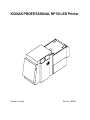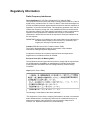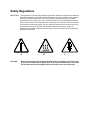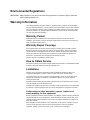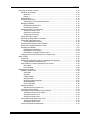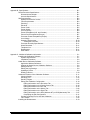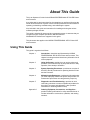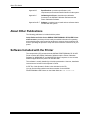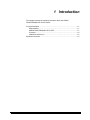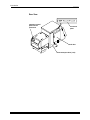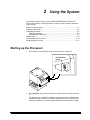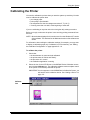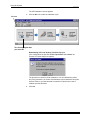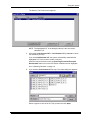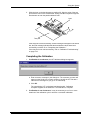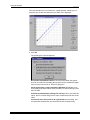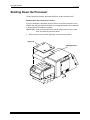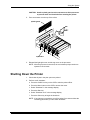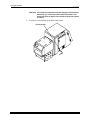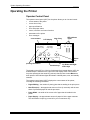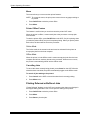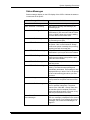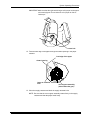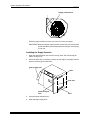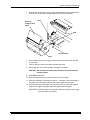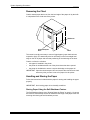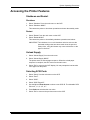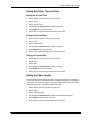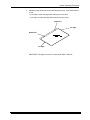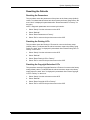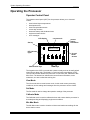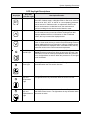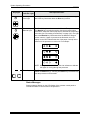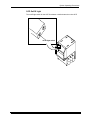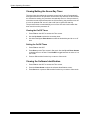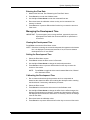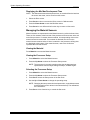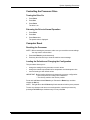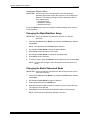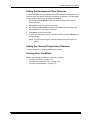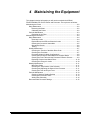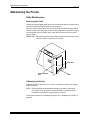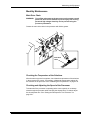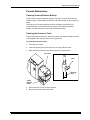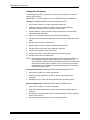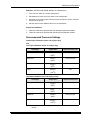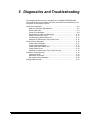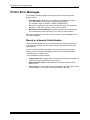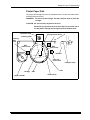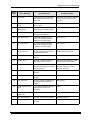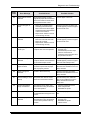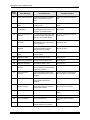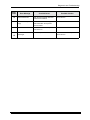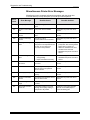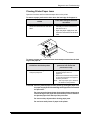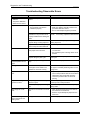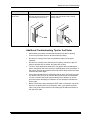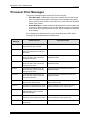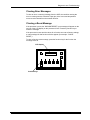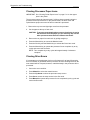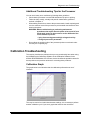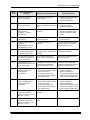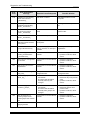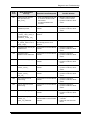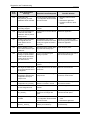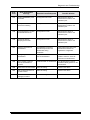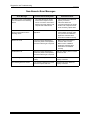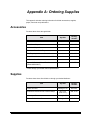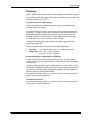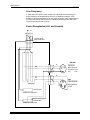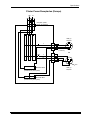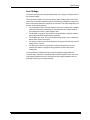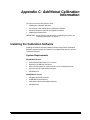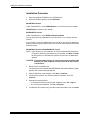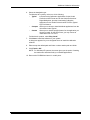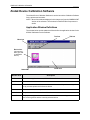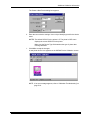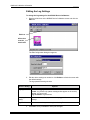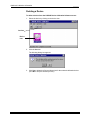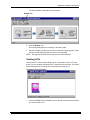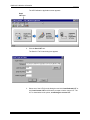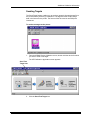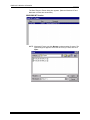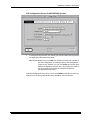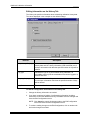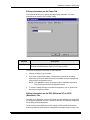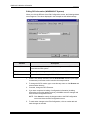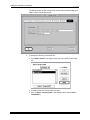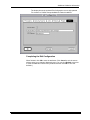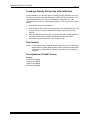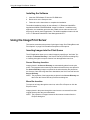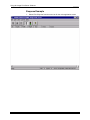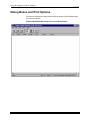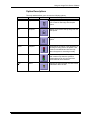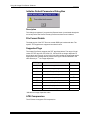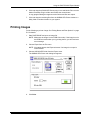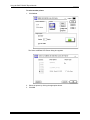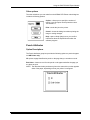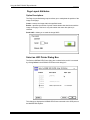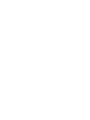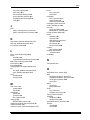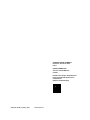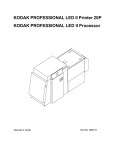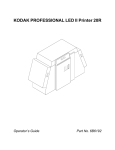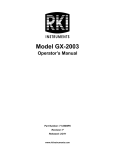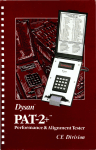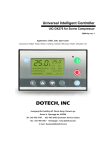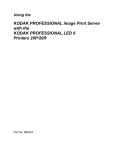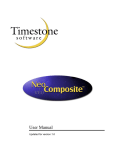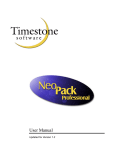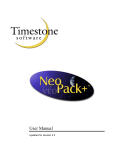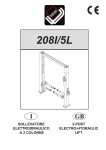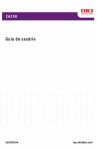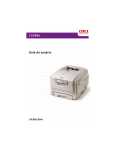Download Kodak 2J0686 User's Manual
Transcript
KODAK PROFESSIONAL RP 50 LED Printer Operator’s Guide Part No. 2J0686 ©Eastman Kodak Company, 2002 All rights reserved. Contents of this publication may not be reproduced in any form without permission from Eastman Kodak Company. Regulatory Information Radio Frequency Interference The United States (47 CFR Part 15 Subpart B, FCC Class A, EMC) This equipment has been tested and found to comply with the limits for a Class A digital device, pursuant to Part 15 of the FCC Rules. These limits are designed to provide reasonable protection against harmful interference when the equipment is operated in a commercial environment. This equipment generates, uses, and can radiate radio frequency energy and, if not installed and used in accordance with the instruction manual, may cause harmful interference to radio communications. Operation of this equipment in a residential area is likely to cause harmful interference in which case the user will be required to correct the interference at his own expense. IMPORTANT: Changes or modifications to the product that are not authorized by Eastman Kodak Company could void the FCC Certification and negate your authority to operate this product. Canada (ICES-003 Issue 2 Rev1 Canada, Class A, EMC) This Class A digital apparatus meets all requirements of the Canadian Interference-Causing Equipment Regulations. Cet appareil numerique de la classe A respecte toutes les exigences du Reglement sur le materiel brouilleur du Canada. European Union (EU, CE Marking, EMC) This equipment has been type tested and found to comply with the requirements for electromagnetic compatibility as established by European Communities Council Directive 89/336/EEC and Low Voltage Directive (Product Safety) 73/23/EEC. Japan (VCCI, Class 1 EMC) The following is a translation of the above statement: “This equipment is in the Class 1 category (information to be used in commercial and/or industrial areas. Consequently, when used in a residential area or in an adjacent area thereto, radio interference may be caused to radios and TV receivers, etc. Read the instructions for correct handling”. Safety Regulations IMPORTANT: This equipment incorporates high-voltage components. Adequate safeguards and interlocks have been designed into this equipment to reduce the risk of injury during normal operation. As with any electrical equipment of this kind, adequate ventilation must be provided to minimize exposure to heat, dust, ozone, and other emissions. The following labels will be found on the product. The exclamation point symbol (A) indicates that the user should refer to this guide for safety information. The hot symbol (B) indicates a hot surface area on the printer that should not be touched. The electrical hazard/shock warning symbol (C) identifies the possibility of electrical shock inside an area that should only be accessed by Kodak CES personnel. A CAUTION: B C Before connecting or disconnecting the SCSI cable or terminator, turn off the power for the printer and the host computer. Also, if you replace the SCSI cable, remove the Ferrite bead from the existing SCSI cable and install it on the new SCSI cable. Environmental Regulations IMPORTANT: Always adhere to your local ordinances and regulations for disposal of paper, chemicals, filters, cleaning supplies, etc. Warranty Information The following warranty information pertains to equipment that is installed in the United States only. For equipment installed in countries other than the United States, the terms and conditions of the new equipment warranty will be provided by the Kodak company in the country in which the sale is finalized, or by a Kodak-appointed distributor in those countries where Kodak does not have direct sales representation. Warranty Period Kodak warrants new equipment to function properly for 90 days from the date of initial installation. This warranty covers the purchaser of this equipment as well as anyone else who owns it during the warranty period. Warranty Repair Coverage If this equipment does not function properly during the warranty period, a Kodak Customer Equipment Services Field Engineer will repair the equipment without charge during Kodak’s normal working hours (usually 8:00 a.m. to 5:00 p.m., Monday through Friday). Such repair service will include any adjustments and/or replacement of parts required to maintain your equipment in good working order. Supply items are billed as required. Off-hours services are available at overtime rates. How to Obtain Service For technical support, service, repair and fuse replacement information, contact Eastman Kodak Company’s Technical Assistance Center at 1-800-822-1414. Limitations Warranty Service is limited to areas within Kodak’s established marketing centers in the contiguous United States, the island of Oahu in Hawaii, and certain areas of Alaska. This warranty does not cover circumstances beyond Kodak’s control; service or parts for any attachments, accessories, or alterations not marketed by Kodak, nor to correct problems resulting from their use. Damaged caused by failure to meet electrical specifications in this manual will not be covered under the warranty or service agreement claim. Damage to the imaging shoe as a result of customer misuse or abuse will not be covered under the warranty or service agreement claim. Do not use sharp objects to clear paper in this area. Kodak makes no other warranties, express, implied or of merchantability, for this equipment. Repair or replacement without charge is Kodak’s only obligation under this warranty. Kodak will not be responsible for any consequential or incidental damages resulting from the sale, use or improper functioning of this equipment, even if loss or damage is caused by the negligence or other fault of Kodak. Such damages, for which Kodak will not be responsible, include, but are not limited to, loss of revenue of profit, downtime costs, loss of use of the equipment, cost of any substitute equipment, facilities or services or claims of your customers for such damages. This limitation of liability will not apply to claims for injury to persons or damage to property caused by the sole negligence or fault of Kodak or by persons under its direction or control. Kodak Service Agreements For information on Kodak Service Agreements, call Kodak Service Marketing Operations at 1-800-645-6325. Table of Contents About This Guide..................................................................................................................................... xiii Using This Guide................................................................................................................... xiv About Other Publications ...................................................................................................... xiv Software Included with the Printer ........................................................................................ xiv Getting Help from Kodak........................................................................................................ xv 1 Introduction........................................................................................................................................... Product Description............................................................................................................... SCSI Interface ................................................................................................................ KODAK PROFESSIONAL RP 50 LED Printer................................................................ KODAK PROFESSIONAL Processor ............................................................................. Installation and Service .................................................................................................. Equipment Overview ............................................................................................................. 1-1 1-1 1-1 1-1 1-2 1-2 1-2 2 Using the System ................................................................................................................................. 2-1 Starting up the Processor...................................................................................................... 2-1 Starting up the Printer ........................................................................................................... 2-2 Calibrating the Printer ........................................................................................................... 2-3 Obtaining Densities ........................................................................................................ 2-6 Obtaining Densities from a File ................................................................................2-6 Using the Densitometer to Read Densities ..............................................................2-6 Completing the Calibration ............................................................................................. 2-7 Making Prints ........................................................................................................................ 2-9 Shutting Down the Processor.............................................................................................. 2-10 Shutting Down the Printer ................................................................................................... 2-11 3 System Operating Procedures ............................................................................................................. 3-1 Operating the Printer............................................................................................................. 3-2 Operator Control Panel................................................................................................... 3-2 OCP Key/Light Descriptions .....................................................................................3-3 Menu ........................................................................................................................3-4 Printer Offline Feature ..............................................................................................3-4 Cancelling Jobs ........................................................................................................3-4 Printing Deferred or Buffered Jobs ................................................................................. 3-4 Status Messages ............................................................................................................ 3-5 Loading Paper Into the Supply Cassette ........................................................................ 3-6 Removing the Supply Cassette ................................................................................3-6 Loading Paper into the Supply Cassette ..................................................................3-7 Installing the Supply Cassette ................................................................................3-10 Reaching the End of the Roll of Paper ......................................................................... 3-13 Removing the Chad ...................................................................................................... 3-14 Handling and Storing the Paper ................................................................................... 3-14 Storing Paper Using the Soft Shutdown Feature ...................................................3-14 October 2002 vii Accessing the Printer Features ........................................................................................... 3-15 Shutdown and Restart .................................................................................................. 3-15 Shutdown ...............................................................................................................3-15 Restart ....................................................................................................................3-15 Unload Supply .............................................................................................................. 3-15 Selecting SCSI Ports .................................................................................................... 3-15 Selecting the Target Pad Read Options .................................................................3-16 Managing a Modem ...................................................................................................... 3-16 Resetting the Modem Port .....................................................................................3-16 Checking for a Modem ...........................................................................................3-16 Setting the Printer Time and Date ................................................................................ 3-17 Setting the Current Time ........................................................................................3-17 Setting the Current Date ........................................................................................3-17 Setting the Current Day ..........................................................................................3-17 Setting the Paper Length .............................................................................................. 3-17 Selecting the Slug Width for the Paper......................................................................... 3-18 Setting the Page Starts Value ...................................................................................... 3-19 Producing Borderless Prints ...................................................................................3-20 Accessing the Software Version Number ..................................................................... 3-22 Setting the Copyright Detection Feature ...................................................................... 3-22 Resetting the Defaults .................................................................................................. 3-23 Resetting the Parameters ......................................................................................3-23 Resetting the Printing LUTs ...................................................................................3-23 Resetting the Copyright Detection LUTs ................................................................3-23 Changing the Units of Measurement for Paper Sizes................................................... 3-24 About Printing...................................................................................................................... 3-24 Image Size.................................................................................................................... 3-24 Buffered and Unbuffered Jobs (or Immediate and Deferred) ....................................... 3-24 Printing Deferred or Buffered Jobs .........................................................................3-25 Host Software Functions Supported by the Printer....................................................... 3-25 Bar Coding .............................................................................................................3-25 Pixel Doubling ........................................................................................................3-25 Operating the Processor ..................................................................................................... 3-26 Operator Control Panel................................................................................................. 3-26 View Mode .............................................................................................................3-26 Set Mode ................................................................................................................3-26 Calibrate Mode .......................................................................................................3-26 Min Max Mode ........................................................................................................3-26 OCP Key/Light Descriptions ...................................................................................3-27 Status Messages ....................................................................................................3-28 OCP On/Off Light ...................................................................................................3-29 Operational Modes ....................................................................................................... 3-30 Adjusting the Key Switch Lock ...............................................................................3-31 Processing a Control Strip ............................................................................................ 3-32 Viewing/Setting the Processor Time and Date ............................................................. 3-33 Viewing the Current Time Setting ..........................................................................3-33 Setting the Current Time ........................................................................................3-33 Setting the Current Date ........................................................................................3-33 Viewing/Setting the Seven-Day Timer .......................................................................... 3-34 Viewing the On/Off Times ......................................................................................3-34 Setting the On/Off Times ........................................................................................3-34 Viewing the Software Identification............................................................................... 3-34 viii October 2002 Viewing/Setting the Temperatures ............................................................................... 3-35 Viewing the Temperature Settings .........................................................................3-35 Setting the Temperature ........................................................................................3-35 Calibrating the Temperatures ....................................................................................... 3-35 Resetting the Min Max Temperatures........................................................................... 3-35 Viewing/Setting Replenishment Settings ...................................................................... 3-36 Viewing the Replenishment Rate ...........................................................................3-36 Setting the Chemical Replenishment Rate ............................................................3-36 Setting the Wash Replenishment Rate ..................................................................3-36 Calibrating the Replenishment Flow Rate .................................................................... 3-36 Measuring the Flow Rate .......................................................................................3-36 Entering the Flow Rate ...........................................................................................3-37 Managing the Development Time................................................................................. 3-37 Viewing the Development Time .............................................................................3-37 Setting the Development Time ...............................................................................3-37 Calibrating the Development Time .........................................................................3-37 Displaying the Min Max Development Time ...........................................................3-38 Managing the Material Sensors .................................................................................... 3-38 Viewing the Material ...............................................................................................3-38 Viewing the Processor Setup .................................................................................3-38 Selecting the Processor Setup ...............................................................................3-38 Controlling the Processor Drive .................................................................................... 3-39 Turning the Drive On ..............................................................................................3-39 Returning the Drive to Normal Operation ...............................................................3-39 Computer Reset ........................................................................................................... 3-39 Resetting the Processor .........................................................................................3-39 Loading the Defaults and Changing the Configuration ..........................................3-39 Changing the Wash/Stabilizer Setup ............................................................................ 3-40 Changing the Metric/Fahrenheit Mode ......................................................................... 3-40 Setting the Development Time Tolerance .................................................................... 3-41 Setting the Chemical Temperature Tolerance .............................................................. 3-41 Clearing Error Conditions ............................................................................................. 3-41 4 Maintaining the Equipment ................................................................................................................... 4-1 Maintaining the Printer .......................................................................................................... 4-2 Daily Maintenance .......................................................................................................... 4-2 Removing the Chad .................................................................................................4-2 Calibrating the Printer ..............................................................................................4-2 Periodic Maintenance ..................................................................................................... 4-3 Replacing the Air Filter .............................................................................................4-3 Maintaining the Processor..................................................................................................... 4-4 Daily Maintenance .......................................................................................................... 4-4 Chemistry Levels ......................................................................................................4-4 Replenishment and Effluent Chemical Levels ..........................................................4-4 Cleaning the Crossover Assemblies ........................................................................4-5 Operational Checks ..................................................................................................4-6 Testing .....................................................................................................................4-6 October 2002 ix Weekly Maintenance ...................................................................................................... 4-7 Checking the Tension of the Main Drive Chain ........................................................4-7 Checking the Circulation ..........................................................................................4-7 Preventing Algae (for Wash Configuration) ..............................................................4-8 Cleaning the Crossover Assemblies and Transport Racks ......................................4-8 Cleaning the Feed Table and the Processor Entrance Sensors ..............................4-9 Replacing Chemical and Wash Filters ...................................................................4-10 Checking the Fittings for Leaks ..............................................................................4-10 Monthly Maintenance ................................................................................................... 4-11 Main Drive Chain ....................................................................................................4-11 Checking the Temperature of the Solutions ...........................................................4-11 Checking and Adjusting the Speed of the Processor .............................................4-11 Cleaning the Tank and Dryer Cover .......................................................................4-12 Periodic Maintenance ................................................................................................... 4-13 Cleaning Chemical Residue Buildup ......................................................................4-13 Cleaning the Processor Tanks ...............................................................................4-13 Adding New Chemistry ...........................................................................................4-14 Recommended Processor Settings .............................................................................. 4-15 5 Diagnostics and Troubleshooting ......................................................................................................... 5-1 Printer Error Messages ......................................................................................................... 5-2 Manual or Automatic Reinitialization............................................................................... 5-2 Printer Paper Path .......................................................................................................... 5-3 Printer Error Messages................................................................................................... 5-4 Miscellaneous Printer Error Messages ......................................................................... 5-10 Clearing Printer Paper Jams ........................................................................................ 5-11 Troubleshooting Observable Errors.............................................................................. 5-12 Additional Troubleshooting Tips for the Printer............................................................. 5-15 Processor Error Messages.................................................................................................. 5-16 Clearing Error Messages .............................................................................................. 5-17 Clearing a Reset Message ........................................................................................... 5-17 Clearing Processor Paper Jams ................................................................................... 5-18 Clearing Drive Errors .................................................................................................... 5-18 Additional Troubleshooting Tips for the Processor ....................................................... 5-19 Calibration Troubleshooting ................................................................................................ 5-19 Calibration Graph ......................................................................................................... 5-19 Calibration Error Codes ................................................................................................ 5-20 Non-Numeric Error Messages ...................................................................................... 5-26 Getting Additional Help ....................................................................................................... 5-27 Appendix A: Ordering Supplies .............................................................................................................. Accessories.......................................................................................................................... Supplies ............................................................................................................................... Standard (U.S.) Paper.......................................................................................................... Metric Paper......................................................................................................................... Processor Chemicals ........................................................................................................... Publications.......................................................................................................................... x A-1 A-1 A-1 A-2 A-2 A-3 A-3 October 2002 Appendix B: Specifications ..................................................................................................................... B-1 Printer/Processor Specifications .......................................................................................... B-1 Dimensions and Weight................................................................................................. B-1 Acoustic Specifications .................................................................................................. B-1 Site Requirements................................................................................................................ B-2 Operator and Service Access ........................................................................................ B-2 Floor Requirements ....................................................................................................... B-2 Plumbing........................................................................................................................ B-3 Electrical ........................................................................................................................ B-4 Power Cords .................................................................................................................. B-5 Power Outlets ................................................................................................................ B-5 Line Frequency .............................................................................................................. B-6 Power Receptacles (U.S. and Canada)......................................................................... B-6 Printer Power Receptacles (Europe) ............................................................................. B-7 Processor Power Receptacles (Europe)........................................................................ B-8 Line Voltage................................................................................................................... B-9 Operating Environment................................................................................................ B-10 Venting the Processor ........................................................................................... B-10 Processor Humidity Specifications .............................................................................. B-11 Wash Chemicals.......................................................................................................... B-11 Telephone line ............................................................................................................. B-11 Densitometer ............................................................................................................... B-11 SCSI Cable .................................................................................................................. B-12 Appendix C: Additional Calibration Information ...................................................................................... C-1 Installing the Calibration Software........................................................................................ C-1 System Requirements ................................................................................................... C-1 Installation Procedure .................................................................................................... C-2 Kodak Device Calibration Software...................................................................................... C-4 Application Window Definitions ..................................................................................... C-4 Starting the Kodak Device Calibration Software............................................................ C-6 Adding a Device ............................................................................................................ C-6 Editing the Log Settings................................................................................................. C-8 Updating a Device ......................................................................................................... C-9 Deleting a Device ........................................................................................................ C-10 Advanced Features of the Calibration Software................................................................. C-11 Viewing Graphs ........................................................................................................... C-11 Sending LUTs .............................................................................................................. C-15 Sending Targets .......................................................................................................... C-17 Editing the Calibration Configuration ........................................................................... C-19 Editing Information on the Procedure Tab ............................................................ C-22 Editing Information on the Density Source Tab ..................................................... C-24 Editing Information on the Aim Tab ....................................................................... C-25 Editing Information on the History Tab .................................................................. C-26 Editing Information on the Paper Tab .................................................................... C-27 Editing Information on the DP2 (Windows NT) or KPIS (Macintosh) Tab ............. C-27 Completing the Edit Configuration ........................................................................ C-31 Creating a Density File for Use with Calibration .......................................................... C-32 File Formats................................................................................................................. C-32 Installing the Densitometer................................................................................................. C-33 October 2002 xi Appendix D: Using the Image Print Server Software.............................................................................. D-1 Installing the IPS Software ................................................................................................... D-1 Hardware Requirements................................................................................................ D-1 Software Requirements ................................................................................................. D-1 Installing the Software ................................................................................................... D-2 Using the Image Print Server ............................................................................................... D-2 Inserting Images into the Print Queue ........................................................................... D-2 Source Directory Insertion ....................................................................................... D-2 Menu Bar Insertion .................................................................................................. D-2 Suspending and Resuming ........................................................................................... D-3 Failed Jobs .................................................................................................................... D-3 Attended Operation ....................................................................................................... D-3 Enqueue Example ......................................................................................................... D-4 Dialog Boxes and Print Options ........................................................................................... D-6 Option Descriptions ....................................................................................................... D-7 Enqueue Dialog Box ...................................................................................................... D-8 Option Descriptions ................................................................................................. D-8 Source Directory Preferences Dialog Box ..................................................................... D-9 Option Descriptions ................................................................................................. D-9 Initialize Default Parameters Dialog Box ..................................................................... D-10 Description ............................................................................................................ D-10 File Format Details ...................................................................................................... D-10 Supported Tags ........................................................................................................... D-10 LZW Compression ....................................................................................................... D-10 Appendix E: Using the PHOTOSHOP Export Module............................................................................ E-1 Installing the Export Module................................................................................................. E-1 Hardware Requirements................................................................................................ E-1 Software Requirements ................................................................................................. E-1 Installing the Software ................................................................................................... E-2 Printing Images .................................................................................................................... E-3 Dialog Boxes and Print Options ........................................................................................... E-6 KODAK LED Main Dialog Box ....................................................................................... E-6 Option Descriptions ................................................................................................. E-6 Other options ........................................................................................................... E-7 Punch Attributes ............................................................................................................ E-7 Option Descriptions ................................................................................................. E-7 Page Layout Attributes ................................................................................................. E-8 Option Descriptions ................................................................................................. E-8 Select an LED Printer Dialog Box.................................................................................. E-8 Option Descriptions ....................................................................................................... E-9 Printer Status Dialog Box .............................................................................................. E-9 Option Descriptions ..................................................................................................... E-10 Troubleshooting ................................................................................................................. E-10 Error messages ........................................................................................................... E-10 General error messages ....................................................................................... E-10 Other Problems ..................................................................................................... E-11 Index................................................................................................................................................ Index-1 xii October 2002 About This Guide This is an Operator’s Guide for the KODAK PROFESSIONAL RP 50 LED Printer and Processor. It provides step-by-step instructions for the operations you perform while using the Printer and Processor as a system. It also includes procedures and information for operating, maintaining, troubleshooting, and calibrating the system. Also included in this guide are instructions for installing and using the various software packages needed. This guide is intended for personnel who operate this system. It assumes that you can perform basic computer operations. MACINTOSH and WINDOWS NT Platforms are supported in this guide. This document also applies to the KODAK PROFESSIONAL LED II Printer 20P and Processor. Using This Guide This guide is organized as follows: October 2002 Chapter 1 Introduction—describes and illustrates the KODAK PROFESSIONAL RP 50 LED Printer and Processor. This chapter includes general and introductory information for all of the equipment. Chapter 2 Using the System—explains how to use the printer and processor. It includes the step-by-step instructions for daily operation, from startup to shutdown. Chapter 3 System Operating Procedures—provides an overview of the OCPs and all procedures for operating both the Printer and the Processor. Chapter 4 Maintaining the Equipment—includes the information that you need to properly maintain the printer and processor. All maintenance procedures are categorized by frequency. Chapter 5 Diagnostics and Troubleshooting—provides an error code listing, solutions to common operational problems for the printer, processor and calibration. It also provides information for obtaining additional help. Appendix A Ordering Equipment, Accessories, and Supplies— provides ordering information for many associated items. It includes information such as size, quantities, and catalog numbers. xiii About This Guide Appendix B Specifications—provides specifications, site requirements, and environmental information for the system. Appendix C Calibrating the Printer—describes the calibration functions for the KODAK Calibration Software and the Printer Calibration Software. Appendices D-F Software—explains how to install and use software that is included with the system. About Other Publications The following publication is included with the printer: Quick Reference Guide for the KODAK PROFESSIONAL RP 50 LED Printer and Processor–provides quick and easily accessible information for operating and maintaining the printer as well as answers to common printer problems and hints for operating the processor. Keep the Quick Reference Guide close to your printer. Software Included with the Printer The compact disc (CD) included with the KODAK PROFESSIONAL RP 50 LED Printer contains the KODAK Calibration Software and the Printer Calibration Software for WINDOWS NT and MACINTOSH Host Computers. It also includes additional applications the printer can interface with. This software is usually installed by a Kodak representative. However, installation instructions are included in this Operator’s Guide. A PDF file of this Operator’s Guide is also included on the CD. You can find the latest software and documentation for the KODAK PROFESSIONAL LED Printers on the Kodak Web site: www.kodak.com. xiv October 2002 About This Guide Getting Help from Kodak Your Kodak sales representative is the best source for information about setting up and operating your printer and for obtaining accessories and supplies. Please contact your Kodak sales representative if you have any questions. Kodak Sales Representative:___________________________ Representative’s Telephone Number: ____________________ K-Number: _________________________________________ In addition, for technical support in the U.S., call 1-800-822-1414 between 8:00 a.m. and 8:00 p.m. Eastern Standard Time on regular business days. You can also use the technical support number for information on: • • • • • operating the printer how or where to obtain supplies how to obtain service the warranty other Kodak products If you are calling for technical support, please know your printer’s K-Number. The K-Number label is attached to the front of the printer, next to the operator control panel. Product Literature The faxback number for product literature is 1-800-508-1531. You may call this number 7 days a week, 24 hours a day. October 2002 xv 1 Introduction This chapter includes the following information about the KODAK PROFESSIONAL RP 50 LED Printer. Product Description ...........................................................................................1-1 SCSI Interface .............................................................................................1-1 KODAK PROFESSIONAL RP 50 LED.........................................................1-1 Processor ....................................................................................................1-2 Installation and Service ...............................................................................1-2 Equipment Overview ..........................................................................................1-2 October 2002 1-1 Introduction Product Description The KODAK PROFESSIONAL RP 50 LED Printer printing system offers a combination of printing and processing options that produces photographic quality output of digital images. The images are printed at a resolution of 250 dpi and at sizes varying from 8 x 10 in. to 20 x 33 in. Images printed with this system are comparable to images produced on an optical printer. By using KODAK PROFESSIONAL Digital Paper with proper color management, the 20P printer provides the “look” of VPS film on KODAK PORTRA or SUPRA Paper, or GOLD Film on KODAK EKTACOLOR Edge Paper. The system consists of a MACINTOSH or PC host computer to manage and manipulate the digital source image, a SCSI interface to transfer the digital image to the printing system, the KODAK PROFESSIONAL RP 50 LED Printer to expose the digital image, and the Processor, to develop the image and deliver the print. You can use a variety of software applications (such as KODAK Image Print Server Software) to manage and manipulate the digital images. SCSI Interface A SCSI cable connects the host computer to the KODAK PROFESSIONAL RP 50 LED Printer. This interface transfers the digital image data from the host computer to the printer. KODAK PROFESSIONAL RP 50 LED Printer The KODAK PROFESSIONAL RP 50 LED Printer exposes digital images on photographic quality paper using a sophisticated technology involving Light Emitting Diodes (LEDs). The printer uses KODAK PROFESSIONAL Paper in 24.4 cm, 27.9 cm, 30.5 cm and 50.8 cm and A4 widths to create prints the size of 20.3 cm x 25.4 cm up to 50.8 cm x 83.8 cm. The printer then delivers the exposed paper to the Processor, where RA-4 processing techniques develop the image and deliver the print. 1-2 October 2002 Introduction Processor The Processor is designed as a companion processor for the KODAK PROFESSIONAL RP 50 LED Printer. The processor uses RA-4 processing techniques to develop the image and deliver the print. These techniques move the exposed paper through four tanks consisting of Developer, Bleach/Fix, Stabilizer 1 and Stabilizer 2. The paper, which contains a visible color image, is dried and output as a completed print. Installation and Service The KODAK PROFESSIONAL RP 50 LED Printer and Processor must be installed and serviced by a qualified Kodak service representative. Equipment Overview processor Front View paper supply door printer host computer and SCSI cable (not included) sheet transport door (front) densitometer (not included) October 2002 front door operator control panel for the printer 1-3 Introduction Rear View operator control panel for the processor connector ports back door sheet transport door (rear) 1-4 October 2002 2 Using the System This chapter explains how to use the KODAK PROFESSIONAL RP 50 LED Printer and Processor for daily operations. It takes you from startup to shutdown. Topics include: Starting up the Processor ..................................................................................2-1 Starting up the Printer ........................................................................................2-2 Calibrating the Printer ........................................................................................2-3 Obtaining Densities .....................................................................................2-6 Completing the Calibration ..........................................................................2-7 Making Prints .....................................................................................................2-9 Shutting Down the Processor ..........................................................................2-10 Shutting Down the Printer ................................................................................2-11 Starting up the Processor 1. Check that the circuit breaker switch for the processor is turned on. circuit breaker switch 2. Press On/Off on the processor’s Operator Control Panel to turn the processor on. The light above the On/Off key indicates the processor state. A blinking light indicates that the processor is on but the chemicals are not yet at the correct working temperature. A continuous light indicates that the processor is ready. October 2002 2-1 Using the System WARNING: When handling or mixing chemical solutions, wear protective eyewear, clothing, and gloves. For safe handing practices with all chemicals, refer to the MSDS information. 3. Check that the chemistry in each processor tank is at the top of the overflow pipe. If necessary, add warm water to reach the correct level. CAUTION: Use water to top off the chemical tanks. Do not use replenisher chemistry. overflow pipe 4. After the temperature is up to the correct level, operate the main drive for 30 minutes. See “Controlling the Processor Drive” on page 3-39. 5. Process a control strip. See “Processing a Control Strip” on page 3-32. Starting up the Printer 1. Verify that the processor is on, up to the correct temperature, and in control. 2. If needed, turn the circuit breaker on the back of the printer on. When the Power and Standby LEDs on the OCP are illuminated, press the Start key on the OCP to begin printer initialization. If paper is loaded, when initialization is complete (in 3 to 4 minutes) the message “Status: ON LINE - Ready” appears on the OCP. Startup is complete and the printer is ready to print. Turn the computer on; then go to the next page and calibrate the printer. If paper is not loaded, the message “Out of paper, open supply door to load” appears on the OCP. Do the procedures below. • “Loading Paper Into the Supply Cassette” on page 3-6. • “Installing the Supply Cassette” on page 3-10. When “On-line and Ready” is displayed, turn the host computer on. Go to the next page and calibrate the printer. 2-2 October 2002 Using the System Calibrating the Printer You need to calibrate the printer when you start the system up each day. You also need to calibrate the printer when • you change paper • print quality is questionable • the temperature at the site changes more than 5° F (2.8° C) • if running more than one shift, at the beginning of each shift If you are calibrating at any time other than during the daily startup procedure: Before you begin, make sure the printer is not receiving printing commands from the host. NOTE: Most windows displayed in this section are from the Windows NT version of the software. The windows for the Macintosh version of the software are similar. For information about editing the calibration settings (for example, you may want to display a calibration graph only if calibration is out of tolerance), see “Editing the Calibration Configuration” on page Appendix C:-19. To calibrate the printer: 1. Check that: • the densitometer is connected and calibrated • the printer status is “Online and Ready” • the processor is in control • the calibration application is running 2. Select the icon for the LED Printer on the KODAK Device Calibration screen and click the Calibrate icon. The calibration software needs complete control of the printer to successfully calibrate the printer. IMPORTANT: If no icon appears on the KODAK Device Calibration Screen, you will need to add a calibration device. See “Adding a Device” on page C-6. Calibrate icon October 2002 2-3 Using the System The LED Calibration screen appears. 3. Click the Go icon to start the calibration cycle. Go icon This icon highlights after you select Go Downloading LUTs and Sending Test Print highlights. If the configuration file specifies to Ask if processor is in control, the Process In Control dialog box appears. The processor is critical to printer calibration. You can calibrate the printer only if the processor is in control. Densitometers require calibration at regular intervals. Refer to your densitometer’s manual for instructions on how to calibrate your densitometer. 4. Click Yes. 2-4 October 2002 Using the System The Send LUT to Printer screen appears. NOTE: The highlighted LUT in the dialog box above is the most recent calibration LUT. 5. Click either Load Selected LUT or Load Custom LUT (or Cancel to cancel the calibration process). If you click Load Selected LUT, the system automatically downloads the highlighted LUT to the printer to create a test print. When the test print has been sent, the Scanning Processed Print with Densitometer status icon on the LED Printer Calibration screen highlights. Go to “Obtaining Densities” on page 2-6. 6. If you selected Load Custom LUT in step 5, the Open dialog box appears. Select or type the name of the LUT file you want and click Open. October 2002 2-5 Using the System The system automatically downloads the LUT file to the printer to create a test print. When the test print has been sent to the printer, the Scanning Processed Print with Densitometer status icon on the KODAK LED Printer Calibration screen highlights. Obtaining Densities Obtaining Densities from a File If the configuration settings include obtaining the density data from a file, the Waiting for Density File dialog box appears. Otherwise, go to “Using the Densitometer to Read Densities.” NOTE: To create a density file, see “Creating a Density File for Use with Calibration” on page Appendix C:-32. 1. Click OK to continue with the calibration process. 2. Go to “Completing the Calibration” on page 2-7. Using the Densitometer to Read Densities Do the following to scan the neutral (gray) patches on the processed test print into the densitometer (refer to your densitometer manual for detailed instructions on using the densitometer): 1. Slide the lever on the densitometer to position 15. Align the edge of the test print with the lever on the densitometer. Gently feed the test print through the densitometer to scan the patches labeled “even”. 2. Slide the lever on the densitometer to position 20. Align the edge of the test print with the lever on the densitometer. Gently feed the test print through the densitometer to scan the patches labeled “odd”. 2-6 October 2002 Using the System 3. Slide the lever on the densitometer to position 30. Align the edge of the test print with the lever on the densitometer. Gently feed the test print through the densitometer to scan the patches labeled “both”. Lever Test print If the test print is read successfully, several messages will appear in the status bar; the final message indicates that the densitometer values have been successfully received. Go to “Completing the Calibration.” If the test print is not read successfully, refer to “Calibration Troubleshooting” on page 5-19. Completing the Calibration 1. If calibration is in tolerance, the LUT Attributes dialog box appears. a. Enter a name or comment in the dialog box. The comment you enter will appear on the Send LUT to Printer screen to identify the LUT file with a name that is meaningful to you (up to 75 characters). b. Click OK. The new printing LUT is calculated and downloaded. “Calibration Complete” appears in the status bar. The calibration is complete. 2. If calibration is out of tolerance, it may be necessary to run four or more iterations of the calibration cycle to achieve a successful calibration. October 2002 2-7 Using the System If the print densities are out of tolerance, a graph appears, allowing you to select the type of data and planes that you want to see displayed. a. Click OK. The following list of options appears. Re-read the densitometer values is the most useful when the graphs show an unusual plot. Rereading the test print lets you validate the graph, then returns you to the Out of Tolerance dialog box. Iterate again using a newly calculated calibration LUT allows you to keep printing test prints with the newly created LUT without having to save the LUT table. Calculate and download a printing LUT and stop: When you select this option, the file is saved and given the same creation date and time as the name. Cancel and return the printer to its original state saves nothing. Any corrupted data created after you saved the last time is thrown away. 2-8 October 2002 Using the System b. Select one of the four options to try to complete the calibration successfully. • If the Out of Tolerance dialog box appears again, repeat this step until you get a successful calibration; go to step 1. • If you cannot get a successful calibration, request help from a system administrator or service person. Making Prints You can make prints with a wide variety of applications that run on WINDOWS NT Computers and MACINTOSH Computers. One application that is widely used for printing is the KODAK PROFESSIONAL Imaging System. Two applications that you may wish to print from are included with the system. You can use the KODAK PROFESSIONAL Image Print Server for WINDOWS NT to print TIFF images. You can use the Export Module for ADOBE PHOTOSHOP that runs on MACINTOSH Computers to print images from the PHOTOSHOP application. For more information about these applications, see the appropriate Appendix in this guide. October 2002 2-9 Using the System Shutting Down the Processor To shut down the processor, press the On/Off key on the processor OCP. Shutting down the processor for service If you are shutting the processor down for service, turn off the processor circuit breaker after the green light on the OCP is no longer illuminated. The exhaust fan in the processor will continue to operate. IMPORTANT: If the processor will not be used for longer than four days, drain, flush, and clean the processor tanks. 1. Remove the top cover and the light tight cover from the processor. top cover light tight cover 2-10 October 2002 Using the System CAUTION: Install a splash guard over the entrance area of the processor to prevent water and chemicals from entering the printer. 2. Pour warm water over the top of the rollers. splash guard top rollers 3. Reinstall the light tight cover and the top cover on the processor. NOTE: After the processor is turned off, the recirculation pumps continue to operate for 30 seconds. Shutting Down the Printer 1. Check that all jobs in the print queue are printed. 2. Perform a soft shutdown: a. Press the On/Off Line key on the OCP to take the printer offline. b. Press the Menu button on the OCP to access the menu. c. Select “Shutdown” in the message display. d. Press the Start key. e. Select “Shutdown now” in the message display. f. Press the Select key to begin the shutdown. NOTE: If any jobs are not complete, you will be asked if you want to delete the remaining jobs before you can select Shutdown. October 2002 2-11 Using the System CAUTION: Turn off the circuit breaker only after doing the soft shutdown. Otherwise, you could lose printer status information and cause dark lines to appear in the middle of the prints if paper is loaded. 3. Turn off the circuit breaker on the back of the printer. circuit breaker 2-12 October 2002 3 System Operating Procedures This section provides the information you need to operate the KODAK PROFESSIONAL RP 50 LED Printer. Topics include: Operating the Printer .........................................................................................3-2 Operator Control Panel ...............................................................................3-2 Printing Deferred or Buffered Jobs...............................................................3-4 Status Messages .........................................................................................3-5 Loading Paper Into the Supply Cassette .....................................................3-7 Reaching the End of the Roll of Paper ......................................................3-13 Removing the Chad ..................................................................................3-14 Handling and Storing the Paper ................................................................3-14 Accessing the Printer Features ........................................................................3-15 Shutdown and Restart ...............................................................................3-15 Unload Supply ...........................................................................................3-15 Selecting SCSI Ports .................................................................................3-15 Managing a Modem ..................................................................................3-16 Setting the Printer Time and Date .............................................................3-17 Setting the Paper Length ..........................................................................3-17 Selecting the Slug Width for the Paper .....................................................3-18 Setting the Page Starts Value ...................................................................3-19 Accessing the Software Version Number ..................................................3-22 Setting the Copyright Detection Feature ...................................................3-22 Resetting the Defaults ...............................................................................3-23 Changing the Units of Measurement for Paper Sizes ...............................3-24 About Printing ..................................................................................................3-24 Image Size ................................................................................................3-24 Buffered and Unbuffered Jobs (or Immediate and Deferred) ....................3-24 Host Software Functions Supported by the Printer ...................................3-25 Operating the Processor ..................................................................................3-26 Operator Control Panel .............................................................................3-26 Operational Modes ....................................................................................3-30 Processing a Control Strip ........................................................................3-32 Viewing/Setting the Processor Time and Date ..........................................3-33 Viewing/Setting the Seven-Day Timer ......................................................3-34 Viewing the Software Identification ...........................................................3-34 Viewing/Setting the Temperatures ............................................................3-35 Calibrating the Temperatures ....................................................................3-35 Resetting the Min Max Temperatures .......................................................3-35 Viewing/Setting Replenishment Settings ..................................................3-36 Calibrating the Replenishment Flow Rate .................................................3-36 Managing the Development Time .............................................................3-37 Managing the Material Sensors ................................................................3-38 Controlling the Processor Drive ................................................................3-39 Computer Reset ........................................................................................3-39 Changing the Wash/Stabilizer Setup ........................................................3-40 Changing the Metric/Fahrenheit Mode ......................................................3-40 Setting the Development Time Tolerance .................................................3-41 Setting the Chemical Temperature Tolerance ..........................................3-41 Clearing Error Conditions ..........................................................................3-41 October 2002 3-1 System Operating Procedures Operating the Printer Operator Control Panel The operator control panel (OCP) for the printer allows you to view and control: • • • • • • • current status of the printer current time of day paper specifications error and power status cancel, on/off line and menu functions parameters of the printer error messages current status LED indicator lights time of day LCD display Status: Initializing Status: Initializing Pages Waiting: Paper Width: Next Length: Print (sec): Paper 2:43 Power Error Standby PaperPaper Width: Width: 100 PaperPaper Supply: Length: 0 Start Cancel On/Off Line Menu Select printing information function keys Select key Up, Down and Right select keys The display on the OCP is a 4 line by 40 character liquid crystal display (LCD). An audible beeper is installed to the right of the LCD display. Each of the function keys also operates as the arrow key (selector) directly below it when Menu has been pressed. LED indicator lights illuminate to indicate power, error, and standby statuses. The operator control panel (OCP) displays the current status of the printer, including the following information: • Pages Waiting – the number of printing jobs that are waiting in the print queue • Next Print (sec) – the approximate amount of time (in seconds) until the next sheet of processed paper will exit the processor • Paper Width – the width of the current roll of paper that is installed in the printer • Paper Supply – the approximate amount of paper left in the paper cassette. This information is input by you and is for your convenience only 3-2 October 2002 System Operating Procedures OCP Key/Light Descriptions Key/Light Key /LED Indicator Light Description/Function Start Start Key The Start key turns on the power for the printer when the printer has been shut down through the OCP. When using the OCP menu, the Start key functions as a Select key to select the highlighted item from the OCP menu. Cancel Cancel Key Pressing Cancel causes the job that is currently printing to quit. In addition, the printer automatically goes into the Offline mode after the current printing job has quit. On/Off Line Key This key toggles between the Online and Offline modes. If you press this key when the printer is in the Online mode, the printer goes into the Offline mode. If you press this key when the printer is in the Offline mode, the printer goes into the Online mode. Menu Key Pressing this key activates the menu for the OCP when the printer is in the Offline mode. Arrow Keys When using the OCP menu, the Cancel key functions as a Right Arrow, the On/Off Line key functions as an Up Arrow and the Menu key functions as a Down Arrow. Select Select Key When using the OCP menu, the Start key functions as a Select key to select the highlighted item from the OCP menu. Power Power Light The power light illuminates to indicate that the main power for the printer is on. Error Light The error light illuminates to indicate that a printer error occurred. Standby Light The standby light illuminates to indicate that the printer has been shut down from the OCP and is now in the Standby mode, waiting for Start to be pressed. On/Off Line Menu Error Standby October 2002 3-3 System Operating Procedures Menu The menu allows you to access other printer features. NOTE: To access the menu, the print queue must not have any pages waiting to be printed. 1. Press On/Off Line to take the printer offline. 2. Press Menu. Printer Offline Feature This feature is useful when you need to access the printer OCP menu. When the printer is offline, it cannot send jobs to the processor or accept jobs from the host. To take the printer offline, press On/Off Line on the OCP. If a job is printing when you take the printer offline, the job will complete printing. When you put the printer back online, the sheet will be sent to the processor. Online Mode The Online mode is the normal mode and must be activated for the printer to accept print jobs from the host computer. Offline Mode When the printer is in the Offline mode it cannot accept print jobs from the host computer and will not send any sheets to the processor. When an error occurs, the printer is automatically placed into the Offline mode. Cancelling Jobs To cancel the sheet currently being printed, press Cancel on the OCP. After the sheet has been cancelled, the printer automatically toggles to the Offline mode. To cancel all jobs waiting to be printed: 1. Press Cancel on the OCP to cancel the sheet that is currently printing. 2. Press Menu twice. Printing Deferred or Buffered Jobs “Pages Deferred” displays on the OCP and a number other than zero displays in the Pages Waiting field when one or more jobs are waiting to be printed. 1. Press On/Off Line to take the printer offline. 2. Press Menu. 3. Press Start to print the jobs. 3-4 October 2002 System Operating Procedures Status Messages Status messages display on the LCD display of the OCP to indicate the status or current state of the printer. Status Message/Printer State Definition status: ON LINE – Ready The printer is idle and ready to accept jobs. status: ON LINE – Processing The printer is currently downloading a job, processing a job. status: ON LINE – Pages Deferred Pages are waiting and nothing is being downloaded. If jobs were sent with the “Defer Print” or “Buffer” option, the printer is waiting for more data to fill the frame store. status: ON LINE – Printing The printer is currently printing and may also be processing more jobs. status: OFF LINE – Idle The printer is currently offline. No jobs exist in the printer. “Idle” is used instead of “Ready” because the printer is actually idle (not doing anything) and will not accept jobs. status: OFF LINE – Processing The printer is offline but a job is being downloaded. A print cycle will not be initiated. status: OFF LINE – Pages Deferred The printer is offline but there are jobs in the printer that are waiting to be printed. A print cycle will not be initiated. October 2002 status: OFF LINE – Printing The printer will complete the current print cycle and then pause. status: OFF LINE – Cancelling Cancel was pressed when the printer was printing. The sheet that was printing was immediately terminated. This message is also displayed when you select “Yes” to the prompt to cancel all remaining jobs when you enter the menu. status: Initializing The printer is powering up (after Standby has been pressed or the printer has been turned on). status: ON LINE – Resetting The print engine is being reset because of an error or operator intervention. The printer returns to the “ON LINE – Ready” state after the machine reset is complete (even if the printer was offline because of an error or key that was pressed before the reset). status: Printer Error: <Error Message> A printer error (such as a paper jam) occurred. The error message is displayed on the second line of the display. For a complete list of error messages, see “Printer Error Messages” on page 5-2. 3-5 System Operating Procedures Loading Paper Into the Supply Cassette WARNING: Move the supply cassette from the printer to a table to load or unload paper. One 10 to 20 inch supply cassette is included with the printer and is designed to hold rolls of paper that are 25.4 cm, 27.9 cm, 30.4 cm, 50.8 cm and A4 widths. Removing the Supply Cassette 1. Open the paper supply door. 2. Unlock the cassette clamp for the supply cassette. 3. Remove the empty supply cassette. supply cassette cassette clamp paper supply door 3-6 October 2002 System Operating Procedures Loading Paper into the Supply Cassette 1. Unlock the supply cassette. 2. Open the supply cassette. 3. If necessary, remove paper scraps from the core support assembly. 4. Remove the old core and support assembly from the supply cassette. NOTE: Keep the felt surfaces clean to prevent scratches on the paper. old core and core support assembly felt felt supply cassette locks 5. Remove the screw lock and the old cardboard core from the core support assembly. 6. Move the screw adjuster to the correct position for the paper size you are loading. Pull the metal spring for the screw adjuster away from the gear and slide the screw adjuster to the correct position until it locks into place in the detent. screw adjuster cardboard core gear screw lock core support assembly October 2002 3-7 System Operating Procedures TIP: Practice the following steps in the light with an empty cardboard core before you load a new roll of paper in the dark. CAUTION: Loading paper into the paper cassette must be completed in a darkroom with the lights off. 7. Position the paper so that the lead edge of the paper is away from you. 8. Insert the core support assembly into the roll of paper as shown. 9. Push the cardboard core toward the gear until it engages the detent. cardboard core detent 10. Install the screw lock onto the core support assembly and ensure that it is snug. CAUTION: Do not overtighten the screw lock. 11. Place the core support assembly with the full paper roll into the supply cassette. 3-8 October 2002 System Operating Procedures IMPORTANT: Make sure that the right and left edges of the paper on the paper roll remain aligned. Do not allow the roll of paper to slide or “telescope.” screw lock 12. Feed the lead edge of the paper through the slotted opening in the paper cassette. lead edge of the paper slotted opening image or emulsion side core support assembly (side without the gear) 13. Close the supply cassette and latch the supply cassette locks. NOTE: Be sure that the core support assembly rotates freely in the supply cassette and that the paper feeds freely. October 2002 3-9 System Operating Procedures supply cassette lock When the paper cassette is locked, you can turn on the room lights. IMPORTANT: When moving the supply cassette, pick up and carry the cassette by both handles to prevent the paper from sliding or “telescoping” to one side. Installing the Supply Cassette 1. Open the sheet transport door and remove any chad. See "Removing the Chad" on page 3-14. 2. Check the knife and, if necessary, remove the trail edge of the paper from the previous roll through the chad area. paper supply door knife chad area sheet transport door chad 3. Close the sheet transport door. 4. Open the paper supply door. 3-10 October 2002 System Operating Procedures 5. Align the slot on the bottom of the supply cassette with the plate on the bottom of the shelf and slide the full supply cassette into place on the shelf. Emulsion (image) side of paper shelf plate cassette clamp slot 6. Check that the gear on the supply cassette aligns and meshes with the gear on the printer. 7. Lock the clamp to secure the supply cassette into place. 8. Ensure that the cut on the lead edge of the paper is straight. CAUTION: Use scissors to cut the paper. Knives and razor blades will shred the paper. 9. Press Start on the OCP. 10. When prompted, enter the number of feet on the roll of paper. 11. When the message “Feed paper into printer...” appears, pull the lead edge of the paper out of the supply cassette and place it under the idler roller. 12. Feed the lead edge of the paper into the printer until you feel it being pulled. Keep the left edge of the paper against the paper alignment guide. IMPORTANT: Guide the paper into the printer while pressing down each edge to prevent slack in the paper. October 2002 3-11 System Operating Procedures CAUTION: If the paper does not load properly or a paper jam occurs, press Cancel. Remove any paper from the shoe area and repeat steps 6 through 12. Make sure the lead edge is cut square. paper alignment guide lead edge of the paper idler roller gear on the cassette gear on the printer cassette clamp 13. Close the paper supply door. The paper automatically feeds into position for printing and the fogged section at the lead edge of the roll is trimmed off. The message “Status: ON LINE – Ready” appears when initialization is complete. 3-12 October 2002 System Operating Procedures Reaching the End of the Roll of Paper When the end of the roll of paper is reached, the OCP displays one of two messages: • “Out of paper, open supply door to load...” — indicates that the supply cassette is empty. To remove the paper, open the supply door and pull the paper out of the shoe. • “End of roll, remove sheet from sheet transport” — indicates that the supply cassette is empty. In this situation, the paper cannot be reversed into the roll supply area since the trail edge of the paper has moved into the shoe. The remaining paper is then moved forward into the sheet transport area with the lead edge of the paper just beyond the knife. To remove the paper, grasp its lead edge and pull it out of the shoe. NOTE: If necessary, gently push the deflector down and use the shoe exit roller knob to advance the paper into the chad area. deflector paper shoe exit roller knob October 2002 3-13 System Operating Procedures Removing the Chad Chad is wasted paper that is cut from the lead edge of the paper roll by the knife. It is deposited in the chad area of the printer. chad area sheet transport door chad This waste is usually necessary to remove fogged paper (paper that has been exposed to light). The waste may also be necessary to ensure a straight lead edge on the roll of paper and accurate positioning of the lead edge in the shoe. Chad is cut from the roll when: • • • new paper is installed in the printer the printer is reinitialized after one of the printer doors has been opened the printer is reinitialized to ensure a square lead edge on the paper roll IMPORTANT: Open the sheet transport door and remove the chad from the chad area every time you load a new roll of paper into the printer. Handling and Storing the Paper Follow the instructions included with the paper for storing and handling the paper properly. IMPORTANT: Avoid storing paper in low humidity conditions. Storing Paper Using the Soft Shutdown Feature The Soft Shutdown feature (see “Shutting Down the Printer” on page 2-11) causes the rollers to automatically reverse to rewind the lead edge of the paper to the first metering roller during the soft shutdown process. 3-14 October 2002 System Operating Procedures Accessing the Printer Features Shutdown and Restart Shutdown 1. Select “Shutdown” from the main menu on the OCP. 2. Select “Shutdown NOW?” This causes the printer to shut down operations and enter the standby mode. Restart 1. Select “Restart” from the main menu on the OCP. 2. Select “Restart NOW?” This causes the printer to immediately shutdown operations and reboot. IMPORTANT: This shutdown is not a soft shutdown and does not save the parameter settings that have been made since the previous startup. Also, using this feature may cause a black line on the paper in the shoe. Unload Supply 1. Select “Unload Supply” from the main menu. 2. Select “Unload Supply NOW?” The printer enters its unload paper sequence. When the unload paper sequence is complete, the OCP returns to the main menu. 3. Select “Exit” to return to the OCP display. You are prompted to load another roll of paper into the printer. Selecting SCSI Ports 1. Select “Setup” from the main menu on the OCP. 2. Select “Ports”. 3. Select “SCSI”. 4. Select “SCSI Target ID”. 5. Use the Up and Down Arrows to select a new SCSI ID. The allowable SCSI IDs are 0, 1, 2, 3, 4, 5, 6, 7. 6. Press Select to select/set the new value. 7. Select “Exit” to return to the previous menu on the OCP. October 2002 3-15 System Operating Procedures Selecting the Target Pad Read Options 1. Select “Setup” from the main menu on the OCP. 2. Select “Ports”. 3. Select “SCSI”. 4. Select “Target Pad Reads”. 5. Use the Up and Down Arrows to select “Yes” or “No” to indicate whether or not the SCSI device driver will pad initiator read requests with zeros to the requested length or terminate the SCSI read transaction when it has sent only the data it has to send. 6. Press Select to select/set the new value. 7. Select “Exit” to return to the previous menu on the OCP. Managing a Modem Resetting the Modem Port 1. Select “Setup” from the main menu on the OCP. 2. Select “Ports”. 3. Select “Modem (Diag)”. 4. Select “Reset Port”. 5. Select “Reset Modem Port Now”. NOTE: This causes the modem port to be set to its original factory setting. 6. Select “Exit” to return to the previous menu on the OCP. Checking for a Modem NOTE: This causes the printer to query the modem port for the presence of a modem. 1. Select “Setup” from the main menu on the OCP. 2. Select “Ports”. 3. Select “Modem (Diag)”. 4. Select “Check Presence”. 5. Select “Check Modem Presence Now”. 6. Select “Exit” to return to the previous menu on the OCP. 3-16 October 2002 System Operating Procedures Setting the Printer Time and Date Setting the Current Time 1. Select “Setup” from the main menu on the OCP. 2. Select “Time”. 3. Select “Current Time”. 4. Use the Up and Down Arrows to select a new time. 5. Press Select to save the new value. 6. Select “Exit” to return to the previous menu on the OCP. Setting the Current Date 1. Select “Setup” from the main menu on the OCP. 2. Select “Time”. 3. Select “Current Date”. 4. Use the Up and Down Arrows to select a new date. 5. Press Select to save the new value. 6. Select “Exit” to return to the previous menu on the OCP. Setting the Current Day 1. Select “Setup” from the main menu on the OCP. 2. Select “Time”. 3. Select “Day”. 4. Use the Up and Down Arrows to select a new day. 5. Press Select to save the new value. 6. Select “Exit” to return to the previous menu on the OCP. Setting the Paper Length The value displayed is the length of paper (in feet) that remains on the supply roll. This number should be edited when a new or partially used paper roll is installed in the printer. You receive a prompt to enter this number when a new roll is being loaded into the printer. The range for paper is 0 to 999. 1. Select “Setup” from the main menu on the OCP. 2. Select “Paper”. 3. Select “Current Length”. 4. Use the Up and Down Arrows to select a new length for the paper. 5. Press Select to select/set the new value. 6. Select “Exit” to return to the previous menu on the OCP. October 2002 3-17 System Operating Procedures Selecting the Slug Width for the Paper You can determine the width of the lead and trail edge borders on the prints by selecting the slug width. The slug width is the total width of the lead and trail edge borders (white space) of the paper that remains between the sheets of paper. 1. Select “Setup” from the main menu on the OCP. 2. Select “Printer”. 3. Select “Slug Width”. 4. Use the Up and Down Arrows to select a new slug width. The slug width range is 0 to 250 pixels (0 to 1 inch). 5. Press Select to select/set the new value. 6. Select “Exit” to return to the previous menu on the OCP. IMPORTANT: The lead and trail edge cannot be borderless. The slug width should be at least 32 pixels (0.125 inches). Example: image size=20 inches, slug width=0.25 inches (total for lead/trail edge) 0.125 inches 0.125 inches Example: image size=four 8 inch images printed during one print cycle 3-18 ___________ represents the cut edge __________ represents the image boundary October 2002 System Operating Procedures Setting the Page Starts Value The value for “page starts” indicates the number of pixels between the back wall of the printer and the edge of the image. For example, when the printer begins to print, it moves the print head to the back wall of the printer and then advances it toward the front of the printer by the number of pixels specified in the “page starts” parameter (value). The “page starts” value is set so that the image edge closest to the back of the printer will print off the paper and will then be borderless on the back edge of the print. NOTE: If the image size is wider than the paper, the front edge of the image will also be borderless. 1. Select “Setup” from the main menu on the OCP. 2. Select “Printer”. 3. Select “Page Starts”. 4. Select the page start you wish to modify. 5. Use the Up and Down Arrows to select a new page start value. 6. Press Select to select the new value. 7. Select “Exit” to return to the previous menu on the OCP. October 2002 3-19 System Operating Procedures Producing Borderless Prints To achieve borderless prints on both the front and back edges of the paper, you must set the Page Starts value to adjust the location of the image so that both edges of the image print off the paper. NOTE: The image width should be at least 76 pixels wider than the width of the paper to ensure a borderless print. Paper Size Image Width in Pixels 10 inch 2576 11 inch 2826 12 inch 3076 20 inch 5076 A4 3000 outline of the paper outline of the image page start back edge front edge If white borders are present on either the front or back edge of the print: 1. Measure the white border at both the lead (distance A) and the trail edge (distance B) and determine its average width. 2. Convert the average width of the white border to a pixel value. To do this, multiply the width by 250 and add 76. 3-20 October 2002 System Operating Procedures 3. Adjust the page starts value to the calculated pixel value. If the white border is on the: • back edge: reduce the page start value by the pixel value • front edge: increase the page start value by the pixel value distance A cut edge distance B cut edge IMPORTANT: The page start value for each paper width is different. October 2002 3-21 System Operating Procedures Accessing the Software Version Number To view the software version of the FEE, PEC and OPC circuit boards: 1. Select “Setup” from the main menu on the OCP. 2. Select “Printer.” 3. Select “More.” 4. Select “Version” to view the version number for the FEE, PEC and OPC circuit boards. 5. Select “Exit” to return to the previous menu on the OCP. Setting the Copyright Detection Feature The Copyright Detection feature is designed to protect the copyrighted images of professional photographers. This feature is applied to prevent images from being duplicated. 1. Select “Setup” from the main menu on the OCP. 2. Select “Printer.” 3. Select “Copyright Detection.” 4. Use the Up and Down Arrows to select “Always On”, “Always Off” or “Host Select.” Host Select Always On Always Off Copyright Detection can be enabled or disabled by the host on a print by print basis for each image that is downloaded to the printer. Copyright Detection is enabled for every image that is downloaded to the printer. Copyright Detection is disabled for every image that is downloaded to the printer. 5. Press Select to select/set the setting for the new option. 6. Select “Exit” to return to the previous menu on the OCP. 3-22 October 2002 System Operating Procedures Resetting the Defaults Resetting the Parameters This procedure resets the parameters of the printer to the factory setup (default) values. To indicate that the values have been reset to the factory setup values, the word “done” is displayed in parenthesis after “Reset Parameters To Factory” on the menu. NOTE: Diagnostic parameters are not reset by this action. 1. Select “Setup” from the main menu on the OCP. 2. Select “Defaults”. 3. Select “Reset Parameters to Factory”. 4. Select “Exit” to return to the previous menu on the OCP. Resetting the Printing LUTs This procedure resets the Printing LUTs stored in nvram to the factory setup (default) values. To indicate that the values have been reset to the factory setup values, the word “done” is displayed in parenthesis after “Reset Printing LUTs To Factory” on the menu. 1. Select “Setup” from the main menu on the OCP. 2. Select “Defaults”. 3. Select “Reset Printing LUTs to Factory”. 4. Select “Exit” to return to the previous menu on the OCP. Resetting the Copyright Detection LUTs This procedure resets the Copyright Detection LUTs stored in nvram to the factory setup (default) values. To indicate that the values have been reset to the factory setup values, the word “done” is displayed in parenthesis after “Reset Copyright LUTs To Factory” on the menu. 1. Select “Setup” from the main menu on the OCP. 2. Select “Defaults”. 3. Select “Reset Copyright LUTs to Factory”. 4. Select “Exit” to return to the previous menu on the OCP. October 2002 3-23 System Operating Procedures Changing the Units of Measurement for Paper Sizes 1. Select “Setup” from the main menu on the OCP. 2. Select “Printer”. 3. Select “More”. 4. Select “Units”. 5. Select “Units” again. 6. Use the Up and Down Arrows to select either “English” or “Metric”. 7. Press Select to select/set the new value. IMPORTANT: Select “Exit” to return to the previous menu on the OCP. About Printing • • • A print job is not printed until it is completely downloaded to the printer. • It takes the same amount of time to print (expose the paper) a length of 6.5 inches as it does to print 33 inches. Print jobs are printed in the order they are received. If multiple copies of a print job are requested, they are positioned next to each other down the length of the roll, regardless of the width of the image. Image Size The minimum image length is 6.5 inches (1625 pixels). White space is automatically added to images smaller than 6.5 inches to increase the image size to this minimum. The minimum sheet length is 8 inches. A sheet that is cut for an image less than this size will have white space added to it to increase it to this minimum length. The maximum image length is approximately 33 inches (8248 pixels). Buffered and Unbuffered Jobs (or Immediate and Deferred) Jobs can be stored in memory when downloaded from the host until enough jobs are downloaded to maximize the printing that occurs during the print cycle. Most host applications have an option to indicate whether to print the job as soon as it completes downloading to the printer or to wait until the printer has a full buffer to print. If the print job is sent to the printer with the Unbuffered/Immediate option, the job will be printed as soon as it completes downloading to the printer. Regardless of the number of (or size of) the jobs in the printer waiting to print, jobs sent with this option are printed separately. 3-24 October 2002 System Operating Procedures If the print job is sent to the printer with the Buffered/Deferred option, this indicates to the printer to wait until it has a full buffer before printing. A full buffer is 26.5 to 33 inches. A print job sent with this option is printed when: • • • the buffer is full • the buffer is forced to be printed (see “Printing Deferred or Buffered Jobs” on the next page) • the buffer is full and the next print job has started downloading to the printer the next print job received will not fit within the full buffer length the next print job received is requested to be printed unbuffered/immediate (the job received this way is printed by itself) NOTE: If your host application needs to wait until a print job has been completely downloaded to the printer before it can begin processing the next print job, this option should not be used with larger width paper. It will slow down the productivity of your system. Printing Deferred or Buffered Jobs “Pages Deferred” displays on the OCP and a number other than zero displays in the Pages Waiting field when one or more jobs are waiting to be printed. 1. Press On/Off Line to take the printer offline. 2. Press Menu. 3. Press Start to print the jobs. Host Software Functions Supported by the Printer The printer supports bar coding and pixel doubling, which may be available through your host software. Check the documentation for your host software to see if these functions are available and how to use them. Bar Coding The bar coding function can be used for order tracking, package cutting (for example: Type 208), etc. Pixel Doubling The pixel doubling function can be used to double the size of an image. October 2002 3-25 System Operating Procedures Operating the Processor Operator Control Panel The operator control panel (OCP) for the processor allows you to view and control: • chemical and dryer temperatures • development time • chemical replenishment rate • current day and time • automatic startup and shutdown times • equipment status checks • error messages LCD display current mode Set key SET - - - SET - - MON OFF 15:00 LED indicator lights blue function keys current feature information Up and Down Arrows Reset keys The keypad on the OCP is covered with a plastic overlay and can be easily wiped clean using a damp cloth. The display is a two-line liquid crystal display (LCD). The top line indicates whether the processor is in the View, Set, Calibrate or Min Max mode. The bottom line indicates the current feature information, menu selections, etc. and is called the working line. View Mode The View mode is the normal screen mode. In this mode current processing conditions, device settings and messages from the processor can be viewed. Set Mode The Set mode is used to change the operation settings of the processor. Calibrate Mode The Calibrate mode is used to calibrate devices and ensure that the processor is accurately tracking and displaying equipment conditions. Min Max Mode The Min Max mode is used to view the minimum and maximum readings for the device that is current. 3-26 October 2002 System Operating Procedures OCP Key/Light Descriptions Key/Light Key /LED Indicator Light Set Key Pressing Set causes the screen to change from View mode to either Set mode, Calibrate mode, or Min Max mode. In Set mode, a device can be set to “ON”, “OFF” or “AUTO” or a new operating parameter can be entered. In Calibrate mode, an adjustment offset for the device can be entered. In Min Max mode, the maximum and minimum readings for the device can be viewed or reset. Up Arrow The Up Arrow has two functions depending on the keyboard mode. In View mode, this key is used to scroll the viewing screen that displays additional devices or information. In Set or Calibrate modes, this key increases the displayed value. Down Arrow The Down Arrow has three functions depending on the keyboard mode. In View mode, this key is used to scroll the viewing screen to display additional devices or information. In Set or Calibrate modes, this key decreases the displayed value. In Min Max mode, this key resets the values to the current measured temperature. On/Off Key and On/Off Light Pressing On/Off turns the processor on and off. The light above On/Off illuminates continuously when the processor is ready. If the chemistries are not all at their set temperature when the processor is on, the light blinks on and off. When the processor is off, the light is not illuminated. Time Key and Time Light Pressing Time accesses the Time screen. The light above the key illuminates when the Time screen is active. Temperature Key and Temperature Light Pressing Temperature accesses the Temperature control screen. The light above the key illuminates when the screen is active. Replenishment Key and Replenishment Light Pressing Replenishment accesses the Chemical Replenishment and Wash Control screen. The light above the key illuminates when the screen is active. SET October 2002 Description/Function 3-27 System Operating Procedures Key/Light Key /LED Indicator Light Drive Key and Drive Light Description/Function Pressing Drive accesses the drive motor control system. The light above the key illuminates when the Drive key is active. Material Key and The Material key is used to access the Material Transport screen. Material Light The Material key can also be used to view the processor setup parameters, select the control strip screen, and start the control strip procedure (see “Processing a Control Strip” on page 3-32). The light above the Material key illuminates when the Material Transport screen is active. If paper is present at the feed table, the LCD display on the OCP indicates the size of the paper currently at the entrance of the processor or at the exit. For example: NOTE: Moving dots illuminate under the size indicators to indicate that paper is moving through the processor. Reset Keys The Reset keys are the two embossed unmarked keys below the Power and Material keys. Pressing both Reset keys simultaneously puts the processor in Reset mode. Status Messages Status messages display on the LCD display of the operator control panel to indicate the status or current state of the processor. 3-28 October 2002 System Operating Procedures OCP On/Off Light The on/off light switch for the OCP illuminates or deilluminates the entire OCP. on/off light switch October 2002 3-29 System Operating Procedures Operational Modes There are three operational modes for the processor: • • • Operator Key Operator Service To access the features of the processor, it must be in the correct operational mode. The table below will help you determine the correct operational mode for each feature. Feature 3-30 Key Operator Service Operator Mode Mode Mode Dryer Temperature Yes Yes Yes Material Mode (A or B) Yes Yes Yes Clear Jam or Stopped Yes Yes Yes Control Strip Yes Yes Yes Current Time/Day Clock Yes Yes Yes Development Time Yes Yes Chemical Temperatures Yes Yes Replenishment Rates Yes Yes Seven Day Timer On/Off Times Yes Yes Manual Override of Devices Yes Calibration Settings Yes Calibration Cycles Yes Display of Minimum and Maximum Readings Yes Memory Dump Yes Setup Menu Yes October 2002 System Operating Procedures Adjusting the Key Switch Lock The key switch lock is behind the front panel on the side of the OCP. key switch lock The following key switch positions determine the operational mode and the available feature: • • • Locked—Operator mode Unlocked—Key Operator mode Service—Service Technician mode Key and Key Switch lock (side view) key switch lock Key Positions key Operator Mode (locked) Key Operator Mode (unlocked) (key rotates left and right) October 2002 Service Mode Position 3-31 System Operating Procedures Processing a Control Strip CAUTION: Loading the control strip feed box must be done in a darkroom in complete darkness. IMPORTANT: In the next step, make sure the emulsion side of the control strip is facing up. 1. With the label on the control strip feed box facing up, feed one control strip into the box. 2. Turn the knob on the control strip feed box counterclockwise until the strip is completely inside of the box. NOTES: – If the control strip is fed too far into the box, it jams in the box. – The control strip feed box holds only one control strip at a time – The lead edge of the control strip will be fogged. 3. Loosen the spring-loaded knob on the processor and pull it toward the processor’s OCP. 4. Insert the control strip feed box into the bypass slot and release the spring loaded knob. 5. Tighten the knob to lock the control strip feed box into place. Make sure the box is flush with the processor top cover. control strip feed box bypass slot spring loaded knob 6. Press Material to select the Material screen. 7. Press Down to select the control strip option. 8. Press Set to access the Control Strip screen in Set mode. NOTE: If the processor is not at the proper temperature, a control strip cannot be run. The message “TEMP WAIT STRIP” appears until the chemistry reaches the proper temperature. 9. Press Material to start the control strip procedure and cancel the Set mode. 3-32 October 2002 System Operating Procedures 10. Turn the knob on the control strip feed box clockwise with a steady slow motion until the processor pulls the control strip or the knob moves freely. 11. After the control strip has been processed, loosen the spring loaded knob and pull it toward the processor’s OCP. 12. Remove the control strip feed box from the bypass slot and release the knob. 13. Push the spring loaded knob toward the printer until the slot is completely covered and tighten the knob. NOTE: The processor will operate for two complete dry-to-dry cycles to allow adequate time for the control strip to load. Replenishment is calculated for 42 square inches of material. Viewing/Setting the Processor Time and Date Viewing the Current Time Setting 1. Press Time on the OCP to access the Time screen. NOTE: All times have been entered using a 24-hour clock notation. For example, 3:12 a.m. is entered and displayed as “3:12”; 3:12 p.m. is entered and displayed as “15:12”. 2. Press a different blue function key to return to View mode. Setting the Current Time 1. Press Time. 2. Press Set to enter the Time Set mode. Change the time of day by using the Up and Down Arrows. NOTE: The timing selections increase or decrease in increments of one minute each for the first 10 minutes in either direction. Thereafter the timing selections increase (or decrease) in 10 minute increments. 3. Press Set twice or press a different blue function key to return to View mode. Setting the Current Date 1. Press the blue Time key on the OCP. 2. Press Set twice to enter the Day Set mode. Change the day by using the Up and Down Arrows. 3. Press Set once or press a different blue function key to return to View mode. October 2002 3-33 System Operating Procedures Viewing/Setting the Seven-Day Timer The seven-day timer allows the processor to turn itself on and off automatically throughout the week. If the processor is off and the day and time are the same as an activate time setting, the processor automatically turns on. If the processor is on and the current day and time match an off time setting, the processor turns off. If a time is replaced with “not set”, that on/off time is ignored for that day. The processor does not automatically turn on if the exit end circuit breaker has been used to turn the processor off. Viewing the On/Off Times 1. Press Time on the OCP to access the Time screen. 2. Use the Up Arrow to select the seven-day timer. 3. Use either the Up or Down Arrow to select the desired day and its on or off time. Setting the On/Off Times 1. Press Time on the OCP. 2. Press Set to put the Time screen in Set mode. Use the Up and Down Arrows to change the on or off time. Press On/Off to toggle between an active or “not set” mode. 3. Press a different blue function key to return to View mode. Viewing the Software Identification 1. Press Time on the OCP to access the Time screen. 2. Press the Down Arrow to select the software identification screen. 3. Press Set once or press a different blue function key to return to View mode. 3-34 October 2002 System Operating Procedures Viewing/Setting the Temperatures Viewing the Temperature Settings 1. Press Temperature on the OCP to access the Temperature screen. 2. Press the Up or Down Arrow to select the desired heater. Setting the Temperature 1. View the temperature settings and select the desired heater. 2. Press Set. 3. Use the Up or Down Arrow to change the operating temperature. 4. Press Set to enter the Calibrate mode. 5. Press Set three times or press a different blue function key to return to View mode. NOTE: Press Temperature to toggle the heater between Manual Off and Automatic mode. Calibrating the Temperatures IMPORTANT: Before calibrating a temperature sensor, make sure the temperature has stabilized. The temperature near the probe is not necessarily the same as the average temperature of the tank or dryer. 1. View the temperature settings and select the heater. 2. Press Set twice to put the Temperature screen in Calibrate mode. 3. Use the Up or Down Arrows to enter an offset. Changing the offset causes the displayed temperature to change. Adjust the offset until the displayed temperature matches the actual temperature, as measured in the tank. NOTE: Record and save the calibration value so it can be re-entered if the memory is cleared. 4. Press Set twice or press a different blue function key to return to View mode. Resetting the Min Max Temperatures 1. View the temperature settings and select the desired heater. 2. Press Set three times to enter the Min Max mode. 3. Press the Down Arrow to reset the values for the minimum and maximum temperatures. 4. Press Set once or press a different blue function key to return to the View mode. October 2002 3-35 System Operating Procedures Viewing/Setting Replenishment Settings Viewing the Replenishment Rate 1. Press Replenishment to access the Replenishment screen. 2. Press the Up or Down Arrow to select the desired replenishment pump or the wash/stabilizer tanks. Setting the Chemical Replenishment Rate 1. Select the desired replenishment pump. 2. Press Set to access the Set mode. 3. Use the Up or Down Arrow to change the replenishment needed for each square foot of paper processed. 4. Press Set twice or press a different blue function key to return to View mode. NOTE: Press Replenishment to toggle the pump to Manual on, Manual off or Per-Square-Foot mode. Setting the Wash Replenishment Rate 1. Select the desired wash/stabilizer tank. 2. Press Set to access the Set mode. 3. If the wash is in per-square-foot mode, use the Up or Down Arrow to change the amount of wash solution needed for each square foot of paper processed. NOTE: In Automatic mode, the wash solution is on whenever material is in the processor. 4. Press a different blue function key to return to View mode. NOTE: Press Replenishment to toggle the pump to Manual on, Manual off, Per-Square-Foot, or Automatic mode. Calibrating the Replenishment Flow Rate NOTE: Turn the key switch to the service position before you calibrate the replenishment flow rate. IMPORTANT: Before calibrating a flow rate, position the desired replenishment tube into a beaker to catch the pump’s output or the wash tank’s overflow. Make sure the beaker is large enough to catch the output of the pump for at least 10 replenishment bursts of one second duration. The pump may make more than one revolution during a single burst period. Measuring the Flow Rate 1. Select the desired replenishment pump. 2. Press Set twice to access the Replenishment screen in the Calibrate mode. 3. Press Replenishment to initiate a 10-second auto calibrate cycle for the selected pump. After the cycle has completed, measure the output and divide it by ten. This is the actual flow rate. 3-36 October 2002 System Operating Procedures Entering the Flow Rate 1. Measure the flow rate. See “Measuring the Flow Rate” above. 2. Press Set twice to enter the Calibrate mode. 3. Use the Up or Down Arrow to enter the measured flow rate. 4. Record and save the calibration values so they can be reentered if the memory is cleared. 5. Press Set once or press a different blue function key to return the screen to View mode. Managing the Development Time IMPORTANT: To prevent paper jams or image artifacts, operate the processor development time within the recommended RA–4 specification— 45 seconds. Viewing the Development Time Press Drive to access the Drive Motor screen. NOTE: If the drive is running, the current development time appears on the bottom line. It is displayed in minutes and seconds. If not, the screen shows a development time of “zero-00:00.” Setting the Development Time 1. Select the Drive Motor screen. 2. Press Set to access the Drive screen in Set mode. 3. Use the Up or Down Arrow to change the set development time. 4. Press Set three times or press a different blue function key to return the screen to View mode. NOTE: Press Drive to toggle the drive motor between Manual on, Manual off or Automatic mode. Calibrating the Development Time 1. Run a cleanout sheet through the processor and use a stopwatch to determine the actual time taken from entering the developer tank to entering the bleach tank. If necessary, calibrate the processor. 2. Select the Drive screen. 3. Press Set twice to access the drive screen in the Calibrate mode. 4. Use the Up or Down Arrow to change the offset. As the offset changes, the displayed development time changes. Increase and decrease the offset until the displayed time matches the actual time. If necessary, choose an average value for the offset. 5. Record and save the calibration value. 6. Press Set twice or press a different blue function key to return to View mode. October 2002 3-37 System Operating Procedures Displaying the Min Max Development Time NOTE: The fastest and slowest development times, as recorded from the last time the screen was reset, can be seen from this screen. 1. Select the Drive screen. 2. Press Set three times to access the Drive screen in Calibrate mode. 3. Press the Down Arrow to reset the Min Max values. 4. Press Set twice or a different blue function key to return to View mode. Managing the Material Sensors Material sensors are represented on the Material screen by solid or hollow circles. There are four sensors at the feed end of the processor and one sensor at the exit end of the processor. If a sensor detects material, its corresponding circle on the material screen becomes solid. If no material is detected, the circle on the material screen remains hollow. If there is material in the processor, shifting dots are displayed at the bottom of the material screen, next to the circles that represent the feed end sensors. Viewing the Material Press Material to access the Material screen. Viewing the Processor Setup 1. Press Material to select the Material screen. 2. Press the Up Arrow to select the Processor Setup screen. NOTE: The processor is currently operating using the development time, replenishment rate and dryer setting for setup A, KODAK Digital. Selecting the Processor Setup 1. Press Material to select the Material screen. 2. Press the Up Arrow to select the Processor Setup screen. 3. Press Set to access the Setup screen in the Set mode. 4. Use the Up or Down Arrow to change the operating setup. NOTE: Changing the setup resets the development time, replenishment rates and dryer setting to the values in the selected setup. The calibrations are not affected. 5. Press Set or a blue function key to cancel the Set mode. 3-38 October 2002 System Operating Procedures Controlling the Processor Drive Turning the Drive On 1. Press Drive. 2. Press Set. 3. Press Drive. The drive is on. Returning the Drive to Normal Operation 1. Press Drive. 2. Press Set. 3. Press Drive twice. The speed value is displayed. Computer Reset Resetting the Processor NOTE: Before resetting the processor, make sure you record the current settings. You may need to reenter them. 1. Press both Reset keys simultaneously. 2. Press any blue function key to clear the machine reset message. Loading the Defaults and Changing the Configuration This procedure allows you to: • • • change the settings for the processor to metric values change the tolerance specifications for temperature and development time return all setting to their default values IMPORTANT: Before loading defaults and change the processor configuration: • Record all processor settings and calibrations. • Turn the key switch to the service position. Press and hold Set and both Reset keys. Release the Reset keys and then release the Set key. NOTE: The light above the left Reset key illuminates when both keys are pressed. To save any changes and return to normal operation, reset the processor by pressing both Reset keys simultaneously. Do not press Set. October 2002 3-39 System Operating Procedures Loading the Default Values IMPORTANT: Record all processor settings before using this procedure. Reloading the defaults causes the processor to be configured as washless. The following settings and their calibrations return to their original values. • development time • temperature settings • replenishment rates Press both Reset keys to save any changes to default settings and to return to normal operation. Changing the Wash/Stabilizer Setup IMPORTANT: Record all setpoint and calibration data prior to using this procedure. 1. Press and hold Set and both Reset keys. Release the Reset keys and then release Set. NOTE: The light above the left Reset keys illuminates. 2. Use the Up or Down Arrow to select the wash-stabilizer. 3. Press Set to access the screen in Set mode. 4. Use the Up or Down Arrow to change the operating setup. 5. Press Set to exit the Set mode. 6. To save the values, press both Reset keys simultaneously. Do not press Set. NOTE: To make other changes, select the desired screen and enter new values. Changing the Metric/Fahrenheit Mode IMPORTANT: Record all setpoint and calibration data for the processor prior to using this procedure. 1. Press and hold Set and both Reset keys. Release the Reset keys and then release Set. 2. Use the Up or Down Arrow to toggle to “Metricon”. 3. Press and hold the two black Reset keys. 4. When the processor begins to make a “beeping” sound, press the blue key. The “beeping” sound will stop. 5. Press Set to reenter all setpoint and calibration data into the processor. NOTE: Check that the temperature calibration is correct. 3-40 October 2002 System Operating Procedures Setting the Development Time Tolerance A “DRIVE ERROR” message appears on the OCP when the development time is slower or faster than the set speed by more than its set tolerance. The information in this procedure enables you to change the tolerance. 1. Use the Up or Down Arrow to select the desired setup (A or B) and the tolerance screen. 2. Press Set to access the screen in Set mode. 3. Use the Up or Down Arrow to adjust the acceptable tolerance range. The adjustments are in one second increments. 4. Press Set to cancel the Set mode. 5. To save any changes and return to normal operation, press both Reset keys simultaneously. NOTE: To make other changes, select the desired screen and enter new values. Setting the Chemical Temperature Tolerance This must be done by a qualified Kodak service person. Clearing Error Conditions Refer to the following procedures to clear error conditions: • • • October 2002 “Clearing Drive Errors” on page 5-18 “Clearing Processor Paper Jams” on page 5-18 “Clearing a Reset Message” on page 5-17 3-41 4 Maintaining the Equipment This chapter includes information you will need to maintain the KODAK PROFESSIONAL RP 50 LED Printer and Processor. The topics are as follows: Maintaining the Printer .......................................................................................4-2 Daily Maintenance .......................................................................................4-2 Removing the Chad ..............................................................................4-2 Calibrating the Printer ...........................................................................4-2 Periodic Maintenance ..................................................................................4-3 Replacing the Air Filter .........................................................................4-3 Maintaining the Processor .................................................................................4-4 Daily Maintenance .......................................................................................4-4 Chemistry Levels ..................................................................................4-4 Replenishment and Effluent Chemical Levels ......................................4-4 Cleaning the Crossover Assemblies .....................................................4-5 Operational Checks ..............................................................................4-6 Testing ..................................................................................................4-6 Weekly Maintenance ...................................................................................4-7 Checking the Tension of the Main Drive Chain ....................................4-7 Checking the Circulation .......................................................................4-7 Preventing Algae (for Wash Configuration) ..........................................4-8 Cleaning the Crossover Assemblies and Transport Racks ..................4-8 Cleaning the Feed Table and the Processor Entrance Sensors ...........4-9 Replacing Chemical and Wash Filters ................................................4-10 Checking the Fittings for Leaks ..........................................................4-10 Monthly Maintenance ................................................................................4-11 Main Drive Chain ................................................................................4-11 Checking the Temperature of the Solutions .......................................4-11 Checking and Adjusting the Speed of the Processor .........................4-11 Cleaning the Tank and Dryer Cover ...................................................4-12 Periodic Maintenance ................................................................................4-13 Cleaning Chemical Residue Buildup ..................................................4-13 Cleaning the Processor Tanks ............................................................4-13 Adding New Chemistry .......................................................................4-14 Recommended Processor Settings ...........................................................4-15 October 2002 4-1 Maintaining the Equipment Maintaining the Printer Daily Maintenance Removing the Chad Chad is the waste (fogged paper) that is cut from the lead edge of the paper roll by the knife and deposited in the chad area of the printer. Open the sheet transport door and remove the chad from the chad area several times each day to prevent paper jams and ensure the proper movement of paper from the printer to the processor. Also, check the knife and remove any small strips of chad. IMPORTANT: The chad should also be removed from the chad area every time a new roll of paper is loaded into the printer. chad area sheet transport door chad Calibrating the Printer Calibrate the printer after every 8 to 10 hours of operation or when you change paper emulsions. NOTE: If the environmental temperature changes more than 5o Fahrenheit (3o Celsius) since the printer was last calibrated, a calibration will be necessary to maintain the image quality of the prints. Follow the instructions for calibrating the printer. See “Calibrating the Printer” on page 2-3. 4-2 October 2002 Maintaining the Equipment Periodic Maintenance Replacing the Air Filter The air filter under the shoe should be replaced approximately every 3 months. 1. Open the front door of the printer. 2. Pull back the spring fingers. 3. Remove the air filter. 4. Install a new air filter. For parts ordering information, see “Supplies” on page A-1. shoe front door air filter October 2002 spring finger 4-3 Maintaining the Equipment Maintaining the Processor Daily Maintenance Chemistry Levels Check that the chemistry in the each of the processor tanks is up to the top of the overflow pipe. NOTE: If necessary, add warm water to the processor tanks to bring the fluid level in the tank to the proper level. chemistry overflow pipe Replenishment and Effluent Chemical Levels Before each run, check that the replenishment chemicals for the processor are at a sufficient level to complete the run. Also, check the levels of the effluent (waste) chemicals in the effluent bottles. If necessary, dispose of the effluent chemicals. replenishment and effluent chemical bottles 4-4 October 2002 Maintaining the Equipment CAUTION: To avoid having chemicals overflow from the effluent bottles, be sure that the volume of chemicals in the replenishment bottles does not exceed the remaining capacity of the effluent bottles. Cleaning the Crossover Assemblies Clean the crossover assemblies in the processor with a soft cloth to remove any chemical residue on them. Install the splash guard see “Preventing Algae (for Wash Configuration)” on page 4-8. Rinse the gears and socks with warm water from a squirt bottle to dissolve deposits. Operate the drive for the processor for at least 30 minutes before making prints or running a control strip. This will ensure that the socks are thoroughly soaked with chemistry. October 2002 4-5 Maintaining the Equipment Operational Checks Check that the crossover assemblies and transport assemblies in the processor are installed correctly and operating smoothly. After performing all daily maintenance and before you begin to print jobs, run a control strip to ensure that the processor is calibrated. See “Processing a Control Strip” on page 3-32. Testing Before running the daily production jobs, run a control strip through the processor and plot a graph of the results to determine if the equipment is operating properly. See “Processing a Control Strip” on page 3-32. If mottle (roller sock images) appears on the prints: 1. Check the levels of the chemicals in the processor tanks. If necessary, adjust the levels of the chemistry. 2. Operate the processor drive for 30 minutes to allow the roller socks to become saturated with chemistry. 4-6 October 2002 Maintaining the Equipment Weekly Maintenance Checking the Tension of the Main Drive Chain WARNING: Turn off the main power for the processor on the operator control panel and at the circuit breaker to prevent injury from moving parts and high voltage electricity and to prevent losing the processor parameters. Check that the tension on the main drive chain and all of the drive chains in the transport assemblies of the processor is correct. If any drive chain has more than 0.50 in. of movement in the up and down direction, adjust the chain tension or remove a link from the drive chain. To adjust the tension of the main drive chain, change the position of the idler roller. idler roller main drive chain Checking the Circulation Observe the circulation of the chemicals in the tanks to be sure that the chemical pumps are working properly. If the chemicals are not circulating, replace the wash and chemical filters. If necessary, call for service. chemicals October 2002 4-7 Maintaining the Equipment Preventing Algae (for Wash Configuration) Add hot water to the top rollers in the wash area of the processor to prevent algae from forming and causing chemical and transport problems. CAUTION: Install a splash guard over the entrance area of the processor to prevent water and chemicals from entering the printer. splash guard top rollers Cleaning the Crossover Assemblies and Transport Racks WARNING: Always use two people to lift the transport rack (one person at each end.) Remove the crossover assemblies and the transport racks and wash them in warm water. Be sure to wash the socks thoroughly using a soft bristle brush. CAUTION: To prevent installing the transport racks in the wrong tank, remove, wash, and replace each transport rack, one at a time. crossover assembly sock transport rack 4-8 October 2002 Maintaining the Equipment Cleaning the Feed Table and the Processor Entrance Sensors WARNING: Turn off the main power to the processor on the operator control panel and at the circuit breaker to prevent injury from moving parts and high voltage electricity and to prevent losing the processor parameters. 1. Remove: • top cover • light tight cover • developer entrance guide top cover light tight cover developer entrance guide feed table entrance sensors 2. Clean the feed table and the processor entrance sensors with a clean damp cloth or sponge. October 2002 4-9 Maintaining the Equipment Replacing Chemical and Wash Filters Check the condition of the filters in the processor tanks. If necessary, replace the filters. NOTE: The filter for the developer is different than the filters for the other chemicals and for the wash. It can be identified by a gray ring on its end. See “Supplies” on page A-1. chemical/ wash filter Checking the Fittings for Leaks Check all fittings for leaks. If necessary, tighten the fitting. Use a screwdriver to tighten tube clamps. CAUTION: Do not use tools to tighten the compression fittings. Use your fingers to “finger tighten” these fittings. 4-10 October 2002 Maintaining the Equipment Monthly Maintenance Main Drive Chain WARNING: Turn off the main power to the processor on the operator control panel and at the circuit breaker to prevent injury from moving parts and high voltage electricity and to prevent losing the processor parameters. Grease the main drive chain in the processor with lithium grease. main drive chain Checking the Temperature of the Solutions After the warm-up period is complete, check that the temperatures of the solutions in the processor are correct. If necessary, calibrate the temperature settings for the solutions in the processor. See “Calibrating the Temperatures” on page 3-35. Checking and Adjusting the Speed of the Processor To determine if the processor is operating at the correct speed, run a cleanup sheet through the processor while checking the elapsed time. If needed, adjust the development time. See “Setting the Development Time Tolerance” on page 3-41. October 2002 4-11 Maintaining the Equipment Cleaning the Tank and Dryer Cover Clean the inside and outside of the tank and dryer cover with water and a soft cloth to prevent corrosion and chemical contamination. tank and dryer cover 4-12 October 2002 Maintaining the Equipment Periodic Maintenance Cleaning Chemical Residue Buildup The processor should be cleaned regularly to prevent corrosion and chemical residue buildup, media transport problems, and contamination of the processing baths. The frequency of cleaning depends upon the operating environment. We recommend that you include periodic cleaning in your workload schedule. Always use warm water and a soft cloth to clean all surfaces. Cleaning the Processor Tanks The processor tanks need to be cleaned only when the residue buildup becomes unacceptable to the operator and/or service personnel. To clean the processor tanks: 1. Turn off the processor. 2. Insert the drainage hose for the tank into an empty effluent bottle. 3. Open the valve to drain the chemicals from the processor tanks. top cover valve drainage hose empty effluent bottle 4. Remove the top cover from the processor. 5. Rinse the processor tanks with water. October 2002 4-13 Maintaining the Equipment Adding New Chemistry The following information is a guideline for mixing new chemistry for chemical tanks in the processor. IMPORTANT: To avoid oxidation, do not use PRIME Developer or Bleach/Fix. Developer: (FRESH START EKTACOLOR RA Developer RT) 1. Pour 8 litres of water in a 10 litre mixing bottle (bottle #1). 2. Follow the mixing instructions for parts A, B and C provided with the developer. Add water until you reach the 10 litres mark. 3. Transfer 2000 ml of the pre-mixed developer replenisher to the developer replenisher bottle (bottle #2). 4. Add 125 ml of developer starter to the mixing bottle (bottle #1). 5. Add water to the mixing bottle (bottle #1) until the mixture reaches the 10 litre mark. 6. Add the mixture to the developer tank. 7. Repeat steps 1 through 3. Use a separate bottle (bottle #3). 8. Transfer 6 litres of developer from bottle #3 to bottle #2. 9. Add 63 ml of developer starter to bottle #3. 10. Add 937 ml of water to bottle #3 and then stir the mixture gently. 11. Add the mixture to the developer tank. NOTE: If the developer in the tank reaches the top of the overflow pipe before you finish adding all of the developer starter, save the remainder of the developer starter. Add the remaining developer starter to the developer tank when the processor begins to operate. Air is purged from the circulation lines and the level of developer in the developer tank drops. Discard any remaining developer starter. Developer/Replenisher: (EKTACOLOR RA Developer/Replenisher RT) 1. Pour 8 litres of water in a 10 litre mixing bottle. 2. Follow the mixing instructions for parts A, B and C provided with the developer. 3. Add water until you reach the 10 litres and then stir the mixture gently. Bleach Fix/Replenisher: (EKTACOLOR RA Bleach Fix/Replenisher) 1. Pour 5 litres of water in a 10 litre mixing bottle. 2. Follow the mixing instructions for parts A and B that are provided with the bleach fix. 3. Add water to the mixing bottle until the mixture reaches the 10 litre mark and stir the mixture gently. 4. Add the mixture to the bleach fix tank or to the replenisher. 4-14 October 2002 Maintaining the Equipment Stabilizer: (EKTACOLOR PRIME Stabilizer and Replenisher) 1. Pour 9 litres of water in a 10 litre mixing bottle. 2. Add stabilizer [10 litre mix) to the water in the mixing bottle. 3. Add water to the mixing bottle until the mixture reaches the 10 litre mark and stir the mixture gently. 4. Add the mixture to the stabilizer tank or to the replenisher. Replenisher Additives: 1. Follow the instructions provided with the developer/replenisher additive. 2. Follow the instructions provided with the bleach fix/replenisher additive. Recommended Processor Settings Normal Paper Utilization (Under 120 sq/ft per day) and Low Paper Utilization (Under 72 sq/ft per day) Tank/Dryer Temperature Replenishment Rate Developer 37.200C (990F) 25 ml per sq/ft Bleach/Fix 35.000C (950F) 20 ml per sq/ft Stabilizer 35.000C (950F) 90 ml per sq/ft Dryer 40.550C (1050F) NA High Paper Utilization (Over 300 sq/ft per day) Tank/Dryer Temperature Replenishment Rate Developer 37.200C (990F) 23 ml per sq/ft Bleach/Fix 35.000C (950F) 20 ml per sq/ft Stabilizer 35.000C (950F) 90 ml per sq/ft Dryer 40.550C (1050F) NA NOTE: A minimum of 72 sq/ft of paper must be processed each day for process control. October 2002 4-15 5 Diagnostics and Troubleshooting This chapter describes the error messages for the KODAK PROFESSIONAL RP 50 LED Printer and Processor and offers information for troubleshooting. The information in this chapter includes: Printer Error Messages ......................................................................................5-2 Manual or Automatic Reinitialization ...........................................................5-2 Printer Paper Path .......................................................................................5-3 Printer Error Messages ...............................................................................5-4 Miscellaneous Printer Error Messages .....................................................5-10 Clearing Printer Paper Jams .....................................................................5-11 Troubleshooting Observable Errors ..........................................................5-12 Additional Troubleshooting Tips for the Printer .........................................5-15 Processor Error Messages ..............................................................................5-16 Clearing Error Messages ..........................................................................5-17 Clearing a Reset Message ........................................................................5-17 Clearing Processor Paper Jams ...............................................................5-18 Clearing Drive Errors .................................................................................5-18 Additional Troubleshooting Tips for the Processor ...................................5-19 Calibration Troubleshooting .............................................................................5-19 Calibration Graph ......................................................................................5-19 Calibration Error Codes .............................................................................5-20 Non-Numeric Error Messages ...................................................................5-26 Getting Additional Help ....................................................................................5-27 October 2002 5-1 Diagnostics and Troubleshooting Printer Error Messages The following messages appear on the printer’s OCP when an equipment problem occurs: • Error Messages–indicate an error condition that needs to be corrected or resolved before you can resume operating the equipment. (For example: “OUT OF PAPER”, “SUPPLY DOOR OPEN”) Some error conditions may be easily corrected and some may require the attention of a high level operator or even a service person. • Miscellaneous Error Messages–indicates a problem with the printer has occurred that may or may not require you to call your service person. More than one problem can occur at a time, however, only the message for the first error will appear. Manual or Automatic Reinitialization The printer will reinitialize when you correct the problem that caused the error code and press the Start key on the OCP within 30 seconds after closing the printer door(s). If you do not press the Start key within 30 seconds after closing the printer door(s), the error message will disappear and the printer will automatically reinitialize when you begin to print. The reinitialization process includes: • • • 5-2 Fogged Paper Cut—Fogged paper is cut from the lead edge of the paper roll if the printer door was opened to correct an error. Mechanical Self Check—A self-check of all mechanical systems in the printer occurs. Paper Check—A cut is made across the lead edge of the paper roll to ensure a clean straight cut. The paper is then repositioned in the shoe. October 2002 Diagnostics and Troubleshooting Printer Paper Path The paper path through the printer is illustrated below. Use this information when troubleshooting the printer. WARNING: Do not touch the carriage. Use the translator knob to move the carriage. CAUTION: Do not use sharp objects on the shoe. Rotate the flop preventer knob to move the flop preventer out of the way before moving the carriage with the translator knob. shoe exit roller translator knob metering roller knife assembly flop preventer knob metering roller knob SOL (start of line) EOL (end of line) deflector shoe exit motor knob transport roller carriage paper cassette October 2002 rotor shoe shoe exit nip 5-3 Diagnostics and Troubleshooting Printer Error Messages If the error message continues to occur after implementing the possible solutions from the table below, call your service person. Error Code Error Message Possible Cause 1 not initialized Attempting to perform a function before the printer has initialized. Reinitialize the printer. 2 initializing err Attempting to perform a function during the initialization process. Wait for initialization to complete and try the function again. 3 busy Attempting to perform a function while the printer is busy performing another function. Wait for the previous function to complete and try the function again. 4 out of paper Paper cassette is empty and the paper path sensors do not detect paper. Load a full paper cassette into the printer. 5 end of roll at supply Printer has run out of paper and the tail end of the paper has been rewound to the paper supply area. Remove the tail end of the paper at the supply door and load a full supply cassette into the printer. 6 paper already loaded “Load Paper” was selected when paper was already loaded. Solution not required. 7 supply door open, please close The paper supply door was left open. Close the paper supply door. 8 front door open, please close The front door was left open. Close the front door. 9 back door open, please close The back door was left open. Close the back door. 11 sheet detected in sheet xport • The processor is not ready to accept paper. • Check that the processor fully takes a sheet of paper and reinitialize the printer. • Check for a paper jam in the sheet transport area. CAUTION: Always pull the sheet of paper out from the processor to avoid bringing chemicals into the printer. • If problem continues, call for service. • A paper jam has occurred. • The printer was reinitialized while paper was being fed into the processor. 5-4 Possible Solution 12 motor busy A low level motor move command was issued while the timer motor was in use. Wait for the motor move to complete or stop the motor and reissue the command. 13 motor setup invalid A low level motor move command was issued while the timer motor was in use. Wait for the motor move to complete or stop the motor and reissue the command. 14 bad printer state The printer cannot execute the requested command. Reinitialize the printer. October 2002 Diagnostics and Troubleshooting Error Code Error Message Possible Cause Possible Solution 15 timers busy A low level motor move command was issued while the timer motor was in use. Wait for the motor move to complete or stop the motor and reissue the command. 16 timer spurious interrupt code A spurious (false) timer interrupt has occurred. No solution required. 17 command not implemented The function requested is not supported in this software release. No solution required. 18 unexpected OCP reply The 300 board sent an unexpected message to the 200 board. Call for service. 20 pec service mode The service switch for the 200 board is on, enabling on-board LEDs that can cause fogging. Call for service. 21 opc service mode The service switch for the 300 board is on, enabling on-board LEDs that can cause fogging. Call for service. 22 end of roll, remove paper at sht xprt The paper cassette is empty and tail of the paper has been fed into the sheet transport area. Pull the paper tail out of the sheet transport area near the knife. 23 in error state A previous error has not been cleared. Reinitialize the printer. 24 middle of load Attempting to perform a function while paper is being loaded. Wait until paper loading is complete and perform the function again. 25 wait proc Attempting to perform a function while the printer detects a problem with the processor. Turn on the processor. Wait for the processor to warm up and then reinitialize the printer. 26 xport back door open The back sheet transport door was left open. Close the back sheet transport door. 27 xport front door open The front sheet transport door was left open. Close the front sheet transport door. 28 unit does not fit The sum of all the unit setups since the last print start exceeds 33 inches. Begin printing. 29 sheet fogged in sheet xport A door was opened while sending a sheet from the printer to the processor. Reprint. 30 unexpected knife neither limit Knife not detected at either end. Call for service. 31 door opened briefly The door was opened and closed. Reinitialize the printer. 64 bad msg checksum A problem with a prom has occurred. Call for service. October 2002 5-5 Diagnostics and Troubleshooting Error Code 5-6 Error Message Possible Cause Possible Solution 65 proc stopped taking sheet The paper did not disappear from the sheet transport area within the expected amount of time. An error may have occurred in the processor. • Clear a paper jam from sheet transport (chad) area. See "Clearing Printer Paper Jams" on page 5-11. • Wait a few minutes for the error condition to be corrected. • Reinitialize the printer and call for service. 66 paper jam in shoe Jam detect sensor detected jammed paper at the shoe entrance. Remove jammed paper and reload the paper. 67 rotor not up to speed An obstruction in the shoe area prevented the rotor from achieving the correct speed in the expected amount of time. Wait for at least 1 minute, then clear the obstruction in the shoe and confirm that all doors are closed. 68 xltr hard limit detected Either the front or back hard limit switch was actuated. • Move the translator off the front or back hard limit switch. Use the translator knob. • Call for service. 69 unexpected xlator front limit The translator front limit switch was detected unexpectedly. Confirm that all doors are closed and reinitialize the printer. 70 xlator front limit not detected The translator front limit switch was not detected after moving translator to the front of the printer. Confirm that all doors are closed and reinitialize the printer. 71 unexpected xlator back limit The translator back limit switch was detected unexpectedly. Confirm that all doors are closed and reinitialize the printer. 72 xlator back limit not detected The translator back limit switch was not detected after moving translator to the back of the printer. Confirm that all doors are closed and reinitialize the printer. 74 paper present not detected Paper was detected at the 11 and 20 inch paper sensors but not at the 10 inch paper sensors. Check that the paper is loaded and threaded properly. 75 unexpected 11 inch paper Paper was detected at the 11 inch paper sensor but not at the 10 or 20 inch paper sensors. Check that the paper is loaded and threaded properly. 76 11 inch paper not detected Paper was detected at the 10 inch paper, 20 inch paper, shoe entrance and the knife sensors but not at the 11 inch paper sensor. Check that the paper is loaded and threaded properly. 79 unexpected paper at shoe entr Paper was detected at the shoe entrance sensor but not at the paper width sensor. Remove any paper from the shoe. 77 unexpected 20 inch paper Paper was detected at the 20 inch paper sensor but not at the 10 inch or 11 inch paper sensors. Check that the paper is loaded and threaded properly. October 2002 Diagnostics and Troubleshooting Error Code Error Message Possible Cause Possible Solution 80 paper at shoe entr not detected During paper loading, the lead edge of the paper was not detected at the shoe entrance sensor within the expected amount of time. Load the paper in less time. 81 unexpected paper at knife • Paper jam occurred as paper was being reversed from the knife to the end of roll and paper was detected at the knife instead of at the shoe entrance. • Paper sensor at knife or shoe is not functioning correctly. Check that the paper is loaded and threaded properly. Check for a paper jam at the knife area. 82 paper at knife not detected • Paper was not detected at the knife when it should have been. • Paper jam occurred. • Paper sensor at knife or shoe is not functioning correctly. Check that the paper is loaded and threaded properly. Check for a paper jam at the knife area. 83 unexpected paper at sheet xport Paper is detected in the sheet transport area when not expected. • Remove any paper from the sheet transport area. • Check that the processor input sensor is not blocked. If necessary remove the paper from the processor entrance. 84 paper at sheet xport not detected Paper was fed into the sheet transport area but was not detected by the sheet transport sensor. Check that the paper is loaded and threaded properly. Check for a paper jam in the sheet transport area. 85 slack loop err, takeup paper cinched? The printer was unable to takeup the slack loop because the paper was not properly cinched. Check that the paper is properly attached to the cardboard core in the takeup cassette. 86 slack loop high not detected Unable to detect slack loop. Check that the paper is properly attached to the cardboard core in the takeup cassette. 87 timeout waiting to cinch takeup The printer door was not closed within the normal amount of time. Open the takeup door, attach the paper to the cardboard core in the takeup cassette and close the takeup door. 89 unexpected deflector nip up not detected The deflector nip up switch was detected after moving the deflector to the down position. • Check for a paper jam at the sheet transport area. • Reinitialize the printer. 90 knife front not detected The front switch for the knife was not detected after moving from front to back. Check for a paper jam at the knife area. 91 deflector nip up not detected The deflector nip up switch was not detected after moving the deflector from the down position to the up position. • Check for paper at the sheet transport area. • Reinitialize the printer. • Call for service. October 2002 5-7 Diagnostics and Troubleshooting Error Code Error Message Possible Cause 92 knife back not detected Knifeback switch was not detected after moving knife from front to back. Check for a paper jam at the knife area. 93 translator power fault error A power fault was detected by the translator puck. Close all doors and reinitialize the printer. 95 unexpected shoe exit nip detected The shoe exit nip made switch was detected after moving the shoe exit nip to the nip unmade position. Check for a paper jam in the shoe exit nip area. 96 shoe exit nip made not detected The shoe exit nip made switch was not detected after moving the shoe exit nip to the nip made position. Check for a paper jam in the shoe exit nip area. 97 unexpected deflector nip made The deflector nip made switch was detected after moving the deflector to the up position. Check for a paper jam in the deflector nip area. 98 deflector nip made not detected The deflector nip made switch was not detected after moving the deflector to the up position. Check for a paper jam in the deflector nip area. 99 timeout clearing data patch The rotor was not able to be properly started. Call for service. 100 xlator start failed The translator failed to start. Call for service. 101 shoe exit nip start failed The shoe exit nip failed to start. Call for service. 102 deflector start failed The deflector failed to start. Call for service. 109 sheet xport ready timeout The sheet transport area remains busy or initializing process is taking longer than expected. Call for service. 110 paper detected in machine Paper was detected in the printer while attempting to load a new roll of paper. Remove all paper from the printer and reload the new roll of paper. 111 xlator home failed The translator could not find its home position after several attempts. Call for service. 112 invalid paper width sensor coverage The paper is not laying flat over the paper width sensors or the end of roll has been reached. Open the supply door and move the paper to the correct position. 128 back checksum 0 ROM test failed at powerup. Reinitialize the printer and call for service. 129 bad checksum 1 RAM test failed at powerup. Call for service. 130 rotor not stopping Rotor will not turn off. Turn off the printer and call for service. 131 xlator at both limits Both the front and back translator soft limit switches are actuated. Call for service. 5-8 Possible Solution October 2002 Diagnostics and Troubleshooting Error Code Error Message Possible Cause Possible Solution 132 knife at both limits Both the front and back knife limit switches are actuated. Call for service. 133 timeout sheet xport reply The 300 board does not reply to the 200 board within the expected amount of time. Call for service. 134 duart self test failed Duart test failed when the printer was turned on. Call for service. 192 – 219 Various software error messages. A software problem has occurred. Shut down and restart the printer. Call for service. October 2002 5-9 Diagnostics and Troubleshooting Miscellaneous Printer Error Messages Miscellaneous error messages indicate that a problem with the printer has occurred that may or may not require you to call your service person. Error Code Error Message Possible Cause Possible Solution 256 door open, please close The paper supply door was left open. Close all doors. 257 machine control initialize error The printer did not initialize. Reinitialize the printer and call for service. 258 machine control initialize timeout The printer did not initialize in time. Reinitialize the printer and call for service. 259 machine control reply timeout A machine control communications error occurred. Reinitialize the printer and call for service. 260 proc stopped taking sheet The paper did not disappear from the printer in the expected amount of time. An error may have occurred in the processor. • Clear a jam from sheet transport (chad) area. See "Clearing Printer Paper Jams" on page 5-11. • Wait a few minutes for the error condition to be corrected. • Reinitialize the printer and call for service. 261 time out waiting to feed paper • Paper did not feed in time during loading. • Paper was loaded incorrectly. • Reload the paper. • Reinitialize the printer and call for service. 262 bad communications call service A communications error has occurred. Reinitialize the printer and call for service. 263 DMA timeout Data being sent to the printhead did not arrive in the specified amount of time. Reinitialize the printer and call for service. 264 FIFO empty interrupt Data was sent to the printhead too quickly. Reinitialize the printer and call for service. 265 machine control state timeout A message from machine control did not arrive in time. Reinitialize the printer and call for service. 266 failure creating test image The test image could not be created. Follow the instructions on the OCP. 267 paper/width mismatch, end of roll The paper installed is not wide enough for the job(s) waiting in the printer to be printed. Install the correct paper cassette with the correct width paper or cancel all waiting jobs. 5-10 October 2002 Diagnostics and Troubleshooting Clearing Printer Paper Jams Open the front door and front sheet transport door on the printer. To remove a paper jam from the shoe when the lead edge of the paper is: in the sheet transport area and not visible visible 1. Open the paper supply door and follow the instructions on the door label. 1. If the paper is not already cut, manually move the knife across the web to cut it. 2. Open the paper supply door and follow the instructions on the door label. cut here To remove a paper jam or sheet from the sheet transport area when the lead edge of the paper is: visible from inside the printer 1. Pull the sheet out through the sheet transport (chad) area. not visible and a paper jam in the processor has caused the processor to stop 1. Clear the paper jam. See "Clearing Processor Paper Jams" on page 5-18. 2. Remove the sheet from the processor or allow the lead edge of the paper to enter the processor. NOTE: This may require you to advance the sheet into the processor. CAUTION: Remove jammed paper from the printer by pulling the paper from the paper supply area if the lead edge of the paper has not entered the processor. Do not remove the jammed paper through the sheet transport area if the lead edge of the paper has entered the processor. Remove the jammed paper from the top of the processor. Do not use sharp objects when clearing paper jams. Do not leave small pieces of paper in the printer. October 2002 5-11 Diagnostics and Troubleshooting Troubleshooting Observable Errors Observation Possible Cause Possible Solution • The printer is difficult to calibrate. • The printer calibration values are not correct. The processor specifications are not correct. Make sure that the processor is in control. The prints have bands. • The processor is not calibrated. • The processor has not been maintained properly. • Calibrate the processor. • Make sure that the chemistry levels in the processor tanks are correct. • Run a control strip through the processor. One or more of the crossover assemblies in the processor is not properly installed and is denting the socks. Install the crossover assemblies correctly. NOTE: If necessary, replace the dented socks. The printer was disturbed or bumped during a writing sequence. Do not disturb or bump the printer during a writing sequence. The processor is not making enough prints to keep the socks balanced. Leave the processor drive on. The circuit breaker was turned off when paper was in the shoe. • Do not turn off the circuit breaker when paper is in the shoe. • Do a shutdown prior to turning off the circuit breaker. The printer was disturbed or bumped during the print cycle. Do not disturb or bump the printer during the print cycle. The roll of paper was dropped on its edge. Load a new roll of paper. A print has a line on it. The prints have a repeated unfocused pattern on the edges. The edges are out of focus. The relative humidity level is too low for the paper to be stored in the cassette for more than one day. Increase the humidity level in the room or store the paper in a sealed plastic bag when it is not being used. The prints have mottle on them. The processor needs maintenance. • Top off the processor tanks more frequently. • Turn on the processor drive for 10 minutes to saturate the roller socks with chemistry. • Leave the processor drive on when not printing. The prints have a light leak exposure on them. The opening for the control strip feed box is open. Close the opening for the control strip feed box in the top cover of the processor. Cassette opening exposed to bright light. Store and carry the cassette with the opening facing down. Paper slugs are on the prints. There is too much chad in the chad area. • Open the sheet transport door and remove the chad from the chad area. • Remove any small strips of paper from the knife area. The rotor is hitting the paper in the printer and causing noise. The paper is not loaded correctly. Reload the paper. 5-12 October 2002 Diagnostics and Troubleshooting Observation Possible Cause Possible Solution The vacuum reduction • The vacuum reduction insert was insert is damaged and not installed properly and has causing noise in the printer. become damaged. • A damaged vacuum reduction insert was installed. Properly install an undamaged vacuum reduction insert. The paper is being creased and crumpled when feeding into the printer. 1. Pull the paper out of the printer from the paper supply area. 2. Recut the lead edge of the paper squarely. 3. Reload the paper. Wait for a message and then push the paper evenly and slowly. NOTE: If necessary, remove the curl in the paper by rolling the paper on an empty core in the opposite direction of the curl. The lead edge of the paper has not been squarely trimmed and is being pulled at an angle or unevenly or it is being loaded at an angle into the rollers. The paper jams repeatedly. Small strips or pieces of paper are caught in the printer from the previous paper jam. Remove small pieces of paper from the printer. The prints have not been cut correctly. Strips of paper are caught in the knife area. Remove the strips of paper from the knife area. The borders on the prints are not the right size. The slug width is not correctly set. Reset the slug width, see “Selecting the Slug Width for the Paper” on page 3-18. The host software’s image positioning is not correct. Refer to the instructions for the host software. The page start parameter may be incorrect. See the information for “Page Starts” in the“Setting the Page Starts Value” on page 3-19. • The paper is not loaded correctly in the paper cassette. • The paper cassette clamp is not secured correctly. • The paper cassette was not aligned with the pin when installed on the shelf. • The paper cassette was not picked up or carried correctly and the paper has “telescoped”. 1. Reload the paper in the paper cassette. 2. Position the paper cassette on the pin of the shelf. 3. Close the cassette clamp to lock the paper cassette into position. NOTE: Always carry the paper cassette with two hands to prevent the paper from sliding to one end or “telescoping”. 4. When loading paper into the printer: • cut the corners of the lead edges of the paper at a 45o angle • wait for a message to feed • push the paper slowly into the printer’s rollers, keeping the paper taut between the cassette and the rollers. NOTE: Push the paper evenly so that the paper remains flat and does not buckle and do not push the paper too hard against the paper alignment guide. The edge(s) of the prints are damaged and the image is skewed. October 2002 5-13 Diagnostics and Troubleshooting Observation Possible Cause Possible Solution The host computer and the printer are not communicating correctly. The SCSI cable has been disturbed. 1. Turn off the host computer and other SCSI devices. 2. Turn off the printer. 3. Disconnect the SCSI cable. 4. Reconnect the SCSI cable. 5. Power up the printer and wait for it to initialize. 6. Power up the other devices. 7. Power up the host computer. The host does not recognize the printer An error was made during the power up sequence. 1. Turn off the host computer. 2. Turn off the printer. 3. Power up the printer and wait for it to initialize. 4. Power up the host computer. The SCSI IDs are different. 1. 2. 3. 4. Repeated noise from the processor. The racks are installed incorrectly. Reinstall the racks correctly. See “Operational Checks” on page 4-6. Prints have scratches on them. The processor racks and socks are contaminated (dirty). • Clean the processor racks and socks. • Check that the crossover assemblies are installed correctly. Chemistry has built up on the printer exit rollers. • Wet prints were pulled into the printer to clear a paper jam. (Usually following errors 65 or 260.) • Splash guard was not used when doing processor maintenance. • Clean the rollers with a damp cloth. • Clear the paper jam. • Use the splash guard when doing processor maintenance. Chemistry leaks from the processor. Hose clamps or compression fittings are loose. Tighten the clamps and compression fittings. See “Checking the Fittings for Leaks” on page 4-10. The text on the paper has flare. • The text density is too high. • Reduce the density of the text by driving the processor to the upper end of the control limits. • Calibrate the printer. • The processor is not in control. • The printer is not calibrated correctly. • Download the latest calibration software from Kodak’s Web site and then calibrate the printer. 5-14 Change the SCSI ID through the OCP. Turn off the host computer. Turn off the printer. Power up the printer and wait for it to initialize. 5. Power up the host computer. October 2002 Diagnostics and Troubleshooting Observation Possible Cause The supply or takeup door will not close. The latch on the door was pushed in (flush with the door) when the door was closed with too much force. Possible Solution Pull the latch back to its normal position with scissors and close the door with a normal amount of force. latch Additional Troubleshooting Tips for the Printer October 2002 • • • Check that the processor is turned ON and warmed up prior to printing. • Be careful to correctly close all doors prior to printing. If doors are ajar or if interlock switches are not closed, the printer will not print. • The error “sheet detected in sheet xport” may appear after reinitializing the printer if the printer was in the process of sending paper into the processor. If this occurs, wait until the sheet has been fully fed into the processor and then reinitialize the printer again. • If the printer indicates that it is reinitializing after an error occurs and you have not opened a door (but you do not hear the normal sounds of reinitialization for up to 2 minutes) the printer may be waiting for the sheet to go into the processor before attempting to reinitialize. Do not attempt to reinitialize the printer again. • Before connecting or disconnecting the SCSI cable or terminator, turn off the power for the printer and the host computer. Also, if you replace the SCSI cable, remove the Ferrite bead from the existing SCSI cable and install it on the new SCSI cable. Turn on the processor drive for 30 minutes before printing. Be careful to correctly load, seat, and thread the paper into the paper cassettes. 5-15 Diagnostics and Troubleshooting Processor Error Messages Two types of messages appear on the OCP for the processor: • Error Messages—Indicate that a minor error condition has occurred or that there is a problem during system monitoring. These messages may require that you perform some action to correct the error. These errors are described further in this section. • Status Messages—Indicate the status of the equipment or the procedure that is occurring. These messages occur only when the processor is in the manual mode and do not require any action from you. Status messages are not listed in this chapter. Error messages are displayed on the top line of the processor’s OCP. These messages are accompanied with an audible alarm. Error Message Possible Cause Possible Solution XXX probe fault The temperature probe could be either short circuited or open circuited Call for service. XXX temp error The temperature has been above or below the set temperature for at least 20 seconds. Press the Material key to reset the temperature. time reset The settings and calibrations for this device have been reset to the factory preprogrammed values. Have the settings and calibrations checked by a qualified technician. temp reset The settings and calibrations for this device have been reset to the factory preprogrammed values. Have the settings and calibrations checked by a qualified technician. repl reset The settings and calibrations for this device have been reset to the factory preprogrammed values. Have the settings and calibrations checked by a qualified technician. drive reset The settings and calibrations for this device have been reset to the factory preprogrammed values. Have the settings and calibrations checked by a qualified technician. machine reset The processor has been reset. Power may have been disconnected. Press any function key. If the message continues to appear, call for service. drive error The drive motor speed has been out of specification for more than 20 seconds. Press the Material key and clear the error. If the problem continues to occur, call for service. com error The communications between the keyboard display and the controller have been disrupted. Call for service. paper jam The processor did not detect paper that should have been exiting the processor. Turn off the motor and remove the jammed paper. Press the Material key and clear the jam. exit blocked The exit sensor detected paper unexpectedly. Remove the obstruction from the exit sensor. 5-16 October 2002 Diagnostics and Troubleshooting Clearing Error Messages To clear an error or warning message from the OCP, the condition causing the error or warning must be corrected. Paper jam, drive errors and temperature errors must be cleared from the material function. Clearing a Reset Message If the processor is reset, the “MACHINE RESET” error message will appear on the top line of the LCD display on the processor’s OCP. Press any function key to erase the message. If the processor is reset and the values for a function are reset to factory settings, a reset message for that function will also appear (for example: “CLOCK RESET”). To clear a function reset message, press the function key for the function the message refers to. LCD display SET MACHINE RESET function keys October 2002 5-17 Diagnostics and Troubleshooting Clearing Processor Paper Jams IMPORTANT: See "Clearing Printer Paper Jams" on page 5-11 to clear paper jams in the printer. The processor enters the jammed mode if it fails to detect material exiting the processor at the expected time. In the jammed mode, the drive motor and replenishment pumps are turned off and no material is processed. 1. Remove the top cover and light tight cover from the processor. 2. Cut the paper at the top of each rack. CAUTION: To prevent contaminating the processor chemicals, do not let the chemicals from the paper you are removing drip into the other processor tanks that have different chemicals. 3. Remove the cut paper from each rack by pulling straight up. 4. Press the Material key to access the Material mode. 5. Press the Set Key and the Material key to activate the Clear Jam mode. 6. Press the Material key to operate the processor for two complete dry to dry cycles and cancel the Set mode NOTE: Two complete dry-to-dry cycles take approximately 9 minutes to complete. Clearing Drive Errors If a temperature or development time is out of tolerance for at least 20 seconds, an error condition is generated and the processor will enter the Stopped mode. No new material will be accepted, however, material already in the processor will be processed. 1. Correct the error condition. 2. Press Material to select the material screen. 3. Press the Up Arrow to select the processor setup screen. 4. Press Set to access the setup screen in the Set mode. 5. Press Material to operate the processor for one complete dry to dry cycle and cancel the Set mode. 5-18 October 2002 Diagnostics and Troubleshooting Additional Troubleshooting Tips for the Processor You can avoid many error conditions by following these guidelines: • • Check that the processor is turned ON and warmed up prior to printing. • When adding chemicals or water to the processor tanks, install a splash guard over the entrance area of the processor to prevent water and chemicals from entering the printer. Follow the daily, weekly, monthly and periodic maintenance guidelines outlined in Chapter 4. WARNING: When troubleshooting or performing maintenance procedures that require the main power to be turned off, turn off the main power for the processor on the OCP and at the circuit breaker to prevent: • injury from moving parts and high voltage electricity • losing the processor parameters • Do not allow the emulsion side of the processed prints to touch each other until they are completely dry. Calibration Troubleshooting This section describes the problems that you may occasionally have when using the KODAK Device Calibration Software or the Calibration Software for the KODAK PROFESSIONAL LED II Printer. It also identifies the probable causes for these problems and provides solutions for correcting these problems. Calibration Graph The graph below is an indication that the calibration performed was out of tolerance. This may be result from invalid densitometer readings. It is necessary to perform another calibration cycle if you see a graph that looks like the one above. October 2002 5-19 Diagnostics and Troubleshooting Calibration Error Codes Error Code Error Code /Status Message Possible Cause/Subsystem Possible Solution 1 The following file is locked:_filename_. The system is trying to access a file that is currently in use. Close any other applications that may be accessing the file. 2 The following file is protected:_filename_. The system is trying to access a file that is protected. Change the protections on the file to grant access to the user. 3 The following file was not found:_filename_. The system was trying to access a file that it could not find. Verify that the filename on one of the configuration dialog windows is correct. 4 Error:_oserror_occurred during operation:_operation_ on file:_filename_. An operating system error occurred. • Rerun the application. • Reboot the operating system 5 The following file is in an incorrect format:_filename_. The file does not conform to the application specification. Verify the file format. 6 The following file already exists:_filename_. The system is trying to save to a file that already exists. • Delete the existing file. • Change the filename. 7 There is not enough space to create:_filename_. The system is trying to save a file but there is not enough disk space. Remove any unnecessary files to increase free disk space. 8 There are too many files to open _filename_. Too many files open. Close some files and or applications. 9 You do not have permission to open file _filename_. The file permission is invalid. Rerun the application. 10 Error copying print LUT to DP2 folder (can’t open _filename_. Folder doesn’t exist or is readonly. Modify protection on folder. 11 Error creating DP2 LUT folder A folder of the same name may exist. Change the selected folder name. 101 No response from device:_devicename_. The device is not responding to the system. Verify that the device is connected and on-line. 102 Device not found:_devicename_. The system was trying to access a device that it could not find. Verify that the device name on one of the configuration dialog windows is correct. 103 The following device is indicating it is not ready:_devicename_. The device is not ready. Wait several minutes and try the activity again. 104 The following device is busy:_devicename_. The device is busy. Wait several minutes and try the activity again. 105 The following device is not a TTY port:_devicename_. The port name in the configuration file does not refer to a valid serial port. Change the port name in the configuration file to a valid serial port. 5-20 October 2002 Diagnostics and Troubleshooting Error Code Error Code /Status Message Possible Cause/Subsystem Possible Solution 106 The following device is closed:_devicename_. The serial port closed during system reading. • Verify that no other application is accessing the port. • Restart the application. 107 No data on device:_devicename_. No data is available for the system to read data on the serial port. • Verify that the densitometer is connected correctly. • Restart the application. 108 Error:_oserror_occurred during operation: _operation_ on device: _devicename_. An operating system error occurred. • Rerun the application. • Reboot the operating system • If problem continues, call for service. 109 Invalid Device ID: _devicename_. Created a new device with an incorrect device ID. • Edit the device ID to reflect the correct device ID. 110 Unable to perform operation: _operation_ Status Message:_statmsg_ Error Message:_errmsg_. An unknown device error occurred. Use the information in the status message and error message to resolve the device error. 111 There is insufficient memory for the requested operation on device:_devicename_. The application does not have enough memory to complete the operation. Close the other applications and unnecessary windows. 112 A communications time-out occurred during operation on device:_devicename_. The connection between the printer and host computer was lost. Check that all of the cables are properly connected. 113 A device driver for the following device could not be found:_devicename_. The application could not find the necessary device software to communicate with the printer. Make sure that the Calibration Application and ASPI SCSI device driver are installed correctly. 114 An error occurred during communications to the following device: _devicename_. • The cable between the printer and the host computer is worn. • One or more of the connections between the printer and the host computer has malfunctioned. • Check that all of the cables are properly connected. • Check the cables and connections between the printer and the host computer for wear and if necessary, replace them. 115 An operation error occurred during communications to the following device:_ devicename_. • The cable between the printer and the host computer is worn. • One or more of the connections between the printer and the host computer has malfunctioned. • Check that all of the cables are properly connected. • Check the cables and connections between the printer and the host computer for wear and if necessary, replace them. 116 A software warning has been issued by the following device: _devicename_ Error Message: _errmsg_ A software error has occurred on the printer. Resolve printer error condition. 117 A software error has been detected by the following device: _devicename_ Error Message: _errmsg_ An error has occurred on the printer. Resolve printer error condition. October 2002 5-21 Diagnostics and Troubleshooting Error Code Error Code /Status Message Possible Cause/Subsystem Possible Solution 118 A SCSI ID for the following device was not found: _devicename_. SCSI driver not found. Reinstall SCSI driver on host computer. 119 The wrong SCSI ID was specified for the following device: _devicename_. SCSI ID is incorrect. Set Target SCSI ID to printer SCSI ID. 120 This device has been setup for the wrong model of printer: _devicename_. Device chosen has not been found. Verify device chosen matches the printer model. 121 Unable to read STATUS from device: _devicename_. Unable to see the printer. Check SCSI cable connections. 122 The selected LUT contains data that exceeds the limits of this printer. Trying to send a 12-bit LUT to a 10-bit printer. Select a 10-bit LUT file. 201 An error occurred while trying to allocate memory. The system is trying to allocate memory, however, no memory is available. Close any unnecessary applications. 202 The following parameter is invalid:_parametername: _parametervalue_. An internal error occurred with the software. • Restart the application. • If problem continues, call for service. 203 The function is not supported by the class. An internal error occurred with the software. • Restart the application. • If problem continues, call for service. 204 This function has not been implemented. An internal error occurred with the software. • Restart the application. • If problem continues, call for service. 205 Must enter the following field:_field_. The operator left a blank configuration field. Enter information in the blank configuration field. 301 The following key was not found _key_. • An internal error occurred with the software. • One of the files was edited manually and a key was changed. • Restart the application. • Restore the key to its previous value. • If problem continues, call for service. 302 The following grouper was not found:_grouper_. • An internal error occurred with the software. • One of the files was edited manually and a grouper was changed. • Restart the application. • Restore the grouper to its previous value. • If problem continues, call for service. 303 The call depends on a current grouper, but the current grouper has not been set. An internal error occurred with the software. • Restart the application. • If problem continues, call for service. 501 An error occurred while applying the data. 5-22 October 2002 Diagnostics and Troubleshooting Error Code Error Code /Status Message Possible Cause/Subsystem Possible Solution 601 A bad count was entered. The expected count was:_count_. • A file was edited manually and an incorrect number of rows was entered. • An internal software error occurred. • Manually enter the correct number of rows in the file. • If problem continues, call for service. 602 An error occurred during the calculation process. An internal error occurred with the software. • Restart the application. • If problem continues, call for service. 701 Patch _patch_, column _column_, value _value_ is beyond tolerance _tolerance_ for aim _aim_. A density patch was out of tolerance. Perform another calibration cycle. 702 Patch _patch_ has a spread of _spread_ which is out of range _range_. The spread between colors for a given density patch is out of tolerance. Perform another calibration cycle. 703 CalToleranceFile can only be initialized once. An internal error occurred with the software. • Restart the application. • If problem continues, call for service. 704 CalToleranceFile:: initialize must be called first. An internal error occurred with the software. • Restart the application. • If problem continues, call for service. 801 Could not find row:_row_. An internal error occurred with the software. • Restart the application. • If problem continues, call for service. 802 Could not find column:_column_. An internal error occurred with the software. • Restart the application. • If problem continues, call for service. 803 Could not find element column:_column_. row:_row_. An internal error occurred with the software. • Restart the application. • If problem continues, call for service. 804 Row value was not set before using. An internal error occurred with the software. • Restart the application. • If problem continues, call for service. 805 Column value was not set before using. An internal error occurred with the software. • Restart the application. • If problem continues, call for service. 806 Error deleting row:_row_. An internal error occurred with the software. • Restart the application. • If problem continues, call for service. 807 Element at row:_row_; column:_col_ value:_val_ failed audit. An input file had incorrectly formatted data in it at the location indicated. • Verify that you are using the correct file. • Edit the file and correct the format. October 2002 5-23 Diagnostics and Troubleshooting Error Code Error Code /Status Message Possible Cause/Subsystem 910 Configuration file field:_filename_is invalid. Calibration will be cancelled. The user manually edited a field in a configuration file and entered an incorrect value. • Manually enter the correct value. • Reinstall the application. • If problem continues, call for service. 911 Error_errcode_occurred. Processing stopped. An internal error occurred with the software. Restart the application. 919 Error occurred preparing to handle exit from Kodak Calibration. Will not perform cleanup at exit. An internal error occurred with the software. Restart the application. 921 Unable to return the printer to its original state. Fix printer problem and recalibrate. The application was trying to cancel but received an error when sending the original LUT back to the printer. Printer is in an unknown state. Correct any printer problems and restart the application. 922 There is already a printer open. Please close the open printer first. User tried to open a printer when the printer was already open. Close the open printer. 923 An error occurred during the loading of a printer. Please check to make sure the file chosen was of the correct type and/or format. An error occurred during the loading of a printer. Check that the file chosen was of the correct format or type. 924 No printer loaded. The operator has not yet opened a printer. Open a printer. 941 The height and width values do not agree with the size of the target file. The specified size does not match the file size. Enter the correct file size. 942 Unable to configure densitometer. Densitometer configuration file may be corrupt or lost. The file CalDevDensGen2.cfg is corrupt or lost. Restart the application. If problem continues, call for service. 1003 Unable to load default configuration file:_filename_. The default configuration file was deleted or renamed or moved. Restore the file manually or reinstall the software. 1004 Unable to set values in new configuration file. An internal error occurred with the software. Restart the application. 1005 Unable to save configuration file:_filename_. The system is trying to save a file but there is not enough disk space. Remove any unnecessary files to increase free disk space. 1006 Configuration file field:_field_ is invalid. The user manually edited a field in a configuration file and entered an incorrect value. • Manually enter the correct value. • Reinstall the application. 1007 Unable to remove directory:_directory_. User does not have update authority on the directory. Verify that the user has authority on the directory. 5-24 Possible Solution October 2002 Diagnostics and Troubleshooting Error Code Error Code /Status Message Possible Cause/Subsystem Possible Solution 1101 Density DMIN/DMAX points are invalid. Density points are invalid. Reread density values on densitometer or make a new calibration print. 1102 Density data is not monotonic increasing. Density data is invalid. Reread density values on densitometer or make a new calibration print. 1103 Exceeded maximum number of allowable data errors. Density data is invalid. Reread density values on densitometer or make a new calibration print. 1104 Asymmetric Density Groupings are invalid. Density data is invalid. Reread density values on densitometer or make a new calibration print. 1201 Unknown response from densitometer. The application received an unknown response from the densitometer during initialization. Verify that the baud rate of the densitometer matches the applications configuration. 1202 Error:_error_from densitometer. Unexpected error was returned from the densitometer. Calibrate the densitometer. If the problem continues, check the manual for the densitometer. 1203 Error: Number of patches seen by densitometer is incorrect. Unable densities on densitometer. Try adjusting frame counts or reread the density patches on the densitometer. 1300 Values have not been loaded Matrix file missing. Create a new device. 1301 Data or Matrix files have not yet been loaded Matrix file missing. Create a new device. 1302 Data cannot be saved, must first apply the matrix Matrix file missing. Create a new device. October 2002 5-25 Diagnostics and Troubleshooting Non-Numeric Error Messages Error Message Possible Cause/Subsystem An underrun error occurred during communications to the following device. • The cable between the printer and the host computer is worn. • One or more of the connections between the printer and the host computer has malfunctioned. • Check that all of the cables are properly connected. • Check the cables and connections between the printer and the host computer for wear and if necessary, replace them. An UNKNOWN error occurred during communications to the following device. An unknown error occurred in the application. • Restart the calibration application. • If the problem continues, make sure you have the Calibration Application and ASPI SCSI device driver installed correctly. Device not found. The host computer attempted to contact the printer at the specified SCSI ID but did not get a response. • Make sure that the printer is turned on and is on-line. • Make sure the Calibration Application and ASPI SCSI device driver are installed correctly. Invalid Device ID. The host computer attempted to contact the printer at the specified SCSI ID but did not get a response. Make sure that the printer is turned on and is on-line The following device is busy. The printer at the specified SCSI ID is busy. Check that all of the cables are properly connected. The following device is closed. The connection between the printer and host computer was lost. Check that all of the cables are properly connected. 5-26 Possible Solution October 2002 Diagnostics and Troubleshooting Getting Additional Help Your Kodak Representative is the best source for information about the KODAK PROFESSIONAL RP 50 LED Printer and Processor. In addition, technical support is also available in the United States. Call Kodak’s Technical Assistance Center at 1-800-822-1414 from 8:00 a.m. to 8:00 p.m. Eastern Standard Time on regular business days. Have your printer’s K-Number ready. The K-Number label is attached to the front of the printer, next to the operator control panel. Help numbers can be located on the web site at http://www.kodak.com/include/ international.shtml October 2002 5-27 Appendix A: Ordering Supplies This appendix includes ordering information for Kodak accessories, supplies, paper, chemicals and publications. Accessories Purchase these items through Kodak. Qty/Size Catalog Number X-RITE DTP—36 Densitometer 1 196–1119 10 - 20 Inch Paper Cassette 1 159–2971 10/11 Inch Paper Cassette 1 164–0978 Processor Print Catch Tray 1 812–6153 Drip Tray /Liquid Measure Bottle Kit 1 839–0502 Wash Water Conversion Kit—Model WPS-A 1 862–5667 SCSI Interface Kit 1 * Square-D Buck and Boost Transformer (Model #500SV43F) 1 869-7799 Item * Order through your Kodak Sales Representative. Supplies Purchase these items from Kodak or through your dealer/distributor. Item Printer Air Filter KODAK EKTACOLOR RA-4 Control Strips Qty/Size Catalog Number Package of 10 833-3247 Box of 50 828–2170 (31/2” X 12”) October 2002 Developer Filter Package of 10 884–3781 Bleach Fix/Stabilizer Filter Package of 30 137–7829 A-1 Ordering Supplies Standard (U.S.) Paper Purchase these items or the nearest equivalent through your Kodak representative. Surface Types* Item All KODAK PROFESSIONAL Papers (Consult with your Kodak representative to determine the best paper for your needs.) E, F, or N Size 25.4 cm x 176M 25.4 cm x 88M 27.9 cm x 176M 27.9 cm x 88M 30.5 cm x 88M 50.8 cm x 88M *Surface Types (availability depends on the paper type selected) F = smooth, glossy E = fine grained, lustre N = smooth, semi-matt Processor Chemicals Purchase these items through your Kodak dealer or distributor. Qty/Size Catalog Number KODAK EKTACOLOR RA Developer Replenisher RT 10L/4 per case 841–5580 KODAK EKTACOLOR RA Bleach-Fix and Replenisher/RA–4 10L/4 per case 830–9031 KODAK EKTACOLOR RA Developer Replenisher RT Additive 6/48 ounce bottles 122–4930 KODAK EKTACOLOR RA Bleach-Fix and Replenisher/RA–4 Additive 6/48 ounce bottles 803–6832 10L/16 per case 857–5623 Item KODAK EKTACOLOR PRIME Stabilizer and Replenisher/RA–4 A-2 October 2002 Ordering Supplies Publications Call 1-800-431-7278 in the United States to purchase these items through Kodak Parts Services. October 2002 Item Qty/Size Part Number/ Catalog Number Operator’s Guide for the: KODAK PROFESSIONAL RP 50 LED Printer 1 Part No. 2J0686 Quick Reference Guide for the: KODAK PROFESSIONAL RP 50 LED Printer 1 Part No. 2J0687 Using the KODAK EKTACOLOR RA Chemicals 1 Part No. Z130 Cat No.160-5716 A-3 Appendix B: Specifications This appendix includes specifications and site requirements information for the printer and processor. Printer/Processor Specifications Dimensions and Weight Printer Width Length 102 cm (40 in.) Weight 149 cm (58.5 in.) 420 kg (925 lbs) 438kg (965 lbs)–w/paper Processor Width Length Weight 87.6 cm (34.5 in.) 130 cm (51 in.) 198 cm (78 in.)–w/print rack 190 kg (420 lbs) To move the printer through a 91 cm (36 in.) doorway, the following parts will be removed by a Kodak representative: • • • • front printer door rear printer door sheet transport module door operator control panel To move the printer through a 71.2 cm (28 in.) doorway, the following parts will be removed by a Kodak representative (in addition to the above parts): • • • • enclosures covers subassemblies for the paper supply module knife and sheet transport module Acoustic Specifications NOTE: These specifications apply to the KODAK PROFESSIONAL RP 50 LED Printer and Processor only. Sound Pressure Level (LA) Instantaneous Peak > 130 dB(C) Sound Power Level(LWA) Standby 51.3dB(A) NA 66.1dB(A) Full System Operating 55.7dB(A) None 71.0dB(A) Operator Position October 2002 B-1 Specifications Site Requirements Operator and Service Access When fully assembled the equipment requires a minimum of 91 cm (36 in.) on each side to allow sufficient access for normal operator maintenance and for service. 3.5 meters + _ .3 meters (138 in. + _ 12 in.) 2.2 meters + _ .3 meters (86 in. + _ 12 in.) 30A 15A .91 meters (36 in.) minimum 1.5 meters (60 in.) 2.9 meters (114 in.) * Printer Processor .91 meters (36 in.) minimum .91 meters (36 in.) minimum .91 meters (36 in.) minimum 4.54.4 meters meters(179 (174 in.) in.) * SCSI-2 connection from host here Floor Requirements The equipment should be installed on a smooth, hard, and level floor surface. Carpet is not recommended. The floor pitch should not exceed 1 inch in 5 feet. B-2 October 2002 Specifications Plumbing NOTE: Always adhere to local ordinances and regulations for wastewater disposal. A plumbed processor with a water wash system is required for environments with temperatures above 27o C (80o F). Plumbed Processors – Water Supply You are responsible to provide adequate water supply and drainage for the processor before it is installed. We recommend that you order a water supply panel for plumbed systems from Kreonite Inc. The water supply panel must be installed by Kreonite. However, a Kodak representative will install flexible supply line to the processor and an electrical connection to the solenoid. The water supply panel should be wallmounted within 4.9 m (16 ft.) of the rear of the processor. Installation, technical support and warranty of the water supply panel is the responsibility of Kreonite. Water to a plumbed system must meet the following specifications: • • Flow Rate: 3.8 – 20.0 liters per minute (1 – 5 gallons per minute) Temperature: Hot – 59o C (120o F) minimum Cold – 27o C (80o F) maximum Plumbed Processors – Waste Water and Effluents A 2 inch floor drain should be located near the processor. The drain system should conform to the local specifications for silver-laden bleach-fix and stabilizer or waste water. A Kodak representative will install a flexible drain tube to the processor. You are responsible for installing the flexible drain tube to a locally approved drain system. For unplumbed systems,10-litre containers are installed under the processor to transport waste to the site’s waste facilities. We recommend that you install a 61 cm (24 in.) wide sink near the processor for cleanup and processor maintenance. Unplumbed Processors We recommend that you install a 61 cm (24 in.) wide sink near the processor for cleanup and processor maintenance. October 2002 B-3 Specifications Electrical The KODAK PROFESSIONAL RP 50 LED Printer and Processor are manufactured to operate within one of the following sets of power constraints or can be configured to do so by your Kodak representative: Nominal Voltage/Frequency Voltage Range Printer: 200 - 240V, 15A, 50/60 Hz, 1 phase Processor: 230V, 30A, 50/60 Hz, 1phase or 3 phase (selectable at installation)* Printer: 190 - 254V, 47 63 Hz, 1phase, 15 A (Automatic Sensing) Processor: 208 - 254V, 47 - 63 Hz, 1phase, 30A** Power Consumption Less than 9.12kVA * Phase selection must be completed at the factory or by a trained Kodak representative. * *Outside the U.S. and Canada, amperage for the printer is 16A, and the amperage for the processor is 32A. NOTE: To prevent processor failures caused by power fluctuations, purchase a Square-D Buck and Boost Transformer (Model #500SV43F) EK Catalog #869-7799. Other transformers may not provide satisfactory results. Consult with your electrical contractor or utility company to ensure that on-site wiring complies with the printer specifications and that wall outlets use isolated grounds and comply with codes. Further information is provided in the following sections. If the equipment is to be permanently connected, then the equipment must be provided with its own circuit breaker that is located near the equipment within easy reach of the operator and marked as the disconnecting device for the equipment. A protective earth ground must be supplied when installing the processor. The unit is an Insulation Category Type II machine, and operates in a Pollution Degree 2 environment in accordance with IEC 664 (Normal Office Environment). For technical support, service, repair and fuse replacement information, contact Eastman Kodak Company’s Technical Assistance Center at 1-800-822-1414. B-4 October 2002 Specifications Power Cords A 2.4 m (8 ft.), grounded power cord with a special three prong plug is provided with your printer. In addition, an 2.4 m (8 ft.), grounded power cord with a three prong plug is provided with your processor. The printer conforms to the NEMA N6/ 15 Printer Plug Specification. The processor conforms to the NEMA L14-30 Printer Plug Specification. Special plugs and cords may be required outside of the United States and Canada. These plugs and cords will be provided by the Kodak distributor (the power cord provided for international locations must have at least 14 gauge wire for the printer and 10 gauge wire for the processor). The power cords should be certified and approved by a national test house. For technical support, service, repair and fuse replacement information, contact Eastman Kodak Company’s Technical Assistance Center at 1-800-822-1414. CAUTION: Make certain nothing obstructs or is placed on power cords. Do not use extension cords; they can cause voltage loss which may result in unreliable equipment performance or equipment damage. Power Outlets A separate, dedicated power line with a 208 V, 15 amp dedicated receptacle is required for the printer. A separate, dedicated power line with a 208 V AC, 30 amp dedicated receptacle is required for the processor. The outlets should meet the following standards. Printer Processor 15 amp 30 amp 14 gauge or larger 10 gauge or larger 1 (single) 3 or 1 receptacle NEMA5—N6/15 NEMA6—30R impedance between ground and neutral wires less than 2 ohms less than 2 ohms voltage drop across the circuit breaker less than 0.1 volts less than 0.1 volts 1.5 m (5.0 ft.) or less 1.5 m (5.0 ft.) or less amperage wire size phase distance between receptacle and equipment October 2002 B-5 Specifications Line Frequency In most cases, the electric utility company is responsible for maintaining the proper frequency of the alternating current in its distribution network. If the building is supplied with power by its own motor-generator, make certain that the governor that controls the frequency is capable of delivering power within the required operating frequency range. Power Receptacles (U.S. and Canada) OB OA OC IG IN Computer system branch circuit panel 20P/20R #1 15A PRINTER NEMA Reference: Receptacle 6-15R Plug 6-15P #2 30A 20P PROCESSOR NEMA Reference: L6-30R NEUTRAL BUS (Isolated from power panel) GROUND BUS (Isolated from power panel) B-6 October 2002 Specifications Printer Power Receptacles (Europe) OB OA OC IG IN Computer system branch circuit panel CEE (7) 250,16A L N 16A (1.5 mm 2 ) OR 16A L N Pin NEUTRAL BUS (Isolated from power panel) CEE (7) 250,16A GROUND BUS (Isolated from power panel) October 2002 B-7 Specifications Processor Power Receptacles (Europe) OB OA OC IG IN Computer system branch circuit panel ICE Connector 309 32A, 3 pin, 230VAC 32A (4.0 mm 2 ) OR 16A 16A 16A NEUTRAL BUS (Isolated from power panel) (4.0 mm 2 ) ICE Connector 309 32A, 5 Pin, 230-400VAC GROUND BUS (Isolated from power panel) B-8 October 2002 Specifications Line Voltage The printer and processor operate satisfactorily over a range of voltages around the nominal voltage. The local utility company is required to deliver power usually within ±10% of the rated value to the main distribution panel in the building. Voltage then drops from there to the outlets where the equipment is connected. The total voltage drop is a function of the following factors: • The composition of the conductor material in the wire. Copper wire is a better conductor than copper-clad aluminum and aluminum wire, which results in less voltage loss over the same length of wire. • The diameter or gauge of the conductor. Large diameter conductor exhibits less voltage loss than small diameter conductor. • The length of the circuit. A long circuit layout may result in more voltage loss than a short, direct circuit layout. • The load or current on the circuit (amperes). A large circuit load may result in voltage loss in a circuit. • The types and number of connections. Several connections in a circuit increase the chance of improper wiring practices, which could result in voltage loss. You must allow for adequate wiring to keep the supplied voltage within the required range. Otherwise, intermittent data errors and system errors may occur. Low-voltage problems are more common than high-voltage problems and are generally caused by poor wiring practices. October 2002 B-9 Specifications Operating Environment If the environmental temperature changes more than 3o Celsius (5o Fahrenheit) since the printer was last calibrated, calibration is necessary to maintain the image quality of the prints. The printer operates in typical office under the following conditions: Temperature 15o to 30oC (59o to 86o F)* * Relative Humidity 15% to 76% (40% to 55% recommended) Altitude 0–2000 m (0–6562 ft.) Lighting (Maximum) 325 lux* * (30.2 ft. candles) Stabilizer wash: 27o C (80o F) maximum Water wash: 30o C (86o F) maximum A plumbed processor with a water wash system is required for environments with temperatures above 27o C (80o F). For more information, see “Plumbing” on page B-3. ** Although the printer and processor operate in normal room lighting, access to a darkroom is required to load the paper into the paper cassettes. Do not operate the printer in areas with intense lighting. NOTE: The operating environment should be free of smoke and excessive dust. Venting the Processor At least 10 complete air changes per hour are required for the room that the processor is in. Whenever possible, vent the processor directly to the outside in accordance with local, state and federal regulations. NOTE: A 7.6 cm (3 in.) processor vent kit is available from Kreonite Inc. for rooms that have less than 10 air changes per hour. Air conditioning requirements: The Printer generates 7,509 BTU/hr. The Processor generates 18,020 BTU/hr. B-10 October 2002 Specifications Processor Humidity Specifications If the humidity is low (approximately 15 - 20%), check the chemistry levels in the tank every 2 hours. Make sure that the chemistry in each processor tank is at the top of the overflow pipe. If necessary, add water to reach the correct level. overflow pipe IMPORTANT: Operate the processor’s main drive for approximately 15 to 30 minutes after topping off the tanks. Wash Chemicals Maximum Environmental Temperature Wash Chemical 27o Celsius (80o Fahrenheit) Stabilizer Wash 27o — 30oCelsius (80o— 86o Fahrenheit) Water Wash Telephone line A telephone line (with a RJ11C modular phone jack) must be installed within 3 m (10 ft.) of the printer to support the remote diagnostics. We recommend a high-grade analog service line. Densitometer An X-RITE DTP—36 Densitometer is required to calibrate the printer and for process control. It is available through Kodak. See “Accessories” on page A-1. October 2002 B-11 Specifications SCSI Cable A single-ended or differential-ended SCSI cable is required to connect the host computer to the printer. Install a single-ended SCSI cable if the distance between the host computer and the printer is less than 6 meters. Use a differential-ended SCSI cable if the distance between the host computer and the printer is greater than 6 meters but less than 30 meters. IMPORTANT: The printer is configured in single-ended mode at the factory. Before installing a differential-ended SCSI cable, you must contact your Kodak service representative to have your printer reconfigured to the differential-ended mode. B-12 October 2002 Appendix C: Additional Calibration Information The topics covered in this section include: • • • • Installing the Calibration Software An overview of the KODAK Device Calibration Software Advanced Features of the RP 50 Calibration Software Installing the Densitometer IMPORTANT: For the step-by-step procedure to calibrating the printer, see “Calibrating the Printer” on page 2-3. Installing the Calibration Software Installing the software includes installing both the Kodak Device Calibration Software (which manages the calibration of multiple Kodak devices) and the Calibration Software. System Requirements MACINTOSH Version • • • • • Power MACINTOSH System 7.5 or above Minimum of 35 MB free disk space 608 K free disk space for each of as many as six configured devices 256 colors at 640 x 480 spatial resolution CD ROM Drive WINDOWS NT Version • • • • October 2002 100 MHz PENTIUM Processor 64 MB Main System Memory VGA Monitor (640 x 480 spatial resolution) CD ROM Drive C-1 Additional Calibration Information Installation Procedure 1. Place the supplied CD-ROM in your CD-ROM drive. 2. When the Browser appears, select LED Printer. MACINTOSH Version Under “Download File,” select LEDCalAppVn (n is the current version number). LEDCalAppVn is saved to your desktop. WINDOWS NT Version Under “Download File,” select KPRO Calibration Utilities. You can either save the installation file to a hard drive or run it directly from the Internet. If you choose to save the installation file to a hard drive, the Save File dialog box appears. Either accept the path and file name or select another path and file name and save the file. MACINTOSH Version and WINDOWS NT Version NOTE: From this point on, the installation is similar for Macintosh and Windows NT systems. When the instructions say, for example, click Next or Install, the first option is for Windows NT systems; the second is for Macintosh systems. CAUTION: To avoid possible damage, do not connect or disconnect the cable between your host computer and the printer when either device is powered up. 1. Double-click the installation file. The splash screen for KODAK PROFESSIONAL Universal Calibration Utility appears and a Setup message appears. 2. After the Welcome screen appears, click Next or Continue. 3. For Macintosh systems only, read the readme information, then click Continue. 4. Read the license agreement. • To accept the terms and continue the installation, click Yes or Agree. • Or, to cancel the installation, click No or Disagree. 5. For Windows NT systems only, read the readme information, then click Next. C-2 October 2002 Additional Calibration Information 6. Select the installation type: For Windows NT systems, select one of the following: includes Device Calibration Applications for the Kodak Professional LED Printer and for the Kodak Professional Digital Multiprinter, plus the Linearization Calibration Application for the Kodak Professional RFS 3570+ (Speed Up) Film Scanner • Compact allows you to choose to install individual applications from the list included under Typical • Custom allows you to choose specific features for the application you choose to install; for the LED Printer, you may choose to install either Gen I or Gen II For Macintosh systems, select Easy Install. • Typical 7. Click Next to install the software on your system. A dialog box appears for you to designate where to install the calibration software. 8. Either accept the default path and folder or select another path and folder. 9. Click Finish or OK. NOTE: For Windows NT systems, the screen gives you the option of reading the readme file associated with your installed applications. 10. Remove the CD-ROM and store it in a safe place. October 2002 C-3 Additional Calibration Information Kodak Device Calibration Software The Kodak Device Calibration Software is used to launch the Calibration Software for the printers and scanners. NOTE: Most of the windows displayed in this chapter are from the WINDOWS NT Version of the software. The windows for MACINTOSH Computers are similar. Application Window Definitions The window below and the tables that follow define the application window for the KODAK Calibration Device Software. Tool bar Title bar Menu bar Device icon (this appears when you add a calibration device) Client area Status bar Window Area Description Title Bar Contains the application name, “KODAK Device Calibration” Menu Bar Contains selectable menu items Tool Bar Contains the user selectable menu choices and is activated by a shortcut keystroke or by a mouse pointer and left mouse button Client Area Contains the icons that represent devices available for calibration Device Icon Represents a device that can be calibrated Status Bar Displays messages to the user to indicate actions that are occurring or the status of the occurring action and the currently selected device C-4 October 2002 Additional Calibration Information The table below defines the functions and their corresponding icons on the main window of the KODAK Device CalibrationSoftware. Menu Access Operations Function Icon/Key Availability Calibrate Description When the device is selected Passes control to the calibration software for the device; double-clicking on a device icon performs the same action Always Displays a Create a New Device dialog box; adds a device to the control area When a calibration device is selected Removes the object from the control area. All history data files (including log data, LUT files etc.) will be deleted for this device. A confirmation dialog box appears to allow you to cancel the action. Always If no object is selected, the Edit Application Configuration dialog box appears. If an object is selected, the Update a Device Registry dialog box for that device appears. Always Exits the application Always Displays the Product Information dialog box MACINTOSH: +L WINDOWS NT: Ctrl+L File New MACINTOSH: +N WINDOWS NT: Ctrl+N Edit Cut MACINTOSH: +X WINDOWS NT: Ctrl+X File Edit MACINTOSH: +E WINDOWS NT: Ctrl+E File MACINTOSH: MACINTOSH: +Q Quit WINDOWS NT: WINDOWS NT: Ctrl+Q Exit Help October 2002 Product Information NA C-5 Additional Calibration Information Starting the Kodak Device Calibration Software Load the Calibration Software according to the table below. (If needed, see “Installing the Calibration Software” beginning on page C-1.) MACINTOSH Version 1. Open the folder that contains the files for the calibration application. 2. Click on the icon for KODAK Device Calibration. WINDOWS NT Version Select: Programs/Eastman Kodak/ KPRO Applications/ Kodak Universal Calibration Utility from the WINDOWS NT Start menu. Adding a Device To add a calibration device icon to the KODAK Device Calibration Software: 1. Select New from the File menu on the KODAK Device Calibration window. File menu C-6 October 2002 Additional Calibration Information The Create a New Device dialog box appears. 2. Enter the correct device settings. Use a unique identifying word for the device name. NOTES: The default SCSI ID for the printer is 5. The printer’s OCP menu displays the current SCSI ID for the printer. Make sure the Device Type field matches the type of printer that is being calibrated. 1. Click OK to accept the changes. A new printer device icon appears on the KODAK Device Calibration screen. NOTE: If an error message appears, refer to “Calibration Troubleshooting” on page 5-19. October 2002 C-7 Additional Calibration Information Editing the Log Settings To change the log settings for the KODAK Device Calibration: 1. Deselect all devices on the KODAK Device Calibration screen and click the Edit icon. Edit icon All devices must be deselected The Edit Configuration dialog box appears: 2. Edit the device settings as needed or click Default to refresh the screen with the default settings. The log operations/settings include: Device Setting Options Log Type None: No logging of events or errors Events: Log events only (status messages that appear on the screen) Errors: Log errors only Log all actions: Log all actions Keep log for (days) Enter the number of days you want to keep logged information – for up to 99 days Log File Name Enter the name that you want to give to the log file 3. Click OK to save (or Cancel to cancel) the changes. C-8 October 2002 Additional Calibration Information Updating a Device To update or change the device name or the SCSI ID for any device: 1. Select the device by clicking once on the device icon on the KODAK Device Calibration screen. Edit icon Device icon 2. Click the Edit icon. The Update a Device dialog box appears. 3. Enter the correct device settings. The options for the device settings include: Device Setting Options Device name Enter the name that you want to give to the device. NOTE: The MACINTOSH platform limits the device name to 10 characters. SCSI Host Adapter Adapter ID on host computer SCSI ID The SCSI ID for the device 4. Click OK to save (or Cancel to cancel) the changes. October 2002 C-9 Additional Calibration Information Deleting a Device To delete a device from the KODAK Device Calibration Software screen: 1. Select the device by clicking on the device icon. Cut icon Device icon 2. Click the Cut icon. The following dialog box appears: 3. Click Yes to delete the files and directories for the selected calibration device. (Click No to stop the deletion process.) C-10 October 2002 Additional Calibration Information Advanced Features to the Calibration Software The Calibration Software provides automated neutral density printer calibration and is designed to be used without assistance from technical experts. The advanced calibration features provided by this product enable you to customize the calibration of the printer. To use the advanced features, you should understand image science technology and the implications of manipulating neutral density calibrations. IMPORTANT: Printer calibration should not be mistaken for color management. Color management is provided by software applications that are independent of the printer and the calibration software. Viewing Graphs The View Graphs feature provides access to the available graphs from the most recently completed calibration. Examples of the Value, Difference, and History Graphs are shown below. The Value and Difference Graphs reflect the densitometer values that were last read. The History Graph displays the data from completed calibrations. October 2002 C-11 Additional Calibration Information Value Graph C-12 October 2002 Additional Calibration Information Difference Graph October 2002 C-13 Additional Calibration Information History Graph To view calibration graphs: 1. From the KODAK Device Calibration screen, double-click the device for which you want to view graphs. C-14 October 2002 Additional Calibration Information The LED Calibration Application screen appears. Graphs icon 2. Click the Graphs icon. One of the graphs appears; normally it is the Value graph. 3. Select the Graph Type that you want to view. When the graph appears, select the type of data and planes that you want to see displayed. NOTE: The graph will be blank if the printer has not been calibrated. Sending LUTs The Send LUT to Printer feature allows you to overwrite the current LUT in the printer. You can create a valid printing LUT using an ASCII text editor. This option sends the selected LUT to the printer, overwriting any existing LUT. To send a LUT to the Printer: 1. From the KODAK Device Calibration screen, double-click the device for which you want to send a LUT. October 2002 C-15 Additional Calibration Information The LED Calibration Application screen appears. Send LUT icon 2. Click the Send LUT icon. The Send LUT to Printer dialog box appears. 3. Select one of the LUTs from the dialog box and click Load Selected LUT or click Load Custom LUT and follow the prompts to load a custom LUT. The LUT is downloaded to the printer, overwriting the current LUT. C-16 October 2002 Additional Calibration Information Sending Targets The Send Target feature enables you to send any properly formatted target file to the printer without performing a calibration. The target file must contain image data in the format for the printer. The format of this file must be raw RGB pixel interleaved. To send a test target to the printer: 1. From the KODAK Device Calibration screen, double-click the device for which you want to send a test target. The LED Calibration Application screen appears. Send Test Target icon 2. Click the Send Test Target icon. October 2002 C-17 Additional Calibration Information The Send Target to Printer dialog box appears. (Both the Windows NT and Macintosh versions are shown here.) WINDOWS NT Version NOTE: Windows NT users can click Browse to select another file name. The Open dialog box appears. Select the file name you want, then click Open. C-18 October 2002 Additional Calibration Information MACINTOSH Version 3. Enter the desired settings and click OK to save the settings (or Cancel to keep the previous settings). The selected test target is sent to the printer. Editing the Calibration Configuration The Edit Configuration feature allows you to change the printer’s calibration configuration attributes. However, it is recommended that you use the default settings for these attributes for most operations. The settings should only be changed for the most advanced operations. Edit Configuration consists of a set of six tabbed screens—each with related configuration attributes. There can be only one set of configuration attributes for the printer calibration application at a time. If you make any changes to one or more of the tabbed screens and then click OK to save your changes, the changes will overwrite the previous attributes used for the automated calibration. To edit the calibration configuration: 1. From the KODAK Device Calibration screen, double-click the device for which you want to change the calibration configuration. October 2002 C-19 Additional Calibration Information The LED Calibration Application screen appears. Edit icon 2. Click the Edit icon. The Edit Configuration screen appears with the Procedure tab displayed. Edit Configuration Screen for WINDOWS NT Systems C-20 October 2002 Additional Calibration Information Edit Configuration Screen for MACINTOSH Systems 3. To navigate among the tabs, click the tab you want and follow the instructions for updating the information for that tab. IMPORTANT: Whenever you click OK, the software assumes ALL changes to the Edit Configuration are complete and the Edit Configuration screen closes. Similarly, you can click Cancel at any time while the Edit Configuration screen is open; any changes you made to any of the tabbed information are canceled and the Edit Configuration screen closes. Note that for Macintosh users only, you can click Default at any time to reset the attributes to their factory defaults and then click OK to save the defaults. October 2002 C-21 Additional Calibration Information Editing Information on the Procedure Tab The Procedure tab contains general configuration attributes as shown and described below. The values displayed in the example are the default settings. Procedure Attribute C-22 Description Graphing Instructs the application when to display the graphs of the data Tolerance Level Indicates whether the level of tolerance is Normal, Loose, or Strict Out of Tolerance Provides the flexibility to interact at each step or to use a fully automated calibration Maximum Cycles Indicates the maximum number of iterations the calibration procedure will perform if “Out of Tolerance” is set to “Automatically iterate up to maximum cycles.”. Processor In Control Indicates whether the Processor In Control dialog box is to be displayed at the beginning of the calibration process October 2002 Additional Calibration Information To edit the configuration information on the Procedure tab: 1. Use the drop-down lists to change the Procedure information as needed. 2. If you have completed all editing of configuration information (including information on the other tabbed screens), click OK to save the changes and close the Edit Configuration screen. NOTE:Click Cancel to cancel all changes made to the Edit Configuration screen and close the Edit Configuration screen. 3. To continue making changes to the Edit Configuration, click on another tab and make changes as needed. October 2002 C-23 Additional Calibration Information Editing Information on the Density Source Tab The Density Source tab specifies how the calibration application is to receive density data. The values displayed in the example are the default settings. Density Source Attribute Description Density Source Indicates the source (densitometer or file) of the density data. Density Source Port Indicates the name of the RS-232 port that the densitometer is connected to. This port is the source of the density data. The name of the port is specific to the computer system platform. Density Source File Indicates the filename for the source of density data. This is only used if the Density Source is a file. If you designate a file as the density source, this is the file name you use for “Creating a Density File for Use with Calibration” on page C-32. To edit the configuration information on the Density Source tab: 1. Use the drop-down lists to change the Density Source information as needed. 2. If you have completed all editing of configuration information (including information on the other tabbed screens), click OK to save the changes and close the Edit Configuration screen. NOTE:Click Cancel to cancel all changes made to the Edit Configuration screen and close the Edit Configuration screen. 3. To continue making changes to the Edit Configuration, click on another tab and make changes as needed. C-24 October 2002 Additional Calibration Information Editing Information on the Aim Tab The Aim tab specifies: • whether the aims used for calibration are to be Density Aims or Lightness Aims • • whether to apply the Channel-Independent Matrix which table to use if Copyright Detection is functional The values displayed in the example are the default settings. Attribute Description Desired Aim Indicates whether to use Density Aims or Lightness Aims for calibration. Using Lightness Aims will improve both the highlights and shadows of your prints. Apply Channel Independent Matrix? Indicates whether or not to apply the Channel-Independent Matrix to the aim values. If the matrix is applied, the number of cycles required to successfully calibrate the printer should be reduced. Copyright Detection Table Select the table to be used. This feature is available with Gen II LED printers only. Only use this feature as instructed by Kodak. To edit the configuration information on the Aim tab: 1. Change the Aim information as needed. 2. If you have completed all editing of configuration information (including information on the other tabbed screens), click OK to save the changes and close the Edit Configuration screen. NOTE: Click Cancel to cancel all changes made to the Edit Configuration screen and close the Edit Configuration screen. 3. To continue making changes to the Edit Configuration, click on another tab and make changes as needed. October 2002 C-25 Additional Calibration Information Editing Information on the History Tab The History tab specifies information about maintaining calibration history data. The values displayed in the example are the default settings. Attribute Description Keep History For (days) Indicates the number of days that the calibration LUT, print LUT, density data and LUT history information (LED trend data) are to be kept. Information older than the specified number of days will be deleted. Log Type Indicates the type of log file available during calibration. All recordable events or just the recordable errors can be logged to a selected filename. Keep log for (days) Indicates the number of days that the error and events information is to be kept. Information older than the specified number of days will be deleted. Log File Name The name of the file that contains the logged information. To edit the configuration information on the History tab: 1. Change the History information as needed. 2. If you have completed all editing of configuration information (including information on the other tabbed screens), click OK to save the changes and close the Edit Configuration screen. NOTE: Click Cancel to cancel all changes made to the Edit Configuration screen and close the Edit Configuration screen. 3. To continue making changes to the Edit Configuration, click on another tab and make changes as needed. C-26 October 2002 Additional Calibration Information Editing Information on the Paper Tab The Paper tab allows you to specify the paper being calibrated. The value displayed in the example is the default setting. Attribute Paper Type Description Select either KODAK PROFESSIONAL Digital III Paper (Digital III) or KODAK PROFESSIONAL Digital PT 2976 Paper (2976). To edit the configuration information on the Paper tab: 1. Change the Paper Type if needed. 2. If you have completed all editing of configuration information (including information on the other tabbed screens), click OK to save the changes and close the Edit Configuration screen. NOTE: Click Cancel to cancel all changes made to the Edit Configuration screen and close the Edit Configuration screen. 3. To continue making changes to the Edit Configuration, click on another tab and make changes as needed. Editing Information on the DP2 (Windows NT) or KPIS (Macintosh) Tab The DP2 (or for Macintosh versions, KPIS) tab specifies whether to activate DP2 (or KPIS) interoperability, and if so, names the directory and filename designated for the DP2 (or KPIS) information. There are some minor differences in the editing of DP2 and KPIS information; both are presented. Instructions for editing KPIS information begin on page C-29. October 2002 C-27 Additional Calibration Information Editing DP2 Information (WINDOWS NT Systems) When you click the DP2 tab of the Edit Configuration screen, the following tabbed screen appears. The values displayed in the example are the default settings. Attribute Description Activate DP2 Indicates if the calibration procedure should generate a LUT file to be used with the DP2 system DP2 Location Directory to contain generated LUT files for use with DP2 DP2 Filename Name of the file containing the DP2 LUT files 1. If DP2 is not already activated, click the Activate DP2 checkbox (click again to deactivate) so that the screen looks like the example above. 2. To change the DP2 Location, type a new directory name or click Browse and select another directory. 3. If needed, change the DP2 Filename. 4. If you have completed all editing of configuration information (including information on the other tabbed screens), click OK to save the changes and close the Edit Configuration screen. NOTE: Click Cancel to cancel all changes made to the Edit Configuration screen and close the Edit Configuration screen. 5. To make other changes to the Edit Configuration, click on another tab and make changes as needed. C-28 October 2002 Additional Calibration Information Editing KPIS Information (Macintosh Systems) If you are using the calibration output files with the KPIS system, it is necessary to activate KPIS and assign a filename and location to the output file. When you click the KPIS tab of the Edit Configuration screen, the following tabbed screen appears. The values displayed in the example are the default settings. Attribute Description Activate KPIS Indicates if the calibration procedure should generate a LUT file to be used with the KPIS system KPIS Location Directory to contain generated LUT files for use with KPIS KPIS Filename Name of the file containing the KPIS LUT files 1. Click the Activate KPIS checkbox (click again to deactivate). October 2002 C-29 Additional Calibration Information The display shows the Edit Configuration screen with the default settings for KPIS Location and KPIS Filename. 2. To change the directory for the KPIS file: a. Click KPIS Location. The display shows the Select KPIS Folder dialog box. b. If needed, browse to find the folder you want. c. Click on Select “directoryname” (the example above shows Select “KodakLED”). C-30 October 2002 Additional Calibration Information The display shows the updated Edit Configuration screen with updated File Location of CalDisk:CompositeMachine:Tables:KodakLED. Completing the Edit Configuration When finished, click OK to save the attributes. (Click Cancel to exit the screen without saving your changes. Macintosh users: you can click Default at any time to reset the attributes to their factory defaults and then click OK to save the defaults.) October 2002 C-31 Additional Calibration Information Creating a Density File for Use with Calibration During calibration, you have the option of obtaining density data from a file or by scanning a processed test target through an X-RITE DTP 36 densitometer. The option is determined by the entry in the calibration configuration file. If the configuration file is set up to receive density data from a file and you are creating the file: 1. Scan the print into your densitometer. 2. Save the data to file using the density data file format specification (see “File Formats” below). The Kodak Calibration Software does not perform this function. 3. Move the density data file that you just saved to the folder or path selected on the Density Source tab of the Edit Configuration screen (see “Editing Information on the Density Source Tab” on page C-24). File Formats NOTE: If a file contains data in a tabular format, each entry may be separated by multiple spaces and tabs; however, when the file is saved by the application, each group of multiple spaces and tabs is automatically converted to a single tab. DensityDataRaw (TECHNET Format) Example: R2340 G1000 B2010 R2350 G1010 B2020 R2360 G1020 B2030 R2370 G1030 B2040 C-32 October 2002 Additional Calibration Information Installing the Densitometer This section describes how to install the X-RITE DTP 36 Densitometer, including changing some of the attributes on the Edit Configuration screen to accommodate the densitometer. IMPORTANT: The supported densitometers use a RS-232 interface for communication to the host. Each platform uses different designations to identify the RS-232 ports. To install the densitometer: 1. Connect the appropriate cable (provided by the user, supplier or with the densitometer) between the densitometer and the host computer. NOTE:For the X-RITE DTP 36 Densitometer: • • • Remove the protective strip (for shipping) from the densitometer. Verify that the densitometer is configured with the factory defaults. (Refer to the densitometer manual for this information.) Perform an initial calibration of the densitometer. (Refer to the densitometer manual.) 2. Run the calibration software for the printer and click the Edit icon to access the Edit Configuration screen; see “Editing the Calibration Configuration” beginning on page C-19. 3. Click the Density Source tab. 4. Edit the attribute for the Density Source. Select the appropriate choice for your densitometer from the list. 5. Edit the attribute for the Density Source Port. Enter the name of the port that the RS-232 cable is connected to on the host computer system. Host System Default Port MACINTOSH Printer WINDOWS NT COM 1 6. Click OK to save the changes to the configuration. IMPORTANT: Densitometers require calibration at regular intervals. Refer to your densitometer manual or instructions on how to calibrate your densitometer and perform a calibration. October 2002 C-33 Appendix D: Using the Image Print Server Software This section describes how to use the KODAK PROFESSIONAL Image Print Server Software for WINDOWS NT Workstation 4.0 Systems. The IPS Software enables printing of TIFF images and provides easy, intuitive methods for performing simple print management operations that include: • • • • stopping/suspending and resuming the processing deleting images from the queue inserting new images into the queue applying a tone scale correction to images In addition, IPS Software allows you to monitor a specified file system or folder while waiting for TIFF images. Communication Channels Your computer can print to the RP 50 or 20R Printer through a SCSI connection only. Installing the IPS Software You must be familiar with the WINDOWS System in order to perform the installation. Hardware Requirements The following is the minimum hardware required for the IPS Software: • • • 64 MB Main System Memory 100 MHz PENTIUM Processor VGA Monitor (640 x 480 spatial resolution) Software Requirements The following must be installed on your computer: • • October 2002 WINDOWS NT Workstation 4.0 An ASPI-compliant SCSI interface driver D-1 Using the Image Print Server Software Installing the Software 1. Insert the IPS Software CD into the CD-ROM drive. 2. Double-click on the Setup.exe icon. 3. Follow the on-line instructions to complete the installation. The default installation location for the software is “C:\Eastman Kodak\KPro Applications\KODAK PROFESSIONAL Image Print Server.” In addition to the application, the installation procedure also installs a tone scale correction LUT that may be used by the IPS application. The default installation location for this LUT is “C:\Eastman Kodak\KPro Color Management\LUTS.” Using the Image Print Server This section summarizes the process of printing an image. See “Dialog Boxes and Print Options” on page D-6 for detailed descriptions of the options. Inserting Images into the Print Queue The IPS application allows you to submit images by specifying a “hot folder” (for example: the Source Directory in the Source Directory Preferences dialog box) or inserting through the enqueue function from the application menu bar. Source Directory Insertion Images placed in the Source Directory are automatically placed into the print queue. The images are then sorted by the date and time that they were placed in the Source Directory. Images are printed in the order that they are placed into the directory. Once the image has been downloaded, the file is removed from the Source Directory. NOTE: The properties of the images that are placed in the Source Directory are taken from the Source Directory Preferences dialog box. Menu Bar Insertion To enqueue an image through the menu bar, select File->Enqueue or click the Enqueue button. Images placed in the queue through the menu bar are not removed from their original directory after they are downloaded. NOTE: The properties of images inserted in this manner are taken from the Enqueue dialog box. D-2 October 2002 Using the Image Print Server Software Suspending and Resuming When the IPS application begins execution, it searches the current directory for its preferences file, KIPSpref.dat. If this file is not found, the application begins execution in the “suspended” state as if the Suspend button was pressed. While suspended, the application does not communicate with the printer for any reason. As a result, the status bars on the application will not reflect the accurate state of the printer. If the application is suspended, pressing the Resume button will activate the application. If the preferences have not been initialized (for example: first time execution), you are prompted to initialize the IPS preferences. The application will remain suspended until the preferences have been properly initialized. If the preferences file is found when the application is launched, the application will begin execution in the “running” state as if the Resume button was pressed. Failed Jobs When an image fails to download for any reason, an appropriate error message is appended to the log. The log file is specified in the Source Directory Preferences dialog box. Images in the Source Directory are moved to the FailedJobs Directory. The FailedJobs Directory is created as a subdirectory within the Source Directory when the first failure occurs. Images that fail and were not inserted through the Source Directory are not moved to the FailedJobs Directory. Attended Operation The IPS application allows you to operate in the Attended or Unattended mode. The Server-> Attended menu item is used to enable and disable Attended mode operation. In Attended mode, all errors are displayed in dialog boxes. The IPS application is halted until you respond to the message. In Unattended mode, only errors that require user intervention are displayed in dialog boxes. Errors that do not require user intervention, such as an invalid file format, are logged in the log file. In both Attended and Unattended modes, all errors are written to the log file. NOTE: If a communication error occurs while the file is being downloaded to the printer, the image may not be printed. In addition, jobs that fail to print from the source directory are copied to the failed jobs directory. October 2002 D-3 Using the Image Print Server Software Enqueue Example 1. Select File->Enqueue from the menu bar for the main application screen D-4 October 2002 Using the Image Print Server Software The Enqueue dialog box appears. 2. Type a file name into the Image File text box or click the Browse button. 3. Click OK to close the Enqueue dialog box and to insert the specified file into the print queue. NOTE: You cannot enqueue a file that is being downloaded to the printer. You must wait the file has completed downloading before you can access the file. October 2002 D-5 Using the Image Print Server Software Dialog Boxes and Print Options This section describes the dialog boxes and print options for the KODAK Image Print Server Software. KODAK PROFESSIONAL Image Print Server Main Window: D-6 October 2002 Using the Image Print Server Software Option Descriptions The main window allows you to choose the following options: Menu Access Button Icon Description/Function File Enqueue Displays the Enqueue dialog box and allows you to insert a new image into the print queue. File Dequeue Allows you to remove the top entry from the print queue. File Flush Allows you to delete all entries from the print queue. Server Suspend Suspends the operation of the application. If an image is being sent to the printer, it will continue to download and is active only when the system is executing normally. Server Resume Resumes the operation of the application and is active only when the system is suspended and can only be used if the server defaults were initialized. Help About Displays the About box that includes version information about the IPS. October 2002 D-7 Using the Image Print Server Software Enqueue Dialog Box Option Descriptions The selections/options that you can make from the Enqueue dialog box include the following: Image File Text Box— you may type in a name or browse the directory structure. OK—closes the dialog box and inserts the specified file into the print queue. Cancel—closes the dialog box without saving any changes. Copies—the number of copies to print. The valid number of copies is 1—9999 Printer Resolution—“125 ppi” enables the hardware pixel replication capability on the printer, “250 ppi” prints the image pixel for pixel. Print Production—“Immediate” instructs the printer to print the image immediately, “Deferred” allows the printer to buffer the image until an entire sheet of images can be printed. Punches—“Order Punch” places a punch between each order, “ID Punch” places a punch .25 in. inside each image area to mark a gutter for host image information. Tone Scale Correction—”Correction File” is the name of the file to use for the tone scale correction. A 2.2 gamma correction LUT is installed with the application. See “Installing the Software” on page D-2 for the default installation location. Select the “Apply” box to instruct the application to apply the LUT to the image. D-8 October 2002 Using the Image Print Server Software Source Directory Preferences Dialog Box Option Descriptions The selections/options that you can make from the Server Default dialog box are: OK—closes the dialog box and saves the specified values. Cancel—closes the dialog box without saving any changes. Source Directory—the directory/folder where the TIFF application will look for the TIFF images to arrive. Type a directory name or click the browse button. Log File—the file name where the IPS application will store the printer error information. Type a file name or click the Browse button. Copies—the number of copies to print. The valid number of copies is 1–9999 Center Image—centers the image on the paper. Printer Resolution—“125 ppi” enables the hardware pixel replication capability on the printer, “250 ppi” prints the image pixel for pixel. Print Production—“Immediate” instructs the printer to print the image immediately, “Deferred” allows the printer to buffer the image until an entire sheet of images can be printed. Punches—”Order Punch” places a punch between each order. “ID Punch” places a punch .25 in. inside each area to mark a gutter for the host image information. Tone Scale Correction—”Correction File” is the name of the file to use for the tone scale correction. A 2.2 gamma correction LUT is installed with the application. See “Installing the Software” on page D-2 for the default installation location. Select “Apply” to instruct the application to apply the LUT to the image. October 2002 D-9 Using the Image Print Server Software Initialize Default Parameters Dialog Box Description This dialog box appears if you press the Resume button (or activated through the menu bar) before the Source Directory Preferences have been initialized. File Format Details The data portion of the TIFF file must contain RGB byte interleaved data. The specific TIFF tags that are supported are shown below. Supported Tags The Image Print Server supports the TIFF tags listed below. The range of legal values for TIFF tags 256, 257, 258, 273, 278 and 279 are image dependent. If these values are incorrect, an error will occur while reading the image data and an appropriate error message will be placed in the log file. Values indicated in the table below by a “*” are image dependent. TIFF Tag ID Name Valid Range 256 Image Width 257 Image Length 258 Bits per Sample * * * 262 Photometric Interpretation 2 273 Strip Offset * 277 Samples per Pixel 3 278 Rows per Strip 279 Strip Byte Count * * 284 Planar Configuration 1 *indicates an image dependent value. LZW Compression The IPS does not support LZW compression. D-10 October 2002 Appendix E: Using the PHOTOSHOP Export Module This appendix describes how to use the Export Module for PHOTOSHOP on MACINTOSH Systems with the KODAK PROFESSIONAL RP 50 LED Printer. The Export Module allows you to export prints from PHOTOSHOP to a KODAK PROFESSIONAL 20P Printer. The Export Module allows you to: • • Scale an image by 200% Center an image within a user specified border Installing the Export Module This section explains how to install the Export Module on your MACINTOSH system. It assumes that you are familiar with the MACINTOSH System Environment. Hardware Requirements The following hardware is required for the Export Module: • • • • 120 MHz PowerPC 601 Processor • An APPLE SCSI Terminator if you are using a MACINTOSH IIfx Computer and you have an external SCSI disk drive or other peripheral device • KODAK PROFESSIONAL Printer Minimum of 72 MB of RAM Hard disk space that is at least three times your image size A standard SCSI terminator if you are daisy-chaining your external disk drive or other peripheral with the printer and you are not using a MACINTOSH IIfx Computer Software Requirements The following must be installed on your MACINTOSH System: • • October 2002 MACINTOSH System 7.5.5 or later ADOBE PHOTOSHOP, version 3.0 or later E-1 Using the PHOTOSHOP Export Module Installing the Software 1. Open the Adobe Photoshop folder on your computer. The Adobe Photoshop window appears. It should look similar to the one shown below. 2. Insert the Host Software CD (included with your printer) into the CD drive. 3. Double-click the CD icon on your desktop. 4. Double-click on the Macintosh folder. 5. Double-click the KODAK LED Printer Export Module folder. The KODAK LED Printer icons appear. E-2 October 2002 Using the PHOTOSHOP Export Module 6. Click and drag the KODAK LED Printer plug-in icon and Media Files over the Adobe Photoshop Plug-ins folder and release the mouse button. A copy progress dialog box appears as the folders and files are copied. 7. Click and drag the remaining files from the KODAK LED Printer window to a Utility folder or another location on your system. Printing Images Do the following to print an image. See “Dialog Boxes and Print Options” on page E-6 for details. 1. Start PHOTOSHOP and open an image file. NOTE: Make sure the image is in the RGB Color mode. If the image is not in the RGB Color mode when you try printing the file, you will receive an error message. 2. Choose Export from the File menu. NOTE: You cannot access the Export submenu if an image is not open in PHOTOSHOP. 3. Choose KODAK LED Printer from the Export menu. The KODAK LED Printer main dialog box appears. 4. Click Print. October 2002 E-3 Using the PHOTOSHOP Export Module To select another printer: 1. Click Select. The Select a KODAK LED Printer dialog box appears. 2. Select the printer by clicking the appropriate button. 3. Click OK. E-4 October 2002 Using the PHOTOSHOP Export Module The KODAK LED Printer main dialog box appears. 4. Make the remaining print option choices to meet the needs of your print job from the KODAK LED Printer dialog box. See “Dialog Boxes and Print Options” on page E-6 for more information. 5. Click Print. A PHOTOSHOP progress dialog box appears. To cancel printing, press the command key and type a . (period). If the cancel command is ignored, select Cancel Printing in the PHOTOSHOP progress dialog box. October 2002 E-5 Using the PHOTOSHOP Export Module Dialog Boxes and Print Options This section describes the dialog box that allows you to specify print options. KODAK LED Main Dialog Box Option Descriptions The Printer group box allows you to choose the following options: Select—opens the Select a KODAK LED Printer dialog box. Status—opens the Printer Status dialog box. Defer Print—instructs the printer to “defer” printing the image until the printer queue is full. Reprint— allows you to print the last page sent to the printer. The last page sent remains in the buffer until the printer is shut off, the computer is restarted, or the next page is sent. If a page is not stored on the selected printer, the printer ignores the request. NOTE: The page that prints is the last one sent and stored in the printer. This may or may not be the last page you sent. In network environments, another job could have been sent to the printer after you sent yours. E-6 October 2002 Using the PHOTOSHOP Export Module Other options The other selections you can make from the KODAK LED Printer main dialog box include the following options: Copies— allows you to specify the number of copies. Up to 99 copies can be printed at a time. The default is 1. Print—sends the job to the printer. Cancel—closes the dialog box without printing the image or saving changes. Help—opens a Help dialog box so you can find information about the Export Module within the software program. Punch Attributes Option Descriptions The Punch Attributes group box provides the following options to punch the paper on 20R Printer only: ID—places a page identification punch on the page that you are about to send. End Order—Inserts an end of order punch on the paper web after the page you are about to send. NOTE: The ID and end order punches may be on the same side or on the opposite sides of the paper, depending on how your printer is configured. October 2002 E-7 Using the PHOTOSHOP Export Module Page Layout Attributes Option Descriptions The Page Layout Attributes group box allows you to manipulate the position of the image on the page. Center—centers the image within the specified border. Border—specifies the number of pixels of white border that should surround the image on the page. This box is only active when the center box (above) is checked. Scale 200%—allows you to scale the image 200%. Select an LED Printer Dialog Box The Select a KODAK LED Printer dialog box is shown below, and it is accessed by clicking Select in the KODAK LED Printer main dialog box. This dialog box displays the KODAK LED Printer connected to the SCSI ports on the MACINTOSH System. E-8 October 2002 Using the PHOTOSHOP Export Module Option Descriptions The following are descriptions of the options in the Select a KODAK LED Printer dialog box: Update—refreshes the screen and replaces any information that has changed. Cancel—closes the Select a KODAK LED Printer dialog box without changing the current printer selection. OK—closes the Select a KODAK LED Printer dialog box. Printer Status Dialog Box Selecting the Status button to open the status dialog box in the KODAK LED Printer main dialog box. The Printer Status dialog box appears. The information that appears corresponds to the printer currently selected for printing. October 2002 E-9 Using the PHOTOSHOP Export Module Option Descriptions The following are descriptions of the options in the Printer Status dialog box: Printer Information—describes the state of the selected proofer. The color of the status field appears black if the proofer is idle, red for error conditions, and blue if the printer is processing or printing. Information includes the printer model, print media, print location, amount of RAM installed on your system, and the printer version number. Job Information—lists the number of jobs being processed. Update—refreshes the screen and replaces any information that has changed. OK—closes the Printer Status dialog box. Troubleshooting Error messages Many of the error messages displayed by the Export Module are self explanatory. The following list provides additional information about some of the more frequently encountered messages. If you do not find an error message in the list, refer to your MACINTOSH or PHOTOSHOP Documentation. A good approach for troubleshooting errors is to: 1. Check all connections. 2. Make sure the printer is in raster mode. 3. Make sure that the display shows the READY prompt. If the problem persists, restart the printer and the computer. If you still have trouble, try reinstalling the Export Module. General error messages The image is not in RGB Color! Convert to RGB Color in PHOTOSHOP before printing (exporting). Change the color mode using the PHOTOSHOP Mode menu. The file is too large for the paper installed! Resize the image in PHOTOSHOP before printing. Change the size of the image using the PHOTOSHOP Mode menu. A printer must be selected to continue to the Print dialog box. Select a printer or use Cancel to exit PHOTOSHOP. This message occurs when a printer has not been selected and the user is attempting to proceed to the Print dialog box from the Select dialog box. Click OK to close the error dialog box and return to PHOTOSHOP. E-10 October 2002 Using the PHOTOSHOP Export Module There are no printers found attached to the host computer. Check the connections and power to each printer. Check that the connections to each printer, including the SCSI cables and power cables, are properly connected. The previously selected SCSI printer is no longer available or has been changed. This message occurs if the SCSI printer that you selected is no longer available. Click OK to open the print dialog box. The selected printer is not available! Check the connections and make sure the printer is turned on or, select another printer. This message occurs when the selected printer is not connected or is turned off when Print is selected. Click OK to return to close the error dialog box and return to the print dialog box. The number of border pixels exceed the maximum printer page size, reduce the number of pixels. This message occurs when the borders control causes the page limits in the printer to be exceeded. Click OK to close the error dialog box and return to PHOTOSHOP. Other Problems “On-Line Pages Deferred” appears, But Jobs Are Not Printing If jobs were sent with the “Defer Print” option, the printer is waiting for more data to fill the frame store. If you wish to print these jobs in the frame store: 1. Select the “Reprint” box in the Export Module. 2. Set the number of copies to 0. 3. Deselect the Defer Print key. 4. Click Reprint in the Export Module to instruct the printer to print the frames that are currently being stored. or 1. Press On/Off Line on the printer’s OCP to take the printer offline. 2. Press Menu. 3. Follow the instructions on the printer’s OCP. October 2002 E-11 Index A access, operator and service B-2 adding calibration device C-7 new chemistry 4-14 air filter, replacing 4-3 algae, preventing 4-8 arrow keys, printer 3-3 Asian helpline number 5-33 automatic initialization, printer 5-2 B bleach/fix, mixing 4-15 borderless prints 3-20 buffered jobs, printing 3-4 C calibrate mode, processor 3-26 calibrating development time 3-40 printer, procedure 2-5 replenishment flow rate 3-39 temperatures 3-37 temperatures, processor 3-36 calibration printer, advanced features C-11 printer, editing the configuration C-16 software, device C-3 calibration troubleshooting MACINTOSH 5-23 WINDOWS NT 5-30 cancel key, printer 3-3 canelling jobs 3-4 cassettes managing 3-6 supply, installing 3-10 supply, loading paper 3-7 supply, removing 3-6 chad, removing 3-13, 4-2 chain greasing 4-11 tension 4-7 changing metric/fahrenheit mode 3-44 October 2002 wash/stabilizer setup 3-44 chemical filters, replacing 4-10 residue, cleaning 4-13 chemistry adding 4-14 levels 4-4 circulation, checking 4-7 cleaning corrosion 4-13 crossover assemblies 4-5 crossover assemblies and racks 4-8 entrance sensors 4-9 feed table 4-9 tank and dryer cover 4-12 clearing drive errors 5-20 error messages, processor 5-19 paper jams, printer 5-11 paper jams, processor 5-20 reset messages, processor 5-19 computer reset, processor 3-43 configuration editing the printer calibration C-16 control strip feed box 3-32 processing 3-32 corrosion, cleaning 4-13 covers, cleaning 4-12 crossover assemblies, cleaning 4-5, 4-8 D daily maintenance printer 4-2 processor 2-3, 4-4 date setting, printer 3-17 viewing/setting, processor 3-34 defaults processor 3-43 deferred jobs, printing 3-4 deleting a calibration device C-10 densitometer installing C-25 type B-13 density source, attribute description C-17 Index-1 Index developer, mixing 4-14 developer/replenisher, mixing 4-14, 4-15 development time calibrating 3-40 managing 3-40 tolerance, setting 3-45 device calibration software C-3 addiing calibration device C-7 application window definitions C-3 deleting a calibration device C-10 editing log settings C-8 starting C-6 updating a calibration device C-9 diagnostics 5-1 dialog boxes Export Module E-8 dialog boxes, IPS D-6 dimensions B-1 down key, processor 3-27 drive control, processor 3-42 errors, clearing 5-20 key/light, processor 3-28 dryer cover, cleaning 4-12 F E H editing log setting, calibration device C-8 printer calibraition configuration C-16 effluent chemical levels 4-4 electrical requirements B-4 end of the roll of paper 3-12 entrance sensors, cleaning 4-9 equipment overview 1-4 error drive 5-20 light, printer 3-3 observable, printer 5-12 error messages clearing for the processor 5-19 Export Module E-14 printer 5-4 processor 5-17 European region helpline number 5-33 Export Module dialog boxes and print options E-8 installing E-2 troubleshooting E-14 hardware requirements, Export Module E-2 helpline numbers 5-33 humidity specifications, processor B-12 Index-2 feed box, control strip 3-32 table, cleaning 4-9 file format IPS D-10 file formats MACINTOSH C-19 WINDOWS NT C-22 filters air, replacing 4-3 chemical and wash, replacing 4-10 floor requirements B-2 formats file, MACINTOSH C-19 file, WINDOWS NT C-22 G getting additional help 5-32 graphing, attribute description C-17 graphs, viewing C-11 I image print server, using D-3 images, source 1-2 initialization, printer 5-2 input code values, attribute description C-17 installing densitometer C-25 Export Module E-2 supply cassettes 3-10 interface, SCSI 1-2 introduction 1-1 IPS attended operation D-4 dialog boxws and print options D-6 enqueue D-5 enqueue dialog box D-7 failed jobs D-4 file format D-10 initialize default parameters dialog box D-9 LZW compression D-10 October 2002 Index menu bar insertion D-3 print queue D-3 server default dialog box D-8 source directory insertion D-3 suspending and resuming D-4 using D-3 J jams paper, clearing for the printer 5-11 paper, clearing for the processor 5-20 K keep history, attribute description C-17 keep log, attribute description C-17 key operator mode 3-30 L leaks, checking the fittings 4-10 levels chemistry 4-4 replenishment and effluent chemical 4-4 light on/off for the processor 3-29 line frequency B-6 line voltage B-10 loading paper into supply cassettes 3-7 log file name, attribute description C-17 type, attribute description C-17 LUTs resetting 3-23 sending C-14 M main drive chain greasing 4-11 tension 4-7 maintaining printer 4-2 processor 4-4 the equipment 4-1 making prints MACINTOSH version 2-12 material key/light for the processor 3-28 material sensors 3-41 maximum cycles, attribute description C-17 October 2002 menu key, printer 3-3 printer 3-4 messages error, processor 5-17 status, printer 3-5 status, processor 3-28 messages, printer error 5-4 metric, changing to 3-44 min max mode, processor 3-26 temperatures, resetting 3-37 mixing solutions 4-14, 4-15 mode calibrate 3-26 min max 3-26 offline/online, printer 3-4 operational 3-30 processor 3-26 set, processor 3-26 modem port, resetting 3-16 monthly maintenance , processor 4-11 mottle 4-6 N next print 3-2, 3-3 O observable errors, printer 5-12 OCP key/light descriptions, printer 3-3 key/light descriptions, processor 3-27 on/off light, processor 3-29 printer 3-2 offline printer 3-4 printer mode 3-4 on/off key, printer 3-3 key/light, processor 3-27 online, printer mode 3-4 operating environment B-11 the processor 3-26 operational checks, processor 4-6 operator access B-2 mode 3-30 Index-3 Index operator control panel key/light descriptions, printer 3-3 key/light descriptions, processor 3-27 printer 3-2 out of paper, message 3-12 out of tolerance, attribute description C-17 overview, equipment 1-4 P Pacific region helpline number 5-33 page layouts, Export Module E-11 page starts value, setting 3-20 pages waiting 3-2 paper end of roll 3-12 jams, clearing for the printer 5-11 jams, clearing for the processor 5-20 length, setting 3-18 loading into supply cassettes 3-7 path, printer illustration 5-3 setting slug width 3-19 supply 3-2 width 3-2 parameters, resetting for the printer 3-23 periodic maintenance printer 4-3 processor 4-13 plumbing B-3 port modem, resetting 3-16 SCSI, selecting 3-14 power cords B-5 light, printer 3-3 outlets B-6 receptacles B-7 preventing algae 4-8 print options, IPS D-6 printer arrow keys 3-3 calibrating procedure 2-5 calibration, advanced features C-11 cancel key 3-3 clearing paper jams 5-11 daily maintenance 4-2 error light 3-3 error messages 5-4 menu 3-4 menu key 3-3 observable errors 5-12 OCP key/light descriptions 3-3 offline 3-4 Index-4 on/off line key 3-3 operator control panel 3-2 overview 1-2 paper path, illustration 5-3 periodic maintenance 4-3 power light 3-3 resetting parameters 3-23 select key 3-3 setting time and date 3-17 shutting down 2-15 specifications B-1 standby light 3-3 start key 3-3 starting up 2-4 status messages 3-5 troubleshooting tips 5-16 printing aims, attribute description C-17 deferred or buffered jobs 3-4 images, Export Module E-5 prints making, MACINTOSH version 2-12 prints, borderless 3-20 processing a control strip 3-32 processor clearing error messages 5-19 clearing paper jams 5-20 clearing reset messages 5-19 computer, reset 3-43 daily maintenance 2-3, 4-4 defaults 3-43 drive control 3-42 error messages 5-17 maintaining 4-4 monthly maintenance 4-11 OCP key/light descriptions 3-27 OCP on/off light 3-29 operating procedures 3-26 operational checks 4-6 overview 1-3 periodic maintenance 4-13 recommended settings 4-16 shutting down 2-13 specifications B-1 speed, checking and adjusting 4-11 starting up 2-2 status messages 3-28 tanks, cleaning 4-13 testing 4-6 troubleshooting tips 5-21 weekly maintenance 4-7 processor in control, attribute description C-17 product description 1-2 punch attributes, Export Module E-10 October 2002 Index R racks, cleaning 4-8 Raster Mode Placing your Printer E-3 recommended processor settings 4-16 removing chad 3-13, 4-2 supply cassette 3-6 replacing air filter 4-3 chemical and wash filters 4-10 replenishment chemistry levels 4-4 flow rate, calibrating 3-39 key/light, processor 3-27 rate, viewing and setting 3-38 reset keys processor 3-28 messages, clearing for the processor 5-19 min max temperatures 3-37 residue buildup, cleaning 4-13 roll of paper, end 3-12 S SCSI interface 1-2 ports, selecting 3-14 select key, printer 3-3 selecting SCSI ports 3-14 slug width 3-19 target pad read options 3-14 sending LUTs C-14 test targets C-15 sensors, material 3-41 service access B-2 how to obtain 5 mode 3-30 set key, processor 3-27 mode, processor 3-26 setting development time tolerance 3-45 page starts value 3-20 paper length 3-18 printer time and date 3-17 processor, recommended 4-16 replenishment rates 3-38 seven day timer, processor 3-35 October 2002 temperatures 3-36 time and date, processor 3-34 seven day timer viewing/setting, processor 3-35 shutting down printer 2-15 processor 2-13 site requirements B-2 slug width 3-19 slug width, setting 3-19 software device calibration C-3 identification, viewing 3-36 software requirements, Export Module E-2 solutions checking the temperature 4-11 mixing 4-14, 4-15 source images 1-2 specifications electrical B-4 floor requirements B-2 humidity, processor B-12 line frequency B-6 line voltage B-10 operating environment B-11 operator and service access B-2 plumbing B-3 power cords B-5 power outlets B-6 power receptacles B-7 printer/processor B-1 telephone line B-13 venting B-11 wash chemicals B-12 speed, of the processor 4-11 splash guard 2-14 stabilizer, mixing 4-15 standby light, printer 3-3 start key, printer 3-3 starting device calibration software C-6 printer 2-4 processor 2-2 status messages printer 3-5 processor 3-28 supply cassettes installing 3-10 loading paper 3-7 removing 3-6 Index-5 Index T tank cover, cleaning 4-12 tanks, cleaning 4-13 target height, attribute description C-17 width, attribute description C-17 target pad read options, selecting 3-14 telephone line B-13 temperatures calibrating 3-37 calibrating, processor 3-36 key/light, processor 3-27 resetting min max 3-37 solutions, checking 4-11 viewing/setting 3-36 tension, main drive chain 4-7 test target, attribute description C-17 test targets, sending C-15 testing the processor 4-6 The C-17 time key/light, processor 3-27 setting, printer 3-17 viewing/setting, processor 3-34 timer seven day, setting/viewing 3-35 tolerances, attribute description C-17 transport racks, cleaning 4-8 troubleshooting calibration 5-22 Export Module E-14 getting additional help 5-32 observable errors, printer 5-12 processor calibration, MACINTOSH 5-23 processor calibration, WINDOWS NT 5-30 tips for the printer 5-16 tips for the processor 5-21 seven day timer, processor 3-35 software identification 3-36 temperatures 3-36 time and date, processor 3-34 W wash chemicals, enviromental specifications B-12 filters, replacing 4-10 wash/stabilizer setup, changing 3-44 weekly maintenance, processor 4-7 weight B-1 width, paper 3-2 U up key, processor 3-27 updating a calibration device C-9 using the image print server (IPS) D-3 V venting B-11 view mode, processor 3-26 viewing graphs C-11 replenishment settings 3-38 Index-6 October 2002 EASTMAN KODAK COMPANY Rochester, New York 14653 U.S.A. KODAK CANADA INC. Toronto, Ontario M6M 1V3 Canada Kodak, Portra, Supra, Gold, Ektacolor, Prime and Kodak Professional are trademarks of Eastman Kodak Company ©Eastman Kodak Company, 2002 Printed in U.S.A.