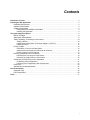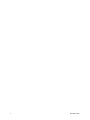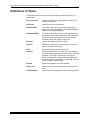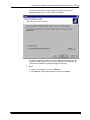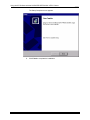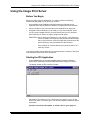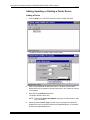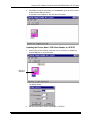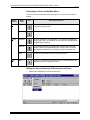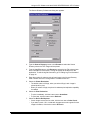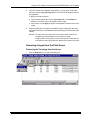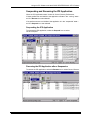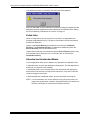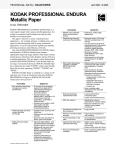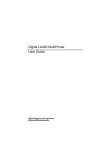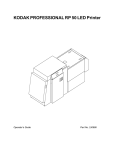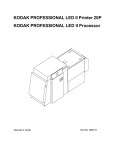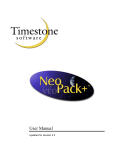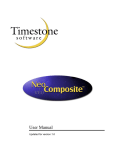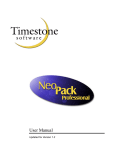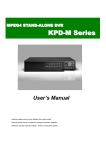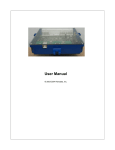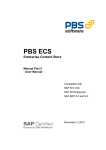Download Kodak 6B6254 User's Manual
Transcript
Using the KODAK PROFESSIONAL Image Print Server with the KODAK PROFESSIONAL LED II Printers 20P/20R Part No. 6B6254 ©Eastman Kodak Company, 2000 All rights reserved. Contents of this publication may not be reproduced in any form without permission from Eastman Kodak Company. Contents Definitions of Terms ..................................................................................................................................2 Installing the IPS Application ................................................................................................................... 3 Hardware Requirements ......................................................................................................................3 Software Requirements ....................................................................................................................... 3 Installing the Software ......................................................................................................................... 3 Downloading the Installation Application ..................................................................................... 3 Installing the Application .............................................................................................................. 4 Using the Image Print Server ................................................................................................................... 9 Before You Begin ................................................................................................................................. 9 Starting the IPS Application .................................................................................................................9 Adding, Updating, or Deleting a Printer Device ................................................................................. 10 Adding a Device ......................................................................................................................... 10 Updating the Device Name, SCSI Host Adapter, or SCSI ID .................................................... 11 Deleting a Device ....................................................................................................................... 12 Printing Images ..................................................................................................................................13 Description of Icons on the Main Menu...................................................................................... 14 Setting the Source Directory Preferences for a Device ............................................................. 14 Placing Images in the Print Queue ............................................................................................ 17 Removing Images from the Print Queue ........................................................................................... 19 Removing the Top Image from the Queue................................................................................. 19 Removing All Images from the Print Queue............................................................................... 20 Suspending and Resuming the IPS Application ................................................................................ 21 Suspending the IPS Application................................................................................................. 21 Resuming the IPS Application after a Suspension .................................................................... 21 Failed Jobs ........................................................................................................................................ 22 Attended and Unattended Modes ...................................................................................................... 22 File Format Details ..................................................................................................................................24 Supported Tags ................................................................................................................................. 24 LZW Compression ............................................................................................................................. 24 Index ..........................................................................................................................................................I-1 i ii December 2000 Using the Image Print Server (IPS) Software with the KODAK PROFESSIONAL LED II Printers 20P/20R This document describes how to use the Kodak Professional Image Print Server (IPS) application for Windows NT Workstation 4.0 Systems with the Kodak Professional LED II Printers 20P and 20R. The IPS application enables printing of TIFF images and provides easy, intuitive methods for performing simple print management operations that include: • • • • applying a tone scale correction to images inserting new images into the print queue stopping or suspending and resuming the processing deleting images from the queue In addition, the IPS application allows you to monitor a specified folder for TIFF images to add to the print queue. Communication Channels Your computer can print to the LED Printer through a SCSI connection only. December 2000 1 Using the IPS Software with the KODAK PROFESSIONAL LED II Printers Definitions of Terms The following terms are used in this document and are defined here for your convenience. 2 Source Directory Folder or directory that is designated for holding TIFF images to be printed. Hot Folder Another term for Source Directory. Attended Mode The mode in which all errors are displayed through a dialog box. When the application is in Attended Mode, it stops until you exit the dialog box. Unattended Mode The mode in which the only errors that are displayed in dialog boxes are the errors that require user intervention. Errors that do not require user intervention, such as invalid file format, are logged in the log file. Enqueue Insert a new image into the print queue. Dequeue Remove one image from the print queue. Only the top entry in the queue is removed. Flush Remove all images from the print queue. Suspend Prevent the application from sending another image to the printer until the application resumes. When you select Suspend, if an image is processing or going to the printer, this image will complete before the application suspends. When the application is suspended, it will not scan for images in the hot folder. Resume Return the application to normal operation. Order Punch An indicator on a print to specify that it is the end of an order. Tiff Downloader Another term for the Image Print Server (IPS) application. December 2000 Using the IPS Software with the KODAK PROFESSIONAL LED II Printers Installing the IPS Application Before you perform the installation, make certain you are familiar with the Windows NT operating system. Hardware Requirements The following is the minimum hardware required for the IPS application: • • • 64 MB Main System Memory 100 MHz PENTIUM Processor VGA Monitor (640 x 480 spatial resolution) Software Requirements The following must be installed on your computer: • • Windows NT Workstation 4.0 An ASPI-compliant SCSI interface driver (recommended: Adaptec 2940 SCSI card) Installing the Software Downloading the Installation Application 1. Place the IPS application CD in your CD-ROM drive. 2. When the Internet Browser appears, select LED Printer. 3. Scroll to Image Print Server and click KPROImagePrintServer. 4. If a dialog box appears asking if you want to “save this program to disk” accept the dialog box (do not launch the program from the browser). The Save As... dialog box appears. 5. Either accept the path shown or click Browse to select another path for the KProImagePrintServer.exe file. 6. Click Save. December 2000 3 Using the IPS Software with the KODAK PROFESSIONAL LED II Printers Installing the Application 1. From your Windows Explorer program, double-click the Image Print Server application (from the location designated in step 5 under “Downloading the Installation Application” on page 3). The splash screen and setup messages appear. 4 December 2000 Using the IPS Software with the KODAK PROFESSIONAL LED II Printers The Welcome screen appears. 2. Click Next>. The License Agreement screen appears. December 2000 5 Using the IPS Software with the KODAK PROFESSIONAL LED II Printers 3. Read the License Agreement. • To accept the license agreement, click Yes. • Or, to cancel the installation, click No. The Readme information appears. 4. Click Next>. 6 December 2000 Using the IPS Software with the KODAK PROFESSIONAL LED II Printers The Choose Destination Location dialog box appears, showing the destination folder and file name for the IPS application. The default installation location for both the application and the tone scale correction Lookup Table (LUT) that can be used by the IPS application is “C:\Eastman Kodak\KPro Applications\Image Print Server.” 5. Either: a. Leave the destination as is and click Next> or b. Click Browse, change the destination, and then click Next>. December 2000 7 Using the IPS Software with the KODAK PROFESSIONAL LED II Printers The Setup Complete screen appears. 6. Click Finish to complete the installation. 8 December 2000 Using the IPS Software with the KODAK PROFESSIONAL LED II Printers Using the Image Print Server Before You Begin When you begin using this application, you need to set Source Directory Preferences (see page 14). To do this you need to: • know whether printer calibration was performed using Density aims or Lightness aims; this will determine whether you apply tone scale correction • • set up a log file on your host computer so the application can log errors designate a Source Directory (or hot folder) on your host computer, even if you do not send images from the Source Directory and you only enqueue (see “Definitions of Terms” on page 2) images one at a time IMPORTANT: Set up the Source Directory for one use only—as a temporary source of images. Do not specify a directory that contains images that you want to keep. Once the images are processed from the Source Directory, they are deleted from that directory. Do not specify as a Source Directory any directory that is on a read-only volume. If you will be adding any print devices, you need to know the number of the SCSI Host Adapter and the SCSI ID for the devices. Starting the IPS Application • From the Start menu of the host computer, select Programs>Eastman Kodak>KPro Applications>KODAK PROFESSIONAL Image Print Server. The display shows the IPS Launcher window. Add a device if no device icon is in the window or if there is no icon for the device from which you want to print. You can also update or delete the device information. If you do not need to add, update, or delete a device, go to page 13. December 2000 9 Using the IPS Software with the KODAK PROFESSIONAL LED II Printers Adding, Updating, or Deleting a Printer Device Adding a Device 1. Click the New icon on the IPS Launcher window or select File>New. The display shows the Create a New Device screen. 2. Enter a unique identifier as the device name. The device name must be alphanumeric with no spaces or special characters. It can contain as many as 10 characters. 3. Enter the correct SCSI ID information. The factory default is 5 for LED. NOTE: The value for SCSI Host Adapter is typically 1. Select another value only if necessary. 4. Select the correct Device Type from the menu to correspond to either the Digital LED Printer, the Kodak Professional Digital Multiprinter, or the Kodak Professional Digital Multiprinter II. 10 December 2000 Using the IPS Software with the KODAK PROFESSIONAL LED II Printers 5. Click OK to accept the information (or click Cancel to go to the IPS Launcher window without adding a device). A new device icon appears on the IPS Launcher window. Updating the Device Name, SCSI Host Adapter, or SCSI ID 1. On the IPS Launcher window, select the icon for the device to update and click the Edit icon or select File>Edit. Device is selected The display shows: 2. Edit the Device Name, SCSI Host Adapter, or SCSI ID. December 2000 11 Using the IPS Software with the KODAK PROFESSIONAL LED II Printers 3. Click OK to save the changes (or click Cancel to ignore the changes and go to the IPS Launcher window). Deleting a Device To delete a device and all files associated with the device: 1. On the IPS Launcher window, select the icon for the device you want to delete and click the Cut icon or select Edit>Cut. The display shows: 2. Select Yes to delete the device and associated files (select No to go to the IPS Launcher window). 12 December 2000 Using the IPS Software with the KODAK PROFESSIONAL LED II Printers Printing Images To print images, you: • • • select the device from which to print • • place images in the print queue start the IPS application for the selected device set the Source Directory preferences for the selected device, if not already done wait for the images to print 1. Select the device from which to print. 2. Click the Start IPS icon (or double-click the icon for the selected device). Selected device icon The following main menu appears. December 2000 13 Using the IPS Software with the KODAK PROFESSIONAL LED II Printers Description of Icons on the Main Menu The icons and their associated menu items allow you to choose the following options: Menu Access File Server Help Menu Item Icon Description/Function Enqueue Displays the Enqueue dialog box and allows you to insert a new image into the print queue. Dequeue Allows you to remove the top entry from the print queue. Suspend Stops the operation of the application. If an image is processing or going to the printer, the operation on this image will complete before the application suspends. Resume Resumes the operation of the application; Resume is active only when the system is suspended and can only be used if the server defaults were initialized (Source Directory preferences were set). Flush Allows you to delete all entries from the print queue. About Displays the About box that includes version information about the Kodak Professional Image Print Server. Setting the Source Directory Preferences for a Device 1. Select Server>Defaults from the IPS main menu. 14 December 2000 Using the IPS Software with the KODAK PROFESSIONAL LED II Printers The Source Directory Preferences dialog box appears. 2. Type the Source Directory name or click Browse to select the Source Directory where the TIFF images will be placed. 3. Type the Log File name or click Browse to select the Log File where printer error information is to be stored. The log file applies to all devices for the application. To edit the log file information, go to “Editing Log File Information” on page 16. 4. Enter the number of copies to print of each image in the Source Directory. Valid numbers are from 1 through 9999. The default value is 1. 5. Select the Printer Resolution: • The default value is 250 ppi; when you select 250 ppi, each image is printed pixel for pixel. • When you select 125 ppi, the printer’s hardware pixel replication capability is enabled. 6. Select the Print Production: • To print immediately, click the button next to Immediate. • To print later, click the button next to Deferred. 7. Select the Roll to Roll Options: • If each image is the end of an order, click the box next to Order Punch. • If you want a punch .25 in. inside each image area to mark a gutter for host image information, click the box next to ID Punch. December 2000 15 Using the IPS Software with the KODAK PROFESSIONAL LED II Printers 8. To center each image on the paper, leave the Center image box checked. If you do not want to center images, click to “uncheck” the box. To ensure that the complete image file is exposed on the paper, Kodak recommends that you always check “Center image.” 9. If the LED Printer was calibrated using Density, you can apply Tone Scale Correction with the g22_fullrange.txt file in the LUTs folder supplied with the IPS application. To apply tone scale correction: a. Type the path and name of the Correction File or click Browse to select the Correction File to be applied to each image. b. Click the box next to Apply to apply the designated Correction File to each image. 10. When the dialog box is complete, click OK to close the dialog box and save the specified values (or click Cancel to close the dialog box without saving the values). Editing Log File Information Do this only when you need to edit information about the error log file. 1. With no device selected, select File>Edit from the IPS Launcher window. The Edit Configuration dialog box appears. 2. Make changes as needed to either the Log Type, number of days to keep log, or the Log File Name. 3. Click OK to accept changes (or click Cancel to cancel changes). 16 December 2000 Using the IPS Software with the KODAK PROFESSIONAL LED II Printers Placing Images in the Print Queue You can submit images by: • placing images in the “hot folder” (the Source Directory in the Source Directory Preferences dialog box) • using the enqueue function on the application menu bar Using Source Directory Insertion When you place images in the Source Directory, they are automatically placed in the print queue. The images are sorted by the date and time they were placed in the Source Directory and printed in that order. IMPORTANT: After the image goes to the printer, the file is removed from the Source Directory. NOTE: The properties of the images placed in the Source Directory are taken from the Source Directory Preferences dialog box. Using the Enqueue Function To enqueue a single image from the menu bar: 1. Click the Enqueue icon or select File>Enqueue. December 2000 17 Using the IPS Software with the KODAK PROFESSIONAL LED II Printers The Enqueue dialog box appears. NOTE: The Enqueue and the Source Directory Preferences dialog boxes look almost identical, but they affect different image files. The information in each dialog is independent of the other. 2. Type the Image File path and name or click Browse to select the TIFF Image File to be printed. 3. Enter the number of copies of the image to print. Valid numbers are from 1 through 9999. The default value is 1. 4. Select the Printer Resolution: • The default value is 250 ppi; when you select 250 ppi, the image is printed pixel for pixel. • When you select 125 ppi, the printer’s hardware pixel replication capability is enabled. 5. Select the Print Production: • To print immediately, click the button next to Immediate. • To print later, click the button next to Deferred. 6. Select the Roll to Roll Options: • If the image is the end of an order, click the box next to Order Punch. • If you want a punch .25 in. inside the image area to mark a gutter for host image information, click the box next to ID Punch. 7. To center the image on the paper, leave the Center image box checked. If you do not want to center the image, click to “uncheck” the box. To ensure that the complete image file is exposed on the paper, Kodak recommends that you always check “Center image.” 18 December 2000 Using the IPS Software with the KODAK PROFESSIONAL LED II Printers 8. If the LED Printer was calibrated using Density, you may apply Tone Scale Correction with the g22_fullrange.txt file in the LUTs folder supplied with the IPS application. To apply tone scale correction: a. Type the path and file name of the Correction File or click Browse to select the Correction File to be applied to each image. b. Click the box next to Apply to apply the designated Correction File to each image. 9. When the dialog box is complete, click OK to close the dialog box and save the specified values (or click Cancel to close the dialog box without saving the values). NOTES: You cannot enqueue a file that is in process. Wait until the file is completely processed before you access the file again. Images placed in the queue by using the Enqueue function are not removed from their original directory after they are sent to the printer. Removing Images from the Print Queue Removing the Top Image from the Queue 1. Click the Dequeue icon or select File>Dequeue. December 2000 19 Using the IPS Software with the KODAK PROFESSIONAL LED II Printers A dialog box appears. 2. Click OK to delete the first job (or click Cancel to cancel the deletion). The job at the top of the list is deleted from the print queue. NOTE: Before you can delete an image from the print queue, the application must be suspended and all jobs in progress must be complete Removing All Images from the Print Queue 1. Click the Flush icon or select Server>Flush. A dialog box appears. 2. Click OK to delete all jobs (or click Cancel to cancel the deletion). All jobs are deleted from the print queue. NOTE: Before you can delete an image from the print queue, the application must be suspended and all jobs in progress must be complete. 20 December 2000 Using the IPS Software with the KODAK PROFESSIONAL LED II Printers Suspending and Resuming the IPS Application When the IPS application starts, it looks for Source Directory Preferences. If these preferences are initialized, the application will start in the “running” state— as if the Resume icon was selected. If the preferences are not initialized, the application is in the “suspended” state— as if the Suspend icon was selected. Suspending the IPS Application To suspend the IPS application, select the Suspend icon or select Server>Suspend. Resuming the IPS Application after a Suspension To resume the IPS application, select the Resume icon or select Server>Resume. December 2000 21 Using the IPS Software with the KODAK PROFESSIONAL LED II Printers If the preferences were not initialized, the dialog box below appears. After you select OK, the Source Directory Preferences dialog box appears and the application remains suspended until the preferences are initialized. See “Setting the Source Directory Preferences for a Device” on page 14. Failed Jobs When an image fails to go to the printer for any reason, an appropriate error message is appended to the log. The log file is specified in the Source Directory Preferences dialog box. Images in the Source Directory (hot folder) are moved to the FailedJobs Directory. The FailedJobs Directory is created as a subdirectory within the Source Directory when the first failure occurs. Images that fail and were not inserted through the Source Directory (that is, they were inserted with the Enqueue icon or menu item) are not moved to the FailedJobs Directory. Attended and Unattended Modes The IPS application allows you to operate in the Attended or Unattended mode. In Attended mode, all errors are displayed in dialog boxes. The IPS application is halted until you respond to the message. In Unattended mode, only errors that require user intervention are displayed in dialog boxes. Errors that do not require user intervention, such as an invalid file format, are logged in the log file. In both Attended and Unattended modes, all errors are written to the log file. NOTE: If a communication error occurs while the file is going to the printer, the image may not be printed. In addition, jobs that fail to print from the Source Directory (hot folder) are copied to the failed jobs directory. 22 December 2000 Using the IPS Software with the KODAK PROFESSIONAL LED II Printers To determine if the IPS application is running in Attended mode, pull down the Server menu. Application is not in Attended mode Application is in Attended mode If the bullet appears next to Attended, the application is running in attended mode. • To disable attended mode, select the Server>Attended menu item. If no bullet appears next to Attended, the application is not running in attended mode. • December 2000 To enable attended mode, select the Server>Attended menu item. 23 Using the IPS Software with the KODAK PROFESSIONAL LED II Printers File Format Details The data portion of the TIFF file must contain RGB byte interleaved data. Supported Tags The Image Print Server supports the TIFF tags listed below. The range of valid values for TIFF tags 256, 257, 258, 273, 278 and 279 are image dependent and are indicated by a “*” in the Valid Range column. If these values are incorrect, an error will occur when the application is reading the image data and an appropriate error message will be placed in the log file. TIFF Tag ID 256 257 258 259 262 273 277 278 279 284 Name Image Width Image Length Bits per Sample Compression Photometric Interpretation Strip Offset Samples per Pixel Rows per Strip Strip Byte Count Planar Configuration Valid Range * * * 1 2 * 3 * * 1 *indicates an image-dependent value LZW Compression The IPS application does not support LZW compression. 24 December 2000 Index A M adding a print device 10 to 11 attended mode of IPS application 22 to 23 defined 2 main menu Image Print Server (IPS) launcher 9 LED Image Print Server 13 C O centering image on the paper 16, 18 communication channels, SCSI 1 copies to print, number of 15, 18 order punch to specify end of order 15, 18 defined 2 P D Defaults menu item (Server menu) 14 deferred printing option 15, 18 deleting a print device 12 dequeue function 2, 14 using 19 to 20 description of icons on the LED IPS main menu 14 devices, print 10 to 12 adding 10 to 11 deleting 12 updating 11 to 12 E end of order, specifying 15, 18 enqueue function 2, 14 using 17 to 19 F failed jobs directory 22 file formats, image files 24 flushing images from the print queue 20 defined 2 icon and menu item defined 14 H hardware requirements 3 hot folder. see also source directory 2 I icons on LED IPS main menu 14 ID punch to mark a gutter 15, 18 image file in Enqueue dialog box 18 immediate printing option 15, 18 installing the IPS application 3 to 8 preferences, source directory, setting 14 to 16 print production options 15, 18 print queue placing images in 17 to 19 removing images from 19 to 20 printer resolution options 15, 18 printing images 13 to 19 R requirements, system 3 resuming a suspended application 21 to 22 defined 2 roll to roll options 15, 18 S SCSI ID 10, 11 SCSI interface driver (ASPI-compliant) 3 software requirements 3 source directory 15 defined 2 insertion of images 17 setting preferences 14 to 16 suspending and resuming the IPS application 21 to 22 resuming 21 to 22 suspending 21 defined 2 icon and menu item defined 14 T terms, defined 2 TIFF downloader 2 TIFF tags 24 tone scale correction, applying 9, 16, 19 L log file for printer error information 9, 15 editing configuration of 16 LZW compression (not supported) 24 December 2000 I-1 U unattended mode of IPS application 22 to 23 defined 2 updating a print device 11 to 12 using the Image Print Server (IPS) application 9 to 23 adding, updating, and deleting print devices 10 to 12 attended and unattended modes 22 to 23 failed jobs directory, using 22 printing images 13 to 19 removing images from the print queue 19 to 20 starting the application 9 suspending and resuming the IPS application 21 to 22 I-2 December 2000 EASTMAN KODAK COMPANY Rochester, New York 14653 U.S.A. Kodak and Kodak Professional are trademarks of Eastman Kodak Company. © Eastman Kodak Company, 2000 Printed in U.S.A.