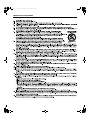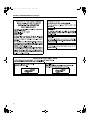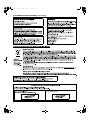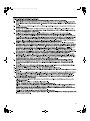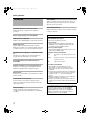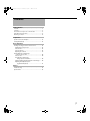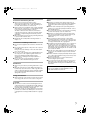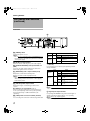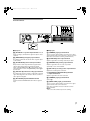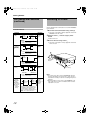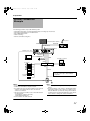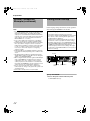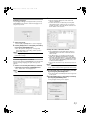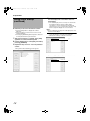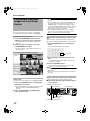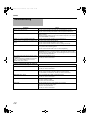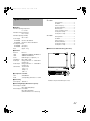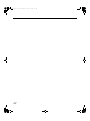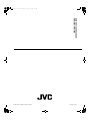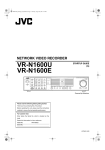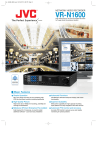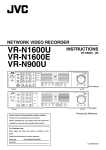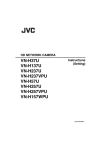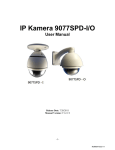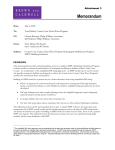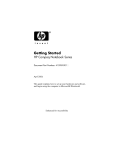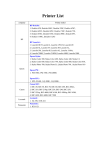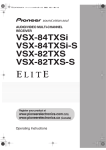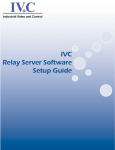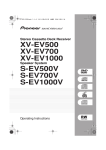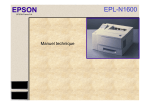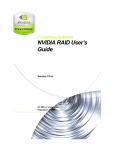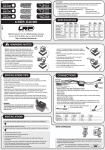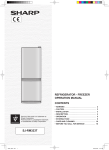Download JVC VR-N1600U User's Manual
Transcript
VR-N1600_J.book Page 1 Wednesday, August 8, 2007 4:17 PM NETWORK VIDEO RECORDER VR-N1600U VR-N1600E STARTUP GUIDE WARNING LIVE/BROWSE 㧝 㧞 㧟 㧠 SELECT 㧡 㧢*1/' 㧣 㧤 PTZ/PRESET 㧥 ALARM OPERATE REV FWD HDD LOCK REC CONTROL FUNCTION SERIAL CANCEL ZOOM OUT ZOOM IN SEARCH KEY ALARM CLEAR REC/STOP STOP(PB) PLAY SKIP Powered by Milestone Please read the following before getting started: Thank you for purchasing this JVC product. Before operating this unit, please read the instructions carefully to ensure the best possible performance. For Customer Use: Enter below the Serial No. which is located on the body. Retain this information for future reference. Model No. VR-N1600U Serial No. \ LST0601-001A VR-N1600_J.book Page I Wednesday, August 8, 2007 IMPORTANT SAFEGUARDS I 4:17 PM VR-N1600_J.book Page II Wednesday, August 8, 2007 4:17 PM SAFETY PRECAUTIONS (for USA) II VR-N1600_J.book Page III Wednesday, August 8, 2007 4:17 PM SAFETY PRECAUTIONS (for Europe) III VR-N1600_J.book Page IV Wednesday, August 8, 2007 4:17 PM IV VR-N1600_J.book Page V Wednesday, August 8, 2007 4:17 PM SICHERHEITSVORKEHRUNGEN (for Germany) V VR-N1600_J.book Page VI Wednesday, August 8, 2007 4:17 PM VI VR-N1600_J.book Page VII Wednesday, August 8, 2007 4:17 PM SICHERHEITSVORKEHRUNGEN (for Germany) VII VR-N1600_J.book Page VIII Wednesday, August 8, 2007 4:17 PM E 1600E E 1600E E E VIII VR-N1600_J.book Page 2 Wednesday, August 8, 2007 4:17 PM Getting Started Features Motion Detect Enables recording to start automatically when AmotionB is detected in the preset live image. You can also specify the detection area for each camera. Automatic detection of network cameras Alarm Mail Notification Reduces the hassle of complex camera registration procedures. Enables notification by e-mails to be sent out when an alarm or motion is detected. Built-in large-capacity hard disk (500 GB) How to Read this Manual HDD expansion supported 䡵 VR-N1600U/E Documents Addition of up to 500 GB (built-in), 2 TB x 2 units (external.) There are two documents on this unit. RAID1 supported (1) Startup Guide This is a booklet that is supplied together with VRN1600U/E. It is also available in the PDF file format. You can find it in the CD-ROM provided. Supports RAID1 if additional built-in HDD is installed. Writing the same data to two separate hard disks (mirroring) to enable normal use if one of the hard disks breaks down. Simultaneous recording up to 16 channels at 160 ips Simultaneous recording up to 16 channels at 240 ips is possible when the NVR Viewer is not started up. Display/Distribution performance at 80 ips is guaranteed Enables simultaneous recording and playback Playback of recorded images, jog dial playback and skip playback are possible while recording is in progress. Direct Search Enables you to retrieve data of a specific date/time or alarm position speedily. Power failure recovery record If a power failure occurs during recording, the system resumes recording in the mode selected before the power failure after recovery. Alarm recording Enables recording to start automatically in the alarm recording mode when alarm signal input is received during recording. 2 (2) Instruction Manual (PDF) This manual is available in the PDF file format. You can find it in the CD-ROM provided. 䡵 Symbols Used in this Manual Note Precautions to take during operation of this unit. Memo Details for reference, such as functions and restrictions on uses. A Page or item to refer to. 䡵 Content of this Manual ● The copyright of this manual belongs to JVC. Reproduction or copy of this manual, in part or in whole, without the prior consent of JVC is strictly prohibited. ● Product names used in this manual are the trademarks or registered trademarks of the respective companies. Symbols such as 姠, 姞, 姝 and are omitted in this manual. ● Milestone and XProtect Enterprise are the registered trademarks of Milestone Systems, Inc. ● Designs, specifications and other details used in this manual may be modified for improvement without prior notice. This STARTUP GUIDE deals only with the initial setup and basic operational procedures on the VR-N1600U/E. Besides the STARTUP GUIDE, the VR-N1600U/E INSTRUCTIONS is also provided on a CD-ROM that explains further details on the operation procedures. For details, please refer to the CD-ROM. VR-N1600_J.book Page 3 Wednesday, August 8, 2007 4:17 PM Contents Getting Started Features ............................................................................ 2 Contents ............................................................................ 4 Precautions for Proper Use of this Product ....................... 6 Part Names and Functions ................................................ 8 Mounting to a Rack ......................................................... 12 Preparation System Connection Example .......................................... 13 During Initial Startup ....................................................... 14 Basic Operation Viewing Live Images via Front Panel Control .................. 18 Displaying the [Live] Screen ........................................ 18 Select a view ................................................................ 18 Select a Camera .......................................................... 18 Operating the Camera ................................................. 19 Playing Back Recorded Images via Front Panel Control .............................................. 20 Select a view ................................................................ 20 Searching Recorded Image Using a Specific Date/Time .................................... 20 Playing, Skipping and Stopping Recorded Images ...... 20 Adjusting the Playback Speed (Jog/Shuttle Playback) ........................................... 21 Others Troubleshooting ............................................................... 22 Specifications .................................................................. 23 3 VR-N1600_J.book Page 4 Wednesday, August 8, 2007 4:17 PM Getting Started Precautions for Proper Use of this Product Locations of Storage and Use 䢇 Do not store the unit at the following places. Doing so may cause the unit to malfunction or break down. ● Hot or cold places beyond the allowable operating temperature (5 I to 40 I) ● Humid places beyond the allowable operating humidity (30%RH to 80%RH) (no condensation) ● Places that emit a strong magnetic field, such as near transformers and motors ● Places near devices that emit radio waves, such as transceivers and mobile phones ● Places with considerable dust and sand ● Places with strong vibrations ● Places where water droplets may be formed, such as window sides ● Places with considerable vapor and oil, such as kitchens ● Places that emit radiation, X-rays, and corrosive gases 䢇 Using this unit and the cable that is connected to it near places where strong radio waves or magnetic fields (such as near radios, TVs, transformers, and monitors) are emitted may cause noises in the video images or color changes. Handling Precautions 䢇 Do not stack the devices on one another during use. Heat and noise from the devices may cause the unit to malfunction or break down, and lead to fire. 䢇 Do not block the ventilation holes. Doing so may cause heat to trap inside the unit and result in fire. Do not use this unit by laying it down sideways, upside down, or at an angle. 䢇 Do not place objects on this unit. Placing heavy objects, such as TV monitors, or objects that are bigger in size on this unit may cause it to lose balance and drop or fall, hence resulting in injuries. 䢇 Do not stand or sit on this unit. Doing so may cause this unit to fall or break down, and result in injuries. Keep it out of the reach of young children. 䢇 Do not place objects with water (e.g., vases, flower pots, cups, cosmetic products, and chemicals) on this unit. Water may enter this unit and result in fire or electric shock. 䢇 Do not insert objects into this unit. Metallic or other flammable objects that enter this unit from the ventilation holes may result in fire or electric shock. 4 Precautions for Handling Hard Disk Drive 䢇 The distance between the head and the disk is only about 0.02 μm when the hard disk (henceforth HDD) is reading the data. Vibration or impact that is exerted on the HDD may therefore cause the head to hit against the disk, hence causing the disk surface to dent or the disk to chip. When this occurs, data may not be properly read, or in a worse scenario, continued use in this condition may result in head crash (damage). Careful attention must therefore be paid when handling it. 䢇 Precautions During Installation and Change of Installation Location Moving of this unit or installation work is strictly prohibited when the power of this unit is on or immediately after the power is turned off (approximately 1 minute). (The HDD continues to move under its own inertia for some time after the power is disconnected, and exertion of vibration or impact during this interval may result in HDD failure.) When moving this unit, wrap it using cushioning materials to protect it from external shock. 䢇 Handling Precautions ● Handle this unit carefully without exerting vibration or impact on it. ● Do not remove the power plug during recording or playback, or when the HDD is being accessed. ● The HDD is a consumable product. Perform maintenance after it has been used for about 10,000 hours (about 1 year). (This value is based on its use in an environment with a temperature of 25 I, and may vary according to the environment of use.) For inquiries on maintenance plans and expenses, consult your nearest JVC dealer listed on the separate sheet. 䢇 When installing an external hard disk, we recommend the use of UPS (uninterruptible power supply) to ensure the stable operation of the system. 䢇 Power failure that occurs during formatting or disconnection of the HDD may affect its subsequent use even when the UPS is connected. 䢇 JVC shall not be held responsible for the compensation of losses incurred in the event that recording or playback fails due to defects in this unit or its hard disk drive. ● Images recorded on the HDD will be deleted when you replace it with a new disk. Note also that recorded images may be deleted when you upgrade the software for this unit. VR-N1600_J.book Page 5 Wednesday, August 8, 2007 4:17 PM Precautions when Moving this Unit Others 䢇 Remove all connected cords before moving Turn off the power and remove the power plug before moving this unit. Failure to do so may cause damage on the cords, and result in fire or electric shock. 䢇 Moving of this unit or installation work is strictly prohibited when the power of this unit is on or immediately after the power is turned off (approximately 1 minute). The HDD continues to move under its own inertia for some time after the power is disconnected, and exertion of vibration or impact during this interval may result in HDD failure. 䢇 When moving this unit, wrap it using cushioning materials to protect it from external shock. 䢇 Handle this unit carefully without exerting vibration or impact on it. 䢇 When there is variation in the supply voltage such as during lightning, operation of this unit may be disabled to protect the system until the supply voltage stabilizes again. 䢇 Eliminate static electricity before performing work that requires you to touch the input/output terminals, such as when installing devices. 䢇 Do not touch the rear panel of this unit when it is running as static electricity may cause it to malfunction. 䢇 When there is a large number of data recorded on this unit, such as short alarm records, a longer time may be required during search or backup. This is not a malfunction. 䢇 Data recorded from TV broadcasts or video (audio) recordings shall only be restricted to personal uses, and their use without the prior consent of the copyright holder is strictly prohibited under the copyright law. 䢇 The width of the border lines (black in color) of images on the split screen varies according to the type of input signals. This is due to the characteristics of the camera’s input signals, and is not a malfunction. The condition may also be improved by adjusting this unit. For details, consult your nearest JVC dealer. 䢇 This unit comes with a high-precision hard disk device. Be careful not to exert vibration or impact on this unit when handling it. 䢇 Exertion of vibration or impact particularly when the power is on or when the hard disk is being accessed may cause this unit to break down. 䢇 When moving this unit, do so about 1 minute after disconnecting the power supply. 䢇 Do not turn off the power switch at the rear of this unit or unplug the power cord during recording or playback, or when the hard disk is being accessed. Otherwise, it may break down. Precautions for Handling Power Cords 䢇 Do not use the supplied cords on devices other than this unit. 䢇 Do not place heavy objects on the power cord, or place it under this unit Doing so may cause damage on the cords, and result in fire or electric shock. 䢇 Do not use cords other than those supplied with this unit Use only power cords supplied together with this unit. Using cords with different withstanding voltage specifications or damaged cords may result in fire or electric shock. 䢇 Do not remove the power plug during recording or playback, or when the HDD is being accessed. Maintenance 䢇 Turn off the power before performing maintenance of this unit. 䢇 Wipe this unit using a soft cloth. Wiping using thinner or benzene may cause the surface to melt or fog. When the surface is extremely dirty, wipe using a cloth that is dipped into a neutral detergent diluted with water, followed by wiping with a dry cloth. When this device is used as a general household, there is a possibility of radio disturbance to the radio and television receiver etc. Energy Conservation 䢇 Turn off the power of the system for safety reasons and to save energy if this unit is not to be used for a long time. Copyright 䢇 Use of video or audio sound recorded using this unit for commercial purposes or playing them for public viewing or listening may be an infringement of the copyrights of their respective authors under the copyright law. 䢇 These video (audio) recordings shall only be restricted to personal uses, and their use without prior consent of the copyright holder is strictly prohibited under the copyright law. 5 VR-N1600_J.book Page 6 Wednesday, August 8, 2007 4:17 PM Getting Started Part Names and Functions Front S T A B R WARNING LIVE/BROWSE 㧝 㧞 㧟 㧠 SELECT 㧡 㧢*1/' 㧣 㧤 PTZ/PRESET 㧥 ALARM OPERATE REC CONTROL Q REV FUNCTION CANCEL ZOOM OUT ZOOM IN ENTER CD E P O LOCK SERIAL SEARCH KEY ALARM CLEAR REC/STOP STOP(PB) PLAY SKIP F GHIJ K L M A [OPERATE] Button/Indicator Switches operation on or off. Press the button to turn operation AONB and hold down the button to turn operation AOFFB. The indicator blinks while the recorder is starting up or shutting down. B [REC CONTROL] Button/Indicator Switches the recording control mode on or off. The indicator lights up when the recording control mode is set to on. Press and hold the [FUNCTION] button, and press the [REC CONTROL] button at the same time to display the menu. Memo : ● The main menu cannot be displayed in the recording control mode or during recording. ● The recording control mode performs recording in accordance with the settings in the [Camera Record Setting] menu. C [SELECT] Button/Indicator Use the S key to set to the camera selection mode. The indicator lights up when the camera selection mode is set to on. D [PTZ/PRESET] Button/Indicator Switches between the PTZ mode and PRESET mode of the S key. The mode changes each time the button is pressed. The indicator lights up when PTZ mode is selected and blinks when PRESET mode is selected. E [SERIAL] Terminal For connecting the communication control terminals on a mouse (sold separately), flash memory (sold separately) or UPS (sold separately). N 䡵 [ALARM] Indicator Lights up when an alarm is activated. Goes off when the [ALARM CLEAR] button is pressed. 䡵 [HDD] Indicator Lights up when the built-in hard disk drive is accessed. 䡵 [LOCK] Indicator Lights up when operation is locked. G [FUNCTION] Button Press the following buttons while holding down the [FUNCTION] button to use the following features. [FUNCTION] +[OPERATE] Press and hold to forcibly shut down the system. [FUNCTION] +[REC CONTROL] Displays the main menu. [FUNCTION] +[LIVE/ BROWSE] Reboots the NVR Viewer and the internal distribution server. Press and hold to log out. [FUNCTION] +[5] For controlling the PTZ camera. [FUNCTION] +[6] Displays the maintenance information screen. H [SEARCH] Button Displays the date and time search screen when in the playback mode. (A Page 18) I [KEY] Button Press to display or hide the Asoftware keyboardB. Memo : Memo : Note : J [ALARM CLEAR] Button ● Use the [SERIAL1 to 4] port on the rear panel for additional hard disk drive connection. (A Page 8) ● Attach the serial port cover supplied when the port is not in use. ● Static electricity may cause the unit to malfunction. Remove any static electricity before starting operation. F Status indicators 䡵 [WARNING] Indicator Lights up when an error occurs. (A Page 20) Press and hold the [ALARM CLEAR] button to turn off the light. 6 FWD HDD ● Use the software keyboard to input characters. Clears the [ALARM] display when an event occurs or motion is detected. Press and hold this button to turn off the [WARNING] indicator. K [REC/STOP] Button Press to start recording in all cameras. (When in the recording control mode, pressing this button exits the recording control mode and starts recording on all cameras.) To stop recording, press and hold the button. When in the recording control mode, press and hold this button to exit the recording control mode. VR-N1600_J.book Page 7 Wednesday, August 8, 2007 4:17 PM Memo : ● The manual recording mode executes recording from all cameras regardless of the settings in the [Camera Record Setting]. Recording is carried out in accordance with the frame rate selected in [Camera Record Setting]. L [STOP(PB)] Button Stops playback when you press this button in the playback mode. M [PLAY] Button Plays back at the speed and in the direction specified by the Shuttle Dial position. N [SKIP] Button 䡵 [S] Press to move the item selection in the reverse direction in the menu or settings screen. Jumps to the beginning of the previous sequence on the selected camera when you press this button in the playback mode. Press and hold it to jump to the first image in the database of the selected camera. 䡵 [T] Press to move the item selection in the forward direction in the menu or settings screen. Jumps to the beginning of the next sequence on the selected camera when you press this button in the playback mode. Press and hold it to jump to the last image in the database of the selected camera. Memo : ● “Sequence” indicates a certain block of images that are recorded during motion detection. ● Recorded images are stored in the database. “Database” refers to data recorded in this unit. O Jog dial Plays back a single frame when it is rotated in the playback mode. P Shuttle dial The position of the dial specifies the playback speed and playback direction when in the playback mode. Playback speed is selectable from x 1/20, x 1/5, x 1, x 2, x 5, x 10 and x 20 according to the angle. Q [REC] Indicator Lights up during recording. Flashes during EMERGENCY or EXT REC IN recording. R Center panel Do not remove the cover. S Keypad buttons/Indicator [0] to [16] 䢇 Login screen ● For entry of passwords (numeric characters). (Enter number using [1] to [10/0] buttons. A0B is input when [10/0] button is pressed.) 䢇 Setting screens on the main menu ● PTZ mode Keypad For selecting a menu item. ([2/D], [10/0/E]) ● Camera selection keypad mode ● For entering numeric characters. (Enter number using [1] to [10/0] buttons. A0B is input when [10/0] button is pressed.) 䢇 Live image display and recorded image playback screens ● Camera selection keypad mode For selecting a camera number. Upon selecting, the indicator corresponding to the selected camera input lights up. ● PTZ keypad mode (live image display screen only) Moves the camera in the direction indicated by the arrow. ([1/ ][2/D] [3/ ][5/C][7/B] [9/ ][10/0/E] [11/ ]) Use the [6/HOME] button to move the camera to the home position. ● Preset keypad mode (live image display screen only) For selecting the preset position. ([1] to [9]. 10 to 19 can be selected when [10/0/E] is pressed at first.) 䢇 During search for recorded images For narrowing down the search using a date, month, week, or time. ● (Enter number using [1] to [10/0] buttons. A0B is input when [10/0] button is pressed.) 䢇 During display of software keyboard ● Selection keypad mode For entering numeric characters. (A0B is input when the [1/ ] to [10/0/E] and [10/0/E] buttons are pressed.) ● PTZ keypad mode (live image display screen only) Moves the mouse pointer in the direction indicated by the arrow. Press [1/ ][2/D] [3/ ][5/C][7/B] [9/ ][10/0/E] [11/ ] or [6/HOME] to move to the center of the screen.) [13/CANCEL] 䢇 Setting screens on the main menu Cancels the selection. [14/ZOOM OUT] 䢇 Live image display and recorded image playback screens ● PTZ keypad mode (live image display screen only) Zooms out. ● Preset keypad mode For selecting the next view. ● Press the [14/ZOOM OUT] button while holding down the [FUNCTION] button to change the resolution of VGA output. [15/ZOOM IN] 䢇 Live image display and recorded image playback screens ● PTZ keypad mode (live image display screen only) Zooms in. ● Preset keypad mode For selecting the previous view. ● Press the [15/ZOOM IN] button while holding down the [FUNCTION] button to change the resolution of VGA output. [16/ENTER] 䢇 Setting screens on the main menu Confirms the selection. 䢇 During display of software keyboard To perform the mouse click operation. T [LIVE/BROWSE] Button/Indicator Switches between the [Live] mode and [Browse] mode. The indicator lights up when in the [Live] mode. Pressing the [LIVE/BROWSE] button when the wallpaper screen is displayed shows the [Live] screen. Press and hold the [FUNCTION] button, and press the [LIVE/ BROWSE] button at the same time to reboot the NVR Viewer and the internal distribution server. Press and hold the [FUNCTION] button, and press the [LIVE/ BROWSE] button at the same time to log out of the system. Memo : ● When [Auto Logon] is enabled, the login operation starts automatically immediately after logging out. 7 VR-N1600_J.book Page 8 Wednesday, August 8, 2007 4:17 PM Getting Started Part Names and Functions (continued) Rear Panel d POWER U ON AUDIO IN AUDIO OUT LAN2 ALARM IN OFF V LAN1 VGA OUT 1 2 3 4 SERIAL SIGNAL GND W XY Z U [POWER] switch Switches the power on or off. Memo : ● Be sure to press and hold down the [OPERATE] button on the front panel to shut down the system before switching off the power supply. V [AC IN] power input terminal Connect to an AC outlet using the power cable supplied. W [AUDIO IN 1/AUDIO IN 2] audio input terminals 1/2 (RCA) Connect to the audio output terminal of the device from which audio signals are to be recorded. X [AUDIO OUT] audio output terminal (RCA) a b Color Left Indicator Green Right Indicator Green ● There is no audio output when playing back still images, when running searches other than x1, or when playing back frame-by-frame. Status Light off Not connecting to the network. Blinking Connecting to the network. Light off Communication is not established. Blinking Communication is in progress. b [LAN1] LAN1 connection terminal (camera network) For connecting to the IP camera (sold separately) network using a LAN cable. Color Left Indicator Orange Outputs live sound in the live viewing mode. Outputs recorded sound in the playback mode. Memo : c Right Indicator Green Orange Status Light off Light on Connecting to the network. Blinking Communication is in progress. Light off Communication at 10 Mbit/ second. Light on Communication at 100 Mbit/ second. Blinking Communication at 1 Gbit/ second. Y [VGA OUT] VGA output terminal Outputs live images, recorded images and the menu screens. Z [SERIAL1 to 4] serial terminals 1 to 4 For connecting the communication control terminals on a mouse (sold separately), flash memory (sold separately), UPS (sold separately) or additional disk drive (sold separately). Not connecting to the network. c Connector cover Memo : ● Do not remove the cover. d Signal input/output terminals a [LAN2] LAN2 connection terminal (Intranet) For operating VR-N1600U/E using external alarm signals or signals received from external devices, or for operating external devices by outputting signals. For connecting to the remote PC network using a LAN cable. Memo : ● Diameter of applicable cables: AWG22 to AWG28 8 VR-N1600_J.book Page 9 Wednesday, August 8, 2007 4:17 PM Rear I/O Terminals e ON AUDIO IN AUDIO OUT fhjl n gikm o LAN2 ALARM IN OFF LAN1 VGA OUT 1 2 3 4 SERIAL SIGNAL GND p 䡵 Input ports 䡵 Output ports e [ALARM IN 1 to 8] alarm input terminals 1 to 8 j [COMMON] signal ground terminal Alarm recording is activated when signals are input to these terminals. This is a common ground terminal. Connect it to the signal ground terminal on the connected device. (This can be used when there are insufficient common ground terminals.) f [EMERGENCY] emergency input terminal Recording is activated in all cameras when a signal is input to this terminal. k [ALARM OUT] alarm output terminal Outputs a signal when recording is started by an alarm. g [ALARM RESET] alarm reset input terminal l [WARNING OUT] warning output terminal Output from the alarm output terminal is stopped when a signal is input during output of the Alarm Out signals. Turns off the [ALARM] indicator F on the main unit. Press and hold the button to turn off the [WARNING] indicator F on the main unit. Outputs a signal when an error such as operation abnormality occurs on the hard disk. h [EXT REC IN] external recording input terminal n [OPTION OUT1][OPTION OUT2] OPT OUT Recording in all cameras is started or stopped by an external signal. Recording will not be started in cameras to which no video signal is being input. i [OPE ON/OFF] Operate ON/OFF terminal Switches between OPERATE ON or OFF when a signal is input. m [REC TALLY] recording status output terminal Outputs the recording status of this unit. output terminals 1/2 Outputs a signal when an event is detected. o [COMMON] signal ground terminal Same as j. p [SIGNAL GND] signal ground terminal This is a common ground terminal. Connect it to the signal ground terminal on the connected device. (This can be used when there are insufficient common ground terminals. Memo : ● Do not use this terminal for protective earthing. 9 VR-N1600_J.book Page 10 Wednesday, August 8, 2007 4:17 PM Getting Started Part Names and Functions (continued) Mounting to a Rack Use the supplied rack mount bracket to mount VR-N1600U/E to the EIA rack. 1 Mount the rack mount bracket using screw (1) Rear I/O Terminals Terminal e[ALARM IN] Remarks 250 ms and above 250 ms and above Make Break Make Contact Input 2 Remove screws B of the foot (4 pcs) at the bottom ● Remove the foot. 3 Mount to the rack using screws C Memo : ● Set the impedance at the output end to 10kK or below. f[EMERGENCY] g[ALARM RESET] ● Use the 4 screws (M4 x 10 mm) supplied to fasten VRN1600U/E at the two sides. ● Use the 4 screws (M5 x 11 mm) supplied to fasten this unit to the rack. Make Contact Input 250 ms and above Memo : ● Set the impedance at the output end to 10kK or below. h[EXT REC IN] Make Contact Input 250 ms and above Rack Mount Bracket Memo : ● Set the impedance at the output end to 10kK or below. j[OPE ON/ OFF] Make Contact Input 1 s and above OPE ON Approx. 50 ms OPE OFF Memo : Note : ● Set the impedance at the output end to 10kK or below. j[REC TALLY] k[ALARM OUT] l[WARNING OUT] m[OPTION OUT1] [OPTION OUT2] 10 Make Output In Progress (4 Locations) Break Output In Progress (External Pull-up Level) The make contact is formed using the individual output terminals and the COM terminal. Turning off the power of VR-N1600U/E switches the output of the output terminals to break. Auto Collector Output (DC15V, 10 mA and below) ● Do not place any object on the VR-N1600U/E unit that has been mounted to the rack. Doing so may cause it to lose balance and drop or fall, hence resulting in injuries or damages. ● When mounting 2 or more units of VR-N1600U/E to the rack, make sure to mount it at a distance that is at least equivalent to one unit. VR-N1600_J.book Page 11 Wednesday, August 8, 2007 4:17 PM Preparation System Connection Example The following operations are possible with this system. ● Surveillance (live image, recording and playback) by connecting up to 16 cameras ● Checking recorded images on the VGA monitor ● Recording/Playing sound ● Alarm recording ● Remote surveillance using PCs Microphone Speaker (with built-in amplifier) AUDIO OUT AUDIO IN ALARM IN/OUT Mic Amp ALARM IN/ALARM OUT ON AUDIO IN AUDIO OUT LAN2 ALARM IN OFF Supplied power cable LAN1 VGA OUT AC IN 100V H 1 2 3 4 SERIAL SIGNAL GND VGA OUT USB Mouse SERIAL LAN2 Surveillance computer VGA monitor IP cameras LAN1 Switching HUB Switching HUB SERIAL ● You can connect up to 16 cameras. ● You can connect up to 10 surveillance computers. Computer for configuring cameras UPS control NAS UPS Memo : ● Connect LAN1 to the camera network. ● LAN2 to the surveillance computer network. ● For details of the protocol and port number for the network cameras on the LAN1 network, refer to the network camera’s user manual. ● The protocol and port number used on the LAN2 network are shown below. ● Surveillance computer: HTTP 80 ● Mail: SMTP 25/POP 110 ● Connect NAS to the LAN1 network. Note : ● Connect only after having turned AOFFB the power of all devices. ● Set the IP address of the camera to 192.168.0.xxx. When setting the IP address of the camera to an address other than 192.168.0.xxx, you must also change the IP address of LAN1. Refer to the [Instruction Manual] of each camera for procedures to change the camera’s IP address, 11 VR-N1600_J.book Page 12 Wednesday, August 8, 2007 4:17 PM Preparation System Connection Example (continued) Note : ● Do not connect LAN1 to the internet. If the internet is busy or the relay equipment fails, you may not be able to save important camera images. To maintain full recording capacity, it is recommended that a dedicated network be used. Be sure to connect the LAN1 camera network to the same segment. (Do not use the address translation of NAT and NAPT etc. or a router.) ● If you connect LAN2 to the internet from a surveillance computer, you will need to configure IP Masquerading. ● Communication between LAN1 and LAN2 is not possible. Nor is it possible to configure a camera connected to LAN1 from the surveillance computer connected to LAN2. In order to configure a camera connected to LAN1, it is necessary to connect the computer for configuring cameras to LAN1. ● LAN1 and LAN2 are incompatible with QoS. Sound may not be played normally depending on the condition of the circuit. ● The default LAN1 IP address is 192.168.0.253 and the default LAN2 IP address is 192.168.1.253. To change the address, use [INSTRUCRTIONS]. ● When a single network camera is registered with multiple units of VR-N1600U/E, recording may not be properly completed in some cases. Camera control (e.g. PTZ control) may also become unstable. It is recommended that a single VR-N1600U/E be used for registering one IP camera as well as for controlling PTZ operations. ● Do not connect a broken hub, router or deteriorated network cable etc. Doing so may prevent the system from operating properly. ● Connection to a keyboard is not recommended. During Initial Startup Perform language setting and automatic camera registration when starting up VR-N1600U/E for the first time. Before Starting Up. ● The DHCP setting is required for the IP camera beforehand. Start up the VR-N1600U/E first, then switch the camera on after confirming that the [Auto Detect Setting] window is displayed. ● Refer to the user manual supplied with the camera for instructions on how to specify the IP camera settings. ● By default, [Time Zone] is set to [(GMT-05:00) Eastern Time](VR-N1600U)/[(GMT) Greenwich Mean Time](VRN1600E) and [Auto Summertime Adjustment] is checked. Specify a Time zone according to the region used. Refer to the INSTRUCTIONS on how to specify a Time zone settings. Keypad WARNING LIVE/BROWSE 㧝 㧞 㧟 㧠 SELECT 㧡 㧢*1/' 㧣 㧤 ALARM OPERATE REC CONTROL REV LOCK PTZ/PRESET SERIAL 㧥 FUNCTION CANCEL ZOOM OUT ZOOM IN ENTER [16/ENTER] Button SEARCH KEY ALARM CLEAR REC/STOP STOP(PB) PLAY SKIP [KEY] Button [SKIP] Button Start up VR-N1600U/E 1 Turn on the power switch at the rear panel. ● VR-N1600U/E starts up. 12 FWD HDD VR-N1600_J.book Page 13 Wednesday, August 8, 2007 4:17 PM 2 Check to ensure that the camera is detected Selecting a language The [Language Setting] screen appears when you start up VR-N1600U/E for the first time. Select the language to use using the steps below. ● After the message disappears, a list of detected cameras is displayed. ● If all the cameras are not detected, press the [Auto Detect] button again. If doing so does not solve the problem, check the connection with the cameras and the IP address of the cameras. 1 Select a language ● Use the [2/D] or [10/0/E] button to select a language. 2 Use the [SKIP] button to select [OK], followed by pressing the [16/ENTER] button ● The AThe system is being set up.B message may appear depending on the setting, and the system is automatically rebooted. Memo : ● Selecting [OK] changes the color of the [OK] characters from brown to orange. Automatic Registration of Cameras After you have started up VR-N1600U/E for the first time and finished selecting a language, the [Auto Detect] screen appears. 1 Check to ensure that [Auto Detect] is selected, followed by pressing the [16/ENTER] button ● The APlease wait...B message appears. Memo : ● The characters of the selected item switches to orange color. 3 Swap the order of detected cameras ● Select SORT button using [SKIP] button and press [16/ENTER] button. The order of detected cameras can be sorted. ● The different types of sort buttons include the [IP], [MAC], [CH], [MAKER], and [MODEL] sort buttons. ● Select list using [SKIP] button to select [2/D], [10/0/E]. After selecting camera, press [SKIP]] button to select [Up], [Down]. When [16/ENTER] is pressed, the order of cameras will be swapped. ● Deselect the check box of any camera that you are not using. Memo : ● The camera in the upper position of list order has the first priority. Camera number will be registered in the list order. 4 Use the [SKIP] button to select [Entry], followed by pressing the [16/ENTER] button ● The camera that is automatically detected is registered in the system. 5 Use the [SKIP] button to select [OK], followed by pressing the [16/ENTER] button ● The [Configure Device] screen appears. 13 VR-N1600_J.book Page 14 Wednesday, August 8, 2007 4:17 PM Preparation During Initial Startup (continued) 6 Enter the password for the network camera ● Press the [KEY] button to display the software keyboard. ● Use the keypad to move the mouse cursor over the software keyboard. ● Pressing the [16/ENTER] button inputs the characters on the keyboard into the password field. 7 After password entry is complete, press [KEY] again the close the software keyboard 10 Set the display rate of each camera such that the total display rate of all cameras does not exceed 80 ips ● The default display rate is set to 8 ips. In other words, the maximum display capacity of 80 ips will be exceeded if 11 or more cameras are automatically detected. In this case, you will need to follow the steps below to adjust the display rate of each camera. Note : ● The recording rate may drop if the total display rate of all cameras exceeds 80 ips. A Press the [SKIP] to select the Device Manager ●The device at the top of the list is selected. A 8 Use the [SKIP] button to select [OK], followed by pressing [16/ENTER] 9 Repeat the steps from 5 to 7 for every detected camera ● The [Camera Record Setting] screen appears. B Use the [2/D] and [10/0/E] buttons to select a device B 14 VR-N1600_J.book Page 15 Wednesday, August 8, 2007 4:17 PM C Use the [7/B] button to display the camera Memo : ● Use [SKIP] to move between the items. ● Use the [2/D] and [10/0/E] buttons to select the item to configure. ● To enter numeric characters, press the [SELECT] button to turn on the light of the [SELECT] indicator. Upon entering the numeric characters, press the [PTZ/ PRESET] button to turn on the light of the [PTZ/PRESET] indicator. C G Use the [SKIP] button to select [OK], followed by pressing the [16/ENTER] button 11 Repeat the procedures 9 for each camera 12 Use the [SKIP] button to select [Close], D Use the [10/0/E] button to select a camera followed by pressing the [16/ENTER] button ● Setting is complete and the [Live] screen appears. ● The [REC CONTROL] indicator lights up and recording starts in the recording control mode. D E Use the [SKIP] button to select [Settings...], followed by pressing the [16/ENTER] button ●The [Camera Settings] screen appears. Speedup Settings Recording Settings [Live] Screen Live Settings F Setting the Live Image Display Rate ●Select ASame as recordingB or ASame sa speedupB as the live image display rate in [Live Settings]. ●When ASame sa speedupB is selected, the [Frame Rate] specified in [Speedup Settings] is used as the live image display rate. ●When ASame as recordingB is selected, the [Frame Rate] specified in [Recording Settings] is used as the live image display rate. 15 VR-N1600_J.book Page 16 Wednesday, August 8, 2007 4:17 PM Basic Operation Viewing Live Images via Front Panel Control This section describes the procedures for viewing live images by using the front panel of VR-N1600U/E. 2 Press the [15/ZOOM IN] and [14/ZOOM OUT] buttons to select a view Note : ● Do not switch the view frequently within a short time interval. ● When live images do not appear on VN-C625/VN-C655, set the password on the camera unit as well as VRN1600U/E again. For details on the setting procedures, refer to the [INSTRUCRTIONS] of the camera in use and procedures for setting the root password on the [Edit device settings] screen in this manual. ● The audio setting is set to ANo Audio SourcesB when you return from the setting screen to [Live]. Select the audio parameters again. Select a Camera Select the camera image that you want to view as follows. 1 Press the [SELECT] button ● The [SELECT] indicator lights up. 2 Enter the camera number using the [1] to [16] keypad ● When you have selected a camera, the blue bar at the top of each live image changes to a lighter blue tone. ● Each bar comes with a tri-color square indicator, which indicates the following features, as well as characters that indicate the operating status of the camera. [Live] Screen A B Displaying the [Live] Screen C 1 Press the [LIVE/BROWSE] button when the D wallpaper *1 or main menu *2 screen is displayed. ● Press the [LIVE/BROWSE] button when the [Browse] screen is displayed. ● Press the button to toggle between the [Live] and [Browse] screens. *1 Wallpaper Screen *2 Main Menu Screen [Live] Screen Select a view For details on the view settings, refer to [INSTRUCRTIONS]. 1 Press the [PTZ/PRESET] button to switch the [PTZ/PRESET] indicator to the blinking mode ● Press the [PTZ/PRESET] button to switch the [PTZ/ PRESET] indicator between the lit and blinking modes. 16 VR-N1600_J.book Page 17 Wednesday, August 8, 2007 4:17 PM 䡵 Pan/Tilt Memo : A Event indicator (Left: yellow) Lights up when events specified in the [Camera Record Setting] occur. The indicator appears black if event indication has not been specified for the camera in question, or if no specified event has occurred. B Motion indicator (Center: red) Lights up when motion is detected. Blinks every time an image is received from the camera. D Operating status of the camera (Appears to the left of the indicator) ● The [PTZ/PRESET] indicator lights up. ● Press the button to switch between the APTZ ModeB (indicator lights up) and APreset ModeB (indicator blinking). ● Pans/Tilts in the direction indicated by the arrow on the keys. ● Press the [6/HOME] key to move to the home position. 䡵 Zoom In/Zoom Out Status 1 Press the [PTZ/PRESET] button to switch the Live (Green) When live images are displayed without being recorded Recording (Red) When recording is in progress Stop (Yellow) When images are not acquired from the camera, or when the camera is in the offline mode keypad to the PTZ mode ● You can press the [ALARM CLEAR] button to hide the event indicator and motion indicator. ● The image bar displays the name of the camera as well as the name of the device to which the camera is connected. ● Pressing a number that corresponds to the selected camera enlarges the display. To restore display to the normal size, press the number of the camera with enlarged display. Operating the Camera PTZ stands for pan, tilt and zoom. If the camera supports the PTZ functions, you can use the keypad, and the [16/ENTER] and [13/CANCEL] buttons to move the camera up/down (tilt), left/right (pan), or enlarge/ reduce the image (zoom). [LIVE/BROWSE] Button ● The [PTZ/PRESET] indicator lights up. ● Press the button to switch between the APTZ ModeB (indicator lights up) and APreset ModeB (indicator blinking). 2 Press the [15/ZOOM IN] or [14/ZOOM OUT] button 䡵 Using Preset Positions 1 Press the [PTZ/PRESET] button to switch the keypad to the Preset mode ● The [PTZ/PRESET] indicator starts blinking. ● Press the button to switch between the APTZ ModeB (indicator lights up) and APreset ModeB (indicator blinking). 2 Enter the preset number using the [1] to [10/0] keypad ● The camera moves to the preset position. Memo : ● You can specify numbers from 10 to 19 by pressing [10/0] followed by a number from [10/0] to [9]. Note : ● You need to specify the preset positions in advance in order to use the preset feature. [SELECT] Button Keypad WARNING LIVE/BROWSE 㧝 㧞 㧟 㧠 SELECT 㧡 㧢*1/' 㧣 㧤 PTZ/PRESET 㧥 ALARM OPERATE REC CONTROL keypad to the PTZ mode 2 Press the 1 to 9 keypad C Online indicator (Right: green) Display 1 Press the [PTZ/PRESET] button to switch the REV FWD HDD LOCK SERIAL FUNCTION CANCEL ZOOM OUT ZOOM IN ENTER SEARCH KEY ALARM CLEAR REC/STOP STOP(PB) PLAY SKIP [FUNCTION] [ALARM CLEAR] Button Button [15/ZOOM IN] Button [14/ZOOM OUT] Button [PTZ/PRESET] Button [REC CONTROL] Button 17 VR-N1600_J.book Page 18 Wednesday, August 8, 2007 4:17 PM Basic Operation Playing Back Recorded Images via Front Panel Control This section describes the procedures for playing back recorded images using the front panel of VR-N1600U/E. Displaying the [Browse] Screen 1 Press the [LIVE/BROWSE] button when the wallpaper or main menu screen is displayed ● The NVR Viewer starts up and the [Live] screen appears. 2 When the [Live] screen appears, press the [LIVE/BROWSE] button again Note : ● Do not switch the view frequently within a short time interval. ● When live images do not appear on VN-C625/VN-C655, set the password on the camera unit as well as VRN1600U/E again. For details on the setting procedures, refer to the [INSTRUCRTIONS] of the camera in use and procedures for setting the root password on the [Edit device settings] screen in this manual . ● The setting in the [Audio] section is set to ANo Audio SourcesB when you return from the setting screen to [Browse]. Select the audio parameters again. Searching Recorded Image Using a Specific Date/ Time You can search for and play back images by specifying a date and time using the [SEARCH] button on the front panel. 1 Press the [SEARCH] button on the [Browse] screen ● The date and time input screen appears. ● Press the button to toggle between the [Live] and [Browse] screens. [Go To] Button 2 Use the keypad to enter the search date and time ● Use the [SKIP] button (S or T) to select an item and input accordingly. 3 Press the [16/ENTER] button ● The view in the image display screen on the right jumps to the selected date and time. Memo : ● You can also jump to the selected date/time by clicking the [Go To] button. ● When you are using the software keyboard, click the [Go To] button. [Live] Screen Playing, Skipping and Stopping Recorded Images Select a view Control using the [PLAY], [SKIP], and [Stop] buttons. For details on the view settings, refer to [INSTRUCRTIONS]. 䡵 Control using the [PLAY], [SKIP], and [PLAY] buttons on the front panel 1 Press the [PTZ/PRESET] button until the [PTZ/ PRESET] indicator blinks. ● The [PTZ/PRESET] indicator switches between lit and blinking each time the [PTZ/PRESET] button is pressed. 2 Press the [15/ZOOM IN] or [14/ZOOM OUT] button to select a view [LIVE/BROWSE] Button/Indicator [STOP(PB)] Button Keypad/Indicator WARNING LIVE/BROWSE 㧝 㧞 㧟 㧠 SELECT 㧡 㧢*1/' 㧣 㧤 ALARM OPERATE REC CONTROL REV LOCK PTZ/PRESET SERIAL 㧥 FUNCTION CANCEL ZOOM OUT ZOOM IN ENTER SEARCH キーロック KEY ALARM CLEAR REC/STOP STOP(PB) PLAY SKIP [SEARCH] Button [16/ENTER] Button [13/CANCEL] Button [PTZ/PRESET] Button/Indicator 18 FWD HDD [SKIP] Button VR-N1600_J.book Page 19 Wednesday, August 8, 2007 4:17 PM 䢇 Playing Back Adjusting the Playback Speed (Jog/Shuttle Playback) 1 Press the [PLAY] button ● Playback starts from the date/time indicated in [Master Time] of [Time Navigation]. ● Images are played back according to the angle of the shuttle dial (x1/20, x1/5, x1, x2, x5, x10, x20). [Master Time] area NVR Viewer You can adjust the playback speed by turning the jog dial/ shuttle dial on the front panel. 䡵 Shuttle Playback ● Rotate the shuttle dial during playback or when playback is paused to start fast forward, fast reverse or slow playback. still x1/20 x1/20 x1/5 x1/5 REV x1 x2 x2 x5 [Browse] Screen Shuttle dial (Outside) FWD x1 x5 x10 x10 x20 Jog dial (Inside) x20 [Go To] Button [Time Navigation] Section Jog/Shuttle dial Memo : 䢇 Skipping 1 Press the [SKIP] button ● The [SKIP] buttons have the following functions. S Moves to the first image in the previous sequence. Moves to the oldest image in the database of the selected camera when the button is pressed and held down.. T Moves to the first image in the next sequence. Moves to the first image in the next sequence. When pressed and held down, moves to the latest image in the database for the selected camera. Memo : ● “Sequence” indicates a certain block of images that are recorded during motion detection. ● Recorded images are stored in the database. Note : ● The [SKIP] buttons are only enabled when a camera has been selected. ● During simultaneous recording and playback, an AAfter Database EndB message may appear as playback catches up with recording during playback near the current time. ● When recording is set to be triggered by motion/event , VR-N1600U/E will not start recording unless a motion/ event occurs. During playback near the current time, however, the image that is not recorded will also be played. ● The playback speed that is indicated during fast forward or fast reverse playback by rotating the shuttle dial is an approximate value. The speed may differ depending on the conditions, such as the playback mode (multi-view, single view) and the recording mode (motion detection, recorded frame rate). 䡵 Jog Playback ● Rotate the jog dial to play back frame by frame. ● Rotate the dial clockwise to play back a single frame in the forward direction, and rotate the dial counterclockwise to play back a single frame in the reverse direction. ● Release the dial to pause the playback. However, when frames are played back successively in the forward or reverse direction, playback may continue momentarily after the jog dial is released. Note : ● The jog dial is only enabled when a camera has been selected. ● When the playback speed is adjusted or when playing back at high speed during recording, the frame rate of the recording may decrease. Check the performance meter while adjusting the playback speed to ensure that the display does not turn red. 䢇 Stopping 1 Press the [STOP(PB)] button ● Playback stops. 䢇 Enlarging the Display ● Pressing a number that corresponds to the selected camera enlarges the display. ● To restore display to the normal size, press the number of the camera with enlarged display. 19 VR-N1600_J.book Page 20 Wednesday, August 8, 2007 4:17 PM Others Troubleshooting Symptom Action Power cannot be turned on. Check to ensure that the power cable has been plugged in correctly. Check to ensure that the power switch on the rear panel is switched on. Camera is not automatically detected. Follow instructions in the camera’s [Instruction Manual] to check the IP address settings. When the IP Lease feature is in use, turn off and on the power of the camera when VR-N1600U/E is started up. Unable to control using [REC] and [PLAY]. Check to ensure that the operation lock is not turned on. Images are not recorded in the recording control mode. Check the [Camera Recording Settings]. Check to ensure that the scheduler is set to online. Check to ensure that the camera is in the recording control mode. Unable to play back audio sound. Check to ensure that the audio item of the camera device is set to AEnabledB in the [Camera Record Setting] menu. Check to ensure that an audio source is selected in [Audio]. Operation of the unit is disabled. Press and hold the [FUNCTION] button on the front panel, and press the [OPERATE] button for 7 seconds or longer to shut down the power forcibly. When the power is forcibly shut down, recorded images that are not archived may not be properly played back. The following message appears after the power is turned on. ACOMS Settings Wrong CMOS Date/ Time Not Press F1 to Run SETUP Press F2 to load default values and continueB The built-in backup battery is low. Consult your nearest JVC dealer. 䡵 Actions when Warning Indicator Lights Up Error Message Action to Take WARNING:HDD(Disk) The HDD seems is no longer serviceable. Replacement is recommended. Consult your nearest JVC dealer. HDD was removed Check to ensure that the power of the external HDD is switched on. Check to ensure that the connecting cable is properly inserted. If no abnormality is found above, consult your nearest JVC dealer. WARNING:HDD(Raid) This is a hard disk (when RAID is enabled) warning. Consult your nearest JVC dealer. . WARNING:HDD(xxx:) Disconnect The NAS drive is disconnected. Check the operation of NAS. Check the connection with NAS. FAN STOP Fan abnormality. Check to ensure that the fan is running. If the fan is not moving, stop using it. Otherwise, it may break down. Consult your nearest JVC dealer. 20 VR-N1600_J.book Page 21 Wednesday, August 8, 2007 4:17 PM Specifications 䡵 Attachments/Accessories VR-N1600U Start-up Guide ....................................... 1 CD-ROM................................................ 1 Power Cord (2 m) .................................. 1 䡵 General Rack Mount Bracket .............................. 2 Allowable Operating Temperature Warranty Card ....................................... 1 Service Information Card....................... 1 : 5 I to 40 I Screw (M4⳯10 mm).............................. 4 Allowable Storage Temperature Screw (M5⳯11 mm).............................. 4 : -20 I to 60 I Allowable Operating Humidity VR-N1600E Start-up Guide ....................................... 1 : 30 % to 80 % CD-ROM................................................ 1 Power Supply VR-N1600U : AC 120 V, 50 Hz/60 Hz Power Cord (2 m) .................................. 2 VR-N1600E : AC 220 V to 240 V, 50 Hz/60 Hz Rack Mount Bracket .............................. 2 Screw (M4⳯10 mm).............................. 4 Consumption Current Screw (M5⳯11 mm).............................. 4 VR-N1600U : 1.2 A(max.) VR-N1600E : 0.8 A(max.) Mass : Approx. 7.6 kg 䡵 Dimensional Outline Drawing (Unit: mm) 䡵 Interface Network : RJ-45⳯2 LAN1 : 1000BASE-T/100BASE-TX/10BASE-T LAN2 : 100BASE-TX/10BASE-T Serial : USB2.0 A-type (or equivalent) ⳯ 5 VGA Output : Max. 1600 ⳯ 1200 Audio Input : Analog audio RCA ⳯ 2 - 8 dBs 50 kK (unbalanced) Audio Output : Analog audio RCA ⳯ 1 - 8 dBs 600 K (unbalanced) I/O Terminals : Push terminal Input ⳯ 12 420 Output ⳯ 5 GND ⳯ 3 WARNING LIVE/BROWSE 㧝 㧞 SELECT 㧡 㧢*1/' PTZ/PRESET 㧥 㧟 㧠 㧣 㧤 ALARM OPERATE REV FWD HDD LOCK REC CONTROL 䡵 Compression Format Video : JPEG/MPEG-4 Audio : μ-law (64 kbps) A/D 8 bits, Fs = 8 kHz 䡵 Recording HDD Capacity : 500 GB ⳯ 1 FUNCTION SERIAL CANCEL ZOOM OUT ZOOM IN ENTER SEARCH KEY ALARM CLEAR REC/STOP STOP(PB) PLAY SKIP T The specifications and appearance of this unit may be modified for improvement without prior notice. 䡵 Recording/Display/Distribution capacity When display is available : Max. 160 ips/80 ips/80 ips When display is not available : Max. 240 ips/0 ips/80 ips (When NVR Viewer is not started up) 21 VR-N1600_J.book 22 Page 22 Wednesday, August 8, 2007 4:17 PM VR-N1600_J.book Page 23 Wednesday, August 8, 2007 4:17 PM 23 VR-N1600_J.book Page 24 Wednesday, August 8, 2007 4:17 PM NETWORK VIDEO RECORDER VR-N1600U/VR-N1600E © 2007 Victor Company of Japan, Limited LST0601-001A