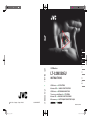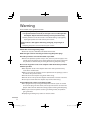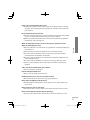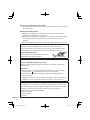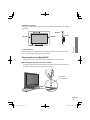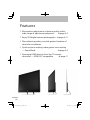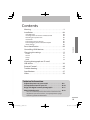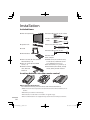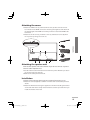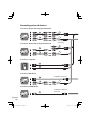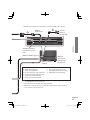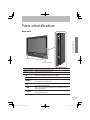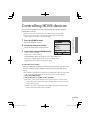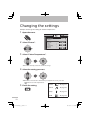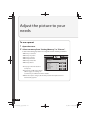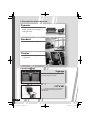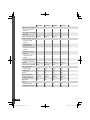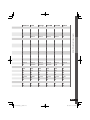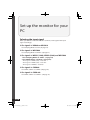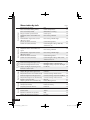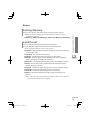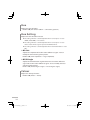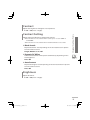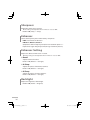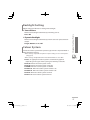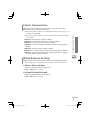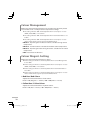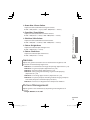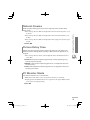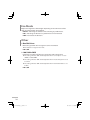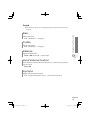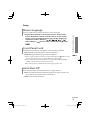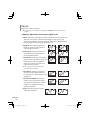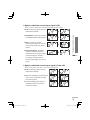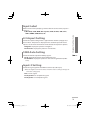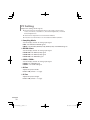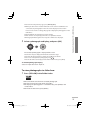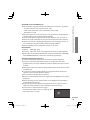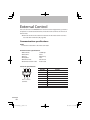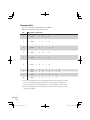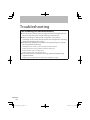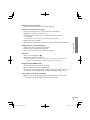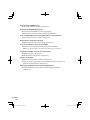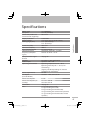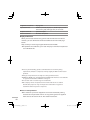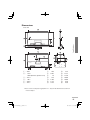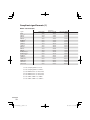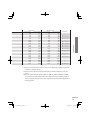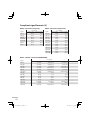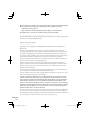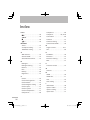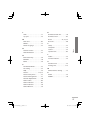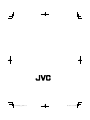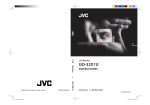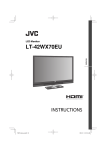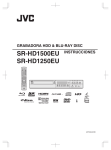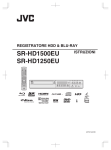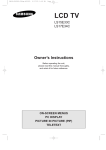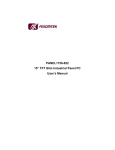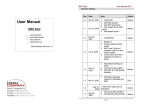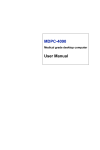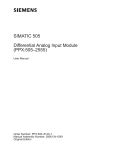Download JVC LCT2621-001A-H User's Manual
Transcript
EN FR DE IT ◆ LT-32WX50EU 1009HHH-MW-MT RU ES LT-32WX50EU INSTRUCTIONS ZH(T) LCD Monitor 2009 Victor Company of Japan, Limited LCD Monitor LCD Monitor ◆ INSTRUCTIONS Moniteur LCD ◆ MANUEL D’INSTRUCTIONS LCD Monitor ◆ BEDIENUNGSANLEITUNG Televisore a cristalli liquidi ◆ ISTRUZIONI Monitor LCD ◆ MANUAL DE INSTRUCCIONES ЖК-монитор ◆ ИHCTPУKЦИИ ПO ЭKCПЛУATAЦИИ ◆ LCT2621-001A-H WX50_covers_eu.indd 1 09.10.15 4:43:32 PM LCD Monitor ENGLISH LT-32WX50EU INSTRUCTIONS LT-32WX50_eu_en.indb 01 09.10.16 9:56:16 AM Warning Please follow all the guidelines below. Never try to repair the product yourself! ● To prevent electrical shock, do not open cover or take apart the AC adapter. Repair should be done by service personnel only. ● If the problem cannot be solved in “Troubleshooting” (➔ page 44), unplug the power cord and contact your retailer. If the product is damaged or behaving strangely, stop using it at once! ● Unplug the power cord and contact your retailer. Follow this manual regarding setup! ● Connect only to a 100-240 V, 50 Hz/60 Hz AC outlet. Make enough room for inserting and removing the power plug! Place this product as close to the outlet as possible! ● Even if the product’s power lamp is unlit, the main power supply is not cut off unless the power cord is unplugged. The main power supply for this product is controlled by inserting or removing the power plug. Do not use any power cords or AC adapters other than those provided with this product! ● Use of power cords or AC adapters other than those provided may cause fire or malfunction. ● When several kinds of power cord are provided in the package, use the one which fits your AC outlet. ● Do not let the AC adapter hang down while using. ● Do not cover or wrap the AC adapter with clothes or sheets or the like. ● Leave space around the AC adapter to prevent overheating. Connect the power cord to a grounding outlet. ● This plug will fit only into a grounded power outlet. If you are unable to insert the plug into the outlet, contact your electrician to install the proper outlet. Do not defeat the safety purpose of the grounded plug. ● When you insert the power cord to a grounding outlet, the product gets grounded. ● Improper grounding may lead to an electric shock. ii LT-32WX50_eu_en.indb ii 09.10.16 9:56:16 AM Never cut or damage the power cord! ● If the power plug is not the right shape, or the power cord is not long enough, use an appropriate plug adapter or extension cable. (Consult your retailer.) Do not allow the product to fall! ● Do not rest your elbows on, or allow children to hang from the product. There is a risk that the product will fall and cause injuries. ● Make use of the hole on the back of the stand to prevent the product from falling easily. (➔ page vii) When installing the product: ● Use the cabinets or stands which are specified or recommended by the manufacturer. ● Use furniture on which the product can be installed steadily. ● Do not install the product in the way that any part of the product protrudes from the platform or furniture. ● Do not install the product on tall furniture (bookshelf, cupboard, etc.) without proper fixing. ● Do not install the product on a furniture-covering cloth or the like. ● Take care that children do not climb upon furniture to operate the product. Warning When installing the monitor on the wall, ask your dealer to install. Take care when handling the glossy finish! ● For more details, see page vi. Handle LCD panel with care! ● Use a soft, dry cloth when cleaning. Hold the product so as not to scratch the screen! ● Do not touch the screen when carrying the product. Never place anything on the product! ● Placing liquids, naked flames, cloths, paper, etc. on the product may cause a fire. Never expose to rain or moisture! ● To prevent fire or electric shock, never allow liquids to enter the unit. Never insert objects into the cabinet openings! ● It may cause a fatal electric shock. Take care when children are near. iii LT-32WX50_eu_en.indb iii 09.10.16 9:56:16 AM Do not carry the product on your own! ● In order to prevent accidents, ensure that the product is carried by two or more people. On disposal of the product! ● Follow the instruction in “Information for Users on Disposal of Old Equipment and Batteries”. (➔ page v) ■ Registered trademarks, the model name, and power rating are written on the labels placed under the terminal cover on the rear of the product. ■ For more details on installation, usage and safety, consult your retailer. Note for United Kingdom power cord only The plug of United Kingdom power cord has a built-in fuse. When replacing the fuse, be sure to use only a correctly rated approved type, re-fit the fuse cover. (Consult your dealer or qualified personnel.) How to replace the fuse Open the fuse compartment with the blade screwdriver, and replace the fuse. Fuse For UK only: If you accidentally cut the power cord Attach a new plug following the steps below. If in doubt, contact your local retailer. Important ● Never connect to the larger terminal marked with an “E”, the safety earth symbol “ ” or coloured green or green-and-yellow. ● The wires in the mains lead on this product are coloured with the following code: ● Blue: Neutral wire (connect to the black terminal, or one marked “N”) ● Brown: Live wire (connect to the red terminal, or one marked “L”) Dear Customer, This apparatus is in conformance with the valid European directives and standards regarding electromagnetic compatibility and electrical safety. European representative of Victor Company of Japan, Limited is: JVC Technical Services Europe GmbH Postfach 10 05 04 61145 Friedberg Germany iv LT-32WX50_eu_en.indb iv 09.10.16 9:56:16 AM Products Battery Notice: The sign Pb below the symbol for batteries indicates that this battery contains lead. [European Union] These symbols indicate that the electrical and electronic equipment and the battery with this symbol should not be disposed of as general household waste at its end-of-life. Instead, the products should be handed over to the applicable collection points for the recycling of electrical and electronic equipment as well as batteries for proper treatment, recovery and recycling in accordance with your national legislation and the Directive 2002/96/ EC and 2006/66/EC. By disposing of these products correctly, you will help to conserve natural resources and will help to prevent potential negative effects on the environment and human health which could otherwise be caused by inappropriate waste handling of these products. For more information about collection points and recycling of these products, please contact your local municipal office, your household waste disposal service or the shop where you purchased the product. Penalties may be applicable for incorrect disposal of this waste, in accordance with national legislation. Warning Information for Users on Disposal of Old Equipment and Batteries [Business users] If you wish to dispose of this product, please visit our web page http:// www.jvc.eu/ to obtain information about the take-back of the product. [Other Countries outside the European Union] These symbols are only valid in the European Union. If you wish to dispose of these items, please do so in accordance with applicable national legislation or other rules in your country for the treatment of old electrical and electronic equipment and batteries. v LT-32WX50_eu_en.indb v 09.10.16 9:56:16 AM Maintenance Cleaning the screen The screen of this monitor is coated with layers of thin films, such as a coating to prevent unwanted reflections. Damages to these layers can lead to irreversible changes in appearance such as uneven colour, discolouration, and scratches. Follow the instructions below to prevent such troubles. ● Do not paste or stick anything using any glues or adhesive tapes. ● Do not write anything on the screen. ● Do not strike the screen with a hard object. ● Avoid condensation on the screen. ● Do not wipe the screen with solvent such as alcohol, thinner, or benzine. ● Do not wipe the screen forcefully. If the screen gets stained, wipe it with a soft dry cloth or a soft cloth soaked in water or water-diluted neutral detergent and wrung well. Cleaning the cabinet Wipe stains off the cabinet with a soft cloth. If the cabinet gets heavily stained, wipe it with a soft cloth soaked in water-diluted neutral detergent and wrung well, then wipe with a soft dry cloth. To avoid the deterioration or damages of the cabinet such as its paint’s peeling away, be careful about the following: ● Do not wipe the cabinet using solvent such as alcohol, thinner, or benzine. ● Do not expose the cabinet to any volatile substance such as insecticides. ● Do not allow any rubber or plastic in contact for a long time. Carrying the monitor When carrying the monitor, hold it by the sides as illustrated. vi LT-32WX50_eu_en.indb vi 09.10.16 9:56:16 AM Ventilation openings Keep space around the product as illustrated below at minimum for proper ventilation. 200 mm 150 mm 200 mm 50 mm 150 mm To avoid burn-in Do not display a still picture for an extended period of time. Doing so may cause a faint image to remain on your screen. Warning 50 mm To prevent an accidental fall To prevent injury, the monitor must be fixed to the floor/cabinet. When fixing the monitor to the floor/cabinet Use bolts and nuts or screws (ø 4 mm, not supplied) to fix the monitor to the floor/cabinet utilizing the holes of the stand. Bolt/screw (not supplied) vii LT-32WX50_eu_en.indb vii 09.10.16 9:56:16 AM Features › More precise adjustment of picture quality with a wide range of adjustment properties ➔ page A-2 › Enjoy SLR digital camera photographs ➔ page A-11 › Slim cabinet provides you with greater freedom of choice for installation › Quick response making video games more exiting — Game Mode ➔ page A-5 › Operating HDMI devices from the TV remote controller — HDMI CEC compatible ➔ page 11 02 LT-32WX50_eu_en.indb 02 09.10.16 9:56:17 AM Contents Warning . . . . . . . . . . . . . . . . . . . . . . . . . . . . . . . . . . . . . . . . . . . ii Installation . . . . . . . . . . . . . . . . . . . . . . . . . . . . . . . . . . . . . . . 04 04 04 05 05 06 08 08 Parts identification . . . . . . . . . . . . . . . . . . . . . . . . . . . . . . . 09 Controlling HDMI devices . . . . . . . . . . . . . . . . . . . . . . . . . 11 Changing the settings . . . . . . . . . . . . . . . . . . . . . . . . . . . . 12 Picture Sound Setup HDMI Contents Included items Inserting batteries into the remote control Attaching the speaker unit Installation Connecting external devices Connecting the power cable/AC adapter Initial settings 13 25 27 34 Viewing photographs on SD card/ USB device . . . . . . . . . . . . . . . . . . . . . . . . . . . . . . . . . . . . . . . 36 External Control . . . . . . . . . . . . . . . . . . . . . . . . . . . . . . . . . . 40 Troubleshooting. . . . . . . . . . . . . . . . . . . . . . . . . . . . . . . . . . 44 Specifications . . . . . . . . . . . . . . . . . . . . . . . . . . . . . . . . . . . . 47 Index . . . . . . . . . . . . . . . . . . . . . . . . . . . . . . . . . . . . . . . . . . . . . 56 Technical information Adjust the picture to your needs . . . . . . . . . . . . . . . . . A-2 Set up the monitor for your PC . . . . . . . . . . . . . . . . . . . A-10 Enjoy SLR digital camera photographs . . . . . . . . . . . A-11 Menu index by task. . . . . . . . . . . . . . . . . . . . . . . . . . . . . . A-12 You can search for picture/sound menu items from the adjustment you want to make, and quickly find the page containing detailed information. 03 LT-32WX50_eu_en.indb 03 09.10.16 9:56:17 AM Installation Included items ● Main unit (monitor) ● Video cable (D-sub 15 pin / RCA) ● Audio cable (3.5 mm stereo mini / RCA) ● Speaker unit ● RS-232C extension cable ● Stand ● Video cable (D-sub 15 pin) ● VESA bracket ● M4 x 8 screws (for the stand or VESA bracket, × 4) ● M3 x 12 screw (for the HDMI cover, × 1) ● Remote control unit, AAA size batteries ● Power cable ● AC adapter ● HDMI cover, AC terminal cover, D-sub cover, hook hole covers (× 2), bottom covers (× 2) ● SD card cover (× 1), screw (× 1) ● Instructions (this book), startup sheet, other printed material Inserting batteries into the remote control When replacing the batteries To avoid short-circuit, place the minus end of the batteries first. ● Batteries shall not be exposed to excessive heat such as direct sunshine, fire or the like. ● Read the precautions on the battery. ● The batteries last about 6 to 12 months on regular usage. ● The included batteries are supplied for operation check and may last shorter. 04 LT-32WX50_eu_en.indb 04 09.10.16 9:56:17 AM Attaching the covers ● Attach the HDMI cover (3) and AC terminal cover (5) after connections have been made. Fix the HDMI cover to the unit using the supplied screw. Break off the bottom right of the HDMI cover when you want to extend the HDMI cable backwards. ● Attach the D-sub cover (1), hook hole covers (2) and bottom covers (4) when the respective openings are not in use. 1 1 Installation 2 3 2 2 4 5 3 4 4 5 Attaching the speaker unit Connect the speaker unit to the monitor if you do not connect any other external audio output device. ● Set the volume to the minimum level and turn the power off before you attach the speaker unit to the monitor. ● Refer to the startup sheet for details. Installation Install the unit properly referring to the cautions from pages ii to vii. ● Attach the stand (supplied) to stand the monitor. Refer to the startup sheet for details. ● Attach the VESA bracket using the supplied screws when installing the monitor on the wall. Refer to the startup sheet for details. Consult a specialist when you install the monitor on the wall. 05 LT-32WX50_eu_en.indb 05 09.10.16 9:56:17 AM Connecting external devices To connect a device with component terminals ø 3.5 mm stereo mini plug To connect a device with a composite terminal Green To connect a computer To connect a DVI device To INPUT-1 terminal To connect an HDMI device To INPUT-1/INPUT-2 terminals 06 LT-32WX50_eu_en.indb 06 09.10.16 9:56:17 AM ● HDMITM (V.1.3, with Deep Color, with x.v.ColourTM, HDMITM CEC Support) INPUT-3: D-sub 15 pin Installation RS-232C terminal (➔ page 40) AUDIO IN terminal : 3.5 mm stereo mini jack INPUT-2: HDMITM terminal INPUT-1: HDMITM terminal A: B: C: D: a: b: c: Video cable (supplied) Audio cable (supplied) Video cable (supplied) RS-232C extension cable (supplied) Component cable (sold separately) Audio cable (sold separately) Video cable (sold separately) d: e: f: g: INPUT-4 : SD card slot, USB type slot (➔ page 36) VGA cable (sold separately) Audio cable (sold separately) DVI-HDMI cable (sold separately) HDMI cable (sold separately) ● When using the INPUT-3 terminal, set “Input-3 Setting” (➔ page 31) properly according to the connected device. ● To reduce noise, use a VGA cable with core filters. ● When you connect a DVI device to INPUT-2, only the video signal is played back, and the sound signal is not. 07 LT-32WX50_eu_en.indb 07 09.10.16 9:56:17 AM Connecting the power cable/AC Adapter ● Connect AC plug adapter and power cord to the monitor in the order of numbers below. ● Insert the power terminal firmly until you hear a clicking sound. AC adapter Power cable ● Ground the earth plug of the power cable to the earth terminal of the AC outlet. ● When several kinds of power cord are provided in the package, use the one which fits your AC outlet. Initial settings When you turn on the monitor for the first time, initial settings start. Select the menu language and the place of installation. 1 Select the menu language. Interactive Plug-in Menu 1-1 Select “Menu Language” and press the [OK] button. 1-2 Select from the list the language you want using the [ ] buttons, and press the [OK] button. 1-3 Select [Set] and press the [OK] button. English(EU) Menu Language 2 Set Previous 2/4 English(EU) English(US) Suomi Français(EU) Français(US) Deutsch Ελληνιά Magyar Next Select the place of installation. 2-1 Select “Place of Installation” and press the [OK] button. 2-2 Select the place of installation using the [ ] buttons, and press the [OK] button. 2-3 Select [Set] and press the [OK] button. ● Whichever place you select in step 2, settings and functions are the same. ● In steps 1-1 and 2-1, you can also select a setting by pressing the [ ] buttons. 08 LT-32WX50_eu_en.indb 08 09.10.16 9:56:17 AM Parts identification Parts identification Main unit Speaker unit Remote sensor Power indicator Power indicator Lights while the monitor is on. Remote sensor Aim the remote control here. Turns the monitor on/off (on standby). INPUT MENU + OK – BACK Switches the input. Opens the setting menu. Functions as the down cursor key in the menu operations. Functions as the left cursor key and the right cursor key in the menu operations. Turns up the volume. Functions as the OK key in the menu operations. Turns down the volume. Functions as the BACK key in the menu operations. 09 LT-32WX50_eu_en.indb 09 09.10.16 9:56:17 AM Remote control LINK OPTION MENU EXIT (Cursor keys) OK BACK ZOOM BLUE RED GREEN YELLOW +/– Turns the monitor on/off (on standby). Opens the operation window for HDMI CEC devices. (➔ page 11) Opens the setup window of HDMI CEC devices. Opens the setting menu of the Photo viewer (➔ page 38). Opens the setting menu. (➔ page 12) Exits from the menu. Selects an item. Confirms your selection. Goes back to the previous screen. Changes the aspect. (➔ page 28) Press accordingly to the on-screen indications. Adjusts the volume. Attenuates the sound. INPUT 1 INPUT 2 INPUT 3 INPUT 4 Switches the input. ● Buttons not mentioned above are equipped for the operations of a TV tuner. 10 LT-32WX50_eu_en.indb 10 09.10.16 9:56:17 AM Controlling HDMI devices You can control HDMI CEC devices connected to this monitor using the remote of the monitor. 1 Press the [LINK] button. Operation window appears. 2 Select the device to control. Select the device name under “Device”. 3 Control the selected HDMI device. Link Controlling HDMI devices ● This function can be customized in the “HDMI” settings (➔ page 34). ● Devices may not operate or may function differently from described, depending on the model or the manufacturer. >Recorder Device Input-1 Rec. Rec.Stop NAVIGATION Function Operation Panel Speaker Exit ● “Rec.” : Starts recording. ● ”Rec.Stop” : Stops recording. ● “NAVIGATION” : Opens the playback menu of the HDMI device. ● “Function” : Opens the operation menu of the HDMI device. ● “Operation Panel” : Opens the operation panel. Monitor Operate Select To select the audio output When an HDMI CEC amplifier is connected to the monitor, you can select either the monitor or the amplifier as the device to output the sound signal. ● To output the sound from the amplifier, set “AMP Control” (➔ page 35) to “On”, and connect the audio output terminals of the player into the amplifier. 1 Press the [LINK] button. 2 Select “Monitor” or “AMP” under “Speaker”. ● “Monitor” : The sound is output from the speakers when you connect the speaker unit to the monitor. The volume buttons of the monitor control the volume of the speakers. ● “AMP” : The sound is output from the amplifier. The volume buttons of the monitor control the volume of the amplifier. 11 LT-32WX50_eu_en.indb 11 09.10.16 9:56:18 AM Changing the settings Example: to change the setting of “Colour Temperature” 1 Open the menu. Picture 2 3 Select “Picture”. Hue Hue Setting Colour Contrast Contrast Setting Brightness Sharpness Page 1/3 Memory1 Setting Memory Load Preset 0 0 0 0 0 Select “Colour Temperature”. ● The item currently selected is shown in orange. 4 Select the setting you want. ● When the selected item is followed by an adjustment screen, press the [ ] buttons to make adjustments. 5 Picture ➔ page 13 Sound ➔ page 25 Setup ➔ page 27 HDMI ➔ page 34 Finish the setting. 12 LT-32WX50_eu_en.indb 12 09.10.16 9:56:18 AM Technical information Adjust the picture to your needs A-2 Set up the monitor for your PC A-10 Enjoy SLR digital camera photographs A-11 Menu index by task A-12 Show Your True Colours. LT-32WX50_eu_en.indb A-1 09.10.16 9:56:18 AM Adjust the picture to your needs To use a preset 1 2 Open the menu. Select a memory from “Setting Memory” in “Picture”. In the initial setting, 6 presets are assigned to each memory as follows: ● Memory1 : Standard ● Memory2 : Dynamic ● Memory3 : Theater ● Memory4 : Monitor ● Memory5 : Photo Pro ● Memory6 : Game Picture Hue Hue Setting Colour Contrast Contrast Setting Brightness Sharpness Page 1/3 Memory1 Setting Memory Load Preset 0 0 0 ● See page A-4 for the detail of 0 each preset. 0 ● If you have modified the settings (➔ next page), the settings of each memory are different from the default. ● When the input is changed, the memory used for the input last time is automatically applied. A-2 LT-32WX50_3_picture.indd A-2 09.10.21 11:17:55 PM To customize the settings You can create your own set of picture settings by arranging the settings of a preset. Storing several sets of settings helps you to enjoy a picture in the taste you like according to the viewing environment and characteristics of the source. 1 2 3 Adjust the picture to your needs This monitor features rich menus for picture control, in addition to 10 preinstalled sets of picture settings carefully prepared by JVC to suit various types of video content and viewing environment. Enjoy controlling appearance of pictures using the “Picture” menu, and create your own picture settings. Open the menu. Select the memory you want to adjust from “Setting Memory” in “Picture”. Adjust items in “Picture”. ➔ See pages 14 and later for the detail of menu items. ● It is recommended to use the preset of “Standard” as the base of your adjustment. ● Adjustments are stored into the selected memory as you change the settings. ● To make another set of picture settings, select another memory in step 2 above and start adjustments. To reset the settings If you do not like your current adjustments, load either of the preset settings into the memory which you want to reset. Settings of the selected memory are overwritten by those of the loaded preset setting. 1 Open the menu. 2 Select the memory you want to reset from “Setting Memory” in “Picture”. 3 Select “Load Preset”, select one of the preset settings, and press “Load”. A-3 LT-32WX50_eu_en.indb A-3 09.10.16 9:56:18 AM ● Characteristics of the 10 presets Dynamic Makes pictures colourful and bright, suitable for watching in a well-light room. Standard The most standard setting. Theater Suitable for watching cinemas in a dark room. ● Special settings Signage Suitable for digital signage use in market, shops or hotels. CCTV HD Suitable for monitoring CCTVs in HD format. A-4 LT-32WX50_eu_en.indb A-4 09.10.16 9:56:18 AM ➔ See the following pages for the setting values of each preset. Monitor Adjust the picture to your needs Does not apply colour adjustments or noise reductions. Input video signals are displayed as they are. Suitable for monitoring purpose. Photo Pro Suitable for watching still pictures of SLR digital cameras. Game Gives priority to the response time for picture movement. Suitable for game consoles. CCTV SD Suitable for monitoring CCTVs in SD format. Option Suitable for displaying medical images including x-ray pictures. ● This setting is only for approximate presentation and does not conform to any official standard of medical imaging. A-5 LT-32WX50_eu_en.indb A-5 09.10.16 9:56:18 AM ● Setting values of each preset ● The settings are subject to change for amelioration. Hue Hue Setting BY Gain BY/RY Angle Colour Contrast Contrast Setting Black Stretch Dynamic DC Offset Auto Contrast Brightness Sharpness Enhancer Enhancer Setting Detail H.Sharp V.Sharp Backlight Backlight Setting Smart Picture Dynamic Backlight Colour System Colour Matrix Colour Space Colour Temperature Dynamic 0 Standard 0 Theater 0 Monitor 0 0 0 +8 +3 0 +2 +4 0 0 +3 +2 0 0 0 0 0 High Medium Off Off On On On Off On 0 +10 Mode-2 Off 0 0 Mode-2 Off +2 0 Mode-3 Off 0 –30 Mode-3 0 +10 +10 +30 –5 +5 +5 +5 0 +10 +5 –5 0 0 0 0 Off High Auto Auto Auto Mode-2 On Medium Auto Auto Auto Mode-3 On Low Auto Auto Normal Mode-5 Off Off Auto Auto Normal Mode-5 A-6 LT-32WX50_eu_en.indb A-6 09.10.16 9:56:19 AM Signage 0 CCTV HD 0 CCTV SD 0 Option 0 0 0 0 0 0 0 0 0 0 0 +5 0 0 0 +8 +4 0 0 +14 +5 0 0 0 0 Off Off Medium High High Off Off Off Off Off Off Off Off 0 0 Mode-3 Off 0 –15 Mode-3 On 0 –10 Mode-3 On 0 20 Mode-1 On –4 20 Mode-1 Off +2 –30 Mode-3 –15 –5 –15 +5 0 0 0 +10 0 0 –15 +30 0 0 0 +30 0 +5 –5 +30 0 0 0 +18 Off Off Auto Auto sRGB Mode-5 On Off Auto Auto Auto Mode-2 Off Medium Auto Auto Wide Mode-2 Off Medium Auto Auto Wide Mode-3 Off Medium Auto Auto Wide Mode-3 Off Off Auto Auto Normal Mode-4 Adjust the picture to your needs Photo Pro Game 0 0 A-7 LT-32WX50_eu_en.indb A-7 09.10.16 9:56:19 AM Dynamic White Balance Setting R Drive / G Drive / 0 B Drive R Cutoff / G Cutoff / 0 B Cutoff Colour Management Mode-1 Colour Mngmt. Setting Red Hue / Red 0 Colour Yellow Hue / 0 Yellow Colour Green Hue / Green 0 Colour Cyan Hue / Cyan 0 Colour Skin Hue / Skin 0 Colour Colour : Bright Area 0 Colour : Dark Area 0 Gamma Mode-2 Picture Management High Noise Reduction Digital VNR Auto MPEG NR Low 3DY/C On Natural Cinema Auto Picture Delay Time Normal PC Monitor Mode Off Eco Mode Off Other Real Bit Driver On 100/120Hz CMD On Standard Theater Monitor 0 0 0 0 0 0 Mode-2 Mode-3 Off 0 0 0 0 0 0 0 0 0 0 0 0 0 0 0 0 0 Mode-2 Medium 0 0 Mode-3 Low 0 0 Mode-3 Off Auto Low On Auto Normal Off Off Auto Low On Auto Normal Off Off Off Off Off Off Normal Off Off On On On On Off Off A-8 LT-32WX50_eu_en.indb A-8 09.10.16 9:56:19 AM Signage CCTV HD CCTV SD Option 0 0 0 0 0 0 0 0 0 0 0 0 Off Mode-2 Mode-1 Mode-2 Mode-1 Off 0 0 0 0 0 0 0 0 0 0 0 0 0 0 0 0 0 0 0 0 0 0 0 0 0 0 0 0 0 0 0 0 Mode-3 Off 0 0 Mode-2 Medium 0 0 Mode-3 Medium 0 0 Mode-4 Medium 0 0 Mode-2 High 0 0 Mode-6 Off Auto Off On Off Normal Off Off Auto Low On Off Middle Off Off Auto Low On Off Normal Off Off Auto Low On Off Normal Off Off Auto Low On Off Normal Off Off Off Off Off Off Short Off Off On Off On On On Off On On On On Off Off Adjust the picture to your needs Photo Pro Game A-9 LT-32WX50_eu_en.indb A-9 09.10.16 9:56:19 AM Set up the monitor for your PC Selecting the input signal When you connect a PC to the INPUT-3 terminal, set the type of the input signal accordingly. ● For signals in VGA60 and XGA60 Set “Sampling Mode” to “Std”. (➔ page 32) ● For signals in WVGA60 Set “Sampling Mode” to “Wide”. (➔ page 32) ● For signals in WXGA (1280), WXGA (1360) and WXGA60 1 Set “Sampling Mode” to “Wide”. (➔ page 32) 2 Set “WXGA Select” as follows. (➔ page 32) ● For signals in WXGA (1280): “1280*768” ● For signals in WXGA (1360): “1360*768” ● For signals in WXGA60: “1366*768” ● For signals in SXGA60 Set “SXGA / SXGA+” to “SXGA”. (➔ page 32) ● For signals in SXGA+60 Set “SXGA / SXGA+” to “SXGA+”. (➔ page 32) A-10 LT-32WX50_eu_en.indb A-10 09.10.16 9:56:19 AM If the picture is not aligned vertically, or letters on the screen look blurred Set the aspect to “1:1”, and adjust “Dot Clock” and “Clock Phase”. (➔ page 33) If the picture is cropped, or extra margins are displayed around it 1 Set the aspect to “Full”. 2 Adjust the position of the picture using “PC Position Adjustment” until the upper left corner of the picture is positioned at the upper left corner of the display. 3 Adjust the size of the picture using “H Size” and “V Size” until the bottom right corner of the picture is positioned at the bottom right corner of the display. Set up the monitor for your PC ● For signals in 1920 x 1080, set the aspect to “Full” and adjust the same items. Enjoy SLR digital camera photographs When you select the picture preset of “Photo Pro” in “Setting Memory”, you can view the photographs just the way they were taken. You can also view photographs on an SD card or USB device using Photo viewer. (➔ page 36) For JPEG pictures, select “sRGB” or “AdobeRGB” under the setting of “Colour Space” (➔ page 18) according to the setting of your camera, so that the photographs are displayed more faithfully to the original. ● It is recommended not to modify the settings of “Photo Pro”. In the initial setting of “Photo Pro”, “Colour Space” is set to “sRGB”. A-11 LT-32WX50_eu_en.indb A-11 09.10.16 9:56:19 AM Sound Sharpness Brightness (signal) Brightness (backlight) Colour adjustment Hue adjustment Menu index by task General tone of colour Tone of colour (including white) Tone of colour (in detail) Range of colour representation Amplitude of the colour difference signal Demodulation angle of the colour difference signal Pattern of colour correction Colour correction (in detail) Page Hue Colour Temperature White Balance Setting Colour Space Hue Setting › BY Gain 14 19 19 18 14 Hue Setting › BY/RY Angle 14 Colour Management Colour Mngmt. Setting › Red Hue, Yellow Hue, etc. Colour Hue Setting › BY Gain 20 20 Hue Setting › BY/RY Angle 14 Colour Management Colour Mngmt. Setting › Red Colour, Yellow Colour, etc. Backlight Backlight Setting › Smart Picture Backlight Setting › Dynamic Backlight Eco Mode 20 20 16 17 17 24 Brightness Contrast Contrast Setting › Black Stretch Contrast Setting › Dynamic DC Offset Contrast Setting › Auto Contrast Gamma Picture Management Sharpness 15 15 15 15 15 21 21 16 Sharpness (in detail) Enhancer Setting 16 Frequency band to enhance Enhancer 16 Bass sound Treble sound Equalizer suited for the speakers Adjusts the delay time of sound Bass Treble PEQ Lip Sync 25 25 26 25 Total density of colour Amplitude of the colour difference signal Demodulation angle of the colour difference signal Pattern of colour correction Colour correction (in detail) Total brightness of pictures Reduces backlight in bright scenes Reduces backlight in dark scenes Adjusts backlight depending on the luminance of the room Total brightness of pictures Adjusts the gain of the signal level Emphasizes darker areas automatically Reduces brightness in bright scenes Emphasizes bright areas automatically Gamma correction value Adjusts gamma value automatically Sharpness 14 14 A-12 LT-32WX50_eu_en.indb A-12 09.10.16 9:56:19 AM Picture Setting Memory ● When the input is changed, the memory used for the input last time is automatically applied. ■ Memory1 / Memory2 / Memory3 / Memory4 / Memory5 / Memory6 Load Preset You can load one of the presets below into a memory. You can do further adjustment based on the loaded settings. ● Select a preset and press “Load” to load a preset. Dynamic : Makes pictures colourful and bright, suitable for watching in a well-light room. ■ Standard : The most standard setting. ■ Theater : Suitable for watching cinemas in a dark room. ■ Monitor : Does not apply colour adjustments or noise reductions. Input video signals are displayed as they are. ■ Photo Pro : Suitable for watching still pictures of SLR digital cameras. ■ Game : Gives priority to the response time for picture movement. Suitable for game consoles. ■ Signage : Suitable for digital signage use in market, shops or hotels. ■ CCTV HD : Suitable for monitoring CCTVs in HD format. ■ CCTV SD : Suitable for monitoring CCTVs in SD format. ■ Option : Suitable for displaying medical images including x-ray pictures. ■ Changing the settings : Picture You can store up to 6 sets of the “Picture” settings and use them. ● This setting is only for approximate presentation and does not conform to any official standard of medical imaging. 13 LT-32WX50_eu_en.indb 13 09.10.16 9:56:20 AM Hue Adjusts the tone of colour. ■ –30 – +30 (Skin colour reddish ↔ Skin colour greenish) Hue Setting Adjusts the tone of colour in detail. ● The setting is fixed to 0 and unadjustable when “Colour Space” is set to “sRGB”, “AdobeRGB”, or “x.v.Colour”. ● The setting is fixed to 0 and unadjustable when “Colour Space” is set to “Auto” and the xvYCC signal is input to the HDMI terminal. ● The setting is fixed to 0 and unadjustable when “PC Monitor Mode” is set to “On”. ◆ BY Gain Adjusts the amplitude of the B-Y colour difference signal. You can modify the total colouring of the picture. ■ –30 – +30 (Small amplitude ↔ Large amplitude) ◆ BY/RY Angle Adjusts the demodulation angle between the B-Y colour difference signal and the R-Y colour difference signal. You can modify the total colouring of the picture. ■ –15 – +15 (Decreasing the angle ↔ Increasing the angle) Colour Adjusts the density of colour. ■ –30 – +30 (Dilute ↔ Dense) 14 LT-32WX50_eu_en.indb 14 09.10.16 9:56:20 AM Contrast Contrast Setting Adjusts settings of functions relating with contrast. ● The functions are not available when “Colour Space” is set to “sRGB” or “AdobeRGB”. ● The functions are not available when “PC Monitor Mode” is set to “On”. ◆ Black Stretch Emphasizes darker areas depending on the characteristics of a picture to make contrast clearer. ■ High / Medium / Low / Off Changing the settings : Picture Adjusts the brightness of brighter areas of pictures. ■ –30 – +30 (Dark ↔ Bright) ◆ Dynamic DC Offset Controls the blackness of the picture automatically depending on the total brightness. ■ On / Off ◆ Auto Contrast Emphasizes brighter areas depending on the characteristics of a picture to make contrast clearer. ■ On / Off Brightness Adjusts blackness. ■ –30 – +30 (Dark ↔ Bright) 15 LT-32WX50_eu_en.indb 15 09.10.16 9:56:20 AM Sharpness Emphasizes outlines on a picture. ● The setting is unadjustable when “Enhancer” is set to “Off”. ■ –30 – +30 (Fuzzy ↔ Sharp) Enhancer Selects the frequency band enhanced by “Sharpness”. ■ Off : Deactivates the function. ■ Mode-1 / Mode-2 / Mode-3 (Emphasizes lower frequency band; for low-resolution picture ↔ Emphasizes higher frequency band; for high-resolution picture) Enhancer Setting Adjusts the effects of “Enhancer” in detail. ● All the settings are unadjustable when “Enhancer” is set to “Off”. ◆ Detail Adjusts texture of surface. ■ –15 – +15 (Weaker ↔ Stronger) ◆ H.Sharp Adjusts sharpness of horizontal outlines. ■ –15 – +15 (Weaker ↔ Stronger) ◆ V.Sharp Adjusts sharpness of vertical outlines. ■ –15 – +15 (Weaker ↔ Stronger) Backlight Adjusts the brightness of backlight. ■ –30 – +30 (Darker ↔ Brighter) 16 LT-32WX50_eu_en.indb 16 09.10.16 9:56:20 AM Backlight Setting Adjusts settings of functions relating with backlight. Reduces the backlight automatically in dazzling scenes. ■ On / Off ◆ Dynamic Backlight Reduces the backlight automatically in dark scenes to represent black deeper. ■ High / Medium / Low / Off Colour System Selects the colour system for the picture signal which is input to INPUT-3 from composite terminal. Changing the settings : Picture ◆ Smart Picture ● The setting is adjustable only when “Input-3 Setting” is set to “Composite”. (➔ page 31) ● The setting is unadjustable when “PC Monitor Mode” is set to “On”. Auto : An appropriate colour system is automatically applied depending on the type of the input signal. Normally select this. ■ PAL/50 : When the colour system is PAL. ■ PAL/60 : When the colour system is PAL 60. ■ SECAM : When the colour system is SECAM. ■ NTSC3.58 : When the colour system is NTSC 3.58. ■ NTSC4.43 : When the colour system is NTSC 4.43. ■ PAL M : When the colour system is PAL-M. ■ PAL N : When the colour system is PAL-N. ■ 17 LT-32WX50_eu_en.indb 17 09.10.16 9:56:20 AM Colour Matrix Selects the colour matrix used for colour conversion. ● The setting is fixed to “Auto” and unadjustable when “Colour Space” is set to “sRGB”, “AdobeRGB”, or “x.v.Colour”. ● The setting is fixed to “Auto” and unadjustable when ”PC Monitor Mode” is set to “On”. ● The setting is fixed to “Auto” and unadjustable when “Colour Space” is set to “Auto” and the xvYCC signal is input to the HDMI terminal. Auto : An appropriate colour matrix is applied automatically. 709 : The colour matrix conforming ITU-R BT.709 is used for conversion. ■ 601 : The colour matrix conforming ITU-R BT.601 is used for conversion. ■ ■ Colour Space Changes the range of colour representation. ● “sRGB” or “AdobeRGB” is selectable when “PC Monitor Mode” is set to “On”. ● Even when “Auto” is selected, the setting may not switch to “x.v.Colour” automatically depending on the connected device or the connection status. Auto : Normally applies “Wide”. When the xvYCC signal is input to the HDMI terminal, “x.v.Colour” is applied automatically. When the Photo viewer is selected, “Normal” is applied automatically. ■ Normal : HDTV standard. ■ Wide : The wide colour gamut of the equipped LCD panel. (Wider than the HDTV standard.) ■ x.v.Colour : Colour representation suitable for x.v.Colour. ■ sRGB : Colour representation suitable for sRGB. ■ AdobeRGB : Colour representation suitable for AdobeRGB. ■ 18 LT-32WX50_eu_en.indb 18 09.10.16 9:56:20 AM Colour Temperature ● The setting is fixed to “Mode-5” and unadjustable when “Colour Space” is set to “sRGB” or “AdobeRGB”. ● The setting is fixed to “Mode-5” and unadjustable when “PC Monitor Mode” is set to “On”. Mode-1 : Bluish display. (approx. 13000 K) Mode-2 : Less bluish than “Mode-1”. (approx. 11000 K) ■ Mode-3 : For general purpose. (approx. 9300 K) ■ Mode-4 : For special purposes including medical imaging. (approx. 8000 K) ■ Mode-5 : Standard setting. (approx. 6500 K) ■ Mode-6 : For conformation of images for printing. (approx. 5000 K) ■ Mode-7 : Significantly reddish setting intended for special usages in television studios. (approx. 3200 K) ■ ■ Changing the settings : Picture Adjusts the colour temperature (colour tone). The higher the colour temperature, the more bluish the picture. White Balance Setting Adjusts colour temperature in detail; subtle control of RGB gradations. ● These settings are independent of the setting of “Colour Temperature”. ◆ R Drive / G Drive / B Drive Adjusts the depth of R/G/B on bright areas. ■ –30 – +30 (Dilute ↔ Dense) ◆ R Cutoff / G Cutoff / B Cutoff Adjusts the depth of R/G/B on dark areas. ■ –30 – +30 (Dilute ↔ Dense) 19 LT-32WX50_eu_en.indb 19 09.10.16 9:56:20 AM Colour Management Adjusts the total colouring of pictures. Three colour management presets are available to suit a variety of colour temperature settings. ● The setting is fixed to “Off” and unadjustable when “Colour Space” is set to “sRGB”, “AdobeRGB”, or “x.v.Colour”. ● The setting is fixed to “Off” and unadjustable when ”PC Monitor Mode” is set to “On”. ● The setting is fixed to “Off” and unadjustable when “Colour Space” is set to “Auto” and the xvYCC signal is input to the HDMI terminal. Mode-1 : Improving the vividness of colours. Suitable for high colour temperature. ■ Mode-2 : Standard colours. Suitable for medium colour temperature. ■ Mode-3 : Improving the total toning of colours. Suitable for low colour temperature. ■ Off : Deactivates the function. ■ Colour Mngmt. Setting Adjusts the total colouring of pictures in detail. ● All the settings are fixed to 0 and unadjustable when ”Colour Management” is set to “Off”. ● All the settings are fixed to 0 and unadjustable when “Colour Space” is set to “sRGB”, “AdobeRGB”, or “x.v.Colour”. ● All the settings are fixed to 0 and unadjustable when ”PC Monitor Mode” is set to “On”. ● All the settings are fixed to 0 and unadjustable when “Colour Space” is set to “Auto” and the xvYCC signal is input to the HDMI terminal. ◆ Red Hue / Red Colour Adjusts the tone/colourfulness of red colours. ■ –15 – +15 (Magenta ↔ Yellow) / –30 – +30 (Dilute ↔ Dense) ◆ Yellow Hue / Yellow Colour Adjusts the tone/colourfulness of yellow colours. ■ –15 – +15 (Red ↔ Green) / –30 – +30 (Dilute ↔ Dense) 20 LT-32WX50_eu_en.indb 20 09.10.16 9:56:20 AM ◆ Green Hue / Green Colour Adjusts the tone/colourfulness of green colours. ■ –15 – +15 (Yellow ↔ Cyan) / –30 – +30 (Dilute ↔ Dense) ◆ Cyan Hue / Cyan Colour Changing the settings : Picture Adjusts the tone/colourfulness of blue colours. ■ –15 – +15 (Green ↔ Blue) / –30 – +30 (Dilute ↔ Dense) ◆ Skin Hue / Skin Colour Adjusts the tone/colourfulness of skin colours. ■ –15 – +15 (Red ↔ Yellow) / –30 – +30 (Dilute ↔ Dense) ◆ Colour : Bright Area Adjusts the colour depth of bright areas. ■ –15 – +15 (Dilute ↔ Dense) ◆ Colour : Dark Area Adjusts the colour depth of dark areas. ■ –15 – +15 (Dilute ↔ Dense) Gamma Adjusts the gamma correction value and controls the brightness and gradation of intermediately bright areas. ■ Mode-1 : For confirmation of images for printing. (Equivalent to γ 1.8) ■ Mode-2 : For general purpose. (Equivalent to γ 2.0) ■ Mode-3 : Standard setting. (Equivalent to γ 2.2) ■ Mode-4 : Setting designed according to general CRT property. (Equivalent to γ 2.4) ■ Mode-5 : For viewing digital cinemas. (Equivalent to γ 2.6) ■ Mode-6 : For special purposes including medical imaging. Complies with GSDF (Grayscale Standard Display Function). ■ Mode-7 : Dark areas are brighter when compared to “Mode-3”. Picture Management Adjusts gamma value automatically depending on the brightness of pictures. ■ High / Medium / Low / Off 21 LT-32WX50_eu_en.indb 21 09.10.16 9:56:20 AM Noise Reduction Adjusts the settings of picture noise reduction. ● The functions are unavailable when “PC Monitor Mode” is set to “On” or when signals in a PC signal format are coming in. ◆ Digital VNR Reduces picture noise. ■ Auto : Estimates the amount of noise automatically and applies suitable noise reduction processing. ■ High / Medium / Low / Off ◆ MPEG NR Reduces noise on MPEG pictures such as mosquito-noise and blocknoise. ■ High / Low / Off 3DY/C Detects the type of the picture signal (movie or still picture) which is input to INPUT-3 from composite terminal and applies a suitable Y/C separation process to each type. ● Unavailable when “Picture Delay Time” is set to “Short”. ● Unavailable when the format of the incoming signal is other than NTSC 3.58, PAL50, PAL M or PAL N. ■ On / Off 22 LT-32WX50_eu_en.indb 22 09.10.16 9:56:20 AM Natural Cinema ● The setting is fixed to “Off” and unadjustable when “Picture Delay Time” is set to “Short”. ● The setting is fixed to “Off” and unadjustable when “PC Monitor Mode” is set to “On”. ● The setting is fixed to “Off” and unadjustable when progressive picture signal is input. ■ Auto / Off Picture Delay Time Adjusts the time spent for picture-improving processes. The delay time becomes shorter though picture quality is down when the processes are skipped. Changing the settings : Picture Displays quick-moving parts on cinemas originally taken on films with more clarity. ● The setting is fixed to “Short” and unadjustable when “PC Monitor Mode” is set to “On”. Normal : The picture-improving processes are fully applied, giving priority to picture quality. ■ Middle : Some picture-improving processes are skipped to decrease the delay time. ■ Short : Most of picture-improving processes are skipped to decrease the delay time more. ■ PC Monitor Mode Sets the monitor for use as a PC monitor. ● Only menu items which are necessary for PC monitors are activated. ● Input signals from HDMI terminals are recognized as PC signals (R:G:B = 4:4:4) and are processed appropriately. ■ On / Off 23 LT-32WX50_eu_en.indb 23 09.10.16 9:56:20 AM Eco Mode Adjusts the brightness of backlight depending on the luminance of the room to reduce power consumption. ■ Demo : Activating the function and indicating its performance. ■ On : Activating the function. Its performance is not indicated. ■ Off : Deactivates the function. Other ◆ Real Bit Driver Makes the gradation of 8 bit signals natural and smooth. ● Also effective on signals not in 8 bit. ■ On / Off ◆ 100/120Hz CMD Doubles the number of frames per second to reduce image blur. ● The setting is fixed to “Off” and unadjustable when “Colour Space” is set to “sRGB” or “AdobeRGB”. ● The setting is fixed to “Off” and unadjustable when “Picture Delay Time” is set to “Short”. ● The setting is fixed to “Off” and unadjustable when “PC Monitor Mode” is set to “On”. ■ On / Off 24 LT-32WX50_eu_en.indb 24 09.10.16 9:56:20 AM Sound ● The following settings are not adjustable while using the Photo viewer (➔ page 36). Changing the settings : Sound Bass Adjusts bass tone. ■ –6 – +6 (Weaker ↔ Stronger) Treble Adjusts treble tone. ■ –6 – +6 (Weaker ↔ Stronger) Balance Adjusts sound balance. ■ L10 – 10R (To the left ↔ To the right) Auto Volume Control Turns down the volume automatically when an excessive strong sound signal is input. ■ On / Off Lip Sync Adjusts the delay time of sound. ■ –3 – +3 (The sound starts earlier ↔ The sound starts later) 25 LT-32WX50_eu_en.indb 25 09.10.16 9:56:20 AM PEQ Optimizes the sound for the monitor’s supplied speaker unit. When the speaker unit is connected, setting “PEQ“ to “On“ brings high and low tones into balance, making the sound clearer. Select “Off“ when connecting other speakers. ● “PEQ” stands for “Parametric Equalizer”. ■ On / Off Turn On Volume Adjusts the initial volume when turning on the monitor. ■ 0 – 50 ■ Current : Setting the current volume to the initial. ● If the setting value surpass that of “Volume Limit”, the initial volume at turning on becomes the maximum value set for “Volume Limit”. ● Amplifiers connected to an HDMI terminal ignore this setting. Volume Limit Sets the maximum volume to prevent unexpectedly loud sound reproduction. ■ 0 – 50 ● Amplifiers connected to an HDMI terminal ignore this setting. Reset Restores the settings of “Sound” to the initial. 26 LT-32WX50_eu_en.indb 26 09.10.16 9:56:20 AM Setup You can choose the language used for on-screen messages. ■ English (EU) / Deutsch / Français(UE) / Italiano / Français(UE) / Català / Nederlands / Dansk / Svenska / Norsk / Suomi / Polski / Magyar / Русский / Ελληνικά / Português / Česky / Български / Українська/ Türkçe / Română / / / / / Bahasa Melayu / / Español (US) / Français(US) / English (US) / Front Panel Lock Makes operations through the buttons on the monitor ineffective. ■ On : Making the buttons on the monitor ineffective. ■ Off : Making the buttons on the monitor effective. Changing the settings : Setup Menu Language ● You can turn on/off the power by pressing and holding the [ ] button on the monitor for more than 3 seconds even when the setting is “On”. ● You can change the setting to “Off” by pressing and holding the [MENU] button on the monitor for more than 3 seconds. ● The settings returns to “Off” after disconnecting the power cord. Auto Shut Off Turns off the monitor automatically when no signal comes in. ■ On : Turns off the monitor automatically when no signal comes in for 10 minutes or no operation is done for 4 hours. ■ Off : Deactivates the function. 27 LT-32WX50_eu_en.indb 27 09.10.16 9:56:21 AM Zoom Adjusts the aspect of pictures. ● The setting is also adjustable through the [ZOOM] button on the remote control. ◆ Options when the current input signal is SD ■ Auto : When the video signal contains information about aspect ratio (WSS etc.), the aspect is switched accordingly. In other cases, the picture is displayed in either “Regular” or “Panoramic”, depending on the setting of “4:3 Aspect Setting” (➔ page 31). ■ Regular : No modifying of aspect. Black areas remain at the left and right side of the picture. ■ Panoramic : Zooming a picture to the width of the monitor without unnatural deformation. ■ 14:9 Zoom : Zooming a 14:9-aspect picture in the way that the upper and lower black bands are edged out. Black areas remain at the left and right side of the picture. ● You cannot select “14:9 Zoom” for signals in 480i and 480p. ■ 16:9 Zoom : Zooming a picture in the way that the upper and lower black bands in a cinema program are edged out. ■ 16:9 Zoom Subtitle : Zooming a picture in the way that the upper and lower black bands of a cinema program are edged out leaving space for captions. ■ Full : Stretching a picture to the width of the monitor. 28 LT-32WX50_eu_en.indb 28 09.10.16 9:56:21 AM ◆ Options when the current input signal is HD ■ Full : Stretching a picture to the width of the monitor. ■ Full Native : Displaying a picture of 1080i/p without enlargement. ■ Slim : Shrinking a picture horizontally. Black areas remain at the left and right side of the picture. ■ Panoramic Zoom : Zooming a picture without unnatural deformation in the way to edge out the black parts around a 4:3-aspect cinema program transferred through 16:9-aspect signal. Changing the settings : Setup ● You can select “Full Native” only when the input signal is 1080i/p. ◆ Options when the current input signal is from a PC ● You cannot select “Just” and “1:1” for some input signals. ■ Full : Stretching a picture to the width of the monitor. ■ Just : No modifying of aspect. Black areas remain at the left and right side of the picture. ■ 1:1 : No modifying of aspect or resolution. Black areas remain around the picture. 29 LT-32WX50_eu_en.indb 29 09.10.16 9:56:21 AM Position Adjustment Adjusts the picture position on the monitor. ● Vertical adjustment is effective when “Zoom” is set to “14:9 Zoom”, “16:9 Zoom”, “Panoramic”, “16:9 Zoom Subtitle”, or “Panoramic Zoom”. ● Horizontal adjustment is effective only when “Zoom” is set to “Panoramic Zoom”. ● When a PC signal is input, adjust the position on “PC Position Adjustment” in ”PC Setting”. ● The positioning is reset as the power is turned off. ● The positioning is reset as the signal format changes. ● The positioning is reset as the signal aspect changes. Power Indicator Sets the action of the power indicator. ■ On : The power indicator remains lit while the power is on. ■ Off : The power indicator does not light. ● The power indicator lights regardless of this setting if no signal is input while the power is on. Information Displays the source indication. ■ On / Off ● The source indication appears regardless of this setting if no signal is input. ● The source indication is displayed for 4 seconds after changing the source even if the setting is “Off”. 30 LT-32WX50_eu_en.indb 30 09.10.16 9:56:21 AM Input Label 4:3 Aspect Setting Selects the aspect setting which is applied when “Zoom” (➔ page 28) is set to “Auto”. The picture is displayed in the selected aspect when the aspect is 4:3 or when the monitor cannot detect the aspect of a picture. ■ Regular : Displays the picture in “Regular”. ■ Panoramic : Displays the picture in “Panoramic”. 1080 Auto Setting Changing the settings : Setup Adds a source name specifying a device after the source name (“Input-1” “Input-3”). ■ (No label) / VCR / DVD / Blu-ray Disc / PVR / D-VHS / STB / SAT / AMP / GAME / CAM / DISC / PC Selects the default aspect for 1080i/p signals. ■ Full : Expands the picture to the full display size. ■ Full Native : Displays the picture in the same magnification (100% scan). Input-3 Setting Selects the signal type for the INPUT-3 terminal (D-sub 15 pin). ● Use the supplied conversion cables and other cords according to the type of connection. (➔ page 06) PC : For PC signals Component : For component signals ■ Composite : For composite signals ■ ■ 31 LT-32WX50_eu_en.indb 31 09.10.16 9:56:21 AM PC Setting Adjusts the settings for PC signals. ● The items below are unadjustable when no PC signal is input: “H Size”, “V Size”, “Dot Clock”, “Clock Phase”, “PC Position Adjustment”, and “Auto Position Adjustment”. ● “Auto Position Adjustment” is unavailable for INPUT-3. ● “Dot Clock” and “Clock Phase” are unavailable for INPUT-1, INPUT-2. ◆ Sampling Mode Sets the display size for an analog input signal. ■ Std : For VGA60 and XGA60 signals ■ Wide : For WVGA60, WXGA (1280), WXGA (1360) and WXGA60 signals ◆ WXGA Select Sets the display size for an analog input signal. ■ 1280*768 : For WXGA (1280) signal ■ 1360*768 : For WXGA (1360) signal ■ 1366*768 : For WXGA60 signal ◆ SXGA / SXGA+ Sets the display size for an analog input signal. ■ SXGA : For SXGA60 signal ■ SXGA+ : For SXGA+60 signal ◆ H Size Adjusts the picture width. ■ –20 – +20 (Smaller ↔ Larger) ◆ V Size Adjusts the picture height. ■ –20 – +20 (Smaller ↔ Larger) 32 LT-32WX50_eu_en.indb 32 09.10.16 9:56:21 AM ◆ Dot Clock Adjust this when the picture is not aligned vertically. ● The adjustment is kept after turning off the power. ■ –20 – +20 Adjust this when letters on the screen look blurred or swaying. ● The adjustment is kept after turning off the power. ■ 0 – 31 ◆ PC Position Adjustment Adjusts the picture position on the monitor. ● The adjustment is kept after turning off the power. ◆ Auto Position Adjustment Adjusts the picture position automatically. Changing the settings : Setup ◆ Clock Phase ◆ Reset Restores the settings of “PC Setting” to the initial. Reset Restores the settings of “Setup” to the initial. 33 LT-32WX50_eu_en.indb 33 09.10.16 9:56:21 AM HDMI Control with HDMI Makes an HDMI CEC-compatible external component controllable through this monitor. ■ On : Enables HDMI CEC control. ■ Off : Deactivates HDMI CEC control. One Touch Play Starting playback on an HDMI CEC-compatible external component automatically turns on the monitor and change its source to the component. ● The setting is fixed to “Off” and unadjustable when “Control with HDMI” is set to “Off”. ● Dedicated HDMI components cooperate with the monitor regardless of the setting. ■ On / Off Power Off Link Turning off the monitor automatically turns off an HDMI CEC-compatible external component. ● The setting is fixed to “Off” and unadjustable when “Control with HDMI” is set to “Off”. ● Dedicated HDMI components cooperate with the monitor regardless of the setting. ■ On / Off 34 LT-32WX50_eu_en.indb 34 09.10.16 9:56:21 AM AMP Control ● The setting is fixed to “Off” and unadjustable when “Control with HDMI” is set to “Off”. ■ On / Off Input-1 Audio Selects the audio signal type for INPUT-1. ■ Auto : Detects the type automatically. ■ Digital : For HDMI equipment. ■ Analogue : For DVI equipment. Changing the settings : HDMI Makes an HDMI CEC-compatible amplifier controllable through the monitor. Reset Restores the settings of “HDMI” to the initial. 35 LT-32WX50_eu_en.indb 35 09.10.16 9:56:21 AM Viewing photographs on SD card/USB device Cautions ● Insert or remove SD cards and USB devices gently and in the right direction. Otherwise, the devices or the monitor may be damaged. ● It is recommended to keep a backup of your files. ● Do not connect a mouse, keyboard or the like. ● Do not use a USB hub or extension cable. 1 Insert an SD card/USB device into the SD card slot/USB terminal on the side of the monitor. SD card cover (supplied) Screw (ø2 x 6 mm, supplied) ● Slide the SD card into the slot until it clicks into place. ● To remove the SD card, push it in until it clicks and then pull it out. 2 ● Attach the SD card cover using the supplied screw to prevent theft. Set the input to “Input-4”. The Folder Index shows a list of folders and photographs on the device . Photo Viewer SD Card Folder Index Folder 1 Page 1 / 2 Folder 1 Summer08 Summer09 01_090812... 01_090902... Cat_in_yard... Cat_sleepi... LakeCom... Photo_225... Rouisev... 36 LT-32WX50_eu_en.indb 36 09.10.16 9:56:21 AM 3 Select a photograph to display, and press [OK]. The selected photograph is displayed full-screen. Viewing photographs on SD card/USB device ● To view the next/previous page, press [GREEN]/[RED]. ● When you turn on the monitor while both an SD card and a USB device are connected, the photographs on the SD card are displayed. Select “Flash Device“ in the “Device” setting (➔ page 38) to display the photographs on the USB device. ● The thumbnails of some files may not be shown. ● This monitor can only display file names as alphabetical letters. ● Photographs with large file-sizes may take a while to be displayed. ● Some files may be displayed with bands around the edges. ● To show the photographs in a folder, press [OK] on the folder. ● To see the next/previous photograph, press [ ]/[ ]. ● To exit the full-screen display and show the Folder Index, press [EXIT]. To exit the photograph display Select an input other than “Input-4”. To view photographs in slide show 1 Press [YELLOW] in the Folder Index. ● The slide show starts from the selected photograph. ● To pause/resume the slide show, press [OK]. ● To display the photographs in a random order, press [BLUE] in the Folder Index. ● To finish the slide show, press [BACK]. 37 LT-32WX50_eu_en.indb 37 09.10.16 9:56:21 AM To customize the settings 1 Open the menu. Photo Viewer Device Sort Interval Time Transition Initial Mode 2 Change the settings. 3 Exit the menu. SD Card Viewer Option SD Card Date 10 sec Box Folder Index ◆ Device Select which device is displayed when both are connected; SD card or USB device. ◆ Sort Select the display order of photographs. ■ File Name : In alphabetic order by file name. ■ Date : In order of the date when the file was modified. ◆ Interval Time Select how long each picture is displayed for during slide shows. ◆ Transition Select the transition effect used during slide shows. ◆ Initial Mode Select the initial mode of the Photo viewer function. Either the Folder Index is displayed, or a slide show is started automatically. ● Menu items are displayed in English if you have selected “ “ ”, “ ”, “ ” in “Menu Language” of “Setup”. ”, “ ” or 38 LT-32WX50_eu_en.indb 38 09.10.16 9:56:22 AM Playable files ● Format: JPEG (.jpg, .JPG) ● Pixel size: 160 x 120 – 8192 x 8192 (The file size must be under 10 MB.) ● Picture files of other than JPEG format, Progressive JPEG files, JPEG 2000 files, MOTION JPEG files or music files cannot be played back. Viewing photographs on SD card/USB device About SD cards and USB devices ● The maximum capacity of devices playable on this monitor is as follows: - SD cards, miniSD cards, microSD cards: 2 GB - SDHC cards, miniSDHC cards, microSDHC cards: 32 GB - USB devices: 32 GB ● When using miniSD cards or microSD cards, put them in an appropriate adapter before inserting them into the monitor. ● Use SD cards which are guaranteed to work between –25 °C and 85 °C. ● Not all SD cards or USB devices are guaranteed to work on this monitor. ● Format SD cards on a photographing device such as a digital camera, or on a computer using SD memory card formatting software. ● Format USB devices on a computer in “FAT 32” or “FAT”. About the displaying of pictures ● Filenames which are too long may be shortened when displayed. ● If you have edited or copied picture files on a computer, their date properties may have been modified, and their thumbnail may have been deleted. ● Some picture files may not be displayed properly due to the device which created them. ● It may take some time before pictures are displayed when the device contains a large number of files or folders. ● This monitor can display up to 9,999 files. ● Pictures in a folder deeper than the eighth layer of subfolders may not be displayed. ● When selecting a file of a format which is not supported, its thumbnail may be displayed instead. ● Picture quality can be adjusted using the items in the “Picture” menu. However, some of them are not available for the Photo viewer. ● If the screen as illustrated on the right is displayed, the Photo viewer is starting up. Wait for a while until it is ready. 39 LT-32WX50_eu_en.indb 39 09.10.16 9:56:22 AM External Control You can control LT-32WX50EU from external control equipment (a personal computer or a dedicated controller) via the RS-232C terminal on the rear of the monitor. ● Connect the RS-232C extension cable to the RS-232C terminal on the rear side of the monitor. (➔ page 07) Communication specifications Cable A crossover cable with a RS-232C connector Communication specifications ● Baud Rate: 19200 bps ● Data Bits: 8 bits ● Parity: Odd parity ● Stop Bits: 1 bit ● Flow Control: No control ● Communication Code: ASCII Code Terminal specifications This is a male terminal. Pin No. 1 2 3 4 5 6 7 8 9 Signal — RXD TXD — GND — — — — 40 LT-32WX50_eu_en.indb 40 09.10.16 9:56:22 AM Command outline To control the monitor from external control equipment, send operation commands to the monitor. Example of communication procedures LT-32WX50EU ! 0x82 0x80 IP 3 Lf External Control 1 External control equipment 3 2 Ack 0x82 0x80 IP 3 Lf 1Operation command to select “Input-3”. 2 Acknowledgment from the monitor. 3The input is changed to “Input-3”. Command structure ! 0x82 0x80 IP 3 Lf a b c d e f a: Header ! : Operation command from the external control device. ? : Enquiry command from the external control device. @ : Response from the monitor to an enquiry command. Ack (0x06): Positive acknowledge from the monitor. Nak (0x15): Negative acknowledge from the monitor. b: Device ID 0x82 (fixed) c: Monitor ID 0x80 – 0xFF (Default setting is 0x80.) d: Command See “Command list” on the next page. e: Data f: Termination Lf (0x0A) 41 LT-32WX50_eu_en.indb 41 09.10.16 9:56:22 AM Command list ● “*” is the monitor ID. Normally, set it to “0x80”. ● Enter the appropriate data to “xx” or “x”. No. Operation commands 1† ! 0x82 * P W x Lf 2† ! 0x82 * I P x Lf 3† ! 0x82 * V L x x 4† ! 0x82 * A M x Lf 5† ! 0x82 * V S x Lf 6† ! 0x82 * A S x Lf 7 8 ! ! 0x82 0x82 * * R S C U x I x C x x x x 9 ! 0x82 * S U R M x Lf 10†† ! 0x82 * S U F K x Lf Lf Lf Lf † For these commands, you can make enquiry commands by entering “?” instead of “!” and omitting the data bytes. When you send an enquiry command, the monitor sends back an acknowledge, then an answer about its current status. †† When you change this setting, setting of “Front Panel Lock” (➔ page 27) is also changed accordingly. 42 LT-32WX50_eu_en.indb 42 09.10.16 9:56:22 AM Data 0: Off 1: On +: Switches the power status. 1: Input-1 2: Input-2 3: Input-3 4: Input-4 00 – 50: Sets the volume directly. +: Turns the volume up. –: Turns the volume down. 0: Mute is released. 1: The sound is muted. +: Switches the mute status. 0: Memory1 / 1: Memory2 / 2: Memory3 / 3: Memory4 / 4: Memory5 / 5: Memory6 / +, –: Changes the setting. 0: Panoramic, Panoramic Zoom / 1: 16:9 Zoom / 2: Full / 3: Regular, Slim / 4: Full Native / 5: 14:9 Zoom / 6: 16:9 Zoom Subtitle / 7: Just / 8: 1:1 / 9: Auto / +, –: Changes the aspect ratio setting. Turns on/off the monitor. Selects the input. Adjusts the volume. Turns muting on/off. Selects an item of “Setting Memory” (➔ page 13). Selects the aspect ratio. Sends the remote control code pass-through. External Control Functions 0x0000 – 0xFFFF††† Sets the monitor ID. 0x80 – 0xFF Enables/disables operations from the remote control. Enables/disables operations from the touch sensor panel. 0: Disabled. 1: Enabled. 0: Disabled. 1: Enabled. ††† LINK OPTION OK MENU 0F78 0F0C 030A 037A 037C 037B 035B 035A BACK EXIT RED GREEN 03E6 0F1D 233C 233D YELLOW BLUE 233E 233F 43 LT-32WX50_eu_en.indb 43 09.10.16 9:56:22 AM Troubleshooting The following are not malfunctions. ● This LCD display is built with very high precision technology; however, be aware that a few pixels may be missing or constantly lit. ● When a still image is displayed for a long time, it may remain indistinctly on the screen after the picture has changed. The remaining picture will disappear after a while. ● The following symptoms are problems only when pictures or sounds are not played back normally. ● A slight electric shock occurs when you touch the monitor. ● The top and/or rear panel of the monitor becomes hot. ● The monitor emits a cracking noise. ● The monitor emits a mechanical noise. ● If the monitor does not operate normally, perform the following to reset the monitor. ● Unplug the monitor from the wall outlet, and plug it in again. 44 LT-32WX50_eu_en.indb 44 09.10.16 9:56:22 AM Cannot turn on the monitor. ● Connect the power cord properly. (➔ page 08) The remote control does not work. ● Insert the batteries in the correct direction. (➔ page 04) ● Replace the batteries with new ones. ● Aim the remote control to the remote sensor on the monitor. (➔ page 09) ● Get closer to the monitor. ● Remove any obstruction between the remote control and the monitor. No picture from a connected device. ● Select the correct input on the monitor. ● Connect the external device properly. ● Turn on the external device and start playback. Troubleshooting ● The effective range of the remote control is about 7 meters. No sound. ● Press the mute button. ( ) ● Check the amplifier connection. ● When “AMP” is selected under “Speaker”, the sound is output from the amplifier, and not from the speakers of the monitor. (➔ page 11) No picture from HDMI devices. ● Select the correct input on the monitor. ● Use a cable marked with the HDMI logo. ● Please use a High Speed HDMITM Cable. High Speed HDMITM Cables are tested to carry an HD signal up to 1080p and higher. (➔ page 07) The monitor turns off automatically. ● When you want to display a picture on the monitor for a long time, select “Off” for “Auto Shut Off” (➔ page 27) in “Setup”. 45 LT-32WX50_eu_en.indb 45 09.10.16 9:56:22 AM No sound from HDMI devices. ● Set “Input-1 Audio” properly. (➔ page 35) Cannot control HDMI CEC devices. ● Set “Control with HDMI” to “On”. (➔ page 34) ● Some devices may not accept controls by HDMI CEC. Cannot operate the product using the buttons on the monitor. ● Set “Front Panel Lock” to “Off”. (➔ page 27) Picture from a computer is strange. ● Adjust the items under “PC Setting”. (➔ page 32) The source indication stays on the display. ● Turn on the selected external device and start playback. ● When no signal is input, you cannot turn off the source indication. The picture and the sound do not synchronize. ● Adjust “Lip Sync”. (➔ page 25) ● Adjust “Picture Delay Time”. (➔ page 23) Colours are strange. ● Adjust the items under “Picture”. (➔ page A-2) ● Load one of the picture presets to discard the current settings and apply the selected preset. (➔ page A-3) No pictures displayed from an SD card/USB device. ● Check whether the picture files are of the supported format. (➔ page 39) 46 LT-32WX50_eu_en.indb 46 09.10.16 9:56:22 AM Specifications Luminance (TYP.) Contrast ratio (TYP.) Panel response speed Horizontal/vertical frequency (computer signal) Compliant video signal formats Speakers Audio output Operating environment Power requirements AC adapter (FSP180-AKAN1) Power consumption Power consumption (on standby) Dimensions Mass LT-32WX50EU 32-inch (viewable) 801.3 mm 1920×1080 1.07 billion colours (10 bit colour) 178 ° (Horizontally) 178 ° (Vertically) 400 cd/m2 4000 : 1 6.5 msec (G to G) Horizontal: 24.83 kHz – 67.5 kHz Vertical: 56.42 Hz – 75 Hz Specifications Model name LCD panel Screen size (visible area size measured diagonally) Display resolution Display colours Viewing angle (TYP.) ➔ page 50 ø 34 mm × 6 (Bass Reflex Box) Speakers: 5 W + 5 W Operating temperature: 0 °C – 40 °C Operating humidity: 20 % – 80 % (noncondensing) (Slightly variable depending on ambient conditions for installation.) DC 28V AC 100 V - 240V, 50 Hz/60 Hz 136 W AC 230 V: 0.55 W AC 120 V: 0.67 W ➔ page 49 5.7 kg (without the stand) 6.9 kg (including the stand) 6.4 kg (including the VESA bracket) 7.6 kg (including the stand and the speakers) 7.1 kg (including the VESA bracket and the speakers) 47 LT-32WX50_eu_en.indb 47 09.10.16 9:56:22 AM Supplied accessories Input terminals Output terminals External control ➔ page 04 HDMI ×2, D-sub (15 pin) ×1, Audio input (3.5 mm stereo mini jack), USB type slot, SD card slot Speaker output RS-232C-compliant Display Calibration When you want to calibrate the gamma and the white balance of the monitor, you can download a dedicated software from the web page below. http://www.jvc-victor.co.jp/english/download/lt-32wx50/ ● To perform the calibration, you need i1Display 2 of X-Rite Incorporated and a Windows PC. ● For easy understanding, pictures and illustrations are shown by being emphasized, omitted or composed, and may slightly be different from actual products. ● Design and specifications are subject to change without notice. ● HDMI, the HDMI Logo and High-Definition Multimedia Interface are trademarks or registered trademarks of HDMI Licensing LLC. ● “x.v.Colour” and “x.v.Colour” logo are trademarks. ● All company names and product names mentioned herein are used for identification purposes only, and may be the trademarks or registered trademarks of their respective companies. Notice on transportation ● This monitor is precision equipment and needs dedicated packing material for transportation. Never use any packing material supplied from sources other than JVC or JVC-authorized dealers. 48 LT-32WX50_eu_en.indb 48 09.10.16 9:56:23 AM Dimensions Specifications unit: mm 1 : 496.1 2 : 55.0 /80.0 (with the speaker unit) 3 : 772.4 4 : 40.7 5 : 254.0 6 : 214.7 7: 8: 9: 0: -: =: ~: 46.5 544.1 7.8 22.5 190.9 173.7 336.2 !: @: #: $: %: ^: &: 99.8 133.7 136.0 100.0 100.0 45.0 45.0 ● Use screws of adequate length (M4 × 12 – 16) to fix the VESA bracket and wall mount adapter. 49 LT-32WX50_eu_en.indb 49 09.10.16 9:56:23 AM Compliant signal formats (1) INPUT-3 terminal (PC) Signal PC98 VGA 60†1 VGA 72 VGA 75 WVGA 60†2 SVGA 60 SVGA 72 SVGA 75 XGA 60†1 XGA 70 XGA 75 WXGA(1280)†2†3 WXGA(1360)†2†4 WXGA 60†2†5 SXGA 60†6 SXGA+ 60†7 SXGA+ 60* 1280x720 1920x1080 Vertical (Hz) 56.42 59.94 72.81 75.00 60.00 60.32 72.19 75.00 60.00 70.07 75.03 59.87 60.02 60.00 60.02 60.02 60.00 60.00 60.00 Frequency Horizontal (kHz) 24.823 31.469 37.861 37.500 31.020 37.879 48.077 46.875 48.363 56.476 60.023 47.776 47.712 48.363 63.981 63.981 65.220 45.000 67.500 Dot clock (MHz) 21.050 25.175 31.500 31.500 33.750 40.000 50.000 49.500 65.000 75.000 78.750 79.500 85.500 86.715 108.000 108.000 122.614 74.250 148.500 †1 : Set “Sampling Mode” to “Std”. †2 : Set “Sampling Mode” to “Wide”. †3 : Set “WXGA Select” to “1280*768”. †4 : Set “WXGA Select” to “1360*768”. †5 : Set “WXGA Select” to “1366*768”. †6 : Set “SXGA / SXGA+” to “SXGA”. †7 : Set “SXGA / SXGA+” to “SXGA+”. 50 LT-32WX50_eu_en.indb 50 09.10.16 9:56:23 AM Effective pixels pixel per line line per frame 640 400 640 480 640 480 640 480 848 480 800 600 800 600 800 600 1024 768 1024 768 1024 768 1280 768 1360 768 1366 768 1280 1024 1400 1050 1400 1050 1280 720 1920 1080 Standard — VESA Standard VESA Standard VESA Standard — VESA Standard VESA Standard VESA Standard VESA Standard VESA Standard VESA Standard — VESA Standard — VESA Standard — — — EIA/CEA-861-D Specifications Total pixels pixel per line line per frame 848 440 800 525 832 520 840 500 1088 517 1056 628 1040 666 1056 625 1344 806 1328 806 1312 800 1664 798 1792 795 1793 806 1688 1066 1688 1066 1880 1087 1650 750 2200 1125 ● Signals in a format not listed above may not be displayed properly. Change the resolution setting on the PC. ● Some signals may not be displayed properly even if their format is in the list above. ● Because signals in PC98, VGA 72, VGA 75, SVGA 72, SVGA 75, XGA 70 and XGA 75 need to be converted into 60Hz before displayed on the monitor, playback of these signals look jerky. Select other signal formats for smoother playback of moving pictures. 51 LT-32WX50_eu_en.indb 51 09.10.16 9:56:23 AM Compliant signal formats (2) INPUT-3 terminal (component) INPUT-3 terminal (composite) Signal PAL/50 Frequency Vertical (Hz) Horizontal (kHz) 50.00 15.63 Signal 480/60i Frequency Vertical (Hz) Horizontal (kHz) 59.94 15.73 PAL/60 59.94 15.73 576/50i 50.00 15.63 SECAM 50.00 15.63 480/60p 59.94 31.47 NTSC3.58 59.94 15.73 576/50p 50.00 31.25 59.94 15.73 720/60p 59.94 44.96 NTSC4.43 PAL M 59.94 15.73 720/50p 50.00 37.50 PAL N 50.00 15.63 1080/60i 59.94 33.72 1080/50i 50.00 28.13 1080/60p 59.94 67.43 1080/50p 50.00 56.25 1080/30p 29.97 33.72 1080/24p 24.00 27.00 INPUT-1, INPUT-2 terminal (HDMI-HDMI) Signal VGA 60 480/60p 720/60p 1080/60i 480/60i 1080/60p* 576/50p 720/50p 1080/50i 576/50i 1080/50p 1080/24p 1080/25p 1080/30p Frequency Vertical (Hz) Horizontal (kHz) Dot clock (MHz) 59.94/60 59.94/60 59.94/60 59.94/60 59.94/60 59.94/60 50.000 50.000 50.000 50.000 50.000 23.976/24 25.000 29.97/30 31.469/31.5 31.469/31.5 44.955/45 33.716/33.75 15.734/17.75 67.433/67.5 31.25 37.5 28.13 15.63 56.25 26.973/27 28.13 33.716/33.75 25.175/25.2 27/27.027 74.176/74.25 74.176/74.25 27/27.027 148.352/148.5 27 74.25 74.25 27 148.5 74.176/74.25 74.25 74.176/74.25 52 LT-32WX50_eu_en.indb 52 09.10.16 9:56:23 AM Specifications Total pixels Effective pixels pixel per line line per frame pixel per line line per frame 800 858 1650 2200 858 2200 864 1980 2640 864 2640 2750 2640 2200 525 525 750 562/563 262/263 1125 625 750 562/563 312/313 1125 1125 1125 1125 640 720 1280 1920 720 1920 720 1280 1920 720 1920 1920 1920 1920 480 480 720 1080 480 1080 576 720 1080 576 1080 1080 1080 1080 * EIA/CEA-861-D-compliant ● Signals in a format not listed above may not be displayed properly. Change the resolution setting on the PC. ● Some signals may not be displayed properly even if their format is in the list above. 53 LT-32WX50_eu_en.indb 53 09.10.16 9:56:23 AM ● This software is based in part on the work of the lndependent JPEG Group. ● The open source software is embedded in this product. For more information, please go to: http://www.jvc-victor.co.jp/download/lnx/09jvc_mo/index.html ● DejaVu font is used in this product under the license below. _____________________________________________________ Fonts are (c) Bitstream (see below). DejaVu changes are in public domain. Glyphs imported from Arev fonts are (c) Tavmjong Bah (see below) Bitstream Vera Fonts Copyright -----------------------------Copyright (c) 2003 by Bitstream, Inc. All Rights Reserved. Bitstream Vera is a trademark of Bitstream, Inc. Permission is hereby granted, free of charge, to any person obtaining a copy of the fonts accompanying this license (“Fonts”) and associated documentation files (the “Font Software”), to reproduce and distribute the Font Software, including without limitation the rights to use, copy, merge, publish, distribute, and/or sell copies of the Font Software, and to permit persons to whom the Font Software is furnished to do so, subject to the following conditions: The above copyright and trademark notices and this permission notice shall be included in all copies of one or more of the Font Software typefaces. The Font Software may be modified, altered, or added to, and in particular the designs of glyphs or characters in the Fonts may be modified and additional glyphs or characters may be added to the Fonts, only if the fonts are renamed to names not containing either the words “Bitstream” or the word “Vera”. This License becomes null and void to the extent applicable to Fonts or Font Software that has been modified and is distributed under the “Bitstream Vera” names. The Font Software may be sold as part of a larger software package but no copy of one or more of the Font Software typefaces may be sold by itself. THE FONT SOFTWARE IS PROVIDED “AS IS”, WITHOUT WARRANTY OF ANY KIND, EXPRESS OR IMPLIED, INCLUDING BUT NOT LIMITED TO ANY WARRANTIES OF MERCHANTABILITY, FITNESS FOR A PARTICULAR PURPOSE AND NONINFRINGEMENT OF COPYRIGHT, PATENT, TRADEMARK, OR OTHER RIGHT. IN NO EVENT SHALL BITSTREAM OR THE GNOME FOUNDATION BE LIABLE FOR ANY CLAIM, DAMAGES OR OTHER LIABILITY, INCLUDING ANY GENERAL, SPECIAL, INDIRECT, INCIDENTAL, OR CONSEQUENTIAL DAMAGES, WHETHER IN AN ACTION OF CONTRACT, TORT OR OTHERWISE, ARISING FROM, OUT OF THE USE OR INABILITY TO USE THE FONT SOFTWARE OR FROM OTHER DEALINGS IN THE FONT SOFTWARE. Except as contained in this notice, the names of Gnome, the Gnome Foundation, and Bitstream Inc., shall not be used in advertising or otherwise to promote the sale, use or other dealings in this Font Software without prior written authorization from the Gnome Foundation or Bitstream Inc., respectively. For further information, contact: fonts at gnome dot org. 54 LT-32WX50_eu_en.indb 54 09.10.16 9:56:23 AM Arev Fonts Copyright -----------------------------Copyright (c) 2006 by Tavmjong Bah. All Rights Reserved. Permission is hereby granted, free of charge, to any person obtaining a copy of the fonts accompanying this license (“Fonts”) and associated documentation files (the “Font Software”), to reproduce and distribute the modifications to the Bitstream Vera Font Software, including without limitation the rights to use, copy, merge, publish, distribute, and/or sell copies of the Font Software, and to permit persons to whom the Font Software is furnished to do so, subject to the following conditions: The Font Software may be modified, altered, or added to, and in particular the designs of glyphs or characters in the Fonts may be modified and additional glyphs or characters may be added to the Fonts, only if the fonts are renamed to names not containing either the words “Tavmjong Bah” or the word “Arev”. This License becomes null and void to the extent applicable to Fonts or Font Software that has been modified and is distributed under the “Tavmjong Bah Arev” names. Specifications The above copyright and trademark notices and this permission notice shall be included in all copies of one or more of the Font Software typefaces. The Font Software may be sold as part of a larger software package but no copy of one or more of the Font Software typefaces may be sold by itself. THE FONT SOFTWARE IS PROVIDED “AS IS”, WITHOUT WARRANTY OF ANY KIND, EXPRESS OR IMPLIED, INCLUDING BUT NOT LIMITED TO ANY WARRANTIES OF MERCHANTABILITY, FITNESS FOR A PARTICULAR PURPOSE AND NONINFRINGEMENT OF COPYRIGHT, PATENT, TRADEMARK, OR OTHER RIGHT. IN NO EVENT SHALL TAVMJONG BAH BE LIABLE FOR ANY CLAIM, DAMAGES OR OTHER LIABILITY, INCLUDING ANY GENERAL, SPECIAL, INDIRECT, INCIDENTAL, OR CONSEQUENTIAL DAMAGES, WHETHER IN AN ACTION OF CONTRACT, TORT OR OTHERWISE, ARISING FROM, OUT OF THE USE OR INABILITY TO USE THE FONT SOFTWARE OR FROM OTHER DEALINGS IN THE FONT SOFTWARE. Except as contained in this notice, the name of Tavmjong Bah shall not be used in advertising or otherwise to promote the sale, use or other dealings in this Font Software without prior written authorization from Tavmjong Bah. For further information, contact: tavmjong @ free. fr. $Id: LICENSE 2133 2007-11-28 02:46:28Z lechimp $ 55 LT-32WX50_eu_en.indb 55 09.10.16 9:56:23 AM Index Composite . . . . . . . . . . . . . . . . . 06 Computer. . . . . . . . . . . . 06, A-10 Connection . . . . . . . . . . . . . . . . 06 Contrast . . . . . . . . . . . . . . . . . . . 15 Contrast Setting. . . . . . . . . . . . 15 Control with HDMI . . . . . . . . . 34 Icons . . . . . . . . . . . . . . . . . . . . . . . . 10 . . . . . . . . . . . . . . . . . . . . . 10 . . . . . . . . . . . . . . . . . . . . . . . . . 10 +/– . . . . . . . . . . . . . . . . . . . . . 10 Numbers 3DY/C . . . . . . . . . . . . . . . . . . . . . 22 4:3 Aspect Setting . . . . . . . . . . 31 1080 Auto Setting . . . . . . . . . . 31 A AMP Control . . . . . . . . . . . . . . . 35 Auto Shut Off . . . . . . . . . . . . . . 27 Auto Volume Control . . . . . . . 25 B Backlight . . . . . . . . . . . . . . . . . . 16 Backlight Setting . . . . . . . . . . . 17 Balance . . . . . . . . . . . . . . . . . . . . 25 Bass . . . . . . . . . . . . . . . . . . . . . . . 25 Battery. . . . . . . . . . . . . . . . . . . . . 04 Brightness . . . . . . . . . . . . . . . . . 15 C Colour . . . . . . . . . . . . . . . . . . . . . 14 Colour Management . . . . . . . 20 Colour Matrix . . . . . . . . . . . . . . 18 Colour Mngmt. Setting . . . . . 20 Colour Space. . . . . . . . . . . . . . . 18 Colour System . . . . . . . . . . . . . 17 Colour Temperature. . . . . . . . 19 Component. . . . . . . . . . . . . . . . 06 D Digital camera . . . . . . . . . . . A-11 DVI . . . . . . . . . . . . . . . . . . . . . . . . 06 E Eco Mode . . . . . . . . . . . . . . . . . . 24 Enhancer . . . . . . . . . . . . . . . . . . 16 Enhancer Setting . . . . . . . . . . . 16 EXIT . . . . . . . . . . . . . . . . . . . . . . . 12 F Front Panel Lock . . . . . . . . . . . 27 G Gamma . . . . . . . . . . . . . . . . . . . . 21 H HDMI . . . . . . . . . . . . . . . . . . . . . . 34 HDMI CEC. . . . . . . . . . . . . . . . . . 11 Hue . . . . . . . . . . . . . . . . . . . . . . . . 14 Hue Setting . . . . . . . . . . . . . . . . 14 I Information . . . . . . . . . . . . . . . . 30 Input-1 Audio . . . . . . . . . . . . . . 35 Input-3 Setting . . . . . . . . . . . . . 31 Input Label . . . . . . . . . . . . . . . . 31 56 LT-32WX50_eu_en.indb 56 09.10.16 9:56:23 AM LINK . . . . . . . . . . . . . . . . . . . . . . . 11 Lip Sync . . . . . . . . . . . . . . . . . . . 25 M Main unit . . . . . . . . . . . . . . . . . . 09 MENU . . . . . . . . . . . . . . . . . . . . . 12 Menu Language . . . . . . . . . . . 27 R Remote control unit. . . . . . . . 10 Remote sensor . . . . . . . . . . . . . 09 Reset . . . . . . . . . . . . . . . 26, 33, 35 RS-232C . . . . . . . . . . . . . . . . . . . 40 S Setup . . . . . . . . . . . . . . . . . . . . . . 27 Sharpness . . . . . . . . . . . . . . . . . 16 Sound . . . . . . . . . . . . . . . . . . . . . 25 Speaker unit . . . . . . . . . . . . . . . 05 N Natural Cinema . . . . . . . . . . . . 23 Noise Reduction . . . . . . . . . . . 22 O One Touch Play . . . . . . . . . . . . 34 OPTION . . . . . . . . . . . . . . . . . . . . 10 Other . . . . . . . . . . . . . . . . . . . . . . 24 P PC Monitor Mode . . . . . . . . . . 23 PC Setting . . . . . . . . . . . . . . . . . 32 PEQ. . . . . . . . . . . . . . . . . . . . . . . . 26 Picture . . . . . . . . . . . . . . . . .A-2, 13 Picture Delay Time . . . . . . . . . 23 Picture Management . . . . . . . 21 Position Adjustment . . . . . . . 30 Power cable. . . . . . . . . . . . . . . . 08 Power indicator . . . . . . . . . . . . 09 Power Indicator . . . . . . . . . . . . 30 Power Off Link . . . . . . . . . . . . . 34 Index L T Treble . . . . . . . . . . . . . . . . . . . . . 25 Turn On Volume . . . . . . . . . . . 26 V Volume Limit . . . . . . . . . . . . . . 26 Video game. . . . . . . . . . . . . . . A-5 W White Balance Setting . . . . . . 19 Z Zoom . . . . . . . . . . . . . . . . . . . . . . 28 ZOOM . . . . . . . . . . . . . . . . . . . . . 10 57 LT-32WX50_eu_en.indb 57 09.10.16 9:56:23 AM LT-32WX50_eu_en.indb 58 09.10.16 9:56:23 AM EN FR DE IT ◆ LT-32WX50EU 1009HHH-MW-MT RU ES LT-32WX50EU INSTRUCTIONS ZH(T) LCD Monitor 2009 Victor Company of Japan, Limited LCD Monitor LCD Monitor ◆ INSTRUCTIONS Moniteur LCD ◆ MANUEL D’INSTRUCTIONS LCD Monitor ◆ BEDIENUNGSANLEITUNG Televisore a cristalli liquidi ◆ ISTRUZIONI Monitor LCD ◆ MANUAL DE INSTRUCCIONES ЖК-монитор ◆ ИHCTPУKЦИИ ПO ЭKCПЛУATAЦИИ ◆ LCT2621-001A-H WX50_covers_eu.indd 1 09.10.15 4:43:32 PM