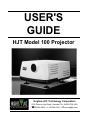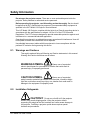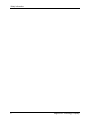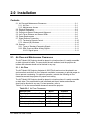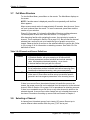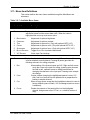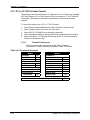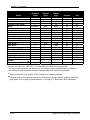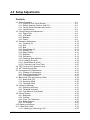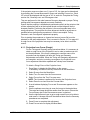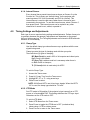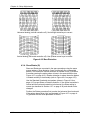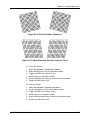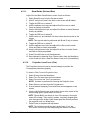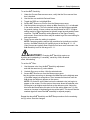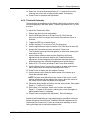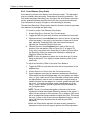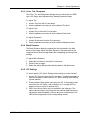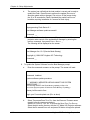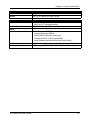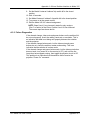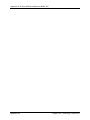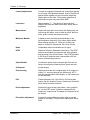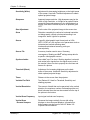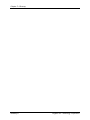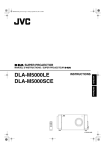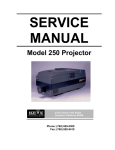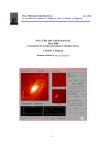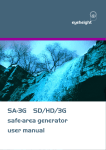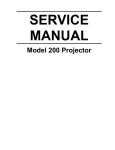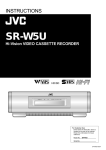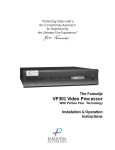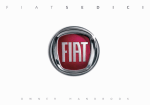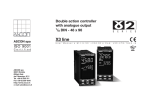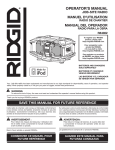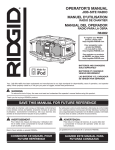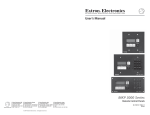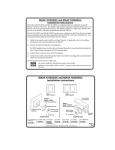Download JVC CB100 User's Manual
Transcript
USER'S GUIDE HJT Model 100 Projector Hughes-JVC Technology Corporation 2310 Camino Vida Roble, Carlsbad, CA 92009-1504 USA ☎ 760-929-5300 FAX 760-929-5410 e-✉ [email protected] DECLARATION OF CONFORMITY PER ISO/IEC GUIDE 22 AND EN 45014 Manufacturer: Hughes JVC Technology Corporation 2310 Camino Vida Roble Carlsbad, Ca 92009-1504 USA Hughes-JVC declares that this product conforms to the following Product Specifications (Directive/Standard): Safety: EN 60950 IEC 950 (1992) EMC: EN 55022 (1988) / CISPR-22 (1986) Class "A" EN 50082-1 (1992) / IEC 801-2(1991) EN 50082-1 (1992) / IEC 801-3(1984) EN 50082-1 (1992) / IEC 801-4(1988) ANSI C63.4-1992, FCC, Part 15, Class A In addition, the above product complies with the requirements of the Low Voltage Directive 73/23 EEC and the EMC Directive 89/336/EEC. 105826 First Edition December 1997 Confidential and proprietary information. © Copyright 1997 by Hughes-JVC Technology Corporation. All worldwide rights reserved. This manual was produced by Hughes-JVC Technology Corporation and may be revised without prior notice. No part of this manual may be reproduced in any form without the express written permission of Hughes-JVC Technology Corporation. ® ILA is a registered trademark of Hughes-JVC Technology Corporation. ii Hughes-JVC Technology Corporation Table of Contents Safety Information 0.1. Warnings and Cautions .....................................................................................vii 0.2. Installation Safeguards ......................................................................................vii 0.3. Heat Safeguards................................................................................................viii 0.3.1. Fans and Ventilation .................................................................................viii 0.4. Light Safeguards ...............................................................................................viii 0.5. Electrical Safeguards.........................................................................................ix 0.5.1. Power Supply............................................................................................ix Chapter 1. Introduction 1.1. Shipping and Inspection.....................................................................................1-1 1.2. Items Shipped with the HJT Model 100 Projector ..............................................1-1 1.3. Options ..............................................................................................................1-2 1.4. Projector Control................................................................................................1-2 1.5. Right and Left Orientation..................................................................................1-2 1.6 Acronyms Used in Manual .................................................................................1-3 Chapter 2. Installation 2.1. Air Flow and Maintenance Clearances...............................................................2-1 2.1.1. Air Flow.....................................................................................................2-1 2.1.2. Maintenance Access .................................................................................2-2 2.2. Physical Dimensions..........................................................................................2-2 2.3. Projector Orientation..........................................................................................2-4 2.4. Projector-to-Screen Distance and Alignment .....................................................2-5 2.5. Lens Throw Distance and Screen Width............................................................2-6 2.6. Power Requirements .........................................................................................2-9 2.7. Signal Sources Connection................................................................................2-9 2.7.1. Terminal or Remote Control......................................................................2-10 2.7.2. Infrared (IR) Windows ...............................................................................2-10 2.8. Sources ............................................................................................................2-11 2.8.1. Types of Standard Composite Signals ......................................................2-11 2.8.2. Red, Green and Blue Analog Signals........................................................2-11 Chapter 3. Operation 3.1. Executive Remote..............................................................................................3-1 3.2. Technician Remote............................................................................................3-3 3.3. Power ON and OFF ...........................................................................................3-6 3.4. Displaying Internal Test Patterns .......................................................................3-6 3.5. Displaying External Signals................................................................................3-7 3.5.1. Internal Source..........................................................................................3-8 3.6. Navigating the Menu ..........................................................................................3-8 3.6.1. Displaying the Main Menu .........................................................................3-9 3.6.2. Choosing Numbered Menus......................................................................3-9 3.6.3. To Choose Full or Short Menus ................................................................3-9 3.6.4. Menu Selection Examples.........................................................................3-10 3.7. Full Menu Structure ...........................................................................................3-12 3.8. Selecting a Channel...........................................................................................3-12 3.8.1. Active Channel..........................................................................................3-13 HJT Model 100 User’s Guide iii Table of Contents 3.9. Attaching a Source ............................................................................................3-14 3.10. Picture Settings................................................................................................3-16 3.11. Menu Item Definitions ......................................................................................3-17 3.12. Short Menu Structure.......................................................................................3-21 3.13. PC or VT-100 Terminal Control........................................................................3-22 3.13.1. Terminal Preferences..............................................................................3-22 3.13.2. Communications Protocol .......................................................................3-23 Chapter 4. Setup Adjustments 4.1. Setup Preparation..............................................................................................4-2 4.1.1. Projection Lens Focus (Rough).................................................................4-4 4.1.2. Editing Channels, Sources, and VICs .......................................................4-5 4.1.3. Factory-Preset Channels and Sources......................................................4-7 4.1.4. Internal Source..........................................................................................4-8 4.2. Timing Settings and Adjustments ......................................................................4-8 4.2.1. Clamp Type...............................................................................................4-8 4.2.2. VTR Mode.................................................................................................4-8 4.2.3. Blanking ....................................................................................................4-9 4.2.4. Phase........................................................................................................4-9 4.3. Geometric Adjustments .....................................................................................4-10 4.3.1. Centering (G) ............................................................................................4-10 4.3.2. Size...........................................................................................................4-10 4.3.3. Bow...........................................................................................................4-12 4.3.4. Skew/Rotate (G) .......................................................................................4-13 4.3.5. Linearity (G) ..............................................................................................4-14 4.3.6. Edge Linearity ...........................................................................................4-16 4.3.7. Keystone...................................................................................................4-17 4.3.8. Pincushion ................................................................................................4-18 4.3.9. Centering (Red and Blue) .........................................................................4-19 4.3.10. Linearity (R and B) ..................................................................................4-19 4.3.11. Skew/Rotate (R and B) ...........................................................................4-20 4.3.12. Projection Lens Focus (Fine) ..................................................................4-20 4.4. CRT Focus and H/V Dynamic Focus .................................................................4-21 ® 4.5. ILA Sensitivity and Bias....................................................................................4-21 4.6. Convergence (XY Registration) .........................................................................4-23 4.6.1. Purpose of Convergence ..........................................................................4-23 4.6.2. Cursor Shapes and Sizes..........................................................................4-23 4.6.3. Convergence Profiled................................................................................4-24 4.7. Black Level (G2) and Sensitivity Offset ..............................................................4-29 4.7.1. Black Level (G2) .......................................................................................4-29 4.7.2. Sensitivity Offset .......................................................................................4-30 4.7.3. Threshold Offset .......................................................................................4-30 4.8. Uniformity (Shading) ..........................................................................................4-31 4.8.1. Sensitivity Uniformity.................................................................................4-31 4.8.2. Threshold Uniformity.................................................................................4-32 4.8.3. Color Balance (Grey Scale).......................................................................4-33 4.9. Picture Settings .................................................................................................4-34 4.9.1. Brightness.................................................................................................4-35 4.9.2. Contrast ....................................................................................................4-35 4.9.3. Color, Tint, Sharpness ..............................................................................4-36 4.9.4. Black Enhance ..........................................................................................4-36 4.9.5. VIC Settings..............................................................................................4-36 iv Hughes-JVC Technology Corporation Table of Contents 4.10. Backing up Settings .........................................................................................4-37 4.11. Video Input Cards ............................................................................................4-38 4.11.1. Installing (or Removing) a VIC ................................................................4-39 4.11.2. Connecting VIC Source Cables...............................................................4-40 4.11.3. VIC Editing ..............................................................................................4-40 4.11.4. VIC Settings ............................................................................................4-42 4.12. Updating Software ...........................................................................................4-44 Chapter 5. Preventive Maintenance 5.1. Preventive Maintenance.....................................................................................5-1 5.1.1. Cleaning the Cabinet.................................................................................5-1 5.1.2. Cleaning the Projector Lens......................................................................5-2 5.1.3. Air Filters...................................................................................................5-2 Chapter 6. System Specifications Image Quality ...........................................................................................................6-1 Input Compatibility ....................................................................................................6-1 Inputs........................................................................................................................6-1 Control Ports.............................................................................................................6-1 Operating Parameters ..............................................................................................6-2 Installation ................................................................................................................6-2 Accessories (included)..............................................................................................6-2 Accessories (optional) ..............................................................................................6-2 Appendix A. Extron Switcher Interface to Model 100 .................. Appendix A-1 Appendix B. Configuration Data Export/Import Procedures....... Appendix B-1 Chapter 7. Glossary Of Terms ........................................................Glossary-1 Indexes Index of Figures..................................................................................................Index-1 Index of Tables ...................................................................................................Index-2 Index of Photos...................................................................................................Index-2 HJT Model 100 User's Guide v Table of Contents vi Hughes-JVC Technology Corporation Safety Information Do not open the projector covers. There are no user-serviceable parts inside the projector. Refer problems to authorized service personnel. Before operating the projector, read this safety section thoroughly. Service should be performed by HJT qualified service personnel. Recommended safety equipment is specified in the HJT Model 100 Projector Service Manual. This HJT Model 100 Projector complies with the limits for a Class A computing device in accordance with the specifications in subpart J of Part 15 of the FCC Rules and Regulations. The FCC rules are designed to provide reasonable protection against such interference in a commercial/industrial application. Operating this equipment in a residential area may cause harmful interference. User will be required to correct the interference at their expense. Use shielded interconnect cables with this equipment to insure compliance with the pertinent RF emission limits governing this device. 0.1. Warnings and Cautions Thoroughly read and follow all Warning and Caution statements in this manual. Warning and Caution definitions are as follows: WARNING SYMBOL Warns user of a potential electric shock hazard in a procedure or situation that could result in personal injury if improperly performed. CAUTION SYMBOL Warns user of a potential safety hazard or potential light hazard from ultraviolet, infrared or bright light that could cause severe eye injury or a situation that could result in damage to the equipment if improperly used. 0.2. Installation Safeguards CAUTION!!! Do not use a forklift to lift the projector without using a safe shipping pallet. Lifting the projector without supporting the weight at the foot locations can cause severe damage to the projector. Forklifting a projector upside down requires special brackets and procedures. HJT Model 100 User’s Guide vii Safety Information If there is any visible damage to the power cable, disconnect power to the projector until the damaged cable is replaced. Install the projector on a smooth, vibration-resistant level surface, or ceiling mount, in an area free from dust and moisture. Do not place the equipment near heat-radiating appliances. Smoke and steam could adversely affect the internal components. If mounting the projector, use hardware that can handle a minimum of three (3) times the projector weight. In ceiling mounted applications, always use approved hardware and installation methods. 0.3. Heat Safeguards 0.3.1. Fans and Ventilation The projector has multiple fans to cool the projector system. Do not block the intake or outflow of any fans. Heat is emitted within the system and must be vented to keep the system running. Blocking air intake or exhaust ports could cause the projector to overheat. Do not enclose the unit in a restricted space (refer to physical access and thermal clearance illustration guidelines). If a foreign object falls inside the projector, immediately unplug the projector and call a Hughes-JVC certified technician for object removal. CAUTION!!! Do not unplug the power cord until after the arc lamp fan has stopped running. This fan protects the arc lamp from overheating. 0.4. Light Safeguards Do Not Open The Projector Cover. Dangerous high voltage, bright light, ultraviolet, and infrared radiation can be hazardous to personnel. Access must remain restricted to Hughes-JVC authorized maintenance personnel. Do Not look into the output of the Lighted Projection Lens or the side exhaust fan while the projector is on. Do Not look directly into the projection lens from any distrance. Exposure to projection light can cause eye injury. viii Hughes-JVC Technology Company Safety Information 0.5. Electrical Safeguards 0.5.1. Power Supply The projector operates from a 90-132VAC, 200-264VAC, 20/10 Amp, single-phase, 50-60 Hz AC power source. VERIFY THAT LOCAL POWER SOURCE MATCHES THESE REQUIREMENTS BEFORE OPERATION! Installation should be performed by an electrician with knowledge of current electrical codes in the country of use. For continued safe and reliable operation, only use cables supplied by the manufacturer for power and signal connections. HJT Model 100 User’s Guide ix Safety Information x Hughes-JVC Technology Company 1.0 Introduction Contents Safety Information ...........................................................................................vii 0.1. ...........................................................................................................................Warnings and Cautio 0.2. ...........................................................................................................................Installation Safeguar 0.3. ...........................................................................................................................Heat Safeguards 0.3.1....................................................................................................................Fans and Ventilation 0.4. ...........................................................................................................................Light Safeguards 0.5. ...........................................................................................................................Electrical Safeguard 0.5.1....................................................................................................................Power Supply 1.0......................................................................................................................Introduction 1.1. ...........................................................................................................................Shipping and Inspec 1.2. ...........................................................................................................................Items Shipped with t 1.3. ...........................................................................................................................Options 1-4 1.4. ...........................................................................................................................Projector Control 1.5. ...........................................................................................................................Right and Left Orien 2.0......................................................................................................................Installation 2.1. ...........................................................................................................................Air Flow and Mainten 2.1.1....................................................................................................................Air Flow 2-1 2.1.2....................................................................................................................Maintenance Access 2.2. ...........................................................................................................................Physical Dimensions 2.3. ...........................................................................................................................Projector Orientation 2.4. ...........................................................................................................................Projector-to-Screen 2.5. ...........................................................................................................................Lens Throw Distance 2.6. ...........................................................................................................................Power Requirements 2.7. ...........................................................................................................................Signal Sources Conn 2.7.1....................................................................................................................Terminal or Remote 2.7.2....................................................................................................................Infrared (IR) Window 2.8. ...........................................................................................................................Sources 2-11 2.8.1....................................................................................................................Types of Standard C 2.8.2....................................................................................................................Red, Green and Blue 2.8.2.1. .....................................................................................................Signal Inputs 3.0......................................................................................................................Operation 3.1. ...........................................................................................................................Executive Remote 3.2. ...........................................................................................................................Technician Remote 3.3. ...........................................................................................................................Power ON and OFF CAUTION!!! Before applying power to the projector thoroughly read the safety guidelines outlined at the beginning of this operator’s manual..................3-6 3.4. ...........................................................................................................................Displaying Internal T 3.5. ...........................................................................................................................Displaying External S 3.5.1....................................................................................................................Internal Source 3.6. ...........................................................................................................................Navigating the Menu 3.6.1....................................................................................................................Displaying the Main HJT Model 100 User’s Guide 1-1 Chapter 1—Introduction 3.6.2....................................................................................................................Choosing Numbered 3.6.3....................................................................................................................To Choose Full or Sh 3.6.4....................................................................................................................Menu Selection Exam 3.7. ...........................................................................................................................Full Menu Structure 3.8. ...........................................................................................................................Selecting a Channel 3.8.1....................................................................................................................Active Channel 3.9. ...........................................................................................................................Attaching a Source 3.10. .........................................................................................................................Picture Settings 3.11. .........................................................................................................................Menu Item Definition 3.12. .........................................................................................................................Short Menu Structur 3.13. .........................................................................................................................PC or VT-100 Termi 3.13.1. Terminal Preferences ........................................................................3-22 3.13.2. Communications Protocol..................................................................3-23 4.0......................................................................................................................Setup Adjustme 4.1. ...........................................................................................................................Setup Preparation 4.1.1....................................................................................................................Projection Lens Focu 4.1.2....................................................................................................................Editing Channels, So 4.1.3....................................................................................................................Factory-Preset Chan 4.1.4....................................................................................................................Internal Source 4.2. ...........................................................................................................................Timing Settings and 4.2.1....................................................................................................................Clamp Type 4-9 4.2.2....................................................................................................................VTR Mode 4-9 4.2.3....................................................................................................................Blanking 4-10 4.2.4....................................................................................................................Phase 4-10 4.3. ...........................................................................................................................Geometric Adjustme 4.3.1....................................................................................................................Centering (G) 4.3.2....................................................................................................................Size4-11 4.3.3....................................................................................................................Bow4-13 4.3.4....................................................................................................................Skew/Rotate (G) 4.3.5....................................................................................................................Linearity (G) 4-16 4.3.6....................................................................................................................Edge Linearity 4.3.7....................................................................................................................Keystone 4-18 4.3.8....................................................................................................................Pincushion 4-19 4.3.9....................................................................................................................Centering (Red and 4.3.10. Linearity (Red and Blue) ....................................................................4-20 4.3.11. Skew/Rotate (Red and Blue) .............................................................4-21 4.3.12. Projection Lens Focus (Fine) .............................................................4-21 4.4. ...........................................................................................................................CRT Focus and H/V ® 4.5. ...........................................................................................................................ILA Sensitivity and 4.6. ...........................................................................................................................Convergence (XY Re 4.6.1....................................................................................................................Purpose of Converge 4.6.2....................................................................................................................Cursor Shapes and S 4.6.3....................................................................................................................Convergence Profile 4.7. ...........................................................................................................................Black Level (G2) and 4.7.1....................................................................................................................Black Level (G2) 4.7.2....................................................................................................................Sensitivity Offset 4.7.3....................................................................................................................Threshold Offset 4.8. ...........................................................................................................................Uniformity (Shading) 4.8.1....................................................................................................................Sensitivity Uniformity 4.8.2....................................................................................................................Threshold Uniformity 1-2 Hughes-JVC Technology Company Chapter 1—Introduction 4.8.3....................................................................................................................Color Balance (Grey 4.9. ...........................................................................................................................Picture Settings 4.9.1....................................................................................................................Brightness 4-36 4.9.2....................................................................................................................Contrast 4-36 4.9.3....................................................................................................................Color, Tint, Sharpne 4.9.4....................................................................................................................Black Enhance 4.9.5....................................................................................................................VIC Settings 4-37 4.10. .........................................................................................................................Backing up Settings 4.11. .........................................................................................................................Video Input Cards 4.11.1. Installing (or Removing) a VIC ...........................................................4-40 4.11.2. Connecting VIC Source Cables .........................................................4-41 4.11.3. VIC Editing ........................................................................................4-41 4.11.4. VIC Settings ......................................................................................4-43 4.12. .........................................................................................................................Updating Software 5.0......................................................................................................................Preventive Main 5.1. ...........................................................................................................................Preventive Maintena 5.1.1....................................................................................................................Cleaning the Cabine 5.1.2....................................................................................................................Cleaning the Project 5.1.3....................................................................................................................Air Filters 5-2 6.0......................................................................................................................System Specific 7.0......................................................................................................................Glossary Of Ter 8.0......................................................................................................................Indexes 1 The HJT Model 100 Projector accepts a variety of inputs and operates with a wide range of frame and raster rates. The projector meets these requirements with sophisticated computer terminal control, a unique optics system, a high-powered projection arc lamp ® and the Hughes-JVC unique ILA (Image Light Amplifier) assembly. The projector is intended to be used for the projection of video and graphics, as shown in this manual. It should not be used for purposes it was not designed for. 1.1. Shipping and Inspection The projector is shipped in a standard shipping container which is not reusable. A reusable container is optional and recommended if the projector is moved and shipped often. The containers are equipped with tilt and drop indicators to assist in determining if the projector was handled properly during shipping. Upon arrival, inspect the container for any abnormal readings, dents, gouges and any other evidence of rough handling. Immediately report any abnormal readings or conditions to the shipping company. After removing the projector from the shipping container, inspect the projector’s exterior for signs of shipping damage like scratches, abrasions, cracks on paint, or other surfaces. Report any damage to your shipping company immediately. 1.2. Items Shipped with the HJT Model 100 Projector The following items are shipped with every HJT Model 100 Projector: ! 1 HJT Model 100 User’s Guide. HJT Model 100 User’s Guide 1-3 Chapter 1—Introduction ! ! ! 1 Projection Lens—Zoom or fixed lens, depending on how ordered. 1 Projector Data Backup Disk—Contains backup factory setup data (see Section 4.1.3, Factory-Preset Channels and Sources). NOTE: Store disk in a safe place for use if the data needs to be restored. 1 Infrared (IR) Remote Control—Can be used either as an IR remote or connected to the projector as a tethered remote. 1.3. Options The following options are available for HJT Model 100 Projector when ordered through Hughes-JVC: ! HJT Model 100 Projector Service Manual. ! Reusable Shipping Container. ! Optional Video Input Cards: ! Wide Bandwidth RGBHV. ! Graphics Enhancer RGBHV. ! Quad RGBHV Video Mux (multi-port). ! Component HDTV (YPbPr) Input Module. ! ! ! ! ! ! Quad Standard Decoder Module (with Line Doubler). Projection Lenses: Motorized Zoom 3.1-8.1 lens. ! Fixed 1:1 Wide Angle lens—Used for short projection distances ! and rear projection applications. Fixed 1.5:1 lens with offset—Needed for ceiling mounted applications ! or where wider projection angles are necessary. Tethered Technician LCD Remote—Works like the remote shipped with the projector but has the addition of a four (4) line display. Tether Cables from 7.62 to 30.48 meters (25 to 100 feet). Switcher. Extron System 8. ! Extron System 10. ! Extron Lancia. ! JVC Switchers. ! External Scan Converter/Line Doubler or Quadrupler. HJT-Faroudja LD200/200U. ! HJT-Faroudja VP250. ! HJT-Faroudja VP400A/400A-U. ! 1.4. Projector Control Use the included Remote Control, or a PC terminal to control the projector. 1-4 Hughes-JVC Technology Company Chapter 1—Introduction 1.5. Right and Left Orientation References to the right and left side of the projector are with the operator standing behind the projector as the projector is directed at the screen (refer to Figure 1.0-1 on page 1-5). Figure 1.0-1 Top View; Left/Right Designation Table 1.0-1 Acronyms Used In Manual Acronym CH CRT HDTV HVPS ® ILA IR LVPS PCB PC RGB UV VIC VNR VTR HJT Model 100 User’s Guide Explanation Channel Cathode Ray Tube High Definition Television High Voltage Power Supply Image Light Amplifier Infrared Low Voltage Power Supply Printed Circuit Board Personal Computer Red, Green, Blue Ultraviolet Video Input Card Video Noise Reduction Video Tape Recorder 1-5 Chapter 1—Introduction 1-6 Hughes-JVC Technology Company 2.0 Installation Contents 2.1. Air Flow and Maintenance Clearances...............................................................2-1 2.1.1. Air Flow.....................................................................................................2-1 2.1.2. Maintenance Access .................................................................................2-2 2.2. Physical Dimensions..........................................................................................2-2 2.3. Projector Orientation..........................................................................................2-4 2.4. Projector-to-Screen Distance and Alignment .....................................................2-5 2.5. Lens Throw Distance and Screen Width............................................................2-6 2.6. Power Requirements .........................................................................................2-9 2.7. Signal Sources Connection................................................................................2-9 2.7.1. Terminal or Remote Control......................................................................2-10 2.7.2. Infrared (IR) Windows ...............................................................................2-10 2.8. Sources .............................................................................................................2-11 2.8.1. Types of Standard Composite Signals ......................................................2-11 2.8.2. Red, Green and Blue Analog Signals........................................................2-11 2.8.2.1 Signal Inputs .................................................................................2-11 2.1. Air Flow and Maintenance Clearances The HJT Model 100 Projector should be placed in a location where it is easily accessible on both right and left sides. The area should be well ventilated, and the projector air intakes and exhausts should not be blocked in any way. 2.1.1. Air Flow The HJT Model 100 Projector dissipates 4,100 BTUs/hr and must not be placed in an enclosure that would limit air flow. Adequate ventilation is necessary to provide proper air flow to prevent overheating. For optimum operation, maintain the following air flow clearances around the projector for proper heat venting. The HJT Model 100 Projector should be placed in a location where it is easily accessible on both sides. The area should be well ventilated and the air intakes and exhausts should not be blocked in any way. For best operation, refer to Table 2.0-1 for the recommended clearances around the projector. Table 2.0-1 Air Flow Clearances Measure from: Metric Standard Top of projector to the ceiling 30.5 cm 1 foot Right side 61.0 cm 2 feet Left side 61.0 cm 2 feet Bottom to table top or ceiling 15.2 cm 6 inches Rear of projector 15.2 cm 6 inches HJT Model 100 User’s Guide 2-1 Chapter 2—Installation 2.1.2. Maintenance Access In addition to the air flow clearances, the following table lists clearances suggested for maintenance access by an averge-sized person. Table 2.0-2 Maintenance Clearances 2.2. Measure from: Metric Standard Top of projector 30.5 cm 1 foot Around the projector sides 61.0 cm 2 feet Physical Dimensions The illustrations in this section show the footprint and physical dimensions of the HJT Model 100 Projector. 686.4 98.2 692.1 Projection Lens Centerline Projector Centerline Figure 2.0-1 Top View M100 Projector (dimensions in mm) 5.7 155.3 558.8 Projector Centerline 348.9 183 511.2 Figure 2.0-2 Bottom View M100 Projector (dimensions in mm) 946.4 2-2 Hughes-JVC Technology Company Chapter 2—Installation 911.3 35.1 897.2 14.1 Figure 2.0-3 Right Side View M100 Projector (dimensions in mm) HJT Model 100 User's Guide 2-3 Chapter 2—Installation Shift 1.5:1 Projection Lens Centerline 13.5 110.9 Projection Lens Centerline 383.7 15.5 272.8 457.9 to 502.1 74.3 118.4 103.3 Figure 2.0-4 Front View M100 Projector (dimensions in mm) 2.3. Projector Orientation To accommodate various application requirements, the HJT Model 100 Projector can be placed in many different orientations with respect to the screen. Consider the following elements before installing the Model 100 to optimize the layout of the theater, meeting room, or projection booth. Projector-to-Screen distance and alignment. Screen size. View seating arrangements. Lens-type selection (refer to Figure 2.0-8 on page 2-8). Physical access (see Table 2.0-2 on page 2-2). Heat dissipation (see Table 2.0-1 Air Flow Clearances on page 2-1). Table or ceiling mounting. 2-4 Hughes-JVC Technology Company Chapter 2—Installation 2.4. Projector-to-Screen Distance and Alignment Set the projector to the proper distance from the screen as determined by the screen width and lens ratio illustration (refer to Figure 2.0-7 on page 2-7). The Lens Pattern illustrated in Figure 2.0-8 on page 2-8 will help determine the optimal screen widths and throw distances for the zoom lens. The maximum projector-to-screen vertical tilt angle for a table or ceiling mount is 15º vertical. Any tilt greater than 15º will result in a severe keystone error that cannot be corrected by the Keystone adjustment. The HJT Model 100 Projector can be used upright or downright at any angle from 5° to 85°. Figure 2.0-5 Maximum Projector-to-Screen Vertical Tilt Angle for table mounting, front or rear projection. Verify that the projector is as square to the screen as possible (no more than ± 5° from center, side-to side, as illustrated in Figure 2.0-6). Figure 2.0-6 Projector Square to Screen HJT Model 100 User's Guide 2-5 Chapter 2—Installation 2.5. Lens Throw Distance and Screen Width The distance from the closest point of the screen to the projector is known as the throw distance. Table 2.0-3 Lens Definitions Phrase Definition Throw distance Distance from the projector lens to the closest point on the screen. Screen width Maximum width of picture that can be displayed. To determine the throw distance from the projector to the screen, multiply the screen width by the lens ratio. For instance, if the projection lens being used is the 1.5:1 lens and the desired screen width is 3.65 meters (12 feet), the distance from the closest point of the screen to the projector lens is 5.48 meters (18 feet), as illustrated in Table 2.0-4. Table 2.0-4 Throw Distance Calculation Screen Width x Lens Ratio = Throw Distance 3.65 meters 12 feet x x 1.5 1.5 = = 5.48 meters 18 feet A pictorial illustration of throw distance and screen width is shown in Figure 2.0-7. A graphical model is shown in Figure 2.0-8 on page 2-8. Refer to these figures for calculating the throw distance required using the different projection lenses available for the HJT Model 100 Projector. WARNING!!! Lens installation should be performed only by factory Certified Technicians. Please contact your dealer or distributor of the product for lens installation. For special applications where the projector is not positioned orthogonally to the screen, more detailed calculations are required to obtain more accurate throw distances. Special HJT Lens Calculator software can be downloaded from HJT’s Web page at www.hjt.com 2-6 Hughes-JVC Technology Company Chapter 2—Installation 1:1 LENS 3:1 LENS 36 Feet Screen Width = 12 Feet 12 Feet Distance from Screen to Projector Lens Figure 2.0-7 Throw Distance vs Screen Width Illustration (3:1, 1:1 lenses) NOTE: Refer to the HJT Series 100 Projector Service Manual or the HJT Series 100 Projectors Projection Lens Installation Guide (shipped with the lens) when changing from the Zoom lens to a fixed lens or from a fixed lens to the Zoom lens. Lens installation must be performed only by HJT-Certified Technicians. Screen Width: 3.65 meters (12 feet) 3:1 10.97 meters (36 feet) HJT Model 100 User's Guide 1:1 3.65 meters (12 feet) 2-7 Chapter 2—Installation 7 1.5:1 6 3:1 Zoom Lens Ratio 3:1 to 8:1 5 1:1 4 ▼ 3 Screen Width (meters) Distances are from closest point of the screen to the projection lens. 2 1 0 0 5 10 15 20 25 30 35 40 45 Throw Distance (dimensions are in meters) Figure 2.0-8 Lens Pattern for Model 100 The Zoom lens can be used for any screen width and throw distance points that fall inside the shaded zoom lens outline. Zoom lens numbers represent the ratio of throw distance to screen width. A throw distance of 20 and a screen width of 4 is indicated by the in the shaded area of the chart. 2-8 HJT Model 100 User’s Guide Chapter 2—Installation 2.6. Power Requirements Before the projector is connected to a power source, make sure that the power source is compatible with the projector. The power sources indicated in Table 2.05 are necessary for the HJT Model 100 Projector to operate effectively. Table 2.0-5 Power Sources Power AC Voltage Frequency Phase Power Cord Source 90 VAC ~ 132 VAC at 14 Amperes Typical; NEMA 5-20P, 20A (plug); NEMA 5-20R, 20A (receptacle). 200 VAC ~ 264 VAC at 7 Amperes Typical; CEE 7/vii (plug); CEE 7 (receptacle). 50/60 Hz Single Phase 3-Wire, 12 AWG WARNING!!! Always use the power cords supplied with the HJT Model 100 Projector. Installation should be performed by an electrician with current knowledge of electrical codes in the country of use. A qualified electrician must be utilized if custom power applications are necessary. Hughes-JVC will not be responsible for any hazards caused by unlicensed personnel changing the original single phase, 3-wire design power connection. 2.7. Signal Sources Connection There are two (2) basic modes of connecting signal sources to the HJT Model 100 Projector: Connect the signal cables directly to the RGBHV connectors located on the right side of the projector as shown on Figure 2.0-9. Connect the signal cables to an optional Video Input Card (VIC). Optional VICs would be inserted to the right of the standard RGBHV inputs (see Figure 2.0-9). Details on connections and setup for the optional VICs can be found in Section 4.11 on page 4-39. HJT Model 100 User's Guide 2-9 Chapter 2—Installation REMOTE R G B H/CS V IR IN RGBHV Video Input Figure 2.0-9 Standard RGBHV and Optional HDTV Input Connections 2.7.1. Terminal or Remote Control Verify that the remote control tether is connected to the phone jack (or a VT100 Control Terminal is connected to the RS-232 jack on the projector back panel marked “Terminal In”). The other port marked “Control Out” can also be used but must be selected from the Comm Setup menu. The Executive IR Remote accesses all functions through the menu tree. The Technician IR Remote can access all functions through the menu tree but also provides access to setup functions instantly by keys on the remote instead of navigating through the menu tree. Either remote can be used with a tether or as infrared. Drawing of the keys on the remotes and explanations of the key functions are detailed in Figure 3.0-1 Executive Remote Control, Figure 3.0-2 Technician Remote Control and Table 3.0-1 Remote Control Key Functions, beginning on page 3-2. An optional Tethered Technician LCD Remote that includes the addition of a four (4) line display is also available. 2.7.2. Infrared (IR) Windows The projector has two (2) IR windows—one in front and one in back. These windows receive projector control signals from the IR remote. 2-10 Hughes-JVC Technology Corporation Chapter 2—Installation 2.8. Sources The projector accommodates a wide range of formats from standard composite video to a multitude of computer graphics standard. It is critical to set up the projector’s source files to accommodate this range. Key parameters are the horizontal and vertical scan rates, interlaced or non-interlaced scanning, and plus/minus sync levels. The projector can handle up to 20 sources in one channel. The correct projector source file is matched and automatically selected for the source being received by the projector. 2.8.1. Types of Standard Composite Signals There are a number of different standards for composite video. These standards differ in relation to parameters such as signal timing and the encoding scheme for the "video" information. Table 2.0-6 Standard Composite Signals Signal Description NTSC 3.58/4.43 The most common for US consumer television. PAL and SECAM Standards used in Europe and Asia. RS-170 Closed circuit monochrome. NOTE: The HJT Model 100 Projector can display NTSC, PAL, SECAM and RS170 video only through the Quad Standard Decoder Module (with Line Doubler) VIC option, or via an External Scan Converter/Line Doubler or Quadrupler. 2.8.2. Red, Green and Blue Analog Signals The most common input is separate red, green and blue (RGB) analog signals. The sync signals for RGB analog sources can be separate horizontal and vertical, composite (horizontal and vertical combined) or included with the green analog signal (sync on green). 2.8.2.1. Signal Inputs The projector allows the source(s) to be connected directly to the projector via appropriate connecting cables. Signal input jacks are located on the projector’s rear panel (see Figure 2.0-9 Standard RGBHV and Optional HDTV Input Connections on page 2-10). Connect the appropriate source inputs to the appropriate jacks on the rear panel of the projector. RGBHV is the standard input that is supplied with the projector. Other VIC options are available (refer to list on page 1-4). NOTE: Connect composite sync (H/V) to the H input on the rear panel. If using an Extron switcher, connect it to either Port A or Port B. A switcher can be connected to either port but only one (1) switcher can be used. The switcher must be selected under HJT Model 100 User's Guide 2-11 Chapter 2—Installation Comm Setup (see Section 3.6 on page 3-8 about Navigating the Menu in reference to video switchers). If using a communications controller such as an AMX or Crestron, connect it to either port A or port B. Use only one (1) controller per projector. 2-12 Hughes-JVC Technology Corporation 3.0 Operation Contents 3.1. Executive Remote..............................................................................................3-1 3.2. Technician Remote............................................................................................3-3 3.3. Power ON and OFF ...........................................................................................3-6 3.4. Displaying Internal Test Patterns .......................................................................3-6 3.5. Displaying External Signals................................................................................3-7 3.5.1. Internal Source..........................................................................................3-8 3.6. Navigating the Menu ..........................................................................................3-8 3.6.1. Displaying the Main Menu .........................................................................3-9 3.6.2. Choosing Numbered Menus......................................................................3-9 3.6.3. To Choose Full or Short Menus ................................................................3-9 3.6.4. Menu Selection Examples.........................................................................3-10 3.7. Full Menu Structure ...........................................................................................3-12 3.8. Selecting a Channel...........................................................................................3-12 3.8.1. Active Channel..........................................................................................3-13 3.9. Attaching a Source ............................................................................................3-14 3.10. Picture Settings................................................................................................3-16 3.11. Menu Item Definitions ......................................................................................3-17 3.12. Short Menu Structure.......................................................................................3-21 3.13. PC or VT-100 Terminal Control........................................................................3-22 3.13.1. Terminal Preferences..............................................................................3-22 3.13.2. Communications Protocol .......................................................................3-23 The HJT Model 100 Projector can be controlled by the Executive IR remote, the Technician IR remote or a computer. One of these IR remote controllers is supplied with the projector. Both remotes perform the same functions when operated through the menu tree. This chapter assumes the projector is being operated using the Executive Remote control. 3.1. Executive Remote The Executive Remote Control can be used as an infrared or tethered remote (see Figure 3.0-1 on page 3-2). If using the Executive remote as an IR, do not plug in the tether cable. If using with the tether, plug one end of the 8 meter tether cable into the remote and the other end into the phone jack (see Figure 3-8) on the projector’s rear panel. One (1) end of the tether cable is terminated in a phone jack and the other end has a telephone jack. The IR function is disabled when the tether cable is plugged into the remote. All setup, image, and raster adjustments are made with the Executive Remote by navigating through the menu tree (refer to Menu Structure Diagram, Figure 3.0-3 on page 3-11). The Executive Remote has a maximum range of about 16 meters (line of sight only) when using the IR transmitter. It does not transmit effectively through a rear-screen window. HJT Model 100 User's Guide 3-1 Chapter 2—Installation Figure 3.0-1 Executive Remote Control Descriptions of key functions can be found in Table 3.0-1on page 3-5. 3-2 Hughes-JVC Technology Corporation Chapter 2—Installation 3.2. Technician Remote The Technician Remote provides quicker access to some functions by using keys on the remote. In the Menu Structure Diagram (Figure 3.0-3 on page 3-11), these direct access functions are indicated by a symbol after the function name. Direct access features eliminate the need to access functions via the menu structure and save time during set up. The Technician Remote can be used as an IR remote or with a tether like the Standard Remote. An 8 meter tether cable is provided with the Technician Remote. Inserting the tether cable disables the IR transmitter. See Figure 3.0-2 on page 3-4 for an illustration of the Technician Remote control keys and Table 3.0-1 on page 3-5 for key function and usage. The Technician Remote has a maximum range of about 16 meters, line-of-sight, when using an IR transmitter. It does not transmit effectively through a rearscreen window. HJT Model 100 User's Guide 3-3 Chapter 2—Installation Figure 3.0-2 Technician Remote Control Descriptions of key functions can be found in Table 3.0-1on page 3-5. 3-4 Hughes-JVC Technology Corporation Chapter 2—Installation Table 3.0-1 Remote Control Key Functions Key Function Power Menu Press ON to turn power on, and OFF to turn power off. Toggles on/off MAIN MENU display. Escape Cancels last command and retreats one menu level, cancels an input, exits adjustment Implements commands, chooses an item exits an adjustment, goes to next menu level Contrast. Change the amount of image intensity. Enter Cont Bright Arrows Phase Brightness. Adjust until black portions of a projected image are black, but detail in color balanced areas is not lost. Used for increasing and decreasing control levels, cursor movement, convergence and geometry Horizontal and vertical Phase adjustment of the input image on the CRT raster. Blank Blanking. Adjusts blanking levels at image edges. Press once for T/L and again for B/R. Size Center Adjusts projected image height and width on screen. Adjusts image raster horizontally and vertically on screen. Toggles on/off the "on screen" information display. Color selection to adjust or hide Blanks CRTs for all colors or selected color. Onscrn RGB Hide Bow Skew Lens Horizontal and Vertical Linearity correction for improper grid spacing on an image. Edge Linearity. Horizontal and Vertical edge linearity correction for improper grid spacing at image sides. Provides menu to edit Channels or Sources lists. Enters Registration (XY) convergence adjustment. Selects the input signal channel and makes Menu selections. Enters Threshold convergence adjustment. Enters Sensitivity convergence adjustment. Vertical and horizontal pincushion correction for distortion at the sides or top and bottom of an image Keystone. Horizontal and vertical keystone correction for grid line distortion at the sides or top and bottom of an image with respect to the center line Adjust picture bowing Corrects for slight yoke rotation. Projection lens Zoom/Focus. Pattern Displays test pattern menu. Lin Edge Lin Mode XYReg Numbers Thresh Sens Pin Key Usage Press to turn power on or off. Press once to display MAIN MENU, second time to hide MAIN MENU. Press to back out of current menu. Press ENTER when selection is highlighted or to exit an adjustment. Press CONT + left/right arrows to set level. Press BRIGHT + left/right arrows to set brightness level. Press PHASE + left/right arrow keys to set H phase or up/down arrows to set V phase. Access T/L (top/left) or B/R (bottom/right) blanking from Timing. Adjust with arrows. Press SIZE + arrows to set ht/width. Use up/down and left/right arrows to center. Toggles “on screen” display ON/OFF. Toggle to desired color. Toggles video or selected color on or off. Press LIN + Left/Right or Up/Down arrows to correct linearity distortion. Press EDGE + Left/Right or Up/Down key to correct edge linearity distortion. Press to edit CHANNELS or SOURCES. Press XYREG. See Section 4.6. Press channel or menu number. Press THRESH. See Section 4.8.2. Press SENS . See Section 4.8.1. Press PIN + arrows to correct vertical and horizontal pincushion distortion. Press KEY + left/right or up/down keys to correct horizontal or vertical keystoning. Press BOW -use arrows to correct. Press SKEW -use arrows to correct. Press LENS. Up/down arrows to zoom. Left/right arrows to focus. Press PATTERN. Select a test pattern. Bulleted keys are available on both the Standard and Technician Remotes. HJT Model 100 User's Guide 3-5 Chapter 2—Installation 3.3. Power ON and OFF CAUTION!!! Before applying power to the projector thoroughly read the safety guidelines outlined at the beginning of this operator’s manual. NOTE: When the projector is turned OFF, the xenon arc lamp is turned off but the cooling fans stay on for five (5) minutes to cool the lamp. Do Not unplug the projector or turn off the circuit breaker until these fans have stopped running. Verify that the projector is connected to a 90-132 VAC, 200-264VAC, 20/10 Amp, single-phase, 50/60 Hz AC power source. To turn ON projector power: 1. 2. 3. 4. 5. Toggle circuit breaker on side panel to ON. The LED light on the right of the projector glows orange. Press the POWER KEY on the IR remote. NOTE: The same POWER KEY also turns the projector power off. When turning power off, this LED will blink again. The LED must stop blinking before power to projector can be turned on again. The orange LED should now glow green as the projector turns ON. A Hughes-JVC logo may appear on the screen for five (5) seconds. The screen then displays the external video or goes blank if no video signal is present. NOTE: Hughes-JVC logo is a default setting. Access PREFERENCE MENU to deselect, if desired. 3.4. Displaying Internal Test Patterns As a quick way to make sure that the projector is working correctly, the HJT Model 100 Projector has nine (9) internally generated test patterns. Table 3.0-2 lists patterns available and how they are used to perform adjustments on the HJT Model 100 Projector. The test patterns are accessed through the MAIN MENU and SYSTEM MENU. Table 3.0-2 Internal Test Patterns # Description 1 2 3 4 5 No test pattern available 6 7 8 Focus Grey/Pluge Center/Lin 3-6 RGB X-hatch Cont/Bright Variable Flat X-hatch Purpose External Signal. Used to adjust Phase, Centering, Blanking, and Size. XY Convergence. Adjust proper Contrast and Brightness while viewing external video. Adjust Threshold and Sensitivity. Adjust Linearity, Edge Linearity, Keystone, Keystone Balance, Pincushion, Pincushion Balance, Bow, and Skew. Adjust Projection Lens and Electronic focus. Adjust Black level (G2) and Color Balance. Use for Size adjustment when using Internal source only. Hughes-JVC Technology Corporation Chapter 2—Installation Grey 9 Color Balance (Gamma). To display an internal test pattern: 1. 2. 3. 4. Select MENU on remote. Select SYSTEM from MAIN MENU shown on screen. Select TEST PATTERN from SYSTEM Menu. Select desired TEST PATTERN to be displayed. 3.5. Displaying External Signals The internal test pattern on the screen shows that the projector is working properly. An external signal can now be displayed. The HJT Model 100 Projector has four (4) factory-preset channels. The operator can select one (1) of these preset channels to automatically display four (4) of the standard signals currently used. These signals have been stored in Channel 1. The operator can view the name and characteristics of these sources by selecting MENU and then selecting CHANNEL.Table 3.0-3 shows the on-screen display of the factory-preset channels menu. Table 3.0-3 On-Screen Factory-Preset Channel Menu Display CHANNELS # Name 1 Facto 2 3 4 ... ... ... VIC 1.1 ... ... ... CH 1 [INT] Sources VGA XGA SXGA 81.1kHz ... ... ... Table 3.0-4 defines designations displayed in Table 3.0-4. Table 3.0-4 Factory-Preset Channels Menu Display Definitions Display CH1 [INT] # Name VIC Sources Description Indicates channel # selected from 0 to 99. Lists the channel numbers. Name given to that channel # (using up to 5 characters i.e. FACTO for Factory). Video input port the external signals must be connected to. Default is 1.1 with no optional VICs used. With optional VICs this could be 2.1, 2.2 , 2.3 or 2.4. Type of signal that have been programmed into the respective channels. In this case, Channel 1 contains four (4) signal sources types. HJT Model 100 User's Guide 3-7 Chapter 2—Installation To see a more detailed description of the type of signal sources stored in channel 1, access the list of sources: Select MENU Select SOURCES Table 3.0-5 describes the Source Menu displayed on the screen. Table 3.0-5 Source Menu Source Description This signal type is popular with early computers and operates at 31.5 kHz / 60 Hz. This same signal is compatible with scan doubled NTSC video signals. This signal is 1024 x 768 pixels. The nominal horizontal frequency is 48 kHz XGA and the nominal vertical frequency is 60 Hz. SXGA This signal is 1280 x 1024 pixels. The nominal horizontal frequency is 64 kHz and the nominal vertical frequency is 60 Hz. 81.1kHz This signal is 1600 x 1200 pixels. The nominal horizontal frequency is 81.1 kHz and the nominal vertical frequency is 76 Hz. VGA NOTE: To use a factory-preset source file, first copy it to another source number to keep it intact for future, then use Backing up Settings procedure on page 4-38. To use a factory-preset source file: 1. 2. Highlight the channel with the desired source file and attach it to the highlighted channel (see Section 3.8 on page 3-12). Note that any adjustments to the “attached” source will also alter the data from the original factory source file. 3.5.1. Internal Source Every channel has a preset internal source shown as SOURCE 0 on the SOURCES list. This is factory set “default timing” for the projector with scanning rates of 33.3kHz (horizontal) and 59.3Hz (vertical) and is similar to HDTV. This internal source is used to display menus when there is no source input connected to the projector. To use this internal source, select CHANNEL 0, then press ENTER. This internal source can be copied to any other channel but it cannot be cut, edited, or pasted to. 3.6. Navigating the Menu The basic procedure for navigating the menu is explained on the top left of Figure 3.0-3 Menu Structure Diagram on page 3-11. Examples for displaying the menu, making preference selections, and setup selections are shown in the following sections. 3-8 Hughes-JVC Technology Corporation Chapter 2—Installation 3.6.1. Displaying the Main Menu The MAIN MENU is displayed on the screen when the MENU key is pressed. If another menu is already being shown on the screen, press the ESCAPE KEY (ESC) until you get back to the MAIN MENU. The menus stay on the screen for 60 seconds, then time out and go off the screen. 3.6.2. Choosing Numbered Menus Menu selections are made with the remote using menus with or without numbers. This optional selection is made under PREFERENCES. Menus without numbers may be preferred when using SHORT MENUS (see Section 3.12 on page 3-21). Numbered menus allow for faster access and may be preferred during projector set-up. To choose numbered menus: 1. Press MENU to display the MAIN MENU. 2. Use the up/down arrow keys to highlight SYSTEM, and press ENTER (or select SYSTEM at the MAIN MENU). 3. From the SYSTEM MENU, use the arrows keys to highlight PREFERENCES, and press ENTER (or select PREFERENCES at the SYSTEM MENU). 4. From PREFERENCES select NUMBERED MENUS and press ENTER to toggle the NUMBERED MENUS box to select menus with or without numbers (checked box = menus with numbers). 3.6.3. To Choose Full or Short Menus Full menus are necessary to perform timing, geometry, convergence, and maintenance. Short menus allow very limited menu selections such as picture settings and channel selection. The short menu is useful for certain situations such as: The projector is already set up and operating; Frequent channel changes are occurring; Changes in picture settings are often necessary. Short menus also prevent inadvertent changes from occurring to the timing, geometry, or convergence setup data when several operators are handling the remote. To select short or full menus: 1. From the MAIN MENU select FULL MENUS. 2. Press ENTER to toggle to full or short menus (checked box = full menus). For the Full Menu Tree, see Figure 3.0-3 on page 3-11. For the Short Menu Tree, see Figure 3.0-6 on page 3-21. Unless otherwise noted, the procedures in this manual use the Executive or Technician remote, the menu tree and numbered, full menus. HJT Model 100 User's Guide 3-9 Chapter 2—Installation 3.6.4. Menu Selection Examples Three (3) examples of selections made using numbered menus follow. See Figure 3.0-3 on page 3-11 for a Menu Structure Diagram. To select the test pattern for Linearity: 1. 2. 3. 4. 5. Press MENU (and ESCAPE, if necessary) to display the MAIN MENU. Select the SYSTEM menu. From the SYSTEM menu, select TEST PATTERN. From the TEST PATTERN list, select X-HATCH. The standard crosshatch test pattern appears on the screen. To select Linearity for adjustment purposes: 1. 2. 3. 4. (Continue from the above test pattern selection.) Press MENU and/or ESCAPE to display the MAIN MENU. Select the GEOMETRY menu. From the GEOMETRY menu, select LINEARITY. The Linearity adjustment window appears on the screen. NOTE: It is also possible to move from side to side in the menu tree. For example, when in the SYSTEM menu, #7, (above first example) to go to #4, TIMING, (above second example) press the left arrow three (3) times to move three (3) places to the left. To move back to the SYSTEM menu, press the right arrow three (3) times. During setup adjustments this feature can save time when moving between Picture, Timing, Geometry, and Convergence. To select a Video Switcher: 1. Under MENU SETUP, Port A or Port B device, select VIDEO SWITCHER. 2. Select a baud speed of 9600 if the switcher is connected to Port A OR a speed of 19200 if the switcher is connected to Port B. NOTE: Switchers are recommended to be connected to Port B. This allows for BOOT MANAGER to be connected to Port A through the ANSI terminal when software upgrades are needed without the need for reconfiguring the ports. 3. Turn power off with the remote, or PC to shut the system down. 4. Restart the system to activate changes (cycle AC power off and back on). Add a third digit to VIC channel assignment to show that a switcher is being used (see Section 4.11 on page 4-39 about Video Input Cards). 3-10 Hughes-JVC Technology Corporation Chapter 3—Operation Figure 3.0-3 Menu Structure Diagram Navigating the Menu: Press MENU on the Remote (or spacebar on a PC) to display the MAIN MENU. Press the number of the menu item needed (or use arrow keys to scroll to the item, then press ENTER). From the submenus, press the number of the selection wanted. To move side to side within any group (such as from the PICTURE MENU to the CONVERGENCE MENU or from the PREFERENCES MENU to the TEST PATTERNS MENU) press the right or left arrow keys. 1. PICTURE 1. Brightness 2. Contrast 3. Tint 4. Color 5. Sharpness 6. Black Enhance 7. VIC Setting... # 0 1 2. CHANNELS Name VIC Sources Internal Facto 1.1 VGA XGA SXGA 81.1kHz # 0 1. 2. 3. 4. MAIN MENU 1. PICTURE 2. CHANNEL 3. SOURCE 4. TIMING 5. GEOMETRY 6. CONVERGENCE 7. SYSTEM 8. SAVE CHANGES 9. FULL MENUS " 3. SOURCES Name H Internal 33.3kHz VGA 31.5kHz XGA 48kHz SXGA 64kHz 81.1kHz 81.1kHz I V 59.3Hz I 60Hz 60Hz 64Hz 76Hz 4. TIMING 1. Phase 2. T/L Blanking 3. B/R Blanking 4. Clamp Type 5. VTR Mode Pressing M (MODE) on the keyboard when in the CHANNELS or SOURCES MENU displays a sub-menu to Edit, Copy, Cut or Paste any channel or source. 1. TEST PATTERNS 1. Off (External) 2. Registration Crosshatch 3. Contrast/Brightness 4. Variable Flat Field 5. Standard Crosshatch 6. Focus 7. Grayscale/Pluge 8. Linearity/Centering 9. Grayscale (reversed) 2. PROJECTION LENS (Zoom and Focus) NOTE: If a fixed throw distance lens is used, the Zoom does not function. 3. PREFERENCES 1. Numbered Menus " " 2. Display Logo 3. Shutters on Hide " 4. Focus Enable " KEY: Items marked with may be accessed directly with Technician Remote keys. Checked boxes are shown in the default mode ("=ON). HJT Model 100 User's Guide MAIN MENU (Short Version) 1. PICTURE 2. CHANNEL 3. SAVE CHANGES 4. FULL MENUS " " 5. GEOMETRY 1. Size 2. Centering 3. Keystone 4. Pincushion 5. Bow 6. Skew/Rotate 7. Linearity 8. Edge Linearity " 9 Reg Enable 4. COMMUNICATIONS SETUP 1. Port A Device 2. Port A Speed 3. Port B Device 4. Port B Speed Port A/B Device Device: 1. None (Default B) 2. ANSI Terminal (Default-A) 3. Video Switcher (one only) 4. Comm Controller (1 port only) 5. Tethered Remote Speed: 1. 2400 2. 9600 (Default-A & B) 3. 19200 6. CONVERGENCE 1. Registration 2. Threshold Uniformity 3. Sensitivity Uniformity 4. Threshold Offset 5. Sensitivity Offset 6. Black Level (G2) 7. Reset Registration Threshold Sensitivity 5. FACTORY ADJUSTMENTS ® 1. ILA Bias ® 2. ILA Sensitivity 3. CRT Focus 4. H/V Dynamic Focus 7. SYSTEM 1. Test Patterns 2. Projection Lens 3. Preferences 4. Communications Setup 5. Factory Adjustments 6. Maint. Utilities 6. MAINT. UTILITIES 1. Status 2. Display System Error log 3. Reset System Error log 4. Export Configuration 5. Import Configuration 6. Reset Lamp Timer 9. DIAGNOSTICS 1. Display Error Log 2. Reset Error Log 3-11 Chapter 3—Operation 3.7. Full Menu Structure To view the MAIN MENU, press MENU on the remote. The MAIN MENU displays on the screen. NOTE: If another menu is displayed, press ESCAPE repeatedly until the MAIN MENU appears. Menu screens remain active for approximately 60 seconds, then the menu "times out" and is cleared from the screen. To issue a command, press MENU and the number of your selection. Figure 3.0-3 on page 3-11 shows the MAIN MENU Structure and the submenus. For a description of each menu item see Section 3.11 on page 3-17. After becoming familiar with navigating the menu, the next step is to select a channel. This is explained in Section 3.8 on page 3-12. Be sure that the channel selected has a source file set up to handle the type of graphic source to be viewed. Observe the list of sources on the selected channel to confirm this. Refer to 3.9 on page 3-14 for information on attaching a source. See Table 3.0-6 for definitions of terms. Table 3.0-6 Channel and Source Definitions Term Definition Channel An Autoselect group of up to 20 source files, using one (1) specific VIC/switch number, set up to accept up to 20 sources with different parameters such as horizontal and vertical scanning rates, interlaced/noninterlaced scanning, ± sync levels. A channel defines the input path for a source. A specific input format such as VGA, HDTV, NTSC etc. with a given set of parameters such as horizontal and vertical scanning rates, interlaced/noninterlaced scanning, and sync source/polarity. Data set in the projector’s memory created to handle a specific video source. Source files must be set up to match the specific geometric and convergence parameters in the incoming source. Source Source File If there is no source file on the selected channel to handle the source to be viewed, the proper source file can be attached from the source list to the selected channel. Refer to Section 3.9 on page 3-14 for procedures for attaching a source. If there is no acceptable source file set up on any other channel to attach to the selected channel, a source file must be created (set up) to handle the source to be viewed. Procedures for setting up source files are covered in Chapter 4. 3.8. Selecting a Channel A channel is an Autoselect group of up to twenty (20) source files set up to receive different video sources within any one (1) VIC slot or port. 3-12 Hughes-JVC Technology Corporation Chapter 3—Operation NOTE: The Autoselect feature means that when the incoming source changes in the active channel, the projector automatically selects and switches to the source file within that channel that most closely matches the incoming source's parameters. The channel selected must have a source file set up to handle the type of incoming video or graphic source. The terms “source” and “source file” are often used interchangeably (refer to Table 3.0-6 for definitions). The procedures in Chapter 4 are for setting up a new source file for a new source. The resultant geometric and convergence data in the new source file can then be "attached" to different channels (refer to Section 3.9). The Geometry and Convergence settings on these attached sources must be adjusted with care— adjustments made on attached sources will alter the data for all channels attached to the source file. Note that the setup data is being shared by all channels attached to the source file by the attached source from the original source file. To select a Channel from the Menu System : Press MENU to display the MAIN MENU. Press #2, CHANNELS from the MAIN MENU. Enter channel number using the number keys. Press ENTER once to highlight the selected channel. Press ENTER again to activate the highlighted channel. If using arrow keys, scroll to highlight the desired channel and press ENTER once. 5. If the active channel contains more than one (1) source file for the incoming video source, the closest match will be automatically selected. NOTE: If the channel number is known, it may be selected by pressing the channel number, then pressing ENTER. 1. 2. 3. 4. 3.8.1. Active Channel Press ENTER with no numbers preceding it, and the active channel number will display on the screen for three (3) seconds, provided the ONSCRN display mode is ON. In the CHANNELS MENU the active channel is shown with a pointer to the left of the number (as long as the active channel number is on the screen list). NOTE: Do not confuse the active channel with the highlighted channel. The active channel is the channel that is on screen. The highlighted channel is the channel that has been scrolled to with the arrow keys or selected by pressing its number and ENTER, but has not yet been made active by pressing ENTER again. Pressing the channel number and ENTER “highlights” the channel on the CHANNELS list. Pressing ENTER again makes it “active” (on screen). Sources may be attached (see Section 3.9) to the highlighted channel, while another channel is active. The active channel is displayed in the upper right corner of the CHANNELS MENU. See Figure 3.0-4 for an illustration of the CHANNELS MENU and active/highlighted channels. HJT Model 100 User's Guide 3-13 Chapter 3—Operation This column shows the Video Input Card being used for the channel and source. The first number is the VIC slot, the second number is the VIC port, and the third number is the switcher port, if any. MAIN Highlighted channel not selected yet. Move the highlight with the arrow keys. Pointer shows the active (on screen) channel, provided it is on the screen list. Pointer moves to another channel after the operator selects a new channel and presses ENTER CHANNELS CH 3 (SVGA2) # Name VIC Sources 1 VGA 2.1 LDNT 2 RGB 1.1 LD 3 SVGA 2.1 VGA SVGA1 SVGA2 4 MAC 2.2 MAC33 MAC45 5 HD-LD 2.3 HD 6 CABLE 2.4 GRA Indicates active channel (CH 3) and active source (SVGA2). List of set-up sources on Channel 3 (CH 3). Pointer shows active source (SVGA2) for CH 3. Pointer is a tilde (~) for an approximate matched source. Figure 3.0-4 Channel List with Active Channel and Source 3.9. Attaching a Source A source is defined as an input signal with a specific set of parameters such as horizontal/vertical scan rates, interlaced or noninterlaced scanning, and sync type/polarity. An incoming source can be attached to a source file that was previously set up for a different source. The attached source is using the setup data from the original source file. NOTE: Setup procedures for new sources are covered beginning with Section 4.1. on page 4-2. When setting up a source file for a new source, the operator: 1. 2. 3. 4. Connects the source to the side panel input jacks; Selects the channel to receive that source; Names the channel to show the source type; Selects the VIC slot and/or VIC port to handle that source (if the projector uses an optional or a multi-port VIC); 5. Follows the adjustment procedures in Chapter 4 on page 4-37 to set up a source file to handle that specific source. Once a source has been set up, it can be “attached” to another channel. To “attach a source” means that an original source file and its geometry and convergence parameters are being used by another source input signal. 3-14 Hughes-JVC Technology Corporation Chapter 3—Operation The attached sources are using the same source files (they are the same source files—not copies). A source can be attached to a source file from a different channel. Geometry and convergence settings must not be adjusted on attached sources because all attached sources will then be altered by the same adjustment. This is only true for ® geometry, convergence and ILA settings. Timing and picture settings come into the attached source at the default levels and may be adjusted without affecting the original source or any other attached source. Two (2) identical sources can be located in two (2) different channels with two (2) distinctly different picture settings for use with possibly different room environments. For example, different brightness and contrast settings could be used for the same source in two (2) different channels, saving the time of repeatedly adjusting contrast and brightness. NOTE: One channels’ source file parameters can be copied and used as starting points to set up new sources in other channels. The first channel may be copied to a second channel. Follow the procedure in Section 4.10 on page 4-38 about Backing up Settings. The channel (groups of source files) can be customized to suit whatever purposes are needed. Each channel is capable of handling up to 20 different sources. There are 99 channels (groups of source files) available. The maximum number of channel/source combinations is 200. To attach a source to a channel: 1. 2. 3. 4. 5. 6. Press MENU to display the MAIN MENU. From the MAIN MENU select CHANNELS. From the CHANNELS list, press the number of the channel to attach the source to. If the channel is not highlighted press ENTER to highlight the channel. Do not press ENTER if the channel is already highlighted (this would make the channel “active”). Press the right arrow key to move to the SOURCES list. Use the arrow keys and scroll to highlight the source desired. Press ENTER to attach the highlighted source to the channel that is highlighted in the CHANNELS list. CAUTION!!! Do not make any adjustments to geometry or convergence on these “attached” sources. Any adjustments will also alter the original source file data and other attached sources. HJT Model 100 User's Guide 3-15 Chapter 3—Operation MAIN Highlights show valid sources for active channel (CH 14). Pointer shows active source for the channel, provided it is visible on screen. Pointer is a tilde (~) if source is an approximate match. SOURCES # Name 1 CH 14 (HDTV) H (kHz) V (Hz) I PC 81.1 60 I 2 VGA 31.5 72.0 3 SVGA1 44.5 72.4 4 SVGA2 56.6 60.8 5 HD 33.5 60.2 I 6 PALLD 31.5 50.1 I 7 8514A 34.5 61.1 I 33.5+ 60.2+ I Also shows source in brackets if this highlighted channel is also active (on screen) 8 VIC 2.1 Indicates channel highlighted on the CHANNELS list (CH 14). If the highlighted channel indicated here is not the active channel, the source is blank. This column shows if the scan is interlaced or not ( I = interlaced, blank = non-interlaced). Figure 3.0-5 Active and Highlighted Sources The Active Source is the source the active channel displays on the screen, indicated by the lower left pointer under the SOURCES in Figure 3.0-5. The active source is also displayed on the SOURCES list in the upper right corner of Figure 3.05. The other highlighted sources displayed are additional valid sources for the highlighted channel (CH 14). NOTE: Procedures on setting up new sources begin with Section 4.1.on page 4-2. 3.10. Picture Settings To adjust picture settings: Select #1, PICTURE from the MAIN MENU. Press the number of the selection to be adjusted. Use the arrow keys to increase or decrease the settings for Brightness, Contrast, Tint, Color, or Sharpness. Contrast can be adjusted by individual color by toggling the RGB key to highlight the color desired and using the up/down arrow keys to adjust. Tint, Color, and Sharpness are not active on standard RGB VICs. NOTE: Repeatedly pressing the RGB key toggles from RGB (all colors on screen) to Red then Green then Blue then back to all colors. 4. The BLACK ENHANCE feature enhances black detail in the dark areas of the image. After selecting the proper levels for the picture settings, select BLACK ENHANCE from the PICTURE menu. Use the arrow keys and select the level that provides the best black detail in the dark areas of the picture. 1. 2. 3. 3-16 Hughes-JVC Technology Corporation Chapter 3—Operation 3.11. Menu Item Definitions This section defines the menu items available through the MAIN MENU and submenus. Table 3.0-7 Available Menu Items # MAIN MENU # 1. 2. Sub-Menu PICTURE 1 2 3 4 5 6 7 Description Description Displays picture adjustments and VIC settings. A small window contains the adjustment name and the current data value. When the value is highlighted the user may enter a new value. BRIGHTNESS CONTRAST TINT COLOR SHARPNESS BLACK ENHANCE VIC SETTING CHANNELS 1 EDIT 2 COPY 3 CUT 4 PASTE Adjustment for picture brightness. Adjustment for picture contrast. Adjustment for picture tint. (Only with optional HDTV VIC.) Adjustment for picture color. (Only with optional HDTV VIC.) Adjustment for picture focus. (Only with optional HDTV VIC.) Toggle ON or OFF to enhance black detail Video Input Card settings. Displays the channel numbers, channel names, VICs, and some of the sources attached to each channel. Pressing M (MODE) provides the following sub-menu for editing purposes: Allows editing of the channel name and VIC. Right and left arrows move the cursor to the point for editing, pressing enter chooses the field to edit, up/down arrows or dialog boxes allow for changing the character or the input port. Pressing enter accepts the change. Copies (without changing) the highlighted channel’s name, VIC path, and list of sources into the paste buffer in preparation for pasting to another channel. Same as copy above except that the highlighted channel is reset to factory defaults (name is blank, VIC is unassigned and no source is attached). Pastes the contents of the paste buffer into the highlighted channel. Assigns new name: CPYnn, nn = channel number of copy. HJT Model 100 User's Guide 3-17 Chapter 3—Operation # MAIN MENU # Description Sub-Menu Description 3. SOURCES Displays input sources, horizontal and vertical rates sync type/polarity, interlaced or noninterlaced scanning. Contains a submenu for editing, copying, cutting or pasting any source names like the channel list menu. Indicates active source with a pointer. Highlights the sources that are attached to the channel that is highlighted on the channel list. 4. TIMING Displays the timing menu and adjustments. 1 2 3 4 PHASE T/L BLANKING B/R BLANKING CLAMP TYPE 5 VTR MODE 5. GEOMETRY Displays the following raster adjustments: 1 SIZE 2 CENTERING 3 KEYSTONE 4 PINCUSHION 5 BOW 6 SKEW /ROTATE 7 LINEARITY 8 EDGE LINEARITY 9 REG ENABLE 3-18 Horizontal and vertical adjustment for picture phase. Adjustment for top/left blanking. Adjustment for bottom/right blanking. Pick list for type of clamping preferred. Selections are BackPorch, SyncTip, or TriLevel. Default is back porch. Toggle for VTR ON or OFF. Default is OFF. Value adjustment for width and height (All = Coarse: R & B = Fine). Value adjustment for red, green and blue, horizontal and vertical centering. Value adjustment for left, right, top, and bottom keystone correction. Value adjustment for left, right, top, and bottom pincushion correction. Value adjustment for left, right, top, and bottom bow correction. Value adjustment for the red, green and blue horizontal skew and rotation. Value adjustment for red, green, and blue, vertical and horizontal linearity correction. Value adjustment for horizontal and vertical edge linearity correction. Menu toggle to enable convergence (XY REGISTRATION). This box should be un-checked only when doing Geometry procedures or for specific maintenance by service personnel. The default is ON. Hughes-JVC Technology Corporation Chapter 3—Operation # MAIN MENU # 6. Description Sub-Menu CONVERGENCE Description Displays the following convergence parameters: 1 REGISTRATION 2 THRESHOLD 3 SENSITIVITY 4 THRESHOLD OFFSET 5 SENSITIVITY OFFSET 6 BLACK LEVEL 7 RESET 7. SYSTEM XY adjustment for red, green and blue. R, G, and B adjustment for varying the brightness of the dark areas of the screen. R, G, and B adjustment for varying the brightness of the bright areas of the screen. R, G, and B adjustment for offsetting the brightness of the dark areas of the screen. R, G, and B adjustment for offsetting the brightness of the bright areas of the screen. G2 adjustment for red, green, and blue. Menu for Registration, Threshold, and Sensitivity. Resets Registration to 128, Threshold to 128, and Sensitivity to 128. It is also color-selectable. Displays the SYSTEM MENU and its six (6) submenus as shown below: 1 TEST PATTERN 2 PROJECTION LENS 3 PREFERENCES Provides selection of nine different test patterns as described in Chapter 3. Value adjustment for zoom and focus. Allows operator to select menus with or without numbers, SHUTTERS ON HIDE, or FOCUS ENABLE: 1 NUMBERED MENUS Toggle ON OR OFF. The default is ON. 2 DISPLAY LOGO ON OR OFF. The default is ON and displays the HJT Logoat startup. 3 SHUTTERS ON HIDE Covers the R, G, or B ILA® assembly to ® prevent the ILA window from appearing on the screen. 4 FOCUS ENABLE When box is checked focusing is allowed. When box is unchecked focusing is disabled to prevent accidental focusing. Default is ON. continued HJT Model 100 User's Guide 3-19 Chapter 3—Operation # MAIN MENU # 7. Sub-Menu Description Description Displays the System menu and its six submenus as shown below: SYSTEM 4 COMM SETUP Menu selection for type of device for port A/B and baud speed. The defaults for Port A are ANSI Terminal and 9600 Baud. The defaults for Port B are NONE and 9600 Baud. If a Video Switcher is being used, it must be selected for either Port A or B from the Comm. Setup menu. Select a speed of 9600 Baud for Port A or 19200 for Port B. NOTE: Video Switchers and the Tethered Remote option should be connected to Port B. This allows for Boot Manager to use an ANSI Terminal on Port A to upgrade software without the need for reconfiguring. ® 5 FACTORY 1 ILA® BIAS Red, green, and blue ILA light valve ADJUSTMENTS bias adjustment. Must be done whenever light valve components are ® replaced or ILA Sensitivity is changed. 2 ILA® SENSITIVITY Value adjustment for light valve bias frequency. 3 CRT FOCUS Value adjustment for R, G, or B CRT focus. 4 H/V DYNAMIC Value adjustment for horizontal and FOCUS vertical dynamic focus. 6 MAINT. UTILITIES Provides a submenu below for maintenance purposes: 1 STATUS Displays projector parameters such as; software revision, VIC types, channel information, lamp hours, projector (system controller) hours. 2 DISPLAY SYSTEM Display screen for system errors. ERROR LOG 3 RESET SYSTEM Dialog to confirm reset. ERROR LOG 4 EXPORT Dialog for saving the projector’s setup CONFIGURATION data to an external host for backup. This backup data can be imported whenever a System Controller board is replaced. 5 IMPORT Used with #4 EXPORT CONFIGURATION CONFIGURATION above. 6 RESET LAMP Dialog to change timer value. TIMER 3-20 Hughes-JVC Technology Corporation Chapter 3—Operation # MAIN MENU # Description Sub-Menu Description 8. SAVE CHANGES MAIN MENU selection saves all current parameters. This is usually done automatically once every hour and during a POWER-OFF sequence or DOWNLOAD CONFIGURATION. 9. FULL MENUS (MENU TOGGLE) OFF ON When checked turns FULL MENUS OFF. When checked turns FULL MENUS ON. Is the default setting. 3.12. Short Menu Structure Short menus allow very limited menu selections and prevent inadvertent changes in setup data when several operators are using the remote. To use short menus: 1. 2. Press MENU to display the MAIN MENU. From the MAIN MENU, select. MAIN MENU (SHORT VERSION) 1. PICTURE 2. CHANNEL 3. SAVE CHANGES 4. FULL MENUS 1. PICTURE 1. BRIGHTNESS 2. CONTRAST 3. TINT 4. COLOR 5. SHARPNESS 6. BLACK ENHANCE 7. VIC SETTINGS # 1 2. CHANNELS Name VIC Sources Facto 1.1 VGA XGA SXGA 81.1kHz ……… … … • • 99 ……… … … Figure 3.0-6 Short Menu Tree HJT Model 100 User's Guide 3-21 Chapter 3—Operation 3.13. PC or VT-100 Terminal Control The projector can be controlled by a VT-100 terminal. If a VT-100 is not available, a PC with W INDOWS 3.1 or PROCOMM for DOS can emulate a VT-100. Table 3.010 on page 3-23 shows the equivalent commands for the terminal and both remotes. To control the projector by a PC or VT-100 Terminal: 1. 2. 3. 4. 5. From W INDOWS PROGRAM MANAGER, select TERMINAL, then SETTINGS. Select TERMINAL EMULATION from SETTINGS MENU. Select DEC VT-100(ANSI) (may already be selected). Use a Null Modem cable to connect between the projector and the terminal. Refer to Section 3.13.1Terminal Preferences and 3.13.2 Communications Protocol for W INDOWS setup. 3.13.1. Terminal Preferences Select SETTINGS again from the menu bar. Select TERMINAL PREFERENCES. Set the modes as indicated in Table 3.0-8 below. Table 3.0-8 Terminal Preferences Modes Yes Line Wrap No Local Echo Yes Sound Columns Yes 80 No 132 Terminal Font Courier 12 Terminal Show Yes Scroll Bars Modes CR# #CR/LF Inbound Outbound Cursor Block Underline Blink Translations IBM to ANSI Buffer Lines Use Function Arrow and Control keys for Windows 3-22 No No Yes No Yes NONE No 100 No Hughes-JVC Technology Corporation Chapter 3—Operation 3.13.2. Communications Protocol Select SETTINGS using the menu bar, then select COMMUNICATIONS. Set the following communications parameters and modes. Table 3.0-9 Communication Protocol Modes Baud Rate Data Bits Parity Parity Check Connector Stop Bits Flow Control Carrier Detect Parameters 9600 8 None No Com1—this is PC configuration dependent 1 XON/XOFF No Select FILE from the menu bar and select NEW . Under FILE NAME enter VT-100.TRM. This will allow the user to select the file VT-100.TRM with the parameters listed in Table 3.0-9 saved for future use. Table 3.0-10 VT-100 Terminal and Remote Command Equivalents Action Power OFF (All) Power ON (All) Power ON/OFF Power ON/OFF (Electronics only) Power ON/OFF Lamp Left Arrow Right Arrow Up Arrow Down Arrow Back out of menu Blanking Bow, H & V Brightness Center, H & V (RGB) Change channel Color Contrast (RGB) Edge, H & V (RGB) Enter Escape Keyboard Input CTRL + F CTRL + U CTRL -P CTRL + E CTRL + L Left Arrow Right Arrow Up Arrow Down Arrow ESC B U I P Number + ENTER Y C E ENTER Esc HJT Model 100 User's Guide Standard Remote Keys Technician Remote Keys Power Power Left Arrow Right Arrow Up Arrow Down Arrow ESCAPE Channel # + ENTER Left Arrow Right Arrow Up Arrow Down Arrow ESCAPE Blank Bow Bright Center Channel # + ENTER ENTER ESCAPE Cont EdgeLin ENTER ESCAPE Decimal 6 21 16 5 Hex 6 15 10 5 12 ∇ 27 91 68 ∇ 27 91 67 ∇ 27 91 65 ∇ 27 91 66 27 66 85 73 80 48-57 0C ∇ 1B 5B 44 ∇ 1B 5B 43 ∇ 1B 5B 41 ∇ 1B 5B 42 1B 42 55 49 50 30-39 + 0D 89 67 69 13 27 59 43 45 0D 1B 3-23 Chapter 3—Operation Standard Remote Keys Hide Technician Remote Keys Hide Key Lens + Arrows Lin Menu Mode 0-9 Onscrn Phase Keyboard Decimal Hex Input F 70 46 Hide K 75 4B Keystone, H & V A 65 41 Lens adjust L 76 4C Linearity, H &V (RGB) Spacebar Menu 32 20 Menu M Mode 77 4D Mode 0-9 0-9 48-57 30-39 Numeric O Onscrn 79 4F Onscreen H 72 48 Phase X 88 58 Picture sharpness Z 90 5A Picture tint N Pin 78 4E Pincushion, H & V R RGB RGB 82 52 RGB toggle S Size 83 53 Size, H & V T Pattern 84 54 Test pattern display W Skew 87 57 Skew, H & V (RGB) D Thresh 68 44 Threshold V Sens 86 56 Sensitivity G XYReg 71 47 Registration | 124 7C Redraw Terminal Screen ∇ 49 31 CTRL+Shift+_ Reboot ∇∇ 48 30 CTRL+Shift+^ Restart System Software The ARROW KEYS are a sequence of Decimal or Hex numbers representing the sequence of ESCAPE, LEFT BRACKET, and A, B, C, or D depending on which arrow was pressed. The first number represents the ESCAPE key, the second number represents the LEFT BRACKET, and the third number represents the letter corresponding to the ARROW KEY pressed. Action ∇ Refer to Section 4.12 on page 4-45 for information on updating software. ∇∇ Must be done for a software change or port configuration change (device, speed) to take effect (see Figure 3.0-3 on page 3-11and Section 3.11 on page 3-17 about Menu Item Definitions). 3-24 Hughes-JVC Technology Corporation 4.0 Setup Adjustments Contents 4.1. Setup Preparation..............................................................................................4-2 4.1.1. Projection Lens Focus (Rough).................................................................4-4 4.1.2. Editing Channels, Sources, and VICs .......................................................4-5 4.1.3. Factory-Preset Channels and Sources......................................................4-7 4.1.4. Internal Source..........................................................................................4-8 4.2. Timing Settings and Adjustments ......................................................................4-8 4.2.1. Clamp Type...............................................................................................4-8 4.2.2. VTR Mode.................................................................................................4-8 4.2.3. Blanking ....................................................................................................4-9 4.2.4. Phase........................................................................................................4-9 4.3. Geometric Adjustments .....................................................................................4-10 4.3.1. Centering (G) ............................................................................................4-10 4.3.2. Size...........................................................................................................4-10 4.3.3. Bow...........................................................................................................4-12 4.3.4. Skew/Rotate (G) .......................................................................................4-13 4.3.5. Linearity (G) ..............................................................................................4-14 4.3.6. Edge Linearity ...........................................................................................4-16 4.3.7. Keystone...................................................................................................4-17 4.3.8. Pincushion ................................................................................................4-18 4.3.9. Centering (Red and Blue) .........................................................................4-19 4.3.10. Linearity (R and B) ..................................................................................4-19 4.3.11. Skew/Rotate (R and B) ...........................................................................4-20 4.3.12. Projection Lens Focus (Fine) ..................................................................4-20 4.4. CRT Focus and H/V Dynamic Focus .................................................................4-21 ® 4.5. ILA Sensitivity and Bias....................................................................................4-21 4.6. Convergence (XY Registration) .........................................................................4-23 4.6.1. Purpose of Convergence ..........................................................................4-23 4.6.2. Cursor Shapes and Sizes..........................................................................4-23 4.6.3. Convergence Profiled................................................................................4-24 4.7. Black Level (G2) and Sensitivity Offset ..............................................................4-29 4.7.1. Black Level (G2) .......................................................................................4-29 4.7.2. Sensitivity Offset .......................................................................................4-30 4.7.3. Threshold Offset .......................................................................................4-30 4.8. Uniformity (Shading) ..........................................................................................4-31 4.8.1. Sensitivity Uniformity.................................................................................4-31 4.8.2. Threshold Uniformity.................................................................................4-32 4.8.3. Color Balance (Grey Scale).......................................................................4-33 4.9. Picture Settings .................................................................................................4-34 4.9.1. Brightness.................................................................................................4-35 4.9.2. Contrast ....................................................................................................4-35 4.9.3. Color, Tint, Sharpness ..............................................................................4-36 4.9.4. Black Enhance ..........................................................................................4-36 4.9.5. VIC Settings..............................................................................................4-36 4.10. Backing up Settings .........................................................................................4-37 4.11. Video Input Cards ............................................................................................4-38 4.11.1. Installing (or Removing) a VIC ................................................................4-39 HJT Model 100 User's Guide 4-1 Chapter 4—Setup Adjustments 4.11.2. Connecting VIC Source Cables...............................................................4-40 4.11.3. VIC Editing ..............................................................................................4-40 4.11.4. VIC Settings ............................................................................................4-42 4.12. Updating Software ...........................................................................................4-44 This chapter assumes the operator is using a remote control and accessing setup functions through the menu tree. All instructions are given with reference to using the menu tree for setup functions. If using a PC or laptop computer to control the projector refer to Table 3.0-10 on page 3-23 for the equivalent key functions. Chapter 3 covered mainly operation for projectors that are already positioned, set up, and ready for operation. This chapter covers the complete projector setup procedures. Prior to starting the procedures in this chapter, the operator should review Chapter 3 to become familiar with navigating the menu and using the remote control keys. Prior to performing any adjustments, allow the projector to warm up for at least 60 minutes. 4.1. Setup Preparation In the Timing and Geometric adjustments below, Green is the active and on-screen color. Red and Blue are hidden because they track on Green. When the Timing and Geometric adjustments in this section are finished, Red and Blue is then centered to match Green and converged onto Green in the Convergence procedures. To hide Red and Blue, toggle the RGB key to RED, press HIDE, then toggle to BLUE and press HIDE. Green is now the only color displayed on the screen. Toggle the RGB KEY to highlight G. To avoid redundancy in the procedures in this chapter, some general information, instructions, phrases, and definitions are given below. Table 4.0-1 Setup Phrases, Definitions, and General Information Phrase R, G, or B Red, Green or Blue. Toggle to Red/Green/Blue Pressing the RGB key repeatedly until the desired color is selected by observing the highlight on the RGB window on the screen. Access an item from the menu Pressing MENU and/or ESCAPE keys to display the MAIN MENU, and then pressing the number of the menu or item desired. Hide a color Highlight color with the RGB toggle, then press the HIDE key. Active The active channel is the one on the screen. Inactive The inactive channel has either no input connected or no signal coming in to its input or is not active (on screen). The channel selected by pressing a channel number but not yet activated by pressing ENTER. Pressing the channel number highlights the channel on the channel list. Pressing ENTER makes it active on screen. Figure 4.0-1on page 4-7 illustrates an active and highlighted channel. Highlighted 4-2 Definition Hughes-JVC Technology Corporation Chapter 4—Setup Adjustments HJT Model 100 User's Guide 4-3 Chapter 4—Setup Adjustments Adjustment R, G or B Adjustments For any Adjustment End of any Timing or Geometry Adjustment Explaination Adjustments can be performed on individual colors if the RGB letters are in the window on the screen. Selecting one (1) color makes it adjustable but all three (3) colors still remain on the screen (unless hidden by the HIDE key). Pressing ESCAPE immediately removes RGB displays. Pressing MODE speeds up the adjustment by a 4 to 1 ratio. Press MODE again to toggle back to the single digit adjustment rate. Press ENTER or ESCAPE to exit. Convergence Adjustments Pressing ENTER while performing Convergence changes the MOVE/SIZE mode to the ADJUST mode. Performing Convergence Procedures Press ESCAPE to exit the adjustment. General Information Verify that ONSCRN key is toggled to ON if the screen does not show the window or menu correctly. ® When performing ILA SENSITIVITY AND BIAS, BLACK LEVEL (G2), SENSITIVITY OFFSET, and UNIFORMITY (SHADING), verify that the SHUTTERS ON HIDE box under the SYSTEM-PREFERENCES menu is checked. Checking this box activates the shutter mechanism to ® hide the ILA images and provides easier, more accurate settings of these adjustments. On single-axis adjustments such as PICTURE SETTINGS, G2, ® THRESHOLD, SENSITIVITY, ILA BIAS etc. up/down arrow keys are shown on the screen—left/right arrow keys, though not shown, will also accomplish the same adjustments. After completing the timing, geometric, and convergence adjustments for one (1) source, the adjustment data may be backed up by copying the channel to another of the 99 channels and the source file to another of the 20 sources. NOTE: When backing up a channel, ensure that the “copied to” channel is blank. Channel paste is only allowed to “cut” empty channel. Source paste will overwrite ® current source geometry, convergence and ILA settings. All data will be deleted on the “copied to” channel. Refer to the Backing up Settings function from Section 4.10 on page 4-38 for more detail. This provides backup for a previously set up channel and a good starting point for setting up other channels. Also ensure that the "copied to" channel uses the same type of VIC as the "copied from" channel. If the projector uses only one (1) VIC, this is not applicable. 4-4 Hughes-JVC Technology Corporation Chapter 4—Setup Adjustments If the projector uses more than one (1) type of VIC, the type can be determined by accessing the SYSTEM-MAINTENANCE menu and selecting STATUS LIST. Each VIC slot will be displayed with the type of VIC in each slot. Complete the Timing section first, Geometry next, and Convergence last. They are performed in this order because Geometry depends on proper Timing settings and Convergence depends on correct Geometry. Ensure that the projector is installed and positioned correctly at the outset so that all later adjustments will be at their optimal levels and the image will be the sharpest possible. Positioning the projector is the most important step in the setup procedures. The projector-to-screen alignment should be as square as possible before starting setup procedures in order to accomplish Timing, Geometric, and Convergence adjustments properly. Prior to starting the procedures, a channel and source (source file) must be selected for the setup adjustments. This is covered in Section 4.1.2 on page 4-6. A rough focus of the projection lens may be necessary to be able to read the menus. 4.1.1. Projection Lens Focus (Rough) For the Timing and Geometry setup procedures below, it is necessary to obtain a rough focus of the Projection Lens in order to read menus and do the adjustments. If the focus is adequate to read the menus, this procedure can be skipped until after the Timing and Geometry adjustments are finished. When the Timing and Geometry adjustments are complete, and prior to starting convergence, the Projection Lens focus adjustment should be repeated and a sharp focus obtained. To obtain a Rough Focus of the Projection Lens: 1. Press MENU to display the MAIN MENU on the screen. If necessary, use the ESCAPE key to back out to the MAIN MENU. 2. Select SYSTEM from the MAIN MENU. 3. Select TEST PATTERN from the SYSTEM menu. 4. Select FOCUS from the TEST PATTERN menu. NOTE: The H pattern is preferred for focusing the Projection Lens. 5. Select PROJECTION LENS from the SYSTEM menu. 6. A small window displaying FOCUS and ZOOM arrows appears on the screen. 7. Use the up/down arrow keys to zoom the image to the desired size. The raster and image should be smaller than the screen. Ensure the FOCUS ENABLE box in the PREFERENCES menu is checked. 8. Use the right/left arrow keys to get a rough overall focus to be able to read menus. A sharper focus will be obtained later after the Geometry procedures are completed. 9. Press ENTER to complete this adjustment. 10. Press ESCAPE twice to display the MAIN MENU. HJT Model 100 User's Guide 4-5 Chapter 4—Setup Adjustments 4.1.2. Editing Channels, Sources, and VICs Select CHANNEL and SOURCE files from the CHANNELS and SOURCES lists (see Section 3.8 on page 3-12). Edit the CHANNELS’ and SOURCES lists to select a name for the new channel, VIC, and source. Figure 4.0-1and Figure 4.0-2 illustrate the CHANNELS and SOURCES’ lists showing “active” and “highlighted” channels and sources. Verify that the projector is receiving the appropriate source. CAUTION!!! If the active channel receives a source that does not have an exact match in a source file, the projector will match the source to the source file that is closest to the new source parameters. If adjustments are attempted, the following statement appears on the screen: “Adjustments are inhibited on an approximate match.” The projector will not allow adjustments to a source file that has been set up for one source and is only being used now as an approximate match for the new source. If allowed, the adjustments would corrupt the data in the current source. To edit a Channel and Source (refer to Figure 4.0-1): 1. Select CHANNELS from the MAIN MENU. 2. From the CHANNELS list, select a new channel number by pressing the channel number, and ENTER. This highlights the channel for editing purposes but does not make it active. The channel can also be highlighted with the arrow keys. 3. Press MODE. This brings up a submenu for editing (this is a toggle key. Pressing MODE again removes the submenu). 4. Use the up/down arrow keys to select EDIT and press ENTER. 5. The NAME field should be highlighted. If not, use the left/right arrow keys to highlight the NAME field. 6. Press ENTER to edit the NAME field. 7. Use the up/down arrows to move the characters in the first letter of the NAME FIELD. When the desired letter/number is shown, press the right arrow key. This enters the selection and moves to the next column. 8. Select the next letter/number in the same manner as in the preceeding step. Repeat the prior two (2) steps for the remainder of the columns. When complete, press ENTER. 9. When the channel name is complete, press the right arrow to move to the VIC column. 10. In the VIC column, press ENTER, and then edit the VIC number. Use the up/down arrow to choose a VIC. If no optional VICs are used, the default is 1.1. Press ENTER to accept the VIC number. If an optional VIC is used, the first number is edited to 2. The second number is edited according to the type of VIC used. 4-6 Hughes-JVC Technology Corporation Chapter 4—Setup Adjustments NOTE: Refer to Section 4.11.3 and 4.11.4 beginning on page 4-41 for details on editing and setting up for optional VICs. 11. Press ESCAPE to exit the EDIT mode. 12. Press ENTER to activate the VIC. 13. Press the right arrow key to move to the SOURCES list. 14. Use the up/down arrow keys to select a blank line for a new source or suitable existing source. If using an existing source, use the arrow keys to highlight. Press ENTER to attach the source to the highlighted channel. If setting up for a new source, add the new source (refer to procedure for adding a channel name). Press ENTER to attach the new source name to the channel highlighted. NOTE: The only item in the SOURCES list that can be edited is the source name. All other columns and items are sensed by the projector and added automatically when the source is received. 15. Press the left arrow key to move back to the CHANNELS list. Verify that the new source is listed in the highlighted Channel. MAIN CHANNELS Highlighted channel, not selected yet. Move the highlight with the arrow key. Pointer shows the active (on screen) channel, provided it is visible on the screen list. CH 3 (SVGA2) # Name VIC 1 VGA 2.1 LDNT 2 RGB 1.1 LD 3 SVGA 2.1 VGA SVGA1 SVGA2 4 MAC 2.2 MAC33 MAC45 5 HD-LD 2.3 HD 6 CABLE 2.4 GRA Indicates active channel (CH 3) and active source (SVGA2). Sources Pointer shows active source (SVGA2) for Channel 3 (CH 3). Pointer changes to tide (~) for an approximate match. Figure 4.0-1 Channels Menu NOTE: If a channel has more sources than can be shown on the list above, the last line indicates this with three (3) periods or ellipsis (…). HJT Model 100 User's Guide 4-7 Chapter 4—Setup Adjustments MAIN SOURCES Highlights show valid sources for the active channel (CH 14). Pointer shows active source for the channel, provided it is visible on screen. Pointer is a tilde (~) if source is an approximate match. # Name 1 CH 14 (HDTV) H (kHz) V (Hz) I PC 81.1 60 I 2 VGA 31.5 72.0 3 SVGA1 44.5 72.4 4 SVGA2 56.6 60.8 5 HD 33.5 60.2 I 6 PALLD 31.5 50.1 I 7 8514A 34.5 61.1 I 33.5+ 60.2+ I Indicates channel highlighted on the CHANNELS list (CH 14). Also shows the source in brackets if this highlighted channel is also active (on screen). If the highlighted channel indicated here is not the active channel, the source is blank. 8 VIC 2.1 Figure 4.0-2 Sources Menu 4.1.3. Factory-Preset Channels and Sources Some channels have factory-preset source files, which the operator can select one (1) of for faster setup. These preset source files should be checked for proper timing, geometry, and convergence and readjusted, if necessary. The following table indicates the factory-preset sources attached to Channel 1: Table 4.0-2 Channel 1 Factory Preset Sources Channel 1 Factory Preset Sources 31.5 48 64 81.1 kHz kHz kHz kHz NOTE: Any adjustments to the “attached” source will also alter the data from the original factory source file. To use a factory-preset source file and keep it intact for future use, copy it to another source number. Refer to Section 4.10 on page 4-38 for Backing up Settings procedures. 4-8 Hughes-JVC Technology Corporation Chapter 4—Setup Adjustments 4.1.4. Internal Source Every channel has a preset internal source shown as SOURCE 0 on the SOURCE list. This is factory set “default timing” for the projector with scanning rates of 33.3 kHz (horizontal) and 59.3 Hz (vertical). This internal source is used to read menus when there is no source input connected to the projector. To use this internal source, select CHANNEL 0, then press ENTER. This internal source can be copied to any other channel but it cannot be cut, edited, or pasted to. 4.2. Timing Settings and Adjustments Each type of source requires timing settings and adjustments. Perform these prior to geometry because the geometry adjustments are dependent on the proper timing of raster scanning. The Timing adjustments are universal to RGB and color selection is not necessary. 4.2.1. Clamp Type Use the default clamp type unless there are sync problems with the new signals being used. Clamp type sets the type of clamping used with the sync pulse. There are three (3) types of clamping; BP (Back Porch) is used in 95% of all computer and video inputs, Back Porch is the default; ST (Sync Tip) is seldom used but is necessary when there is no Back Porch to clamp on; TL (Tri-Level) which is used mainly for HDTV. To set the Clamp Type: 1. 2. 3. 4. Access the TIMING menu. Press #4, CLAMP TYPE from the TIMING menu. Highlight BP, ST, or TL using arrow keys. Press ENTER to select. NOTE: WVHS and HDTV use tri-level sync signals. When the HDTV VIC is used, the clamp type should be “Tri-level.” 4.2.2. VTR Mode Set VTR mode to ON position if the projector’s input comes from a VTR source or is line-doubled DVD. This setting stabilizes the VTR sync input. Otherwise, set the VTR mode to OFF. To set the VTR Mode: 1. Select VTR MODE from the TIMING menu. 2. Press ENTER to toggle the VTR MODE to OFF (unchecked box) unless using a VTR as a video source. 3. Press ESCAPE to return to the TIMING menu. HJT Model 100 User's Guide 4-9 Chapter 4—Setup Adjustments 4.2.3. Blanking Use Blanking to mask out unwanted anomalies on the picture’s edges. An unblanked image allows the entire image to be displayed on the screen. If Blanking is adjusted incorrectly, the raster may “blank out” at the right or left edges of the image. Adjust Blanking to the edge of the active image. To adjust Blanking: 1. Select TEST PATTERN #1, EXTERNAL IMAGE, from the TEST PATTERN menu. 2. Select the BRIGHTNESS ADJUSTMENT from the PICTURE menu. 3. Use the arrow keys to increase the brightness level to view the entire raster and video (refer to Figure 4.0-3 on page 4-12). Press ESCAPE when finished. 4. Select T/L (top/left) BLANKING, from the TIMING menu. 5. Verify that the image and raster are smaller than the screen (refer to Figure 4.0-3). If not, access the SIZE ADJUSTMENT from the GEOMETRY menu and use the arrow keys to size the video image just smaller than the screen size. Press ESCAPE or ENTER when finished. 6. Use the arrow keys to move the masking toward or away from the top and left edges of the screen. When finished press ENTER or ESCAPE 7. Select B/R (bottom/right) BLANKING from the TIMING menu. 8. Use the arrow keys to move the masking toward or away from the bottom and right edges of the screen. 9. Press ENTER or ESCAPE to exit the adjustment. NOTE: Blanking, Phase, Size, and Centering are functions that contribute to the entire image. If one (1) function is adjusted, the others need to be rechecked and readjusted, if necessary. 4.2.4. Phase The Phase adjustment positions the image within the raster. To adjust Phase: 1. Use external image. 2. Select PHASE from the TIMING menu. 3. Use the arrow keys and adjust the horizontal and vertical phase so that the image folds over on either side or at the top and bottom. Center the image on the raster (see Figure 4.0-3 on page 4-12). NOTE: Overadjusting vertical phase may cause vertical retrace lines to appear in the image. 4. Press ESCAPE or ENTER to exit this adjustment. 5. Recheck the BLANKING ADJUSTMENT. 4-10 Hughes-JVC Technology Corporation Chapter 4—Setup Adjustments 4.3. Geometric Adjustments Geometric adjustments are performed for each type of source. Timing settings must be completed before geometry can be performed correctly. NOTE: Toggle the REG ENABLE box to the unchecked mode in the GEOMETRY menu. This ensures that any previous convergence corrections will not influence the Geometry adjustments 4.3.1. Centering (G) Centering moves the position of the raster on the CRT without wrapping around. To Center (Green): 1. Use an external image. 2. Select CENTERING from the GEOMETRY MENU. 3. Use the HIDE key and hide R and B (toggle the RGB KEY to select R only and press HIDE then toggle the RGB KEY to select B only and press HIDE). 4. Toggle the RGB KEY to select G only. 5. Use the arrow keys and position the Green raster vertically and horizontally so that it is centered on the screen (refer to Figure 4.0-3 on page 4-12). 6. Recheck PHASE and BLANKING and readjust, if necessary. 7. Press ESCAPE or ENTER to exit. 4.3.2. Size The size adjustment fits the size of the image to the screen size within the limits of the ILA® and CRT. To adjust Size: 1. Continue with an external image. 2. Select SIZE from the GEOMETRY MENU. 3. Use the arrow keys and adjust the size of the image to the screen horizontally and vertically (refer to Figure 4.0-3). NOTE: Select RGB (all) for coarse SIZE ADJUSTMENT. Select R or B for fine adjustment of R and B with reference to G. 4. Recheck and readjust centering, phase, and blanking, if necessary, to keep the entire picture in the center of the screen. NOTE: Make the picture slightly smaller than the screen size. This makes other geometric adjustments easier. After completing geometric adjustments, slightly readjust size, if necessary. 5. Press ESCAPE or ENTER to exit. HJT Model 100 User's Guide 4-11 Chapter 4—Setup Adjustments TO THIS FROM THIS SCREEN RASTER IMAGE IMAGE SHOULD LOOK LIKE THIS BEFORE FINAL SIZE AND BLANKING SETTINGS. IMAGE (PHASE ADJ.) RASTER (CENTERING ADJ.) Figure 4.0-3 Phase, Size and Centering Adjustments Use the Standard Crosshatch test pattern (refer to Figure 4.0-4 on page 4-13 ) as a reference for the remaining geometry adjustments: Bow G-Skew/Rotate G-Linearity Edge Linearity Keystone Pincushion R/B-Centering R/B-Linearity R/B-Skew/Rotate These procedures are all somewhat interactive. Some back and forth repeat adjustments may be necessary to get the best geometry. 4-12 Hughes-JVC Technology Corporation Chapter 4—Setup Adjustments Figure 4.0-4 Undistorted Standard Crosshatch Test Pattern 4.3.3. Bow NOTE: Skip this procedure if the vertical centerline is straight and the horizontal centerline is level (refer to Figure 4.0-5 Bow Distortion on page 414). With bow distortion, the picture bends in the same direction on the edges and in the center of the test pattern. This means that the vertical or horizontal centerline is bowed in one (1) direction causing the entire pattern to bend in that same direction (refer to Figure 4.0-5 on page 414). Use the Standard Crosshatch test pattern to spot Bow distortion. To correct for Bow Distortion: 1. Select the Standard Crosshatch test pattern. 2. Select BOW from the GEOMETRY MENU. 3. Use the up/down arrow keys to correct for vertical bow distortion. Adjust to make the centerline exactly horizontal (not bending upward or downward). 4. Use the left/right arrow keys to correct for horizontal bow distortion. Adjust to make the centerline vertical. 5. Press ESCAPE/ENTER to exit. HJT Model 100 User's Guide 4-13 Chapter 4—Setup Adjustments Horizontal bowing (vertical centerline off). Use left/right arrow keys to correct. Vertical bowing (horizontal centerline off). Use up/down arrow keys to correct. Figure 4.0-5 Bow Distortion 4.3.4. Skew/Rotate (G) Skew and Rotate are corrected in the same procedure using the same screen patterns. Skew distortion “leans” horizontally like a trapezoidal pattern. This means the vertical centerline is skewed in one (1) direction or another causing the entire pattern to lean in the same direction (see Figure 4.0-7 on page 4-15). Rotation distortion is where the entire pattern is rotated vertically or horizontally (refer to Figure 4.0-6 on page 4-15). Use the Standard Crosshatch test pattern (shown in Figure 4.0-4 on page 4-13) to spot Skew or Rotation distortion. If the vertical centerline is vertical and the horizontal centerline is horizontal, the Skew setting is correct (as described in Section 4.3.7 on page 4-18) and should not be changed. Perform the Rotate procedure first to make the horizontal lines horizontal. If the pattern leans left or right (as illustrated in Figure 4.0-7 on page 415) proceed with the Skew procedure to correct. 4-14 Hughes-JVC Technology Corporation Chapter 4—Setup Adjustments Figure 4.0-6 Vertical Rotation Distortion Figure 4.0-7 Skew Distortion-Vertical Centerline Tilted To correct for Rotation: 1. 2. 3. 4. 5. 6. Select the Standard Crosshatch test pattern. Select SKEW /ROTATE from the GEOMETRY MENU. Toggle the RGB KEY to select G only. Use the HIDE KEY and hide R and B. Use the up/down arrow keys to correct for vertical rotation. Press ESCAPE/ENTER to exit. To correct for Skew: 1. 2. 3. 4. 5. 6. Select the Standard Crosshatch test pattern. Access SKEW /ROTATE from the GEOMETRY MENU. Toggle the RGB KEY to select G only. Use the HIDE KEY and hide R and B. Use the left/right arrow keys to correct for horizontal skew. Press ESCAPE/ENTER to exit. HJT Model 100 User's Guide 4-15 Chapter 4—Setup Adjustments 4.3.5. Linearity (G) The Linearity adjustment corrects for improper horizontal or vertical grid spacing on an image. With distorted linearity, lines in the grid are spaced closer together on one side and farther apart on the other (refer to Figure 4.0-8 Linearity Distortion). To correct for Linearity Distortion: Select LINEARITY from the GEOMETRY MENU. Toggle the RGB KEY to select G only. Use the HIDE KEY and hide R and B. Use left/right arrows to correct horizontal linearity distortion and up/down arrows to correct vertical linearity distortion. Make grids the same width on the left/right side and the same height at the top and bottom. 5. Use EDGE LINEARITY ADJUSTMENT to perform additional linearity correction. 6. Press ESCAPE/ENTER to exit. 1. 2. 3. 4. Vertical Linearity Distortion. Use up/down arrow keys to correct. Figure 4.0-8 Linearity Distortion (horizontal and vertical) 4-16 Hughes-JVC Technology Corporation Chapter 4—Setup Adjustments 4.3.6. Edge Linearity Edge linearity adjustment corrects for improper grid spacing at the left/right edges and top/bottom of the image for all colors (refer to Figure 4.0-9). Horizontal Edge Linearity Distortion. Use left/right arrow keys to correct. Vertical Edge Linearity Distortion. Use up/down arrow keys to correct. Figure 4.0-9 Edge Linearity Distortion (horizontal and vertical) To correct for Edge Linearity Distortion: 1. Select EDGE LINEARITY from the GEOMETRY MENU. 2. Use the left/right or up/down arrow keys to correct for Edge Linearity distortion. Make the edge grids the same width as the center grids. 3. Press ESCAPE/ENTER to exit. HJT Model 100 User's Guide 4-17 Chapter 4—Setup Adjustments 4.3.7. Keystone The Keystone adjustment corrects the lines closest to the screen’s edge. This adjustment makes lines parallel to the centerline of the test pattern or square to the screen edge (refer to Figure 4.0-10). Horizontal (side to side) Keystone Distortion. Use left/right arrow keys. Vertical (top/bottom) Keystone Distortion. Use up/down arrow keys. Figure 4.0-10 Keystone (horizontal and vertical) To correct for horizontal and vertical Keystone Distortion: 1. Select KEYSTONE from the GEOMETRY MENU. 2. Use the left/right arrow keys to correct for horizontal keystone distortion. Use the up/down arrow keys to correct for vertical keystone distortion. 3. Press ESCAPE/ENTER to exit. 4-18 Hughes-JVC Technology Corporation Chapter 4—Setup Adjustments 4.3.8. Pincushion The Pincushion adjustment corrects for warped distortion at the sides or top and bottom of the image. Use left/right keys for distortion at top and up/down keys for distortion at bottom. Figure 4.0-11 Pincushion Distortion (four views) To correct for Pincushion Distortion: 1. Access the PINCUSHION ADJUSTMENT from the GEOMETRY MENU. 2. Use the left/right arrow keys to correct pincushion distortion as shown on the top two patterns in Figure 4.0-11. Use the up/down arrow keys to correct pincushion distortion as shown on the bottom two patterns. 3. Press ESCAPE/ENTER to exit. NOTE: Some of the previous Geometry adjustments were performed for Green only (Centering, Linearity, and Skew/Rotate). The next procedures align Red and Blue to Green for those adjustments. If Red and Blue are aligned to Green as closely as possible now, convergence will be much easier to accomplish later on, resulting in a better image. HJT Model 100 User's Guide 4-19 Chapter 4—Setup Adjustments 4.3.9. Centering (Red and Blue) Red and blue are now centered horizontally and vertically to match green as closely as possible. To Center Red and Blue: 1. Use the HIDE KEY to unhide R. Verify that R and G are both on the screen with B hidden. 2. Access CENTERING from the GEOMETRY MENU. 3. Toggle the RGB KEY to select R. 4. Use the arrow keys and center red to overlay the green as closely as possible. If there is an error between the red and green lines, use the arrow keys to adjust red. Differences between the sides or top and bottom errors will be split. Balancing this error makes it easier to perform convergence later. Strictly matching the center may cause a larger error on one side than the other making convergence harder. 5. Toggle the RGB KEY to select B. 6. Use the HIDE KEY to unhide B. All three (3) colors should now be on the screen. This step can also be performed with only B and G on screen. 7. Use the arrow keys and position the Blue lines to overlay the Green and Red lines. 8. When finished centering Red and Blue to Green, press ESCAPE/ENTER to exit the adjustment. 4.3.10. Linearity (Red and Blue) Red and Blue Linearity is now adjusted to match Green as closely as possible. To adjust the Red and Blue Linearity: 1. Access LINEARITY from the GEOMETRY MENU. 2. Use the HIDE KEY and hide B. Be sure that R and G are both on the screen with B hidden. 3. Toggle the RGB KEY to select R. 4. Use the arrow keys and adjust the Red Linearity to match Green as closely as possible. If there is an error between the Red and Green lines, adjust Red to split the error difference between the sides or top and bottom. 5. Toggle the RGB KEY to select B. 6. Use the HIDE KEY and unhide B. All three (3) colors should now be on the screen. NOTE: This step can also be performed with B and G only on screen. 7. Use the arrow keys and adjust the Blue Linearity to match the Green and Red lines. Refer to Step 4 to balance any error. 8. When finished matching the Red and Blue Linearity to Green, press ESCAPE/ENTER to exit the adjustment. 4-20 Hughes-JVC Technology Corporation Chapter 4—Setup Adjustments 4.3.11. Skew/Rotate (Red and Blue) Adjust Red and Blue Skew/Rotate to match Green as follows: Select SKEW /ROTATE from the GEOMETRY MENU. Hide B. Verify that R and G are both on the screen with B hidden. Toggle the RGB KEY to select R. Use the up/down arrow keys and adjust RED ROTATION to match Green as closely as possible. 5. Use the left/right arrow keys and adjust RED SKEW to match Green as closely as possible. 6. Toggle the RGB KEY to select B. 7. Use the HIDE KEY and unhide B. All three colors should now be on the screen. NOTE: This step can also be performed with B and G only on screen. 8. Toggle the RGB KEY to select B. 9. Use the up/down arrow keys and adjust BLUE ROTATION to match Green and Red as closely as possible. 10. Use the left/right arrow keys and adjust BLUE SKEW to match Green and Red as closely as possible. 11. Press ESCAPE/ENTER to exit the adjustment. 12. Save changes by selecting SAVE CHANGES NOW from the MAIN MENU. In the GEOMETRY MENU, reset REG ENABLE back to ON (checked box). 1. 2. 3. 4. 4.3.12. Projection Lens Focus (Fine) The Projection Lens must now be focused sharply to perform the Convergence procedures properly. To obtain a Fine Focus the Projection Lens: 1. Select SYSTEM from the MAIN MENU. 2. Select TEST PATTERN from the SYSTEM MENU. 3. Select FOCUS from the TEST PATTERN MENU. NOTE: H pattern is preferred for focusing the Projection Lens. 4. Select PROJECTION LENS from the SYSTEM MENU. 5. A small window displaying Focus and Zoom arrows appears on the screen. 6. Use the right/left arrow keys to get a sharp focus at the center of the screen using green “spacer balls” to focus on. NOTE: “Spacer Balls” are directly in front of the screen in the bright areas of the image. They are tiny, random, irregularly shaped spots seen throughout the image. When these spots are distinctly defined, the projection lens is in sharp focus. 7. Press ENTER to complete this adjustment. NOTE: The H pattern should also be in sharp focus. If not, the ELECTRONIC FOCUS may need readjusting (see Section 4.4 about HJT Model 100 User's Guide 4-21 Chapter 4—Setup Adjustments CRT Focus and H/V Dynamic Focus). This factory-setting does not normally require readjustment. The FOCUS ENABLE box in the PREFERENCES MENU may now be unchecked to prevent accidental defocusing. 4.4. CRT Focus and H/V Dynamic Focus The CRT and H/V Focus adjustments are factory-set and do not normally require adjustment. They should be performed together in a back-and-forth manner to achieve the best possible overall focus. To perform the CRT Focus: 1. 2. 3. 4. 5. From the FACTORY ADJUSTMENTS MENU, select CRT FOCUS. Select G on the remote. Select the STANDARD CROSSHATCH test pattern. Use the up/down arrow keys to obtain the best possible focus in both the center of the screen and in the overall test pattern. Repeat the above steps for R and B. To perform the H/V Dynamic Focus: 1. 2. 3. 4. From the FACTORY ADJUSTMENTS MENU, select H/V DYNAMIC FOCUS. Continue with the STANDARD CROSSHATCH test pattern from above. NOTE: The H/V Dynamic focus is performed on all three (3) colors together and the colors are not individually selectable. Use the up/down arrow keys to achieve the best possible focus at the edges of the screen. Repeat the CRT Focusing from above, then repeat the H/V Dynamic Focus again. Several iterations may be needed to achieve the best possible overall screen focus. 4.5. ILA® Sensitivity and Bias ILA® Sensitivity and Bias are preset for the factory-set sources and will not normally require adjustment. Readjustments may be required due to variations between the factory and the field environments. When new sources are set up, ILA® Sensitivity and Bias must be set (or copied from another source and touched-up) for each new source. The ILA® Sensitivity and Bias can be adjusted for any color. It is preferable to start with Blue since Blue is a weaker color to observe than Red or Green. The ILA® Sensitivity is the ILA® biasing frequency that affects the resolution and brightness on the screen. The ILA® bias settings adjust the electrical bias levels to each ILA® assembly to a “just off” threshold point. The smallest incoming light from the CRT will cause the ILA® assembly to react. When properly set, this adjustment will put each ILA® assembly at the threshold of operation. If set incorrectly, the black level will be adversely affected and the ILA® assembly will not react properly to incoming light. Perform all ILA® Bias adjustments in a darkened room. 4-22 Hughes-JVC Technology Corporation Chapter 4—Setup Adjustments To set the ILA® Sensitivity: 1. 2. 3. 4. 5. 6. Under the SYSTEM-PREFERENCES MENU, verify that the SHUTTERS ON HIDE box is checked. Use the HIDE KEY and hide Red and Green. Toggle the RGB KEY to highlight Blue. Access ILA® SENSITIVITY ADJUST from the MAINTENANCE MENU. Use the up/down arrow keys to select an ILA® Sensitivity of 11 as indicated in the screen window. This is the default setting and should be acceptable for general viewing. A lower number may be preferred for HDTV. A higher setting results in higher brightness but greater image lag and possibly lower resolution. The ILA® Sensitivity setting depends on the type of viewing environment. Some trial and error may be needed to get the exact setting for each environment. Press ESCAPE when the setting is complete. NOTE: Computer graphics require high resolution but typically are not fast moving—the ILA® Sensitivity will typically by set in the range of 11 - 15. Video sources are typically lower resolution but have more movement—the ILA® Sensitivity is set in the range of 8 - 11. CAUTION!!! ® Changing ILA Sensitivity requires rechecking and re-adjusting, if necessary, sensitivity offset, threshold offset, and shading. ® To set the ILA Bias: Use the same color from the ILA® Sensitivity adjustment and with the same two (2) colors hidden. 2. Uncheck SHUTTERS ON HIDE. Hide the selected color. 3. Access ILA® BIAS ADJUST from the MAINTENANCE MENU. Use the up/down arrow keys to decrease the ILA® Bias so the brightest area of the ILA® image just extinguishes. Then increase the bias level until the ILA® image just begins to appear on the screen. NOTE: It is crucial to set the bias level so the selected color just begins to appear on the screen. Find the spot on the screen where the selected color first begins to get brighter and use that as the reference point. Adjust the bias level above and below this point to find the setting where one (1) click causes an increase in brightness and stop at that point. This insures that the weakest signal will cause the ILA® assembly to respond properly. 1. Repeat the above ILA® Sensitivity and ILA® Bias procedures for the remaining two (2) colors. Save the changes. HJT Model 100 User's Guide 4-23 Chapter 4—Setup Adjustments 4.6. Convergence (XY Registration) Convergence (XY Registration) overlays the CRT beams onto each other. XY Registration procedures are required to align the Red, Blue, and Green CRT beams together on the screen. NOTE: For a better understanding of what is being accomplished, take the time now to read the entire Convergence (XY Registration) section before making any adjustments. 4.6.1. Purpose of Convergence The XY Convergence adjustments are used to converge or overlay the Red, Green and Blue CRT images over the entire screen area. The HJT Model 100 Projector handles many different sources and convergence is tied directly to a video source. One (1) channel can contain up to 20 different sources with different formats. Each of these sources must have its own set of convergence data. 4.6.2. Cursor Shapes and Sizes Three (3) different cursor modes (as described in Table 4.0-3) are used to make adjustments. Table 4.0-3 Cursor Modes Cursor Mode Description Move Moves the cursor around the screen. Size Increases or decreases the cursor size. Adjust Makes the actual convergence adjustments. Various cursor sizes are available to adjust areas. Some areas may require odd shaped cursors. If a long thin area appears out of convergence, use a long thin cursor shaped like the area. Use the cursor size that best fits the area. Some areas may be satisfactory and will not need any convergence corrections. The greatest convergence corrections are made at the center of the cursor—avoid making corrections at the edges of the cursor. Move the center of the cursor over the area that needs correcting. A cursor with a long centerline is affected equally all along its centerline by the adjustments. 4-24 Hughes-JVC Technology Corporation Chapter 4—Setup Adjustments 4.6.3. Convergence Profiled Start with a full-size cursor when the entire screen needs adjusting. To converge (XY Registration): 1. Start with the center of the cursor at the upper left corner. Note that cursor is off the screen at the top and left (see Figure 4.012 on page 4-26). 2. Make corrections to the area and then, move the center of the cursor to the numbered areas shown in Figure 4.0-12 in the sequence shown. 3. Size down to a ¼ screen cursor size. Move down and across the screen in the sequence shown in Figure 4.0-13—in most cases it will not be necessary to use a cursor smaller than the one shown. 4. If there are still some smaller areas that need convergence, size down to a cursor that encloses about nine (9) of the rectangles. Use the same general pattern as with the previous cursors. Before beginning adjustments, experiment with the different cursors in SIZE or MOVE MODES. CAUTION!!! If the ADJUST MODE cursor is displayed (illustrated in Figure 4.0-14 on page 4-27), pressing the arrow keys will alter the convergence settings. Experiment with the arrow keys only when in the MOVE or SIZE MODES, not while in the ADJUST MODE. To adjust by Size or Move Convergence: 1. 2. 3. 4. Access Registration from the Convergence menu. Press Mode to change cursor type. Use the arrow keys to see the various cursor sizes in Size mode. Use the arrow keys to move the cursor around the screen In Move mode. HJT Model 100 User's Guide 4-25 Chapter 4—Setup Adjustments Start with the full screen cursor center at Point 1 and make corrections. Then move center of cursor down to Point 2 and make corrections. Continue placing center of cursor to points numbered over entire screen (top line of the current cursor should be at the same point as the bottom line of the previous cursor). When as much as possible has been done with the full screen cursor, change to the ¼ screen cursor in Figure 4.0-13 below. Figure 4.0-12 Full-Screen Cursor Center at Upper Left (Point 1) Start converging with the ¼ screen cursor at the upper left corner. Then move the center of the cursor through the points in the sequence shown in the same manner and adjust in the same manner as the full screen cursor. Figure 4.0-13 ¼ Screen Cursor Center at Upper Left (Point 1) 4-26 Hughes-JVC Technology Corporation Chapter 4—Setup Adjustments Move Mode MOVE MODE with the arrow pattern in the center. Use the up/down and right/left keys to move the cursor to the area of the screen that needs convergence. When the cursor is in the area desired, press MODE to change the cursor to the SIZE mode below. Size Mode SIZE MODE with the arrows at the edges. Use the left/right and up/down arrow keys to adjust the cursor to the size needed. Adjust Mode The area to be adjusted is enclosed in a rectangular border. Areas outside the rectangle are not affected. The area most affected is the center of the rectangle. Do not try to make large adjustments at the edges of the rectangle. Move the cursor so that the center is over the area to be corrected. Figure 4.0-14 Three (3) Cursor Modes HJT Model 100 User's Guide 4-27 Chapter 4—Setup Adjustments To adjust XY Registration: 1. 2. 3. 4. 5. 6. 7. 8. Access the GEOMETRY MENU. Verify that the REG ENABLE box is checked. This toggle is normally ON and is toggled to OFFonly for maintenance. Use the RGB TOGGLE and the HIDE KEY to hide Red and Blue. If Green geometry is good, unhide Red and Blue. OR if Green geometry is questionable, recheck it now. a. Use the Standard Crosshatch test pattern to verify. b. If geometry is not satisfactory, make touch-up corrections. c. Green geometry must be correct before proceeding because Green is used as a reference to converge Red and Blue. d. If necessary, repeat any timing or geometry adjustments from Section 4.2 on page 4-9 and Section 4.3 on page 4-11 Access the TEST PATTERN MENU and select RGB X-hatch. This test pattern is a series of Red, Green, and Blue bars that form small rectangles on the screen. The rectangles in Figure 4.0-15 show a Correctly Converged RGB Pattern and Figure 4.0-16 illustrates Incorrectly Converged RGB Patterns (two examples). If this is a black and white illustration, Red is shown as white, Green as shaded, and Blue as black. Access the CONVERGENCE MENU and select REGISTRATION. The convergence screen will display one of the cursor modes shown in Figure 4.0-14. Use SIZE MODE first. If the MOVE MODE displays, press MODE to toggle to the SIZE MODE. If the ADJUST MODE displays, press ENTER to toggle to the MOVE/SIZE MODE then, if necessary, press MODE to toggle to the SIZE MODE. Use the SIZE MODE to increase the cursor size to a full screen cursor. To view a full screen cursor: a. Move the cursor to the center of the screen. b. Toggle the MODE KEY to the MOVE CURSOR. c. Use the arrow keys to place the cursor at the center of the screen, then toggle the MODE KEY to return to the SIZE MODE. d. Continue to size the cursor to a full screen. Blue Red Green Figure 4.0-15 Correctly Converged RGB Pattern 4-28 Hughes-JVC Technology Corporation Chapter 4—Setup Adjustments Blue Red Green Red is not correctly converged in horizontal direction. Use right/left arrows. Blue Red Green Blue not correctly converged in vertical direction. Use up/down arrows. Figure 4.0-16 Incorrectly Converged RGB Patterns (two examples) 9. Toggle the MODE KEY to the MOVE MODE with the cursor at full screen. 10. Use the arrow keys to move the center of the cursor to the upper left position (see Figure 4.0-12 on page 4-26). 11. Determine if the area needs horizontal or vertical convergence using the illustrations in Figure 4.0-15 and Figure 4.0-16. 12. If converging is needed, press ENTER to go into the ADJUSTMENT MODE. NOTE: XY convergence can be performed with all three (3) colors on the screen or with Red or Blue hidden and converging one color at a time to Green. (either method can be used). Verify convergence over the entire screen area with all three colors showing. 13. Toggle the RGB KEY to the color that needs to be converged. 14. While observing the test pattern, use the up/down arrow keys to converge vertically and the left/right arrow keys to converge horizontally (refer to Figure 4.0-15 and Figure 4.0-16). Note that the area most affected is the center of the cursor—avoid corrections near the edges of the cursor. Move the cursor center over the area where corrections are needed. HJT Model 100 User's Guide 4-29 Chapter 4—Setup Adjustments 15. When the upper left corner is converged satisfactorily, press ENTER to return to the MOVE/SIZE MODE.Toggle the MODE KEY to the MOVE MODE. Refer to Figure 4.0-12 on page 4-26 and center the cursor over each of the positions in the sequence shown, wherever convergence is required, repeating the MOVE/SIZE/ADJUSTMENT steps for each area that needs convergence. 16. When finished using full screen cursor, press ENTER and toggle the MODE KEY to the SIZE MODE. 17. Use the arrow keys to size down to a cursor of approximately ¼ screen size. 18. Select the areas to be converged and converge the entire screen in the sequence shown in Figure 4.0-13 on page 4-26. Start at the upper left corner and continue in the same manner as performed with the full screen cursor in Step 15. 19. Save changes when finished with XY Registration. 4.7. Black Level (G2) and Sensitivity Offset G2 sets the threshold of the CRT image and is adjusted, along with the Sensitivity Offset adjustment, using the Grey/Pluge test pattern. Together, these adjustments determine the level of the darkest and brightest areas of the video image. The G2 adjustment is preset at the factory and may need little or no adjustment. These adjustments are made in sequence, one (1) color at a time. It is preferable to start with Blue because it is the weakest color of the three (3) to observe. When the Blue settings are complete, the same adjustments are performed for Green and Red. 4.7.1. Black Level (G2) To set the Black Level for Blue: 1. Use the RGB and HIDE KEYS to hide R and G. Verify that the SHUTTERS ON HIDE box under the SYSTEMS-PREFERENCES MENU is checked. 2. Toggle the RGB KEY to select B only. CAUTION!!! Ensure that only the color to be adjusted is highlighted. Otherwise all colors are reset and good data from a previous setup will be deleted. 3. 4. 5. 6. 4-30 Access CONVERGENCE MENU and select RESET. Access the Grey/Pluge test pattern. Access BLACK LEVEL (G2), from the CONVERGENCE MENU. Use the up/down arrow keys to adjust the black level so the small, black square in the center of the larger black square is just barely visible (as illustrated in Figure 4.0-17). Press ENTER when finished. Hughes-JVC Technology Corporation Chapter 4—Setup Adjustments Figure 4.0-17 Grey/Pluge Test Pattern 4.7.2. Sensitivity Offset To adjust the Sensitivity Offset for Blue: 1. Access SENSITIVITY OFFSET from the CONVERGENCE MENU (Blue should still be the only color on the screen with the Grey/Pluge test pattern still selected). 2. A screen will appear with a Sensitivity window. The window shows that Red and Green are hidden (greyed out) and Blue is the active color to be adjusted (repeat Steps 1 and 2 from Section 4.7.1 if Blue is not active). 3. The window shows arrow keys to adjust Sensitivity Offset. Data numbers for minimum and maximum values are also displayed. NOTE: Sensitivity Offset sets the brightest level for the overall screen image. 4. Use the up/down arrow keys to adjust the Sensitivity Offset so the small, white square is just barely visible inside the larger white square (refer to Figure 4.0-17). 5. Press ENTER when finished. 4.7.3. Threshold Offset To adjust Threshold Offset for Blue: 1. Access THRESHOLD OFFSET from the CONVERGENCE MENU. Continue with Blue only selected and the Grey/Pluge test pattern. Red and Green should stil be hidden and the SHUTTERS ON HIDE box should still be checked. NOTE: Threshold Offset sets the darkest level for the overall screen image. 2. Use the up/down arrow keys to adjust Threshold Offset so the small, black square is just barely visible inside the large, black square in the same manner as in the Black Level (G2) adjustment in Section 4.7.1 on page 4-30. HJT Model 100 User's Guide 4-31 Chapter 4—Setup Adjustments NOTE: Threshold Offset can be viewed as the fine adjustment for Black Level (G2). 3. Repeat the Sensitivity and Threshold Offset adjustments to obtain a Grey/Pluge pattern where the small, black and small, white square are just barely visible inside their larger squares. Repeat the above Black Level, Sensitivity Offset and Threshold Offset adjustments for Green and Red. 4.8. Uniformity (Shading) Uniformity adjustments correct inconsistencies and brightness differences in the CRT and ILA® assemblies. 4.8.1. Sensitivity Uniformity Sensitivity sets the brightness at high (white) video levels. Performed one color at a time, this adjustment gets a flat, uniform brightness in the white areas. To adjust the Sensitivity for Blue: 1. Darken the room as much as possible. 2. Use the RGB and HIDE KEYS to hide R and G. Verify that the SHUTTERS ON HIDE box under the SYSTEMS-PREFERENCES MENU is checked. 3. Toggle the RGB KEY to select B only. 4. Access VARIABLE FLAT from the TEST PATTERN MENU. 5. Use the arrow keys and select a Flat Field level of about 160. 6. Access the CONVERGENCE MENU and select SENSITIVITY. The Sensitivity cursor and a window are displayed. The sensitivity level’s data value for the entire screen is displayed—this value is the reset value of 128 plus or minus the amount of offset from the previous adjustment. 7. Observe the center of the Flat Field screen. This is the brightest area of the screen—it is used as a reference to match the rest of the screen. Avoid overlapping this reference area with the cursor when adjusting or the reference brightness level could change. 8. Select a 12 X 12 cursor as shown in the cursor size window. 9. Toggle the MODE KEY to the MOVE CURSOR. Move the cursor to an area of the screen that is not as bright as the reference area observed in Step 7. 10. Press ENTER to display the ADJUSTMENT CURSOR. 11. Use the arrow keys to bring the darker areas of the screen up to match the reference area. Avoid making adjustments at the edges of the cursor. Move the center of the cursor over the area that needs to be adjusted. 12. Obtain the best possible uniformity over the entire screen, then repeat Steps 9 - 11 with an 8 X 8 cursor. 4-32 Hughes-JVC Technology Corporation Chapter 4—Setup Adjustments 13. Select a 4 X4 cursor and repeat Steps 9 - 11 again for this cursor, reducing the cursor size to adjust smaller areas, if necessary. 14. Press ENTER to complete this adjustment. 4.8.2. Threshold Uniformity Threshold sets the brightness at low (black) video levels to achieve a flat, uniform brightness in the black areas. Perform adjustments one (1) color at a time. To adjust the Threshold for Blue: 1. Darken the room as much as possible. 2. Use the RGB and HIDE KEYS to hide R and G. Verify that the SHUTTERS ON HIDE box under the SYSTEMS-PREFERENCES MENU is checked. 3. Toggle the RGB KEY to select B only. 4. Access VARIABLE FLAT from the TEST PATTERN MENU. 5. Use the right/left arrow keys and select a Flat Field level of about 50. 6. Access the CONVERGENCE MENU and select THRESHOLD. The Threshold cursor and window appear on the screen showing the reset value of 128. 7. Use the same reference area from the Sensitivity Uniformity adjustment as the reference area for the Threshold Uniformity adjustment. Avoid overlapping this reference area with the cursor when adjusting or the reference brightness level could change. 8. Select a 12 X 12 cursor (as shown in the Cursor Size window). 9. Use the MOVE CURSOR to move the cursor to an area of the screen that is darker than the reference area observed in Step 7. 10. Press ENTER to display the ADJUSTMENT CURSOR. 11. Use the arrow keys to bring the darker areas of the screen up to match the reference area. NOTE:The area most affected is at the center of the cursor—avoid making adjustments at the edges of the cursor. Move the center of the cursor over the area that needs to be adjusted. 12. Obtain the best possible uniformity over the entire screen, then repeat Steps 9 - 11 with an 8 X 8 cursor. 13. When Step 12 is complete, select a 4 X4 cursor and repeat Steps 9 - 11 again for this cursor, reducing the cursor size again to adjust smaller areas, if necessary. 14. Press ENTER to complete this adjustment. Save all changes. Sensitivity and threshold may need readjusting for good Blue uniformity. Repeat the above Sensitivity and Threshold Uniformity adjustments for Green and Red. Select one (1) color at a time when resetting to avoid losing valid data from a previously adjusted color. HJT Model 100 User's Guide 4-33 Chapter 4—Setup Adjustments 4.8.3. Color Balance (Grey Scale) Color balancing sets the color balance over the entire screen. This adjustment may be necessary after performing Threshold and Sensitivity procedures. The Grey Scale test pattern should be grey throughout the entire screen area with a normal, gradual brightness transition from bar to bar (no perceived coloration). If the test pattern is not grey throughout, color balancing is necessary. Threshold and Sensitivity Offsets can be made for the entire screen to get proper color balance for the bright and dark areas. To check for proper Color Balance (Grey Scale): 1. Access GREY SCALE from the TEST PATTERN MENU. 2. Toggle the RGB KEY and verify all colors are selected and on screen. 3. Observe the two or three darkest bars in each of the four (4) sections of the test pattern. If any color is too prominent in these two or three bars, adjust the Threshold Offset (see instructions following for adjusting the Threshold Offset) for that color. 4. Observe the two or three brightest bars in each of the four (4) sections of the test pattern (refer to Figure 4.0-17 on page 4-31). If any color is too prominent in these two (2) or three (3) bars, adjust the Sensitivity Offset (see instructions following for adjusting the Sensitivity Offset) for that color. NOTE: A color may appear too weak, due to the other two (2) colors being too dominant. If so, slightly increase sensitivity offset for the weak color. To adjust the Sensitivity Offset for the best Color Balance: 1. Toggle the RGB KEY and select the color that is too prominent in the brightest bars . 2. Access SENSITIVITY OFFSET from the CONVERGENCE MENU. 3. Use the up/down arrow keys to increase or decrease the Sensitivity Offset slightly so that the brightest bars in the test pattern are without color, i.e. grey. Make a note of the offset data number before making any adjustments in case an error is made and the original setting is needed. Recheck the test pattern for a normal, gradual transition from bar to bar. If increasing the Offset, avoid overadjusting any of the colors. Leave a normal, gradual brightness transition between the two (2) brightest bars. NOTE: The two (2) numbers that appear in the box on the screen represent the lowest and highest Sensitivity settings on the screen. If either of these settings is at the minimum (0) or maximum (255) there will be no adjustment range available to adjust the Offset. This means that one (1) area on the screen has been adjusted too high or too low during the Sensitivity adjustment and is restricting the Offset adjustment. Before the Offset can be adjusted, this area must be increased or decreased to allow for more range to perform the Offset adjustment. 4-34 Hughes-JVC Technology Corporation Chapter 4—Setup Adjustments Recheck the Sensitivity adjustment to locate this specific area, if possible, and increase or decrease its level accordingly. If this is not possible, the Shading procedure may have to be repeated. 4. If necessary, recheck and readjust threshold color balance. To adjust the Threshold Offset for the best color balance: 1. Toggle the RGB KEY and select the color that is too prominent in the dark bars . 2. Access THRESHOLD OFFSET from the CONVERGENCE MENU. 3. Use the up/down arrow keys to slightly increase or decrease the Threshold Offset so the darkest bars in the test pattern are without color, i.e. grey. Make a note of the offset setting before making any adjustments in case an error is made and original setting is needed. Recheck the test pattern for a normal, gradual transition from bar to bar. If increasing the Offset, avoid overadjusting any of the colors. Leave a normal, gradual brightness transition between the two brightest bars. NOTE: The two (2) numbers that appear in the box on the screen represent the lowest and highest Threshold settings on the screen. If either of these settings is at the minimum (0) or maximum (255) there will be no adjustment range available to adjust the Offset. This means that one (1) area on the screen has been adjusted too high or too low during the Threshold adjustment and is restricting the Offset adjustment. Before the Offset can be adjusted, this area must be increased or decreased to allow for more range to perform the Offset adjustment. Recheck the Threshold adjustment to locate this specific area, if possible, and increase or decrease its level accordingly. If this is not possible, the Color Balance procedure may have to be repeated. 4. If necessary, recheck and readjust the Sensitivity Color Balance. 4.9. Picture Settings Picture settings affect the image quality. Brightness and Contrast can be adjusted for any type of source. Color Tint, and Sharpness are only active with non RGB-type VICs. Complete color balancing before adjusting these settings. HJT Model 100 User's Guide 4-35 Chapter 4—Setup Adjustments Figure 4.0-18 Cont/Bright Test Pattern The nine (9) black and white squares overlay the image on the screen. 4.9.1. Brightness To adjust Brightness: 1. 2. 3. 4. Display external image. Access the Cont/Bright test pattern from the TEST PATTERN MENU. Access BRIGHTNESS from the PICTURE MENU. Use the up/down arrow keys to increase or decrease the BRIGHTNESS setting so the blackest part of the image is equal to the black squares in Figure 4.0-18. 5. Press ESCAPE to leave the BRIGHTNESS adjustment. 4.9.2. Contrast To adjust Contrast: 1. Using external image and Cont/Bright test Pattern from previous step, access CONTRAST from the PICTURE MENU. 2. Use the up/down arrow keys to increase or decrease the CONTRAST setting so the whitest part of the image is equal to the white squares in Figure 4.0-18. NOTE: Contrast can be adjusted for individual colors as well as all colors combined.To adjust only one (1) color, toggle the RGB KEY to the color desired. Hide the other two (2) colors, and use the left/right arrow keys to adjust. Access Test Pattern 1 (OFF) to remove the Cont/Bright overlay pattern. 4-36 Hughes-JVC Technology Corporation Chapter 4—Setup Adjustments 4.9.3. Color, Tint, Sharpness The Color, Tint, and Sharpness settings are only active with non-RGB type VICs. Begin each adjustment by displaying external image. To adjust Tint: 1. Access TINT from the PICTURE MENU. 2. Use the up/down arrow keys to set the desired Tint level. To adjust Color: 1. Access COLOR from the PICTURE MENU. 2. Use the up/down arrow keys to set the desired Color level. To adjust Sharpness: 1. Access SHARPNESS from the PICTURE MENU. 2. Use the up/down arrow keys to set the desired Sharpness level. 4.9.4. Black Enhance The Black Enhance feature increases the low level detail in the dark areas of the image. Adjust the Black Enhance if the dark areas of the image still do not show enough detail after completing the other picture settings. To adjust Black Enhance: 1. Select BLACK ENHANCE from the PICTURE MENU. 2. Press ENTER to toggle. 3. Select the setting that provides the best detail in the dark areas. 4.9.5. VIC Settings To select specific VIC Option Settings when setting up a new channel: 1. Access VIC SETTINGS from the PICTURE MENU. A submenu appears to allow the operator to select specific VIC option settings when setting up new channel. 2. Press escape if the projector uses only one VIC. If the projector has more than one VIC option, refer to Section 4.11 on page 4-39 for details on how to set up for optional VICs. 3. VNR (VIDEO NOISE REDUCTION) is available in the submenu. This option reduces noise in the image but also reduces detail because it narrows the video bandwidth. Use trial and error to determine if this VNR option is appropriate for the image being viewed. HJT Model 100 User's Guide 4-37 Chapter 4—Setup Adjustments 4.10. Backing up Settings The source file parameters previously set up (and any other source files attached to one channel) can be copied to another channel. Copy parameters if the source has the same basic parameters but different picture settings. A channel can be set up for a source with picture settings specific to that source, then copied to another channel. The channel receiving the copied information can have the picture settings adjusted for the image that will be received on that channel—two (2) channels are now set up for the same type of source but with different picture settings. This function saves time and also backs up the settings from the original channel. When copying from one (1) channel to another channel, verify that both channels use the same type of VIC. This can be determined by accessing the SYSTEM-MAINTENANCE MENU and selecting STATUS LIST, which shows the VIC types. To Copy Settings from one channel to another channel: 1. 2. 3. 4. Access the CHANNELS MENU and highlight the channel that is to be copied (highlight by pressing the number or scroll with arrow). Press MODE on the remote. Select COPY from the submenu. This copies the channels’ name, VIC path, and attached sources into a Paste Buffer. Highlight the channel to PASTE TO; press MODE, select PASTE. CAUTION!!! Verify that the channel copied to is blank. 5. If all of the sources that were copied from the first channel are not needed in the second channel, they can be detached from the second channel. Change to the SOURCE LIST, then select the unwanted sources with the arrow keys, then deselect by pressing ENTER to detach them from the channel. 6. These “copied” channels can be adjusted for Picture and Timing to match any incoming source for the new channel without affecting the original ® source from the first channel. Gemometry, Conversion, and ILA Setting are “shared” by the Source File. NOTE: For convenience store a list of all available sources in one specific channel. This can be used as a source “master” list. For example, have all available sources attached to Channel 99. Use this as a master list from which any source can be attached at any time. Having all available sources in one “master” channel avoids having to remember where any specific source is located and the time involved in hunting through various channels to find a particular source. 4-38 Hughes-JVC Technology Corporation Chapter 4—Setup Adjustments 4.11. Video Input Cards Table 4.0-4 lists the five (5) types of optional Video Input Cards (VICs) available for use with the HJT Model 100 projector. Table 4.0-4 VIC Types VIC Name Description Wide Bandwidth RGBHV Optional Graphics Enhancer RGBHV Optional Quad RGBHV Video Mux (multi-port) Component HDTV (YPbPr) Input Module Optional Quad Standard Decoder Module (with Line Doubler) Optional Optional The HJT Model 100 Projector includes one (1) intregrated RGBHV (VIC 1.1). A second option RGBHV VIC may be used in place of an external switcher. Used with standard RGBHV inputs such as VGA, SVGA, and Line-Doubled Video. Same as Wide Bandwidth VIC except for enhanced graphics capabilities. Used with standard RGBHV inputs such as VGA, SVGA, and Line-Doubled Video. Same type as the above RGBHV except for having four (4) separate RGBHV input ports allowing for more source connections. One input mode is used for High Definition Television (YPbPr) inputs. The other input can be used for RGB (sync on green) signals. Supports NTSC 3.88, PAL, SECAM, and NTSC 4.43 sources. One input is for S-Video with separate Y/C components. The other input is for Composite Video. The decoder mode is selectable through VIC SETTINGS in the Channels menu (see VIC Settings on page 4-37). Illustrations of VIC input panels and connections are shown in Figures 4-18 (view of right side of projector) and 4-19 to 4-22 (VIC connections and indicators) at the end of this section. Prior to using a VIC, the following steps must be completed: 1. 2. 3. 4. Install the VIC into the slot to the right of the standard RGBHV inputs on the right side (facing the rear) projector. Connect the source input cables from a compatible source. Edit the VIC for use in a designated channel. Select the proper input under VIC SETTINGS (this step is necessary for Quad Standard Decoder Module VICs only). HJT Model 100 User's Guide 4-39 Chapter 4—Setup Adjustments 4.11.1. Installing (or Removing) a VIC To install a VIC: 1. Turn projector power off with the remote. 2. Remove the two (2) screws and panel covering the optional VIC slot (see Figure 4.0-19). Slide the VIC into the VIC slot to the right of the standard RGBHV inputs. Retain the screws removed from the panel to install the VIC. NOTE: Two (2) panels must be removed to install a Quad RGBHV Video Mux (multi-port) VIC or a Quad Standard Decoder Module (with Line Doubler) VIC. 3. Tighten the two (2) screws (four [4] screws on the Quad RGBHV Video Mux [multi-port] VIC or the Quad Standard Decoder [with Line Doubler] VIC) on the left and right side of the VIC (see Figure 4.0-19 ). REMOTE R G B H/CS V IR IN RGBHV Video Input Figure 4.0-19 Projector RGBHV Inputs with Optional Component HDTV (YPbPr) Input Module VIC Installed To remove a VIC: 1. Turn projector power off with the remote. 2. Disconnect all input connectors and label them, if necessary. 3. Loosen the two (2) holding screws on the left and right sides of the VIC (Table 4.0-5 lists specific reference Figures for each VIC) screws must be completely loose to remove the VIC. 4. Grasp the VIC connector bracket and pull the VIC out (wiggle the VIC a little, if necessary, to extract it). 4-40 Hughes-JVC Technology Corporation Chapter 4—Setup Adjustments 4.11.2. Connecting VIC Source Cables Connect the source cables to the input connectors as marked on the rear of the VIC. Table 4.0-5 VIC Video Source Cable Connections VIC Input Connectors Cable Connections Wide Bandwidth RGBHV Connect the RGBHV cables to the appropriately marked input jacks (Figure 4.0-20 on page 4-44). Graphics Enhancer RGBHV Connect the RGBHV cables to the appropriately marked input jacks (Figure 4.0-20 on page 4-44). Quad RGBHV Video Mux (multi-port) Connect the RGBHV cables to the input connectors on the port(s) to be used (Figure 4.0-21on page 4-44). Connect the three (3) input cables to the appropriate input jacks (Figure 4.0-22 on page 4-44). NOTE: Red, Green, and Blue input jacks are in a different order from the RGBHV VIC with Green at the left, Blue in the middle, and Red on the right. The HDTV YPbPr VIC uses the same circuitry and input jacks to process two (2) different type of inputs; the GBR input and the YPbPr input. Only one (1) of these inputs may be selected at any one time. The selection of one of these inputs is made by editing the second number in the VIC column (see editing VICs following) and using separate channels for their sources. There are two (2) distinct input connections (Figure 4.0-23 on page 4-45). Quad Standard The input connector at right, labeled Video is for Composite Video (C-VID). Decoder Module The two (2) connectors at left, labeled Y and C are for S-Video. (with Line Doubler) The selection of one of these inputs is made by editing the second number in the VIC column (see editing VICs, below) and using separate channels for their sources. Component HDTV (YPbPr) Input Module 4.11.3. VIC Editing The VIC column in the CHANNELS MENU must now be edited so the sources coming into the projector follow the correct path through the correct VIC input. To edit a VIC: 1. Select CHANNELS from the MAIN MENU. 2. Select a blank channel. NOTE: If there are no blank channels, don't edit an existing channel for a new VIC—press MODE and cut the entire channel entry and start from a blank channel. 3. Press the MODE KEY to display the EDIT submenu. 4. Select EDIT. 5. Press the right arrow to move to the VIC column, then press ENTER. HJT Model 100 User's Guide 4-41 Chapter 4—Setup Adjustments 6. Use the up/down arrows to select the VIC number (refer to Table 4.06). Table 4.0-6 VIC Edit Numbers Input VIC 1.1 Standard RGBHV 2.1 Wide Bandwidth RGBHV 2.1 Graphics Enhancer RGBHV 2.1 to 2.4 Quad RGBHV Video Mux (multi-port) 2.1 or 2.2 Component HDTV (YPbPr) Input Module 2.1 or 2.2 Quad Standard Decoder Module (with Line Doubler) 7. Press the right arrow again to move to the second VIC column—use the second column to select the VIC port # for the Quad RGBHV Video Mux (multi-port) VIC, or the HDTV YPbPr VIC, and the YC or C-VID input for the Quad Standard Decoder Module VIC. Table 4.0-7 Optional VIC Port Numbers and LEDs Port # 1, 2, 3 or 4 VIC Quad RGBHV Video Mux (multi-port) 1 or 2 Component HDTV (YPbPr) Input Module 1 or 2 Quad Standard Decoder Module (with Line Doubler) Input The corresponding LED (1, 2, 3, or 4) will light when the appropriate port is selected and the channel and source are active. #1 for [YPbPr] lights the corresponding LED on the left side of the VIC panel. #2 for [RGB] lights the corresponding LED on the right side of the VIC panel. #1 input for Y/C (S-video) lights the LED on the left side when this channel is active. #2 input for C-VID (Composite Video) lights the right side LED when this channel is active (labeled "Video"). NOTE: Only one (1) of these LEDs can light at any one (1) time. NOTE: When activating a Quad Standard Decoder Module VIC, be sure to have a proper source connected to the inputs on the rear panel. The projector will not select an appropriate source without a proper input source. 8. The channel and an appropriate source should now be named and edited in the CHANNELS LIST. This is covered in Section 4.4.1 on page 4-2 about Setup Preparation. NOTE: If switchers are used with the projector, the switcher's port number is edited in the third VIC column. Press the right arrow key to access the third column, press ENTER and use the up/down keys to select a switcher port #. 4-42 Hughes-JVC Technology Corporation Chapter 4—Setup Adjustments 4.11.4. VIC Settings VIC Settings is necessary only when using a Quad Standard Decoder Module (with Line Doubler) VIC. After editing the VIC, the source video mode or format must be selected by using VIC SETTINGS from the PICTURE MENU. To select the source video mode or format: 1. Select the channel that has been edited for use by the Quad Standard Decoder Module VIC. 2. From the PICTURE MENU, select VIC SETTINGS. 3. Select QUAD DECODER/DOUBLER VIC MODE from the screen (choices are listed in Table 4.0-8). Table 4.0-8 Quad Decoder Modes Quad Decoder Modes NTSC PAL SECAM 4.43 NTSC B/W 50 Hz B/W 60 Hz 4. From the list displayed, use the arrow keys and highlight the decoder mode desired for this channel, and then press ENTER to select. 5. Repeat Steps 1 - 4 to set the decoder mode for any other channel, being sure the other channels also have the Quad Standard Decoder Module VIC selected. The Quad Standard Decoder Module VIC can process only one (1) of these decoder modes per channel. A switcher, set up for decoder modes, can be used to increase the number per channel. If not using a switcher, assign only one (1) decoder mode per channel. 6. The other choice under VIC Settings is VNR (VIDEO NOISE REDUCTION)—however this feature is not commonly used. VNR is intended to decrease the video noise level but will also reduce the sharpness of the image. Select VNR if the image has a significant amount of noise, then evaluate the image to decide to check this box or leave it unchecked. HJT Model 100 User's Guide 4-43 Chapter 4—Setup Adjustments Figure 4.0-20 Wide Bandwidth or Graphics Enhancer RGBHV VIC NOTE: Graphics Enhancer and Wide Bandwidth RGBHV VIC’s have the same inputs. Figure 4.0-21 Quad RGBHV Video Mux (multi-port) VIC Figure 4.0-22 Component HDTV (YPbPr) Input Module VIC 4-44 Hughes-JVC Technology Corporation Chapter 4—Setup Adjustments Figure 4.0-23 Quad Standard Decoder Module (with Line Doubler) VIC 4.12. Updating Software The projector's software resides in FLASH MEMORY and is updated via the projector's serial Port A. To perform an update, a disk containing the updated Boot Software (boot.hex) and/or System Software (ssys.hex) and a PC with W INDOWS 3.1 (VT-100 Emulator) is required to perform update. Boot Manager Software and System Software are separate products—each may be updated independently but the System Software will depend on a specific version of the Boot Manager. NOTE: Refer to the any System Software release bulletin for Boot Manager version dependencies. To perform Software Upgrade: 1. 2. 3. 4. 5. 6. Use a Null Modem cable to connect a PC to the projector’s Serial Port A. Start W INDOWS 3.1. Click on the Terminal Icon from the ACCESSORIES DIRECTORY. From the TERMINAL MENU, select SETTINGS-TERMINAL EMULATION and click on DEC-VT-100(ANSI). Select OK. Under SETTINGS choose TERMINAL PREFERENCES. Under TERMINAL PREFERENCES, select the appropriate preferences listed in Table 4.0-9. HJT Model 100 User's Guide 4-45 Chapter 4—Setup Adjustments Table 4.0-9 Terminal Preference Selections Terminal Preferences Terminal Modes = Sound CR# #CR/LF = OFF Columns = 80 Cursor = Block and Blink Terminal Font = Fixedsys 15 Translation = none Show Scroll Bars = ON Buffer Lines = 100 Use Function Arrow and Control keys for Windows = OFF Select OK. 7. Under Settings select Text Transfer = Standard Flow Control. Select OK. 8. Under Settings select Communications and choose. Table 4.0-10 Terminal Preference Selections Connector = PC port being used Baud Rate = Data Bits = 9600 or 19200 ∇ 8 Stop Bits = 1 Parity = none Parity Check = OFF Carrier Detect = OFF Flow Control = XON/SOFF ∇ Depends on the System Controller Switch Block: Pos 4 ON = 9600 Pos 4 OFF = 19200 Select OK. 9. Press CTRL + SHIFT+_ to reboot the BOOT MANAGER. The Power On LED stays Red. NOTE: The switch block at SW1 of the System Controller Board controls the baud rate for Serial Port A for the Boot Manager and System Software. This switch is factory-set ON for switch positions 1-4. If new software will not load correctly and it becomes necessary to check this switch, contact HJT Field Service. 10. The following should be displayed on the W INDOWS TERMINAL screen (where x.x.0 is the currently loaded Boot Manager version [e.g. 1.3.0]). 4-46 Hughes-JVC Technology Corporation Chapter 4—Setup Adjustments -Boot Manager Ver x.x.0 (Service Mode Startup) -Copyright (c) 1997 Hughes-JVC Technology -Command: __ 9. Verify the Boot Manager version is correct. If it is necessary to update the Boot Manager, perform the following steps—if the Boot Manager is already up to date, skip to Step 12 to update the System Software. a. Enter the command LOADBOOT at the prompt. The screen will read: Command: loadboot Boot Manager software update procedure * * * WARNING: IMPROPER USE MAY MAKE THIS SYSTEM UNBOOTABLE * * * (This warning relates to the Flash Memory updating in Step 11.4. Do not turn projector power off while the Flash Memory is updating.) Memory buffer reset to 0XFF Begin your S-record upload now (ESC to abort) b. c. Select TRANSFERS/SEND TEXT FILE from the W INDOWS TERMINAL MENU (usually in the ACCESSORIES window). Select LIST FILES OF TYPE: ALL FILES from the SEND TEXT FILE DIALOG. Select the disk and/or directory with the HJT Model 100 Projector software. Select the file named BOOT.HEX and press OK button to begin the upload. A progress indicator shows the number of records received while the upload is occurring. The system will display the following at the completion of the upload: S-records processed: xxx Upload Successful Address Range: 0x00000000-0x0000xxxx Bytes Loaded: xxxxx * * * WARNING: FLASH WILL NOW BE UPDATED * * * Press ENTER to continue, ESC to abort HJT Model 100 User's Guide 4-47 Chapter 4—Setup Adjustments d. The system has verified that the load module is correct and is ready to update the Flash. Press ENTER to perform the update (ESC now to abort the update with no changes). Do not turn off the power during the 15 to 30 seconds the Flash is updated (the machine will be unbootable, requiring installation of a new set of flash chips). Reprogramming Flash Sector 0 1 Boot Manager software update successful Command: __ When the Boot software has been successfully updated, re-start the projector under control of the updated boot manager by entering the REBOOT command , then press CTRL + SHIFT + _. The following will be displayed on the screen: Boot Manager Ver 1.3.0 (Service Mode Startup) Copyright (c) 1994-1997 Hughes-JVC Technology Command: __ 9. To update the System Software from the Boot Manager prompt: a. Enter the command LOADBOOT at the prompt. The screen will read: Command: loadboot System software update procedure * * * WARNING: IMPROPER USE MAY MAKE THIS SYSTEM UNBOOTABLE * * * (This warning relates to the Flash Memory updating in Step 12.4. Do not turn projector power off while the Flash Memory is updating.) Memory buffer reset to 0XFF Begin your S-record upload now (ESC to abort) b. 4-48 Select TRANSFERS/SEND TEXT FILE from the W INDOWS TERMINAL MENU (usually in the ACCESSORIES window). Select LIST FILES OF TYPE: ALL FILES from the SEND TEXT FILE DIALOG. Select the disk and/or directory with the HJT Model 100 Projector software. Select the file named SSYS.HEX and press OK button to begin the upload. Hughes-JVC Technology Corporation Chapter 4—Setup Adjustments c. A progress indicator shows the number of records received while the upload is occurring. The system will display the following at the completion of the upload: S-records processed: xxx Upload Successful Address Range: 0x00000000-0x0000xxxx Bytes Loaded: xxxxx * * * WARNING: FLASH WILL NOW BE UPDATED * * * Press ENTER to continue, ESC to abort d. The system has verified that the load module is correct and is ready to update the Flash. Press ENTER to perform the update (ESC now to abort the update with no changes). Do not turn off the power during the 15 to 30 seconds the Flash is updated (the machine will be unbootable, requiring installation of a new set of flash chips). Reprogramming Flash Sector 2 3 4 5 6 7 8 9 System software update successful Command: __ 9. When the Boot software has been successfully updated, re-start the projector by entering the REBOOT command , then press ENTER. The projector will now restart with the updated System Software. HJT Model 100 User's Guide 4-49 5.0 Preventive Maintenance Contents 5.1. Preventive Maintenance.....................................................................................5-1 5.1.1. Cleaning the Cabinet.................................................................................5-1 5.1.2. Cleaning the Projector Lens......................................................................5-2 5.1.3. Air Filters...................................................................................................5-2 The HJT Model 100 Projector is designed and built to provide years of trouble-free service—however, some periodic maintenance is necessary to keep the projector operating at an optimal level. Use Hughes-JVC Authorized Service only. This protects your equipment and keeps its warranty in force. When performing any maintenance, protect yourself and the equipment by following these guidelines: Turn the projector off and disconnect the power cord. Observe all Caution and Warnings. Allow a discharge time of at least one minute for the high voltage to bleed off before removing the power plug. Do not turn off the circuit breaker at the rear of the projector until the arc lamp cooling fans have automatically stopped running. 5.1. Preventive Maintenance Avoid direct sunlight, moisture, heat and improper mounting. Avoid using in a dusty environment. Provide sufficient ventilation to the fans to avoid overheating of internal components. Do not place magnetic equipment near the projector. Disconnect AC power from the projector before cleaning. 5.1.1. Cleaning the Cabinet Clean the cabinet periodically with a soft cloth. If the cabinet is heavily stained, use a mild detergent solution. Never use strong detergents or solvents such as alcohol or thinner to clean any part of the projector. HJT Model 100 User's Guide 5-1 Chapter 5—Preventive Maintenance 5.1.2. Cleaning the Projector Lens Under normal environmental circumstances, clean lenses only when accumulated dust makes the picture fuzzy. Clean the projection lenses with a camel hair brush to remove dust or use dry air to blow dust off. Dampen a lint free cloth with lens cleaning fluid (do not use window cleaner or alcohol) and wipe the lens clean in a continuous circular pattern from the center of the lens to the edge. Only clean lens when absolutely necessary—too frequent cleaning can destroy the lens coating. 5.1.3. Air Filters Periodically inspect the air filters at the bottom and rear of the HJT Model 100 Projector for heavy accumulation of dirt and debris that may inhibit proper air circulation. The air filters can be cleaned with air guns, or submerged into a mild soap bath, being careful to thoroughly dry the filter before use. 5-2 Hughes-JVC Technology Corporation 6.0 System Specifications NOTE: HJT Model 100 Projector specifications are subject to change without notice. Image Quality Brightness Contrast Ratio RGB Bandwidth Aspect Ratio Uniformity Graphics Resolution Video Resolution Video Response Time Color Coordinates 1500 ANSI Lumens. 200:1 Sequential. 150:1 ANSI. 120 Mhz (measured at -3 db point). 4:3 - 16:9 (variable). 1.5:1 center to edge - ANSI points. 3:1 center to corner. 2000 (H) x 1500 (V). 1500 TV line (4:3). • 16.7 ms. SMPTE 240M. Input Compatibility Horizontal Scan Frequency Vertical Scan Frequency Blanking Source Compatibility Parameter Storage Decoder (optional) 30-135 kHz. 50-150 Hzs. • 2.3 µs (H) • 500 µs (V). 2730 (H) x 2048 (V). 99 Channels/20 Sources. Optional PAL/SECAM/NTSC (3.58/4.43) with line doubler. Inputs RGB Input Cards (VIC) Signal Level Sync Level Decoder Video Input Card (Optional) Video Level S-Video Y Level C Level Switching Time Between Sources Control Ports Terminal Tethered IR Remote IR Remote HJT Model 100 User's Guide 75 ohm BNC input for R,G,B,H,V. .5-1.2V p-p /Offset: ±3VDC(0.7V Nominal). .3-4V p-p, Composite Sync(H), separate H&V, or Sync on Green(G) / Offset: ±3VDC. 75 ohm BNC inputs for Composite and Y/C. 1V p-p with Sync / Offset:±3 VDC. 1V p-p with Sync / Offset: ±3 VDC. 300mV p-p / Offset: ±3 VDC. • 2 Sec. 2 full RS-232 inputs for ANSI Terminal, tethered remote, External Video Switcher or Serial External Communications Protocol with DATA spec up to 19.2k BAUD. Input connection for remote control or IR Repeater. Front and rear receivers. 6-1 Chapter 6—System Specifications Operating Parameters Projection Operating Temperature Full Performance Range Storage Temperature Humidity Heat Dissipation Warm-up Time Noise Level Lamp Light Modulator CRT Power Requirements Power Consumption Power Plug Safety and Emission EMI Radiation Safety Front or rear. Upright or downright. 10º C to 40º C (50º - 104º F). 20º C to 30º C (68º - 86º F). -20º C to 50º C (-4º - 122º F). 10 to 90% RH (non-condensing). 4100 BTUs/hour; 1100 kcal/hour. 30 minutes for full performance; < 5 minutes for useable picture. 50 dB ("A" weighted). 750 Watt Xenon Arc Lamp. 3 Image Light Amplifiers (proprietary) 100% solid state liquid crystal light valve. 3 IR Phosphor 1.77inch. 90-132 VAC; 200-264 VAC; 50/60 Hz, 14/7A. 1250 Watts. 90 VAC ~ 132 VAC at 14 Amperes Typical; NEMA 5-20P, 20A (plug); NEMA 5-20R, 20A (receptacle). 200 VAC ~ 264 VAC at 7 Amperes Typical; CEE 7/vii (plug); CEE 7 (receptacle). UL,CSA, TÜV(CE) FCC Class A CISPR 22. DHHS. Act of 1968, 21 Code of Federal Regulation [CFR], Subchapter J. Installation Setting Keystone Correction Optical Shift Correction Operating Angle Size (H x W x L) Weight Air Flow (rear view) Lens Options 6-2 Floor or Ceiling. Upright or Downright. Horizontal: ± 5º left or right. Vertical: ± 15º up or down. 50% Off-Axis Shift. 0-85º up or down. 0-5º sideways. 451 mm x 692 mm x 947 mm (15in. x 28 in. x 35 in.). ≤ 75kg (165 lbs.). Intake at rear; exhaust at right (rear view). Motorized Zoom 3.1 - 8.1 lens. Fixed 1:1 Wide Angle lens—Used for short projection distances and rear projection applications. Fixed 1.5:1 lens with offset—Needed for ceiling mounted applications or where wider projection angles are necessary. Hughes-JVC Technology Corporation Chapter 6—System Specification Accessories (included) Remote Control Manual Accessories (optional) Manual Remote Control Mount Video Input Cards (VICs) Switcher Line Doubler HJT Model 100 User's Guide One (1) infrared backlighted remote. One (1) HJT Model 100 User’s Guide. One (1) HJT Model 100 Service Manual (option for HJT trained personnel). Tethered Technician LCD remote with display. Ceiling mount for upside down operation. Wide Bandwidth RGBHV Graphics Enhancer RGBHV Quad RGBHV Video Mux (multi-port) Component HDTV (YPbPr) Input Module Quad Standard Decoder Module (with Line Doubler) Extron System 8; Extron System 10; Extron Lancia; JVC switcher. HJT-Faroudja LD200/200U; VP250; VP400A/400A-U. 6-3 Chapter 6—System Specifications 6-4 Hughes-JVC Technology Corporation Appendix A. Extron Switcher Interface to Model 100 This appendix provides instructions on how to set up and configure the HJT Model 100 Projector for proper operation with Extron Switchers 10+, 8, and 4LD. The baud rate for the Extron switchers is 19200. Since Port A is locked to a baud rate of 9600, Port B should be used for Extron Switchers. The projector port assignment must be selected and the VIC channel assignment must be edited for a switcher. To select the Baud Rate: 1. 2. 3. 4. From the MAIN MENU, select #7, SYSTEM, then #4, COMM. SETUP. From the COMM. SETUP menu, select PORT B SPEED. From the SPEED SELECTION LIST, select 19200. Press ESCAPE to go back to the COMM. SETUP level. To set the projector port assignment: 1. 2. 3. 4. From the COMM. SETUP menu, select PORT B DEVICE. From the DEVICE TYPE list, select #3, VIDEO SWITCHER. Turn power OFF at the remote control. Wait until the Arc Lamp fans have stopped running, and provide a system “cold boot” by toggling the circuit breaker on the projector rear panel to OFF, then back to ON. To edit the VIC channel assignment (refer to Section 4.11 on page 4-39 for more information on editing): 1. 2. 3. 4. 5. 6. From the CHANNELS list, select the channel to assign the switcher. Press MODE. This is a toggle key that brings up a submenu for editing (pressing MODE again removes the submenu.) Select EDIT from the submenu and press ENTER. Use the right arrow key to toggle over to the third VIC column. Press ENTER and use the up/down arrow keys to select the current switcher channel number. Press ENTER when the current switcher channel number is shown. Press ESCAPE to exit the EDIT MODE. A.1 Extron Switcher Configuration The Extron switcher must have two (2) important parameters for it to work optimally. First, it must be in the “Master” mode. If in “Slave” mode, the display power and video mute buttons are internally inhibited. Second, it must receive a projector “Power On” message. This message is sent routinely during a projector “Power On” sequence. If the “Power On” message is not received due to cabling problems, baud rate problems, projector configuration, or switcher emulation problems, the video mute will not work properly. HJT Model 100 User's Guide Appendix A-1 Appendix A—Extron Switcher Interface to Model 100 In addition, all Extron switchers must be configured to use HJT protocols and 19200 baud rate (Hughes-JVC emulation). This is usually done at Extron and a “Configured for Hughes-JVC” sticker is placed on the back of the unit. The Extron Service Manual for each unit describes how to reset the system to a state compatible with the HJT protocol, if necessary. A.2 Extron User’s Manual Inaccuracies Early revisions (up to Rev C) of the Extron Model 8 and 10 User’s Manual, describe incorrect configuration procedures for setting Master mode. Specifically, the description shows that when switch 4 of the address switch block is set to the closed position it enables the configuration mode. The correct position for this switch is the opened position. A correct example for setting the Model 8 and 10 switchers is detailed below. A.3 Key Operational Differences Between Models The switcher firmware for Model 8 and 10+ function differently from the Model 4 firmware. Switching on the Model 8 and 10+ always occurs independently of the projector. For example, when a channel switch is pressed on the Model 8 and 10+, the switcher automatically selects that channel after a short time period (~2 seconds). This channel switching occurs even if a projector is not connected to a switcher. When a projector is connected to a Model 8 or 10+ (and the communication interface is working properly) and a channel switch is pressed, the projector normally changes the channel immediately (before the 2-second time period has expired). On the Model 4LD, there is no automatic channel switching. Channel switching is prohibited unless commanded by the projector. If the communication interface between the switcher and projector is not functioning properly, no channel switching occurs. A.3.1 Switcher to Projector Configuration Example The following provides an example of how to configure an Extron Model 8 Switcher to a HJT Model 100 Projector: 1. 2. 3. 4. 5. Connect the switcher to the Model 100, Port B. Set Comm. Setup to Port B. Set the Port B baud rate to 19200. Turn power off at the remote control (or PC). Wait at least one (1) minute, for the system to reach an “Off” state from Step 4, then toggle the circuit breaker on the rear panel to Off and then back to On. 6. Verify that the Model 8 Switcher internal dip switches are set to Hughes Emulation and the baud rate is set to 19200 (use the Extron manual to confirm this). 7. Turn power on to the Model 8 Switcher. 8. Set the Model 8 external “address” dip switch #4 to the open position. Appendix A-2 Hughes-JVC Technology Corporation Appendix A—Extron Switcher Interface to Model 100 9. Set the Model 8 external “address” dip switch #5 to the closed position. 10. Wait 10 seconds. 11. Set Model 8 external “address” dip switch #4 to the closed position. 12. Turn power on at the remote control. 13. Edit the Model 100 VIC channel assignment. NOTE: Steps 8 and 11 are incorrectly stated in early versions (Rev C or earlier) of the Extron System 8 and 10 User’s Manual. The correct steps are shown above. A.3.2 Failure Diagnostics If the channel change, video mute and power buttons on the switcher ALL do not work properly, check the cabling, baud rate, or emulation. This is an indication that data is not being sent properly between the switcher and the projector. If the channel change buttons work, but the video mute and power buttons do not, check the switcher master mode setting. This is an indication that the switcher is in slave mode. If the channel change and power buttons work, but the video mute button does not work, turn power off on the remote (or PC), wait until the Arc Lamp fans have stopped running, then toggle the projector circuit to Off. This problem is an indication that the switcher did not receive the projector “Power On” command. HJT Model 100 User's Guide Appendix A-3 Appendix A—Extron Switcher Interface to Model 100 Appendix A-4 Hughes-JVC Technology Corporation Appendix B—Configuration Data Export / Import Procedures (Rev 1.0.0) HJT Model 100 Projector Appendix B defines the steps to perform a Configuration Data Export and Import from the projector to a host computer. The host computer can be any system that has RS232 download and upload capability, including an IBM-PC compatible, an Apple MacIntosh, or a UNIX system—the following procedures are for an IBM-PC running the WINDOWS 3.1 OS. We will use the WINDOWS TERMINAL application for communication with the projector. Other terminal emulation programs can be used (i.e.: PROCOMM) but all testing has been done with the TERMINAL application. Appendix B Note 1 The TERMINAL application setup is the same as for controlling the projector via an ANSI TERMINAL (refer to HJT Model 100 Projector User’s Guide, Chapter 3) Appendix B Note 2 Export/Import can be performed on either Port A or Port B. The Port must be configured for ANSI TERMINAL. Port A speed is determined by Dip Switch #4 on the System Controller board. ON is 9600 baud, OFF is 19200 Baud. Port B can be configured for 2400, 9600 (default), or 19200 through the COMM SETUP MENU. If both Port A and Port B are ANSI TERMINALS, use Port A for Export/Import, by setting Port A device = None, or Switcher, or Tethered Remote, and set Port B Device = ANSI. Remember to POWER OFF (CONTROL + P) and HW RESET (circuit breaker—on rear panel) after changing any configuration parameters, OR POWER OFF, then press CONTROL + SHIFT + ^ to reset. WARNING! Your computer must have a 16550 UART installed on the COMM PORT TO use 19200 Baud— use 9600 Baud if you are not sure. An unbuffered 8550 UART will lose data during EXPORT, which cannot be detected until a later IMPORT is attempted. With either Baud, always use SOFTWARE FLOW CONTROL (XON/XOFF). HJT Model 100 User's Guide Appendix B-1 Appendix B—Export/Import Procedures Appendix B.1 EXPORT 1. Make sure the WINDOWS TERMINAL program is configured for SOFTWARE FLOW CONTROL (XON/XOFF)—a corrupt export file will result if SOFTWARE FLOW CONTROL is not used. 2. Choose or create a directory (such as \TEMP) and filename for saving the export data before starting the export process. The WINDOWS TERMINAL: TRANSFERS: RECEIVE TEXT FILE … dialog box will default to the C:\WINDOWS directory and no file. 3. HJT MODEL 100 PROJECTOR MENU: #7 SYSTEM + #6 MAINT UTILITIES + #4 EXPORT CONFIGURATION EXPORT CONFIGURATION Start RECEIVE TEXT Download to Host on Serial PORT A ENTER to continue ESC to cancel 1. WINDOWS TERMINAL: TRANSFERS + RECEIVE TEXT FILE … a. DIRECTORIES—set directory to desired download directory (C:\TEMP). b. FILE NAME—type desired File Name (for example: EXPORT1.TXT). c. Select OK with mouse, or press ENTER key (dialog will be removed). d. Verify TERMINAL screen shows status line at bottom: STOP, PAUSE, BYTES: 0, Receiving: EXPORT1.txt 2. HJT MODEL 100 PROJECTOR MENU: Press ENTER key to start export download—10 minutes to export 20 sources (500,000 bytes) at 9600 baud. NOTE: Some VT100 Emulator programs (PROCOMM) will send the ENTER automatically when step 4.c. above is performed. Data transfer will begin and continue until all source, channel, channel-source combination, and system data has been exported. The projector screen will display the following dialog during the transfer: EXPORT CONFGURATION EXPORT IN PROGRESS . . . wait -Press ESC to abort. Appendix B-2 Hughes-JVC Technology Corporation Appendix B—Export/Import Procedures The following message is sent at the completion of the export data: EXPORT COMPLETE STOP Host Download Now Then, Press ESC .END A similar message is displayed on the projector screen: EXPORT CONFIGURATION EXPORT COMPLETE STOP Host Download THEN Press ESC 1. WINDOWS TERMINAL: Select the WINDOWS TERMINAL STOP button with the mouse to end the RECEIVE TEXT FILE … transfer. 2. HJT MODEL 100 PROJECTOR MENU: Press ESC to exit the projector export operation and return to the MAINTENANCE MENU. Appendix B.2 IMPORT 1. Choose or create a directory (such as \TEMP) and filename for uploading the import data before starting the import process. The WINDOWS TERMINAL: TRANSFERS: RECEIVE TEXT FILE … dialog box will default to the C:\WINDOWS directory which contains several *.txt files—SETUP.TXT Is Not a projector export file. 2. Import will alter all projector setup data. Prior to starting, several warnings are displayed to prevent unintentional loss of setup data. 3. HJT MODEL 100 PROJECTOR MENU: #7 SYSTEM + #6 MAINT UTILITIES + #5 IMPORT CONFIGURATION WARNING Importing New Configuration ALL SETUP DATA WILL BE CHANGED! ENTER to continue ESC to cancel HJT Model 100 User's Guide Appendix B-3 Appendix B—Export/Import Procedures 1. Press ENTER to continue with import procedure. IMPORT CONFGURATION Old Configuration will be restored if import is aborted ENTER to continue ESC to cancel 1. Press ENTER to continue with import procedure. IMPORT CONFGURATION Start SEND TEXT Upload from Host on Serial PORT A To Abort: STOP Host Upload THEN Press ESC to Abort 1. WINDOWS TERMINAL: TRANSFERS + SEND TEXT FILE … a. DIRECTORIES—set directory to desired upload directory (C:\TEMP). b. FILE NAME—type desired File Name (for example: EXPORT1.TXT). c. Select OK with mouse, or press ENTER key (upload begins). d. Verify TERMINAL screen shows status line at bottom: STOP, PAUSE, “% COMPLETE BAR”, Sending: EXPORT1.txt e. Data transfer will continue until complete, or an error occurs or the user aborts—10 minutes to import 20 sources (500,000 bytes) at 9600 baud. f. At successful end, TERMINAL will remove the bottom line. 2. HJT MODEL 100 PROJECTOR MENU: When the projector detects the successful end of the transfer, the following screen is displayed: IMPORT CONFIGURATION IMPORT COMPLETE New Configuration is active Press ESC to Continue Appendix B-4 Hughes-JVC Technology Corporation Appendix B—Export/Import Procedures Press ESC to exit the projector import operation and return to the MAINTENANCE MENU—there is a 10-second pause before the screen is redrawn. If USER ABORT: WINDOWS TERMINAL: First press STOP to end the host upload transfer. HJT MODEL 100 PROJECTOR MENU: Then (second) press ESC to abort the projector import operation. Import Failed IMPORT ABORTED BY USER Old Data was Restored. -STOP Host SEND DATA, THEN Press ESC Third (finally), press ESC to exit the projector import operation and return to the MAINTENANCE MENU—there is a 10-second pause before the screen is redrawn. If DATA TRANSFER ERROR (example only): HJT MODEL 100 PROJECTOR MENU will display: Import Failed Bad EXPORT File Format Old Data was Restored. STOP Host SEND DATA, THEN Press ESC WINDOWS TERMINAL: First press STOP to end the host upload transfer. HJT MODEL 100 PROJECTOR MENU: Then (second) press ESC to abort the projector import operation and return to the MAINTENANCE MENU—there is a 10-second pause before the screen is redrawn. HJT Model 100 User's Guide Appendix B-5 Appendix B—Export/Import Procedures Appendix B-6 Hughes-JVC Technology Corporation 7.0 Glossary Of Terms Active Channel The channel presently being viewed on the screen. During operation and setup, the channel on which the setup adjustments are being made-indicated by a pointer in the Channels list. Amorphous Without definite form; not crystallized. Arc Lamp The xenon arc lamp. Contains xenon gas under pressure. Produces dangerously intensive light with hazardous levels of ultraviolet and infrared radiation. It operates at very high temperatures. Aspect Ratio The ratio of the picture width to picture height. The standard U.S. television aspect ratio is four units wide to three units high (4:3). High Definition Television (HDTV) is 16:9. Autoselect The ability of the HJT Model 100 Projector to automatically match the parameters (such as scan rates, sync types etc.) of an internal source file (for the active channel) to the parameters of an incoming video source. If the external video source changes, the Autoselect feature automatically matches it to the internal source file with the closest parameters. Blanking Adjustment used to mask out unwanted areas on the picture edges. An unblanked image displays the entire image raster on the screen. Bow Distortion caused by a curved vertical or horizontal centerline resulting in the entire image being bent in the right/left or up/down direction. Brightness Overall or average brightness of a display, setting black at 0%. Used with Contrast adjustment for best picture display. Channel An Autoselect group of up to 20 source files, using one specific VIC/switch number, set up to accept up to 20 sources with different parameters such as horizontal and vertical scanning rates, interlaced/noninterlaced scanning, ± sync levels. A channel defines the input path for a source. Copy Channel Projector function used to copy VIC address, Picture and Timing, Adjustment data, and a list of attached Source Files from one channel to any of the other 99 channels. HJT Model 100 User's Guide Glossary-1 Chapter 7—Glossary ® Copy Source Used to copy Geometry, Convergence, Shading, ILA Settings and Adjustment data to another of the 20 source files. Cold Mirror Mirror that passes infrared light so that its reflection contains only "cold' light that does not transmit appreciable heat. As a result of infrared heat radiation, "cold" mirrors can get quite hot. Composite Video Means of transmission sending the complete video signal consisting of chrominance, luminance and the sync signals. It is the NTSC, PAL, and SECAM standard. Contrast The ratio between the dark and light areas of a television picture. Used with Brightness adjustment for best picture display. Convergence The process of controlling CRT beam deflection to keep the Red, Green and Blue beams properly aligned when scanning the raster. Poor convergence shows up as color fringing. Convergence adjustment compensates for the physical separation of the R, G and B tubes by aligning their output at a fixed distance from the projector. Convergence adjustments include X,Y-Axis Convergence and Shading. CRT (Cathode Ray Tube) The display device used to project images on to the ILA . Dichroic Mirrors The white light of the xenon arc lamp is separated into red, green and blue by means of dichroic mirrors which reflect only one color and pass all others. Edge Linearity Adjustment Corrects for improper grid spacing at the edges of the image. This adjustment has limited range. The edge linearity adjustment is performed on green only and affects R, G and B. Ganged When R and B are ganged to Green, green is set first, then R and B are set to match G. Thereafter, if R or B are visible on screen, any adjustments to G will affect all three colors. Grey/Pluge Test pattern of black-to-white gradation bars with two black and white squares superimposed at the center. Used to set Black level (G2) and Sensitivity Offset. HDTV High Definition Television. Has approximately twice the horizontal and vertical resolution of standard NTSC. HDTV systems are wide aspect ratio systems. Glossary-2 ® Hughes-JVC Technology Corporation Chapter 7—Glossary Hertz (Hz) The standard unit of frequency. One Hz is equal to one cycle per second. A Kilohertz (KHz) is 1,000 cycles per second and a Megahertz (MHz) is 1,000,000 cycles per second. H-Grid Test pattern of rows of H's on screen. Used as a focusing aid. Highlighted Channel The channel that has been selected by scrolling through the channels list with the arrow keys or selected by pressing a channel number but has not yet been made active by pressing Enter. Horizontal Scan (H-Freq) Frequency The rate at which horizontal lines are made to scan on a CRT. Controlled by Horizontal sync from the signal source. Horizontal Scan Reversal Jumper Reverses the image projection for front or rear Information on this jumper can be found in the HJT Model 100 Projector Service Manual. Hue Also referred to as tint. A specific color such as blue, pink or aqua. Hue or tint control on a display device adjusts red/green balance. ILA®(Image Light Amplifier ) A device that uses low-intensity images to phase modulate a high-intensity light through a liquid crystal layer. It is the key component in producing very bright, high resolution images from Hughes-JVC large-screen projectors. Intensity Concentration of information or what would be seen if a black and white version of the image is displayed. I/R Windows Receives projector control signals from the I/R remotes. Keystone Adjustment Corrects lines nearest to the screen edge to make them straight and parallel to the center line of the test pattern or square to the screen edge. The keystone adjustment is performed on green only and affects RGB. Keystoning Distortion resulting from having the projector not placed on axis with respect to the screen. Lamp Assembly Behind the optics assembly, the arc lamp and "cold" mirror are mounted in a chamber. HJT Model 100 User's Guide Glossary-3 Chapter 7—Glossary Linearity Adjustment Corrects for improper horizontal and vertical grid spacing on an image. With distorted linearity, lines in the grid are spaced closer together on one side of the image and farther apart on the other. The linearity adjustment is performed on green only and affects RGB. Luminance Abbreviated as "Y." The portion of the signal that contains the black and white information, which affects brightness. Monochrome Single color and refers to monitors that display only one color along with black, such as white on black, black on white, green on black and amber on black. Multisync Monitor A display monitor that adjusts automatically to the synchronization frequency of the video display board that's sending signals to it. Multisync monitors can adjust to a range of frequencies, but not all of them. Noise Undesirable electrical interference of a signal. NTSC (National Television Standards Committee) The NTSC governs the standard for television and video playback and recording in the United States. The NTSC standard is 525 lines of resolution and is transmitted at 60 half frames (interlaced) per second. Optics Module Contains the optics used to transmit light from the arc lamp to the projection channels (blue, green and red). Orthogonal At right angles. Overscanning Displaying less than the complete area of an image to a viewer (i.e., scanning beyond the visible area). All TV sets are overscanned at least slightly, so that viewers do not see blanking. PAL (Phase Alternate Line) The 625-line, 50-field system used in the UK, Western Europe, Scandinavia, Australia, South Africa and other countries. Phase adjustment Positions the input image (test pattern, video, graphics, etc.) on the CRT raster. If phase is misadjusted, the image may "wrap around" the edges or be positioned off the screen. Pincushion Adjustment Corrects for warped distortion at the sides or top and bottom of the image. The pincushion adjustment affects RGB. Glossary-4 Hughes-JVC Technology Corporation Chapter 7—Glossary Raster The area illuminated by the scan lines on a CRT. Resolution The degree of sharpness of a displayed or printed character or image; the amount of detail in a picture. On a display screen, resolution is expressed as the number of horizontal dots (columns) by the number of vertical lines (rows). For example, a 680 x 400 resolution means 680 dots across each of 400 lines. Retrace The blanked-out line traced by the scanning beam of a picture tube as it travels from the end of any horizontal line to the beginning of either the next horizontal line or field. The beam is turned "off" during retrace. RGB (Red, Green, Blue) Refers to the method of recording and generating colors in a video system. On a television or color monitor, colors are displayed as varying intensities of Red, Green and Blue dots. When R, G and B are all turned on high, white is produced. When all dots are turned off, the base color of the screen, (black) appears. RGB X-hatch Test Pattern. Used for convergence of the Red, Green, and Blue light beams. S-VHS A high band video recording process for VHS that increases picture quality and resolution capability. S-VHS tape machines use a special output terminal which allows separate output of luminance (Y) and chrominance (C) picture information to monitors equipped with S-Video inputs. S-Video A video signal that has the luminance (Y) information separated from chrominance (C) information. SAP (Second Audio Program) The MTS system for television also provides the ability to send an additional audio signal, called Second Audio Program (SAP). Saturated Color 1) A color as far from white, black or gray as it can be. 2) A display misadjustment that results in unnaturally bright colors. Scan To scan is to move across a picture frame one line at a time, either to detect the image, as in an analog or digital camera, or to refresh a CRT-based video screen. Scan Line One of many horizontal lines in a frame. Scan Rate The frequency of line scanning for a monitor or projector. SECAM "Sequential couleur a memoire" (sequential color with memory). The French color TV system also used within the Soviet Union. It is not compatible with NTSC or PAL. HJT Model 100 User's Guide Glossary-5 Chapter 7—Glossary Sensitivity (White) Adjustment for decreasing brightness on the bright areas of the screen. Used with Threshold adjustment to obtain optimal projected image. Sharpness Apparent image resolution. High sharpness may be the result of high resolution, or it might be an optical illusion caused by image enhancement or by visible edges in a display, such as the vertical stripes of an aperture grille CRT. Size Adjustment Fits the size of the projected image to the screen size. Skew Distortion caused by the vertical or horizontal centerline not being exactly vertical or horizontal resulting in an image that “leans” right/left or up/down. Source A specific video/graphic input format such as VGA, HDTV, NTSC etc. with a given set of parameters such as horizontal and vertical scanning rates, interlaced/noninterlaced scanning, and sync source/polarity. Source File A memory location used to store Geometry, ® convergence, Shading and ILA settings setup data for a specific video/graphic sources. Synchronization Also called "sync" for short. Working together, horizontal and vertical sync signals from the signal source control the monitor's scan circuits to properly time the lines and frames of a picture. Threshold (Black) Adjustment for increasing brightness on the dark areas of the screen. Used with Sensitivity adjustment to obtain optimal projected image. Throw Distance to the screen from the projector. Variable Flat Field Test Pattern #5. Used for Threshold, Sensitivity and shading purposes. Vertical Resolution The amount of detail that can be perceived in the vertical direction; the maximum number of alternating white and black horizontal lines that can be counted from the top of the picture to the bottom. Vertical Scan Frequency Input signal vertical scan frequency. Vertical Scan Reversal Jumpers Reverses the image vertically for use with ceiling displays or mirror-bounced displays. Information on these jumpers can be found in the HJT Model 100 Projector Service Manual. Glossary-6 Hughes-JVC Technology Corporation Chapter 7—Glossary Vertical Synchronization Frequency The number of times per second a frame is transmitted to a video display screen. Xenon Arc Lamp See Arc Lamp. X-hatch Test Pattern consisting of white horizontal and vertical grid lines. Used for a number of geometry adjustments. HJT Model 100 User's Guide Glossary-7 Chapter 7—Glossary Glossary-8 Hughes-JVC Technology Corporation 8.0 Indexes Index of Tables Table 1-1 Acronyms Used In Manual ......................................................................................1-5 Table 2-1 Air Flow Clearances ................................................................................................2-1 Table 2-2 Maintenance Clearances.........................................................................................2-2 Table 2-3 Lens Definitions.......................................................................................................2-6 Table 2-4 Throw Distance Calculation.....................................................................................2-6 Table 2-5 Power Sources........................................................................................................2-9 Table 2-6 Standard Composite Signals ...................................................................................2-11 Table 3-1 Remote Control Key Functions................................................................................3-5 Table 3-2 Internal Test Patterns..............................................................................................3-6 Table 3-3 On-Screen Factory-Preset Channel Menu Display ..................................................3-7 Table 3-4 Factory-Preset Channels Menu Display Definitions .................................................3-7 Table 3-5 Source Menu...........................................................................................................3-8 Table 3-6 Channel and Source Definitions ..............................................................................3-12 Table 3-7 Available Menu Items ..............................................................................................3-17 Table 3-8 Terminal Preferences ..............................................................................................3-22 Table 3-9 Communication Protocol .........................................................................................3-23 Table 3-10 VT-100 Terminal and Remote Command Equivalents...........................................3-23 Table 4-1 Setup Phrases, Definitions, and General Information..............................................4-2 Table 4-2 Channel 1 Factory Preset Sources..........................................................................4-8 Table 4-3 Cursor Modes..........................................................................................................4-24 Table 4-4 VIC Types ...............................................................................................................4-39 Table 4-5 VIC Video Source Cable Connections .....................................................................4-41 Table 4-6 VIC Edit Numbers ...................................................................................................4-42 Table 4-7 Optional VIC Port Numbers and LEDs ....................................................................4-42 Table 4-8 Quad Decoder Modes .............................................................................................4-43 Table 4-9 Terminal Preference Selections ..............................................................................4-46 Table 4-10 Terminal Preference Selections ............................................................................4-46 HJT Model 100 User's Guide Index-1 Index Index of Figures Figure 1-1 Top View, Left/Right Designation ...........................................................................1-5 Figure 2-1 Top View M100 Projector (dimensions in mm) .......................................................2-2 Figure 2-2 Bottom View M100 Projector (dimensions in mm) ..................................................2-2 Figure 2-3 Right Side View M100 Projector (dimensions in mm) .............................................2-3 Figure 2-4 Front View M100 Projector (dimensions in mm) .....................................................2-4 Figure 2-5 Maximum Projector-to-Screen Vertical Tilt Angle ...................................................2-5 Figure 2-6 Projector Square to Screen....................................................................................2-5 Figure 2-7 Throw Distance vs Screen Width Illustration (3:1, 1:1 lenses)................................2-7 Figure 2-8 Lens Pattern for Model 100 ....................................................................................2-8 Figure 2-9 Standard RGBHV and Optional HDTV Input Connections......................................2-10 Figure 3-1 HJT Executive Remote Control ..............................................................................3-2 Figure 3-2 HJT Technician Remote Control ............................................................................3-4 Figure 3-3 Menu Structure Diagram ........................................................................................3-11 Figure 3-4 Channel List with Active Channel and Source ........................................................3-14 Figure 3-5 Active and Highlighted Sources .............................................................................3-16 Figure 3-6 Short Menu Tree ....................................................................................................3-21 Figure 4-1 Channels Menu ......................................................................................................4-7 Figure 4-2 Sources Menu........................................................................................................4-8 Figure 4-3 Phase, Size and Centering Adjustments ................................................................4-12 Figure 4-4 Undistorted Standard Crosshatch Test Pattern ......................................................4-13 Figure 4-5 Bow Distortion........................................................................................................4-14 Figure 4-6 Vertical Rotation Distortion.....................................................................................4-15 Figure 4-7 Skew Distortion-Vertical Centerline Tilted ..............................................................4-15 Figure 4-8 Linearity Distortion (horizontal and vertical)............................................................4-16 Figure 4-9 Edge Linearity Distortion (horizontal and vertical) ..................................................4-17 Figure 4-10 Keystone (horizontal and vertical) ........................................................................4-18 Figure 4-11 Pincushion Distortion (four views) ........................................................................4-19 Figure 4-12 Full-Screen Cursor ...............................................................................................4-26 Figure 4-13 ¼ Screen Cursor ..................................................................................................4-26 Figure 4-14 Three (3) Cursor Modes.......................................................................................4-27 Figure 4-15 Correctly Converged RGB Pattern .......................................................................4-28 Figure 4-16 Incorrectly Converged RGB Patterns (two examples) ..........................................4-29 Figure 4-17 Grey/Pluge Test Pattern.......................................................................................4-31 Figure 4-18 Cont/Bright Test Pattern.......................................................................................4-36 Figure 4-19 Projector RGBHV Inputs with Optional Component..............................................4-40 Figure 4-20 Wide Bandwidth or Graphics Enhancer RGBHV VIC ...........................................4-44 Figure 4-21 Quad RGBHV Video Mux (multi-port) VIC............................................................4-44 Figure 4-22 Component HDTV (YPbPr) Input Module VIC .......................................................4-44 Figure 4-23 Quad Standard Decoder Module (with Line Doubler) VIC ....................................4-45 Index-2 Hughes-JVC Technology Corporation