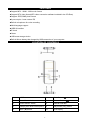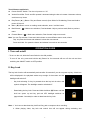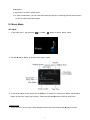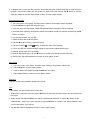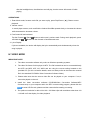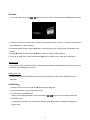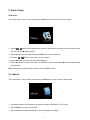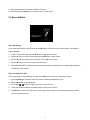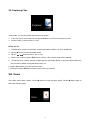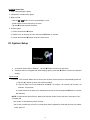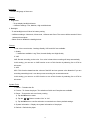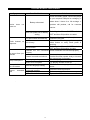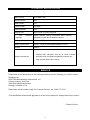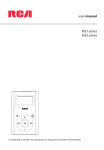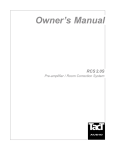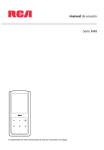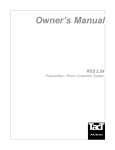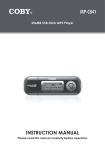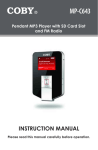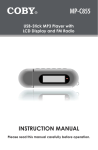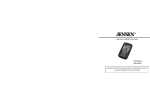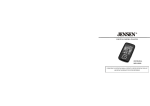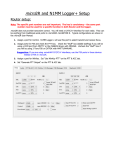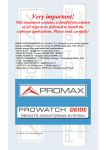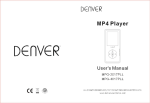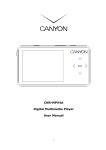Download Jensen SMPV- SMPV-4GBTA User's Manual
Transcript
DIGITAL MEDIA PLAYER USER MANUAL SMPV-4GBTA PLEASE READ THIS OPERATING MANUAL COMPLETELY BEFORE OPERATING THIS UNIT AND RETAIN THIS BOOKLET FOR FUTURE REFERENCE. DEAR JENSEN® CUSTOMER Selecting fine audio equipment such as the unit you've just purchased is only the start of your musical enjoyment. Now it's time to consider how you can maximize the fun and excitement your equipment offers. This manufacturer and the Electronic Industries Association's Consumer Electronics Group want you to get the most out of your equipment by playing it at a safe level. One that lets the sound come through loud and clear without annoying blaring or distortion and, most importantly, without affecting your sensitive hearing. Sound can be deceiving. Over time your hearing "comfort level" adapts to higher volumes of sound. So what sounds "normal" can actually be loud and harmful to your hearing. Guard against this by setting your equipment at a safe level BEFORE your hearing adapts. To establish a safe level: - Start your volume control at a low setting. - Slowly increase the sound until you can hear it comfortably and clearly and without distortion. Once you have established a comfortable sound level: - Set the dial and leave it there. Taking a minute to do this now will help to prevent hearing damage or loss in the future. After all, we want you listening for a lifetime. We Want You Listening For a Lifetime Used wisely, your new sound equipment will provide a lifetime of fun and enjoyment. Since hearing damage from loud noise is often undetectable until it is too late, this manufacturer and the Electronic Industries Association's Consumer Electronics Group recommend you avoid prolonged exposure to excessive noise. Customer's Record: The serial number of this product is found on the unit. You should note the serial number of this unit in the space provided as a permanent record of your purchase to aid in identification in the event of theft of loss. Model Number: SMPV-4GBTA Serial Number: 1 WARNING Do not throw the product into fire to avoid danger of explosion. Do not immerse into water or get soaked since the battery charging function will be lost. Place the product far away from heat sources, and protect the product from direct sunlight. Do not charge the internal rechargeable battery longer than specified to prevent danger of fire. Overcharging rechargeable batteries may shorten their life span. Do not unplug the unit during file transfer. It may cause malfunction to your PC and the unit. Do not plug in the earbuds or audio cable during file transfer. Do not use the product where electric appliances are prohibited. Protect the product from violent impact and vibration. No compensation responsibility for malfunctions caused by improper use. It is prohibited to conduct illegal audio recording. Downloading can be delayed if there are too many folders or files. Do not attempt to disassemble or alter any part of the unit that is not expressly described in this guide. Internal inspections, alternations and repairs should be conducted by qualified service personnel. Save the data in the memory of the product to other storage device before repair. No compensation responsibility if the data are lost during repair. Please make sure that the version of the Direct X in the computer must be Direct X 9.0 or above when converting the format of the video file. For the update of DirectX, please visit www.microsoft.com and read the relative information carefully. 2 COMPLIANCE WITH FCC REGULATIONS This device complies with Part 15 of the FCC Rules. Operation is subject to the following two conditions: (1) this device may not cause harmful interference, and (2) this device must accept any interference received, including interference that may cause undesired operation. NOTE : This equipment has been tested and found to comply with the limits for a Class B digital device, pursuant to Part 15 of the FCC Rules. These limits are designed to provide reasonable protection against harmful interference in a residential installation. This equipment generates, uses and can radiate radio frequency energy and, if not installed and used in accordance with the instructions, may cause harmful interference to radio communications. However, there is no guarantee that interference will not occur in a particular installation. If this equipment does cause harmful interference to radio or television reception, which can be determined by turning the equipment off and on, the user is encouraged to try to correct the interference by one or more of the following measures: - Reorient or relocate the receiving antenna. - Increase the separation between the equipment and receiver. - Connect the equipment into an outlet on a circuit different from that to which the receiver is connected. - Consult the dealer or an experienced radio/TV technician for help. CAUTION: Changes or modifications not expressly approved by the party responsible for compliance could void the user’s authority to operate the equipment. BATTERY INFORMATION For the first time use of the product, you are recommended to fully charge your unit. Connect the unit with the provided USB cable to the personal computer correctly. Once the unit connects with the PC, it starts charging. Charge the battery until the sign is fully displayed. The charging time is 3 hours approximately. NOTE: - To prolong the life of a rechargeable battery, completely discharge it before fully charging it again. - Recharge the unit when below status shows: - Low battery; - System auto off (without Auto power off function); - Operation button not working (except key pad locked) 3 FEATURES Support MP3、WMA、WAV music format Support MTV video format(MTV video conversion software included in the CD-Rom) Support JPEG, BMP photo format 6 pre-set plus 1 user custom EQ Built-in microphone for voice recording Multi-language support USB2.0 interface E- book Game USB mass storage device Built in lithium battery that charged by USB connection of your computer. LOCATION OF CONTROLS 1 USB Port 6 Back Button ( 2 Stereo Phone Jack 7 Forward Button ( 3 Power ON/OFF Switch 8 Vertical Scroll Bar 9 Play/Pause ( ►|| ) Button 10 LCD Display 4 5 Strap Eyelet / Built-in Microphone Menu ( M ) Button 4 ) ) Touch Buttons and Switch Power ON/OFF Switch: Turn the unit power on / off. Vertical Scroll Bar: Touch and flick upward / downward along the bar to increase / decrease volume, scroll menu up / down Play/Pause ( ►|| ) Button: Play and Pause control; Open folder for file deleting; Press and hold to power off the unit. Menu ( M ) Button: menu or working mode selection; enter / confirm button Back Button ( ): Main menu selection; Fast backward / skip to previous tack; Back to previous menu. Forward Button ( ): Main menu selection; Fast forward / skip to next track. Note: You can Tap a button, Press and Hold a button to enter different menu mode, where: Tap: You press the button and release it in less than one second. Press and Hold: You press the button and release in more than two seconds. OPERATION GUIDE I. Turn unit on/off - To turn on the unit, slide the Power Switch to the ON position, - To turn off the unit, press and hold the ►|| Button for few seconds will turn off the unit and then switching the ON/OFF switch to OFF position. II. Key Lock The key lock function will automatically activate after 30 seconds if you do not press any key. A lock icon will be displayed in the playback mode at top margin of the screen and the backlight will switch off. - Key lock activating: if a key is pressed when the key lock is active, this symbol will appear. The backlight remains switched off. - Deactivating the key lock: Press and hold the Menu (M) Button until the lock icon opens up and key pad red LED backlight switches on (approximate 3 seconds) in order to deactivate the key lock. Note: 1. You have to deactivate key lock first if key pad no response when touching. 2. When playing video, key lock and unlock icon will not appear during activating and 5 deactivating. 3. Key lock no function in game mode. 4. In case of malfunction, you can reset and restart the player by switching the main power switch to OFF and then ON position again. III. Music Mode SETTINGS 1. In the main menu,tap the Back ( ) / Forward ( ) Button to select “Music” mode. 2. Tap the M (Menu) Button to access music player screen. 3. In the music player screen mode, tap the M Button to access the sub-menu of Music, tap the Back Button to return the music player screen. Press and hold the M Button to back to main menu. Repeat mode 1. In the sub-menu of the music, select Repeat from the sub-menu and tap the M Button to enter. 6 2. In Repeat menu, touch and flick upward / downward along the Vertical Scroll Bar to scroll the menu upward / downward to select the play mode you want to set, and then tap the M Button to confirm. After play mode set, tap the Back Button to return to music player screen. Equalizer(EQ) mode 1. In the sub-menu of the music, scroll the menu upward / downward to select Equalizer. 2. Tap the M Button to enter EQ selection menu. 3. There are 6 pre-set EQ modes - Normal/Pop/Rock/Classic/Jazz/Bass can be selected. 4. Scroll the menu upward / downward to select the equalizer mode you desired, and then tap the M Button to confirm. 5. You can also custom you own EQ. 1). Select Custom EQ under EQ menu. 2). Tap the M Button to enter Custom EQ setup. 3). Tap the Forward / Back Button to select the bars to be adjusted. 4). Touch and flick the vertical scroll bar upward / downward to adjust the bar level. 5). Repeat above steps 3-4 if necessary. 6). After all adjustment done, tap the M Button to confirm your setting and exit EQ mode. 6. After EQ set, tap the Back Button to return to music player screen. A3D mode 1. In the sub-menu of the music, scroll the menu upward / downward to select A3D. 2. Tap the M Button to enter setting mode. 3. Scroll to select A3D On/Off and tap the M Button to confirm. 4. Tap the Back Button to return to music player screen. Play rate You can set the music playback speed in this mode. File In this mode, you can browse all the music files, 1. Select File in sub-menu of music, tap the M Button to enter then browsing music files which stored in the player. 2. Select a track and tap the M Button to play the selected track directly or tap the ►|| Button on the selected track, “Add to List” menu will pop-up, tap the M Button to confirm if you want to add the track you just selected to your play list. 3. Tap the Back Button repeatedly to back to music player screen. 7 Classified It will sort the music files into different classes like Genre, Artist, Album or Title. 1. In the sub-menu of the music, select Classified from sub-menu and tap the M Button to enter, “Refresh” menu will pop-up. 2. Select “Yes” and then tap the M Button to confirm. It will classify audio files automatically. 3. You can select the file according to the Genre, Artist, Album or Title now by enter Classified mode again. Play List Browse the files according to the list set by the user. Slide Show - This allows you to view the pictures (in SLS format) as a Slide Show on your unit’s screen. Before using this feature you will need to convert your photos on your PC using the included software. 1. Install the slideshow maker software in your PC. 2. Use the Slide Show Maker (SLS maker.exe) software included on the CD to covert the photos in BMP, JPG format into *.SLS format. Please see user manual “Slide_Show_Maker_AP” in Slide Show Maker folder. 3. After conversion, switch off the unit and connect it to the PC. 4. Browse the internal storage, you will see a SLS.DIR folder, if not, create a new folder and rename it as SLS.DIR in the internal storage of the player. 5. Use your PC to copy the *.SLS file into the SLS.DIR folder. 6. Disconnect the unit from PC using Windows “Safe remove USB Mass Storage” process. 7. Turn on the unit and enter the sub-menu of music, then select Slide Show function. 8. There are 5 playback settings for the slideshow, 5 seconds, 10 seconds, 15seconds, 30 seconds, and 60 seconds. 9. Touch and flick the Vertical Scroll Bar upward / downward to select the slide show starting time you desired 10. Tap the M Button to confirm. 11. The slide show will start once the music begins for the time you have selected. To turn off slide show function, enter Slide Show setting menu and then select “Off”, tap the M Button to confirm. IMPORTANT NOTE 1. The slide show conversion software only works on Windows operating systems. 2. You will need to convert your photos into SLS format by using the SLS convert tool included on the CD enclosed. 3. If the slideshow is turned ON before the backlight timer, the slideshow and will play, but the backlight timer will not activate and the screen will not turn off. If the slideshow is turned ON 8 after the backlight timer, the slideshow and will play, but the screen will remain off while playing. OPERATIONS: 1. Enter Music mode, locate a music file you want to play, press Play/Pause ( ►|| ) Button to start playback. 2. Volume control In music player screen, touch and flick the Vertical Scroll Bar upward slowly to increase the volume while downward to decrease volume. 3. Fast forward & fast backward / Back Tap the Forward and hold the / Button to select next / previous track. During music playback, press Buttons to fast forward or fast backward scan. 4. Lyrics Display If lyric are available, the device will display the lyrics automatically and simultaneously when the song is played. IV. VIDEO MODE IMPORTANT NOTE 1. The video conversion software only works on Windows operating systems. 2. The video file format for this player is MTV. The file formats that can be converted directly into MTV are MPG, ASF, AVI, WMV and etc using the convert tooling located on the provided CD. (For the conversion details, users can always refer to the instruction manual file in the attached CD-ROM’s Video Conversion Software folder.) 3. Please make sure that the source video file can be played on your computer. If not, it cannot be played on the unit. 4. Install the video conversion software (CD-ROM\Video Conversion Software\MTV Converter.exe) on your computer and in the MTV convert tooling program, please click the to enter HELP mode, please read the content before starting converting. 5. The optimum resolution for this unit is 160 x 128 Video clips with resolutions other than 160 x 128 will not fit the display for video playback. 9 SETTINGS 1. In the main menu, press the / Buttons to select “Video” and then press the M Button to access. 2. Locate a movie list, scroll the menu upward / downward to select a movie you want to play and then tap the M Button to start playback. 3. In video playback screen, tap the M Button to enter the sub-menu for play mode and Subtitle color setting. 4. Tap the M Button to exit and tap the M Button again to resume video playback. 5. To return to main menu, press and hold the M Button in VIDEO mode, main menu will appear. Repeat mode In the repeat mode, scroll the selection upward and downward to select the play mode you wan to set, and then tap the M Button to confirm. Subtitle Color set In this mode, you can select different color for the progress bar and the time displaying during playback. OPERATIONS: 1. Select a movie from the list, tap the M Button to start playback. 2. Tap the ►|| Button to play / pause the movie. 3. Fast Forward / Fast Backward During normal video playback, press and hold the / Button to fast forward or backward. 4. Volume control In video playing mode, touch and flick the Vertical Scroll Bar upward / downward to adjust the volume level. 10 V. Photo Viewer View Photo In the main menu, select “Photo” and press the M Button to enter into Photo viewer mode, 1. Tap the / Button and scroll the menu upward / downward to navigate to select a photo folder and then tap the M Button to enter. 2. Selecting a photo in the folder and tap the M Button to view the picture. 3. Press the / Button to view next / previous picture. 4. Tap the M Button to back to the photo files exploring. 5. Tap the ►|| Button to back to the folder you selected or press and hold the M Button to back to main menu directly. Note: This unit only support photo browse in JPG and BMP format. VI. e-Book In the main menu, select “eBook” and then tap the M Button to enter into the E-book mode. 1. Scroll menu upward / downward to navigate and select E-book files in TXT format 2. Tap the M Button to open selected file 3. Touch and flick the Vertical Scroll Bar to scroll the pages for reading. 11 4. Tap the Back Button to back to EBOOK sub-menu. 5. Press and hold the M Button to exit and return to main menu VI. Record Mode Voice Recording In the main menu select “Record” and tap the M Button to enter the voice record mode, voice player screen appears. 1. In the voice pause mode, tap the M Button to open the sub-menu. 2. Scroll sub-menu to select Record and tap the M Button to start record. 3. Tap the ►|| Button to pause the recording, tap it again to continue. 4. Tap the M Button to save the current recording file. 5. Recorded files will be saved and named as “MICXXXXX” where XXXXX is in sequential number of recording in wave format. Play recorded voice files In the main menu, select “Record” and press the M Button to enter the voice player mode. 1. Press the M Button and then enter File menu to select recorded file to play. 2. Tap the M Button to start playback. 3. Press the / Button to skip to the next or previous file. 4. Touch and flick the Vertical Scroll Bar slowly to adjust the volume. 5. Tap M Button to enter the sub-menu of voice play mode setting. For the detailed settings, please refer to the music mode. 12 VII. Exploring Files In this mode, you can find all the files stored in the player. 1. In the main menu, select “Explorer” and tap the M Button to enter the file exploring mode. 2. Scroll the menu to select a folder or a file. Delete the file 1. To delete a file, use the scroll bar to navigate and select a folder or a file to be deleted. 2. Tap the M Button to enter the delete mode, 3. Tap the / Button to select “Yes” or “No”. 4. Select “Yes” and then tap the M Button to confirm. A file or entire folder will be deleted. 5. To delete a file in a folder, select the folder and then tap the ►|| Button to open the folder. Select the file you want to delete and repeat above steps 2-4. 6. Tap the Back Button to back to previous menu. 7. Press and hold the M Button to return to the main menu directly. VIII. Game In the main menu select “Game”, tap the M Button to enter the game mode. Tap the M Button again to select the Gobang game. 13 Go Bang Game Play 1. Start: Start playing the game. 2. Introduction: Introduce the game. 3. Basic control - Use the / Button to move toward Right or Left - Scroll the bar to move toward Up or Down. - Tap the M Button to place the piece. 4. Exit the game 1). Press and hold the M Button 2). Select “exit” in the pop up menu and tap the M Button to confirm. 3). Press and hold the M Button to back to main menu. IX. System Setup 1. In the main menu select “Settings”,tap the M Button to enter into sub-menu. 2. Scroll the menu to navigate and select setting option, press the M Button to enter into selected setting。 Power mode 1. Auto off - This function allows user to set an auto off timer for the device to automatically power-off. 1). Tap the ►|| Button to enter Auto off timer setting. 2). Auto off timer has 5 time selections available, 15 minutes, 30 minutes, 60 minutes, 90 minutes, 120 minutes. 3). Scroll the menu to select your desired auto power off time and tap the M Button to confirm the selection NOTE: To activate the auto off timer, Always ON function under Power sub-menu must set to “No”. 2. Always ON “No” mode, to activate auto power off timer. “Yes” mode, unit will only turn off if no music and video is played for more than the time you select in the “Auto off”. 14 Language - To select language of the menu. Display 1. Brightness - To set display backlight dimmer. - 4 different settings: Low, Medium, High and Maximum 2. Backlight - To set backlight turn off timer for battery saving. - 4 different settings: 15seconds, 30 seconds, 1 Minute and Close. The screen will be turned off when selected time expires. - Select Close to disable the backlight timer. Record To set voice record mode, 3 settings Quality, VAD and AGC are available. 1. Quality - 3 selections available: Long Time, Normal Quality and High Quality 2. VAD VAD: Record according to the voice. If no voice is heard then recording will stop automatically. In this setting, you can turn on VAD function or turn off this function by selecting On or Off in its sub-menu. 3. AGC AGC: This function determines the volume of the MIC and can prevent voice distortion if you are recording something loud, it can also prevent recording low unwanted sounds. In this setting, you can turn on AGC function or turn off this function by selecting On or Off in its sub-menu. System Tools 1. Delete – To delete the file. 2. Format – To format the player. Two selections Quick and Complete are available. 3. Reset – To reset the unit to ex-factory setting 1). Tap the M Button to enter. 2). Tap the / Button to select “Yes” or “No”. 3). Tap the M Button to confirm selection to reset device to factory default settings. 4. System information - Display the system information of the player. 5. Refresh - Refresh the player 15 TROUBLESHOOTING GUIDE Symptom Possible Problem Solution Check the battery power, connect the player to your computer USB port for recharging. It takes about 3 hours for a full recharge. If Battery exhausted. Device does power on problem still persists, call for customer not service. Unit auto power off for battery saving Key pad locked automatically Touch buttons no Unit is busy response Unit is frozen Switching the Power ON/OFF switch to OFF and then ON position to restart. Press and hold the M (Menu) button to unlock the key pad. Wait a minute and try again or tap the other button to verify touch panel is working Switching the Power ON/OFF switch to OFF and then ON position to reset. Earbuds are not connected Check if earbuds are connected properly properly. No sound from your Check volume level. Touch and flick the earbuds Vertical Scroll Bar upward slowly to increase Volume is turned to minimum. the volume level if necessary. Earbud plug is dirty Clean the plug. Noisy interruptions Music file is corrupted Try playing another music file Select correct language from Settings Abnormal characters Incorrect language setting on LCD screen menu. Unit and computer are not Check the USB connection. Cannot download connected properly files Memory is full Delete unwanted file to free some space. USB cable defective Try another USB cable · · 16 TECHNICAL SPECIFICATION Music format MP3. WMA. WAV Record format WAV Video format MTV Picture format JPG, BMP Internal Memory 4GB Playing Time About 7 hour for music playback 8 User Interface English, Spanish, French, Portuguese, Italian, German, Language Simplified Chinese and Traditional Chinese Display 1.46” color TFT, 176 X 132 pixels Battery specification Built-in Li Polymer rechargeable battery DC 4.2V PC slot USB2.0 1. Windows ME, Win2000, Win XP or Vista, included System requirement software works on Windows operating systems only. 2. Plug and play Mac OS9 or above. SERVICE Please refer to the instructions on the enclosed warranty card for returning your unit for service. Distributed by: SPECTRA Merchandising International, Inc. Chicago Industry Tech Park 4230 North Normandy Avenue Chicago, IL 60634, U.S.A. Please have model number ready, for Customer Service, call 1-800-777-5331. *The specification and external appearance of the set are subject to change without prior notice.* Printed in China 17