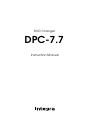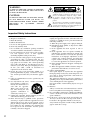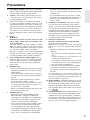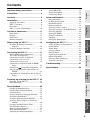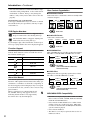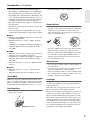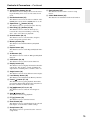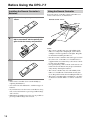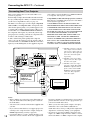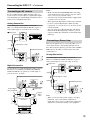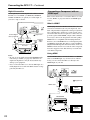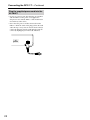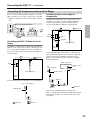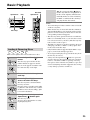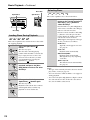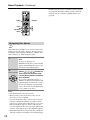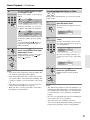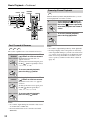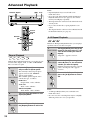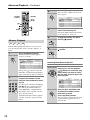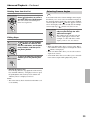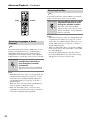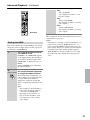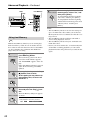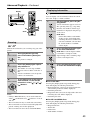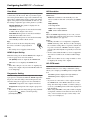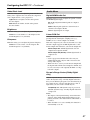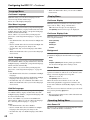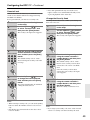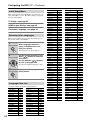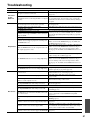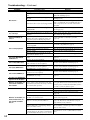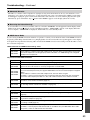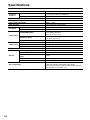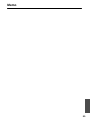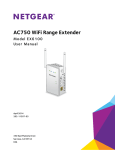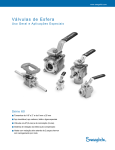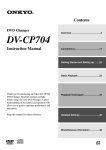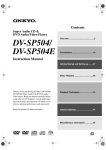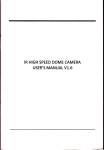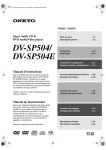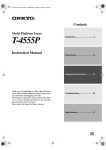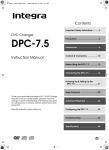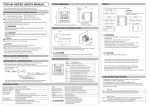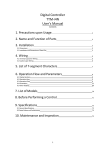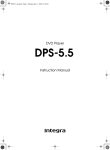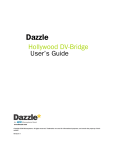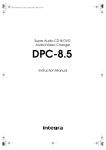Download Integra DPC-7.7 User's Manual
Transcript
DVD Changer DPC-7.7 Instruction Manual WARNING: TO REDUCE THE RISK OF FIRE OR ELECTRIC SHOCK, DO NOT EXPOSE THIS APPARATUS TO RAIN OR MOISTURE. CAUTION: TO REDUCE THE RISK OF ELECTRIC SHOCK, DO NOT REMOVE COVER (OR BACK). NO USER-SERVICEABLE PARTS INSIDE. REFER SERVICING TO QUALIFIED SERVICE PERSONNEL. WARNING AVIS RISK OF ELECTRIC SHOCK DO NOT OPEN RISQUE DE CHOC ELECTRIQUE NE PAS OUVRIR The lightning flash with arrowhead symbol, within an equilateral triangle, is intended to alert the user to the presence of uninsulated “dangerous voltage” within the product’s enclosure that may be of sufficient magnitude to constitute a risk of electric shock to persons. The exclamation point within an equilateral triangle is intended to alert the user to the presence of important operating and maintenance (servicing) instructions in the literature accompanying the appliance. Important Safety Instructions 1. 2. 3. 4. 5. 6. 7. 8. 9. 10. 11. 12. 13. 14. 2 Read these instructions. Keep these instructions. Heed all warnings. Follow all instructions. Do not use this apparatus near water. Clean only with dry cloth. Do not block any ventilation openings. Install in accordance with the manufacturer’s instructions. Do not install near any heat sources such as radiators, heat registers, stoves, or other apparatus (including amplifiers) that produce heat. Do not defeat the safety purpose of the polarized or grounding-type plug. A polarized plug has two blades with one wider than the other. A grounding type plug has two blades and a third grounding prong. The wide blade or the third prong are provided for your safety. If the provided plug does not fit into your outlet, consult an electrician for replacement of the obsolete outlet. Protect the power cord from being walked on or pinched particularly at plugs, convenience receptacles, and the point where they exit from the apparatus. Only use attachments/accessories specified by the manufacturer. Use only with the cart, stand, PORTABLE CART WARNING tripod, bracket, or table specified by the manufacturer, or sold with the apparatus. When a cart is used, use caution when moving the cart/ apparatus combination to avoid injury from tip-over. S3125A Unplug this apparatus during lightning storms or when unused for long periods of time. Refer all servicing to qualified service personnel. Servicing is required when the apparatus has been damaged in any way, such as power-supply cord or plug is damaged, liquid has been spilled or objects have fallen into the apparatus, the apparatus has been exposed to rain or moisture, does not operate normally, or has been dropped. 15. Damage Requiring Service Unplug the apparatus from the wall outlet and refer servicing to qualified service personnel under the following conditions: A. When the power-supply cord or plug is damaged, B. If liquid has been spilled, or objects have fallen into the apparatus, C. If the apparatus has been exposed to rain or water, D. If the apparatus does not operate normally by following the operating instructions. Adjust only those controls that are covered by the operating instructions as an improper adjustment of other controls may result in damage and will often require extensive work by a qualified technician to restore the apparatus to its normal operation, E. If the apparatus has been dropped or damaged in any way, and F. When the apparatus exhibits a distinct change in performance this indicates a need for service. 16. Object and Liquid Entry Never push objects of any kind into the apparatus through openings as they may touch dangerous voltage points or short-out parts that could result in a fire or electric shock. The apparatus shall not be exposed to dripping or splashing and no objects filled with liquids, such as vases shall be placed on the apparatus. Don’t put candles or other burning objects on top of this unit. 17. Batteries Always consider the environmental issues and follow local regulations when disposing of batteries. 18. If you install the apparatus in a built-in installation, such as a bookcase or rack, ensure that there is adequate ventilation. Leave 20 cm (8") of free space at the top and sides and 10 cm (4") at the rear. The rear edge of the shelf or board above the apparatus shall be set 10 cm (4") away from the rear panel or wall, creating a flue-like gap for warm air to escape. Precautions 1. Recording Copyright—Unless it’s for personal use only, recording copyrighted material is illegal without the permission of the copyright holder. 2. AC Fuse—The AC fuse inside the unit is not userserviceable. If you cannot turn on the unit, contact your Integra/Onkyo dealer. 3. Care—Occasionally you should dust the unit all over with a soft cloth. For stubborn stains, use a soft cloth dampened with a weak solution of mild detergent and water. Dry the unit immediately afterwards with a clean cloth. Don’t use abrasive cloths, thinners, alcohol, or other chemical solvents, because they may damage the finish or remove the panel lettering. 4. Power WARNING BEFORE PLUGGING IN THE UNIT FOR THE FIRST TIME, READ THE FOLLOWING SECTION CAREFULLY. AC outlet voltages vary from country to country. Make sure that the voltage in your area meets the voltage requirements printed on the unit’s rear panel (e.g., AC 230 V, 50 Hz or AC 120 V, 60 Hz). The power cord plug is used to disconnect this unit from the AC power source. Make sure that the plug is readily operable (easily accessible) at all times. 5. Never Touch this Unit with Wet Hands—Never handle this unit or its power cord while your hands are wet or damp. If water or any other liquid gets inside this unit, have it checked by your Integra/ Onkyo dealer. 6. Handling Notes • If you need to transport this unit, use the original packaging to pack it how it was when you originally bought it. • Do not leave rubber or plastic items on this unit for a long time, because they may leave marks on the case. • This unit’s top and rear panels may get warm after prolonged use. This is normal. • If you do not use this unit for a long time, it may not work properly the next time you turn it on, so be sure to use it occasionally. • When you’ve finished using this unit, remove all discs and turn off the power. 7. Installing this Unit • Install this unit in a well-ventilated location. • Ensure that there’s adequate ventilation all around this unit, especially if it’s installed in an audio rack. If the ventilation is inadequate, the unit may overheat, leading to malfunction. • Do not expose this unit to direct sunlight or heat sources, because its internal temperature may rise, shortening the life of the optical pickup. • Avoid damp and dusty places, and places subject to vibrations from loudspeakers. Never put the unit on top of, or directly above a loudspeaker. 8. 9. 10. • Install this unit horizontally. Never use it on its side or on a sloping surface, because it may cause a malfunction. • If you install this unit near a TV, radio, or VCR, the picture and sound quality may be affected. If this occurs, move this unit away from the TV, radio, or VCR. To Obtain a Clear Picture—This unit is a hightech, precision device. If the lens on the optical pickup, or the disc drive mechanism becomes dirty or worn, the picture quality may be affected. To maintain the best picture quality, we recommend regular inspection and maintenance (cleaning or worn part replacement) every 1,000 hours of use depending on the operating environment. Contact your Integra/Onkyo dealer for details. Moisture Condensation Moisture condensation may damage this unit. Read the following carefully: Moisture may condense on the lens of the optical pickup, one of the most important parts inside this unit. • Moisture condensation can occur in the following situations: – The unit is moved from a cold place to a warm place. – A heater is turned on, or cold air from an air conditioner is hitting the unit. – In the summer, when this unit is moved from an air conditioned room to a hot and humid place. – The unit is used in a humid place. • Do not use this unit when there’s the possibility of moisture condensation occurring. Doing so may damage your discs and certain parts inside this unit. If condensation does occur, remove all discs and leave this unit turned on for two to three hours. By this time, the unit will have warmed up and any condensation will have evaporated. Region Numbers—The DVD standard uses region numbers to control how discs can be played around the world, the world being divided into six regions. This unit will only play DVD discs that match its region number, which can be found on its rear panel (e.g., 1 , ). About this Manual—This manual explains how to use all of this unit’s functions. Although the DVD standard offers many special features, not all discs use them all, so depending on the disc being played, this unit may not respond to certain functions. See the disc’s sleeve notes for supported features. ALL 11. 3 Precautions—Continued This unit contains a semiconductor laser system and is classified as a “CLASS 1 LASER PRODUCT”. So, to use this model properly, read this Instruction Manual carefully. In case of any trouble, please contact the store where you purchased the unit. To prevent being exposed to the laser beam, do not try to open the enclosure. CAUTION: CLASS 1M VISIBLE AND INVISIBLE LASER RADIATION WHEN OPEN. DO NOT VIEW DIRECTLY WITH OPTICAL INSTRUMENTS. THIS PRODUCT UTILIZES A LASER. USE OF CONTROLS OR ADJUSTMENTS OR PERFORMANCE OF PROCEDURES OTHER THAN THOSE SPECIFIED HEREIN MAY RESULT IN HAZARDOUS RADIATION EXPOSURE. The label on the right is applied on the rear panel. 1. This unit is a CLASS 1 LASER PRODUCT and employs a laser inside the cabinet. 2. To prevent the laser from being exposed, do not remove the cover. Refer servicing to qualified personnel. For U.S. models FCC Information for User CAUTION: The user changes or modifications not expressly approved by the party responsible for compliance could void the user’s authority to operate the equipment. NOTE: This equipment has been tested and found to comply with the limits for a Class B digital device, pursuant to Part 15 of the FCC Rules. These limits are designed to provide reasonable protection against harmful interference in a residential installation. This equipment generates, uses and can radiate radio frequency energy and, if not installed and used in accordance with the instructions, may cause harmful interference to radio communications. However, there is no guarantee that interference will not occur in a particular installation. If this equipment does cause harmful interference to radio or television reception, which can be determined by turning the equipment off and on, the user is encouraged to try to correct the interference by one or more of the following measures: • Reorient or relocate the receiving antenna. • Increase the separation between the equipment and receiver. • Connect the equipment into an outlet on a circuit different from that to which the receiver is connected. • Consult the dealer or an experienced radio/TV technician for help. 4 For Canadian Models NOTE: THIS CLASS B DIGITAL APPARATUS COMPLIES WITH CANADIAN ICES-003. For models having a power cord with a polarized plug: CAUTION: TO PREVENT ELECTRIC SHOCK, MATCH WIDE BLADE OF PLUG TO WIDE SLOT, FULLY INSERT. Modèle pour les Canadien REMARQUE: CET APPAREIL NUMÉRIQUE DE LA CLASSE B EST CONFORME À LA NORME NMB-003 DU CANADA. Sur les modèles dont la fiche est polarisée: ATTENTION: POUR ÉVITER LES CHOCS ÉLECTRIQUES, INTRODUIRE LA LAME LA PLUS LARGE DE LA FICHE DANS LA BORNE CORRESPONDANTE DE LA PRISE ET POUSSER JUSQU’AU FOND. Contents Before Using the DPC-7.7....................... 16 Installing the Remote Controller’s Batteries .................................................16 Using the Remote Controller.......................16 Connecting the DPC-7.7 ......................... 17 Before Making Any Connections................17 AV Cables & Connectors............................17 Connecting Your TV or Projector...............18 Connecting an AV receiver .........................19 Connecting a Stereo Amp ...........................19 Connecting a Component with an HDMI Input.......................................................20 Connecting -compatible Components ...21 Plug the supplied power cord into the AC INLET....................................................22 Controlling AV Components that are Out of Range .....................................................23 Powering Up & Setting Up the DPC-7.7 24 Powering Up the DPC-7.7...........................24 First Time Setup ..........................................24 Basic Playback ........................................ 25 Loading & Removing Discs........................25 Loading Discs During Playback..................26 Selecting Discs ............................................26 Starting, Pausing & Stopping Playback ......27 Navigating Disc Menus...............................28 Using the Disc Navigation Window............29 Selecting Titles, Chapters & Tracks by Number ..................................................30 Locating Specific Points in Time ................31 Fast Forward & Reverse..............................32 Frame-by-Frame Playback ..........................32 Slow-motion Playback ................................33 Adjusting the Display Brightness................33 Configuring the DPC-7.7 .........................44 Using the Onscreen Setup Menus............... 45 Picture Menu............................................... 45 Audio Menu ................................................ 47 Language Menu .......................................... 48 Display Menu ............................................. 48 Operating Setting Menu.............................. 48 Initial Setup Menu ...................................... 50 Selecting Other Languages ......................... 50 Language Code List.................................... 50 Overview 2 Connections 17 Getting Started and Setting up 24 Controls & Connectors........................... 11 Front Panel ..................................................11 Display ........................................................12 Rear Panel ...................................................13 Remote Controller .......................................14 Basic Playback 25 Introduction ............................................... 6 Supplied Accessories.....................................6 DPC-7.7 Features ..........................................6 Disc Notes .....................................................7 DPC-7.7-related Terminology.....................10 Advanced Playback.................................36 Repeat Playback ......................................... 36 A–B Repeat Playback ................................. 36 Random Playback ....................................... 37 Memory Playback....................................... 38 Selecting Camera Angles............................ 39 Selecting Languages & Audio Formats...... 40 Selecting Subtitles ...................................... 40 Setting the HDMI ....................................... 41 Using Last Memory .................................... 42 Zooming...................................................... 43 Displaying Information............................... 43 Troubleshooting ......................................51 Specifications ..........................................54 Playback Techniques 36 Contents..................................................... 5 Detailed Settings 44 Precautions................................................ 3 Using JPEG CDs ........................................ 34 Using Chain Mode...................................... 35 Using Party Mode ....................................... 35 Miscellaneous information 51 Important Safety Instructions .................. 2 5 Introduction Thank you for purchasing an Integra DPC-7.7 DVD Changer. Read this manual carefully before using your new DVD Changer. A good understanding of its features and operation will allow you to achieve optimum performance and enjoyment. Keep this manual for future reference. Supplied Accessories Make sure you have the following accessories: Remote controller (RC-656DV) & 2 batteries (AA/R6) DPC-7.7 Features Highlights Dolby*1 Digital and DTS Digital Out*2 Holds up to six discs Chain mode for successive disc playback Party mode plays discs in random order DVD-Video playback Audio CD playback MP3/WMA*3 playback JPEG picture display and slideshow CD-R, CD-RW (Audio CD, MP3/WMA/JPEG) DVD-R/RW, DVD+R/RW (DVD-Video, MP3/WMA/ JPEG) • Direct digital path for signal purity • Vector Linear Shaping Circuitry*4 • • • • • • • • • • Video AV connecting cable (RCA/phono) (1.5 m) cable (0.8 m) This cable is used to connect the DPC-7.7 to other compatible Integra/Onkyo components for (Remote Interactive) control. connection, you must To use , in addition to an make an analog audio connection (RCA) between the DPC-7.7 and your Integra/Onkyo AV receiver. • • • • • • • • • • Advanced 108 MHz/14-bit video D/A converter HDMI*5 digital interface Component video output S-Video and composite video outputs Title, chapter, track, or time search Last Memory function allows you to resume playback from a specific point on a DVD-Video disc, even if that disc has been removed from the DPC-7.7 Supports 4:3 and 16:9 aspect ratio TVs Multiple camera angle support Parental Lock function Screen Saver function Audio • • • • • • Audiophile-class performance Dynamic Range Control setting 192 kHz/24-bit D/A converter Coaxial digital output Optical digital output Analog output Coaxial digital cable (1.0 m) Others • • • • • Power cord Shape may vary depending on the area which it was purchased. In catalogs and on packaging, the letter at the end of the product name indicates the color. Specifications and operation are the same regardless of color. 6 Load discs without stopping playback Adjustable display brightness Slow motion playback Fast forward and reverse Repeat playback options include: Chapter, Title, 1 Disc, All Discs, Track, and Folder (MP3/WMA) • Random playback options include: Title, 1 Disc, All Discs, and Folder (MP3/WMA) • Supports up to 8 soundtracks/languages • Supports up to 32 subtitle languages Introduction—Continued *1. Manufactured under license from Dolby Laboratories. “Dolby” and the double-D symbol are trademarks of Dolby Laboratories. *2. “DTS” and “DTS Digital Out” are trademarks of DTS, Inc. *3. Windows Media, and the Windows logo are trademarks, or registered trademarks of Microsoft Corporation in the United States and/or other countries. *4. VLSC and the VLSC logo are registered trademarks of Onkyo Corporation. *5. HDMI, the HDMI logo and High-Definition Multimedia Interface are trademarks or registered trademarks of HDMI licensing LLC. • Niles is a registered trademark of Niles Audio Corporation. • Xantech is a registered trademark of Xantech Corporation. Disc Notes Supported Discs The DPC-7.7 supports the following discs. Disc Logo Format or file type DVD-Video *1 DVD-R*2 DVD-Video, MP3, WMA, JPEG DVD-RW*2 DVD-Video, MP3, WMA, JPEG Audio CD*3 PCM CD-R*2 Audio CD, MP3, WMA, JPEG CD-RW*2 Audio CD, MP3, WMA, JPEG JPEG CD JPEG – DVD+R/RW – The DPC-7.7 supports DVD+R/RW discs recorded in the following formats: • Discs recorded in DVD-Video mode. • Discs recorded in ISO 9660 Level 2 or Joliet format containing MP3, WMA, or JPEG files. *1 The North American model will only play Region 1 NTSC DVD-Video discs. The Australian model will only play Region 4 PAL DVD-Video discs, although it can be set to AUTO, in which case it will also play Region 4 NTSC DVD-Video discs. *2 MP3, WMA, and JPEG files are supported on discs recorded in ISO 9660 Level 2 or Joliet format. (See “MP3/WMA/JPEG Compatibility” on page 8 for more details.) However, some CD-R, CD-RW, DVD-R, and DVD-RW discs may not work properly for any of the following reasons: incomplete disc finalization, disc burner characteristics, disc characteristics, the disc is damaged or dirty, the disc contains only a small amount of data. See the manual supplied with your disc burner for more information. Condensation or dirt on the optical pickup lens can also affect playback. *3 Some audio CDs feature copy protection that doesn’t conform to the official CD standard. Since these are nonstandard discs, they may not play properly in the DPC-7.7. • The DPC-7.7 does not support disc types not listed. • The DPC-7.7 supports 8 cm and 12 cm discs. • Don’t use discs with an unusual shape, such as those shown below, because you may damage the DPC-7.7. 7 Introduction—Continued • Don’t use discs that have residue from adhesive tape, rental discs with peeling labels, or discs with custommade labels or stickers. Doing so may damage the DPC-7.7 and you may not be able to remove the disc properly. About playing copy-controlled CDs Some copy-controlled CDs may not conform to official CD standards. They are special discs and may not play on the DPC-7.7. Disc Content Organization ■ DVD-Video Format DVD-Video discs contain titles, which are usually subdivided into chapters. Title 1 Chapter 1 Chapter 2 DVD Region Numbers Title 2 Chapter 1 Chapter 2 DVD-Video 1 The North American DPC-7.7 supports only Region 1 DVD-Video discs bearing this logo. 4 The Australian DPC-7.7 supports only Region 4 DVD-Video discs bearing this logo. ■ Audio CD Format Audio CDs contain tracks. Track 1 Track 2 Track 3 Track 4 Track 5 If you attempt to play a disc intended for another region, a message saying that the disc cannot be played appears. Audio CD Function Support The following icons are used throughout this manual to indicate which functions can be used with the various disc formats and file types. Icon ■ MP3/WMA Files MP3 and WMA files are typically organized into folders. The DPC-7.7 handles MP3 and WMA files as tracks. Disc format or file type DVD DVD-Video CD Audio CD MP3 MP3 file WMA WMA file JPEG JPEG file Track 1 8 Folder 2 Track 1 Track 2 MP3/WMA (CD-R/CD-RW/DVD-R/DVD-RW/ DVD+R/DVD+RW) ■ JPEG Files JPEG picture files are typically organized into folders. The DPC-7.7 handles JPEG files as tracks. About this Manual This manual explains how to use all of the DVD player’s functions. Although the DVD standard offers many special features, not all discs use them all, so depending on the disc being played, the DVD player may not respond to certain functions. See your disc’s sleeve notes for supported features. When you attempt to use a DVD feature that is not available, this logo may appear onscreen, indicating that the feature is not supported by the current disc or by the DVD player. Folder 1 Track 2 Track 3 Track 1 Folder 1 Track 2 Track 3 Folder 2 Track 1 Track 2 JPEG (CD-R/CD-RW/DVD-R/DVD-RW/ DVD+R/DVD+RW) MP3/WMA/JPEG Compatibility • The DPC-7.7 can play/display MP3, WMA, and JPEG files recorded on CD-R, CD-RW, DVD-R, DVD-RW, DVD+R and DVD+RW discs. • Discs must be in ISO 9660 Level 2 or Joliet format (folders can be up to eight levels deep). Music files recorded on discs that use the HFS (hierarchical file system) cannot be played. • Discs must be finalized. • The DPC-7.7 can only recognize the first session on multisession discs. Introduction—Continued • You can determine the order in which the DPC-7.7 plays/displays your MP3/WMA songs and JPEG pictures by prefixing file and folder names with a threedigit number. For example 001.Root, 002.Folder, and so on, and 001.Track.mp3, 002.Track.mp3, and so on. • Only the first eight characters of folder and track names (excluding the filename extension) are displayed. • The folder numbered “001” appears as “ROOT” in the Disc Navigator. • The DPC-7.7 supports up to 255 folders and up to 255 files per folder. • If you try to play an incompatible file, the message “This format cannot be played” appears on the display. ■ MP3 • MP3 files must be MPEG1 Audio Layer 3 format, 44.1 or 48 kHz, fixed bit-rate. • MP3 files must have a “.mp3” or “.MP3” filename extension. • Variable bit-rates (VBR) from 64 kbps to 320 kbps are supported. (Playing times may display incorrectly with VBR.) ■ WMA • WMA files must have the copyright option turned off. • Sampling rates 44.1/48 kHz are supported. • Variable bit-rates (VBR) from 48 kbps to 192 kbps are supported. (Playing times may display incorrectly with VBR.) • WMA files must have a “.wma” or “.WMA” filename extension. ■ JPEG • JPEG files must have a “.jpg” or “.JPG” filename extension. • JPEG files must be less than 5 megabytes in size. About WMA • Never attach adhesive tape or sticky labels to discs. Cleaning Discs • For best results, keep your discs clean. Fingerprints and dust can affect the sound and picture quality and should be removed as follows. Using a clean soft cloth, wipe from the center outwards, as shown. Never wipe in a circular direction. ✔ • To remove stubborn dust or dirt, wipe the disc with a damp soft cloth, and then dry it with a dry cloth. • Never use solvent-based cleaning fluids, such as thinner or benzine, commercially available cleaners, or antistatic sprays intended for vinyl records, because they may damage the disc. Storing Discs • Don’t store discs in places subject to direct sunlight, or near heat sources. • Don’t store discs in places subject to moisture or dust, such as in a bathroom or near a humidifier. • Always store discs in their cases and vertically. Stacking, or putting objects on unprotected discs may cause warping, scratches, or other damage. WMA is an acronym for Windows Media Audio and refers to an audio compression technology developed by Microsoft Corporation. WMA content can be encoded by using Windows Media® Player version 7, 7.1 or 8. Copyright Handling Discs DVD-Video discs are copy-protected, and any recordings made from these discs will be distorted. • Never touch the underside of a disc. Always hold discs by the edge, as shown. Underside It is forbidden by law to copy, broadcast, show, broadcast on cable, play in public, or rent copyrighted material without permission. This product incorporates copyright protection technology that is protected by method claims of certain U.S. patents and other intellectual property rights owned by Macrovision Corporation and other rights owners. Use of this copyright-protection technology must be authorized by Macrovision Corporation, and is intended for home and other limited viewing uses only, unless otherwise authorized by Macrovision Corporation. Reverse engineering or disassembly is prohibited. 9 Introduction—Continued DPC-7.7-related Terminology ■ CD-R (compact disc recordable): A type of CD that can be recorded only once. Can be used to make audio CDs, or MP3/WMA/JPEG discs. ■ CD-RW (compact disc rewritable): A type of CD that can be recorded many times. Can be used to make audio CDs, MP3/WMA/JPEG discs. ■ Chapter: Titles on DVD-Video discs can be subdivided into chapters. ■ Component video: A video connection format that separates the luminance (Y) and color difference signals (PR, PB), providing better picture quality than S-Video. ■ Composite video: A video connection format that mixes the luminance and color signals together. ■ Dolby Digital: The multi-channel digital surround sound format used on most DVD-Videos. ■ Downmixing: The process of mixing multiple audio channels into fewer channels. For example, a 5.1-channel surround mix can be downmixed into two channels for reproduction on stereo systems. ■ Downsampling: The process of reducing the sampling rate of digital audio. ■ DTS (Digital Theater System): The 5.1-channel surround format that uses less compression for faithful reproduction. ■ DVD-R (DVD recordable): A type of DVD disc that can be recorded only once. Can be used to make DVD-Video discs or to store computer data. ■ DVD-RW (DVD rewritable): A type of DVD disc that can be recorded many times. Can be used to make DVD-Video discs or to store computer data. ■ DVD-Video: The format for storing movies on DVD, with interactive menus, multiple language soundtracks, subtitles, camera angles, and so on. ■ Field: In interlaced scanning, a field is a single scan of the screen. There are two fields per frame. ■ Frame: An individual TV picture is called a frame. With the NTSC color system there are 30 frames per second. ■ HD: Abbreviation for high definition, as in HDTV(high-definition TV). ■ HDCP (High-bandwidth Digital Content Protection): The video encryption technology developed by Intel for HDMI/DVI. It’s designed to protect video content and requires a HDCP-compatible device to display the encrypted video. 10 ■ HDMI (High Definition Multimedia Interface): A new connection format that greatly simplifies AV connections by carrying uncompressed SD or HD digital video and digital audio all in one cable. ■ Interlaced scanning: TV pictures are made by scanning the screen in horizontal lines from top to bottom. With Interlaced scanning, two scans (fields) are used to make each picture (frame). Contrast with Progressive scanning. ■ JPEG (Joint Photographic Experts Group): The compressed file format used to store digital photos. ■ LFE (low-frequency effects): The surroundsound channel used for low-frequency effects. ■ Linear PCM: The uncompressed digital audio format used for audio CDs. PCM stands for Pulse Code modulation. ■ MP3 (MPEG 1 Audio Layer 3): Popular compressed file format for storing digital music. ■ MPEG1 (Moving Picture Experts Group 1): The compressed digital video format used for Video CDs. ■ MPEG2 (Moving Picture Experts Group 2): The compressed digital video format used for DVD-Videos, offering better picture quality than MPEG1. ■ NTSC: The color TV system used in the United States, Japan, Taiwan, and Korea. ■ PAL: The color TV system used in most of Europe, the United Kingdom, Australia, Brazil, and China. ■ Progressive scanning: TV pictures are made by scanning the screen in horizontal lines from top to bottom. With progressive scanning, each picture (frame) is made by scanning the entire screen in one go, resulting is a clearer and stabler picture. Contrast with Interlaced scanning. ■ S-Video: A video connection format that separates the luminance (Y) and color (C) signals, providing better picture quality than composite video. ■ Title: Movies on DVD-Video are called titles. ■ WMA (Windows Media Audio): A compressed file format for storing digital music. Controls & Connectors Front Panel A B C456 7 8 9 J K L Enter M N O PQR The page numbers in parentheses show where you can find the main explanation for each item. A Standby/On button (24) This button is used to set the DPC-7.7 to On or Standby. Don’t turn on the power until you’ve completed, and double checked all connections (page 24). B Standby indicator (24) This indicator lights up when the DPC-7.7 is in Standby mode. C Random button (37) This button is used with the Random function. D Repeat button (36) This button is used with the Repeat function. E Dimmer button (33) This button is used to adjust the display brightness and turn the disc tray light on or off. F Display button (43) This button is used to display information about the current disc, title, chapter, or track, including the elapsed time, remaining time, total time, and so on. G Display See “Display” on page 12 for more information. H Remote control sensor (16) This sensor receives control signals from the remote controller. I Open/Close button (24, 25, 26) This button is used to open and close the disc tray. K Stop button (27) This button is used to stop playback and to cancel Party mode. L Play button (27) This button is used to start playback and to cancel fast forward and fast reverse. M Disc tray (25) The disc tray has six bays for loading up to six discs. N Disc tray light This light illuminates the disc tray. It comes on when the DPC-7.7 is turned on, and is brighter while the disc tray is open. O Disc Skip button (25, 26) This button is used to select the disc bays (i.e., rotate the disc tray) when loading or removing discs, and to select discs for playback. P Down [ ] button (27, 29–31, 34) This button is used to select the previous chapter or track. During playback it selects the beginning of the current track. Q Up [ ] button (27, 29–31, 34, 37) This button is used to select the next chapter or track. R Party Mode button (35) This button is used with the Party mode function. J Pause button (27) This button is used to pause playback. 11 Controls & Connectors—Continued Display 1 2 CHAIN MODE DISC ALL DVD CD 3 TITLE 4 5 6 7 8 9 0A B CHP PRGV TRACK LAST TOTAL REMAIN CDVD D E C 1 2 3 4 5 6 F The page numbers in parentheses show where you can find the main explanation for each item. 1 CHAIN MODE, ALL, DVD & CD indicators (35) The CHAIN MODE indicator appears when the Chain mode function is on. The ALL, DVD, and CD indicators show the type or Chain mode selected. When Party mode is selected, the CHAIN MODE and CD indicators appear. 2 DISC indicator The number of the currently selected disc appears here. 3 TITLE indicator While stopped, the total number of titles on the current DVD-Video disc is displayed here. During playback, the number of the current title is displayed. 4 CHP indicator This indicator appears while the number of the current chapter is being displayed. 5 TRACK indicator This indicator appears while track numbers are being displayed. While stopped, the total number of tracks on the current audio CD, or MP3/WMA disc are displayed. During playback, the number of the current track is displayed. 6 PRGV indicator This indicator appears when the Progressive Scanning function is on. 7 LAST indicator (42) This indicator appears when the Last Memory function has been set. 8 TOTAL indicator This indicator appears while the total time is being displayed. 12 9 REMAIN indicator This indicator appears while the remaining time is being displayed. 0 Camera angle indicator (39) This indicator appears if the DVD-Video disc being played features multiple camera angles. A Play indicator (27) This indicator is shown during playback. B Pause indicator (27) This indicator appears when playback is paused. C Disc indicators 1–6 (25) These indicators show how many discs are loaded. The number of the current disc has a circle around it. When the disc tray is closed, all of the disc indicators appear until the DPC-7.7 has checked each bay for the presence of a disc. If a bay is found to have no disc, the corresponding indicator disappears. D Chapter & track number Chapter and track numbers appears here. E Time display Time information, such as total time, remaining time, and so on, is displayed here in hours, minutes, and seconds. Other messages are also displayed. F CDVD indicator This indicator shows the type of disc currently selected: DVD: DVD-Video, DVD-R, DVD-RW, DVD+R, or DVD+RW CD: Audio CD, MP3/WMA/JPEG CD-R, or CD-RW Controls & Connectors—Continued Rear Panel 1 5 2 3 6 7 4 8 9 J K L The page numbers in parentheses show where you can find the main explanation for each item. A RS 232 This port is for servicing. B IR IN/OUT (23) The IR IN connector can be used to connect a commercially available IR receiver, which can be used to pickup signals from the remote controller when the DPC-7.7 is located in another room, installed in a rack, or is out of range of the remote controller The IR OUT connector can be used to connect a commercially available IR emitter, which can be used to pass remote controller signals received by the IR IN along to other AV components. C REMOTE CONTROL These (Remote Interactive) connectors can be connected to the connectors on your other Integra/Onkyo AV components for interactive control. D COMPONENT 2 VIDEO OUTPUT These BNC connectors can be used to connect a TV or projector with BNC component video inputs. The DPC-7.7 has two component video outputs, the COMPONENT 1 and COMPONENT 2, however, they output the same video signal. E ANALOG AUDIO OUTPUT These RCA/phono connectors can be connected to the analog audio inputs on your TV, hi-fi amp, AV receiver. There are two sets of outputs. You could connect one set to your AV receiver, the other to your TV for those occasions when you want to watch a DVD-Video but don’t want to use your AV receiver. The DPC-7.7 has two pairs of stereo analog audio output connectors. They output the same audio signal respectively. receiver, or surround sound decoder (Dolby Digital, DTS). G OPTICAL AUDIO OUTPUT This optical digital audio output can be connected to an optical digital audio input on a hi-fi amp, AV receiver, or surround sound decoder (Dolby Digital, DTS). H HDMI OUT This HDMI jack outputs digital video and audio and can be connected to an HDMI input on a compatible TV or other component. I COMPONENT 1 VIDEO OUTPUT These RCA/phono connectors can be used to connect a TV or projector with RCA/phono component video inputs. The DPC-7.7 has two component video outputs, the COMPONENT 1 and COMPONENT 2, however, they output the same video signal. J S VIDEO OUTPUT These connectors can be used to connect TVs or projectors with S-Video inputs. The DPC-7.7 has two S-Video output connectors. They output the same video signal. K VIDEO OUTPUT These RCA/phono connectors can be used to connect TVs or projectors with composite video inputs. The DPC-7.7 has two composite video output connectors. They output the same video signal respectively. L AC INLET The supplied power cord is connected here. The other end of the power cord should be connected to a suitable wall outlet. F COAXIAL AUDIO OUTPUT This coaxial digital audio output can be connected to a coaxial digital audio input on a hi-fi amp, AV See page 18–23 for connection information. 13 Controls & Connectors—Continued Remote Controller The page numbers in parentheses show where you can find the main explanation for each item. A On button (24) 1 2 This button is used to turn on the DPC-7.7. Don’t turn on the DPC-7.7 until you’ve completed, and double checked all connections (page 17). P Q B Standby button (24) R C Number buttons (30, 31, 38, 48) This button is used to set the DPC-7.7 to Standby. S 3 T U 4 5 6 W X Y 7 8 9 J V Z These buttons are used to enter title, chapter, and track numbers and to enter times for locating specific points in time. To enter a single-digit number, simply press the corresponding button. To enter a double-digit number, enter the numbers in order from left-to-right (e.g., to enter 14, press [1] then [4]. The [+10] button is used to enter multiples of ten (i.e., 10, 20, 30, and so on). For example, to enter the number 25, press the [+10] button twice followed by the [5] button. D Audio button (28, 40) a b c This button is used to select foreign language soundtracks and audio formats (e.g., Dolby Digital or DTS). E Subtitle button (28, 40) This button is used to select subtitles. K d F Random button (37) This button is used with the Random Playback function. G Slow [ L e M N O f g ]/[ ] buttons (33) These buttons are used for slow motion playback. H Down [ ] button (27, 29, 31, 34) This button is used to select the previous chapter or track. During playback it selects the beginning of the current track. I Play [ ] button (27) This button is used to start playback. J FR [ ] button (32) This button is used to start fast reverse. K [ ], [ ], [ ], [ ] buttons (28) These buttons are used to navigate DVD-Video menus and the onscreen setup menus. L Top Menu button (28, 34) This button is used to select the top menu. M Menu button (28, 34) This button is used to select the menu. 14 Controls & Connectors—Continued N Aspect/Zoom button (43, 46) This button is used to change the view mode. Pressing and holding it for a few seconds selects Zoom mode. O Resolution button (41) f Return button (45) This button is used to exit the onscreen setup menus. g Chain Mode button (35) This button is used with the Chain mode function. This button is used to set the video resolution of the HDMI OUT, and to turn the HDMI OUT on or off. P Open/Close [ ] button (25, 26) This button is used to open and close the disc tray. Q Disc Skip [+]/[–] button (25, 26) This button is used to select the disc bays (i.e., rotate the disc tray) when loading or removing discs, and to select discs for playback. R Search button (30, 31) This button is used to search for titles, chapters, tracks, and specific points in time. S Memory button (38) This button is used with the Memory Playback function. T Repeat button (36) This button is used to set the Repeat Playback functions. U A–B button (36) This button is used to set the A–B Repeat Playback function. V CLR button (39, 48) This button is used to cancel various functions. W Display button (43) This button is used to display information about the current disc, title, chapter, or track, including the elapsed time, remaining time, total time, and so on. X Angle button (39) This button is used to select different camera angles. Y Last Memory button (42) This button is used with the Last Memory function. Z Pause [ ] button (27, 32) This button is used to pause playback. For DVDs, pressing this button while playback is paused moves the video forward one frame at a time. a Up [ ] button (27, 29, 31, 34) This button is used to select the next chapter or track. b Stop [ ] button (27) This button is used to stop playback. c FF [ ] button (32) This button is used to start fast forward. d Enter button (45) This button is used to start playback of the selected title chapter, or track and to confirm settings. e Setup button (45) This button is used to open and close the onscreen setup menus. 15 Before Using the DPC-7.7 Installing the Remote Controller’s Batteries 1 Open the battery compartment, as shown. Using the Remote Controller To use the remote controller, point it at the DPC-7.7’s remote control sensor, as shown below. Remote control sensor DPC-7.7 Standby/O n Last Memory Standby Repeat Dimmer Display Open /Close Disc Skip Pause Chain Mode Stop Play Enter DPC-7. 7 ) 30˚ 5 .( 30˚ 6 2 3 Insert the two supplied batteries (AA/ R6) in accordance with the polarity diagram inside the battery compartment. Close the battery compartment. Notes: • If the remote controller doesn’t work reliably, try replacing both batteries. • Don’t mix new and old batteries, or different types of batteries. • If you intend not to use the remote controller for a long time, remove the batteries to prevent possible leakage and corrosion. • Flat batteries should be removed as soon as possible to prevent possible leakage and corrosion. 16 m ft 1 x. ro p Ap Notes: • The remote controller may not work reliably if the DPC-7.7 is subjected to bright light, such as direct sunlight or inverter-type fluorescent lights. Keep this in mind when installing the DPC-7.7. • If another remote controller of the same type is used in the same room, or the DPC-7.7 is installed close to equipment that uses infrared rays, the remote controller may not work reliably. • Don’t put anything, such as a book, on the remote controller, because the buttons may be pressed inadvertently, thereby draining the batteries. • The remote controller may not work reliably if the DPC-7.7 is installed in a rack behind colored glass doors. Keep this in mind when installing the DPC-7.7. • The remote controller will not work if there’s an obstacle between it and the DPC-7.7’s remote control sensor. Connecting the DPC-7.7 RCA/phono AV Connection Color Coding This chapter explains how to connect the DPC-7.7 to your other AV components. • Read the manuals supplied with your AV components. • Don’t connect the power cord until you’ve completed all audio and video connections. RCA/phono AV connections are usually color coded: red, white, and yellow. Use red plugs to connect rightchannel audio inputs and outputs (typically labeled “R”). Use white plugs to connect left-channel audio inputs and outputs (typically labeled “L”). And use yellow plugs to connect composite video inputs and outputs. Optical Digital Jack Right (red) The DPC-7.7’s optical digital jack has shutter-type cover that open when an optical plug is inserted and close when it’s removed. Push plugs in all the way. Left (white) Caution: To prevent shutter damage, hold the optical plug straight when inserting and removing. • Push the plugs in all the way to make a good connection. • To prevent interference, keep audio and video cables away from power cords and speaker cables. Before Making Any Connections (Yellow) Analog audio Right (red) Left (white) Composite video (Yellow) Right! Wrong! AV Cables & Connectors Video HDMI connections can carry uncompressed, standard or high definition digital video and digital audio, for the best picture and sound quality. HDMI Y Component video Y PB / C B PB / C B PR / C R PR / C R PR / C R PR / C R PB / C B PB / C B COMPONENT Y Y PB PR Component video separates the luminance (Y) and color difference signals (PR, PB), providing the best picture quality. (Some TV manufacturers label their component video inputs slightly differently.) The DPC-7.7 has RCA/phono and BNC component video outputs. Y S-Video S-Video provides better picture quality than composite video. Composite video Composite video can be found on virtually all TVs, VCRs, and other video equipment. Use only dedicated composite video cables. Audio Optical digital Optical digital audio connections with the optical digital audio output and a suitable AV receiver, you can enjoy DVD-Videos with surround sound. Coaxial digital Coaxial digital audio connections with the coaxial digital audio output and a suitable AV receiver, you can enjoy DVD-Videos with surround sound. Analog RCA/phono analog audio connectors can be found on virtually all AV components. 17 Connecting the DPC-7.7—Continued Connecting Your TV or Projector video cable to connect the DPC-7.7’s VIDEO OUTPUT to a composite video input on your TV. This section explains how to connect the DPC-7.7 to your TV or projector. In this hookup example, the TV handles the audio and video. To enjoy Dolby Digital or DTS (5.1-channel surround), you’ll need a compatible decoder (see page 19). The DPC-7.7 has three types of video output: component video, S-Video, and composite video. Component video offers the best picture quality, so if your TV supports it, use a commercially available component video cable to connect the DPC-7.7’s COMPONENT VIDEO OUTPUT to the component video inputs on your TV. If your TV supports progressive scanning, you must use component video in order to take advantage of that feature. S-Video offers better picture quality than composite video, so if your TV supports it, use the S-Video cable to connect the DPC-7.7’s S VIDEO OUTPUT to an S-Video input on your TV. Failing that, use the supplied composite (red) (white) AV RCA/ phono cable (supplied)*1 (yellow) Compatibility of this unit with progressive-scan TVs. This player is compatible with progressive video Macro Vision System Copy Guard. CONSUMERS SHOULD NOTE THAT NOT ALL HIGH DEFINITION TELEVISION SETS ARE FULLY COMPATIBLE WITH THIS PRODUCT AND MAY CAUSE ARTIFACTS TO BE DISPLAYED IN THE PICTURE. IN CASE OF 525 OR 625 PROGRESSIVE SCAN PICTURE PROBLEMS, IT IS RECOMMENDED THAT THE USER SWITCH THE CONNECTION TO THE “STANDARD DEFINITION” OUTPUT. IF THERE ARE QUESTIONS REGARDING OUR TV SET COMPATIBILITY WITH THIS MODEL 525p AND 625p DVD PLAYER, PLEASE CONTACT OUR CUSTOMER SERVICE CENTER. S-Video cable*2 Component video cable*3 Only one connection required! Choose component video, S-Video, or composite video. *1 The DPC-7.7 has two composite video output connectors and two pairs of stereo analog audio output connectors. They output the same video and audio signals respectively. *2 The DPC-7.7 has two S-Video output connectors. They output the same video signal. *3 The DPC-7.7 has two component video outputs. The COMPONENT 1 output uses RCA/ phono connectors. The COMPONENT 2 output uses BNC connectors. They output the same video signal. S VIDEO IN IN Y (red) PB TV or projector (white) PR (yellow) VIDEO IN L R ANALOG INPUT 18 Notes: • Before making any connections, turn off the DPC-7.7 and your TV and disconnect their power cords from the wall outlets. • Also refer to the connection information supplied with your TV. • If you connect a TV that does not support progressive scanning to the component video output, change the HDMI Output Setting to Off (see page 46). • Connect the DPC-7.7’s video outputs directly to your TV. Don’t connect a VCR or other video equipment in between your DPC-7.7 and TV. Doing so may result in picture distortion, because of the copy protection system used on DVD-Video discs. • When you use the analog audio outputs, don’t play DTS CDs or don’t select DTS soundtracks on DVD-Video discs. Doing so will produce unpleasant digital noise, which may damage your equipment. • If your TV or projector has BNC component video inputs, use a BNC component video cable to connect them to the DPC-7.7’s BNC component video outputs. Connecting the DPC-7.7—Continued Connecting an AV receiver To enjoy Dolby Digital or DTS surround sound, you need to connect one of the DPC-7.7 digital audio outputs to the digital input on a Dolby Digital or DTS decoder or an AV receiver with built-in decoders. Analog Connection Use an RCA/phono audio cable to connect the DPC-7.7’s ANALOG AUDIO OUTPUTs to a pair of analog audio inputs on your AV receiver, as shown. Signal flow L Notes: • Make sure that the Digital/HDMI Audio Out setting on the Audio menu is set to All (see page 47). Otherwise, you won’t get surround sound. • Also refer to the connection information supplied with your AV receiver or decoder. • When playing Dolby Digital or DTS source material, be sure to select Dolby Digital or DTS decoding, respectively, on your AV receiver or decoder. See the relevant manuals. • You can experience Dolby Digital only with DVDs that bear the Dolby Digital logo. Likewise, you can experience DTS only with DVDs or CDs that bear the DTS logo. R (white) (red) ANALOG INPUT Connecting a Stereo Amp This section explains how to connect the DPC-7.7 to a stereo amp for better sound quality than that of most TVs. This is ideal for playing your audio CDs and MP3/ WMA discs in the DPC-7.7. DVD-Video discs will sound better too. RCA/phono cable (white) (red) Analog Connection Use an RCA/phono audio cable to connect the DPC-7.7’s ANALOG AUDIO OUTPUTs to a pair of analog audio inputs on your stereo amp, as shown. Signal flow Digital Connection L Use an optical (or coaxial) digital audio cable to connect the DPC-7.7’s COAXIAL (or OPTICAL) DIGITAL AUDIO OUTPUT to an optical (or coaxial) input on your AV receiver, as shown. R (white) (red) ANALOG INPUT RCA/phono cable (white) (red) Signal flow Coaxial digital cable (supplied) COAXIAL OPTICAL Connect one or the other Optical digital cable OPTICAL COA XIAL Note: • When you use the analog audio outputs, don’t play DTS CDs or don’t select DTS soundtracks on DVD-Video discs. Doing so will produce unpleasant digital noise, which may damage your equipment. AV component with Dolby Digital/DTS decoder 19 Connecting the DPC-7.7—Continued Digital Connection Use an optical (or coaxial) digital audio cable to connect the DPC-7.7’s COAXIAL (or OPTICAL) DIGITAL AUDIO OUTPUT to an optical (or coaxial) input on your stereo amp, as shown. Connecting a Component with an HDMI Input This section shows how to connect the DPC-7.7 to a AV receiver, HDTV, or projector that has an HDMI input socket. What is HDMI? Signal flow Coaxial digital cable (supplied) COAXIAL OPTICAL Connect one or the other Optical digital cable OPTICAL COA XIAL HDMI (High Definition Multimedia Interface) is a new connection format that can carry uncompressed, standard or high definition digital video and up to eight channels of digital audio. Until now, several separate video and audio cables have been required to connect AV components together. With HDMI, a single cable is all that’s necessary to achieve the best picture and audio quality. HDMI video is compatible with DVI (Digital Visual Interface). To send HDMI video to a DVI input requires an HDMI-to-DVI cable. The DPC-7.7 supports HDCP (High-bandwidth Digital Content Protection), and for an HDMI-to-DVI connection to work, the other component must also support it. Note that this may not work with some DVI components. Using HDMI Notes: • Be sure to set the Audio menu, Digital/HDMI Audio Out setting to “PCM” (see page 47). Otherwise an unpleasant digital noise may be heard, which may damage your equipment. • Never connect the DPC-7.7 to the AC-3RF input on a Dolby Digital receiver. The AC-3RF format is not supported by the DPC-7.7. Use the HDMI cable to connect the DPC-7.7’s HDMI OUT to an HDMI input on your AV receiver. Alternatively, you can connect the DPC-7.7 directly to the HDMI input on your TV. Signal flow HDMI cable HDMI IN HDTV, projector or AV receiver HDMI IN HDMI 20 HDMI IN HDTV, projector Connecting the DPC-7.7—Continued Notes: • The DPC-7.7 supports HDCP (High-bandwidth Digital Content Protection), a protection system for digital video. HDMI components that you connect to the DPC-7.7 must also support HDCP. • The DPC-7.7 supports High-Definition Multimedia Interface Specification Information Version 1.0. Connecting Components -compatible AV receiver HDMI & the DPC-7.7 ■ Video The DPC-7.7’s HDMI OUT supports the following video resolutions: • 720 x 480p 60 Hz • 1280 x 720p 50/60 Hz • 1920 x 1080i 50/60 Hz If the connected HDTV or projector doesn’t support a resolution, you may get no picture. On the DPC-7.7, you can select a resolution suitable for use with the connected HDTV or projector (see page 41). ■ Audio Formats The DPC-7.7’s HDMI OUT supports the following audio formats: • PCM (48 kHz, 44.1 kHz, 96kHz) • Dolby Digital • DTS If your TV only supports HDMI digital audio up to 48 kHz, change the Linear PCM Out setting to Down Sample On (see page 47). If your TV doesn’t support Dolby Digital, set the Digital/ HDMI Audio Out setting to PCM (see page 47). If your TV doesn’t support DTS, the DPC-7.7 will not be able to play DTS format audio or soundtracks. In this case, on your DVD-Video disc’s audio setup menu, select an audio format other than DTS. IN L REMOTE CONTROL R • The remote controller supplied with Integra/Onkyo AV receiver or amplifiers can be used to control the DPC-7.7. • The function of the upper and lower connectors are the same. Connect to either one. • Connecting an cable only does not make the system operational. You must also connect the audio cables as well. • For remote control operation, you must make an analog RCA connection between your DPC-7.7 and the other AV component, even if they are connected digitally. 21 Connecting the DPC-7.7—Continued Plug the supplied power cord into the AC INLET • Do not use a power cord other than the one supplied with the DPC-7.7. The power cord supplied is designed for use with the DPC-7.7 and should not be used with any other device. • Never have the power cord disconnected from the DPC-7.7 while the other end is plugged into the wall outlet. Doing so may cause an electric shock. Always connect by plugging into the wall outlet last and disconnect by unplugging from the wall outlet first. 22 Connecting the DPC-7.7—Continued Controlling AV Components that are Out of Range You can use the following multi-room kits to control the DPC-7.7 when it’s out of range of the remote controller: • Multiroom kits such as those made by Niles and Xantech. Controlling Other Out-of-range AV Components If another AV component is out of range of its remote controller, you can use a commercially available IR emitter to retransmit the remote controller signals received at the DPC-7.7’s IR IN, as shown below. Signal flow IR receiver Connecting block IR IN IR OUT DPC-7.7 IR emitter Controlling the DPC-7.7 When It’s Out of Range If the DPC-7.7 is located in another room, installed in a cabinet, or out of range of its remote controller, you can use a commercially available IR receiver to pickup the remote controller signals and feed them to the DPC-7.7, as shown below. Connecting block Signal flow IR receiver Remote controller Other component Connect the IR emitter to the DPC-7.7’s IR OUT, and place the IR emitter in front of the other AV component’s remote control sensor (usually located on its front panel), as shown below. See the instructions supplied with the IR emitter. Other component IR IN Remote control sensor from connecting block DPC-7.7 IR emitter Remote controller Miniplug cable Inside cabinet Miniplug Connect the IR receiver to the DPC-7.7 as shown below. from connecting block IR Emitter DPC-7.7 Signal flow Miniplug cable Only remote controller signals received by the DPC-7.7’s IR IN are fed through to the IR OUT. Signals picked up by the DPC-7.7’s remote control sensor are not output. Signal flow DPC-7.7 23 Powering Up & Setting Up the DPC-7.7 On Standby Standby/On Initial Setup TV Shape HDMI Output Setting On-Screen Language √ 4:3 Letter box 4:3 Pan Scan 16:9 Widescreen 16:9 Compressed Standby indicator Enter Here you need to specify the size of your TV (standard 4:3 or widescreen 16:9), specify a HDMI output setting, and select a language for the onscreen setup menus. You can change these settings later by using the onscreen setup menus (see page 44). Powering Up the DPC-7.7 Before connecting the power cord, connect all your AV components (see page 17 to page 23). Don’t forget to turn on your TV or projector and select the video input to which the DPC-7.7 is connected. If you’re using a hi-fi amp, AV receiver, or surround sound decoder for audio playback, turn that on as well and select the audio input to which the DPC-7.7 is connected. 1 Connect the power cord to a suitable wall outlet. The DPC-7.7 enters Standby mode, and the Standby indicator comes on. 2 To turn on the DPC-7.7, press the [Standby/On] button (or the remote controller’s [On] button). The DPC-7.7 comes on, the display lights up, and the Standby indicator goes off. To turn off the DPC-7.7, press the [Standby/On] button (or the remote controller’s [Standby] button). The DPC-7.7 enters Standby mode and the Standby indicator comes on. Remote controller First Time Setup The very first time you turn on your DPC-7.7, the Initial Setup menu appears onscreen, as shown. 24 1 Remote controller 2 Remote controller 3 Remote controller Use the remote controller’s Up/ Down [ ]/[ ] buttons to select a TV shape, and then press [Enter]. See page 45 for more information on the TV Shape options. The HDMI Output Setting menu appears. Select a HDMI Output Setting option, and then press [Enter]. See page 46 for more information on the HDMI output options. The On-Screen Language menu appears. Select a language, and then press [Enter]. See page 48 for more information on the language options. The Initial Setup menu closes. Your DPC-7.7 is now ready for use. See page 25 for information on loading discs, and page 26 for information on selecting and playing discs. Notes: • You can cancel the Initial Setup by pressing the Open/ Close [ ] button, and complete the settings later by using the onscreen setup menus (see page 50). • You can change the language of the onscreen setup menus, and your preferred languages for DVD menus, foreign language soundtracks, and subtitles individually on the Language page of the onscreen setup menus (see page 48). • Not all DVD-Video discs have multi-language menus, foreign language soundtracks, and subtitles. In such cases, the disc’s default language is used. Basic Playback Disc Skip Open/Close Play Open/Close Tip: If you press the Play [ ] button, the disc tray will close and playback of the disc in the right bay will start automatically. If there is no disc in that bay, the DPC-7.7 will check the other bays and play the first disc it finds. Enter Disc Skip Loading & Removing Discs DVD CD MP3 WMA JPEG This section explains how to load and remove discs. 1 Remote controller Press the Open/Close [ ] button. The disc tray opens and the six disc number indicators appear on the display. A circle appears around the number of the disc bay on the right. 2 Place a disc, label side up, into each bay. 3 Press the [Disc Skip] button to access the other disc bays. The disc tray turns counterclockwise two bays at a time. Press the remote controller’s Disc Skip [+] button to turn the disc tray counterclockwise. Press the Disc Skip [–] button to turn it clockwise. Remote controller 4 Remote controller Notes: • You can load up to six discs. You don’t have to load all six discs every time. • When the disc tray is closed, all of the disc indicators appear until the DPC-7.7 has checked each bay for the presence of a disc. If a bay is found to have no disc, the corresponding indicator disappears. • The disc tray can be opened and closed even while the DPC-7.7 is in Standby mode, so you don’t have to turn it on to load or remove your discs. (The disc tray may take several seconds to open.) • The DPC-7.7 supports 8 cm and 12 cm discs. To avoid damaging your discs or DPC-7.7, always place discs in the center of the disc bays. • Only load discs that are supported by the DPC-7.7 (see page 7). Don’t load cartridge-type discs. • To avoid personal injury, keep your hands away from the disc tray as it closes. • Always use the Open/Close [ ] button to open and close the disc tray. Never push the disc tray, and don’t touch it, or obstruct it while it’s opening or closing. Don’t press down on the disc tray while it’s open, and don’t load anything other than supported discs. Doing so may damage your discs or DPC-7.7. When you’ve finished, press the Open/Close [ ] button again. The disc tray closes. See page 26 for information on selecting and playing discs. 25 Basic Playback—Continued Disc Skip Open/Close Open/Close Selecting Discs DVD CD MP3 WMA JPEG The section explains how to select loaded discs. Enter Disc Skip Loading Discs During Playback DVD CD MP3 WMA JPEG This section explains how to load and remove discs without stopping playback. 1 Remote controller 2 Press the Open/Close [ ] button. The disc tray opens. The disc that’s currently playing remains inside the DPC-7.7 and its disc bay is empty and won’t come to the front. To remove this disc you must stop playback before pressing the Open/Close [ ] button. Load or remove discs as required, and press the [Disc Skip] button to access the other disc bays. Remote controller 3 Remote controller 26 When you’ve finished, press the Open/Close [ ] button again. The disc tray closes. Playback of the current disc continues uninterrupted until you either stop playback or select another disc. Use the front panel’s [Disc Skip] button or the remote controller’s Disc Skip [–] or [+] button to select disc bays. Press the DPC-7.7’s [Disc Skip] button, or the remote controller’s Disc Skip [+] button to select the next disc. Press the remote controller’s Disc Skip [–] button to select the previous disc. On the display, the number of the current disc has a circle around it. What happens next depends on the type of disc you selected, as follows: DVD-Video: Typically a menu appears onscreen. See page 28. Audio CD: Playback starts automatically. MP3/WMA/JPEG: Playback starts automatically, although this may vary depending on the disc. JPEG-only CD: The slideshow starts automatically. See page 34. Notes: • The type of disc currently selected is shown on the display: DVD, or CD (see page 12). • You can select discs while the DPC-7.7 is stopped or during playback. • You can use the [Disc Skip] button to skip the current disc and start the next disc. If disc #6 is the current disc, disc #1 will be selected next. Basic Playback—Continued Stop Pause Play Enter Enter Starting, Pausing & Stopping Playback DVD This section explains how to start, pause, and stop playback. ■ Start Remote controller ■ Pause Remote controller ■ Stop To start playback, press the Play [ ] button. Playback starts and the Play indicator appears on the display. If the disc is a DVD-Video, you may need to start playback from a menu (see page 28). Notes: • During playback, you can select chapters or tracks by using the Up [ ] and Down [ ] buttons. • When you stop playback of a DVD-Video disc, the DPC-7.7 remembers the point at which playback was stopped. To resume playback from that point, press the Play [ ] button. To cancel the Resume function, press the Stop [ ] button again. The Resume function is reset when another disc is selected. • With the Last Memory function you can resume playback from a specific point even if the disc has been removed (see page 42). • Do not move the DPC-7.7 or subject it to vibration during playback. Doing so may damage your discs or DPC-7.7. • Prolonged display of the same picture or menu may cause irreparable damage to your TV screen, known as screen burn-in. To prevent this, don’t keep playback paused for too long and always press the Stop [ ] button when you’ve finished playing a DVD-Video disc. Your DPC-7.7 features a screen saver to protect your TV from the effects of burn-in (see page 48). With some DVD-Video discs, you may experience picture noise that is not normally visible with regular TV broadcasts. This is usually because DVD-Video discs uses a lot of high-resolution video data. The amount of noise, if any, will depend on your particular TV and the problem can sometimes be alleviated by turning down your TV’s sharpness control. To pause playback, press the Pause [ ] button. Playback pauses and the Pause indicator appears on the display. To resume playback, press the Play [ ] button. Playback resumes and the Pause indicator disappears. To stop playback, press the Stop [ ] button. Playback stops and the Play indicator disappears. Remote controller 27 Basic Playback—Continued back by using the remote controller’s [Audio] button (see page 40). Similarly, subtitles can be selected by using the remote controller’s [Subtitle] button (see page 40). Audio Subtitle Enter Top Menu Menu Navigating Disc Menus DVD DVD-Video discs usually have an onscreen menu from which you can select titles, chapters, and other options, including foreign language soundtracks, subtitles, and audio formats (e.g., Dolby Digital or DTS). 1 Load and select a DVD-Video disc. See page 25 and page 26. With DVD-Video discs, a menu usually appears automatically. If it doesn’t, try pressing the [Top Menu] button. 2 Use the remote controller’s navigation [ ], [ ], [ ], [ ] buttons to select items on the menu, and use the [Enter] button to confirm your selection. If you select a playback option (e.g., subtitles), another menu of options will typically appear, in which case you use the remote controller’s navigation buttons to select items and the [Enter] button to confirm your choice. Remote controller Notes: • Not all DVD-Video discs have menus. • Menu operation varies from disc-to-disc. See the disc’s sleeve notes for details. • On some DVD-Video discs, options such as foreign language soundtracks, subtitles, and audio formats appear on a separate menu called the disc menu, and titles and chapters appear on what’s called the title menu. To display the disc menu, press the [Menu] button. If no menu appears, press the [Top Menu] button. • With DVD-Video discs, foreign language soundtracks and audio formats can usually be selected during play- 28 Basic Playback—Continued A Folder number and file number. B Elapsed time, remaining time, and Stop Play total time of currently playing song. (Only elapsed time is shown for WMA files.) (See also page 43.) Enter C Repeat function and Random function status. D For JPEG files, a preview and the file size are displayed here. E Information about the song currently playing (e.g., song title, artist name, album name) is displayed here, if available. Memory 2 Remote controller Enter Top Menu Menu For audio CDs: Use the Up/Down [ ]/[ ] buttons to select a track, and press the Play [ ] button (or [Enter]) to start playback. Return Using the Disc Navigation Window CD MP3 WMA JPEG On the disc navigation window, you can select CD tracks or MP3, WMA, or JPEG files. 1 Load and select an audio CD or MP3, WMA, or JPEG disc. See page 25 and page 26. The disc navigation window appears. It may take a while to read the contents of discs that contain many files and folders. For JPEG discs, a slideshow starts automatically. To open the disc navigation window, press the [Menu] button. This is the display for an MP3 disc. 1 2 Play 1/10 Disc 1/8 00:05:06 00:05:30 /MP3 music 001. ROOT 002. MP3 music Repeat Ramdom : Off : Off 3 003. Integra 1 004. Integra 2 M M M M P3 001. Track01 P3 002. Track02 P3 003. Track03 P3 004. Track04 Name: Integra Title 4 Artist Name: Integra Artist You can select the next or previous track during playback by using the Up [ ] and Down [ ] buttons. Press the Down [ ] button to restart the current track. Press it again to select earlier tracks. Alternatively, the number button is used to select a track. For MP3, WMA, and JPEG discs: To open a folder, use the remote controller’s Up/Down [ ]/[ ] buttons to select it, and then press [Enter]. Use the Up/Down [ ]/[ ] buttons to select tracks in the open folder. You can select the next or previous track during playback by using the Up [ ] and Down [ ] buttons. Press the Down [ ] button to restart the current track. Press it again to select earlier tracks. Use the Left/Right [ ]/[ ] buttons to select other folders. 4: DATA 00:00:24 Press the Play [ ] button to start playback. Press the Stop [ ] button to stop playback. Press the Pause [ ] button to pause playback and the Play [ ] button to resume it. 5 To close a folder (i.e., move back up the directory tree), press the [Return] button. When all the tracks in that folder have been played, tracks in the next folder are played. 29 Basic Playback—Continued If the disc contains MP3/WMA files and JPEG files, they are played/displayed in order. JPEG files will be displayed in a slideshow. Press the [Top Menu] button to display the first nine pictures at thumbnail-size (see page 34). Depending on the disc, the first nine pictures may be displayed automatically. 3 Play Number buttons Search Enter CLR Press the Stop [ ] button to stop playback. Enter Remote controller Notes: • You can use the Random Playback function to play a random selection of MP3/WMA files (page 37). • During random playback, memory playback, or party mode playback, the remote controller’s navigation [ ], [ ], [ ], [ ] buttons, Open/Close [ ] button, and Disc Skip [+]/[–] buttons cannot be used with the disc navigation window. • Depending on their size and format, some JPEG files cannot be displayed. Selecting Titles, Chapters & Tracks by Number DVD CD MP3 WMA This section explains how to select titles, chapters, and tracks by number. 1 Load and select a disc. See page 25 and page 26. 2 Press the [Search] button. The Search window appears onscreen, as shown. This is the display for a DVD-Video disc. Remote controller Step Disc 1: DVD Search Disc 1:DVD-VIDEO Title Current/Total Chapter 2/ 3 Current/Total 4 / 22 With some DVD-Video discs, you can select only titles, and the Chapter Current/Total information is not displayed. Some discs won’t allow you to select titles. For audio CDs, you can select tracks. For MP3 and WMA discs, you can select tracks and folders. 30 Basic Playback—Continued 3 Remote controller Use the number buttons to specify a chapter or title. To enter, for example, “2,” press the [2] button. Step Disc 1: DVD Locating Specific Points in Time DVD CD With the Time Search function you can locate specific points in time. Search Disc 1:DVD-VIDEO Title Chapter 2/ Current/Total 3 Current/Total 2 / 22 1 Remote controller To enter, for example, “12,” press the [1] button, followed by the [2] button. Step Disc Search 1: DVD Disc Search Disc 1:DVD-VIDEO Title Current/Total Remote controller Title -- : -- : -- 3 Current/Total 12 / 22 To clear the number, press the [CLR] button. Use the Left/Right [ ]/[ ] buttons to toggle between Title and Chapter or Folder and Track. 4 1: DVD-VIDEO Chapter 2/ During playback, press the [Search] button twice. The Search window appears onscreen, as shown. 2 Remote controller Use the number buttons to enter a time. To enter, for example, 1 hour, 25 minutes, 30 seconds, press the [1], [2], [5], [3], and [0] buttons. Search Press the Play [ ] or [Enter] button to start playback of the specified chapter or title. During playback, you can select other chapters by using the Up [ ] and Down [ ] buttons. Disc 1: DVD-VIDEO Title 1 : 25 : 30 To enter, for example, 2 minutes, 15 seconds, press the [2], [1], and [5] buttons. Search Disc 1: DVD-VIDEO 3 Notes: • You can also select chapters by using the number buttons, without opening the Search window. • If the current DVD-Video disc contains only one title, you won’t be able to select other titles. Similarly, if it contains no chapters, you won’t be able to select chapters. • DVD-Video discs usually have onscreen menus for selecting titles and chapters (see page 28). • With some discs you may not be able to select titles and chapters as described here. Title 0 : 02 : 15 Press the Play [ ] button to locate the specified point. Playback starts from the specified point. Remote controller Notes: • The Time Search function works only within the currently playing title (DVD-Video) or track (audio CD). For example, if the current title is one hour long and you enter the time 1 hour, 30 minutes, nothing will happen. • In some cases, playback may start from a slightly different point to the one you specified. • Time Search may not work with some discs. • You can’t use the [Search] button during random playback, memory playback, or party mode playback. 31 Basic Playback—Continued Pause Play Number buttons Frame-by-Frame Playback Search DVD With the Frame-by-Frame Playback function, you can forward playback one frame at a time. Enter 1 Remote controller 2 Press the Pause [ ] button to pause playback, and then press the Pause [ ] button repeatedly to forward playback one frame at a time. To resume normal playback, press the Play [ ] button. Remote controller Fast Forward & Reverse DVD CD MP3 The section explains how to fast forward and reverse. ■ Fast forward Remote controller During playback, press the FF [ ] button to start fast forward. Playback fast forwards and “x 2” appears onscreen. To change the fast-forward speed, press the FF [ ] button repeatedly to select: x 2, x 4, x 8, or x 16. Remote controller To resume normal playback, press the Play [ ] button. ■ Fast reverse During playback, press the FR [ ] button to start fast reverse. Playback reverses and “x 2” appears onscreen. To change the fast-reverse speed, press the FR [ ] button repeatedly to select: x 2, x 4, x 8, or x 16. Remote controller Remote controller To resume normal playback, press the Play [ ] button. Notes: • No sound is output during fast forward or fast reverse of a DVD-Video or MP3 disc. • Fast forward and fast reverse cannot be used with WMA files. 32 Notes: • No sound is output during frame-by-frame playback. • Prolonged display of the same picture or menu may cause irreparable damage to your TV screen, known as screen burn-in. To prevent this, don’t display the same frame for too long. Your DPC-7.7 features a screen saver to protect your TV from the effects of burn-in (page 48). Basic Playback—Continued Slow-motion Playback You can adjust the brightness of the display as follows. DVD With the Slow-motion Playback function you can watch a scene slowly either forward or backward. ■ Forward slow motion Remote controller During playback, press the Slow [ ] button. Forward slow-motion playback starts and “ 1/2” appears onscreen. To change the slow-motion speed, press the Slow Up [ ] button repeatedly to select: 1/2, 1/4, 1/6, or 1/8. ■ Backward During playback, press the Slow slow [ ] button. motion Backward slow-motion playback starts and “ 1/2” appears onscreen. Remote controller To change the slow-motion speed, press the Slow Down [ ] button repeatedly to select: 1/2, 1/4, 1/6, or 1/8. ■ Resume playback Adjusting the Display Brightness 1 Press the [Dimmer] button repeatedly to cycle through the following options: Disc tray light off + normal brightness Disc tray light off + dim Disc tray light off + dimmer Disc tray light on + normal brightness Notes: • When the display brightness on another Integra/ Onkyo AV component connected via is changed, the “disc tray light off” option might not work. • Even if you selected the “disc tray light off” option, the disc tray light will come on when the disc tray is opened. To resume normal playback, press the Play [ ] button. Remote controller Notes: • No sound is output during slow-motion playback. • The slow-motion speed indication is only approximate, and the actual speed will vary from disc to disc. 33 Basic Playback—Continued To pause the slideshow, press the [ ] button. Press the Play [ ] button to resume. To zoom in or out, use the FF [ ] and FR [ ] buttons. Use the Left/Right [ ]/[ ] and Up/Down [ ]/[ ] buttons to move around the picture while zoomed in. To cancel the zoom, press the Play [ ] button. To return to the navigation window, press the [Menu] button. To view the thumbnail display, press the [Top Menu] button. Use the Up [ ] and Down [ ] buttons to display the next or previous thumbnail page. Stop Pause Play Enter Enter Top Menu Menu Using JPEG CDs 3 The DPC-7.7 supports JPEG CDs, so you can view your photos on TV either individually or as a slideshow. 1 Load and select a CD containing JPEG pictures. The slideshow starts automatically. See “Using the Disc Navigation Window” on page 29. With some JPEG discs, the first nine pictures automatically appear onscreen at thumbnail-size when the disc is selected. Use the Up [ ] and Down [ ] buttons to display the next or previous thumbnail page. Use the [ ], [ ], [ ], [ ] buttons to select a picture, and then press the Play [ ] or [Enter] button to start the slideshow. 2 34 You can use the following functions during the slideshow: To display the next or previous picture, use the Up [ ] and Down [ ] buttons. To turn a picture upside down, use the Up/Down [ ]/[ ] buttons (not while zoomed in). To rotate a picture clockwise or counterclockwise, use the Left/Right [ ]/ [ ] buttons (not while zoomed in). Remote controller To stop the slideshow, press the Stop [ ] or [Menu] button. Depending on the type of JPEG disc, either the first nine pictures appear in thumbnail-size or the disc navigation window appears. The slideshow stops automatically when all pictures have been displayed. Notes: • You can view JPEG images in high definition by changing the HD JPEG mode setting (see page 46). • The Memory and Random functions cannot be used with JPEG files. Basic Playback—Continued Party Mode Enter Chain Mode Using Chain Mode DVD CD MP3 WMA With the Chain mode function, you can play all discs, all DVD-Video discs, or all audio CDs and MP3/WMA discs consecutively as if they were one big disc. 1 Remote controller 2 Remote controller Press the [Chain Mode] button repeatedly to select CD, DVD, or ALL. The CHAIN MODE indicator flashes on the display. ALL: All discs are played consecutively. DVD: All DVD-Video discs are played consecutively. CD: All audio CDs, including MP3 and WMA discs, are played consecutively. To cancel Chain mode, press the [Chain Mode] button repeatedly until the CHAIN MODE indicator disappears. Using Party Mode CD MP3 WMA With the Party mode function, you can play all of the audio CDs and MP3/WMA discs in random order. Remote controller Press the [Party Mode] button. The CHAIN MODE and CD indicators appear. All loaded audio discs, including MP3 and WMA discs, are played in random order. Press the Stop [ ] button to stop Party mode playback and cancel the Party mode function. While the CHAIN MODE indicator is flashing, press the Play [ ] button to start Chain mode playback. The Chain mode function will be cancelled if you do not start playback within 5 seconds of pressing the [Chain Mode] button. Note: • JPEG files are skipped during Chain mode playback. • With the DVD and All Chain modes, DVD-Video menus are ignored and titles are played automatically. This may not work with some discs. • You can’t use the repeat functions with Chain mode. • You can use the Random function with Chain mode. 35 Advanced Playback Random Repeat Play Enter Search Repeat A-B Random Notes: • Repeat Playback may not work with some DVD-Video discs. • If you press the [Repeat] button while the Memory Playback function is on (see page 38), the current memory list will play repeatedly. • The Repeat function cannot be used with Chain mode or Party mode. • If you select another disc, repeat playback is cancelled. • The Repeat function can be used in combination with the Random function (see page 37). A–B Repeat Playback DVD CD MP3 With the A–B Repeat Playback function you can play a specified section over-and-over again. 1 Remote controller Repeat Playback DVD CD MP3 WMA JPEG With the Repeat Playback function you can play the current disc, title, chapter, track, or folder of MP3/WMA files over-and-over again. 1 Remote controller 2 Remote controller 3 Remote controller 36 During playback, press the [A–B] button to set the A point (i.e., the start of the section you want to repeat). “Repeat A–” appears onscreen. Press the [Repeat] button repeatedly to select a repeat option. The currently selected repeat option appears onscreen and “REPEAT” appears on the display. The available options depend on the current disc type, as follows: DVD-Video: Chapter, Title, 1 Disc, All Disc. Audio CD: Track, 1 Disc, All Disc. MP3/WMA/JPEG: Track, Folder, 1 Disc, All Disc. Press the Play [ ] button to start repeat playback. To cancel Repeat Playback, use the [Repeat] button to select Off. 2 Remote controller 3 Remote controller Press the [A–B] button again to set the B point (i.e., the end of the section you want to repeat). Playback repeats between the A and B points, and “Repeat A–B” appears onscreen. To cancel A–B Repeat Playback, press the [A–B] button to select Off. Notes: • A–B Repeat Playback may not work with some DVD-Video discs. • In some cases, the A and B points may be at slightly different points to the ones you specified. Advanced Playback—Continued Random Playback DVD CD MP3 WMA With the Random Playback function you can enjoy a random selection of discs, titles, chapters, tracks, or MP3/WMA folders. 1 Select a disc. See page 26. 2 Press the [Random] button repeatedly to select a random option. The currently selected random option appears onscreen. The available options depend on the current disc type, as follows: DVD-Video: Title, 1 Disc, All Disc. Audio CD: 1 Disc, All Disc. MP3/WMA: Folder (files in subfolders are not played), 1 Disc, All Disc. With the “Title” option, chapters within the current title are played at random. With the “1 Disc” option, all titles, chapters, tracks, and folders on the current disc are played at random. If you press the [Random] button during playback, random playback begins after the current chapter, or track has finished. Remote controller 3 • You can’t use the [Search] button during random playback. • During random playback, the remote controller’s navigation [ ], [ ], [ ], [ ] buttons and number buttons cannot be used with the disc navigation window. • If you select another disc, random playback is cancelled, except when the random option is set to “All Disc,” in which case playback continues. • The Random Playback function can be combined with the Repeat Playback function. Press the Play [ ] button to start random playback. Random playback starts. Remote controller 4 Remote controller To cancel random playback, use the [Random] button to select Off. Notes: • To select the next random disc, title, chapter, track, or MP3/WMA folder during random playback, press the Up [ ] button. • Random playback may not work with some DVD-Video discs. • Random playback cannot be used with the Memory Playback function. 37 Advanced Playback—Continued 3 Remote controller Number buttons Press the [Enter] button. The new item is added to the memory list as step 01. Memory Memory List No. CLR Angle Enter DVD CD MP3 Remote controller Chapter/Track 1 001 / 002 --- / 008 01 02 1 - 001 / 002 --- / --- 005 / 008 --- / --- 03 - --- / --- --- / --- 04 - --- / --- --- / --- 05 - --- / --- --- / --- Repeat steps 2 and 3 to add more items to the memory list. New items will be added to the memory list as steps 02, 03, and so on. 5 To play the memory list, press the Play [ ] button. WMA With the Memory Playback function, you can create your own memory list of up to 32 titles, chapters, or tracks. 1 Title/Folder 4 Remote controller Memory Playback Disc 6 Remote controller To stop playback, press the Stop [ ] button. Press the [Memory] button. The Memory List window appears onscreen, as shown. Memory List No. 01 02 03 04 05 Disc Title/Folder 1 001 / 002 - --- / ----- / ----- / ----- / ----- / --- Chapter/Track --- / 008 --- / ----- / ----- / ----- / ----- / --- Inserting New Items in the List Remote controller The top row ( ) is used to enter disc, title/folder, and chapter/track numbers. Steps in the memory list are numbered. 2 Remote controller 38 Enter the disc, title/folder, and chapter/track numbers of the item you want to add to the memory list. Use the remote controller’s Left/Right [ ]/[ ] buttons to select the parameters, and use the number buttons to select Title/Folder or Chapter/Track. The number of the currently selected disc is already entered. To add all of the titles, folders, chapters, or tracks on the disc, press the [+10] button. To insert a new item into the memory list, use the Up/Down [ ]/[ ] buttons to select the step before which you want to insert the new item, and then press the [Enter] button. Memory List No. 01 02 03 04 05 Remote controller Disc Title/Folder Chapter/Track 1 001 / 002 --- / 008 1 1 3 - 001 / 002 --- / --001 / 002 001 / ----- / --- 005 / 008 --- / --003 / 008 --- / 008 --- / --- Enter the disc, title/folder, and chapter/track numbers of the item to be inserted. Press the [Enter] button. The new item is inserted into the memory list and subsequent items move down the list. Advanced Playback—Continued Deleting Items from the List Remote controller To delete an item, use the Up/ Down [ ]/[ ] buttons to select it, and then press the [CLR] button. The item is deleted and subsequent items move up the list. Selecting Camera Angles DVD Some DVD-Video discs feature multiple camera angles that allows you to view scenes from different angles. If the currently playing DVD-Video disc features multiple camera angles, the camera indicator appears onscreen and on the display. Such a disc usually has the multiple camera angle logo ( ) printed on its sleeve notes. Remote controller Editing Steps 1 Remote controller 2 Remote controller To edit a step, use the Up/Down [ ]/[ ] buttons to select it, edit the disc, title/folder, and chapter/ track numbers, and then press the [Enter] button. To close the Memory Play Setup window, press the [Return] button. Press the [Angle] button repeatedly to cycle through the available camera angles. The number of the currently selected camera angle appears onscreen. For example, on a disc with three camera angles, you’d see 1/3, 2/3, and 3/3. Notes: • With some DVD-Video discs you may not be able to select different camera angles even though the camera indicator is displayed. • With some DVD-Video discs you can select camera angles from a menu. • Some DVD-Video discs won’t allow you to select different camera angles while playback is paused. • Deleting the memory list: Press the Stop button to stop playback of the memory list, and while “Memory” is displayed onscreen, press the [CLR] button. The memory list is deleted and “Memory Clear” is displayed onscreen. Notes: • The entire memory list is cleared when the DPC-7.7 is set to Standby. 39 Advanced Playback—Continued Selecting Subtitles DVD Some DVD-Video discs feature subtitles in several languages. See the disc’s sleeve notes for details. Audio Subtitle Selecting Languages & Audio Formats DVD Some DVD-Video discs feature soundtracks in several languages and audio formats (e.g., Dolby Digital or DTS). Music DVD-Video discs sometimes feature soundtracks in several audio formats, such as PCM or Dolby Digital 5.1. See the disc’s sleeve notes for details. Remote controller During playback, press the [Audio] button repeatedly to cycle through the available soundtracks. The name of the selected soundtrack appears onscreen for several seconds. Notes: • With DVD-Video discs, when you stop playback and cancel the Resume function (see page 27), or select another disc, the soundtrack language will revert to your default language (see page 48), or the disc’s default language. • With some discs, selecting another soundtrack may cause the picture to skip momentarily. • With some DVD-Video discs you need to select soundtracks from a menu, and you may not be able to select other soundtracks during playback. 40 Remote controller During playback, press the [Subtitle] button repeatedly to cycle through the available subtitles. The name of the selected subtitle appears onscreen for several seconds. To turn off subtitles, use the [Subtitle] button to select Off. Notes: • With DVD-Video discs, when you stop playback and cancel the Resume function (see page 27), or select another disc, the subtitle language will revert to your default subtile language (see page 48), or the disc’s default subtitle language. • With some DVD-Video discs you can select subtitles from a menu, and you may not be able to select subtitles during playback. • To check the subtitle language currently selected, press the [Subtitle] button once. The current setting will appear onscreen for several seconds. Advanced Playback—Continued Resolution Setting the HDMI This section explains how to turn HDMI on and off and change the video resolution when your TV or projector is connected to the HDMI OUT. 1 Press the [Resolution] button to turn HDMI on or off. If HDMI is off, “HDMI OFF” appears on the display the first time the button is pressed. Press the button again while “HDMI OFF” is displayed to turn on HDMI. To turn off HDMI, press and hold the [Resolution] button. 2 Press the [Resolution] button on the remote controller repeatedly to change the HDMI resolution. The fist button press displays the current resolution onscreen. Press the button again while the resolution is displayed to change the setting. The DPC-7.7 supports the following resolutions: Auto: The resolution is automatically set to the native resolution of the TV connected to the HDMI OUT. Depending on the resolution setting on the TV, the DPC-7.7 may not output video from its analog video outputs. Remote controller 480p: 720 × 480p 60Hz Also output by the DPC-7.7’s analog video outputs. 720p: 1280 × 720p 50/60Hz Not output by the DPC-7.7’s analog video outputs. 1080i: 1920 × 1080i 50/60Hz Not output by the DPC-7.7’s analog video outputs. Tip: These settings can also be changed by using the onscreen setup menus (see page 46). Notes: • Depending on your setup, you may find that there’s no picture when you turn on HDMI. In this case, you need to check the HDMI resolution setting and your TV’s settings. If there is no picture, press the [Resolution] button repeatedly until the picture reappears. • While HDMI is on and the resolution is set to 480p, the component video output is fixed at progressive video. 41 Advanced Playback—Continued Last Memory Stop Play Remote controller Enter Enter Using Last Memory DVD With the Last Memory function you can resume playback from where you left off even if another disc has been selected or the disc has been removed. Last Memory also remembers the soundtrack and subtitle languages that you were using. 1 Remote controller 2 Remote controller 3 Remote controller During playback, press the [Last Memory] button. The last memory point for the disc is stored, the LAST indicator appears, and “LAST MEM” appears on the display. If the [Last Memory] button is pressed again, the last memory point will be updated. To stop playback, press the Stop [ ] button once or twice. At this point you may choose to play another disc, or to turn off the DPC-7.7. To resume playback, select the disc and press the Play [ ] button. The Last Memory dialog box appears, as shown. Last Memory is set. Start playback from memory location ? Yes 42 No 4 Memory Clear To resume playback from last memory point, select “Yes,” and then press [Enter]. To start playback from the beginning, select “No,” and then press [Enter]. To start playback from the beginning and delete the last memory point, select “Memory Clear,” and then press [Enter]. Notes: • The Last Memory function can store the settings for up to six DVD-Video discs. When you set the Last Memory function for a seventh disc, the first disc’s settings are lost. • The Last Memory function will not work while a menu is being displayed onscreen. • The Last Memory function may not work with some DVD-Video discs. • Even if you select another disc, or inadvertently turn off the DPC-7.7 during playback, you can resume playback from the same point when you select the disc again. Advanced Playback—Continued Displaying Information Display DVD You can display various information about the current disc, title, chapter, or track as follows. Display Zoom 1 Remote controller Zooming DVD-V JPEG With the Zoom function you can enlarge any part of the picture. 1 Remote controller 2 Remote controller 3 Remote controller During playback or paused, press and hold the [Zoom] button. The picture is enlarged. Press the [Zoom] again repeatedly to Zoom in. The number of zoom steps available depends on the resolution of the disc or file. After the maximum zoom, the picture returns to its normal size. To see other areas of the picture while zoomed, use the remote controller’s arrow [ ], [ ], [ ], [ ] buttons. Notes: • During a JPEG slideshow, you can use the Fast Forward [ ] and Fast Reverse [ ] buttons to zoom in and out. • The Zoom function may not work with some DVDs. • The Zoom function can also be used while playback is paused or during slow-motion playback. • The Zoom function cannot be used with HD JPEG. 2 Remote controller 3 During playback, press the [Display] button. Various information appears onscreen. The operating status (e.g., Stop, Play, Resume), disc number, and disc type information is displayed along the top of the screen. DVD-Video: Current title number, total number of titles on disc, elapsed title time, remaining title time, total title time, selected soundtrack, selected subtitle, and the number of available camera angles. Press the [Display] button again to see more information. DVD-Video: Current chapter number, total number of chapters in title, elapsed chapter time, remaining chapter time, total chapter time. Press the [Display] button again to cancel the information display. Remote controller ■ For audio CDs: Pressing the [Display] button repeatedly during playback will display the following information: • Elapsed track time (onscreen, the elapsed track time and remaining track time will be displayed) • Remaining track time • Elapsed disc time (onscreen, the elapsed disc time and remaining disc time will be displayed) • Remaining disc time ■ For MP3 and WMA discs: Pressing the [Display] button repeatedly during playback will display the following information: • Elapsed track time • Track name • Folder name • Total number of folders 43 Configuring the DPC-7.7 This chapter explains the various functions and settings of the onscreen setup menus. Functions and settings are arranged into six menus: Picture, Audio, Language, Display, Operation Setting, and Initial. The following table lists all the functions and settings, with a brief description and page number where you can find full details. Menu Picture Audio Language Display Operation Setting Initial Setup Setting Description TV Shape Select the aspect ratio that matches your TV. 45 View Mode Stretch the picture to fit your TV screen. 46 HDMI Output Setting Turn HDMI video output on or off. 46 Progressive Setting Set the component video output to progressive or interlaced. 46 HD Resolution Select the video resolution for the HDMI OUT. 46 HD JPEG mode For displaying JPEG images at a high resolution on a HDTV. 46 Video Black Level Choose a video black level. 47 Brightness Adjust the picture brightness. 47 Sharpness Adjust the picture sharpness. 47 Digital/HDMI Audio Out Settings for the digital signal output by the optical, coaxial, and HDMI digital audio outputs. 47 Linear PCM Out Select whether or not the DPC-7.7 downsamples 96 kHz digital audio. 47 Dynamic Range Control Set the Dynamic Range function. 47 On-Screen Language Select a language for the onscreen setup menus and messages. 48 Disc Menu Language Select your preferred language for disc menus. 48 Audio Language Select your preferred language for soundtracks. 48 Subtitle Language Select your preferred language for subtitles. 48 On-Screen Display Turn on or off onscreen messages and indicators. 48 On-Screen Display Color Select a color for onscreen setup menus and messages. 48 Background Select a background color for when playback is stopped. 48 Screen Saver Set the Screen Saver function. 48 Parental Lock Set the Parental Lock function. 49 Security Code Change a security code for use with parental lock. 49 Auto Power Off Sets the Auto power off function. 48 This menu appears automatically the very first time you turn on your DPC-7.7. (These settings are available in other menus.) 24 TV Shape HDMI Output Setting On-Screen Language 44 Page # Configuring the DPC-7.7—Continued 6 Remote controller Enter When you’ve finished, press the [Setup] button again. The onscreen setup menu closes. Sstup Picture Menu Using the Onscreen Setup Menus This section explains how to use the onscreen setup menus. 1 Turn on your DPC-7.7 and TV. On your TV, select the video input to which the DPC-7.7 is connected. 2 Press the [Setup] button. The onscreen setup menu appears, as shown. Remote controller Picture 3 Remote controller 4 Remote controller 5 Remote controller TV Shape : 4:3 Letter box View Mode : Normal HDMI Output Setting : Off Progressive Setting : Interlace HD Resolution : Auto HD Jpeg mode : Off Video Black Level : Light Brightness : Level 4 Sharpness : Level 4 Use the remote controller’s navigation buttons to navigate the menus. Use the Left/Right [ ]/[ ] buttons to move left or right. Use the Up/Down [ ]/[ ] buttons to move up or down. When you’ve selected an item, press the [Enter] button to see the available options. Use the navigation buttons to select the options, and press the [Enter] button to confirm your selection. Press the [Return] button to go back one step. TV Shape With this setting you can select a picture format to match the aspect ratio of your TV. 4:3 Letter box (default): Choose this option if you have a standard TV (4:3 aspect ratio). When you watch widescreen DVD-Video movies, the entire picture will be visible and there will be black bars at the top and bottom of the screen, as shown. 4:3 Pan & Scan: Choose this option if you have a standard TV (4:3 aspect ratio) and want to use the full height of the screen when watching widescreen DVD-Video movies. In order to use the full height of the screen, the picture will be cropped on both sides, as shown. This option won’t work with discs that don’t support pan and scan. 16:9 Widescreen: Choose this option if you have a widescreen TV (16:9 aspect ratio). Depends on TV, the picture appears stretched when watching programs in 4:3 format. 16:9 Compressed: Choose this option if you have a widescreen TV (16:9 aspect ratio) and the picture appears stretched when watching programs in 4:3 format. Some widescreen TVs have a setting to correct this. If your TV doesn’t, and 4:3 programs appear stretched, select this option to correct the problem. Notes: • This setting does not apply to DVD menus. • When the HDMI OUT signal is at a resolution of 720p or 1080i, programs in 4:3 format will appear stretched, so we recommend that you select the 16:9 Compressed option. • With some DVD-Video discs this setting may have no effect. See the disc’s sleeve notes to see which picture format is used. 45 Configuring the DPC-7.7—Continued View Mode HD Resolution With this setting you can adjust the aspect of the picture so that it fits your TV screen. Due to your TV’s aspect ratio setting and the DVD’s aspect ratio, black bars may appear above and below the picture or at the sides and the aspect of the picture may be unsuitable. In this case, use this setting to adjust the aspect of the picture as you like. With this setting you can set the video resolution for the HDMI OUT. Normal (default): The picture is displayed in its original aspect ratio. View Mode 1: The picture is stretched horizontally to make it fit the height of the screen. View Mode 2: The picture is stretched vertically to make it fit the width of the screen. View Mode 3: The picture is stretched horizontally and vertically to make it fit the screen. Tip: The view mode can also be changed by using the remote controller’s [Aspect] button. Note: • This setting does not apply to DVD menus. HDMI Output Setting With this setting you can turn the HDMI video output on or off. See page 41 for more information. On (default): Video is output by the HDMI OUT. Off: Video is not output by the HDMI OUT. Note: • When this setting is set to On, video is output by the analog video outputs only when the HD Resolution is set to 480p/576p. Progressive Setting With this setting you can set the component video output to progressive or interlaced. While the HDMI Output Setting is set to On, this setting is fixed at Progressive and cannot be changed. See page 41 for more information. Interlaced: Component video output is interlaced. Progressive: Component video output is progressive. Note: • This setting can also be changed by pressing and holding the Down [ ] button, and then pressing [Standby/On] button. 46 Auto: The resolution is automatically set to the native resolution of the TV connected to the HDMI OUT. 480p (default): 720 x 480p 60 Hz 720p: 1280 x 720p 50/60 Hz 1080i: 1920 x 1080i 50/60 Hz Tip: When the HDMI Output Setting is set to On, you can also change this setting by using the remote controller’s [Resolution] button (see page 41). Notes: • Initially, the DPC-7.7 is configured to output both HDMI and analog video. However, if after changing the resolution settings there’s no picture, with the analog video connection or HDMI connection in place, press the [Resolution] button repeatedly to restore the picture. • If Auto selected but the DPC-7.7 doesn’t support the TV’s native resolution, the resolution will be 480p/ 576p. • When the resolution is set to 720p or 1080i, no video is output by the analog video outputs. HD JPEG mode If your TV is connected to the HDMI OUT and the HDMI resolution is set to 720p or 1080i, this setting allows you to display your JPEG pictures in high definition. On: JPEG pictures displayed in high definition. Off: JPEG pictures displayed as normal. Notes: • If your TV is connected to a video output other than the HDMI OUT, or the HD Resolution set to something other than 720p or 1080i, even if this setting is set to On, your JPEG pictures will not be displayed in high definition. • When using HD JPEG, it may take a while to display each picture. And the Zoom function cannot be used. Also, onscreen status messages such as “Play” and “Stop” are not displayed. Configuring the DPC-7.7—Continued Video Black Level With this setting you can adjust the picture blackness of analog video output. It does not affect the component video output when it’s set to progressive. Light: Blacks are lighter, and the entire picture becomes lighter. Dark: Blacks are darker, and the entire picture becomes darker. Brightness Audio Menu Digital/HDMI Audio Out With this setting you can configure the optical, coaxial, and HDMI digital outputs. All: Dolby Digital and DTS signals are output as they are. PCM: Dolby Digital signals are down mixed to 2 channels and output as PCM. Off: No digital signals are output. With this setting you can adjust the picture brightness. Level 1-7: 1 is the darkest. 7 is the brightest. The default brightness is 4 (standard). Sharpness With this setting you can adjust the picture sharpness. Level 1-7: 1 is the softest. 7 is the sharpest. The default sharpness is 4 (standard). Linear PCM Out With this setting you can configure the DPC-7.7 to output digital audio with higher sampling rates (e.g., 96 kHz) as it is or down sample it to 48 kHz. If the AV component you connect to the DPC-7.7’s digital audio outputs supports 96 kHz digital audio, select Down Sample Off. Otherwise, select Down Sample On. Down Sample On: 96 kHz digital audio is down sampled and output at 48 kHz. Down Sample Off (default): 96 kHz digital audio is output as it is. Notes: • Some copy-protected DVD-Video discs may use 96 kHz digital audio only for A/D conversion to the analog audio outputs. • With some discs, even if you select Down Sample Off, the digital audio will be down sampled to 48 kHz, and in some cases may not be output by the DPC-7.7’s digital audio outputs. Dynamic Range Control (Dolby Digital only) With the Dynamic Range Control function you can reduce the dynamic range of Dolby Digital material so that you can still hear quiet parts even when listening at low volume levels—ideal for watching movies late at night when you don’t want to disturb anyone. Off (default): The full dynamic range is preserved. On: The dynamic range of Dolby Digital material is compressed. Notes: • The impact of the Dynamic Range Control function depends on the Dolby Digital material that you are playing and with some material there will be little or no effect. • When the DPC-7.7 is set to Standby, this function is automatically set to off. 47 Configuring the DPC-7.7—Continued Language Menu • With some DVD-Video discs you can select subtitles from a menu. On-Screen Language On-Screen Display Disc Menu Language With this setting you can turn on or off onscreen messages, such as “Play,” “Stop,” and “Resume.” With this setting you can select your preferred language for disc menus. When you play a DVD-Video disc with multiple language disc menus, your preferred language will be selected automatically. Select “Others” if you can’t find your language displayed. See “Selecting Other Languages” on page 50. Notes: • Not all DVD-Video discs have menus in multiple languages. • Even if a DVD-Video disc has menus in multiple languages, this setting may not always work. • If a DVD has only one menu language, that will be used. • With some DVD-Video discs you can select languages from a menu. Audio Language With this setting you can select your preferred language for soundtracks. When you play a DVD-Video disc with multiple language soundtracks, your preferred language will be selected automatically. Select “Others” if you can’t find your language displayed. See “Selecting Other Languages” on page 50. Notes: • Not all DVD-Video discs have soundtracks in multiple languages. • Even if a DVD-Video disc has soundtracks in multiple languages, this setting may not always work. • If a DVD has only one soundtrack, that will be used. • With some DVD-Video discs you can select languages from a menu. Subtitle Language With this setting you can select your preferred language for subtitles. When you play a DVD-Video disc with multiple language subtitles, your preferred language will be selected automatically. Select “No Subtitle” if you don’t want subtitles displayed. Select “Others” if you can’t find your language. See “Selecting Other Languages” on page 50. Notes: • Not all DVD-Video discs have subtitles. • Even if a DVD-Video disc has subtitles in multiple languages, this setting may not always work. • If a DVD has only one subtitle language, that will be used. 48 Display Menu With this setting you can select a language for the onscreen setup menus and messages. Select one of the displayed language. Off: Onscreen messages are not displayed. On (default): Onscreen messages are displayed. On-Screen Display Color With this setting you can set the color and theme of the Disc navigation window. Pearl (default): Sapphire: Amethyst: Garnet: Background With this setting you can select the color of the background that’s displayed when the DPC-7.7 is stopped. Blue: Gray: Graphic (default): The theme picture specified for the On-Screen Display Color setting is used. Screen Saver With the Screen Saver function you can protect your TV against screen burn-in, which can occur when the same image or menu is displayed for a long time. Off: Screen saver off. On (default): Screen saver on. When the Screen Saver function is set to On, and DVD-Video playback is stopped for 15 minutes, the Screen Saver function automatically displays a moving image. Once the screen saver has been activated, you can cancel it by pressing the Play [ ] button. Note: • The Screen Saver function also works with audio CDs and MP3/WMA discs. Operating Setting Menu Auto Power Off The Auto power off function automatically turns off the DPC-7.7 after 20 minutes of inactivity. Configuring the DPC-7.7—Continued Parental Lock With the Parental Lock function you can block access to certain scenes that the authors have flagged as being unsuitable for children. To use parental lock, you must set a security code. 1 Select “Operation Setting” menu in the setup. 2 Use the Up/Down [ ]/[ ] buttons to select “Parental Lock”, and then press the [Enter] button. The security code input screen appears. Remote controller 3 Remote controller 4 Remote controller • Discs with parental lock may cut certain scenes, replace certain scenes with children-friendly scenes, or prevent playback of the entire disc. Change the Security Code To change the Security Code, confirm your existing code then enter a new one. 1 Select “Operation Setting” menu in the setup. 2 Use the Up/Down [ ]/[ ] buttons to select “Security Code”, and then press the [Enter] button. The security code input screen appears. Remote controller Enter the security code using the remote controller’s number buttons, and then press the [Enter] button. The default security code is “8888.” You can change the security code in the next step. Remote controller Use the Up/Down [ ]/[ ] buttons to change the level of parental lock, and then press the [Enter] button. At level 8 parental lock is off, with level 1 being the strictest level. Remote controller Notes: • When entering a security code, you can use the [CLR] button to delete the numbers entered so far, if necessary. • Not all discs use parental lock. See the disc’s sleeve notes for details. 3 4 Enter the existing security code using the remote controller’s number buttons, and then press the [Enter] button. The default security code is “8888.” Even if a new security code has been entered, the code “8888” can still be used. Once the security code has been entered, the new security code input screen appears. Enter the new security code using the remote controller’s number buttons, and then press the [Enter] button. The new security code has been set. Note: • If you forget your security code, enter “8888” instead. “8888” is a security code that can always be used. 49 Configuring the DPC-7.7—Continued Initial Setup Menu This menu appears automatically the very first time you turn on the DPC-7.7. See “First Time Setup” on page 24 for more information. TV Shape—see page 45 HDMI Output Setting—see page 46 On-Screen Language—see page 48 Selecting Other Languages This section explains how to select other languages for disc menus, audio, and subtitles. 1 Remote controller 2 Remote controller 3 Remote controller Select “Others” from the Disc Menu Language, Audio Language, or Subtitle menu, and then press [Enter]. The language code boxes appear. Use the remote controller’s Left/ Right [ ]/[ ] buttons to select the code boxes. Use the Up/Down [ ]/[ ] buttons to enter a language code. See adjacent table for language codes. When you’ve finished, press the [Enter] button. Language Code List Use this list when specifying other languages. Language Japanese English French German Italian Spanish Chinese Dutch Portuguese Swedish Russian Korean Greek Afar Abkhazian 50 Code JA EN FR DE IT ES ZH NL PT SV RU KO EL AA AB Language Kirghiz Latin Lingala Laothian Lithuanian Latvian Malagasy Maori Macedonian Malayalam Mongolian Moldavian Marathi Malay Maltese Code KY LA LN LO LT LV MG MI MK ML MN MO MR MS MT Language Afrikaans Amharic Arabic Assamese Aymara Azerbaijani Bashkir Byelorussian Bulgarian Bihari Bislama Bengali Tibetan Breton Catalan Corsican Czech Welsh Danish Bhutani Esperanto Estonian Basque Persian Finnish Fiji Faroese Frisian Irish Scots-Gaelic Galician Guarani Gujarati Hausa Hindi Croatian Hungarian Armenian Interlingua Interlingue Inupiak Indonesian Icelandic Hebrew Yiddish Javanese Georgian Kazakh Greenlandic Cambodian Kannada Kashmiri Kurdish Code AF AM AR AS AY AZ BA BE BG BH BI BN BO BR CA CO CS CY DA DZ EO ET EU FA FI FJ FO FY GA GD GL GN GU HA HI HR HU HY IA IE IK IN IS IW JI JW KA KK KL KM KN KS KU Language Burmese Nauru Nepali Norwegian Occitan Oromo Oriya Panjabi Polish Pashto, Pushto Quechua Rhaeto-Romance Kirundi Romanian Kinyarwanda Sanskrit Sindhi Sangho Serbo-Croatian Sinhalese Slovak Slovenian Samoan Shona Somali Albanian Serbian Siswati Sesotho Sundanese Swahili Tamil Telugu Tajik Thai Tigrinya Turkmen Tagalog Setswana Tonga Turkish Tsonga Tatar Twi Ukrainian Urdu Uzbek Vietnamese Volapük Wolof Xhosa Yoruba Zulu Code MY NA NE NO OC OM OR PA PL PS QU RM RN RO RW SA SD SG SH SI SK SL SM SN SO SQ SR SS ST SU SW TA TE TG TH TI TK TL TN TO TR TS TT TW UK UR UZ VI VO WO XH YO ZU Troubleshooting Symptom Possible cause The power cord is not connected. Can’t turn on the DPC-7.7? External interference is affecting the DPC-7.7’s digital circuitry. The wrong input source is selected on your TV. The video cable is not connected properly. No HDMI Video Output? The HDMI Output Setting is set to Off. Your TV doesn’t support HDMI Resolution settings of 720p and 1080i. Remedy Connect the power cord to a suitable wall outlet (page 24). Turn off the DPC-7.7, wait five seconds, then try turning it on again. If that fails, disconnect the power cord from the wall outlet, wait 10 seconds, reconnect it, then try turning it on again. On your TV, select the input to which the DPC-7.7 is connected (page 24). Check the video cable and correct as necessary (page 18). Try pressing the [Resolution] button on the remote controller repeatedly to switch the HDMI OUT on, and then pressing the [Resolution] button repeatedly to get picture (page 41). No Component Video Output? Your TV does not support progressive scanning, and the HDMI OUT is on. No picture? While the HDMI OUT is on, the component video output outputs progressive video. The HDMI Resolution is not set to 480p (480p/576p). Press and hold down the remote controller’s [Resolution] button to turn off the HDMI OUT (page 41). Make sure the PRGV indicator is not on. Press and hold down the remote controller’s [Resolution] button to turn off the HDMI OUT, and then set the progressive Setting on the onscreen setup menus to Interlaced (page 41, 46). Make sure the PRGV indicator is not on. Press the remote controller’s [Resolution] button repeatedly to change the resolution (page 41). Press and hold down the remote controller’s [Resolution] button to turn off the HDMI OUT, and then set the progressive Setting on the onscreen setup menus to Interlaced (page 41, 46). Make sure the PRGV indicator is not on. No S-Video or Composite Video Output? The HDMI Resolution is not set to 480p (480p/576p). The wrong input source is selected on your hi-fi amp or AV receiver. The audio cable is not connected properly. Try pressing the [Resolution] button on the remote controller repeatedly to get picture (page 41). On your hi-fi amp or AV receiver, select the input to which the DPC-7.7 is connected (page 19). Check the audio cable and correct as necessary (page 18–20). The hi-fi amp or AV receiver connected to the DPC-7.7’s audio outputs is not on. Turn on the hi-fi amp or AV receiver. The Digital/HDMI Audio Out setting is incorrect. Check the Digital/HDMI Audio Out setting and correct as necessary (page 47). No Sound from the HDMI OUT? The Digital/HDMI Audio Out setting is set to Off. No sound? The DVD player is connected to the DVI jack on your TV or AV receiver. The HDMI setting on your TV or AV receiver is set to DVI. Your TV or AV receiver doesn’t support Dolby Digital. Your TV or AV receiver doesn’t support DTS. Your TV or AV receiver doesn’t support 96 kHz PCM. Change the Digital/HDMI Audio Out setting to either All or PCM (page 47). You won’t hear any sound from the HDMI output if the source component is only DVI/HDCP-Compatible (page 47). Change the HDMI setting on your TV or AV receiver to HDMI (page 47). Change the Digital/HDMI Audio Out setting to PCM (page 47). The DPC-7.7 will not be able to play DTS format audio or soundtracks. On your DVD-Video disc’s audio setup menu, select an audio format other than DTS. Change the Linear PCM Out setting to Down Sample On (page 47). 51 Troubleshooting—Continued Symptom Possible cause No Digital Audio Output? The Digital/HDMI Audio Out setting is set to Off. Your TV or AV receiver doesn’t support Dolby Digital. No sound? Your TV or AV receiver doesn’t support DTS. The picture distorts occasionally? Picture instability or noise? Can’t start playback? Can’t play MP3/WMA/ JPEG discs? Can’t select MP3 files? Can’t play WMA files? Can’t view JPEG files? Your TV or AV receiver doesn’t support 96 kHz PCM. The disc is dirty. You’re using the Fast Forward or Fast Reverse function. The DPC-7.7 is connected to your TV via a VCR or other video equipment and its copy protection system is affecting the picture. No discs loaded. The selected disc cannot be played because it’s incompatible. The disc is upside down. The disc is not centered in the disc bay. The disc is dirty. The selected disc has parental lock and the Parental Lock function is on. The disc is not ISO9660 Level 2 format or Joliet. The disc has not been finalized. MP3 files without a “.mp3” or “.MP3” filename extension are not recognized. WMA files without a “.wma” or “.WMA” filename extension are not recognized. The WMA file’s copyright option is on. JPEG files without a “.jpg” or “.JPG” filename extension are not recognized. Change the Digital/HDMI Audio Out setting to either All or PCM (page 47). Change the Digital/HDMI Audio Out setting to PCM (page 47). The DPC-7.7 will not be able to play DTS format audio or soundtracks. On your DVD-Video disc’s audio setup menu, select an audio format other than DTS. Change the Linear PCM Out setting to Down Sample On (page 47). Remove the disc and clean it (page 9). A little picture distortion may occur when using these functions. This is normal. Connect the DPC-7.7 directly to your TV (page 18). Load some discs (page 25). Load only compatible discs (page 7). Load the disc the correct way up (page 25). Place the disc in the center of the disc bay (page 25). Remove the disc and clean it (page 9). Turn off the Parental Lock function (page 49). Use only ISO9660 Level 2 format or Joliet discs (page 8). Finalize the disc (page 8). Use the correct filename extension (page 8). Use the correct filename extension (page 8). Don’t use the copyright option (page 8). Use the correct filename extension (page 8). The JPEG file is too big. Use JPEG files that are less than 5 megabytes (page 8). The message “BAD DISC” appears on the display? The disc is dirty. Remove the disc and clean it (page 9). Buttons on the DPC-7.7 and remote controller don’t work? Power supply voltage fluctuations and other anomalies, such as static electricity, can interfere with normal operation. There are no batteries in the remote controller. The batteries are flat. The batteries are installed incorrectly. Buttons on the DPC-7.7 work OK but those on the remote controller don’t? You’re not pointing the remote controller at the DPC-7.7’s remote sensor. You’re too far away from the DPC-7.7. A strong light source is interfering with the DPC-7.7’s remote sensor. If the DPC-7.7 is installed in a cabinet with colored glass doors, the remote controller may not work reliably when the doors are closed. 52 Remedy Turn off the DPC-7.7, wait five seconds, then turn it on again. If that doesn’t resolve the issue, disconnect the power cord from the wall outlet, wait five seconds, reconnect it, then try again. Install new batteries (page 16). Replace with new batteries (page 16). Check the batteries and correct as necessary (page 16). Point the remote controller at the DPC-7.7’s remote sensor (page 16). Use the remote controller closer to the DPC-7.7 (page 16). The remote controller has a range of approximately 16 ft. (5 meters). Make sure that the DPC-7.7 is not subjected to direct sunshine or inverter-type fluorescent lights. Relocate if necessary. Open the doors, or use a cabinet without colored glass. Troubleshooting—Continued ■ Abnormal Behavior The DPC-7.7 contains a microcomputer for signal processing and control functions. In very rare situations, severe interference, noise from an external source, or static electricity may cause it to lockup. In the unlikely even that this should happen, unplug the power cord from the wall outlet, wait at least five seconds, and then plug it back in again. Alternatively, press and hold the Stop [ ] button until “RESET” appears on the display (about 10 seconds). ■ Restoring the Default Settings To reset the DPC-7.7 to its factory defaults, turn it on, and when “INTEGRA” has disappeared from the display, while holding down the Stop [ ] button, press the [Standby/On] button. “INITIALIZE” appears on the display. When the reset is complete, “COMPLETE” is displayed, and the DPC-7.7 enters Standby mode. ■ HDMI Status Mode If you’re using an HDMI connection and there’s no picture or sound, you can check the status of the HDMI connection by pressing and holding down the DPC-7.7’s [Display] button for 10 seconds until a message ID appears on the display. Look up the message ID in the following tables and check the HDMI connections and settings on both the DPC-7.7 and the connected component. HDMI connection and HDMI-related settings status Displayed ID Message MSG ID 001 MSG ID 015 Turn the DPC-7.7 and the connected component off, then turn them on again. Make sure that the connected component is working properly and that the DPC-7.7’s HDMI settings are configured suitably for that component. No picture from the HDMI connection Displayed ID Message MSG ID 002 The HDMI Output Setting is set to Off. Change it to On (page 46). MSG ID 003 MSG ID 004 The HDMI cable may not be connected properly. Check the connection. Also, make sure the HDMI input on the TV or AV receiver is correctly configured to received HDMI. MSG ID 005 MSG ID 006 MSG ID 007 Make sure the HDMI input on the TV or AV receiver is correctly configured to received HDMI. The connected component may not support HDCP. Make sure the connected component supports HDCP. Turn the DPC-7.7 and the connected component off, then turn them on again. The DPC-7.7 may be connected to the other component’s DVI jack. Some TVs may not properly receive the video output by the DPC-7.7. Also, with a DVI connection, there will be no sound. MSG ID 008 The DPC-7.7’s HD Resolution setting is set to 720p or 1080i. If your TV doesn’t support these resolutions, select another resolution (page 41). MSG ID 009 The connected component may not be receiving the HDMI signal properly. Try selecting another resolution on the DPC-7.7 (page 41). No sound from the HDMI connection Displayed ID Message MSG ID 010 The DPC-7.7’s Digital/HDMI Audio Out setting is set to Off. Change the setting to All or PCM (page 47). MSG ID 011 MSG ID 014 The connected component may not support 96 kHz PCM. Set the DPC-7.7’s Linear PCM Out setting to Down Sample On (page 47). MSG ID 012 MSG ID 013 The connected component may not support Dolby Digital. Set the DPC-7.7’s Digital/HDMI Audio Out setting to PCM (page 47). MSG ID 016 MSG ID 017 The connected component may not support DTS. The DPC-7.7 cannot play the DTS format audio or soundtrack. On your DVD-Video disc’s audio setup menu, select an audio format other than DTS. 53 Specifications Signal system Frequency response Standard NTSC DVD linear audio 4 Hz–22 kHz @ 48 kHz sampling rate 4 Hz–44 kHz @ 96 kHz sampling rate CD audio 4 Hz–20 kHz (44.1 kHz) Signal-to-noise ratio 95 dB Audio dynamic range 95 dB Total harmonic distortion 0.007% (1 kHz) Wow and flutter Below threshold of measurability Operating conditions Temperature 5° to 35° C (41° F to 95° F) Installation Install horizontally COMPONENT VIDEO Y: 1.0 V (p–p), 75 Ω, negative sync, RCA/phono (Y/PB/ PR)x1, BNC (Y/PB/PR)x1 PB/PR: 0.7 V (p–p), 75 Ω S VIDEO (S-Video) Y: 0.7 V (p–p), 75 Ω, negative sync, 4-pin mini DIN x2 C: 0.286 V (p–p), 75 Ω VIDEO (composite video) 1.0 V (p–p), 75 Ω, negative sync, RCA/phono x2 OPTICAL –22.5 dBm, optical connector x1 COAXIAL 0.5 V (p–p), 75 Ω, RCA/phono x1 ANALOG 2.0 V (rms), 540 Ω, RCA/phono (L/R) x2 Video outputs Audio outputs HDMI output General 19 pin connector Power supply 120 V AC, 60 Hz Power consumption 13 W Power consumption in Standby mode 0.35 W Weight 14.3 lbs. (6.5 kg) Dimensions (W x H x D) 17-1/8 X 5-3/16 X 17-3/16 ins. (435 X 131 X 436 mm) Disc compatibility Specifications and features subject to change without notice. 54 Audio CD, DVD-Video, MP3, WMA, JPEG, CD-R/RW, DVDR/RW (Video Mode), DVD+R/RW (Video Mode). Discs that have not been property finalized may only be partially playable or not playable at all. Memo 55 Integra Division of ONKYO U.S.A. CORPORATION 18 park Way, Upper Saddle River, N.J. 07458, U.S.A. Tel: 201-785-2600 Fax: 201-785-2650 http://www.integrahometheater.com Integra Division of ONKYO CORPORATION Sales & Product Planning Div.: 2-1, Nisshin-cho, Neyagawa-shi, OSAKA 572-8540, JAPAN Tel: 072-831-8023 Fax: 072-831-8124 En I0608-1 SN 29344219 (C) Copyright 2006 ONKYO CORPORATION Japan. All rights reserved. 56 * 2 9 3 4 4 2 1 9 *