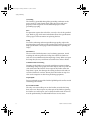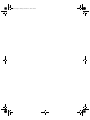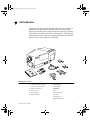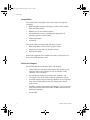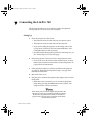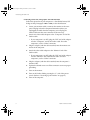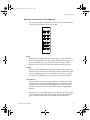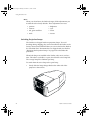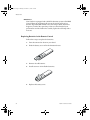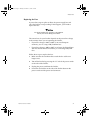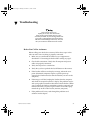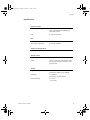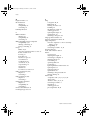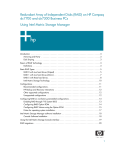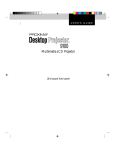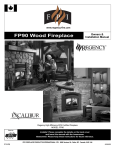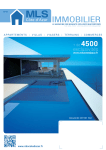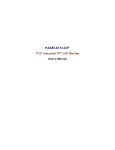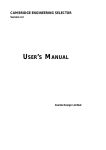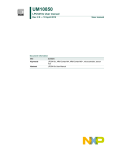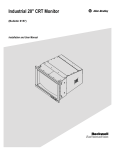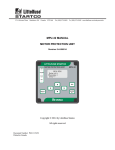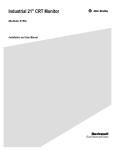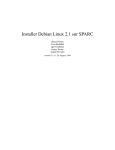Download InFocus 760 User's Manual
Transcript
fold and tear here fold and tear here Osprey.bk Page 1 Monday, December 11, 2000 1:38 PM Connecting the LitePro 760 is summarized on the back of this card and described in detail in the LitePro 760 User’s Guide. R The User’s Guide contains instructions and illustrations for IBMcompatible, Macintosh, PowerBook, X terminals and UNIX workstations. It also describes the remote control buttons and menu functions. Osprey.bk Page 2 Monday, December 11, 2000 1:38 PM 1 If you are setting up the LitePro projector for the first time, install the 2 bulbs that were shipped with the projector. Refer to the “Read Me First” card for instructions. 7 If you want to display the image on your monitor as well as on the projection screen, plug the “Monitor” end of the LitePro cable into the end of the monitor cable. 2 Place the projector on a flat surface with the lens pointing towards the projection screen. Remove the lens cover. 8 Plug the power cord into the projector, then into your electrical outlet. 3 9 Plug the “LCD” end of the LitePro cable into the “Computer” connector on the side of the projector. Press the “1” side of the projector’s power switch. The projector powers up and displays the LitePro test pattern. 4 Unplug the computer’s monitor cable from the computer. 10 5 If your computer is not an IBMcompatible, find the adapters that correspond to your computer. (Refer to the chart below.) Attach the adapters to the “Monitor” and “Computer” ends of the LitePro cable. Lift the front of the projector by the handle and release the elevator foot. When the image is at the desired height, gently release the handle. The elevator foot locks in place. 11 Adjust the focus by turning the lens focus ring. 12 If you attached your monitor in Step 7, turn on the monitor. 13 Turn on the computer. The computer image should display on the projection screen. If your computer is ... Use these adapters ... Sun SPARCstation, SGI Indy or Indigo, Intergraph or color NeXTstation 13W3 HP, IBM RS6000, DEC VAXstation or DECstation, Tektronix X terminal BNC Apple Macintosh or PowerBook Mac IBM-compatible desktop or laptop, SGI Starter, Tadpole SPARCbook no adapters needed 6 Plug the “Computer” end of the LitePro cable into the computer’s monitor connector. R Osprey.bk Page 3 Monday, December 11, 2000 1:38 PM Copyright © 1995 by In Focus Systems, Inc. Wilsonville, Oregon. All rights reserved. Osprey.bk Page 4 Monday, December 11, 2000 1:38 PM FCC Warning This equipment has been tested and found to comply with the limits for a Class A digital device, pursuant to Part 15 of the FCC Rules. These limits are designed to provide reasonable protection against harmful interference when the equipment is operated in a commercial environment. Safety Certifications UL, CUL, TUV Instructions to User This equipment generates, uses and can radiate radio frequency energy and, if not installed and used in accordance with the instructions in this manual, may cause harmful interference to radio and television reception. Operation of this equipment in a residential area is likely to cause harmful interference. If this equipment does cause interference to radio or television reception, the user is required to correct the interference at his/her own expense. The user may try to correct the interference by one or more of the following measures: • Reorient the receiving antenna for the radio or television. • Relocate the equipment with respect to the receiver. • Plug the equipment into a different outlet so the equipment and receiver are on different branch circuits. • Fasten cables using mounting screws to ensure adequate electromagnetic interference controls. Trademarks All trademarks are the property of their respective owners and are used in this publication for identification purposes only. The following are trademarks or registered trademarks of their respective companies: • IBM and PS/2: International Business Machines, Inc. • Apple, Macintosh, Mac II, LC, PowerBook, Quadra, Performa, and Power Mac: Apple Computer Corp. • VAXstation and DECstation: Digital Equipment, Inc. • IRIS, Indy and Indigo: Silicon Graphics Computer Systems • Sun, SPARCstation: Sun Microsystems, Inc. • SPARCbook: Tadpole Technology, Inc. • LitePro and IN FOCUS SYSTEMS: In Focus Systems, Inc. • UNIX: AT&T Technologies, Inc. Osprey.bk Page 5 Monday, December 11, 2000 1:38 PM Osprey.bk Page i Monday, December 11, 2000 1:38 PM Safety Summary Please read these instructions before using your LitePro projector. Failure to comply with these instructions could result in fire, electrical shock, personal injury or equipment damage. These graphics are used throughout this manual to draw your attention to important information about the LitePro: Information that may be unusual or unexpected. Information that helps you avoid damage to your equipment. Information that helps you avoid personal injury. These graphics are used on the LitePro: ! Attention - Refer to the User’s Guide for important safety information. Fuse - Refer to “Replacing the Fuse” on page 31 of this User’s Guide for important safety information. Hot Surface - Do not touch until the LitePro has cooled. Power Source Use only a three-wire grounding type power source. The power source should not exceed 250 volts rms between the supply conductors or between either conductor and the ground. Power Cord Use only the power cord that was shipped with the LitePro. Although other power cords might be similar in appearance, they have not been safety-tested with the LitePro. Never use a power cord if it has become damaged or frayed. Contact your In Focus dealer or call In Focus if you need to replace your LitePro power cord. LitePro 760 User’s Guide i Osprey.bk Page ii Monday, December 11, 2000 1:38 PM Safety Summary Grounding The LitePro is grounded through the grounding conductor on the power cord. To avoid electric shock, plug the power cord into a properly wired receptacle. Do not defeat the purpose of the grounding-type plug. Fuse For protection against the risk of fire, use only a fuse of the specified type. Refer to page 41 for more information about fuse specifications and to page 31 for instructions on replacing the fuse. Lamp To avoid overheating and unacceptable image quality, replace the projection lamp with a lamp of the specified type. Refer to page 41 for lamp specifications and to page 28 for instructions on replacing the lamps. Hot Surfaces The rear of the LitePro becomes very hot during operation. Avoid touching the exhaust grill on the lamp door. Allow the LitePro to cools for at least 20 minutes before replacing a lamp. When you open the lamp door, be very careful not to touch the hot surfaces inside. Ventilation and Overheating Openings in the LitePro case provide ventilation to protect it from overheating. Keep loose papers and other objects well away from the sides and back of the LitePro. Never operate the LitePro when the lamp door is open; this disrupts the cooling air flow inside and can cause the LitePro to overheat. Do not place the LitePro on top of or close to the computer or other heat-producing equipment. Liquid Spills Do not set drinks on top of the LitePro. Spilled liquids can flow inside and damage the LitePro. Do Not Disassemble The only user-serviceable parts on the LitePro are inside the lamp door at the rear. Do not open any other part of the LitePro. Opening the LitePro case will expose you to electric shock hazard. All service must be performed by an authorized In Focus service center. ii LitePro 760 User’s Guide Osprey.bk Page iii Monday, December 11, 2000 1:38 PM Contents Introduction Compatibility Cables and Adapters Usage Guidelines If You Need Assistance Connecting the LitePro 760 Setting Up Connecting your Computer Powering Up the LitePro Turning the LitePro Off Using the LitePro 760 Using the Remote Control Focusing the Image Adjusting the Height Reference to the Remote Control Buttons Using the Menu Menu Functions Switching Projection Lamps Maintenance Cleaning the Lens Replacing the Projection Lamps Replacing Batteries in the Remote Control Replacing the Fuse Troubleshooting Before You Call for Assistance Solutions to Common Problems Appendix 1 2 2 3 3 5 5 7 15 15 17 17 17 18 19 21 22 24 27 27 28 30 31 35 35 36 Compatibility and Cabling Specifications Accessories Cable Connector Pin Assignments Portable and Laptop Activation Chart 39 39 41 43 44 46 Index 49 LitePro 760 User’s Guide iii Osprey.bk Page iv Monday, December 11, 2000 1:38 PM Osprey.bk Page 1 Monday, December 11, 2000 1:38 PM Introduction The In Focus Systems LitePro 760 LCD projector has a resolution of 1024x768 pixels and 24,389 displayable colors. The LitePro 760’s liquid crystal display (LCD) is based on In Focus Systems’ patented Triple Super Twist Nematic (TSTN™) technology. It is ideal for highperformance business, CAD and imaging applications that demand high resolution and exceptional color quality. Shipping Box Contents 1. 2. 3. 4. 5. 6. LitePro 760 User’s Guide LitePro 760 LCD Projector LitePro 760 User’s Guide Remote Control (2) Power Cord LitePro Cable Mac II Adapters 7. 13W3 Adapters 8. BNC Adapters not shown: Fuses Projection Lamps Lens Cover Carrying Case Read Me First card 1 Osprey.bk Page 2 Monday, December 11, 2000 1:38 PM Introduction Compatibility The LitePro 760 is compatible with a wide variety of computers including: • IBM-compatible desktop and laptop systems in VGA, SVGA, XGA and VESA modes • IBM PS/2 in VGA and MCGA modes. • most Macintosh systems, including PowerBook, Mac II, Performa, Quadra and PowerMac • UNIX workstations • X terminals The LitePro 760 is not compatible with these systems: • IBM-compatibles in CGA or EGA graphics mode • Macintosh 128, 512, Plus, SE, SE/30 or Classic • Macintosh Portable Refer to the Appendix for a complete list of the systems that have been tested with the LitePro 760. Cables and Adapters The LitePro 760 comes with these cables and adapters: 2 • LitePro cable, this Y-shaped cable connects the LitePro to your computer and to your monitor. Its ends are labeled “LCD”, “Monitor” and “Computer.” • Two Macintosh adapters that attach to the “Monitor” and “Computer” ends of the LitePro cable for Macintosh systems. • Two 13W3 adapters that attach to the “Monitor” and “Computer” ends of the LitePro cable for Sun, SGI, Intergraph or NeXT workstations. • Two BNC adapters that attach to the “Monitor” and “Computer” ends of the LitePro cable for HP, DEC or IBM workstations and Tektronix X terminals. • Power cable. LitePro 760 User’s Guide Osprey.bk Page 3 Monday, December 11, 2000 1:38 PM Introduction Usage Guidelines • The back of the LitePro can be very hot to the touch after use. Use extreme care or let it cool before lifting it. • Do not block the grills at the back of the LitePro. Restricting the air flow through the LitePro can cause it to overheat and turn off. • Handle the LitePro as you would any product with glass components. Be especially careful not to drop it. • Avoid leaving the LitePro in direct sunlight or extreme cold for extended periods of time. If this happens, allow it to reach room temperature before use. • Transport the LitePro in the original shipping carton or approved hard case (see your In Focus dealer for details on approved hard cases). If You Need Assistance The first place to look for help is in this manual. Be sure to check the troubleshooting guidelines in “Troubleshooting” on page 35. If this manual does not answer your question, call your In Focus dealer. You can also call In Focus Technical Support directly at 1-800-294-6400. Call between 6 a.m. and 5 p.m. PST, Monday through Friday. In Europe, call In Focus in The Netherlands at 31 (0) 2503-23200. Your LitePro is backed by a limited one-year warranty. The details of the warranty are printed at the back of this manual. LitePro 760 User’s Guide 3 Osprey.bk Page 4 Monday, December 11, 2000 1:38 PM Osprey.bk Page 5 Monday, December 11, 2000 1:38 PM Connecting the LitePro 760 This chapter describes how to position the LitePro for optimum viewing and how to connect it to your computer. Setting Up 1. Place the projector on a flat surface. • The projector must be within 6 feet of your power source. • The projector must be within 6 feet of the computer. • If you are installing the projector on the ceiling, refer to the Ceiling Mount Installation Guide for recommendations. (The Ceiling Mount Kit is sold separately.) • For information about projector placement and image size, see the “LitePro Tips” box on the next page. 2. Orient the projector so that its lens faces the projection screen. • If you want to use the LitePro’s Rear Project feature, set it up behind your translucent screen. Refer to “Rear Projection” on page 23 for more information. 3. If the projection lamps have not been installed in the projector yet, refer to “Replacing the Projection Lamps” on page 28 for installation instructions. 4. Remove the lens cover. 5. Plug the power cord into the projector, then plug it into your electrical outlet. • While the cord is connected, you can switch the projection lamp off by pressing the standby button on the remote. The lamp turns off to conserve electricity. Always use the power cord that was shipped with your LitePro 760. The projector accepts power from 100 VAC and 220 VAC, 50 or 60 Hz, three-wire type grounded sources. When you disconnect the projector, always remove the power cord from the electrical outlet first, then from the projector. LitePro 760 User’s Guide 5 Osprey.bk Page 6 Monday, December 11, 2000 1:38 PM Connecting the LitePro 760 6. On the Y-shaped LitePro cable that was shipped with the projector, locate the end that says “LCD.” Connect it to the “Computer” connector on the projector as shown below. 7. Make sure your computer and monitor are turned off. IMAGE SIZE LitePro Tips The distance from the LitePro’s lens to the screen determines the size of the projected image as shown here. 6 LitePro 760 User’s Guide Osprey.bk Page 7 Monday, December 11, 2000 1:38 PM Connecting the LitePro 760 Connecting your Computer To connect the projector to your computer, refer to the table below. Follow the procedure that corresponds to your computer. LitePro 760 User’s Guide If Your Computer is: You will use: Turn to: Sun SPARCstation two 13W3 adapters page 8 SGI Indy and Indigo two 13W3 adapters page 8 Intergraph 2400 or 6400 workstation two 13W3 adapters page 8 Color NeXTstation two 13W3 adapters page 8 HP workstation two BNC adapters page 10 IBM RS6000/220 or 250 two BNC adapters page 10 DEC VAXstation or DECstation 3100 two BNC adapters page 10 Tektronix X Terminal two BNC adapters page 10 IBM-compatible desktop computer no adapters page 11 IBM PS/2, 90/XGA or 95/XGA no adapters page 11 SGI Starter 1 no adapters page 11 Macintosh desktop computer two Mac adapters page 12 IBM-compatible laptop computer no adapters page 13 Tadpole SPARCbook no adapters page 13 Macintosh PowerBook one Mac adapter page 14 7 Osprey.bk Page 8 Monday, December 11, 2000 1:38 PM Connecting the LitePro 760 Connecting a Sun, SGI, Intergraph or NeXT Workstation Follow this procedure if your computer is a Sun SPARCstation, SGI Indigo or Indy, Intergraph 2400 or 6400, or color NeXTstation. 1. Locate your monitor cable; it connects the monitor to the computer. Unplug it from the computer. Remember where you unplugged the cable from the computer, you will plug the LitePro cable into this same connector in the next step. 2. Attach one of the 13W3 adapters to the “Computer” end of the LitePro cable. • If your computer is an SGI, plug the “SGI” end of the adapter into the “Computer” end of the LitePro cable. For other computers, use the “Other” connector. 3. Plug the adapter (with the cable attached) into the monitor connector on the computer. 4. Attach the other 13W3 adapter to the “Monitor” end of the LitePro cable. • If your computer is an SGI, plug the “SGI” end of the adapter into the “Monitor” end of the LitePro cable. For other computers, use the “Other” connector. 8 5. Plug the adapter (with the cable attached) into the computer’s monitor cable. 6. Tighten the thumb screws on all the connectors to ensure proper grounding. 7. Turn on the monitor. 8. Turn on the LitePro 760 by pressing the “1” side of the power switch. (Refer to “Powering Up the LitePro” on page 15.) 9. Turn on the computer. LitePro 760 User’s Guide Osprey.bk Page 9 Monday, December 11, 2000 1:38 PM Connecting the LitePro 760 LitePro 760 User’s Guide 9 Osprey.bk Page 10 Monday, December 11, 2000 1:38 PM Connecting the LitePro 760 Connecting an HP, DEC or IBM Workstation or Tektronix X Terminal Follow this procedure if your computer is an HP workstation or X terminal, an IBM RS6000/220, a DEC VAXstation or DECstation 3100 or a Tektronix X terminal. 10 1. Locate your monitor cable; it connects the monitor to the computer. Unplug it from the computer. Remember where you unplugged the cable from the computer, you will plug the LitePro cable into this same connector in the next step. 2. Attach one of the BNC adapters to the “Computer” end of the LitePro cable. Plug the adapter (with the cable attached) into the monitor connector on the computer. 3. Attach the other BNC adapter to the “Monitor” end of the LitePro cable. Plug the adapter (with the cable attached) into the computer’s monitor cable. 4. Tighten the thumb screws on all the connectors to ensure proper grounding. 5. Turn on the monitor. 6. Turn on the LitePro 760 by pressing the “1” side of the power switch. (Refer to “Powering Up the LitePro” on page 15.) 7. Turn on the computer. LitePro 760 User’s Guide Osprey.bk Page 11 Monday, December 11, 2000 1:38 PM Connecting the LitePro 760 Connecting an IBM-Compatible Desktop Computer or SGI Starter1 Follow this procedure if your computer is an IBM-compatible desktop computer, IBM PS/2, IBM 90/XGA, IBM 95/XGA or SGI Starter 1. 1. Locate your monitor cable; it connects the monitor to the computer. Unplug it from the computer. Remember where you unplugged the cable from the computer, you will plug the LitePro cable into this same connector in Step 3. 2. Attach the computer’s monitor cable to the “Monitor” end of the LitePro cable. 3. Attach the “Computer” end of the LitePro cable to the monitor connector on the computer. 4. Tighten the thumb screws on all the connectors to ensure proper grounding. 5. Turn on the monitor. 6. Turn on the LitePro 760 by pressing the “1” side of the power switch. (Refer to “Powering Up the LitePro” on page 15.) 7. Turn on the computer. LitePro 760 User’s Guide 11 Osprey.bk Page 12 Monday, December 11, 2000 1:38 PM Connecting the LitePro 760 Connecting a Macintosh Follow this procedure if your computer is a Mac II or any Mac with a separate monitor. 1. Locate your monitor cable; it connects the monitor to the computer. Unplug it from the computer. Remember where you unplugged the cable from the computer, you will plug the LitePro cable into this same connector in the next step. 2. Attach one of the Mac adapters to the “Computer” end of the LitePro cable. Plug the adapter (with the cable attached) into the monitor connector on the computer. • If your monitor is 13 inches or smaller, set the switch on the adapter to “LoRes”. If the monitor is larger than 13 inches, set the switch to “HiRes”. If your computer does not have a monitor, set the switch to “NoMon”. 12 3. Attach the other Mac adapter to the “Monitor” end of the LitePro cable. Plug the adapter (with the cable attached) into the computer’s monitor cable. 4. Tighten the thumb screws on all the connectors to ensure proper grounding. 5. Turn on the monitor. 6. Turn on the LitePro 760 by pressing the “1” side of the power switch. (Refer to “Powering Up the LitePro” on page 15.) 7. Turn on the computer. LitePro 760 User’s Guide Osprey.bk Page 13 Monday, December 11, 2000 1:38 PM Connecting the LitePro 760 Connecting an IBM-Compatible Laptop Computer or SPARCbook Follow this procedure if your computer is an IBM-compatible laptop or Tadpole SPARCBook. 1. Attach the “Computer” end of the LitePro cable to the graphics connector on the computer. 2. Tighten the thumb screws on the connectors to ensure proper grounding. 3. Turn on the LitePro 760 by pressing the “1” side of the power switch. (Refer to “Powering Up the LitePro” on page 15.) 4. Turn on the computer. Many laptop computers automatically turn off their monitor when another display device is connected. If you want to use the laptop’s monitor and the LitePro at the same time, you may have to re-activate your monitor. Refer to your computer’s documentation for instructions. The Appendix of this manual lists monitor re-activation commands for some IBM-compatible laptop computers. LitePro 760 User’s Guide 13 Osprey.bk Page 14 Monday, December 11, 2000 1:38 PM Connecting the LitePro 760 Connecting a Macintosh PowerBook You’ll need an Apple PowerBook video-out cable to use the LitePro with a PowerBook. 14 1. Attach the video-out cable to the PowerBook. 2. Attach one of the Mac adapters to the “Computer” end of the LitePro cable. Attach the adapter (with the cable attached) to the PowerBook’s video-out cable. Set the switch on the adapter to “LoRes”. 3. Tighten the thumb screws on all connectors. 4. Turn on the LitePro 760 by pressing the “1” side of the power switch. (Refer to “Powering Up the LitePro” on page 15.) 5. Turn on the computer. 6. Open the PowerBook’s Control Panel. 7. Click “Mirroring”. 8. Restart the PowerBook. LitePro 760 User’s Guide Osprey.bk Page 15 Monday, December 11, 2000 1:38 PM Connecting the LitePro 760 Powering Up the LitePro Turn on the projector by pressing the “|” side of the power switch on the side of the projector. • After about 5 seconds, the projector test pattern appears. (If it does not, refer to “Troubleshooting” on page 35. If you are using an IBM-compatible laptop computer, refer to the Appendix for monitor re-activation commands.) • If the image is not projected directly on the screen, adjust the height of the elevator. Refer to “Adjusting the Height” on page 18 for instructions. • You may also need to focus the projector. Turn the focus ring on the projector’s lens until the focus is satisfactory. Refer to “Focusing the Image” on page 17 for more information. With some computers, the order in which you power up the equipment is very important. We recommend that you always turn on the computer LAST. Turn on all other pieces of equipment (including the computer’s monitor) before you turn on the computer. Turning the LitePro Off It is very important to allow the projector to cool down before turning it completely off. Turning the projector off is a two-step process: 1. Press the standby button on the remote. • The bulb turns off, but the fans remain on to cool the LCD. 2. LitePro 760 User’s Guide After a few minutes, when the projector has cooled, press the “O” side of the power switch to turn the projector completely off. 15 Osprey.bk Page 16 Monday, December 11, 2000 1:38 PM Osprey.bk Page 17 Monday, December 11, 2000 1:38 PM Using the LitePro 760 This section describes how to use the LitePro 760, including these operations. • If the image is not completely displayed, adjust the height of the LitePro (page 18) or use the arrow buttons to center the image (page 19). • If the image is out of focus, rotate the lens to focus it (this page). • If the image still looks bad after you have adjusted the focus, adjust the signal synchronization (page 20) or the tracking (page 23). • If the colors do not look right, adjust the brightness (page 20) and/or the red/green/blue color balance (page 22), then adjust the sync again (page 20). • If you want to project from behind your screen, switch to Rear Project mode (page 23). • If the bulb has burned out, switch to the spare lamp (page 24). If you need to install new lamps, refer to “Replacing the Projection Lamps” on page 28. This section also provides a reference to the remote control buttons and the menu commands. Using the Remote Control To use the remote control, point it at the projection screen or at the front of the LitePro. The range for optimum operation of the remote control is a total of about 25 feet. If you point the remote at the projection screen, the distance to the screen and back to the LitePro should equal 25 feet. Focusing the Image To focus the image, rotate the projection lens until the image is clear. Rotate the lens clockwise for a longer focusing distance. Rotate it counterclockwise for a shorter focusing distance. LitePro 760 User’s Guide 17 Osprey.bk Page 18 Monday, December 11, 2000 1:38 PM Using the LitePro 760 Adjusting the Height Your LitePro is equipped with a self-locking, quick-release elevator foot. If the projected image seems wider at the bottom than at the top, extend the elevator foot until the distortion is corrected. To raise the LitePro: 1. Raise the front of the projector off the table by lifting up on the handle. 2. Press the quick-release button (just inside the handle). The elevator foot releases. 3. Gently lift or lower the projector to the desired height. When you release the handle, the elevator foot locks into position. 4. To more closely adjust the projector’s height, rotate the elevator foot clockwise to raise the projector. Rotate it counterclockwise to lower the projector. To lower the elevator foot: • Holding the LitePro handle, press the elevator’s quick release button. Push the elevator back up into the projector. Always hold the LitePro’s handle when you press the elevator’s quick release button. 18 LitePro 760 User’s Guide Osprey.bk Page 19 Monday, December 11, 2000 1:38 PM Using the LitePro 760 Reference to the Remote Control Buttons This section provides an alphabetical reference to the remote buttons. The names of the buttons are shown in bold. menu When you press menu, the LitePro menu appears at the top of the screen. Press menu again to remove the menu. When you remove the menu, the LitePro saves any changes you made. Refer to “Menu Functions” on page 22 for information about the menu functions. standby When you press standby, the projector turns off its lamp to conserve electricity. The fans remain on to keep the LCD cool. When the projector cools sufficiently, the fans automatically turn down to a slower speed. Press any button on your remote to turn the lamp back on. arrow buttons The operation of the arrow buttons depends on whether or not the on-screen menu is displayed. When the menu is displayed, the left and right arrow buttons move the highlight bar to select a menu function. The up and down arrow buttons adjust the highlighted function. When the menu is not displayed, the arrow buttons move the image in the direction of the arrow. If your image is wider than 1024x768 pixels, use the arrow buttons to pan to the edges of the image. LitePro 760 User’s Guide 19 Osprey.bk Page 20 Monday, December 11, 2000 1:38 PM Using the LitePro 760 The arrow buttons are auto-repeating; they repeat their function as long as you hold down the button. contrast Adjust the contrast if the white areas of the projected image do not appear to be solid white. To increase the contrast, press the contrast + button. To decrease the contrast, press the contrast - button. There are 64 contrast levels. Both contrast buttons are auto-repeating; they continue to adjust the contrast setting as long as you hold down the button. You cannot adjust contrast in the LitePro test pattern. brightness Adjusting the brightness lightens or darkens the image. To lighten the image, press the + (plus) side of the brightness button. To darken the image, press the - (minus) side of the brightness button. There are 64 brightness levels. Adjusting the brightness changes the amounts of red, green and blue in the image. If the LitePro menu is displayed when you press the brightness button, you will see the Red, Green and Blue values change accordingly. Both ends of the brightness button are auto-repeating; they continue to adjust the brightness setting as long as you hold down the button. sync Adjusting the synchronization fine tunes the LitePro to match the signals from your computer, decreasing fuzzy, streaked images. There are 32 sync levels. Press the sync + or sync - buttons to cycle through the sync levels until you find the one that best suits your computer. 20 LitePro 760 User’s Guide Osprey.bk Page 21 Monday, December 11, 2000 1:38 PM Using the LitePro 760 Using the Menu The LitePro 760’s on-screen menu allows you to adjust the individual colors in the projected image and change the following settings: • language of the menu • number of displayable colors • rear projection mode • tracking • color inversion • reset adjustments Each of the menu functions is described on the following pages in “Menu Functions”. Displaying the Menu To display the menu: • Press the menu button on the remote. (The image quickly blinks off and back on when you display the menu.) To remove the menu from the screen: • Press the menu button again. Selecting and Adjusting Menu Functions • Use the left and right buttons to highlight a menu function. • Use the up and down arrow buttons to adjust or change a menu function. Returning to Default Settings To reset all menu settings to their factory default values, select Reset. (The image quickly blinks off and back on when you reset the LitePro.) LitePro 760 User’s Guide 21 Osprey.bk Page 22 Monday, December 11, 2000 1:38 PM Using the LitePro 760 Technical Information The left side of the menu contains information about the state of the LitePro. If you need to call In Focus Technical Support for assistance, they may need to know these values. • Track The current track setting. This value changes as you adjust the Track bar. (Refer to “Track” on page 23 for more information about tracking.) • Horiz The horizontal synchronization rate. • Vert The vertical synchronization rate. • Mode This value identifies the mode in which the LitePro is operating. Menu Functions Follow the instructions given above in “Using the Menu” to access the menu and select the function you want to change. Red Adjusting the Red bar changes the amount of red in the projected image. As you move the adjustment bar up, the colors turn increasingly red. As you move the bar down, the colors turn increasingly cyan (bright blue-green). Pressing the brightness button on the remote changes the red, blue and green values. Green Adjusting the Green bar changes the amount of green in the projected image. As you move the adjustment bar up, the colors turn increasingly green. As you move the bar down, the colors turn increasingly magenta. Blue Adjusting the Blue bar changes the amount of blue in the projected image. As you move the adjustment bar up, the colors turn increasingly blue. As you move the bar down, the colors turn increasingly yellow. 22 LitePro 760 User’s Guide Osprey.bk Page 23 Monday, December 11, 2000 1:38 PM Using the LitePro 760 Track The Track function adjusts the LitePro 760’s internal clock to match the signal from your computer. The projector usually adjusts the tracking automatically when you connect your computer. However, if the display shows evenly spaced, fuzzy, vertical lines or if the projected image is too wide or too narrow for the screen, you might be able to improve the image by adjusting the tracking manually. Contrast Adjusting the contrast setting affects the amount of white in the projected image. Adjust the contrast if the white areas do not appear to be solid white. Language Changes the language in which the menu is displayed. You can choose English, French, German, Spanish or Italian. The default is English. Rear Projection When you select Rear Project, the LitePro 760 reverses the image so you can project from behind the screen as shown here. Colors The Colors function allows you to change the number of displayable colors. You can select 8 or 24,389 displayable colors. The default is 24,389 colors. Inverse When you select Inverse, the LitePro switches all the colors of the image so that their opposites are displayed instead. Inverting the image colors is generally used with monochrome images. LitePro 760 User’s Guide 23 Osprey.bk Page 24 Monday, December 11, 2000 1:38 PM Using the LitePro 760 Reset When you select Reset, the LitePro changes all the adjustments you made back to the factory defaults. These adjustments are reset: • position • brightness • contrast • sync • red, green and blue • colors • track • inverse Switching Projection Lamps The LitePro was shipped with two projection lamps. To avoid breaking during shipping, they are not installed in the LitePro at the factory. You must install them before you can use the LitePro. Refer to the “Read Me First” document that was shipped with your LitePro. “Replacing the Projection Lamps” on page 28 also describes this procedure. When both lamps are installed in the LitePro, only one is used at a time. The other is available as a spare for when the active lamp fails. The average lamp life is 50 hours per lamp. To switch from the active lamp to the spare lamp: • 24 Gently slide the lamp changer knob to the other side of the projector as shown here. LitePro 760 User’s Guide Osprey.bk Page 25 Monday, December 11, 2000 1:38 PM Using the LitePro 760 When switching lamps, be careful not to touch the exhaust grill on the door. This area is very hot when the projector is operating. Do not switch the lamp changer back and forth rapidly. This can damage the lamp filaments and shorten the life of the lamp. LitePro 760 User’s Guide 25 Osprey.bk Page 26 Monday, December 11, 2000 1:38 PM Osprey.bk Page 27 Monday, December 11, 2000 1:38 PM Maintenance This section describes: • how to clean the lens, • how to replace the projection lamps, • how to replace the batteries in the remote control, and • how to replace the fuse. Do not open the LitePro case! Opening the case will expose you to electric shock hazard. Except for the projection lamps, there are no userserviceable parts inside! If you are having problems with your LitePro, refer to the “Troubleshooting” section of this manual. Call In Focus Technical Support if necessary. If your LitePro needs repair, they will refer you to an In Focus Authorized Service Provider. Cleaning the Lens Follow these steps to clean the projection lens. 1. Apply a non-abrasive glass cleaner to a soft, dry cleaning cloth. • Be careful not to use excessive amounts of cleaner. • Abrasive cleaners, solvents or other harsh chemicals may scratch the lens. 2. Lightly wipe the cleaning cloth over the lens. 3. If you will not be using the LitePro immediately, replace the lens cover. LitePro 760 User’s Guide 27 Osprey.bk Page 28 Monday, December 11, 2000 1:38 PM Maintenance Replacing the Projection Lamps When a lamp fails, be sure to replace it with another EVD bulb (36 volt, 400 watt) from General Electric or OSRAM. These bulbs provide the best performance and longest bulb life. You can order replacement lamps from In Focus. Refer to “Accessories” on page 43 for information. Follow these steps to replace the lamps. 1. Press the “0” side of the LitePro’s power switch. Then, allow the LitePro to cool thoroughly (at least 20 minutes). Allow the LitePro to cool for at least 20 minutes before you attempt to open the lamp door! The inside of the LitePro lamp housing can become very hot. Use extreme care. 28 2. While you’re waiting for the LitePro to cool, find a clean soft cloth that you can use to hold the bulbs. You can also use the plastic bag that came with the lamp. Holding a bulb with your bare fingers can damage the bulb and shorten its life. 3. Disconnect the power cord from the LitePro. 4. Open the lamp door. To do this, push in on the two buttons as shown below, then lift the door up. 5. Hold the lamp door open with one hand. LitePro 760 User’s Guide Osprey.bk Page 29 Monday, December 11, 2000 1:38 PM Maintenance 6. Using the cloth, unplug the old bulb from its socket as shown below. Be very careful not to touch surfaces that may still be hot. WA RN LA ING PAR MP A N TS MA D ME YB T E H AL OT REC OM LAM ME P: A ND ED NSI-E LAM VD V OR GL SIC P - OS36V 4 KAN ÜHBIR HT RAM 00W N N NE U OC HLX H H ND FL EIS ÄC 64 S S HE EIN ATT 663 LA ENT M LAM ETR ETALL PE ET ION E E IQU LES NC ES OR P PIE E C EUVE CES HA UD NT ES ! Do not touch the bulbs with your bare fingers. Always hold them with their plastic bag or a clean cloth. The natural oil on your skin concentrates the heat and may destroy the bulbs. 7. Keeping it in its plastic bag, remove one of the replacement bulbs from the box. 8. Without forcing it, insert the bulb all the way into the socket. Be sure to insert the bulb straight into the socket; do not tip it up or down. 9. Slide the lamp changer to the other side. 10. Replace the other bulb if necessary. Be sure not to touch it with your bare fingers. • Save the box. You may need it later to pack the bulbs for shipping. 11. Close the lamp door. Never operate the LitePro with the lamp door open or removed. This disrupts the airflow, causing it to overheat. LitePro 760 User’s Guide 29 Osprey.bk Page 30 Monday, December 11, 2000 1:38 PM Maintenance Bulb Guard Your LitePro is equipped with a bulb life detection system called Bulb Guard. When the operating bulb is near the end of its life or has become degraded, Bulb Guard causes the lamp to blink. When this happens, switch to the spare lamp. After you have finished your presentation and the LitePro has cooled, replace the old lamp with a new one. Replacing Batteries in the Remote Control Follow these steps to replace the batteries. 1. Turn the remote face down in your hand. 2. Slide the battery cover off in the direction shown. 3. Remove the old batteries. 4. Install two new AAA alkaline batteries. + - + 5. 30 Replace the battery cover. LitePro 760 User’s Guide Osprey.bk Page 31 Monday, December 11, 2000 1:38 PM Maintenance Replacing the Fuse A power line surge or spike can blow the power supply fuse and cause the LitePro to stop working. If this happens, you’ll need to replace the fuse. Use only the specified power supply fuse. Using a different fuse may cause serious damage to the LitePro. The correct fuse for your LitePro depends on the power line voltage in the country where you are operating the LitePro. • If your line voltage is 220V to 240V (as in most European countries), use a 6.3 amp, 250V, 5x20 mm fuse. • If your line voltage is 100V to 120V (as in Japan, the United States and most North American countries), use a 10 amp, 250V, 3AB fuse. Follow these steps to replace the fuse. 1. Make sure that the condition that caused the fuse to blow no longer exists. 2. Turn off the LitePro by pressing the “O” side of the power switch on the side of the LitePro. 3. Unplug the power cord from the LitePro. 4. Locate the fuse holder on the side of the LitePro between the power switch and the power cord connector. LitePro 760 User’s Guide 31 Osprey.bk Page 32 Monday, December 11, 2000 1:38 PM Maintenance 32 5. Using a small coin or a flat blade screwdriver, turn the fuse holder a quarter turn in the clockwise direction. 6. Pull the fuse holder out of the LitePro. 7. Remove the blown fuse from the fuse holder. 8. Push the new fuse into the clips of the holder until it is securely seated. LitePro 760 User’s Guide Osprey.bk Page 33 Monday, December 11, 2000 1:38 PM Maintenance 9. Place the fuse holder back in the LitePro. 10. Using the same tool you used in step 5, turn the fuse holder a quarter turn counter-clockwise. 11. Plug the power cord back in. 12. Press the “|” side of the power switch to turn the LitePro back on. LitePro 760 User’s Guide 33 Osprey.bk Page 34 Monday, December 11, 2000 1:38 PM Osprey.bk Page 35 Monday, December 11, 2000 1:38 PM Troubleshooting Do not open the LitePro case! Opening the case may cause electric shock! Except for the projection lamps, there are no userserviceable parts inside. If you are having problems with your LitePro, read through this section of this manual. Call In Focus Technical Support if necessary. They will refer you to an In Focus Authorized Service Provider. Before You Call for Assistance Before calling your dealer for assistance, follow these steps in this order to make sure everything is properly connected. 1. Make sure you connected the LitePro to you equipment as described in “Connecting the LitePro 760” starting on page 5. 2. Check cable connections. Verify that all computer and power cables are properly connected. 3. Verify that all power is switched on. 4. Verify that you have pushed the On/Off button on the remote. 5. If the LitePro still does not display an image, reboot the computer. (Macintosh computers require a specific power-up sequence: the LitePro must be turned on before you turn on the computer.) 6. If the image is still bad, unplug the LitePro from the computer and check the computer monitor’s display. The problem may be with your graphics controller rather than with the LitePro. (When you re-connect the LitePro, remember to turn the computer and monitor off before you power up the LitePro. Power the equipment back up in this order: LitePro, monitor, computer.) 7. If the problem still exists, read through the problems and solutions in this chapter. LitePro 760 User’s Guide 35 Osprey.bk Page 36 Monday, December 11, 2000 1:38 PM Troubleshooting If you call In Focus for assistance: • Display the menu (press the menu button on the remote). Write down the information that is displayed on the left side of the menu. (Refer to “Technical Information” on page 22 if you want to know more about these values.) • Find out what kind of graphics controller card is installed in your computer. (This is the circuit board inside your computer to which the LitePro is connected. Most newer PCs use a VGA graphics controller.) Solutions to Common Problems Problem: Nothing on screen • Is the projector switched on? The “|” side of the power switch should be pressed. Refer to the figures on pages 8 through 14 for the location of the power switch. • Is the LitePro properly plugged into a live AC outlet? • If your Lite Pro is plugged into a power strip, is the power strip turned on? • Is the lens cap still on the projection lens at the front of the projector? • Are the lamps installed? Refer to “Replacing the Projection Lamps” on page 28 or the Read Me First card for installation instructions. • Is the bulb burned out? If the bulb is burned out, you can switch to the spare. Refer to “Switching Projection Lamps” on page 24. • Has the projector’s fuse blown? Refer to “Replacing the Fuse” on page 31 for more information. • Is the LitePro adjusted properly? Adjust the brightness. Refer to “brightness” on page 20 for more information. • Does the cable have bent pins in any of the connectors? Check the pins on all three ends of the LitePro cable. Check the power cord for bent pins also. Problem: Color or VGA text not being projected • 36 The brightness control may need to be adjusted. Adjust the brightness up or down until the text is visible. Refer to “brightness” on page 20 for more information. LitePro 760 User’s Guide Osprey.bk Page 37 Monday, December 11, 2000 1:38 PM Troubleshooting Problem: Image is not centered on the screen • Use the arrow buttons on the remote to center the image. (The menu must be off when you re-position the image. When the menu is displayed, the arrow buttons have a different function.) Refer to “arrow buttons” on page 19 for more information. Problem: Only the test pattern is displayed • Are your cables connected correctly? Check to see that the cable is connected to the graphics port on the computer (this is the connector where your monitor cable usually goes). • Did you turn on the equipment in the correct order? You may need to repeat the power up sequence. The equipment must be powered on in this order: LitePro, computer monitor, computer. It is especially important that this sequence be followed for Macintosh computers. • Is your computer graphics system set up correctly? Check the following: - Is your computer’s graphics board turned on? - If your computer has an external video board, is it turned on? - Does your computer have a compatible graphics board? The LitePro 760 is not compatible with CGA and EGA graphics. Problem: Image is too wide or narrow for screen • You may need to adjust the tracking to reduce or enlarge the projected image. Refer to “Track” on page 23 for more information. Problem: Image is out of focus • Turn the projection lens to focus the image. • The projection screen must be at least 4 feet (1.2m) from the LitePro. • The projection lens may need cleaning. LitePro 760 User’s Guide 37 Osprey.bk Page 38 Monday, December 11, 2000 1:38 PM Troubleshooting Problem: Image and menus are reversed left to right • Rear projection mode is probably set. To switch back to forward projection: 1. Press the menu button on the remote to display the menu. 2. Select “Rear Projection”. Press the up or down button to switch back to forward projection. 3. Press menu again to remove the menu. Problem: LitePro displays vertical lines, “bleeding” or spots • Adjust the contrast. Refer to “contrast” on page 20 for more information. • The projection lens may need cleaning. Problem: Image is “noisy” or streaked • Adjust the contrast. Refer to “contrast” on page 20 and page 23 for more information. • Adjust the Sync. Refer to “sync” on page 20 for more information. Problem: Projected colors don’t match the monitor’s colors • Adjust the brightness and/or contrast. Remember that, just as there are differences in the displays of different monitors, there are often differences between the computer image and the projected image. Refer to “contrast” and “brightness” on page 20 and for more information. Problem: “EEPROM Failed” displays on the menu • One of the integrated circuits inside the LitePro has failed. The only functionality that is lost is that the LitePro will reset the menu functions to their factory defaults when you turn it off. Call In Focus Technical Support; refer to “If You Need Assistance” on page 3. Problem: Remote not operating correctly • 38 You may need to replace the batteries in the remote. Refer to “Replacing Batteries in the Remote Control” on page 30 for instructions. LitePro 760 User’s Guide Osprey.bk Page 39 Monday, December 11, 2000 1:38 PM Appendix Compatibility and Cabling The following table lists the computers that the LitePro 760 was compatible with when this manual was written. The “Adapter” column on the right lists the adapter set you should use with the computer. System Resolution Adapter IBM VGA 256 colors 640x400 none IBM VGA graphics 640x480 none IBM text 720x480 none Super VGA extended 800x600 none Super VGA high resolution, interlaced and non-interlaced 1024x768 none 132 column text 1056 chars. wide none IBM XGA and 8514, interlaced 1024x768 none1 IBM RS6000 Model 220, with Gt1 adapter with 8515 1024x768 none IBM RS6000 Model 220, with Gt1 adapter with 6091 1024x768 BNC Intergraph 1184x884 13W3 SGI Indigo 1024x768 13W3 SGI Indy 1024x768 13W3 Sun SPARCstation 1024x768 13W3 1152x900 Digital Equipment Corporation (DEC) NeXTstation color 2 1024x864 13W3 BNC 2 13W3 2 1120x832 NeXTstation monochrome 1120x832 13W33 Hewlett Packard 710 Series 16” 1024x768 BNC Hewlett Packard 16” X terminal 1024x768 BNC Apple Macintosh 640x480 Mac Mac with SuperMac 16” color monitor 832x624 Mac Mac with SuperMac 19” color monitor 1024x768 Mac Mac with SuperMac 19” or 20” dual mode monitor 1024x768 or 1152x8702 Mac LitePro 760 User’s Guide 39 Osprey.bk Page 40 Monday, December 11, 2000 1:38 PM Appendix System Mac with SuperMac 21” two-page monitor Mac with Radius 21” Actual Size monitor 40 Resolution Adapter 2 Mac 2 Mac 2 1152x870 1056x807 Mac with Radius Precision Color/20 Two-Page monitor 1152x870 Mac Mac with Radius Precision Color/20 Actual Size monitor 1024x768 Mac Mac with Radius Precision Color/20 16” mode monitor 832x624 Mac Mac with Radius Precision Color/19 Actual Size monitor 1024x768 Mac Mac with RasterOps 21” color monitor 1152x8702 Mac Mac with RasterOps 19” color monitor 1024x768 Mac Mac with RasterOps Dual Scan monitor 1024x768 Mac 1152x8702 Mac Mac with RasterOps 16” color monitor 832x624 Mac Mac with E-Machines monitor, modes 1 - 8 640x480 to 1152x8702 Mac Mac with Apple 16” color monitor 832x624 Mac Mac with Apple 21” color monitor 1152x870 Mac Lapis LC 21 1024x768 BNC 2 1 Use the XGA terminator if you do not connect your monitor. Call In Focus Technical Support for more information. 2 The LitePro 760 displays only a 1024x768 image; some of the higher resolution image will be cut off. 3 This connection requires a monochrome-to-RGB converter box from Extron. LitePro 760 User’s Guide Osprey.bk Page 41 Monday, December 11, 2000 1:38 PM Appendix Specifications Projection Lamps Type 400 watt tungsten halogen, ANSI EVD type bulbs - manufactured by OSRAM, part number HLX 64663 Life Average 50 hours each Fuse 100 to 120V nominal line 10A, 250V, 3AB 220 to 240V nominal line 6.3A, 250V, 5x20mm Input Power Requirements 100 to 240 VAC, 7.2A to 2500 mA, 50 to 60 Hz. Remote Control Battery Two (2) AAA alkaline cells Range 25 feet (7.62m) when reflected off a white wall or projection screen within 45° of the projection axis Optical LitePro 760 User’s Guide Brightness minimum 150 lumens (measured by ANSI 12 point method) Uniformity 2:1 maximum (measured by 12 point method) Projection Range 5 to 15 feet (1.5 to 4.6 m) 41 Osprey.bk Page 42 Monday, December 11, 2000 1:38 PM Appendix Temperature Operating 15° to 32°C * Non-operating -20° to 60°C Altitude Operating 0 to 10,000 feet (3048 meters) Non-operating 20,000 feet (6096 meters) Humidity Operating and non-operating 10 to 90% RH, non-condensing Dimensions LitePro 760 20 x 11.5 x 8 inches (51 x 29 x 20 cm) Weight Unpacked 19.5 lbs. (8.8 kg) As shipped 28 lbs (12.7 kg) * 42 Maximum operating temperature depends on altitude. At 8,000ft, the maximum temperature is 31°C. At 9,000ft (2743m), the maximum temperature is 30°C. At 10,000ft (3048m), the maximum temperature is 29°C. LitePro 760 User’s Guide Osprey.bk Page 43 Monday, December 11, 2000 1:38 PM Appendix Accessories Contact your In Focus dealer to order. Refer to the In Focus Accessories Catalog for additional items. Standard Accessories (ship with LitePro) Part Number Read Me First card 009-0192-xx LitePro 760 User’s Guide 010-0086-xx Soft Carry Case 110-0079-xx Shipping Box 110-0080-xx LitePro Cable (VGA cable) 210-0041-xx Projection Lamp, 36V, 400W 232-0020-xx Mac Adapters (set of 2) 516-0005-xx BNC Adapters (2) 515-0028-xx and 515-0029-xx 13W3 Adapters (2) 515-0030-xx and 515-0031-xx Lens Cap 340-0148-xx Remote Control 590-0142-xx Power Cords (one ships with LitePro, depends on country) North American Power Cord 210-0023-xx Australian Power Cord 210-0027-xx UK Power Cord 210-0028-xx European Power Cord 210-0029-xx Danish Power Cord 210-0030-xx Swiss Power Cord 210-0031-xx Fuses and Fuse Holders (one set ships with LitePro, depends on country) Fuse, 10A, 3AB (use w/110V) 749-0013-xx Fuse Holder for 10A, 3AB Fuse (use w/110V) 749-0014-xx Fuse, 6.3A, 5x20mm (use w/220V) 749-0010-xx Fuse Holder for 6.3A, 5x20mm Fuse (use w/220V) 749-0011-xx Compatible Product LitePro Ceiling Mount Kit LitePro 760 User’s Guide 591-0098-xx 43 Osprey.bk Page 44 Monday, December 11, 2000 1:38 PM Appendix Cable Connector Pin Assignments The Y-shaped LitePro cable that shipped with your LitePro has three connectors, they are labeled “Monitor”, “Computer” and “LCD.” The pin assignments for these connectors are listed here. “LCD” Connector The end of the LitePro cable that plugs into the LitePro itself is a male 26-pin D-style connector. The table below lists its pin assignments. 44 Input Pin Signal Description Output Pin 1 Vertical sync 10 2 Horizontal sync 11 8 Blue analog 14 6 reserved 12 7 reserved 13 9 Red analog 15 16 reserved 3 17 reserved 4 18 Green analog 5 20 GND 21 GND 22 GND 23 Digital/analog video cable ID 24 GND 25 VGA/no video cable ID pin 26 Monochrome digital (Hercules) 19 LitePro 760 User’s Guide Osprey.bk Page 45 Monday, December 11, 2000 1:38 PM Appendix “Monitor” and “Computer” Connectors The pin assignments are the same for the “Monitor” and “Computer” connectors. The “Monitor” connector is a female video RGB, 15-pin micro-D-style connector. The “Computer” connector is a male video RGB, 15-pin micro-D-style connector. The table below lists the pin assignments for both connectors. LitePro 760 User’s Guide Pin Signal Description 1 Red analog input 2 Green analog input with composite sync 3 Blue analog input 4 GND 5 GND 6 Red GND 7 Green GND 8 Blue GND 9 NC 10 Sync GND 11 GND 12 NC 13 Horizontal sync/composite sync input 14 Vertical sync input 15 NC 45 Osprey.bk Page 46 Monday, December 11, 2000 1:38 PM Appendix Portable and Laptop Activation Chart Most laptop computers de-activate their built-in monitors when a second display device is connected. The following chart lists the commands that re-activate the laptop’s monitor. If your computer is not listed here, refer to the computer’s documentation. 46 Computer Key command to activate port Key command to de-activate port Acer Ctrl-Alt-Esc (for setup)< Ctrl-Alt-Esc (for setup) AST FN-D or Ctrl-D FN-D or Ctrl-D Ctrl-FN-D Ctrl-FN-D FN-F5 FN-F5 type from A:/IVGA/CRT type from A:/IVGA/CRT Austin Ctrl-Alt-,, Ctrl-Alt-, Altima* Shift-Ctrl-Alt-C Shift-Ctrl-Alt-L setup VGA/Conf.Simulscan setup VGA/Conf.Simulscan Amrel* ** setup menu setup menu Shift-Ctrl-D Shift-Ctrl-D Apple see Mac Portable and Mac PowerBook BCC automatic - no activation command needed reboot computer Bondwell LCD or CRT option LCD or CRT option Chaplet** setup screen setup screen Commax Ctrl-Alt-#6 Ctrl-Alt-#5 Compaq** Ctrl-Alt-< Ctrl-Alt-> FN-F4 FN-F4 Data General Ctrl-Alt-Command Ctrl-Alt-Command Data General Walkabout 2 CRT/X at DOS prompt reboot Datavue Ctrl-Shift-M Ctrl-Shift-M Dell* Ctrl-Alt-< Ctrl-Alt-> Ctrl-Alt-F10 Ctrl-Alt-F10 Digital automatic reboot FN-F2 FN-F2 Dolch dip switch to CRT dip switch to LCD Epson dip switch to CRT dip switch to LCD Everex** setup screen option setup screen option For-A Ctrl-Alt-Shift-C Ctrl-Shift-Alt-L LitePro 760 User’s Guide Osprey.bk Page 47 Monday, December 11, 2000 1:38 PM Appendix Computer Key command to activate port Key command to de-activate port Gateway 2000 FN-F1 FN-F1 Grid* ** FN-F2, choose auto or simultaneous FN-F2 Ctrl-Alt-Tab Ctrl-Alt-Tab Hyundai setup screen option setup screen option IBM 970 automatic warm reboot IBM ThinkPad setup screen option setup screen option Kris Tech** FN-F8 FN-F8 Mac Portable no video port: not compatible Mac PowerBook 140, 145, 170 no video port: requires a 3rd-party interface 160, 165, 180, 250 automatic: use Set Mirroring option 230 requires Apple Docking Station Mastersport FN-F2 warm reboot FN-F1 Micro Express automatic warm reboot Microslave automatic warm reboot Mitsubishi SW2 On-Off-Off-Off SW2 Off-On-On-On NCR setup screen option setup screen option NEC* Packard Bell* setup screen option setup screen option CRT at the DOS prompt LCD at the DOS prompt FN-F2 FN-F2 Ctrl-Alt-< Ctrl-Alt-> Panasonic FN-F2 FN-F2 Samsung setup screen option setup screen option Sanyo setup screen option setup screen option Sharp dip switch to CRT dip switch to LCD SPARC-Dataview Ctrl-Shift-M Ctrl-Shift-M Tandy* ** Ctrl-Alt-Insert Ctrl-Alt-Insert setup screen option setup screen option Texas Instruments setup screen option setup screen option Top-Link* ** Toshiba* ** 4500 LitePro 760 User’s Guide setup screen option setup screen option FN-F6 FN-F6 Ctrl-Alt-End Ctrl-Alt-Home FN-End FN-Home FN-F5 FN-F5 setup screen option setup screen option 47 Osprey.bk Page 48 Monday, December 11, 2000 1:38 PM Appendix * Computer Key command to activate port Key command to de-activate port Wyse software driver software driver Zenith FN-F10 FN-F10 These manufacturers have other models that automatically send video to the external CRT port when some type of display device is attached. ** These manufacturers offer more than one key command depending on the computer model. 48 LitePro 760 User’s Guide Osprey.bk Page 49 Monday, December 11, 2000 1:38 PM Index Numerics 13W3 adapters 1, 2, 8 A accessories 43 activation commands for laptop computers 46 adapters 13W3 1, 2, 8 BNC 1, 2, 10 for specific computers 2, 7, 39 Macintosh 1, 2, 12, 14 ordering spares 43 shipped with panel 2 shipped with projector 2 air movement inside unit 3 altitude limits 42 Apple, see Macintosh arrow buttons re-positioning image 19 using in menu 19, 21 assistance, see Technical Support colors adjusting red, green or blue 22 don’t match monitor colors 38 inverting 23 maximum number available 1, 23 not displayed 36 selecting number of 23 Colors menu function 23 compatibility 2, 39 "Computer" end of LitePro cable 8, 10, 11, 12, 13, 14 computers compatible with LitePro 2, 39 connecting to LitePro 7 contrast button 20 D DEC workstation adapters 2 compatibility 39 connecting 10 defaults, resetting 21 B E batteries, replacing in remote control 30 blue adjustment 22 BNC adapters 1, 2, 10 brightness button 20, 22 brightness, adjusting 20 Bulb Guard 30 bulb, see lamp EGA graphics 2 "EEPROM failed" displayed 38 C cables connecting to LitePro 6 for specific computers 39 LitePro cable 2, 6 monitor 8, 10, 11, 12 pin assignments for LitePro cable 44, 45 power cable 2, 5 shipped with projector 2 CGA graphics 2 LitePro 760 User’s Guide F focusing the image 17 fuse ordering spares 43 replacing in LitePro 31 specifications 41 fuzzy lines displayed 23 G green adjustment 22 49 Osprey.bk Page 50 Monday, December 11, 2000 1:38 PM Index H L height of LitePro 18 HP workstation adapters 2 compatibility 39 connecting 10 humidity limits 42 lamp average life 24, 41 BulbGuard 30 flashing off and on 30 handling 29 life detection system 30 ordering spares 43 replacing the lamps 28 specifications 41 switching to the spare 24 Language menu function 23 language, selecting for menus 23 laptop computers activation sequence to allow secondary display 13, 46 compatibility 2 connecting to LitePro 13, 14 LCD, description 1 "LCD" end of LitePro cable 6 LitePro accessories 43 adjusting the height 18 connecting to computer 6 displaying menu 19 not working 36 operating limits 42 positioning 5 replacing batteries in the remote 30 replacing fuse 31 replacing lamps 28 specifications 41 switching to the spare bulb 24 turning off lamp 19 LitePro cable "Computer" end 8, 10, 11, 12, 13, 14 "LCD" end 6 "Monitor" end 8, 10, 11, 12 connecting to LitePro 6 description 2 ordering spares 43 pin assignments 44, 45 I IBM workstation adapters 10 compatibility 39 connecting 10 IBM-compatible personal computers compatibility 2, 39 desktop, connecting 11 laptop, connecting 13 image blinks 21, 30 colors don’t match monitor’s colors 38 flashes off and on 30 focusing 17 fuzzy lines 23 has lines or spots 38 not centered 37 not displayed 36 out of focus 17, 37 re-positioning 19 reversed 38 streaked 38 too wide or too narrow 37 Indigo workstation (SGI) adapters 8 connecting 8 Indy workstation (SGI) adapters 8 connecting 8 Intergraph workstation adapters 8 compatibility 39 connecting 8 Inverse menu function 23 inverting image colors 23 50 LitePro 760 User’s Guide Osprey.bk Page 51 Monday, December 11, 2000 1:38 PM Index M Q Macintosh adapters 1, 2, 12, 14 Classic 2 compatibility 2, 39 connecting to LitePro 12 Performa 2 PowerBook 2, 14 PowerMac 2 Quadra 2 video-out cable 14 MCGA graphics 2 menu adjusting functions 21 change language of 23 description of functions 22 displaying 19, 21 removing 19 selecting functions 21 menu button 19 monitor cable 8, 10, 11, 12 connecting to LitePro 8, 10, 11, 12 projected colors don’t match 38 monitor activation, IBM-compatible laptop 13 "Monitor" end of LitePro cable 8, 10, 11, 12 Quadra, see Macintosh N NeXT workstation adapters 2 compatibility 39 connecting 8 O optical specifications 41 R raise the LitePro 18 Rear Projection menu function 23 red adjustment 22 remote control description of buttons 19 not working 38 ordering spares 43 range 17 replacing batteries 30 specifications 41 using to display menu 21 using to turn bulb on and off 15, 19 resetting menu adjustments 21 S SGI workstation adapters 2 compatibility 39 connecting a Starter 1 11 connecting a workstation 8 shipping contents 1 signal synchronization 20 SPARCbook, connecting 13 spare lamp 24 specifications 41 standby button 19 Starter 1 (SGI), connecting 11 Sun workstation adapters 2 compatibility 39 connecting 8 sync button 20 P PC, see IBM-compatible personal computers Performa, see Macintosh pin assignments for LitePro cable 44, 45 power cable connecting to LitePro 5 ordering spares 43 power supply specifications 41 PowerBook, see Macintosh PowerMac, see Macintosh project from behind the screen 23 LitePro 760 User’s Guide 51 Osprey.bk Page 52 Monday, December 11, 2000 1:38 PM Index T Tadpole SPARCbook, connecting 13 Technical Support diagnostic information 22 in Europe 3 in USA 3 information to have on hand before you call 36 things to try before you call 35 Tektronix X terminal adapters 2 connecting 10 temperature limits 41 test pattern, won’t go away 37 text not visible 36 Track menu function 23 tracking adjusting 23 current setting 22 troubleshooting 35 U UNIX workstations, compatibility 2, 39 V vertical lines displayed 23, 38 VGA graphics 2 video (monitor) activation, IBM-compatible laptop 13 video-out cable, for PowerBook 14 X X terminals, compatibility 2 52 LitePro 760 User’s Guide Osprey.bk Page 53 Monday, December 11, 2000 1:38 PM LIMITED WARRANTY In Focus Systems Inc. (“In Focus”) warrants that each LitePro 760 (“the Product”) sold hereunder will conform to and function in accordance with the written specifications of In Focus. Said limited warranty shall apply only to the first person or entity that purchases the Product for personal or business use and not for the purpose of distribution or resale. Said warranty shall continue for a period of one (1) year from the date of such purchase. In Focus does not warrant that the Product will meet the specific requirements of the first person or entity that purchases the Product for personal or business use. In Focus’ liability for the breach of the foregoing limited warranty is limited to the repair or replacement of the Product or refund of the purchase price of the Product, at In Focus’ sole option. To exercise the Purchaser’s rights under the foregoing warranty, the Product must be returned at the Purchaser’s sole cost and expense, to In Focus or to any authorized In Focus service center provided, however, that the Product must be accompanied by a written letter explaining the problem and which includes (i) proof of date of purchase; (ii) the dealer’s name; and (iii) the model and serial number of the Product. A return authorization number, issued by the In Focus customer service department, must also be clearly displayed on the outside of the shipping carton containing the Product. WARRANTY LIMITATION AND EXCLUSION In Focus shall have no further obligation under the foregoing limited warranty if the Product has been damaged due to abuse, misuse, neglect, accident, unusual physical or electrical stress, unauthorized modifications, tampering, alterations, or service other than by In Focus or its authorized agents, causes other than from ordinary use or failure to properly use the Product in the application for which said Product is intended. DISCLAIMER OR UNSTATED WARRANTIES THE WARRANTY PRINTED ABOVE IS THE ONLY WARRANTY APPLICABLE TO THIS PURCHASE. ALL OTHER WARRANTIES, EXPRESS OR IMPLIED, INCLUDING, BUT NOT LIMITED TO, THE IMPLIED WARRANTIES OF MERCHANTABILITY AND FITNESS FOR A PARTICULAR PURPOSE ARE DISCLAIMED. THERE ARE NO WARRANTIES THAT EXTEND BEYOND THE FACE HEREOF AND THE FOREGOING WARRANTY SHALL NOT BE EXTENDED, ALTERED OR VARIED EXCEPT BY WRITTEN INSTRUMENT SIGNED BY IN FOCUS. LIMITATION OF LIABILITY IT IS UNDERSTOOD AND AGREED THAT IN FOCUS’ LIABILITY WHETHER IN CONTRACT, IN TORT, UNDER ANY WARRANTY, IN NEGLIGENCE OR OTHERWISE SHALL NOT EXCEED THE RETURN OF THE AMOUNT OF THE PURCHASE PRICE PAID BY PURCHASER AND UNDER NO CIRCUMSTANCES SHALL IN FOCUS BE LIABLE FOR SPECIAL, INDIRECT OR CONSEQUENTIAL DAMAGES. THE PRICE STATED FOR THE PRODUCT IS A CONSIDERATION IN LIMITING IN FOCUS’ LIABILITY. NO ACTION, REGARDLESS OF FORM, ARISING OUT OF THE AGREEMENT TO PURCHASE THE PRODUCT MAY BE BROUGHT BY PURCHASER MORE THAN ONE YEAR AFTER THE CAUSE OF ACTION HAS ACCRUED. Osprey.bk Page 54 Monday, December 11, 2000 1:38 PM Part Number 010-0086-00