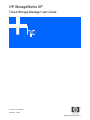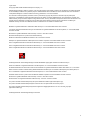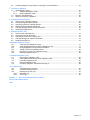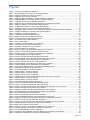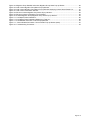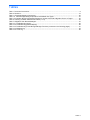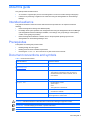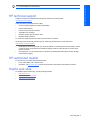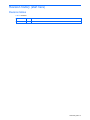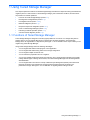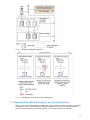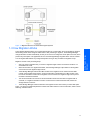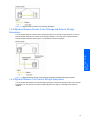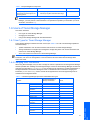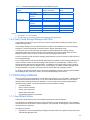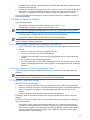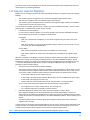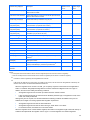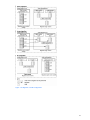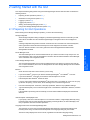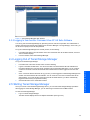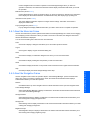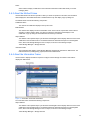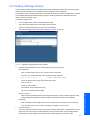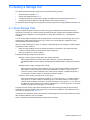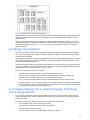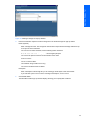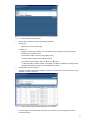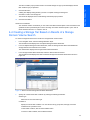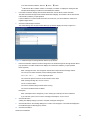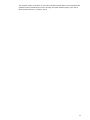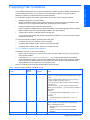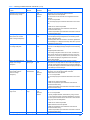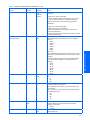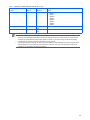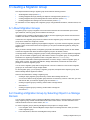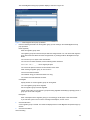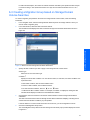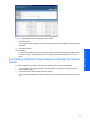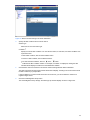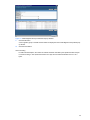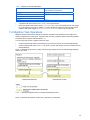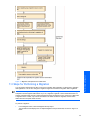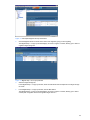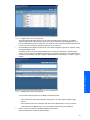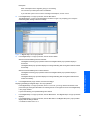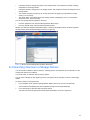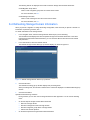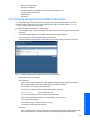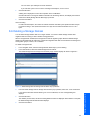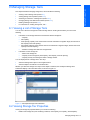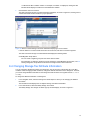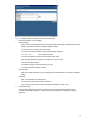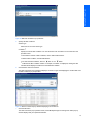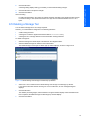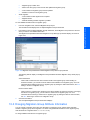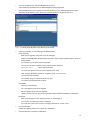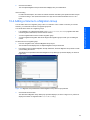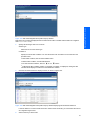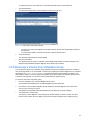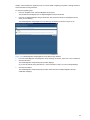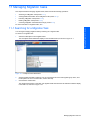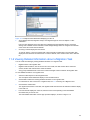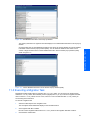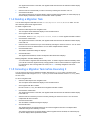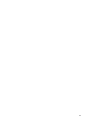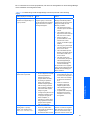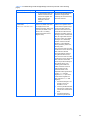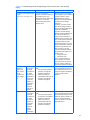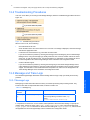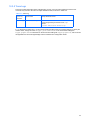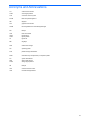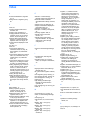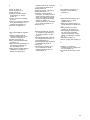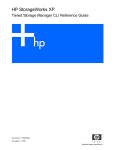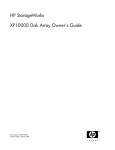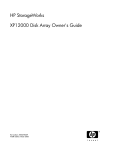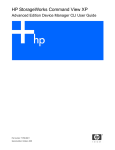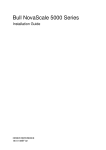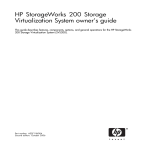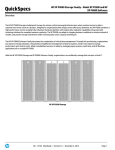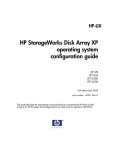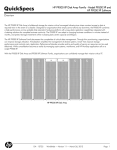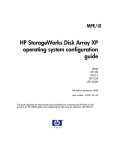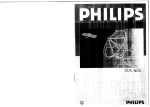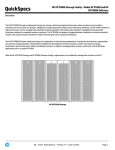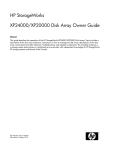Download HP XP512 User's Manual
Transcript
HP StorageWorks XP Tiered Storage Manager User Guide Part number: T1785-96002 First edition: 11/2005 Revision history (start here) 1 Legal notices © Copyright 2005 Hewlett-Packard Development Company, L.P. Hewlett-Packard Company makes no warranty of any kind with regard to this material, including, but not limited to, the implied warranties of merchantability and fitness for a particular purpose. Hewlett-Packard shall not be liable for errors contained herein or for incidental or consequential damages in connection with the furnishing, performance, or use of this material. This document contains proprietary information, which is protected by copyright. No part of this document may be photocopied, reproduced, or translated into another language without the prior written consent of Hewlett-Packard. The information is provided “as is” without warranty of any kind and is subject to change without notice. The only warranties for HP products and services are set forth in the express warranty statements accompanying such products and services. Nothing herein should be construed as constituting an additional warranty. HP shall not be liable for technical or editorial errors or omissions contained herein. BSAFE is a registered trademark or trademark of RSA Security Inc. in the United States and/or other countries. Java and all Java-based trademarks and logos are trademarks or registered trademarks of Sun Microsystems, Inc. in the United States and other countries. Microsoft is a registered trademark of Microsoft Corp. in the U.S. and other countries. Microsoft Internet Explorer is a product name of Microsoft Corp. Mozilla is a trademark of the Mozilla Foundation in the U.S and other countries. Netscape is a registered trademark of Netscape Communications Corporation in the United States and other countries. RC2 is a registered trademark or trademark of RSA Security Inc. in the United States and/or other countries. RC4 is a registered trademark or trademark of RSA Security Inc. in the United States and/or other countries. RSA is a registered trademark or trademark of RSA Security Inc. in the United States and/or other countries. HP StorageWorks XP Tiered Storage Manager includes RSA BSAFE Cryptographic software from RSA Security Inc. Solaris is a trademark or registered trademark of Sun Microsystems, Inc. in the United States and other countries. All SPARC trademarks are used under license and are trademarks or registered trademarks of SPARC International, Inc., in the United States and other countries. Products bearing SPARC trademarks are based upon an architecture developed by Sun Microsystems, Inc. Sun is a trademark or registered trademark of Sun Microsystems, Inc. in the United States and other countries. VERITAS Cluster Server is a product name of VERITAS Software Corporation in the United States and other countries. Windows is a registered trademark of Microsoft Corp. in the U.S. and other countries. Windows Server is a registered trademark of Microsoft Corp. in the U.S. and other countries. This product includes software developed by the Apache Software Foundation (http://www.apache.org/). This product includes software developed by Ben Laurie for use in the Apache-SSL HTTP server project. This product includes software developed by Ralf S. Engelschall <[email protected]> for use in the mod_ssl project (http://www.modssl.org/). HP StorageWorks XP Tiered Storage Manager User Guide 2 Contents Revision history (start here) Revision tables ..................................................................................................................................................... 10 1 Using Tiered Storage Manager 1-1 Functions of Tiered Storage Manager....................................................................................................... 11 1-1-1 Migrating Data without Interrupting Your Current Application ........................................................ 12 1-1-2 Grouping and Migrating Volumes ................................................................................................... 13 1-1-3 Defining Migration Target Volumes ................................................................................................ 13 1-1-4 Using the External Storage Connection Function .......................................................................... 13 1-1-5 Using HTSM With Clients ............................................................................................................... 13 1-2 Deciding When to Migrate Data ................................................................................................................ 13 1-2-1 When the Importance of Data Changes ......................................................................................... 13 1-2-2 When Improving Storage Performance .......................................................................................... 14 1-2-3 When the Storage Environment Changes ...................................................................................... 16 1-3 How Migration Works ................................................................................................................................ 17 1-4 Methods of Migration................................................................................................................................. 18 1-4-1 Migration within a Domain Control Storage Subsystem ................................................................. 18 1-4-2 Migration Between Domain Control Storage and External Storage Subsystems........................... 19 1-4-3 Migration Between Two External Storage Subsystems.................................................................. 19 1-5 Required Components of Migration........................................................................................................... 20 1-6 Users of Tiered Storage Manager ............................................................................................................. 21 1-6-1 User Types for Tiered Storage Manager ........................................................................................ 21 1-6-2 Changing User Information............................................................................................................. 21 1-6-3 Using Tiered Storage Manager with PSAs ..................................................................................... 22 1-7 Performing a Refresh ................................................................................................................................ 22 1-7-1 How Refresh Works........................................................................................................................ 22 1-7-2 When to Perform a Refresh............................................................................................................ 23 1-7-3 Refresh Types and Scopes ............................................................................................................ 23 1-7-4 Refresh Status Information............................................................................................................. 24 1-7-5 Using Refresh to Detect Inconsistencies........................................................................................ 24 1-8 Volumes Used for Migration ...................................................................................................................... 25 2 Getting Started with the GUI 2-1 2-2 2-3 Preparing for GUI Operations.................................................................................................................... 28 Guidelines for Using Tiered Storage Manager GUI................................................................................... 29 Logging Into Tiered Storage Manager....................................................................................................... 29 2-3-1 Logging In from the Login Dialog Box ............................................................................................ 29 2-3-2 Logging In from another Command View XP AE Suite Software ................................................... 30 2-4 Logging Out of Tiered Storage Manager................................................................................................... 30 2-5 Starting Tiered Storage Manager .............................................................................................................. 30 2-6 Using Tiered Storage Manager Windows.................................................................................................. 31 2-6-1 About the Menu-bar Frame ............................................................................................................ 32 2-6-2 About the Navigation Frame........................................................................................................... 32 2-6-3 About the Method Frame................................................................................................................ 33 2-6-4 About the Information Frame.......................................................................................................... 33 2-6-5 About Pop-up Dialog Boxes ........................................................................................................... 34 3 Creating a Storage Domain 3-1 3-2 3-3 About Storage Domains ............................................................................................................................ 35 Storage Domains and Migration Groups ................................................................................................... 35 Creating a Storage Domain....................................................................................................................... 36 4 Creating a Storage Tier 4-1 4-2 4-3 4-4 About Storage Tiers .................................................................................................................................. 38 Storage Tier Operations ............................................................................................................................ 39 Creating a Storage Tier by Selecting Storage Tiers Object from a Storage Domain ................................ 39 Creating a Storage Tier Based on Results of a Storage Domain Volume Search .................................... 42 5 Applying Filter Conditions 6 Creating a Migration Group 6-1 6-2 6-3 About Migration Groups ............................................................................................................................ 49 Creating a Migration Group by Selecting Object in a Storage Domain ..................................................... 49 Creating a Migration Group based on Storage Domain Volume Searches............................................... 51 Contents 3 6-4 Creating a Migration Group based on a Storage Tier Volume Search...................................................... 53 7 Performing a Migration 7-1 About Migration Tasks............................................................................................................................... 57 7-1-1 Attributes of Migration Tasks .......................................................................................................... 57 7-1-2 Status of Migration Tasks ............................................................................................................... 57 7-2 Migration Task Operations ........................................................................................................................ 58 7-3 Steps for Performing a Migration............................................................................................................... 59 8 Managing Storage Domains 8-1 8-2 8-3 8-4 8-5 8-6 Viewing a List of Storage Domains ........................................................................................................... 64 Viewing Storage Domain Properties ......................................................................................................... 64 Searching Volumes in a Storage Domain ................................................................................................. 65 Refreshing Storage Domain Information ................................................................................................... 67 Changing Storage Domain Attribute Information....................................................................................... 68 Deleting a Storage Domain ....................................................................................................................... 69 9 Managing Storage Tiers 9-1 9-2 9-3 9-4 9-5 Viewing a List of Storage Tiers.................................................................................................................. 70 Viewing Storage Tier Properties................................................................................................................ 70 Searching for Volumes in a Storage Tier .................................................................................................. 72 Changing Storage Tier Attribute Information............................................................................................. 73 Deleting a Storage Tier ............................................................................................................................. 76 10 Managing Migration Groups 10-1 10-2 10-3 10-4 10-5 10-6 Viewing a List of Migration Groups................................................................................................. 77 Viewing Detailed Information about a Migration Group .................................................................. 77 Changing Migration Group Attribute Information ............................................................................ 78 Adding a Volume to a Migration Group .......................................................................................... 80 Removing a Volume from a Migration Group ................................................................................. 82 Deleting a Migration Group............................................................................................................. 83 11 Managing Migration Tasks 11-1 11-2 11-3 11-4 11-5 Searching for a Migration Task....................................................................................................... 85 Viewing Detailed Information about a Migration Task .................................................................... 86 Executing a Migration Task ............................................................................................................ 87 Deleting a Migration Task............................................................................................................... 88 Canceling a Migration Task before Executing It ............................................................................. 88 12 Troubleshooting 12-1 12-2 12-3 12-3-1 12-3-2 Appendix A Troubleshooting by Function .......................................................................................................... 90 Troubleshooting Procedures .......................................................................................................... 94 Message and Trace Logs ............................................................................................................... 94 Message Logs ................................................................................................................................ 94 Trace Logs...................................................................................................................................... 95 Recommended and Maximum Values Acronyms and Abbreviations Index Contents 4 Figures Figure 1-1 Scope of Data Eligible for Migration ......................................................................................................... 12 Figure 1-2 Data Migration according to Life Cycle Management............................................................................... 12 Figure 1-3 Migration Suited to the Life Cycle of Data ................................................................................................ 14 Figure 1-4 Migration in the Domain Controller ........................................................................................................... 14 Figure 1-5 Migrating Data to Redistribute Access Load (before migration) ............................................................... 15 Figure 1-6 Migrating Data to Redistribute Access Load (after migration) .................................................................. 15 Figure 1-7 Migration by Rearranging Storage Subsystems ....................................................................................... 16 Figure 1-8 Migration from an External Storage Subsystem to the Domain Controller ............................................... 16 Figure 1-9 Migration Between Two External Storage Subystems ............................................................................. 17 Figure 1-10 Relationship between Volumes and LDEV Numbers ............................................................................ 18 Figure 1-11 Migration within a Domain Control Storage Subsystem ......................................................................... 19 Figure 1-12 Migration Between Domain Control Storage Subsystem and External Storage Subsystem.................. 19 Figure 1-13 Migration Between Two External Storage Subsystems.......................................................................... 20 Figure 1-14 Migration of LUSE Configuration ............................................................................................................ 27 Figure 2-1 Tiered Storage Manager Main Window .................................................................................................... 30 Figure 2-2 Main Window with List Objects Subwindow ............................................................................................. 31 Figure 2-3 Tiered Storage Manager Window Frames................................................................................................ 31 Figure 2-4 Information Frame with Subwindow ......................................................................................................... 33 Figure 2-5 Pop-up Dialog Box.................................................................................................................................... 34 Figure 3-1 Creating a Storage Domain Pop-up Window............................................................................................ 36 Figure 4-1 Storage Tiers and Volumes Relationship ................................................................................................. 39 Figure 4-2 Creating a Storage Tier Pop-up Window.................................................................................................. 40 Figure 4-3 Filter Condition Pop-up Window ............................................................................................................... 41 Figure 4-4 Filter Condition Pop-up Window Displaying List of Volumes .................................................................... 41 Figure 4-5 Search Volumes-Storage Domain Name Subwindow .............................................................................. 42 Figure 4-6 Create Storage Tier-Storage Domain Name Pop-up Window .................................................................. 43 Figure 6-1 Create Migration Group Pop-up Window.................................................................................................. 50 Figure 6-2 Search Volumes-Storage Domain Name Subwindow .............................................................................. 51 Figure 6-3 Create Migration Group-Storage Domain Name Pop-up Window............................................................ 52 Figure 6-4 Create Migration Group-Confirmation Pop-up Window ............................................................................ 53 Figure 6-5 Search Volumes-Storage Tier Name Subwindow .................................................................................... 54 Figure 6-6 Create Migration Group-Storage Tier Name Pop-up Window .................................................................. 55 Figure 6-7 Create Migration Group-Confirmation Pop-up Window ............................................................................ 56 Figure 7-1 Executing a Migration Task on Tiered Storage Manager clients .............................................................. 58 Figure 7-2 Migration and Operations at a Web client ................................................................................................ 59 Figure 7-3 List Objects-Migration Groups Subwindow............................................................................................... 60 Figure 7-4 Migrate-Step 1 of 4 Pop-up Window......................................................................................................... 60 Figure 7-5 Migrate-Step 2 of 4 Pop-up Window......................................................................................................... 61 Figure 7-6 Modify Volume Pair Pop-up Window ........................................................................................................ 61 Figure 7-7 Modify Volume Pair Pop-up Window (drop down list for Source Volume)................................................ 62 Figure 7-8 Migrate-Step 3 of 4 Pop-up Window......................................................................................................... 62 Figure 7-9 Migrate-Step 4 of 4 Pop-up Window......................................................................................................... 63 Figure 8-1 List Objects-Storage Domains Subwindow .............................................................................................. 64 Figure 8-2 Show Properties-Storage Domain Name Subwindow .............................................................................. 65 Figure 8-3 Search Volumes-Storage Domain Name Subwindow .............................................................................. 66 Figure 8-4 Search Volumes-Storage Domain Name Subwindow Displaying a List of Volumes ................................ 66 Figure 8-5 Refresh-Storage Domain Name Pop-up Window ..................................................................................... 67 Figure 8-6 Modify Storage Domain-Storage Domain Name Pop-up Window............................................................ 68 Figure 8-7 Delete Storage Domain-Storage Domain Name Pop-up Window ............................................................ 69 Figure 9-1 List Objects-Storage Tiers Subwindow..................................................................................................... 70 Figure 9-2 Show Properties-Storage Tier Name Subwindow .................................................................................... 71 Figure 9-3 Volume Detailed Information- Device Number Pop-up Window ............................................................... 71 Figure 9-4 Migration Group Detailed Information-Storage Tier Name Pop-up Window............................................. 72 Figure 9-5 Search Volumes-Storage Tier Name Subwindow .................................................................................... 72 Figure 9-6 Search Volumes-Storage Tier Name Subwindow Displaying a List of Volumes ...................................... 73 Figure 9-7 Modify Storage Tier-Storage Tier Name Pop-up Window ........................................................................ 74 Figure 9-8 Edit Filter Condition Pop-up Window........................................................................................................ 75 Figure 9-9 Search Volumes Pop-up Window Displaying a List of Volumes............................................................... 75 Figure 9-10 Delete Storage Tier-Storage Tier Name Pop-up Window ...................................................................... 76 Figure 10-1 List Objects-Migration Groups Subwindow............................................................................................. 77 Figure 10-2 Migration Group Detailed Information-Migration Group Name Pop-up Window..................................... 78 Figure 10-3 Modify Group-Migration Group Name Pop-up Window .......................................................................... 79 Figures 5 Figure 10-4 Migration Group Detailed Information-Migration Group Name Pop-up Window..................................... 80 Figure 10-5 Add Volume-Migration Group Name Pop-up Window ............................................................................ 81 Figure 10-6 Add Volume-Migration Group Name Pop-up Window Displaying Volume Search Result List ............... 81 Figure 10-7 Add Volume-Confirmation Window......................................................................................................... 82 Figure 10-8 Remove Volume-Migration Group Name Pop-up Window ..................................................................... 83 Figure 10-9 Remove Volume-Confirmation Pop-up Window ..................................................................................... 83 Figure 10-10 Delete Migration Group-Migration Group Name Pop-up Window ........................................................ 84 Figure 11-1 List Objects-Tasks Subwindow............................................................................................................... 85 Figure 11-2 List Objects-Tasks Subwindow Displaying a Task List........................................................................... 86 Figure 11-3 Task Detailed Information-Task ID Pop-up Window............................................................................... 87 Figure 11-4 Volume Detailed Information- Device Number Pop-up Window (tasks) ................................................ 87 Figure 12-1 Troubleshooting Procedures .................................................................................................................. 94 Figures 6 Tables Table 1 Document Conventions.................................................................................................................................. 8 Table 2 Revisions ..................................................................................................................................................... 10 Table 1-1 Required Migration Components ............................................................................................................... 20 Table 1-2 Tiered Storage Manager Operations and Related User Types ................................................................ 21 Table 1-3 Character Strings Representing Reasons a Volume Cannot Be a Migration Source or Target ................ 25 Table 5-1 Filtering Condition Elements and Values (1 of 3) ...................................................................................... 45 Table 7-1 Migration Task Status Messages............................................................................................................... 57 Table 12-1 Troubleshooting (logon)........................................................................................................................... 90 Table 12-2 Troubleshooting (window display) ........................................................................................................... 90 Table 12-3 Troubleshooting Tiered Storage Manager Functions (continues on the following pages)....................... 91 Table 12-4 Message Log .......................................................................................................................................... 94 Table 12-5 Trace Log................................................................................................................................................ 95 Tables 7 About this guide This guide provides information about: • An overview of migration (the process of relocating data on a volume to another storage subsysytem). • Instructions on performing a migration from a Web client using HP StorageWorks XP Tiered Storage Manager. Intended audience This guide is intended for customers and HP authorized service providers who are experienced with the following: • Basic knowledge about Storage Area Network (SAN) • Knowledge about system operation and management tasks using HP StorageWorks XP Device Manager (HP StorageWorks XP Device Manager installation, user settings, user group settings, volume (LDEV) creation, and Logical group creation) • Basic knowledge about Windows or Solaris, which is the prerequisite operating system for HP StorageWorks XP Tiered Storage Manager client Prerequisites Prerequisites for installing this product include: • Reading through the user’s guide. • Meeting all the minimum installation requirements. • Reviewing the readme.txt file on the CD for any last-minute announcements. Document conventions and symbols Table 1 Document Conventions Convention Element Convention Element Medium blue text: Figure 1 Cross-reference links and e-mail addresses Medium blue, underlined text (http://www.hp.com) Web site addresses Bold font • • • italics font Text emphasis Monospace font Monospace, italic font Monospace, bold font Key names Text typed into a GUI element, such as into a box GUI elements that are clicked or selected, such as menu and list • • • • File and directory names System output Code Text typed at the command-line • • Code variables Command-line variables Emphasis of file and directory names, system output, code, and text typed at the command-line CAUTION: Indicates that failure to follow directions could result in damage to equipment or data. IMPORTANT: Provides clarifying information or specific instructions. NOTE: Provides additional information. About this guide 8 Revision history (start here) TIP: Provides helpful hints and shortcuts. HP technical support Telephone numbers for worldwide technical support are listed on the HP web site: http://www.hp.com/support/ Collect the following information before calling: • Technical support registration number (if applicable) • Product serial numbers • Product model names and numbers • Applicable error messages • Operating system type and revision level • Detailed, specific questions For continuous quality improvement, calls may be recorded or monitored. HP strongly recommends that customers sign up online using the Subscriber’s choice web site at http://www.hp.com/go/e-updates • Subscribing to this service provides you with email updates on the latest product enhancements, newest versions of drivers, and firmware documentation updates as well as instant access to numerous other product resources. • After signing-up, you can quickly locate your products by selecting Business support and then Storage under Product Category. HP-authorized reseller For the name of your nearest HP-authorized reseller: • In the United States, call 1-800-345-1518. • Elsewhere, visit http://www.hp.com and click Contact HP to find locations and telephone numbers. Helpful web sites For additional product information, see the following web sites: • http://www.hp.com • http://www.hp.com/go/storage • http://www.hp.com/support/ About this guide 9 Revision history (start here) Revision tables Table 2 Revisions Date Edition Revision November 1, 2005 First About this guide 10 1 Using Tiered Storage Manager This chapter explains the features of Tiered Storage Manager, describes the objects and timing associated with migration (which is a main function of Tiered Storage manager), lists volume filter conditions, and documents the procedure for refresh operations. • Functions of Tiered Storage Manager (section 1-1 ) • Deciding When to Migrate Data (section 1-2 ) • How Migration Works (section 1-2-3 ) • Methods of Migration (section 1-4 ) • Required Components of Migration (section 1-5 ) • Users of Tiered Storage Manager (section 1-6 ) • Performing a Refresh Operation (section 1-7 ) • Volumes Used for Migration (section 1-8 ) 1-1 Functions of Tiered Storage Manager Tiered Storage Manager is designed to relocate (migrate) data from one volume on a storage subsystem to another volume. You can migrate data simply by specifying the relocation destination. (Tiered Storage Manager does not migrate data to a tape device.) See Figure 1-1 for an illustration of the scope of data you can migrate using Tiered Storage Manager. Using Tiered Storage Manager offers the following advantages: • You can migrate data without interrupting the current application. • You can migrate data without being aware of the storage configuration. • You can migrate multiple volumes at once. • You can reduce the preparation time for a migration. • You can use multiple storage subsystems as though they were a single storage subsystem and centrally manage different types of storage environments, since Tiered Storage Manager uses the StorageWorks XP12000/10000. • You can migrate data in line with the concept of Data Lifecycle Management (DLCM) so that data used frequently is stored in high-performance storage and data used less frequently is stored in lowperformance storage. See Figure 1-2 for an illustration of migrating data according to DLCM. Using Tiered Storage Manager 11 Figure 1-1 Scope of Data Eligible for Migration Figure 1-2 Data Migration according to Life Cycle Management 1-1-1 Migrating Data without Interrupting Your Current Application When you use Tiered Storage Manager to migrate data, you do not have to be aware of changes to the storage configuration or to the volume containing the data being migrated. You can access the migrated data in the same way as before migration. Even during migration, you do not have to interrupt an application. 12 1-1-2 Grouping and Migrating Volumes You can define a group of storage volumes in advance, so that they are migrated at the same time. By giving the group an appropriate name , and by setting an explanation of the group as an attribute, you can easily identify the group of volumes to be migrated. You can also prevent a group of volumes from migrating accidentally by disabling migration for that group. 1-1-3 Defining Migration Target Volumes You can define a group of target volumes in advance for a particular purpose, such as access speed, reliability or bit cost. In response to a request from a user, you can also migrate data whose usage value has dropped from a high-performance storage subsystem to a low-performance storage subsystem. You can select the group you need when you are migrating data to suit your specific requirements without having to specify any detailed conditions. Such volume groups can be created, for example, on a storage subsystem, CLPR, or array group basis. 1-1-4 Using the External Storage Connection Function Using the external storage connection function of StorageWorks XP12000/10000, you connect to various types of storage subsystems using fiber channels, thereby integrating the subsystems into a single virtual storage subsystem. You select volumes within this storage subsystem as the migration source or target. This means you can migrate data without worrying about the different types of storage subsystems. 1-1-5 Using HTSM With Clients • Web client: This client enables you to operate Tiered Storage Manager on a browser. For details about the window, click the Help button on the window and refer to the displayed Tiered Storage Manager GUI Help. • Command Line Interface (CLI) client: This client directly operates the command line, so you can batch operations such as migration. Refer to the HP StorageWorks XP Tiered Storage Manager CLI Reference Guide for details. 1-2 Deciding When to Migrate Data Migrating data helps increase the efficiency of an entire storage system. You can decide to migrate data: • When the importance of data changes • When storage performance needs to be improved • When the storage environment changes Tiered Storage Manager migrates data between storage subsystems. NOTE: In this manual, the term domain controller refers to the following products • • StorageWorks XP12000/10000 StorageWorks XP10000 1-2-1 When the Importance of Data Changes You can migrate data in line with the concept of Data Lifecycle Management (DLCM), so that data used frequently is stored in high-performance, high-price storage and data used less frequently is stored in lowperformance, low-price storage. You can migrate data between high- and low-performance storage subsystems, depending on how often it is used. Figure 1-3 illustrates migration according to the life cycle of data. 13 Using Tiered Storage Manager You can use Tiered Storage Manager with two types of clients: Figure 1-3 Migration Suited to the Life Cycle of Data 1-2-2 When Improving Storage Performance You can migrate data to improve storage performance if multiple volumes with high-access frequency in the same array group become overloaded, if a storage subsystem reaches a bottleneck, or if data outlives the life of the storage system. Migration in a domain controller is illustrated by Figure 1-4 Figure 1-4 Migration in the Domain Controller Figure 1-5 and Figure 1-6 illustrate migrating data to redistribute access load and improve storage performance. 14 Using Tiered Storage Manager Figure 1-5 Migrating Data to Redistribute Access Load (before migration) Figure 1-6 Migrating Data to Redistribute Access Load (after migration) Figure 1-7 illustrates migrating data by rearranging the storage subsystems. 15 Figure 1-7 Migration by Rearranging Storage Subsystems After you have installed a higher performance storage subsystem, you can migrate data with a high usage frequency to high-performance storage. Figure 1-8 illustrates migration from an external storage subsystem to the domain controller. Figure 1-8 Migration from an External Storage Subsystem to the Domain Controller 1-2-3 When the Storage Environment Changes When data is to be held for a long period, the storage subsystem may reach the end of its life cycle before the data does. In this case, you can migrate the data to a different storage subsystem before the first storage subsystem reaches the end of its life cycle. 16 Figure 1-9 Migration Between Two External Storage Subystems Tiered Storage Manager allows you to migrate data located on a volume within the scope eligible for migration without being aware of the change in LDEV number. After performing a migration, Tiered Storage Manager changes the LDEV number automatically so that you do not have to change the access path to the host, which prevents any interruption of an application service. Tiered Storage Manager migrates data in units of volumes. You can migrate data between any storage subsystems as long as they are within the migration scope. Migration consists of five processing steps: 1. After you create a migration task, you reserve a migration target volume. The reserved volume is not accessible from a host. 2. When the execution of a migration task starts, Tiered Storage Manager copies data from the migration source volume to the migration target volume 3. Tiered Storage Manager switches the LDEV number of the migration source volume with the LDEV number of the migration target volume. A volume reservation is performed for an LDEV number. Thus, the volume reservation moves from the migration source volume to the migration target volume just as the LDEV numbers are switched 4. The volume reservation is removed. A volume reservation is also removed when a migration task is canceled, or a migration task fails to execute. If removal of the volume reservation fails, refresh the storage domain to remove it. 5. Tiered Storage Manager erases the data from the migration source volume when you select that option. Figure 1-10 shows the relationship between volumes and LDEV numbers in volume reservation, LDEV number switching, and data erasure 17 Using Tiered Storage Manager 1-3 How Migration Works Figure 1-10 Relationship between Volumes and LDEV Numbers 1-4 Methods of Migration This section describes three methods of migration: • Migration within a domain control storage subsystem. • Migration between a domain control storage subsystem and an external storage subsystem. • Migration between two external storage subsystems. 1-4-1 Migration within a Domain Control Storage Subsystem You can migrate data within a control storage subsystem to distribute access load, as shown in Figure 1-11 below. 18 Figure 1-11 Migration within a Domain Control Storage Subsystem 1-4-2 Migration Between Domain Control Storage and External Storage Subsystems Using Tiered Storage Manager You can migrate data from a domain control storage subsystem to an external storage subsystem, or from an external storage subsystem to a domain control storage subsystem. You do this when a high-performance storage subsystem has been added. Figure 1-12 illustrates this method of migration. Figure 1-12 Migration Between Domain Control Storage Subsystem and External Storage Subsystem 1-4-3 Migration Between Two External Storage Subsystems You can migrate data between two external storage subsystems connected to separate domain control storage subsystems. You do this when an external storage subsystem is full. Figure 1-13 illustrates this method of migration. 19 Figure 1-13 Migration Between Two External Storage Subsystems 1-5 Required Components of Migration The following four components are required for migration in Tiered Storage Manager. Table 1-1 describes these components and their related operations and refers you to chapters or sections in this manual where you can find more detailed information. Table 1-1 Required Migration Components Required Component Storage domain Refers to either a domain control storage subsystem, or a domain control storage subsystem connected to an external storage subsystem. You can create only one storage domain for each domain control storage subsystem. You can migrate data only between volumes in the same storage domain. Storage tier A group of volumes that serve as migration targets. When you migrate data, you select a migration target volume from a specified storage tier. Migration group A group of volumes you migrate at the same time. Migration task Moving data from the source volume to the target volume for each volume in a migration group. Created by linking a migration source volume in Operation Chapter or Section • • • • • • • Creating a storage domain Viewing a list of storage domains Viewing storage domain properties Searching volumes in a storage domain Refreshing storage domain information Changing storage domain attribute information Deleting a storage domain 3 8-1 8-2 8-3 8-4 8-5 8-6 • • • • • • • • • • Creating a storage tier Configuring a storage tier with filters Viewing a list of storage tiers Viewing storage tier properties Searching for volumes in a storage tier Changing storage tier attribute information Deleting a storage tier Creating a migration group Viewing a list of migration groups Viewing detailed information about a migration group Changing migration group attributes information Adding a volume to a migration group Removing a volume from a migration group Deleting a migration group Creating a migration task Searching for a migration task Viewing detailed information about a migration task Executing a migration task 4 5 9-1 9-2 9-3 9-4 9-5 6 10-1 10-2 10-3 10-4 10-5 10-6 • • • • • • • • 7 11-1 11-2 11-3 11-4 20 Table 1-1 Required Migration Components Required Component the migration group with a migration target volume in the storage tier and specifying options. Operation Chapter or Section • • 11-5 Deleting a migration task Canceling a migration task before executing it IMPORTANT: Whenever you change storage configurations or migrate data using Tiered Storage Manager, you must perform a refresh. Refresh is an operation that updates your information. (For more information, see Section 1-7 ). 1-6 Users of Tiered Storage Manager This section describes: • User Types for Tiered Storage Manager. • Changing User Information. • Using Tiered Storage Manager with PSA Administrators. 1-6-1 User Types for Tiered Storage Manager Tiered Storage Manager includes three levels of users (see Table 1-2 for a list of Tiered Storage Operations and related users): • System Administrator: Can access all functions and resources on Tiered Storage Manager. • Storage Administrator: Configures and manages the storage subsystems. Can access all functions and resources on Tiered Storage Manager. • Guest: Can reference the resources of Tiered Storage Manager. NOTE: Tiered Storage Manager includes the same types of users as Device Manager. For more information, refer to the HP StorageWorks Command View XP Advanced Edition Device Manager Web Client User Guide. 1-6-2 Changing User Information When using Device Manager, and you want to change the user ID or password for accessing Device Manager that was specified when installing Tiered Storage Manager, execute the Tiered Storage Manager command for changing user information (htsmmodhdvmuser). This command can be executed by a System Administrator or Storage Administrator when Device Manager is active. For details about the command for changing user information (htsmmodhdvmuser), see the manual HP StorageWorks XP Tiered Storage Manager Server Installation and Configuration Guide. Operation Storage domain Storage tier Migration group Create Reference List Reference Properties Change Attribute Information Refresh Delete Create Reference List Reference Properties Change Attribute Information Delete Create Reference List Reference Detailed Information Add Volume System Administrator or Storage Administrator Guest Y Y Y Y N Y Y N Y Y Y Y Y Y N N N Y Y N Y Y Y Y N N Y Y Y N 21 Tiered Storage ger Table 1-2 Tiered Storage Manager Operations and Related User Types Table 1-2 Tiered Storage Manager Operations and Related User Types Operation Migration task Delete Volume Change Attribute Information Delete Create Reference Detailed Information Reference Search List Execute Delete Cancel System Administrator or Storage Administrator Guest Y Y N N Y Y Y N # N Y Y Y Y Y Y N N N Legend: Y ― Can operate N ― Cannot operate # ― On a CLI client, you can create a migration task even when the user type is Guest. 1-6-3 Using Tiered Storage Manager with PSAs Logical Partition (LPAR) is the generic name for the Cache Logical Partition (CLPR) and Storage Logical Partition (SLPR) functions. Tiered Storage Manager uses an SLPR administrator in addition to the administrator for the entire storage subsystem. The SLPR administrator is called the Partition Storage Administrator (PSA). In some cases, when a Device Manager user registered in Storage Navigator as a partition storage administrator (PSA) adds a domain controller to Device Manager, the domain controller added to Device Manager is called a domain controller for which the PSA is managing SLPR operations. A domain controller for which the PSA is managing SLPR operations cannot be used as a storage domain for Tiered Storage Manager. Do not change a domain controller that Storage Administrator has registered in Tiered Storage Manager to a domain controller for which the PSA is managing SLPR operations on Device Manager. In addition, in the storage subsystem that performs LPAR operations, a candidate for the migration target volume is selected from within the LPAR to which the migration source volume belongs. In a domain controller managed by the Storage Administrator, a migration can be performed for volumes that have overlapping LPARs. For details on the CLPR and SLPR, see the manual HP StorageWorks Command View XP Advanced Edition Device Manager Web Client User's Guide or the Virtual Partition Manager User's Guide. 1-7 Performing a Refresh When you change storage configurations or finish performing a migration, you must update —meaning refresh — information to reflect the latest status. You can view the latest refresh date and time in the List Objects – Storage Domain Name subwindow of the Web client. You cannot perform most Tiered Storage Manager operations during a refresh. This section describes the refresh operation, including: • How Refresh Works • When to Perform a Refresh • Refresh Types and Scopes • Refresh Status Information • Using Refresh to Detect Inconsistencies 1-7-1 How Refresh Works Performing a refresh takes time because it updates repositories and cache information. The repositories are databases that manage setup information for Tiered Storage Manager, Device Manager, and Command View XP AE Suite Common Component. The repositories are managed by Command View XP AE Suite Common Component. The repository types are: • Repository for Tiered Storage Manager: Manages information defined for migration and the status of the Tiered Storage Manager server. 22 • Repository for Device Manager: Manages system and hardware information about storage subsystems managed by Device Manager. • Repository for Command View XP AE Suite Common Component: Common to all Command View XP AE Suite software. It manages data displayed in display areas common to Web client series products. If a Web client or CLI client gives an instruction to perform a refresh, this repository does not change. The cache is information that is imported from the Device Manager repositories to a database (repository) for Tiered Storage Manager. 1-7-2 When to Perform a Refresh You must perform a refresh: • After changing logical device or hardware configurations (see section 1-7-2-1 ). • After registering or performing a migration task (see section 1-7-2-2 ). NOTE: Tiered Stored Manager automatically performs a refresh when you add or delete a storage domain. You cannot perform a refresh: • If a storage domain is managed with PSA permissions (an error message displays). • During another operation, including another refresh (an error message displays). NOTE: It takes some time to refresh the Tiered Storage Manager storage domain because the refresh operation updates the database (repositories). 1-7-2-1 After Changing Logical Device or Hardware Configurations If you do not perform a refresh after changing configurations, data will be migrated to the wrong location. Example: a. LDEV 2:01 is externally connected to StorageWorks XP1024. b. A refresh is performed by using Tiered Storage Manager. c. The external connection target of 2:01 is changed to StorageWorks XP512 by using Remote Web Console. d. 2:01 is migrated by using Tiered Storage Manager. In the Web client display, 2:01 still matches StorageWorks XP1024. The migration target of 2:01 still appears to be StorageWorks XP1024. However, migration to StorageWorks XP512 has actually been performed. 1-7-2-2 After Registering or Performing a Migration Task If you do not perform a refresh after registering or performing a migration task, an error might occur in the subsystem. NOTE: After you perform a refresh, the latest refresh data and time display in the List Objects – Storage Domain Name subwindow. The information in the navigation frame is also updated. 1-7-3 Refresh Types and Scopes There are four refresh operation types: • Refresh to synchronize information in the storage subsystems with the repository for Device Manager • Refresh to synchronize the repository for Device Manager with the repository for Tiered Storage Manager • Refresh to synchronize the repository for Tiered Storage Manager with the HiCommand common repository • Refresh to synchronize the HiCommand common repository with the browser Performing a refresh to synchronize information in the storage subsystems with the repository for Device Manager This refresh synchronizes information in the storage subsystems with the storage subsystem configurations held by Device Manager. If an attempt is made to refresh Tiered Storage Manager when an inconsistency exists between the information in the storage subsystems, the storage configuration information held by Device Manager, and the storage configuration information held by Tiered Storage Manager, a message asking whether you want to refresh Device Manager is displayed. Click the OK button if you want to refresh Tiered Storage Manager and Device Manager. 23 The refresh scope of Device Manager is the domain controllers that contain the storage domain that is the refresh target of Tiered Storage Manager. For details on performing a refresh to synchronize information in the storage systems with the repository for Device Manager, see 1.6.4 Refreshing Device Manager Repositories. Performing a refresh to synchronize the repository for Device Manager with the repository for Tiered Storage Manager This refresh synchronizes the storage subsystem configurations held by Device Manager with the storage subsystem configurations held by Tiered Storage Manager. This refresh is executed when a storage subsystem configuration (such as an LDEV configuration) is changed in Device Manager or Remote Web Console. The refresh scope is the migration target storage domain. The refresh is the Refresh displayed in the method frame (Web client) or a refresh executed by the Refresh command (CLI client). Performing a refresh to synchronize the repository for Tiered Storage Manager with the Command View XP AE Suite Common Component repository This refresh synchronizes the storage domain and storage tier objects held by Tiered Storage Manager with the Tiered Storage Manager objects (for tree display) held in the Command View XP AE Suite Common Component repository. A refresh is automatically executed when the Tiered Storage Manager server starts. When the Tiered Storage Manager server is abnormally terminated during update processing of the repository for Command View XP AE Suite Common Component, all storage domains in Tiered Storage Manager are refreshed. Performing a refresh to synchronize the HiCommand common repository and the browser This refresh synchronizes the Tiered Storage Manager objects (for tree display) held in the Command View XP AE Suite Common Component repository with the tree displayed by the browser. Execute this refresh by choosing Refresh in the menu bar frame. The refresh scope is the added storage domain. 1-7-4 Refresh Status Information When you have created or deleted a storage domain, Tiered Storage Manager automatically refreshes information. At this time, there are four possible refresh statuses: • Status in which a refresh has not been performed: Indicates the status immediately after creating a storage domain (before performing a refresh). After creating a storage domain, Tiered Storage Manager automatically performs a refresh. If the automatic refresh fails, perform another refresh. • Normal status (refresh-successful status): Indicates that the refresh was successful and that the repository and cache are normal. • Refresh in progress status: Indicates that a refresh is being performed. • Cache abnormal status (refresh-failed status): Indicates that the refresh failed due to an error and that the status of the repository or cache is abnormal. 1-7-5 Using Refresh to Detect Inconsistencies If an error occurs in the network or storage device when a migration task is created, performed, or cancelled, the following three types of information may become inconsistent: • Information within the storage subsystems • The repository for Device Manager • The repository for Tiered Storage Manager You can detect these inconsistencies, by refreshing the information after migration finishes (the status of the migration task is Success, Failure, or Cancel.). If you try to refresh Tiered Storage Manager while the repository is inconsistent, a message asking whether you want to refresh Device Manager is displayed. Click OK if you want to refresh Tiered Storage Manager and Device Manager. 24 The refresh scope on Device Manager is the domain controllers that make up the storage domain that is the refresh target on Tiered Storage Manager. 1-8 Volumes Used for Migration Migration source and target volumes must satisfy the following conditions in a migration using Tiered Storage Manager: • The emulation types of the migration source volumes and migration target volumes match. • The sizes of the migration source and migration target volumes match. The emulation types of the migration source volumes and the migration target volumes are not OPEN-V, but the volumes are both CVS or both normal. You can check the emulation type and size of a volume in the Volume Detailed Information – Device Number popup window. For details on this window, see the GUI Help. • Volumes that cannot be migrated For volumes that cannot be migrated, you can check the status from the Volume Detailed Information Device Number pop-up window - Can Migrate or Volume Status. Can Migrate When Yes is specified for Can Migrate, you can perform migration using the volume as a source volume. When No is specified, you cannot perform migration using the volume as a source volume. An error occurs when you click the Migration button. Volume Status When Unused is specified for Volume Status, it is available as a source target. When Used is specified, the volume will not be displayed as a candidate for the migration target volume. When No is specified for Can Migrate, or Used is specified for Volume Status, the reasons are displayed in Reasons that a volume cannot become source/target volume in the Volume Detailed Information - Device Number pop-up window. For details on the character strings to be displayed and their descriptions, see Table 1.5 Character Strings Representing Reasons a Volume Cannot Be a Migration Source or Target, and a Description of those Character Strings. • Volumes that cannot be checked for migration suitability The following volumes cannot be checked for suitability by using Can Migrate or Volume Status. An error occurs when executing a migration task with these volumes selected as a source volume. Also, an error occurs when creating a migration task that has these volumes selected as migration target volumes. • A volume that makes up a Cross-system Copy pair • A volume that is the target of XRC (Extended Remote Copy, which is the IBM remote copy function) • A volume that is the target of Concurrent copy • A volume that cannot be accessed because it has a blocked status or is being formatted An error occurs when executing a migration task using the following volumes together: • • For a migration source volume: volume made up of a TrueCopy pair • For a migration target volume: externally connected volumes Information displayed as reasons that a volume cannot be a migration source or target When migration suitability checks can be performed from Tiered Storage Manager, if volumes are determined to be unsuitable as a migration source or target, the reasons are displayed in Reasons that a volume cannot become source/target volume in the Volume Detailed Information - Device Number pop-up window. The following table shows the character strings representing the reasons that a volume cannot be a migration source or target. Volumes that can be checked by Tiered Storage Manager, and for which a migration task or data deletion task is being executed, are not displayed in Reasons that a volume cannot become source/target volume. Such volumes cannot be used as either migration source volumes or migration target volumes. Table 1-3 Character Strings Representing Reasons a Volume Cannot Be a Migration Source or Target 25 Character string displayed Description Migration source volume Migration target volume Continuous Access XP (target) Volume that makes up a Continuous Access XP pair and whose status is PSUS or PSUE -- Y Continuous Access XP Status Volume that makes up a Continuous Access XP pair and whose status is neither PSUS nor PSUE Y Y Business Copy XP (target) Volume that makes up a Business Copy XP pair -- Y Business Copy XP Configuration [Root] Volume that makes up a Business Copy XP pair (This is a PVOL that makes up a pair with three S-VOLs.) Y Y Business Copy XP Configuration [Node] Volume that makes up a Business Copy XP pair (This is an SPVOL that makes up a pair with two S-VOLs.) Business Copy XP Configuration [Leaf] Volume that makes up Business Copy XP pair (This is an S-VOL that makes up a pair with an SP-VOL.) Migration Group (target) Volume that is included in an migration group -- Y Volume reserved as a migration target Y Y Continuous Access XP Journal Volume that makes up a Continuous Access XP Journal pair Y Y Snapshot XP Volume that makes up a Snapshot XP pair Y Y Cache LUN XP Volume for which Cache LUN XP is set Y Y Command Device Volume used as a Command Device Y Y LUSE (target) Volume that makes up LUSE -- Y Path (target) Volume for which a path is set -- Y Locked (target) Volume that is locked (not Read/Write) by LUN Security XP #2 Extention -- Y NAS (target) NAS system volume -- Y Externally Locked Volume that is using the external subsystem function and is #2 locked (not Read/Write) by LUN Security XP Extention Y Y Not Acquired Volume Information Volume whose volume information cannot be obtained Y Y Already Reserved #1 Legend: Y: Corresponds to the reason that the volume cannot be migrated (cannot be used as a volume for migration) --: Does not correspond to the reason that the volume cannot be migrated (can be used as a volume for migration) #1 Includes the volumes migrated by HP StorageWorks Auto LUN XP. #2 LUN Security XP Extention is a product name. For details on this product, see the manual HP StorageWorks LUN Security XP Extention User Guide for the XP12000/XP10000/XP1024/XP128. When the migration source volume is a LUSE, you can specify only those volumes that are not applicable to Table 1-4 Character Strings Representing Reasons a Volume Cannot Be a Migration Source or Target. In addition, the volume must satisfy the following conditions: • All migration target volumes are made up of either internal or external volumes. • If they are external volumes, the external volume attributes (emulation type, IO suppression mode, cache mode, and CLPR) are identical. Although they are not required, it is recommended that the following conditions be satisfied. If they are not satisfied, errors might occur during operation after migration is performed. • All migration target volumes have the same RAID level. • All migration target volumes have the same drive type, either SATA or non-SATA. • For external volumes, all volumes are in the same chassis. When the migration source volume LUSE is migrated, each LDEV in the migration target volume will make up a LUSE and be replaced with the migration source. Figure 1-14 shows migration of a LUSE configuration. 26 Figure 1-14 Migration of LUSE Configuration 27 2 Getting Started with the GUI This chapter describes getting started using Tiered Storage Manger with the Web client GUI. It includes the following sections: • Preparing for GUI Operations (section 2-1 ) • Guidelines for Using the GUI (section 2-2 ) • Logging In (section 2-3 ) • Logging Out (section 2-4 ) • Starting Tiered Storage Manager (section 2-5 ) • Using Tiered Storage Manager Windows (section 2-6 ) 2-1 Preparing for GUI Operations Before starting Tiered Storage Manager operation, you must check the following: Storage Subsystem All the storage subsystems being managed by Tiered Storage Manager must be connected by a LAN, and must be accessible from the Tiered Storage Manager's management server and management clients. A storage subsystem being used as a domain controller must be connected to the external subsystem, and a logical device within that external subsystem must be mapped to the domain controller. The term “domain controller” in this user’s guide refers to the StorageWorks XP12000 and the StorageWorks XP10000. The Device Manager server must be installed and set up in advance so that it is fully ready for use. For more information, refer to the HP StorageWorks Command View XP Advanced Edition Device Manager Server Installation and Configuration Guide. Tiered Storage Manager server The Tiered Storage Manager server must be installed and set up in advance so that it is fully ready for use. For more information, refer to the HP StorageWorks XP Tiered Storage Manager Server Installation and Configuration Guide. Browser Check the name and version of the browser you are using: • ® ® ® If your OS is Solaris , verify that your browser is Netscape Navigator 7.0 or Mozilla 1.4 or later. • If your OS is Windows®, verify that your browser is Internet Explorer 6.0 or later. Internet Explorer with Windows® XP Service Pack If you are using Internet Explorer with Windows® XP Service Pack 2, a problem can occur such as a popup window not opening. In such cases, do the following for the connection-target server: 1. From the Internet Explorer Tools menu, select Pop-up Blocker, and then Pop-up Blocker Settings. 2. Type the address (URL) of the connection-target server in the Address of Web site to allow box, and then click Add. If the registration processing ends successfully, the server will be added and displayed in the Allowed sites box. Internet Explorer and Displayed Fonts If you specify a font size in Internet Explorer to one other than medium, it might display differently during processing from what you have specified. When display processing finishes, the fonts will display in the size you specified. This does not affect operations. Language Used for the Tiered Storage Manager GUI The language you use for the Tiered Storage Manager GUI depends on the language setting for the browser you are using. The date format also depends on the language setting for your browser. The time is always displayed in 24-hour format, regardless of the browser's language setting. Getting Started with the GUI 28 Using Tiered Storage Manager Device Manager server However, the language being used by the OS and browser determines the language used for the Browse button, which is displayed in the Tiered Storage Manager version information dialog box, as well as the language used for the license file selection dialog box, which you open by clicking the Browse button. An error message might contain text that remains unchanged after being received from the Device Manager server. The language type for these parts of a message is determined according to the location of the machine where the Device Manager server is running. We recommend that you match the language type for a Web client to the location on the server side. 2-2 Guidelines for Using Tiered Storage Manager GUI To make sure that the Tiered Storage Manager GUI works correctly, you should avoid doing the following: • Do not click the Next or Back buttons of the browser. • Do not select an item in the menu opened by a right-click in a window. • Do not use a shortcut key, such as Back Space or Tab. • Do not select a menu-bar item in the browser window. Note, however, that even if you inadvertently perform such an operation, the database (repository) that is used internally by Tiered Storage Manager will not be corrupted. If you inadvertently perform one of the above operations, do the following: • If your browser is Internet Explorer, click Refresh on the View menu in the browser window. This redisplays the window that was displayed immediately after login. • If your browser is Netscape Navigator® or Mozilla®, click Reload on the View menu from the browser window. This re-displays the window that was displayed immediately after login. 2-3 Logging Into Tiered Storage Manager You can log into Tiered Storage Manager in either of two ways: • From the login dialog box. • From another Command View XP AE Suite software. 2-3-1 Logging In from the Login Dialog Box To log in to Tiered Storage Manager: 1. Make sure you have registered the license information. 2. Start the browser and enter the URL of the Tiered Storage Manager server in the following format: http://Tiered-Storage-Manager-server-address:port-number/TieredStorageManager/ For Tiered-Storage-Manager-server-address, enter the IP address or host name of the Tiered Storage Manager server. For port-number, enter the port number for Command View XP AE Suite Common Web Service. For more information on the port number, refer to the HP StorageWorks Command View XP Advanced Edition Device Manager Server Installation and Configuration Guide. When the IP address is 172.16.45.1 and the port number is 23015 (default), the URL is as follows: http://172.16.45.1:23015/TieredStorageManager/ Entering the URL displays the Tiered Storage Manager title window and login window. 3. In the login window, enter your user ID and password. For the User ID, enter the user name you specified in Device Manager. When entering the password in Password, note that the password is case-sensitive. If you enter an invalid password, an error message displays in the login dialog box. Enter the correct password. 4. Click the Login button. The Tiered Storage Manager Main window displays (see Figure 2-1). 29 Figure 2-1 Tiered Storage Manager Main Window 2-3-2 Logging In from another Command View XP AE Suite Software You can log into Tiered Storage Manager by performing the Link-and-Launch operation from a Web client of another Command View XP AE Suite software (such as Device Manager or Tuning Manager). In this case, you do not have to specify the user ID and password. To log into Tiered Storage Manager from another product, do the following: 1. In the Menu-bar frame in the main window of the other Command View XP AE Suite software, click Tool. The tool window displays. 2. In the tool window, select Tiered Storage Manager. 2-4 Logging Out of Tiered Storage Manager 1. In the Menu-bar of the main window, select one of the following: • Logout: Terminates the Web client. You cannot use other Command View XP AE Suite software that have been started by the Link-and-Launch operation from the terminated Web client. You can, however, continue to use other Command View XP AE Suite software that have been logged into from the start menu. • Close: Closes the browser but does not log you out if you have logged into Tiered Storage Manager from another Command View XP AE Suite software. You can continue to use other Command View XP AE Suite software. If you close all other Command View XP AE Suite software, you will be automatically logged out after a factory-set period of inactivity. 2. Click the OK button on the confirmation window. 2-5 Starting Tiered Storage Manager Once you connect to the Tiered Storage Manager server, you can start Tiered Storage Manager operations. After logging into Tiered Storage Manager, you can start using its functions from the Main window. To start Tiered Storage Manager: 1. Log in to Tiered Storage Manager: The Main window displays with the List Objects Subwindow (see Figure 2-2). 30 Getting Started with the GUI To log out of Tiered Storage Manager: Figure 2-2 Main Window with List Objects Subwindow 2. Select the function you want to use from the list in the List Objects subwindow (in the Information frame on the right) or from the list in the Object Tree (in the Navigation frame on the left). 2-6 Using Tiered Storage Manager Windows This section describes the components of the Tiered Storage Manager windows and their associated tasks (see Figure 2-3). Figure 2-3 Tiered Storage Manager Window Frames The Tiered Storage Manager windows include the following components, including frames, pop-up boxes and subwindows. (In this manual, a panel displayed in a frame is called a subwindow.) Menu-bar Frame (section 2-6-1 ) Use the Menu-bar frame to perform operations that affect Tiered Storage Manager as a whole, such as logging out or displaying version information. When you select an item in this frame, the dialog box associated with the selected item pops up. Navigation Frame (section 2-6-2 ) 31 Use the Navigation frame to select an operation in Tiered Storage Manager. When you select an operation in this frame, the method and information frames display a subwindow that allows you to start the operation. Method Frame (section 2-6-3 ) Use the Method frame to select an operation. When you select an operation in this frame, the information frame displays the associated subwindow. The Method frame may also display a pop-up dialog box. Information Frame (section 2-6-4 ) This frame displays information required to configure various settings. Information in this frame is displayed in table format. Pop-up Dialog Boxes (section 2-6-5 ) Pop-up dialog boxes display additional information you need to add or know to complete an operation. 2-6-1 About the Menu-bar Frame Use the menu-bar frame to perform operations that affect Tiered Storage Manager as a whole, such as logging out or displaying version information. When you select a menu item in this frame, the dialog box associated with the selected item is displayed. You can use the following menu items from the menu-bar frame: Tools Click Tools to display a dialog box that allows you to see another product's window. Logout Click Logout to display a logout confirmation dialog box. Close Click Close to display a confirmation dialog box from which you can close the browser. Profile Click Profile to display a dialog box that provides you with user information. About Click About to display information on the product version and license and to register license information. Help 2-6-2 About the Navigation Frame Use the navigation frame to select an operation object in Tiered Storage Manager. (These are listed under Object Tier.) When you select an operation in this frame, the method and information frames display a subwindow that allows you to start the operation. Refresh Click Refresh at the top of the navigation frame to refresh information and re-open the navigation frame. Tiered Storage Manager Select Tiered Storage Manager to display a subwindow in the method and information frames that allows you to start Tiered Storage Manager. Storage Domains Select Storage Domains to display a subwindow in the method and information frames that allows you to start creating and managing storage domains. Storage Tiers Select Storage Tiers to display a subwindow in the method and information frames that allows you to start creating and managing storage tiers. Migration Groups Select Migration Groups to display a subwindow in the method and information frames that allows you to start creating and managing migration groups. 32 Getting Started with the GUI Click Help to display the Tiered Storage Manager online help. Tasks Select Tasks to display a subwindow in the method and information frames that allows you to start managing tasks. 2-6-3 About the Method Frame Use the Method frame to select an operation. When you select an operation in this frame, the information frame displays the associated subwindow. The Method frame may also display a pop-up dialog box. The Method frame includes the following components: Subwindow Name The name of the subwindow displays in the top left corner. Method Name The method name displays under the subwindow name. In this manual, a panel item used to start an operation is called a method. When you select a method, the information frame displays a new subwindow or pop-up dialog box associated with the method you selected. Object Address The address of the operation object you selected in the Navigation frame displays above the name of the subwindow in the Information frame. The address reflects the hierarchical sequence in the Navigation frame, with Tiered Storage Manager as the root object, as shown in the following example: Tiered Storage Manager > Storage Domains Information Table The Information table displays Tiered Storage Manager management information in table format. The table includes text (including links), graphics, buttons and related items. 2-6-4 About the Information Frame Use this frame to display information required to configure various settings. Information in this frame is displayed in table format. Figure 2-4 Information Frame with Subwindow The Information frame includes the following components: Object Address The address of the operation object you selected in the Navigation frame displays above the name of the subwindow in the Information frame. The address reflects the hierarchical sequence in the Navigation frame, with Tiered Storage Manager as the root object, as shown in the following example: Tiered Storage Manager > Storage Domains 33 Subwindow Name The name of the subwindow displays in the top left corner. Help Click Help to display more detailed information about the relevant frame. 2-6-5 About Pop-up Dialog Boxes Pop-up dialog boxes display detailed information or commands for performing operations with Tiered Storage Manager, as shown in Figure 2-5. Figure 2-5 Pop-up Dialog Box Pop-up Dialog Boxes include the following components: Object Address The address of the operation object you selected in the Navigation frame displays above the name of the pop-up dialog box. The address reflects the hierarchical sequence in the Navigation frame, with Tiered Storage Manager as the root object, as shown in the following example: Dialog Box Name The name of the pop-up dialog box displays at the top left. (The name of the pop-up dialog box in Figure 2-5 is Storage Domain.) Help Click Help to display more detailed information about the relevant dialog box. 34 Getting Started with the GUI Tiered Storage Manager > Storage Domains 3 Creating a Storage Domain This chapter describes how to create a storage domain. • About Storage Domains (section 3-1 ) • Storage Domains and Migration Groups (section 3-2 ) • Creating a Storage Domain (section 3-3 ) For information on displaying a list of storage domains, changing attribute information and deleting storage domains, see 8 . 3-1 About Storage Domains A storage domain is a grouping of one or more of the following subsystems: • StorageWorks XP12000 • StorageWorks XP10000 • Storage subsystem externally connected to StorageWorks XP12000 • Storage subsystem externally connected to StorageWorks XP10000 Tiered Storage Manager operates and manages each storage domain, so migration is performed between volumes in the same storage domain. Only one storage domain can be created for each domain controller. In other words, a single domain controller is used in one Tiered Storage Manager server. You can use multiple domain controller on a single Tiered Storage Manager server. Each storage domain name must therefore be unique within its Tiered Storage Manager server. You cannot delete or change the attribute information of a storage domain while the status of a migration task is Active or Standby. If you create or delete a storage domain, Tiered Storage Manager automatically refreshes information. For information on the Refresh operation, see 1-7 Performing a Refresh. A Partition Storage Administrator (PSA) cannot create a storage domain for a domain controller that manages Storage Logical Partition (SLPR) operations. Only the System Administrator and Storage Administrator can create, change, or delete a storage domain. The System Administrator, Storage Administrator, and Guests who have access privileges can reference storage domains. You can create a storage domain by specifying the following attributes: • Storage domain name. • Description. • Model and serial number of the domain controller , or domain controller name. When you create a new storage domain, information is refreshed. 3-2 Storage Domains and Migration Groups A migration group is a group of volumes that are collectively migrated in one operation. This means that volumes in a migration group have the same characteristics (volumes which store databases for a certain business system, etc. ).To create a migration group, use search conditions to search the volumes in a storage domain or in a storage tier, and then select and register the desired volumes from those found. Multiple migration groups can be created in a storage domain. An unlimited number of storage domains can be created in a migration group. Permission to perform migration can be set for any migration group. If you want to protect a group of volumes from being accidentally migrated, create a migration group that contains these volumes, and then specify No for Can Migrate. Note that when a storage domain is deleted, the migration groups within that domain are also deleted. Volumes and migration tasks within the deleted migration group, however, are not deleted. Creating a Storage Domain 35 3-3 Creating a Storage Domain You can create a storage domain as a migration range. When creating a storage domain, you must specify a domain controller. When there are no addable domain controllers, an error is displayed. If an attempt to create a storage domain fails, re-create the storage domain. After a storage domain is created, Tiered Storage Manager automatically starts to perform a refresh. Sometimes the refresh fails, but if this happens, perform the refresh again. To create a storage domain: 1. In the navigation frame, select the Storage Domains object. The method frame displays the Create Storage Domain method. 2. Select the Create Storage Domain method in the method frame. The Create Storage Domain pop-up window displays, as shown in Figure 3-1. Figure 3-1 Creating a Storage Domain Pop-up Window 3. Enter the following information in the Create Storage Domain pop-up window: Name (required) Enter a storage domain name of up to 75 bytes of UTF-8 characters. You can use non-ASCII characters, and the following ASCII characters: A to Z a to z 0 to 9 - _ . @ and a single-byte space Do not use spaces for the first or last character of the name. An error occurs if: You do not enter a Name. The character string for Name is too long. You enter an invalid character for Name. Select a domain controller (domain control storage subsystem). Domain controllers (domain control storage subsystems) that perform SLPR operations with PSA permissions are not displayed. Description Enter a description of the storage domain you are creating of up to 500 bytes of UTF-8 characters. If you enter 501 bytes or more in UTF-8 encoding for Description, an error occurs. 4. Click the OK button. The Create Storage Domain-Processing pop-up window displays (clicking the x (Close) button at the top right corner of the screen does not stop processing). When processing ends, a new storage domain is created and the Create Storage Domain-Result pop-up window displays the execution result. 36 Creating a Storage Domain Domain Controller 5. Click the Close button. Information about the storage domain is refreshed, and the navigation frame refreshes. If a storage domain list was displayed in the information frame, it is updated. About UTF-8 Characters The maximum number of characters you can enter in the Name and Description columns is limited to the specified number of permitted bytes in UTF-8 encoding. One ASCII character equals 1 byte in UTF-8. Other characters are from 1 to 3 bytes in UTF-8. 37 4 Creating a Storage Tier This chapter describes creating a storage tier and includes the following sections: • About Storage Tiers (section 4-1 ) • Storage Tier Operations (section 4-2 ) • Creating a Storage Tier by Selecting the Storage Tiers Object from a Storage Domain (section 4-3 ) • Creating a Storage Tier Based on a Storage Domain Volume Search (section 4-4 ) For information about viewing a list of storage tiers, searching volumes and changing attribute information, see 9. 4-1 About Storage Tiers Set filter conditions for target volumes (such as the array group or RAID level) as the definition of certain storage tiers. This allows you to select volumes that match those filter conditions for the migration destination when you perform a migration. For more information on volume filter conditions, see 5 . Applying Filter Conditions. You can create multiple storage tiers within a storage domain. The maximum number of storage tiers you can create within a single storage domain is 100. If you create 101 or more storage tiers, operation of Tiered Storage Manager cannot be guaranteed. When you create a storage tier, or when you update an existing storage tier, the storage tier is defined with the specified volume filter conditions. • Define by using conditions that can be used for the definition of storage tiers. This means that LDEV numbers or volume statuses cannot be used to define storage tiers. • Define by using and or or for all conditions. Examples of creating a storage tier are as follows: Example 1: When creating a storage tier for each storage subsystem Select Storage Subsystem from the volume filter conditions. If you select StorageWorks XP12000/XP10000 as a filter condition, StorageWorks XP12000/XP10000 is created as the storage tier. Example 2: When creating a storage tier for a CLPR Select CLPR from the volume filter conditions. If you set CLPR1 as filter condition 1 and CLPR0 as filter condition 2, and then search volumes on the combination of conditions 1 and 2 by OR, all volumes in CLPR1 and 2 are displayed. Every volume can be created in a separate storage tier. If you set CLPR1 as a filter condition, a storage tier for CLPR1 is created. Example 3: When creating a storage tier for an array group Select Array group from the volume filter conditions. If you set Array group 1-1-1 for filter condition 1, Array group 1-2-1 for filter condition 2 and Array group 1-2-2 for filter condition 3, and then search volumes on the combination of condition 1-3 by OR, all volumes in array group 1-1-1, 1-2-1 and 1-2-2 are displayed. All the volumes can be created as a storage tier. If you set Array group 1-2-2 as a filter condition, a storage tier for Array group 1-2-2 is created. A storage tier name must be unique within its storage domain. When creating a storage tier that includes a LUSE volume, make sure that the LUSE volume is in no more than one storage tier. If the LUSE volume is in more than one storage tier, see Table 12-3. Volumes from one storage tier can also be included in another storage tier. Even if a volume filtered by volume filter conditions is different, there is no problem. Figure 4-1 illustrates the relationship between storage tiers and volumes. Creating a Storage Tier 38 Figure 4-1 Storage Tiers and Volumes Relationship When you delete a storage domain, the storage tiers within the deleted storage domain are also deleted at the same time. Volumes within the storage tiers and migration tasks that are related to the storage tiers are not deleted, however. When an operational targeted storage tier belongs to a storage domain that is being refreshed, you cannot operate the storage tier. In addition, if the status of a migration task of an operation target storage tier, which is specified as the migration target, is Active or Standby, you cannot delete the storage tier or change its attribute information. 4-2 Storage Tier Operations Storage tier operations include creating a storage tier, deleting a storage tier, referencing the list of storage tiers, referencing properties of a storage tier, changing attribute information for a storage tier, and searching volumes within a storage tier. Only the System Administrator and Storage Administrator can create, change attribute information for a storage tier, or delete a storage tier. The System Administrator, Storage Administrator, and Guests who have access privileges can reference storage tiers. If the storage domain containing the storage tier to be operated is currently refreshing, you cannot operate the storage tier. In addition, you cannot create or delete a storage tier or change attribute information for a storage tier while the status of a migration task is Active or standby. There are two methods for creating a storage tier: • Creating a storage tier by defining its name and filter conditions in advance. See 4-3 Selecting a Storage Tier Object within a Storage Domain and Creating a Storage Tier. • Searching volumes and then creating a storage tier from the search result See 4-4 Creating a Storage Tier from the Search Result for Volumes within a Storage Domain. For each storage tier, you can specify a storage tier name, filter conditions, and description of the storage tier. The storage tier name must be unique within its storage domain. You can change the filter conditions for a storage tier by changing the attribute information. 4-3 Creating a Storage Tier by Selecting Storage Tiers Object from a Storage Domain You can create a storage tier by selecting the Storage Tiers object from a storage domain. When using this method, first determine the name of the storage tier, and then create the storage tier by specifying conditions for filtering volumes. To create a storage tier by selecting the Storage Tiers object from a storage domain: 1. In the navigation frame, select the Storage Tiers object. The method frame displays the Create Storage Tier method. 2. Select the Create Storage Tier method. The Create Storage Tier pop-up window displays as shown in Figure 4-2. 39 Creating a Storage Tier Figure 4-2 Creating a Storage Tier Pop-up Window 3. Enter the information required to create a storage tier in the Create Storage Tier pop-up window. Name (required) Enter a storage tier name. The storage tier name must be unique within that storage domain and up to 75 bytes of UTF-8 characters. You can use non-ASCII characters, and the following ASCII characters: A to Z a to z 0 to 9 - _ . @ and a single-byte space You cannot use spaces for the first or last character of the name. An error occurs if: You do not enter a Name. The character string for Name is too long. You enter an invalid character for Name. Description Enter a description of the storage tier you are creating up to 500 bytes of UTF-8 characters. If you enter 501 bytes or more in UTF-8 encoding for Description, an error occurs. 4. Click the Edit button. The Edit Filter Condition pop-up window displays, allowing you to specify filter conditions. 40 Figure 4-3 Filter Condition Pop-up Window 5. Specify filter conditions by entering the following information: Search Type Select And or Or as the search type. Condition n# Specify the volume filter conditions. You can select an array group name, disk type, and other conditions from a pull-down menu. To add a filter condition, click the Add Condition button. To remove a filter condition, click the Remove button. To re-order the filter conditions, click the or the button. # n indicates the filter condition number. For example, if Condition 1 is displayed, clicking the Add Condition button displays Condition 2 as the added filter condition. 6. Click the Show Volume List button. The Filter Condition pop-up window redisplays, with a list of volumes that meet the conditions you just specified, as shown in Figure 4-4. Figure 4-4 Filter Condition Pop-up Window Displaying List of Volumes If Volume Status for a volume shows Used in the list of volumes, you cannot migrate that volume. 7. Click the OK button. 41 8. Click the OK button. A dialog box displays asking whether you want to complete creating the storage tier. 9. Click OK to create a new storage tier. The results are displayed in the Create Storage Tier-Result pop-up window. 10. Click the Close button. About UTF-8 Characters The maximum number of characters you can enter in the Name and Description columns is limited to the specified number of permitted bytes in UTF-8 encoding. One ASCII character equals 1 byte in UTF-8. Other characters are from 1 to 3 bytes in UTF-8. 4-4 Creating a Storage Tier Based on Results of a Storage Domain Volume Search To create a storage tier based on the results of a storage domain volume search: 1. In the navigation frame, select the Storage Domains object. The information frame displays the List Objects-Storage Domains subwindow. 2. In the List Objects-Storage Domains subwindow, select the Storage Domain Name that identifies the storage domain to be searched for the volume. The method frame displays the Storage Domain Name subwindow. 3. In the Storage Domain Name subwindow, select the Search Volumes method. The information frame displays the Search Volumes-Storage Domain Name subwindow as shown in Figure 4-5. Figure 4-5 Search Volumes-Storage Domain Name Subwindow 4. Specify the volume search filter conditions by entering the following information. Search Type Select And or Or as the search type. Condition n# Specify the volume filter conditions. You can select an array group name, disk type, and other conditions from a pull-down menu. To add a filter condition, click the Add Condition button. To remove a filter condition, click the Remove button. 42 Creating a Storage Tier The Filter Condition pop-up window closes. The Create Storage Tier pop-up window displays with the filter conditions you just specified. To re-order the filter conditions, click the or the button. # n indicates the filter condition number. For example, if Condition 1 is displayed, clicking the Add Condition button displays Condition 2 as the added filter condition. 5. In the Search Volumes-Storage Domain Name subwindow, click the Show Volume List button. The Search Volumes-Storage Domain Name subwindow redisplays, and includes a list of volumes that meet the filter conditions you just specified. If Volume Status for a volume shows Used in the list of volumes, you cannot select the volume as a migration target volume. 6. Click the Create Storage Tier button. The Create Storage Tier-Storage Domain Name pop-up window displays as shown in Figure 4-6. Figure 4-6 Create Storage Tier-Storage Domain Name Pop-up Window 7. Enter the information required to create a storage tier in the Create Storage Tier-Storage Domain Name pop-up window. The Filter Condition area displays the volume filter conditions you just specified. Name (required) Enter a storage tier name. The storage tier name must be unique within that storage domain. You can use non-ASCII characters, and the following ASCII characters: A to Z a to z 0 to 9 - _ . @ and a single-byte space You cannot use spaces for the first or last character of the name. When creating a storage tier, an error occurs if: You do not enter a Name. You enter a character string for Name that is too long. You enter an invalid character for Name. Description Enter a description for the storage tier you are creating up to 500 bytes of UTF-8 characters. If you enter 501 bytes or more in UTF-8 encoding for Description, an error occurs. 8. Click the OK button. A dialog box displays asking if you want to complete creating the storage tier. 9. Click the OK button in the message dialog box to create a new storage tier. The results are displayed in the Create Storage Tier-Result pop-up window. 10. Click the Close button. About UTF-8 Characters 43 The maximum number of characters you can enter in the Name and Description columns is limited to the specified number of permitted bytes in UTF-8 encoding. One ASCII character equals 1 byte in UTF-8. Other characters are from 1 to 3 bytes in UTF-8. 44 Tiered Storage Manager allows you to specify and apply filter conditions to help you identify and classify data you are migrating more easily. You can specify up to 30 volume filter conditions, using various types of attributes of volumes in a storage subsystem as condition elements. For volume filter conditions, the condition elements that can be used in a Web client are as follows: • Creating a storage tier in a storage domain. Specify volume filter conditions when creating a storage tier. These become part of the definition of the storage tier. You can change the definitions later, by changing the filter conditions. • Selecting a migration target volume from the storage tier. Specify volume filter conditions during a migration operation. Tiered Storage Manager selects a migration target candidate volume that matches the filter conditions, from the storage tier. • Viewing a list of volumes in a storage domain or storage tier. You can view a list of volumes that match the specified filter conditions. You can check volume locations or attributes from the list. You can use the following condition elements from the Web client: • Conditions where only one condition element is specified. • Conditions where multiple condition elements are combined by AND. • Conditions where multiple condition elements are combined by OR. 5-1-1-1-1Notes on volume filter conditions The following are notes on volume filter conditions. • When creating a storage tier, you cannot use the LDEV, the volume status, the host, or the volume lock status as filter conditions. • If you specify server.checkOutVolumeRange = false in the properties file (server.properties), single-byte spaces and upper - and lower-case characters are used as volume filter conditions exactly as they are entered. For details about the server.properties file, refer to the HP StorageWorks XP Tiered Storage Manager Server Installation and Configuration Guide. Table 5-1 Elements of Filter Conditions Specified When Filtering Volumes Table 5-1 Filtering Condition Elements and Values (1 of 3) Condition Elements Operators Values Filter by LDEV LDEV is Filter by volume status Volume Status is Filter by host name of the Host is Specify two hexadecimal numbers less than 0x100, delimited by a colon (:). You cannot specify a blank character before or after a colon. To specify multiple LDEVs, delimit them by using commas (,) or specify an LDEV range with a hyphen (-). You cannot specify an LDEV by using a mixture of commas (,) and hyphens (-). If you use commas (,), you can specify a maximum of 100 LDEVs. If you use hyphens (-), you cannot specify a multiple of LDEV ranges. Example 1: The following example specifies LDEV 0:0A and 0:0B. 0:0A,0:0B Example 2: The following example specifies LDEV 0:0A to 0:0C. 0:0A–0:0C Select a volume status from the drop-down list. You cannot specify a volume in a Used status as the migration target volume. The displayed items are: • Used: The volume cannot be used as the migration destination. • Unused: The volume can be used as the migration destination. Specify a character string up to 256 bytes in length (UTF8 Purpose Applying Filter Conditions 45 Creating a Storage Tier 5 Applying Filter Conditions Table 5-1 Filtering Condition Elements and Values (1 of 3) Purpose Condition Elements application server (search for volumes used by a host) Operators Values is not starts with contains conversion) You cannot specify blank characters. Multiple items cannot be specified. You cannot use a host name that is not registered in Device Manager. If is or is not is specified: You cannot specify space characters at the start or end of this item. Filter by storage subsystem name (search for volumes within a storage subsystem) Subsystem is is not Filter by the vendor name of the storage subsystem Vendor is is not If starts with or contains is specified: If starts with is specified, space characters at the end are included in the filter string. If contains is specified, space characters at the start or end are included in the filter string. Select a storage subsystem from the drop-down list. The dropdown list displays storage subsystems in the following format: storage-subsystem-name If the subsystem name has not been or cannot be registered in Device Manager, it is displayed in the drop-down list in productname#serial-number format. Select the vendor name of a storage subsystem from the dropdown list. The list displays storage subsystems in the following format: storage-subsystem-vendor-name Filter by the model name for display of the storage subsystem Subsystem Display Type is is not Filter by storage subsystem serial number (volume search in storage subsystem) Subsystem Serial Number is is not starts with contains Filter by controller array group name Filter by array group name Controller Array Group Array Group is is not starts with contains is Since storage subsystem names are not case - sensitive, the same vendor names may be displayed more than once in the drop-down list , but when you select such a vendor name, the same results are displayed, regardless of the case of the vendor name selected Select the subsystem display model names of a storage subsystem from the drop-down list. The model name displayed in this list corresponds to displayArrayType in Device Manager. The subsystem display model names that are displayed depend on the settings in Device Manager. Specify a character string up to 75 bytes in length (UTF8 conversion). You cannot specify blank characters. Multiple items cannot be specified. If is or is not is specified: You cannot specify space characters at the start or end of this item. If starts with or contains is specified: If starts with is specified, space characters at the end are included in the filter string. If contains is specified, space characters at the start or end are included in the filter string. Up to 75 bytes, after conversion to UTF-8. If is or is not is specified: To specify multiple elements, delimit them by using commas (,). The maximum number of elements separated by commas (,) is 100. Space characters at the start or end of the controller array group name are disregarded. If starts with or contains is specified: Multiple elements cannot be specified. If starts with is specified, space characters at the end are included in the filter string. If contains is specified, space characters at the start or end are included in the filter string. Specify a character string up to 75 bytes in length (UTF8 46 Table 5-1 Filtering Condition Elements and Values (1 of 3) Condition Elements Operators Values is not starts with contains conversion). Filter by RAID level and RAID drive setting RAID Level is is not Filter by disk type Disk Type is is not Filter by volume capacity Capacity > >= < <= = <> Filter by volume lock status Volume Lock Status is Filter by emulation type Emulation Type is is not If starts with or contains is specified: To specify multiple elements, delimit them by using commas (,). You can specify a maximum of 100 elements. Space characters at the start or end of the array group name are disregarded. If starts with or contains is specified: Multiple elements cannot be specified. If starts with is specified, space characters at the end are included in the filter string. If contains is specified, space characters at the start or end are included in the filter string. Level Select a RAID level from the drop-down list. The displayed items are: • RAID0 • RAID0+1 • RAID1 • RAID1+0 • RAID5 • RAID6 Drive Conf. Select a RAID drive setting from the drop-down list. You cannot specify this value if the RAID level is not being used as a filter condition. The displayed items change according to the specified RAID level. For example, for RAID0+1, the following items are displayed: • 2D+2P • 3D+3P • 4D+4P • 5D+5P • 6D+6P • 7D+7P • 8D+8P Select a disk type from the drop-down list. The displayed items are: • FC • AT • BD 63 Enter an integer from 0 to 9223372036854775807 (2 -1) to indicate the capacity of the volume. When specifying volume capacity, you must also specify the unit of capacity. Select the unit of the volume capacity from the drop-down list. The displayed items are: • KB • MB • GB • TB Select a volume lock status from the drop-down list. When Locked is displayed, it means that there is some kind of restriction on the volume. • Locked • Unlocked Select a displayed emulation type from the drop-down list. The displayed items are: 47 Applying Filter Conditions Purpose Table 5-1 Filtering Condition Elements and Values (1 of 3) Condition Elements Purpose Operators Values • • • • • • • • Filter by SLPR number SLPR Number Filter by CLPR number CLPR Number is is not is is not OPEN-V OPEN-L OPEN-M OPEN-E OPEN-K OPEN-9 OPEN-8 OPEN-3 Enter a number from 0 to 31 to indicate an SLPR number. Enter a number from 0 to 31 to indicate a CLPR number. NOTE: • • The range of values displayed in the drop-down list is the range of values in the storage domain. If a value that does not exist in the storage domain is set as a filter condition on the CLI, or if a value no longer exists after the storage configurations are changed, that value is displayed in the drop-down list. If the storage subsystem name has not been or cannot be registered in Device Manager, the same subsystem names might be displayed in the drop-down list of the subsystem. In this case, even if you click a subsystem among those subsystems, the same search results will be displayed. 48 6 Creating a Migration Group This chapter describes creating a migration group and includes the following sections: • About Migration Groups (section 6-1 ) • Creating a Migration Group by Selecting the Object in a Storage Domain (section 6-2 ) • Creating a Migration Group from Storage Domain Volume Searches (section 6-3 ) • Creating a Migration from Storage Tier Volume Searches (section 6-4 ) For information on how to display a list of migration groups, change attribute information, and add volumes, see 10 . A migration group is a group of migration source volumes that have the same characteristics (such as disk type, RAID level, and array group) and are related to the same job. A migration group is created by specifying filter conditions, and then registering the volumes that match those conditions. For details on volume filter conditions, see 5 . Volumes from one migration group cannot be included in another migration group. Volumes from a migration group can be included in a storage tier, however. You can specify whether a migration group is eligible for migration. If you have created a migration group that contains a group of volumes that must not be migrated, you can prevent accidental migration by setting Can Migrate to No. When you delete a storage domain, the migration groups within the deleted storage domain are also deleted. Volumes and migration tasks within the deleted migration group are not deleted, however. If a storage domain containing a migration group is currently refreshing data, you cannot operate that migration group. You cannot delete a migration group, add or delete a volume of a migration group, or change attribute information for a migration group while the status of a migration task is Active or Standby. Only the System Administrator and Storage Administrator can create, change, or delete a migration group, or add or delete a volume. The System Administrator, Storage Administrator, and Guests who have access privileges can reference migration groups. You can create a migration group within a storage domain. There is no restriction on the number of migration groups you can create within a single storage domain. For each migration group, you can specify a migration group name, description of the migration group, and a status indicating whether migration is enabled. There are three methods for creating a migration group: • Creating an empty migration group without any volumes before adding volumes to it. You can even create an empty migration group that does not contain any volumes. In this case, you must add volumes after you create the migration group. See Section 6-2 . • Creating a migration group by searching volumes within a storage domain. See Section 6-3 . • Creating a migration group by searching volumes within a storage tier. See Section 6-4 . 6-2 Creating a Migration Group by Selecting Object in a Storage Domain You can create a migration group by selecting the Migration Groups object in a storage domain. First create an empty migration group, and then click the Add Volume button to add a volume. For more information on the Add Volume button and how to add a volume, see 10-4 . To create a migration group by selecting the Migration Groups object in a storage domain: 1. In the navigation frame, select the Migration Groups object in the storage domain in which you want to create a migration group. 2. In the method frame, select the Create Migration Group method. Creating a Migration Group 49 Applying Filter Conditions 6-1 About Migration Groups The Create Migration Group pop-up window displays, as shown in Figure 6-1. Figure 6-1 Create Migration Group Pop-up Window 3. Enter the following information for the migration group you are creating in the Create Migration Group pop-up window: Name (required) Enter the migration group name. The migration group name must be unique within the storage domain. You can check other migration group names that exist within the same storage domain, by clicking the Show All Migration Groups button. You can enter up to 75 bytes of UTF-8 characters. You can use non-ASCII characters, and the following ASCII characters: A to Z a to z 0 to 9 - _ . @ and a single-byte space You cannot use spaces for the first or last character of the name. When creating a migration group, an error occurs if: You have not entered a Name. The character string you entered for Name is too long. You entered an invalid character for Name. Can Migrate Specify whether or not the migration group can be migrated. Yes: The migration group can be migrated. No: The migration group cannot be migrated. Usually, select YES. You can prevent a group from being migrated accidentally by specifying No for a group you do not want to migrate. Description Enter a description for the migration group you are creating up to 500 bytes of UTF-8 characters. If you enter 501 bytes or more in UTF-8 encoding for Description, an error occurs. 4. Click the OK button. A new migration group is created. The results are displayed in the Create Migration Group-Result pop-up window. 5. Click the Close button. UTF-8 Encoding 50 For Name and Description, the number of entered characters is limited by the specified number of bytes in UTF-8 encoding. In UTF-8, ASCII characters are 1 byte and non-ASCII characters are from 1 to 3 bytes. 6-3 Creating a Migration Group based on Storage Domain Volume Searches To create a migration group based on the result of a storage domain volume search, enter the following information: 1. 2. In the navigation frame, select the Storage Domain Name object for the storage domain in which you want to create a migration group. In the method frame, select the Search Volumes method. Creating a Migration Group The information frame displays the Search Volumes-Storage Domain Name subwindow as shown in Figure 6-2. Figure 6-2 Search Volumes-Storage Domain Name Subwindow 3. Specify the filter conditions you want to apply to the storage domain volume search: Search Type Select And or Or as the search type. # Condition n Specify the volume filter conditions. You can select an LDEV, a host name, and other conditions from a pull-down menu. To add a filter condition, click the Add Condition button. To remove a filter condition, click the Remove button. To re-order the filter conditions, click the or the button. # n indicates the filter condition number. For example, if Condition 1 is displayed, clicking the Add Condition button displays Condition 2 as the added filter condition. 4. Click the Show Volume List button in the Search Volumes-Search Volumes-Storage Domain Name subwindow. The Search Volumes-Search Volumes-Storage Domain Name subwindow redisplays, including a list of volumes that meet the filter conditions you just specified. If Volume Status for a volume shows Used in the list of volumes, you cannot migrate that volume. 5. Click the Create Migration Group button. The Create Migration Group-Search Volumes-Storage Domain Name pop-up window displays as shown in Figure 6-3. 51 Figure 6-3 Create Migration Group-Storage Domain Name Pop-up Window 6. Enter the following information for the migration group you are creating: Name (required) Enter the migration group name. The migration group name must be unique within the storage domain. You can check other migration group names that exist within the same storage domain, by clicking the Show All Migration Groups button. You can enter up to 75 bytes of UTF-8 characters. You can use non-ASCII characters, and the following ASCII characters: A to Z a to z 0 to 9 - _ . @ and a single-byte space You cannot use spaces for the first or last character of the name. When creating a migration group, an error occurs if: You have not entered a Name. You entered a character string for Name that is too long. You entered an invalid character for Name. Can Migrate Specify whether or not the migration group you created can be migrated. Yes: The migration group can be migrated. No: The migration group cannot be migrated. Usually, select YES. You can prevent a group from being migrated accidentally by specifying No for a group you do not want to migrate. Description Enter a description for the migration group you are creating up to 500 bytes of UTF-8 characters. If you enter 501 bytes or more in UTF-8 encoding for Description, an error occurs. 7. Select the volumes you want to add to a migration group. From Volume List, select the volumes you want to add to a migration group. To select all the displayed volumes, select Select All. To cancel all the selected volumes, select Unselect All. 8. Click the Next button. The Create Migration Group-Confirmation pop-up window displays, allowing you to confirm the settings you specified for the migration group you created. See Figure 6-4. 52 Figure 6-4 Create Migration Group-Confirmation Pop-up Window 9. Click the OK button. A new migration group is created and the results are displayed in the Create Migration Group-Result popup window. Click the Close button. UTF-8 Encoding For Name and Description, the number of entered characters is limited by the specified number of bytes in UTF-8 encoding. In UTF-8, ASCII characters are 1 byte and non-ASCII characters are from 1 to 3 bytes. 6-4 Creating a Migration Group based on a Storage Tier Volume Search To create a migration group based on the result of a storage tier volume search, do the following: 1. 2. In the navigation frame, select the Storage Tier Name object for the storage tier in which you want to create a migration group. In the method frame, select the Search Volumes method. The information frame displays the Search Volumes-Storage Tier Name subwindow as shown in Figure 6-5. 53 Creating a Migration Group 10. Figure 6-5 Search Volumes-Storage Tier Name Subwindow 3. Specify the filter conditions for the volume search: Search Type Select And or Or as the search type. Condition n# Specify the volume filter conditions. You can select an LDEV, a host name, and other conditions from a pull-down menu. To add a filter condition, click the Add Condition button. To remove a filter condition, click the Remove button. To re-order the filter conditions, click the or the button. # n indicates the filter condition number. For example, if Condition 1 is displayed, clicking the Add Condition button displays Condition 2 as the added filter condition. 4. Click the Show Volume List button in the Search Volumes-Storage Domain Name subwindow. The Search Volumes-Storage Domain Name subwindow redisplays, including a list of volumes that meet the filter conditions you just specified. If Volume Status for a volume shows Used in the list of volumes, you cannot select the volume as a migration target volume. 5. Click the Create Migration Group button. The Create Migration Group-Storage Tier Name pop-up window displays as shown in Figure 6-6. 54 Figure 6-6 Create Migration Group-Storage Tier Name Pop-up Window 6. Enter information for the migration group you are creating in the Create Migration Group-Storage Domain Name pop-up window, enter the necessary information. Name (required) The migration group name must be unique within the storage domain. You can check other migration group names that exist within the same storage domain, by clicking the Show All Migration Groups button. You can enter up to 75 bytes of UTF-8 characters. You can use non-ASCII characters following ASCII characters: A to Z a to z 0 to 9 - _ . @ and a single-byte space You cannot use spaces for the first or last character of the name. When creating a migration group, an error occurs if: You have not entered a Name. The character string you entered for Name is too long. You entered an invalid character for Name. Can Migrate Specify whether or not the migration group you created can be migrated: Yes: The migration group can be migrated. No: The migration group cannot be migrated. Usually, select YES. You can prevent a group from being migrated accidentally by specifying No for a group you do not want to migrate. Description Enter a description for the migration group you are creating. You can enter up to 500 bytes of UTF-8 characters. If you enter 501 bytes or more in UTF-8 encoding for Description, an error occurs. 7. Select the volumes you want to add to a migration group. From Volume List, select the volumes you want to add to a migration group. To select all the displayed volumes, select Select All. To cancel all the selected volumes, select Unselect All. 8. Click the Next button. The Create Migration Group-Confirmation pop-up window displays, allowing you to confirm the settings specified for the migration group to be created. See Figure 6-7. 55 Creating a Migration Group Enter the migration group name. Figure 6-7 Create Migration Group-Confirmation Pop-up Window 9. Click the OK button. A new migration group is created and the results are displayed in the Create Migration Group-Result popup window. 10. Click the Close button. UTF-8 Encoding For Name and Description, the number of entered characters is limited by the specified number of bytes in UTF-8 encoding. In UTF-8, ASCII characters are 1 byte and non-ASCII characters are from 1 to 3 bytes. 56 7 Performing a Migration This chapter describes performing a migration, which includes creating a migration task and then executing it. • About Migration Tasks (section 7-1 ) • Migration Task Operations (section 7-2 ) • Steps for Performing a Migration (section 7-3 ) For more information on searching for a migration task, viewing detailed information about a migration task, and executing or deleting a migration task, see 10 . 7-1 About Migration Tasks A migration task is the migration (movement of data from the migration source volume to the migration target volume) of each volume within a migration group. A migration task is created by specifying the correspondence between the migration source volumes within the migration group and the migration target volumes that match the volume search result for that storage tier, as well as their options. There is no restriction to the number of migration tasks you can create within the same storage domain. When a storage domain that contains the operation-target storage tiers is being refreshed, you cannot operate those storage tiers. Migration tasks have the following attributes. You can check the attributes in the detailed information for a migration task. • Task ID and a description statement about the corresponding migration task. • A user who registers the migration task, and a user group of the user. • Status of the migration task. • Creation time, execution request time, and end time. • Storage domain, migration group, and migration target storage tier. • Total capacity of the data to be migrated. • Progress of migration (including the progress of each volume). When you create a migration task, it is given a task ID (TK########). The character string ######## consists of the time that the migration task was created and the serial number. The value ######## is obtained by adding the time and serial number, and then converting the result to base 36. 7-1-2 Status of Migration Tasks A migration task can be in any of a number of statuses. By specifying the task ID, date, or status, you can find out whether the corresponding migration task has finished (the status of the migration task is Success, Failure, or Cancel) and its current status. On a Web client, the status of a migration task is displayed only by an icon, or by an icon and the status enclosed in parenthesis. If the status is Failure, it might be displayed by an icon, and Failure.MigrationFailure or Failure.DataErasureFailure. For more information about icon meanings and sub-statuses, see GUI Help. On a CLI client, you can use the GetTasks command to check the status of a migration task. For more information, refer to the HP StorageWorks XP Tiered Storage Manager CLI Reference Guide. Table 7-1 lists the migration task status messages displayed by a CLI client and by a Web client icon. Table 7-1 Migration Task Status Messages Status Displayed by a CLI client Standby Active.WaitingMigration Active.Migrating Active.WaitingDataErasure Active.DataErasing Status Displayed by a Web client (contents displayed in parenthesis) Standby Active Performing a Migration 57 Creating a Migration Group 7-1-1 Attributes of Migration Tasks Table 7-1 Migration Task Status Messages Status Displayed by a CLI client Success Failure Failure.MigrationFailure Failure.DataErasureFailure Cancel Status Displayed by a Web client (contents displayed in parenthesis) Success Failure Cancel • A migration task whose status is not Standby cannot be performed. • When the migration task status is either Active or Standby, none of the storage domain, the storage tier or the migration group can be deleted, nor can the attribute information be changed. Wait until the migration task status changes to Success, Failure, or Cancel, and then retry the operation. 7-2 Migration Task Operations Migration task operations include creating and executing a migration task (described in this chapter) and deleting a migration task, searching for a migration task, canceling a migration task and referencing detailed information about a migration task (described in 11 ). You can create and execute a migration task in two ways: • Create a migration task and then immediately issue an execution request to Tiered Storage Manager. • Create a migration task, place it in a Standby status, and then later issue an execution request to Tiered Storage Manager. Figure 7-1 illustrates the process of creating and executing a migration task on the Tiered Storage Manager web and CLI clients: Figure 7-1 Executing a Migration Task on Tiered Storage Manager clients Figure 7-2 illustrates the migration and the flow of operations at a Web client. 58 Performing a Migration Figure 7-2 Migration and Operations at a Web client 7-3 Steps for Performing a Migration You can perform migration that is either concurrent to migration task registration or subsequent to migration task registration. You can also change the migration target volume before the migration task is registered. IMPORTANT: After you create a migration task, do not change the configuration of volumes in the storage subsystem until the migration task finishes. If you do, a migration might fail or have unintended results. For example, if Remote Web Console or Device Manager changes the migration source volumes to LUSEs after a migration task is created, only some of the LDEVs in the LUSE volume are migrated, and then those LDEVs become incomplete LUSE volumes. To perform a migration: 1. In the Navigation frame, select the Migration Groups object. The information frame displays the List Objects-Migration Groups subwindow, as shown in Figure 7-3 below. 59 Figure 7-3 List Objects-Migration Groups Subwindow 2. Click the Migration button to the left of the name of the migration group you are migrating. The Migrate-Step 1 of 4 pop-up window displays, as shown in Figure 7-4 below, allowing you to select a migration target storage tier. Figure 7-4 Migrate-Step 1 of 4 Pop-up Window 3. Select the target storage tier. In the Migrate-Step 1 of 4 pop-up window, select the radio button that corresponds to the target storage tier name. 4. In the Migrate-Step 1 of 4 pop-up window, click the Next button. The Migrate-Step 2 of 4 pop-up window displays, as shown in Figure 7-5 below, allowing you to select volume pairs of migration source and migration target volumes. 60 Figure 7-5 Migrate-Step 2 of 4 Pop-up Window After Tiered Storage Manager selects, from the selected migration target storage tier, a candidate migration target volume corresponding to each volume in the migration group, the Migrate Step 2 of 4 pop-up window displays a list of volume pairs. This list allows you to modify the migration target volumes. If you do not have to modify the migration target volumes, go to step 10. 5. Click the Modify button displayed to the left next of the desired migration target volume, and then modify the migration target volume. Performing a Migration The Modify Volume Pair pop-up window displays for the volume pair containing the migration target volume you are changing. In the Modify Volume Pair pop-up window, information on the migration source volume (such as an LDEV) and a list of migration-target candidate volumes display, as shown in Figure 76 below. Figure 7-6 Modify Volume Pair Pop-up Window You can use the following buttons on the Modify Volume Pair window: Save and Continue: Saves the modification and allows you to modify another migration target volume. Save and Close: Saves the modification and returns to the Migrate-Step 2 of 4 pop-up window. Close: Returns to the Migrate-Step 2 of 4 pop-up window without saving the modification. 6. Select a volume from the list of candidate migration target volumes. Select the radio button to select the desired volume: 61 • When you finish modifying all intended volumes, go to step 9. • If you want to modify more migration target volumes, go to step 7. 7. Click the Save and Continue button. 8. From the drop-down list for Source Volume of the volume pair, select the LDEV of the migration source volume for which you want to modify the candidate target volume. In the list of candidate migration target volumes, candidate target volumes are displayed for the selected migration source volume, as shown in Figure 7-7 below. To select the migration target volume, go to step 6. Figure 7-7 Modify Volume Pair Pop-up Window (drop down list for Source Volume) 9. Click the Save and Close button. The Modify Volume Pair pop-up window closes, and then returns to the Migrate-Step 2 of 4 pop-up window. 10. In the Migrate-Step 2 of 4 pop-up window, click the Next button. The Migrate-Step 3 of 4 pop-up window displays, as shown in Figure 7-8 below, prompting you to select the desired migration options. Figure 7-8 Migrate-Step 3 of 4 Pop-up Window 11. In the Migrate-Step 3 of 4 pop-up window, set the migration options and Description. You can select either migration concurrent to task registration or migration subsequent to task registration. To perform migration concurrent to task registration, select Execute Immediately. To delete data on the migration source volume after migration, select Erase Data. In the Migrate-Step 3 of 4 pop-up window, set the Description. 62 Description Enter a description for the migration group you are creating. You can enter up to 500 bytes of UTF-8 characters. If you enter 501 bytes or more in UTF-8 encoding for Description, an error occurs. 12. In the Migrate-Step 3 of 4 pop-up window, click the Next button. The Migrate-Step 4 of 4 pop-up window displays as shown in Figure 7-9, prompting you to verify the selected migration settings. Check the settings. Figure 7-9 Migrate-Step 4 of 4 Pop-up Window 13. In the Migrate-Step 4 of 4 pop-up window, click the Confirm button. When Execute Immediately has been selected: The Migrate-Processing pop-up window and then the Migrate-Result pop-up window display in succession. The Migrate-Result pop-up window displays a message indicating that the migration task has started successfully. When Execute Immediately has not been selected: The Migrate-Result pop-up window displays a message indicating that the migration task has been created successfully. 14. In the Migrate-Result pop-up window, click the Close button. # Displaying the Settings of Migrate-Step n of 4 Pop-up Window In the Migrate-Step n of 4 pop-up window, when n is 2 or more, you can go back to the window of the previous step by clicking the Back button or selecting the link on the upper left corner of the Migrate-Step n of 4 pop-up window. If you do the following, the specified settings are cleared: 1. In the Migrate-Step 3 of 4 pop-up window, click the Back button . The Migrate-Step 2 of 4 pop-up window displays. 2. In the Migrate-Step 2 of 4 pop-up window, click the Next button. The Migrate-Step 3 of 4 pop-up window displays with its settings cleared. # n indicates a number from 1 to 4. 63 Performing a Migration The Migrate-Processing pop-up window and then the Migrate-Result pop-up window display in succession. 8 Managing Storage Domains This chapter describes managing storage domains and includes the following sections: • Viewing a List of Storage Domains (section 8-1 ) • Viewing Storage Domain Properties (section 8-2 ) • Searching Volumes in a Storage Domain (section 8-3 ) • Refreshing Storage Domain Information (section 8-4 ) • Changing Storage Domain Attribute Information (section 8-5 ) • Deleting a Storage Domain (section 8-6 ) For information on creating storage domains, see 3 . 8-1 Viewing a List of Storage Domains You can view a list of storage domains on Tiered Storage Manager to check the following: • The name and total capacity of each storage domain. • The used and free capacities of each storage domain. • The number of storage tiers included in each storage domain. • The number of migration groups included in each storage domain. • The refresh status. Even when a refresh is being performed, some information is still displayed. Information that cannot be displayed is shown as Unknown. You can view a list of storage domains in two ways: • From the navigation frame, select the Storage Domain object. • From the method frame, select the Object List method. Performing a Migration When you select either the Storage Domain object or the Object List methods, the List Objects-Storage Domains subwindow displays as shown in Figure 8-1. Figure 8-1 List Objects-Storage Domains Subwindow 8-2 Viewing Storage Domain Properties You can view storage domain properties on Tiered Storage Manager, including: • The name of the storage domain. • The domain controller. • The capacity of the volumes in the storage domain. • User capacity of the volumes and the ratio of the used capacity to the total capacity, and free capacity of the volumes and the ration of the free capacity to the total capacity. Managing Storage Domains 64 • Information about the storage subsystems in the storage domain. This includes the number of storage subsystems in the storage domain. • Information about the storage tiers in the storage domain. This includes the number of storage tiers in the storage domain. • The number of migration groups you can access (the number of migration groups within the storage domain you can access). • The refresh status. The refresh status of the storage domain is displayed by an icon. For information about these icons, see the GUI help. You can view storage domain properties in two ways: • From the navigation frame, select the Storage Domain Name object. • From the methods frame, select the Show Properties method. Whether you select the Storage Domain Name object, or the Show Properties method, the Show PropertiesStorage Domain Name subwindow displays as shown in Figure 8-2. Figure 8-2 Show Properties-Storage Domain Name Subwindow 8-3 Searching Volumes in a Storage Domain You can use filter conditions to search volumes in a storage domain, and reference volume information for the volumes that match those conditions. You cannot search or reference volumes during a refresh. You can create a storage tier and migration group in a storage domain by searching a volume in that storage domain. To search volumes in a storage domain: 1. In the navigation frame, select the Storage Domain Object name for the volume to be searched. The information frame displays the Show Properties-Storage Domain Name subwindow. 2. In the method frame, select the Search Volumes method. The Search Volumes-Storage Domain Name subwindow displays, as shown in Figure 8-3. 65 Figure 8-3 Search Volumes-Storage Domain Name Subwindow 3. Specify the filter conditions for searching the volumes in the storage domain: Search Type Select And or Or for the search type. Condition n# Specify the volume filter conditions. You can select items such as LDEVs or host names from the pull-down menu. To add a filter condition, click the Add Condition button. To delete a filter condition, click the Delete button. To re-order the filter conditions, click the button or the button. # n indicates the filter condition number. For example, if Condition 1 is displayed, clicking the Add Condition button displays Condition 2 as the added filter condition. 4. Click the Show Volume List button in the Search Volumes-Storage Domain Name subwindow. Managing Storage Domains The Search Volumes-Storage Domain Name subwindow redisplays, as shown in Figure 8-4, including a list of volumes that meet the filter conditions you just specified. Figure 8-4 Search Volumes-Storage Domain Name Subwindow Displaying a List of Volumes If Volume Status for a volume shows Used in the list of volumes, you cannot select the volume as a migration target volume. 66 The following buttons are displayed in the Search Volumes-Storage Domain Name subwindow: Create Migration Group button Click to create a migration group from the volume search results. For more information, see 6-3 . Create Storage Tier button Click to create a storage tier from the volume search results. For more information, see 4-4 . 8-4 Refreshing Storage Domain Information When you perform a migration or change the storage configuration, make sure that you perform a refresh. For information on performing a refresh, see 1-7 . To refresh information for the storage domain: 1. In the navigation frame, select the Storage Domain Name object you are refreshing. The information frame displays the Show Properties-Storage Domain Name subwindow. In the Show Properties-Storage Domain Name subwindow, you can check the date and time when the last refresh was performed. 2. In the method frame, select the Refresh method. The Refresh-Storage Domain Name pop-up window displays, as shown in Figure 8-5. Figure 8-5 Refresh-Storage Domain Name Pop-up Window 3. Click the OK button. The Refresh-Processing pop-up window displays and processing starts. When processing ends, the execution results from the refresh are displayed in the Refresh-Result pop-up window. 4. Click the Close button. Operations Allowed during a Refresh During a refresh you can view a list of storage domains and their properties. You can view the following items: • • On the List Objects-Storage Domain Name subwindow: • Name of a storage domain. • Number of storage tiers within a storage domain. • Number of migration groups within a storage domain. • Status of the refresh operation. On the Show Properties-Storage Domain Name subwindow: 67 • Name of a storage domain. • Number of storage tiers. • Number of migration groups that can be accessed by the logged-on user. • The latest refresh date and time. • Refresh Status. • Description. 8-5 Changing Storage Domain Attribute Information You can change attribute information (name and description) for a selected storage domain. You cannot change the attribute information for the storage domain while the status of a migration task is active or standby or while a refresh is being performed. To change the attribute information for a storage domain: 1. In the navigation frame, select the Storage Domain Name object for which you want to change attribute information. The information frame displays the List Objects-Storage Domain Name subwindow. 2. In the method frame, select the Modify Storage Domain method. The Modify Storage Domain-Storage Domain Name pop-up window displays, as shown in Figure 8-6. Figure 8-6 Modify Storage Domain-Storage Domain Name Pop-up Window Specify the items you are changing. Name (required) Enter the name of the storage domain. When the Modify Storage Domain-Storage Domain Name pop-up window displays, the current storage domain name displays in Name. You can enter up to 75 bytes of UTF-8 characters. You can use non-ASCII characters, and the following ASCII characters: A to Z a to z 0 to 9 - _ . @ and a single-byte space You cannot use spaces for the first or last character of the name. When changing attribute information for a storage domain, an error occurs if: You have not entered a Name. The character string you entered for Name is too long. You entered an invalid character for Name. Description Enter a description for the storage domain. When the Modify Storage Domain-Storage Domain Name pop-up window displays, the current description of the storage domain displays in Description. 68 Managing Storage Domains 3. You can center up to 500 bytes of UTF-8 characters. If you enter 501 bytes or more in UTF-8 encoding for Description, an error occurs. 4. Click the OK button. A dialog box is displayed to confirm the completion of the modifications. Click the OK button to change the attribute information for the storage domain, and display the execution results in the Modify Storage Domain-Result pop-up window. 5. Click the Close button. UTF-8 Encoding For Name and Description, the number of entered characters is limited by the specified number of bytes in UTF-8 encoding. In UTF-8, ASCII characters are 1 byte and non-ASCII characters are from 1 to 3 bytes. 8-6 Deleting a Storage Domain You can delete storage domains that are no longer needed. You cannot a delete storage domain while migration tasks are running or while a refresh is being performed. When a storage domain is deleted, the storage tiers as well as migration groups within the deleted storage domain are also deleted at the same time. Volumes and migration tasks that are included in those storage tiers and migration groups, however, are not deleted. To delete a storage domain: 1. In the navigation frame, select the Storage Domain Name object you are deleting. 2. In the method frame, select the Delete Storage Domain method. The Delete Storage Domain-Storage Domain Name pop-up window displays as shown in Figure 8-7. Figure 8-7 Delete Storage Domain-Storage Domain Name Pop-up Window From the Delete Storage Domain-Storage Domain Name pop-up window, select Yes. I have confirmed it. If you click the OK button without selecting Yes. I have confirmed it, an error message dialog box displays. 4. Click the OK button. The deletion process starts, and the Processing Deletion window is displayed. When deletion is complete, the Delete Storage Domain-Result window displays. 5. Click the Close button. 69 Managing Storage Domains 3. Managing Storage Tiers 9 Managing Storage Tiers This chapter describes managing storage tiers, which includes the following: • Viewing a List of Storage Tiers (section 9-1 ) • Viewing Storage Tier Properties (section 9-2 ) • Searching for Volumes in a Storage Tier (section 9-3 ) • Changing Storage Tier Attribute Information (section 9-4 ) • Deleting a Storage Tier (section 9-5 ) • For information on creating storage tiers, see 4 . 9-1 Viewing a List of Storage Tiers You can view a list of the storage tiers inside a storage domain. Viewing the list allows you to check the following: • • Information on the storage domain that contains the selected storage tier: • - Capacity: • total capacity. • used capacity (capacity of the volumes that cannot be selected as a migration target, and the ratio of this capacity to the total capacity). • free capacity (capacity of the volumes that can be selected as a migration target, and the ratio of this capacity to the total capacity). • - Number of storage tiers within the storage domain. Information on each storage tier: • - Name of the storage tier. • - Capacity of each storage tier (total capacity, used capacity, and free capacity). • - Capacity used by each storage tier within a storage domain. You can display the list of storage tiers in two ways: • Select the Storage Tiers object in the navigation frame. • Select the Object List method in the method frame. Whether you select the Storage Tiers object or the Object List method, the List Objects-Storage Tiers subwindow displays in the information frame, as shown in Figure 9-1. Figure 9-1 List Objects-Storage Tiers Subwindow 9-2 Viewing Storage Tier Properties Viewing the storage tier properties allows you to check the following: • Details of the storage tier (such as filtering conditions, used capacity, free capacity, and description). Managing Storage Tiers 70 • A list of the volumes in the storage tier and details of the volumes (such as the name of the migration group to which the volume belongs, the array group to which the volume belongs, and the RAID Level and emulation type of the volume). To view the storage tier properties: 1. In the navigation frame, select the Storage Tier Name object for which you want to view properties. You can also select the Show Properties method in the method frame. The Show Properties-Storage Tier Name subwindow displays, as shown in Figure 9-2. Figure 9-2 Show Properties-Storage Tier Name Subwindow You can check the following information from the Show Properties-Storage Tier Name subwindow. • Detailed information on the selected volume: When you select LDEV in the Volume List, you can check the detailed information on the volume (such as Array Group, RAID Level, and LDEV) in the Volume Detailed Information-Storage Tier Name pop-up window, as shown in Figure 9-3. Figure 9-3 Volume Detailed Information- Device Number Pop-up Window • Detailed information on the selected migration group: When you select Migration Group Name in the Volume List, you can check the detailed information on the migration group that contains the selected volume, in the Migration Group Detailed Information-Storage Tier Name pop-up window, as shown in Figure 9-4. You can also perform operations such as adding and deleting volumes for the displayed migration group in this window. 71 Managing Storage Tiers Figure 9-4 Migration Group Detailed Information-Storage Tier Name Pop-up Window 9-3 Searching for Volumes in a Storage Tier To search for volumes in a storage tier: 1. In the navigation frame, select the Storage Tiers object that you want to search for volumes. The information frame displays the Show Properties-Storage Tier Name subwindow. 2. In the method frame, select the Search Volumes method. The Search Volumes-Storage Tier Name subwindow displays as shown in Figure 9-5. Figure 9-5 Search Volumes-Storage Tier Name Subwindow 3. Specify the filter conditions for searching for volumes in the storage tier. Search Type Select And or Or for the search type. Condition n# Specify the volume filter conditions. You can select items such as LDEVs or host names from the pull-down menu. To add a filter condition, click the Add Condition button. To delete a filter condition, click the Delete button. To re-order the filter conditions, click the button or the button. 72 # n indicates the filter condition number. For example, if Condition 1 is displayed, clicking the Add Condition button displays Condition 2 as the added filter condition. 4. Click the Show Volume List button. The Search Volumes-Storage Tier Name subwindow redisplays, as shown in Figure 9-6, showing a list of volumes that meets the filter conditions you just specified. Figure 9-6 Search Volumes-Storage Tier Name Subwindow Displaying a List of Volumes If Volume Status for a volume shows Used in the list of volumes, that volume cannot be migrated. The Search Volumes-Storage Tier Name Subwindow displays the following button: Create Migration Group button You can create a migration group from the volume search results. For information on creating a migration group by clicking the Create Migration Group button, see 6-3 Creating a Migration Group Based on the Result of Storage Domain Volume Searches. 9-4 Changing Storage Tier Attribute Information You can change the attribute information of a storage tier, such as the name of the storage tier or the filter conditions. When changing the filter conditions, change the attribute information for the storage tier. However, you cannot change attribute information for the storage tier while the status of a migration task is active or standby. To change the attribute information of a storage tier: 1. In the navigation frame, select the Storage Tier Name object for which you are changing the attribute information. The information frame displays the List Objects-Storage Tiers Name subwindow. 2. In the method frame, select the Modify Storage Tier method. The Modify Storage Tier-Storage Tier Name pop-up window displays, as shown in Figure 9-7. 73 Figure 9-7 Modify Storage Tier-Storage Tier Name Pop-up Window 3. Enter the information you are changing. Name (required) Enter the name of the storage tier. When the Modify Storage Tier-Storage Tier Name pop-up window displays, the current name of the storage tier displays in Name. You can enter up to 75 bytes of UTF-8 characters. You can use non-ASCII characters, and the following ASCII characters: A to Z a to z 0 to 9 - _ . @ and a single-byte space You cannot use spaces for the first or last character of the name. When changing attribute information for a storage tier, an error occurs if: You have not entered a Name. The character string you entered for Name is too long. You entered an invalid character for Name. Filter Condition Enter filter condition information you are changing and click the Edit button. The new filter conditions display. Description Enter a new description of the storage tier. You can enter up to 500 bytes of UTF-8 characters. If you enter 501 bytes or more in UTF-8 encoding for Description, an error occurs. 4. Click the Edit button. The Edit Filter Condition pop-up window, in which you can edit the information specified as Filter Condition in the Modify Storage Tier - Storage Tier Name pop-up window, is displayed, as shown in Figure 9-8. 74 Managing Storage Tiers Figure 9-8 Edit Filter Condition Pop-up Window 5. Specify the filter conditions. Search Type Select And or Or for the search type. Condition n# Specify the volume filter conditions. You can select items such as LDEVs or host names from the pull-down menu. To increase the number of filter conditions, click the Add Condition button. To delete a filter condition, click the Delete button. To re-order the filter conditions, click the button or the button. # n indicates the filter condition number. For example, if Condition 1 is displayed, clicking the Add Condition button displays Condition 2 as the added filter condition. 6. Click the Show Volume List button. The Search Volumes pop-up window redisplays, as shown in Figure 9-9 displaying the volumes that meet the filter conditions you just specified. Figure 9-9 Search Volumes Pop-up Window Displaying a List of Volumes 7. Click the OK button. The Search Volumes pop-up window closes, and the Modify Storage Tier-Storage Tier Name pop-up window displays with your updated information. 75 8. Click the OK button. 9. Click the OK button to accept the changes. 10. Click the Close button. UTF-8 Encoding For Name and Description, the number of entered characters is limited by the specified number of bytes in UTF-8 encoding. In UTF-8, ASCII characters are 1 byte and non-ASCII characters are from 1 to 3 bytes. 9-5 Deleting a Storage Tier You can delete a storage tier if it is no longer required. However, you cannot delete a storage tier in the following situations: • A task is being executed. • A storage tier contains a migration task whose status is active or standby. • A storage tier is in a storage domain for which information is being refreshed. To delete a storage tier: 1. 2. Select the Storage Tier Name object to be deleted in the navigation frame. Select the Delete Storage Tier method in the method frame. The Delete Storage Tier-Storage Tier Name pop-up window displays, as shown in Figure 9-10. Figure 9-10 Delete Storage Tier-Storage Tier Name Pop-up Window 3. Select Yes. I have confirmed it in the Delete Storage Tier-Storage Tier Name pop-up window. If you click the OK button without choosing Yes. I have confirmed it, an error message dialog box displays. 4. Click the OK button. The deletion processing begins, and the Deletion In Progress window displays. When the deletion has been completed, the Delete Storage Tier-Result pop-up window displays. 5. Click the Close button. 76 Managing Storage Tiers A message dialog displays asking you whether you have finished making changes. 10 Managing Migration Groups This chapter describes managing migration groups, which includes the following operations: • Viewing a List of Migration Groups (10-1 ) • Viewing Detailed Information about a Migration Group (10-2 ) • Changing Migration Group Attribute Information (10-3 ) • Adding a Volume to a Migration Group (10-4 ) • Removing a Volume from a Migration Group (10-5 ) • Deleting a Migration Group (10-6 ) For more information on creating migration groups, see 6 . 10-1 Viewing a List of Migration Groups You can view a list of migration groups to check the following: • Storage domain name to which a migration group belongs. • Destination storage tier for a migration (The destination storage tier displays. If a migration has never been performed, nothing displays.) • Status of migration. • The time at which the last migration was completed. • Migration availability (whether or not a migration is possible). • Number of volumes within a migration group. - You can check the number of volumes within a migration group. - The total capacity of the volumes within a migration group. You can view the list of migration groups in two ways: • From the navigation frame, select the Migration Groups object. • From the methods frame, select the Object List method. Whether you select Migration Groups or Object List, the List Objects-Migration Groups subwindow displays in the information frame, as shown in Figure 10-1. Figure 10-1 List Objects-Migration Groups Subwindow 10-2 Viewing Detailed Information about a Migration Group You can view the following information about migration groups and migration. • About migration groups: • - Migration group name. • - Storage domain name to which the migration group belongs. Managing Migration Groups 77 • • - Migration group creation time. • - Name of the user group of the user who last updated the migration group. • - Time at which the migration group was last updated. • - Number of volumes in the migration group. About migration: • - Time at which the last migration was complete. • - Migration status. • - Attribute indicating whether migration is possible. To view detailed information about a migration group: 1. From the navigation frame, select the Migration Group object. 2. From Name in the List Objects-Migration Groups subwindow, select Migration Group Name for which for which you want to view detailed information. The Migration Group Detailed Information-Migration Group Name pop-up window displays, as shown in Figure 10-2. Figure 10-2 Migration Group Detailed Information-Migration Group Name Pop-up Window The following buttons display in the Migration Group Detailed Information-Migration Group Name pop-up window: Add Volume button Click to add a volume from the volume search results to the migration group. When making an external connection, you can add a volume with the same attribute to the migration group. For more information about adding a volume to a migration group by clicking the Add Volume button, see 10-4 Adding a Volume to a Migration Group. Remove Volume button Click to remove a volume from a migration group. When releasing an external connection or changing the status of a migration group, you can remove a volume from a migration group. For more information about removing a volume from a migration group by clicking the Remove Volume button, see 10-5 Removing a Volume From a Migration Group. 3. Click the Close button. The List Objects-Migration Groups subwindow redisplays. 10-3 Changing Migration Group Attribute Information You can change a migration group name, the description of a migration group, and the status controlling whether a migration group can be migrated. You cannot change attribute information for the migration group while the status of a migration task is active or standby. To change attribute information for a migration group: 78 Managing Migration Groups The information frame displays the List Objects-Migration Groups subwindow. 1. From the navigation frame, select the Migration Group object. The information frame displays the List Objects-Migration Groups subwindow. 2. Click the Modify button for the migration group name for which you are modifying attribute information. The Modify Group-Migration Group Name pop-up window displays, as shown in Figure 10-3. Figure 10-3 Modify Group-Migration Group Name Pop-up Window 3. Enter the information you are modifying in the following fields: Name (required) Enter the new migration group name if you are changing it. Click the Show All Migration Groups button to check the names of other migration groups in the same storage domain. You can enter up to 75 bytes of UTF-8 characters. You can use non-ASCII characters, and the following ASCII characters: A to Z a to z 0 to 9 - _ . @ and a single-byte space You cannot use spaces for the first or last character of the name. When changing attribute information for a migration group, an error occurs if: You have not entered a Name. The character string you entered for Name is too long. You entered an invalid character for Name. Can Migrate Select one of the following: Yes: The migration group can be migrated. No: The migration group cannot be migrated. Usually you select Yes. You can prevent a group from being migrated accidentally by selecting No. Description Enter a new description for the migration group, if you are changing it. You can enter up to 500 bytes of UTF-8 characters. If you enter 501 bytes or more in UTF-8 encoding for Description, an error occurs. 4. Click the OK button. A dialog box displays asking you to confirm your modifications. 5. Click the OK button to accept the modifications. 79 6. Click the Close button. The List Objects-Migration Groups subwindow redisplays with your modifications. UTF-8 Encoding For Name and Description, the number of entered characters is limited by the specified number of bytes in UTF-8 encoding. In UTF-8, ASCII characters are 1 byte and non-ASCII characters are from 1 to 3 bytes. 10-4 Adding a Volume to a Migration Group You cannot add a volume to a migration group if: • It is registered in an unfinished (the status is not Success, Failure, or Cancel) migration task. Wait until the migration task finishes, and then add the volume. • You have registered the volume in another migration group. • You have registered a migration task whose target is the migration group to which you are adding the volume. To add a volume to a migration group: 1. From the navigation frame, select the Migration Group object. The information frame displays the List Objects-Migration Groups subwindow. 2. From Name in the List Objects-Migration Groups subwindow, select the Migration Group Name to which you are adding the volume. The Migration Group Detailed Information-Migration Group Name pop-up window displays, as shown in Figure 10-4. Figure 10-4 Migration Group Detailed Information-Migration Group Name Pop-up Window 3. Click the Add Volume button. The Add Volume-Migration Group Name pop-up window displays, as shown in Figure 10-5. (It does not display if the status of a migration task is active or standby.) 80 Managing Migration Groups You can add a volume to a migration group. There is no restriction on the number of volumes you can add. However, you cannot add a volume to a migration group that Managing Migration Groups Figure 10-5 Add Volume-Migration Group Name Pop-up Window Note that an error window is displayed when the Add Volume button is clicked while the status of a migration task is active or standby. 4. Specify the following to search for a volume: Search Type Select And or Or for the search type. # Condition n Specify the volume filter conditions. You can select items such as LDEVs or host names from the pull-down menu. To add a filter condition, click the Add Condition button. To delete a filter condition, click the Delete button. To re-order the filter conditions, click the or the buttons. # n indicates the filter condition number. For example, if Condition 1 is displayed, clicking the Add Condition button displays Condition 2 as the added filter condition. 5. Click the List Volumes button to display volumes, as shown in Figure 10-6. Figure 10-6 Add Volume-Migration Group Name Pop-up Window Displaying Volume Search Result List If Volume Status for a volume shows Used in the volume search results list, you cannot select the volume as a migration target volume. 6. Select volumes you want to add. 81 To add all the volumes, click Select All. To clear all the selected volumes, click Unselect All. 7. Click the Next button. The Add Volume-Confirmation window displays, as shown in Figure 10-7. Figure 10-7 Add Volume-Confirmation Window 8. • To return to the Add Volume-Migration Group Name pop-up window, click the Back button instead of the OK button. • To cancel volume addition, click the Cancel button instead of the OK button. Click the OK button. The Add Volume-Result pop-up window displays. 9. Click the Close button. The migration group to which you added the volume displays with Number of Volumes changed, in the Migration Group Detailed Information-Migration Group Name pop-up window. 10-5 Removing a Volume from a Migration Group You can delete a volume from a migration group. Deleting a volume from a migration group does not delete it from the storage domain. You cannot delete a volume from a migration group that is registered in an unfinished (the status is not Success, Failure, or Cancel) migration task. Wait until the migration task finishes, and then delete the volume. If you have registered a migration group whose target is the migration group for which a volume is to be removed, you cannot remove the volume from the migration group. To remove a volume from a migration group: 1. From the navigation frame, select the Migration Group object. The information frame displays the List Objects-Migration Groups subwindow. 2. From Name in the List Objects-Migration Groups subwindow, select the Migration Group Name from which you are removing the volume. The Migration Group Detailed Information-Migration Group Name pop-up window displays. 3. Click the Remove Volume button. The Remove Volume-Migration Group Name pop-up window displays, as shown in Figure 10-8. (The Remove Volume button does not display if a volume has not been registered in the migration group.) 82 Managing Migration Groups Figure 10-8 Remove Volume-Migration Group Name Pop-up Window 4. Select the volume you are removing. Select Select All to remove all volumes or Unselect All to unselect all volumes. 5. Click the Next button. The Remove Volume-Confirmation pop-up window displays, as shown in Figure 10-9. Figure 10-9 Remove Volume-Confirmation Pop-up Window 6. Click the OK button. The Remove Volume-Result pop-up window displays. To go back to the Remove Volume - Migration Group Name pop-up window, click Back instead of OK. To cancel the volume deletion, click Cancel instead of OK. An error window displays if a migration task is registered for the selected volume. 7. Click the Close button. The migration group from which the volume was removed displays with Number of Volumes changed and the Migration Group Detailed Information-Migration Group Name pop-up window displays. 10-6 Deleting a Migration Group You can delete obsolete migration groups. Deleting a migration group does not delete the volumes that are in the migration group from the storage domain. You cannot delete a migration group that is registered in an unfinished (the status is not Success, Failure, or Cancel) migration task. Wait until the migration task 83 finishes, and then delete the migration group. You cannot delete a migration group within a storage domain for which information is being refreshed. To remove a migration group: 1. From the navigation frame, select the Migration Group object. The information frame displays the List Objects-Migration Groups subwindow. 2. From the List Objects-Migration Groups subwindow, click the Remove button for the Migration Group Name you are deleting. The Delete Migration Group-Migration Group Name pop-up displays, as shown in Figure 10-10. Figure 10-10 Delete Migration Group-Migration Group Name Pop-up Window 3. 4. From the Delete Migration Group-Migration Group Name pop-up window, select Yes. I have confirmed it. Click the OK button. The Delete Migration Group-Result pop-up window displays. (If you click OK without having selected Yes. I have confirmed it in Step 3, an error message displays. 5. Click the Close button. The Delete Migration Group-Result pop-up window closes and the List Objects-Migration Groups subwindow redisplays. 84 11 Managing Migration Tasks This chapter describes managing migration tasks, which includes the following operations: • Searching for a Migration Task (section 11-1 ) • Viewing Detailed Information about a Migration Task (section 11-2 ) • Executing a Migration Task (section 11-3 ) • Deleting a Migration Task (section 11-4 ) • Canceling a Migration Task before Executing It (section 11-5 ) 11-1 Searching for a Migration Task You can begin managing migration tasks by searching for a migration task. To search for a migration task: 1. Select the Task object in the navigation frame. The List Objects-Tasks subwindow displays in the information frame, as shown in Figure 11-1. Figure 11-1 List Objects-Tasks Subwindow 2. 3. Set the migration task filter conditions, such as a storage domain name and migration group name, from the drop-down list. For more information, see the GUI help. Click the Show Tasks button. The migration task search is executed, and migration tasks that match the set task filter conditions display in the Task List, as shown in Figure 11-2. Managing Migration Tasks 85 Managing Migration Groups For more information on migration tasks, see 7 . Figure 11-2 List Objects-Tasks Subwindow Displaying a Task List 4. About Storage Domains, Migration Groups, and Target Storage Tier in the List Objects - Tasks subwindow Even if a name displayed in the drop-down list of Storage Domains, Migration Groups, and Target Storage Tier is deleted and then recreated, Tiered Storage Manager does not recognize the recreated name as the same name that was deleted. 5. Choosing a Task ID displayed in the task list To execute, delete, or cancel a migration task, select a task ID corresponding to each migration task displayed in the task list of the search result. To select a task ID, select the check box next to that task ID. 11-2 Viewing Detailed Information about a Migration Task You can check the following by viewing detailed information on a migration task: • Migration status of the migration task. • Migration task information, such as the user who owns a task, the date and time when a task was created, and the date and time when a task has started. • Array groups and RAID levels of the source volume and target volume included in the migration task. To view detailed information on a migration task: 1. Select the Tasks object from the navigation frame. The List Objects-Tasks subwindow displays in the information frame. 2. Set task filter conditions for viewing detailed information on the migration task. For information on how to search for a migration task, see 11-1 Searching for a Migration Task. 3. Click the Show Tasks button. The migration task search is executed, and migration tasks that match the set task filter conditions display in the Task List. 4. From the task IDs displayed in Task List, select the Task ID corresponding to the task detailed information that you want to view. The Task Detailed Information-Task ID pop-up window displays, as shown in Figure 11-3. 86 Figure 11-3 Task Detailed Information-Task ID Pop-up Window Choosing LDEV from the Task Detailed Information-Task ID pop-up window displays the Volume Detailed Information- Device Number pop-up window (tasks). You can check the details for the chosen source volume or target volume from the Volume Detailed Information- Device Number pop-up window (tasks), shown in Figure 11-4. Figure 11-4 Volume Detailed Information- Device Number Pop-up Window (tasks) 11-3 Executing a Migration Task Registered migration tasks subject to migration have a Standby status. You can search for migration tasks that have a Standby status, and collectively execute (migrate) them. If you try to execute a migration task that does not have a Standby status, an error occurs, even if it is one of several tasks with Standby status you are executing at the same time. To execute a migration task: 1. Select the Tasks object in the navigation frame. The List Objects-Tasks subwindow displays in the information frame. 2. Set a migration task filter condition. Be sure to select migration tasks that have a Standby status for the migration task filter condition. 3. Click the Show Tasks button. 87 Managing Migration Tasks The property information for registered Task IDs displays in the Task Detailed Information-Task ID pop-up window. The migration task search is executed, and migration tasks that match the set task filter condition display in the Task List. 4. Select the task ID of the task that you want to execute by selecting the check box next to it. 5. Click the Execute button. The Tasks-Processing pop-up window displays. After a migration task completes, the Task-result pop-up window displays and the list of tasks in the information frame is updated. 11-4 Deleting a Migration Task You can delete migration tasks that are in the Success, Migration Failure, or Cancel status. You can also collectively delete those migration tasks. To delete a migration task: 1. Select the Tasks object in the navigation frame. The List Objects-Tasks subwindow displays in the information frame. , , Set a migration task filter condition. , 2. From Status select Success Migration Failure or Cancel for the migration task filter condition. 3. Click the Show Tasks button. The migration task search is executed, and migration tasks that match the set task filter condition display in the Task List. 5. Select the task ID of the task that you want to delete by selecting the check box next to it. You can check the check box next to the desired task ID. You can select multiple task IDs to delete. Click the Delete button. The Deletion Confirmation dialog box displays. 6. Click the OK button. The migration task is deleted, and the List Objects-Tasks subwindow redisplays. Deleting a Migration Task with Standby Status You cannot delete a migration task with Standby status. To delete a migration task with a Standby status, you must first cancel the migration task by changing Status to Cancel and then delete the migration task. For information on how to change Status to Cancel, see 11-5 Canceling a Migration Task before Executing It. 11-5 Canceling a Migration Task before Executing It . You can search for and cancel a registered migration task that has a Standby status. The status of the canceled migration task changes to Cancel If you try to cancel a task that does not have a Standby status, an error occurs. To cancel a migration task: 1. Select the Tasks object in the navigation frame. The List Objects-Tasks subwindow displays in the information frame. 2. Set a migration task filter condition. Be sure to select Standby from Status as the migration task filter condition. 3. Click the Show Tasks button. The migration task search is executed, and migration tasks that match the set task filter condition display in the Task List. 4. Select the task ID of the task you want to cancel by selecting the check box next to it. You can select multiple task IDs to be canceled. 5. Click the Cancel button. The cancellation confirmation dialog box displays. 6. Click the OK button. . The migration task is canceled and Status for the canceled migration task in the List Objects-Tasks subwindow changes from Standby to Cancel The Tasks-Processing pop-up window displays. After a migration task is cancelled, the Task-result popup window displays with an updated list of tasks. 88 Managing Migration Tasks 4. 89 12 Troubleshooting This chapter includes troubleshooting procedures you can follow if you have problems with Web client for Tiered Storage Manager. It also describes the message and trace logs that are created by the Web client. • Troubleshooting by Function (section 12-1 ) • Troubleshooting Procedures (section 12-2 ) • Troubleshooting Message and Trace Logs (section 12-3 ) 12-1 Troubleshooting by Function This section includes a few examples of troubleshooting for each function of Tiered Storage Manager. Table 12-1 Troubleshooting (logon) Problem (displayed message ID) Cause Actions Unable to log on. (KATS20505-E) Not registered as an authorized user with Device Manager. Register as an authorized user with Device Manager. You do not have permission to Change the Device Manager user log on to Tiered Storage role to System Administrator, Manager. Storage Administrator, or Guest. The user ID or password you entered is incorrect. Enter a correct user ID or password. Table 12-2 Troubleshooting (window display) Problem Cause Actions In an English environment, messages are displayed in a foreign language. If an overwrite installation of Tiered Storage Manager is performed, a window is not displayed correctly. A foreign locale is set on the management server. Set the English locale on the management #1 server. The style sheet used by Tiered Storage Manager has been updated, or the old style sheet was read from the cache. In a daylight savings time environment, the operation start and end time displayed as a transaction log in the List Objects-Tasks subwindow does not show that the time setting has changed to daylight savings time. After the repository is restored, the navigation frame display does not match the display in the information frame. The start and end time maintained by the task management is the time on the management server. The time setting on the client does not match the one on the management server. Take the following action. In Internet Explorer: Select View and then Refresh. Alternatively, select Tools and Internet Options. Then, click Delete Files from Temporary Internet files. ® ® In Mozilla and Netscape : Select View and then Reload. Set the time on the client PC to daylight savings time. The repository of the Command View XP AE Suite Common Component has not been synchronized with the repository of Tiered Storage Manager. Set server.base.initialsynchro in #2 the server.properties file of Tiered Storage Manager to true, and then restart the server. #1: An error message might contain text that remains unchanged after being received from the Device Manager server. The language type for these parts of a message is determined according to the locale of the machine where the Device Manager server is running and the locale of the machine where the Tiered Storage Manager server is running. You should match the language type for the Web client to the locale on the server side. Troubleshooting 90 #2: For information on the server properties file, refer to the HP StorageWorks XP Tiered Storage Manager Server Installation and Configuration Guide. Problem (displayed message ID) The target storage tier cannot be selected in the Migrate-Step 1 of 4 pop-up window. Progress of migration or data erasure does not proceed. Clicking the Confirm button in the Migrate-Step 4 of 4 popup # window has caused an error. (KATS62010-E or KATS62011E) Cause Actions For some volumes in the migration group, a volume that can be selected as the migration target volume does not exist in the target storage tier. For a storage tier, Tiered Storage Manager automatically selects volumes when all volumes in the storage tier satisfy all of the following conditions: • The capacity of the target volume is equal to the source volume. • The emulation type of the target volume is the same as that of the source volume. • When a migration is performed between a CVS volume and a normal volume, the emulation type is OPEN-V. • The array group of the target volume is different from that of the source volume. • The CVS attribute (CVS or Normal) of the target volume is the same as that of the source volume. • The target volume is an unused volume (except that Tiered Storage Manager always selects the primary volume automatically). For all volumes in the migration group, prepare a storage tier that includes volumes satisfying the above conditions. • See the message log to check whether an error has occurred in the subsystem. If it has, refer to the message to remove the cause of the error. • If there is a task that is progressing among the multiple migration tasks, Tiered Storage Manager is running properly. • If migration fails, temporarily decrease the load on the subsystem, and then retry the migration. Possible causes are as follows: An error might have occurred in the subsystem and an attempt to acquire the progress status has failed. • Processing to update the display has not started because multiple migration tasks are being performed and processing to startup or finish these tasks might be taking a long time. • If a high load is placed on the subsystem, migration might not progress or might fail before completion. In particular, if a volume that is being migrated is accessed, progress of the migration task might deteriorate. Possible causes are as follows: • There is a problem with a volume that was selected as a migration target. • Since Remote Web Console • Troubleshooting Table 12-3 Troubleshooting Tiered Storage Manager Functions (continues on the following pages) Remove the cause of the error, and then re-create the migration task. Depending on the timing of the error, some volumes may have been reserved. In this case, 91 Table 12-3 Troubleshooting Tiered Storage Manager Functions (continues on the following pages) Problem (displayed message ID) The status of the migration task is Eraser Failure. (KATS62010-E or KATS62011E) Cause Actions is used in Modify mode, the selected volume cannot be reserved for migration. The details of this error are displayed in the Error window. An error occurred during data erasure. The details of this error are displayed in the Task Detailed Information-Task ID popup window (for details on this window, see 11-2 Viewing Detailed Information about a Migration Task). use Tiered Storage Manager to refresh the storage domain containing the volumes that may have been reserved. Migration has finished. The LDEVs of the migration source volume and the migration target volume have been switched. Check the status of the source volume whose LDEV has been switched to the LDEV number of the target volume. If data erasure fails, the original data remains in the source volume. (For details, see Figure 12-1 Relationship between Volumes and LDEV Numbers 1-3 How Migration Works) Therefore, perform the following action: If the Volume to which the LDEV number of the source volume has been switched is blocked Format the relevant volume by using Remote Web Console. If the Volume to which the LDEV number of the source volume has been switched is not blocked There may be data remaining on the relevant volume. If the remaining data needs to be erased, format the volume or erase the data using the procedures below. In the explanation below logical device number 10:01 has been migrated to 20:01 (the source volume before migration has been switched to 20:01 after migration). 1 Use Device Manager to set the path to 20:01 and allocate it to a host. 2 From the path-allocated host, write as much 0 data as the volume size to erase data on 20:01. 3 Use Device Manager to release the path to 20:01. 92 Table 12-3 Troubleshooting Tiered Storage Manager Functions (continues on the following pages) Problem (displayed message ID) Cause Actions The status of the migration task is Failure. (KATS62010-E or KATS62011E) An error occurred during migration. The details of the error are displayed in the Task Detailed Information-Task ID popup window (11-2 Viewing Detailed Information about a Migration Task). Some of the LDEVs that make up the LUSE volume are not included in the same storage tier. Both of the following conditions exist:· • The representative LDEV is included in the migration destination storage tier. • LDEVs other than the representative LDEV are not included in the migration destination storage tier. Depending on the cause of the error, migration may be treated as a migration failure in Tiered Storage Manager or Device Manager, even though migration has finished in the storage subsystem. Therefore, you need to refresh the relevant storage domain by using Tiered Storage Manager to update the management information of Tiered Storage Manager and Device Manager to the current information. If a volume is left as reserved, it is released during the refresh. After that, view the volume information of migration tasks that have a failure status, and then, from the elements listed below, determine whether the migration task has been executed. In this case, check the following elements for all logical devices (LDEV) in the migration group: • Array group name • Subsystem name If there is a logical device for which migration has not been executed, remove the cause of the error, and then create and execute the migration task again. Review the migration volume pair. If you migrate LDEVs other than the representative LDEV, first respecify the migration destination volume, and then perform migration. Situation (1) The migration volume pair was created so that LDEVs other than the representative LDEV that do not meet the conditions of the migration destination storage tier would not be migrated. Situation (2) The migration volume pair was created so that LDEVs that meet the conditions of the migration destination storage tier would be migrated unnecessarily. Both of the following conditions exist:· • The representative LDEV is not included in the migration destination storage tier. • LDEVs other than the representative LDEV are included in the migration destination storage tier. Review the migration volume pair. Create a storage tier that includes the representative LDEV, and the status will change to situation (1). See the recommended action column for situation (1) and take appropriate action. 93 # For details on the Migrate - Step 4 of 4 popup window, see 7-3 Steps for Performing a Migration 12-2 Troubleshooting Procedures If an error occurs while you are using Tiered Storage Manager, follow the troubleshooting procedures shown in Figure 12-1. Figure 12-1 Troubleshooting Procedures When an error occurs, do the following: 1. Check the status of the error. Check the status of the error at the time the error occurred. If a message is displayed, check the message and take the appropriate action. 2. Locate the error and examine the log. Then take corrective action. If you cannot resolve the problem by checking the message, see the message log for the Tiered Storage Manager server. Using the message logs, identify where the error occurred, and then remove the cause of the error. In order to locate the error, see the message ID. For information on the message ID, refer to the HP StorageWorks XP Tiered Storage Manager Server Installation and Configuration Guide. 3. Contact customer support. If you cannot resolve the problem by checking the message log for the Tiered Storage Manager server, collect maintenance information by using the Trouble Information Acquisition tool and contact customer support. For information on the Trouble Information Acquisition tool, refer to the HP StorageWokrs XP Tiered Storage Manager Server Installation and Configuration Guide. 12-3 Message and Trace Logs The Tiered Storage Manager Web client creates message and trace logs to help you identify and solve any problems. Troubleshooting 12-3-1 Message Logs Message logs contain information about the history of executed processing and processing results. They include a name and an output destination folder, as shown in Table 12-4. Table 12-4 Message Log Type of Log Information GUI message log Log File Name HTSMGuiMessagen.log Output Destination Folder # Windows: Tiered-Storage-Manager-installation-folder\logs Solaris: <server installation folder>\logs #: n represents a number from 1 to the number-of-files-specified-in-the-environment-settings. To specify the number of files, change the value of the logger.guiMessageFileCount in the environment settings file logger.properties. For information on the environment settings file logger.properties, refer to the HP StorageWorks XP Tiered Storage Manager Server Installation and Configuration Guide. 94 12-3-2 Trace Logs Trace logs contain information that is collected when an error occurs in order to determine how the error occurred. They include a name and an output destination folder, as shown in Table 12-5. Table 12-5 Trace Log Type of Log Information GUI trace log Log File Name HTSMGuiTracen.log Output Destination Folder # Windows: Tiered-Storage-Manager-installation-folder\logs Solaris: <server installation folder>\logs # — n represents a number from 1 to the number-of-files-specified-in-the-environment-settings. To specify the number of files, change the value of logger.guiTraceFileCount in the environment settings file logger.properties. For information on the environment settings file logger.properties, refer to the HP StorageWorks XP Tiered Storage Manager Server Installation and Configuration Guide. 95 Appendix A Recommended and Maximum Values This appendix describes the recommended and maximum values for Tiered Storage Manager operations, as shown in Table A.1. Classification Item Recommended Value Maximum Value Storage domain The number of storage domains 1 5 Storage tier The number of storage tiers within the storage domain 30 or less 100 Migration group The number of migration groups within the storage domain 1,000 5,000 Volume The number of volumes within the storage domain Not applicable 16,384 The number of volumes within the migration group 64 or less 300 The number of unfinished tasks that can be registered in Tiered Storage Manager Not applicable 100 Migration task The total number of volumes (within the storage Not applicable domain) that can be in a registered task 8192 The number of volumes where migration can be performed concurrently 8 64 The number of tasks that can be canceled concurrently 1 5 The number of volumes within the tasks that can be canceled concurrently 64 or less 300 The number of task logs for finished migration tasks that can be saved 1,000 5,000 Server execution multiplexing The number of users who can access the Tiered Storage Manager server concurrently 3 or less 5 an error occurs if exceeded Volume filter condition The number of condition elements that can be combined by using AND or OR in one filter condition expression Not applicable 30 an error occurs if exceeded The number of elements that can be Not applicable concurrently specified when an LDEV or array group is used for searching (the enumeration number of elements for ControllerDeviceNumber or ArrayGroup) 100 an error occurs if exceeded Appendix A Recommended and Maximum Values 96 Troubleshooting Table A.1 Recommended and Maximum Values Acronyms and Abbreviations CLI CLPR CVS command line interface cache logical partition concurrent versions system DLCM Data Lifecycle Management GB GUI Gigabyte graphical user interface HTSM HP StorageWorks XP Tiered Storage Manager KB kilobyte LAN LDEV LPAR LU local area network logical device logical partition logical unit MB megabyte NAS network area storage OS operating system PSA partition storage administrator RAID redundant array of independent (or inexpensive) disks SA SAN SLRP system administrator storage area network storage logical partition TB terabyte URL USP universal resource locator Universal Storage Platform 97 Index A E access load distribution, migration for, 15 adding volume to migration group, 80 elements: of Tiered Storage Manager required for migration, 20 Elements of Filter Conditions Specified When Filtering Volumes, 45 example of pop-up dialog box, 34 example of subwindow displayed in information frame, 33 examples: of migration, 18 Examples of creating a storage tier, 38 executing migration task, 87 external storage connection function, 13 external storage subsystems: migration between, 19; migration with domain control storage subsystem, 19 C cache, 23 canceling migration task before execution, 88 changing: user information, 21 changing attribute information: for migration group, 78; for storage domain, 68; for storage tier, 73 Character Strings Representing Reasons a Volume Cannot Be a Migration Source or Target, 25 choosing task ID displayed in task list, 86 CLI client, 13 CLPR, 22 common items displayed in information frame, 33; Help, 34; object address, 33; subwindow name, 34 common items displayed in method frame, 33; information table, 33; method name, 33; subwindow name, 33 common items displayed in pop-up dialog box, 34; dialog box name, 34; Help, 34; object address, 34 creating migration group: based on result of storage domain volume search, 51; based on result of storage tier volume search, 53; by selecting migration groups object in storage domain, 49 creating storage domain, 35 creating storage tier: based on results of storage domain volume search, 42; by selecting storage tiers object from storage domain, 39 D data migration, 12 deleting: migration group, 83; migration task, 88; storage domain, 69; storage tier, 76 detailed information: viewing for migration tasks, 92, 93 displaying settings of Migrate - Step n of 4 pop-up window, 63 domain control storage subsystem: migration in, 18; migration with external storage subsystem, 19 domain controller: domain controller for which the PSA is managing SLPR operation, 22 F frames of Tiered Storage Manager, 31 I inconsistencies, detecting with refresh, 24 information frame, 32; common items, 33; example of subwindow, 33 L language used for Tiered Storage Manager GUI, 28 life cycle of data: migration suited to, 14 list of migration groups: viewing, 77 list of storage domains: viewing, 64 list of storage tiers: viewing, 70 logging out, 30 login: starting Tiered Storage Manager by link-and-launch operation, 30 logs: message log, 94; trace log, 95 LPAR, 22 M menu-bar frame, 31; menus, 32 merits: of Tiered Storage Manager, 11 message log, 94 method frame, 32; common items, 33 Migrate - Step 1 of 4 pop-up window, 60 Migrate - Step 2 of 4 pop-up window, 61 Migrate - Step 3 of 4 pop-up window, 62 Migrate - Step 4 of 4 pop-up window, 63 migration, 11; between domain control storage subsystem and external storage subsystem, 19; between two external storage subsystems, 19; by re-arranging storage subsystem, 16, 17; erasing data, 62; examples, 18; executing immediately, 62; flow of operations at web client, 58; operation, 59; required elements of Tiered Storage Manager, 20; restrictions, 25; scope of eligible data, 12; specifying options, 62; suited to data life cycle, 14; to distribute access load, 14, 15; verifying settings, 63 migration flow, 18, 92 migration group: adding volume to, 80; changing attribute information, 78; creating, based on result of storage domain volume search, 51; creating, based on result of storage tier volume search, 53; creating, by selecting migration groups objects in storage domain, 49; deleting, 83; removing volume from, 82; viewing detailed information about, 77; viewing list of, 77 Migration Group, 49 migration targets: defining, 13 migration task: canceling, before execution, 88; deleting, 88; executing, 87; searching, 85; viewing detailed information about, 86 Migration Task Status Messages, 57 migration tasks, 21; viewing detailed information about, 92, 93 migration timing, 13 migration type: migration concurrent to migration task registration, 59; migration subsequent to migration task registration, 59 migration within domain control storage subsystem, 18 Modify Volume Pair pop-up window, 61 N navigation frame, 31; objects, 32 notes: Windows XP Service Pack 2, 28 Notes on volume filter conditions, 45 O operations for deleting storage domain, 69 P pop-up dialog box, 34; example, 34 PSA, 22 98 refresh, 22; status, 24 refresh, mechanics of, 22 refresh, when to, 23 refreshing: operations allowed during refresh, 67; storage domain, 67 removing: volume from migration group, 82 repository: for Common Component, 23; for Device Manager, 23; for Tiered Storage Manager, 22 restrictions: on migration, 25 searching volumes, 65; viewing list of, 64; viewing properties of, 64 Storage Domain, 35 storage environment, changing, 16 storage performance, 14 storage tier: changing attribute information, 73; creating, based on results of storage domain volume search, 42; creating, by selecting storage tiers object from storage domain, 39; deleting, 76; searching volumes, 72; viewing list of, 70; viewing properties of, 70 Storage Tier, 38 S T scope of data eligible for migration, 12 searching: migration task, 85; volumes in storage domain, 65; volumes in storage tier, 72 selecting volume pairs, 60 starting: Tiered Storage Manager operations, 30 starting Tiered Storage Manager: by link-and-launch operation, 30; from login dialog box, 29 storage domain: changing attribute information, 68; creating, 35; deleting, 69; refreshing, 67; Tiered Storage Manager: functions, 11; starting from login dialog box, 29; starting operations, 30; user types, 21 Tiered Storage Manager command for changing user information, 21; htsmmodhdvmuser, 21 Tiered Storage Manager Operations and Related User Types, 21 trace log, 95 troubleshooting examples: logon, 90; on web client, 90; tiered storage manager functions, 91; window display, 90 R U user information: changes to, 21 user types: in Tiered Storage Manager, 21 V viewing detailed information: about migration group, 77; about migration task, 86 viewing list of: migration groups, 77; storage domains, 64; storage tiers, 70 viewing properties of: storage domains, 64; storage tiers, 70 volume: adding to migration group, 80; removing from migration group, 82; searching, in storage domain, 65; searching, in storage tier, 72 volume filter conditions, 21 volumes: grouping and migrating, 13 W web client, 13; examples of troubleshooting, 90; migration and flow of operations, 58 Windows XP Service Pack 2: notes, 28 99