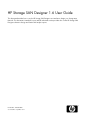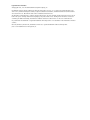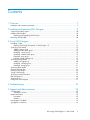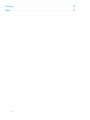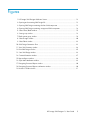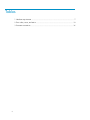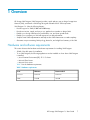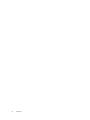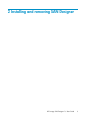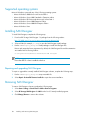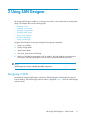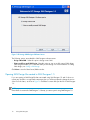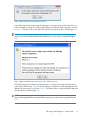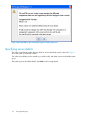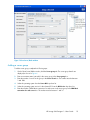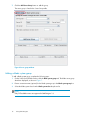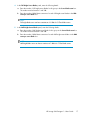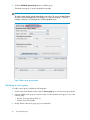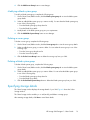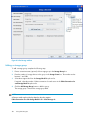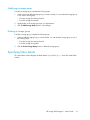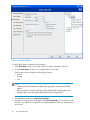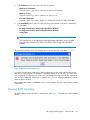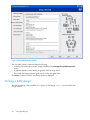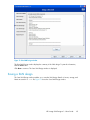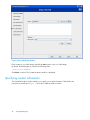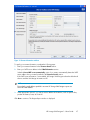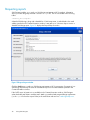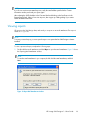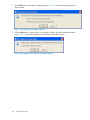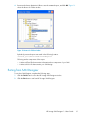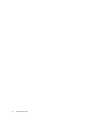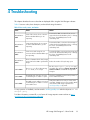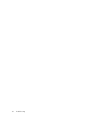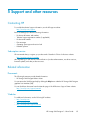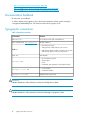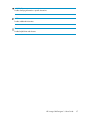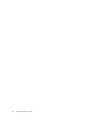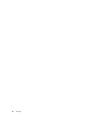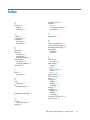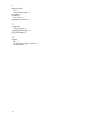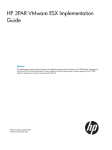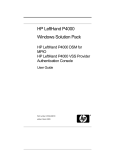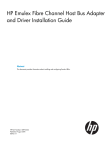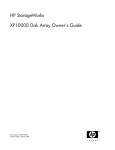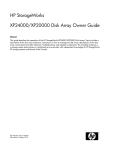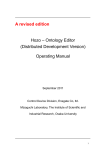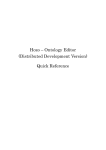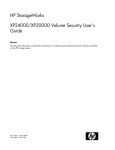Download HP SAN Solutions User's Manual
Transcript
HP Storage SAN Designer 1.6 User Guide This document describes how to use the HP Storage SAN Designer user interface to design your Storage area Network. This document is intended for users and HP authorized service providers who use the HP Storage SAN Designer software to design and obtain SAN analysis reports. Part Number: AA-RWF0G-TE Second edition: September 2011 Legal and notice information © Copyright 2006, 2011 Hewlett-Packard Development Company, L.P. Confidential computer software. Valid license from HP required for possession, use or copying. Consistent with FAR 12.211 and 12.212, Commercial Computer Software, Computer Software Documentation, and Technical Data for Commercial Items are licensed to the U.S. Government under vendor's standard commercial license. The information contained herein is subject to change without notice. The only warranties for HP products and services are set forth in the express warranty statements accompanying such products and services. Nothing herein should be construed as constituting an additional warranty. HP shall not be liable for technical or editorial errors or omissions contained herein. Inte, and Pentium are trademarks or registered trademarks of Intel Corporation or its subsidiaries in the United States and other countries. Microsoft, Windows, Windows XP, and Windows NT are U.S. registered trademarks of Microsoft Corporation. Java is a US trademark of Sun Microsystems, Inc. Contents 1 Overview .......................................................................................... 7 Hardware and software requirements ............................................................................................ 7 2 Installing and removing SAN Designer .................................................. 9 Supported operating systems ...................................................................................................... Installing SAN Designer ............................................................................................................. Repairing and upgrading SAN Designer ............................................................................... Removing SAN Designer ........................................................................................................... 10 10 10 10 3 Using SAN Designer ........................................................................ 11 Designing a SAN ..................................................................................................................... Opening SAN Design file created in SAN Designer 1.5 ......................................................... Specifying server details ............................................................................................................ Adding a server group ........................................................................................................ Adding a blade system group .............................................................................................. Modifying a server group .................................................................................................... Modifying a blade system group .......................................................................................... Deleting a server group ....................................................................................................... Deleting a blade system group ............................................................................................. Specifying storage details .......................................................................................................... Adding a storage group ...................................................................................................... Modifying a storage group .................................................................................................. Deleting a storage group ..................................................................................................... Specifying fabric details ............................................................................................................ Viewing SAN summary ............................................................................................................. Printing a SAN design ............................................................................................................... Saving a SAN design ................................................................................................................ Specifying contact information .................................................................................................... Requesting reports .................................................................................................................... Viewing reports ........................................................................................................................ Exiting from SAN Designer ........................................................................................................ 11 12 14 15 16 18 19 19 19 19 20 21 21 21 23 24 25 26 28 29 31 4 Troubleshooting ............................................................................... 33 5 Support and other resources .............................................................. 35 Contacting HP .......................................................................................................................... Subscription service ............................................................................................................ Related information ................................................................................................................... Documents ........................................................................................................................ Websites ........................................................................................................................... Documentation feedback ........................................................................................................... Typographic conventions ........................................................................................................... HP Storage SAN Designer 1.6 User Guide 35 35 35 35 35 36 36 3 Glossary ............................................................................................ 39 Index ................................................................................................. 41 4 Figures 1 HP Storage SAN Designer Welcome Screen ............................................................... 12 2 Opening and converting SAN Design file .................................................................. 13 3 Opening SAN Design containing obsolete SAN components ........................................ 13 4 Opening SAN Design containing unsupported SAN components .................................. 14 5 Select Server/Blade window .................................................................................... 15 6 Server group window .............................................................................................. 16 7 Blade system group window ..................................................................................... 18 8 Select Storage window ............................................................................................ 20 9 Select Fabric window .............................................................................................. 22 10 SAN Design Generation Error .................................................................................. 23 11 View SAN Summary window ................................................................................... 24 12 Print SAN Design window ........................................................................................ 25 13 Save SAN Design window ....................................................................................... 26 14 Contact Information window ..................................................................................... 27 15 Request Report window ........................................................................................... 28 16 Open Mail Attachment window ................................................................................ 29 17 Decrypting Processed Report window ........................................................................ 30 18 Decrypting Processed Report confirmation window ...................................................... 30 19 Browse for Folder window ........................................................................................ 31 HP Storage SAN Designer 1.6 User Guide 5 Tables 1 Hardware requirements ............................................................................................. 7 2 Error codes, cause, and action ................................................................................. 33 3 Document conventions ............................................................................................. 36 6 1 Overview HP Storage SAN Designer (SAN Designer) provides a quick and easy way to design Storage Area Network (SAN), and obtain a SAN design along with a detailed list of SAN components. SAN Designer 1.6 offers the following features: • • • • • • Provides support for 3PAR, P6300 and P6500 arrays. Provides an intuitive, simple, and easy to use, graphical user interface to design SANs Enables you to design SAN based on performance, cost, and future growth needs Enables you to compare your SAN with respect to cost and performance Simplifies initial SAN implementation and helps reduce SAN infrastructure cost and complexity Generates a report containing SAN topology, device list, and a high level summary of the SAN Hardware and software requirements This section discusses the hardware and software requirements for installing SAN Designer. • 25 MB of free disk space for installation • To use SAN Designer, the following applications must be installed on a host where SAN Designer is installed: • Java 2 Runtime Environment (JRE), SE v1.5 or later • Microsoft Excel viewer • Microsoft Visio viewer Table 1 lists the hardware requirements. Table 1 Hardware requirements Item Minimum Recommended Processor Pentium III Pentium IV RAM 128 MB 256 MB HP Storage SAN Designer 1.6 User Guide 7 8 Overview 2 Installing and removing SAN Designer HP Storage SAN Designer 1.6 User Guide 9 Supported operating systems Microsoft Windows system with any of the following operating systems: • • • • • • Microsoft Microsoft Microsoft Microsoft Microsoft Microsoft Windows Windows Windows Windows Windows Windows 2000 Server with Service Pack 4 Server 2003 Standard or Enterprise edition XP Professional edition with Service Pack 3 Server 2008 Enterprise Edition Server 2008 R2 Enterprise Edition Vista Installing SAN Designer To install SAN Designer, complete the following steps: 1. Download HP Storage SAN Designer 1.6 package from the following website: http://h18006.www1.hp.com/storage/networking/sandesigner.html 2. Select a folder (for example, C:\temp) to save the SAN Designer install package. 3. Run the SANDesigner_Setup.exe install package to install SAN Designer files. Review and accept the license agreement. By default, the SAN Designer files and documentation are installed in the following location: C:\Program Files\Hewlett-Packard\HP SAN Designer NOTE: Ensure that JRE1.5 or later is installed on the host. Repairing and upgrading SAN Designer To repair or upgrade the currently installed SAN Designer software, complete the following steps: 1. Run the SANDesigner_Setup.exe setup executable file. 2. Select Repair - Reinstall all features installed to repair the current installation. Removing SAN Designer To remove SAN Designer software, complete the following steps: 1. Select Start > Settings > Control Panel > Add or Remove Programs. 2. Select HP Storage SAN Designer v1.6.00 from the list of Currently installed programs. 3. Click Change/Remove to remove the software. 10 Installing and removing SAN Designer 3 Using SAN Designer HP Storage SAN Designer enables you to design a new SAN, or view and modify an existing SAN design. This chapter discusses the following topics: • • • • • • • Designing a SAN Specifying server details Specifying storage details Specifying fabric details Viewing SAN summary Printing a SAN design Saving a SAN design Using the SAN Designer involves performing the following tasks successfully: 1. Specify server details. 2. Specify storage details. 3. Specify fabric details. 4. View, print, and save the SAN design. 5. Email your SAN design requirements to HP for analysis. HP sends back the processed report consisting of SAN topology diagram, SAN inventory, and recommendations by email. NOTE: SAN Designer lists only the orderable (priceable) components. Designing a SAN Launch the HP Storage SAN Designer software by double-clicking the SAN Designer shortcut icon from the desktop. The SAN Designer welcome screen is displayed. Figure 1 shows the SAN Designer welcome screen. HP Storage SAN Designer 1.6 User Guide 11 Figure 1 HP Storage SAN Designer Welcome Screen . The following options are available in SAN Designer welcome screen: • Design a New SAN - Select this option to design a new SAN. • View or modify a saved SAN Design- Select this option to view or modify a saved SAN design. SAN Designer enables you to save and modify a SAN Design. For more information on saving SAN designs, see Saving a SAN design. Click Next to view the Select Server/Blade window. Opening SAN Design file created in SAN Designer 1.5 If you are opening a SAN Design file that was created using SAN Designer 1.5 and if it does not contain any obsolete or unsupported components, then you will be prompted to change the version of the file to the latest , as shown in Figure 2. Click Yes to convert and open the file in SAN Designer 1.6. NOTE: Once the file is converted to SAN Designer 1.6 format, you cannot open it using SAN Designer 1.5. 12 Using SAN Designer Figure 2 Opening and converting SAN Design file . If the SAN Design profile created using SAN Designer 1.5 contains obsolete SAN components, you will be prompted to redesign the SAN by replacing them with alternate SAN components, as shown in Figure 3. Click Yes to remove obsolete SAN components and open the file in SAN Designer 1.6. NOTE: Once you have removed all the obsolete SAN components, you cannot open it using SAN Designer 1.5. Figure 3 Opening SAN Design containing obsolete SAN components . If the SAN Design profile created using SAN Designer 1.5 contains SAN components that are not supported by SAN Designer 1.6, you will be prompted to redesign the SAN by replacing them with alternate SAN components, as shown in Figure 4. Click Yes to remove unsupported SAN components and open the file in SAN Designer 1.6. NOTE: Once you have replaced all the unsupported SAN components, you cannot open it using SAN Designer 1.5. HP Storage SAN Designer 1.6 User Guide 13 Figure 4 Opening SAN Design containing unsupported SAN components . Specifying server details The Select Server/Blade window displays details of servers and blade systems in the SAN. Figure 5 shows the Select Server/Blade window. The Select Server/Blade window enables you to add, modify, and delete a server and a blade system group. After entering server and blade details, click Next to enter storage details. 14 Using SAN Designer Figure 5 Select Server/Blade window . Adding a server group To add a server group, complete the following steps: 1. On the Select Server/Blade window, click the Server group tab. The server group details are displayed, as shown in Figure 6. 2. Enter a convenient name (optional) for the server group in the Server group box. 3. Enter the number of servers in this group in the Server Count box. The number must be between 1 and 100. 4. Select the operating system from the Server OS drop-down list. 5. Select the operating system version for the selected OS from the OS Version drop-down list. 6. Enter the number of HBA fabric connections for each server in the server group in the HBA fabric connections for each server box. The number must be between 1 and 16. HP Storage SAN Designer 1.6 User Guide 15 7. Click the Add Server Group button to add this group. The server group is listed in the Server Group table. Figure 6 Server group window . Adding a blade system group To add a blade system group, complete the following steps: 1. On the Select Server/Blade window, click the Blade system group tab. The blade server group details are displayed, as shown in Figure 7. 2. Enter a convenient name (optional) for the blade system group in the Blade system group box. 3. Select the blade system class from the Blade system class drop-down list. NOTE: Only C-Class blade servers are supported in SAN Designer 1.6. 16 Using SAN Designer 4. In the Full Height Server Blades panel, enter the following details: a. Enter the number of full height server blades for this group in the Server blade count box. The number must be between 1 and 100. b. Enter the number of HBA fabric connections for each full height server blades in the HBA count per server blade box. NOTE: Full height blade server can have a maximum of 3 HBAs for C-Class blade servers. 5. In the Half Height Server Blades panel, enter the following details: a. Enter the number of half height server blades for this group in the Server blade count box. The number must be between 1 and 100. b. Enter the number of HBA fabric connections for each half height server blades in the HBA count per server blade box. NOTE: Half height blade server can have a maximum of 2 HBAs for C-Class blade servers. HP Storage SAN Designer 1.6 User Guide 17 6. Click the Add Blade System Group button to add this group. The blade system group is listed in the Blade Group table. NOTE: The table contains the full and half height blade server values. The rows in the table displays the values in full\half Height format. For example 12\1 under the heading "Count(F\H)" indicates a selection of 12 full heights and 1 half height blade server. Figure 7 Blade system group window . Modifying a server group To modify a server group, complete the following steps: 1. On the Select Server/Blade window, click the Server group tab to view the server group details. 2. Select an added server group you want to modify. You can select the server group in one of the following ways: • From the Server group drop-down list 3. 18 • From the Server Group table Modify details of the server group per your requirements. Using SAN Designer 4. Click the Add Server Group button to save changes. Modifying a blade system group To modify a blade system group, complete the following steps: 1. On the Select Server/Blade window, click the Blade system group tab to view the blade system group details. 2. Select an added blade system group you want to modify. You can select the blade system group in one of the following ways: 3. • From the Blade system group drop-down list • From the Blade Group table Modify details of the blade system group per your requirements. 4. Click the Add Blade System Group button to save changes. Deleting a server group To delete a server group, complete the following steps: 1. On the Select Server/Blade window, click the Server group tab to view the server group details. 2. Select an added server group you want to delete. You can select the server group in one of the following ways: 3. • From the Server group drop-down list • From the Server Group table Click the Delete Server Group button to delete the server group from your SAN. Deleting a blade system group To delete a blade system group, complete the following steps: 1. On the Select Server/Blade window, click the Blade system group tab to view the blade system group details. 2. Select an added blade system group you want to delete. You can select the blade system group in one of the following ways: 3. • From the Blade system group drop-down list • From the Blade Group table Click the Delete Blade System Group button to delete the blade system group from your SAN. Specifying storage details The Select Storage window displays the storage details of your SAN. Figure 8 shows the Select Storage window. The Select Storage window enables you to add, modify, and delete a storage group. After entering storage details, click Next to enter fabric details. HP Storage SAN Designer 1.6 User Guide 19 Figure 8 Select Storage window . Adding a storage group To add a storage group, complete the following steps: 1. Enter a convenient name (optional) of the storage group in the Storage Group box. 2. Enter the number of storage devices in this group in the Storage Count box. The number must be between 1 and 100. 3. Select the storage model from the Storage Model drop-down list. If required, select the number of fabric connections for each server in the Fabric Connections for each Storage Model drop-down list. 4. Click the Add Storage Group button to add this group. The storage group is listed in the storage group table. NOTE: A Director switch may be picked up based on the value against Fabric Connections for each Storage Model field in Select Storage tab. 20 Using SAN Designer Modifying a storage group To modify a storage group, complete the following steps: 1. Select a previously added storage group you want to modify. You can select the storage group in one of the following ways: 2. • From the Storage Group drop-down list • From the Storage Group table Modify details of the storage group per your requirements. 3. Click the Add Storage Group button to save changes. Deleting a storage group To delete a storage group, complete the following steps: 1. 2. Select an added storage group you want to delete. You can select the storage group in one of the following ways: • From the Storage Group drop-down list • From the Storage Group table. Click the Delete Storage Group button to delete the storage group. Specifying fabric details The Select Fabric window displays the fabric details of your SAN. Figure 9 shows the Select Fabric window. HP Storage SAN Designer 1.6 User Guide 21 Figure 9 Select Fabric window . To specify fabric details, complete the following steps: 1. Select FCoE SAN to design a FCoE SAN using FCoE switches connected to the host. 2. From the Fabric Vendor drop-down list, select the fabric for your SAN. SAN Designer supports switches from the following vendors: • H-Series • Brocade • Cisco NOTE: • Selecting the FCoE SAN disables the Blade system group tab in the Select Server/Blade window. • H-Series, B-Series, or C-Series switch lists only the suitable switch operating systems and storage models in the Select Server/ Blade and the Select Storage windows. 3. Select the fabric speed from the Fabric Speed (in Gb) list. 4. Enter the port count growth in percentage in the Port Count Growth box. The number must be between 1 and 100. Port count growth is the estimated additional fabric port requirements for future needs. 22 Using SAN Designer 5. In the Preference panel, select one of the following options: • Optimize for Performance Select this option if you want to optimize your SAN for performance. • Optimize for Cost Select this option if you want to optimize your SAN for cost. • Cost and Performance Select this option if you want to design your SAN based on both cost and performance. 6. In the Availability panel, select one of the following options based on the level of redundancy for your fabric: • No Single Point of Failure with 4 Redundant Fabrics (NSPoF4) • No Single Point of Failure with 2 Redundant Fabrics (NSPoF2) • Single Fabric NOTE: The component tree on the right panel of the SAN Designer application screen is updated as per the inputs provided in the Select Server/Blade, Select Storage and Select Fabric windows. There could be scenarios when SAN Designer throws an error message as shown in Figure 10. Figure 10 SAN Design Generation Error . For a given host and array combination, SAN Designer tries to find a switch with the same speed and series as selected by the user and that is compatible with the hosts and arrays. If it fails to find such a switch, this message pops up. In this case, first change the Switch speed and try again. If this does not work, change the Switch Series. If even this does not work, different combinations of arrays and hosts have to be tried. After entering fabric details, click Next to view your SAN summary. The View SAN Summary window is displayed. Viewing SAN summary The SAN Summary window provides a summary of the SAN. Figure 11 shows the View SAN Summary window. HP Storage SAN Designer 1.6 User Guide 23 Figure 11 View SAN Summary window . The View SAN Summary window displays the following: • Summary of information about servers, storage, and fabric in the Currently selected SAN components section. • A graphical depiction of the SAN topology in the SAN Topology section. • HP Storage SAN design reference guide version used to design the SAN. Click Next to continue. The Print SAN Design window is displayed. Printing a SAN design The Print SAN Design window enables you to print your SAN design. Figure 12 shows the Print SAN Design window. 24 Using SAN Designer Figure 12 Print SAN Design window . The Print SAN Design window displays the summary of the SAN design. To print this information, click the Print button. Click Next to continue. The Save SAN Design window is displayed. Saving a SAN design The Save SAN Design window enables you to save the SAN design. Details of servers, storage, and fabric are saved in a .conf file. Figure 13 shows the Save SAN Design window. HP Storage SAN Designer 1.6 User Guide 25 Figure 13 Save SAN Design window . Enter a name for your SAN design, and click the Save button to save your SAN design. By default, all SAN designs are saved in the following folder: <Install_Dir>\SANConf Click Next to continue. The Contact Information window is displayed. Specifying contact information The Contact Information window enables you to specify your contact information. These details are part of the processed report. Figure 14 shows the Contact Information window. 26 Using SAN Designer Figure 14 Contact Information window . To specify your contact information, complete the following steps: 1. Enter your contact information in the Customer Details section. 2. Enter your SMTP server address in the E-Mail Information section. Select the Detect SMTP server automatically option if you want to automatically detect the SMTP server address from your email specified in the Customer Details section. If the SMTP server information is not available, HP Storage SAN Designer selects the default mail client to send the SAN design information to HP. NOTE: Ensure that the email address specified is accurate. HP Storage SAN Designer reports are sent to this email address. 3. Select appropriate options if you want to receive additional information, such as special offers, product information, event, etc. from HP. Click Next to continue. The Request Report window is displayed. HP Storage SAN Designer 1.6 User Guide 27 Requesting reports SAN Designer enables you to send your SAN design requirements to HP for analysis. Information about your SAN design requirements is stored in a .hpsd file. This file is available in the following folder: <Install_Dir>\reports A detailed SAN design, along with a detailed list of SAN components, is mailed back to the email address specified in the Contact Information window. It may take up to 2 business days to receive a detailed SAN design report. Figure 15 displays the Request Report window. Figure 15 Request Report window . Click the Send button to send your SAN design requirements to HP for processing. On receipt of your SAN design requirements, HP sends an automated response to the email address specified in the Contact Information window. If the SMTP server information is not available in the Contact Information window, SAN Designer selects the default mail client to send the email. Attach your archived and encrypted design requirements (i.e. the .hpsd file from the reports folder) to the email client and send it to: [email protected]. 28 Using SAN Designer NOTE: If you do not receive an automated response, verify the email address specified in the Contact Information window, and send your report again. After selecting the SMTP checkbox in the Customer Panel and clicking on the Send button in the Request Report Panel, if the tool runs into any error, then it pops up a dialog asking if you want to launch the default mail Client. Viewing reports HP processes the SAN design data, and sends you a report as an email attachment. The report is saved as a .hppd file. NOTE: To view a processed report, you must open the report on a system that has SAN Designer software installed. To view a processed report, complete the following steps: 1. Double click the email attachment, and click Open to open the email attachment. Figure 16 shows the Opening Mail Attachment window. NOTE: To save the email attachment in your computer, double click the email attachment, and click Save. Figure 16 Open Mail Attachment window . HP Storage SAN Designer 1.6 User Guide 29 2. Click the OK button to decrypt the SAN Designer report. Figure 17 shows the Decrypting Processed Report window. Figure 17 Decrypting Processed Report window . 3. Click the OK button to confirm and choose a destination folder to place the extracted processed report. Figure 18 shows the Decrypting Processed Report confirmation window. Figure 18 Decrypting Processed Report confirmation window . 30 Using SAN Designer 4. Browse and select a destination folder to save the extracted report, and click OK. Figure 19 shows the Browse for Folder window. Figure 19 Browse for Folder window . By default, processed reports are saved in the following location: <Install_Dir>\ExtractedProcessedReports Following are the components of the report: • A Microsoft Excel file that contains information about components of your SAN • A Microsoft Visio file that contains your SAN design Exiting from SAN Designer To exit from SAN Designer, complete the following steps: 1. Click the Finish button to close the HP Storage SAN Designer window. 2. Click the Exit button to exit from HP Storage SAN Designer. HP Storage SAN Designer 1.6 User Guide 31 32 Using SAN Designer 4 Troubleshooting This chapter describes the error codes that are displayed while using the SAN Designer software. Table 2 lists error codes, their description, and troubleshooting information. Table 2 Error codes, cause, and action Error Cause Action RulesViolation0001 Some of the servers do not connect to all the redundant fabrics you are requesting. Increment the HBA connections from server to support the desired redundancy level, or change the choice of availability based on the redundancy level. RulesViolation0002 Some storage devices do not connect to all the redundant fabrics you are requesting. Increment the fabric connections from storage to achieve the desired redundancy level, or change the choice of availability based on the redundancy level. RulesViolation0003 Some servers and storage do not connect to all the redundant fabrics you are requesting. Increment the fabric connections from storage and server to the desired redundancy level, or change the choice of availability based on the redundancy level. RulesViolation0004 There is a limitation for the host/storage ports count for the SAN to generate the design. Reduce the number of host/storage ports Mailer-0004 The EArch.exe file is either missing in /bin folder, or it is corrupt. Run the SANDesigner1.3_Setup.exe setup executable file, and choose Repair - Reinstall all features installed to reinstall HP Storage SAN Designer. Mailer-0005 The default mail client does not exist, or SAN Designer is unable to open it. Check the availability and execution permission for the default mail client. Mailer-0006 The SMTP server IP address is incorrect, or SAN Designer is unable to connect to the SMTP server. Verify if the SMTP server entry is correct and is accessible. If SMTP server is not accessible, attach and send the SAN design requirements to: [email protected] by email. For any questions or feedback, send an email to: [email protected] with the subject as: HP SAN Designer Query. For further information, contact HP or visit Servers & Storage expertise center website at: http:// www.hp.com/sbso/serverstorage/index.html. HP Storage SAN Designer 1.6 User Guide 33 34 Troubleshooting 5 Support and other resources Contacting HP For worldwide technical support information, see the HP support website: http://www.hp.com/support Before contacting HP, collect the following information: • Product model names and numbers • Technical support registration number (if applicable) • Product serial numbers • Error messages • Operating system type and revision level • Detailed questions Subscription service HP recommends that you register your product at the Subscriber's Choice for Business website: http://www.hp.com/go/e-updates After registering, you will receive e-mail notification of product enhancements, new driver versions, firmware updates, and other product resources. Related information Documents The following documents provide related information: • HP Storage SAN Designer Release Notes You can access the SAN Designer help by clicking the Help button within the HP Storage SAN Designer graphical user interface (GUI). You can find these documents from the Manuals page of the HP Business Support Center website: http://www.hp.com/support/manuals Websites For additional information, see the following HP websites: • http://www.hp.com • http://www.hp.com/go/storage • http://www.hp.com/support/manuals HP Storage SAN Designer 1.6 User Guide 35 • http://www.hp.com/sbso/serverstorage/index.html • http://h18006.www1.hp.com/storage/networking/sansolutions.html • http://h18006.www1.hp.com/products/storageworks/san/index.html Documentation feedback HP welcomes your feedback. To make comments and suggestions about product documentation, please send a message to: “[email protected]”. All submissions become the property of HP. Typographic conventions Table 3 Document conventions Convention Element Blue text: Table 3 Cross-reference links and e-mail addresses Blue, underlined text: http://www.hp.com Website addresses • Keys that are pressed Bold text Italic text • Text typed into a GUI element, such as a box • GUI elements that are clicked or selected, such as menu and list items, buttons, tabs, and check boxes Text emphasis • File and directory names Monospace text • System output • Code • Commands, their arguments, and argument values Monospace, italic text Monospace, bold text • Code variables • Command variables Emphasized monospace text WARNING! Indicates that failure to follow directions could result in bodily harm or death. CAUTION: Indicates that failure to follow directions could result in damage to equipment or data. 36 Support and other resources IMPORTANT: Provides clarifying information or specific instructions. NOTE: Provides additional information. TIP: Provides helpful hints and shortcuts. HP Storage SAN Designer 1.6 User Guide 37 38 Support and other resources Glossary This glossary defines terms used in this guide or related to this product and is not a comprehensive glossary of computer terms. Fabric A contiguous switched network composed of high-speed fiber connections. Each fabric is a single instantiation of the fabric services. A fabric is an active and intelligent non-shared interconnect scheme for nodes. FCoE Fibre Channel over Ethernet (FCoE) is a mapping of Fibre Channel frames over lossless Ethernet networks. This storage networking protocol provides the benefit of Fibre Channel (FC) frames in Ethernet environment allowing I/O consolidation. HBA A Host Bus Adapter is an I/O device that serves as the interface connecting a host system to the SAN (Storage Area Network). SAN Storage Area Network with one or more fabrics. A configuration of networked devices for storage. SMTP Simple Mail Transfer Protocol. A protocol used in TCP/IP networks for sending and receiving email. Storage array A storage system consisting of one or more storage controllers and the disk drives they manage. Topology An interconnection scheme that allows multiple servers and storage devices to communicate. Arbitrated loop and switched fabric are examples of Fibre Channel topologies. HP Storage SAN Designer 1.6 User Guide 39 40 Glossary Index blade group adding, 16 modifying, 19 operating system, 10 optimize cost, 23 cost and performance, 23 performance, 23 C P B contact, 26 contacting HP, 35 conventions document, 36 text symbols, 36 D disk space, 7 document conventions, 36 prerequisites, 7 related information, 35 documentation HP website, 35 providing feedback, 36 download, 10 F fabric, 21 supported, 22 H help obtaining, 35 HP technical support, 35 I installing SAN Designer, 10 O prerequisites, 7 R related documentation, 35 removing SAN Designer, 10 repairing SAN Designer, 10 requirements hardware, 7 software, 7 S SAN design view report, 29 SAN design, 11 modify, 12 print, 24 request report, 28 save, 25 view, 12, 24 SAN summary, 23 SAN topology, 24 server, 14 server group adding, 15 deleting, 19 modifying, 18 storage, 19 storage group, 19 adding, 20 deleting, 21 modifying, 21 Subscriber's Choice, HP, 35 symbols in text, 36 obsolete SAN components, 13 opening, 12 HP Storage SAN Designer 1.6 User Guide 41 T technical support HP, 35 service locator website, 35 text symbols, 36 troubleshoot error codes, 33 typographic conventions, 36 U unsupported SAN components, 13 upgrading SAN Designer, 10 Using SAN Designer, 11 W websites HP , 35 HP Subscriber's Choice for Business, 35 product manuals, 35 42