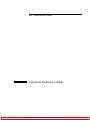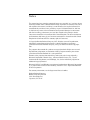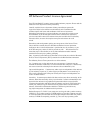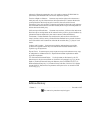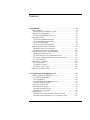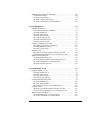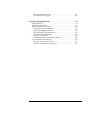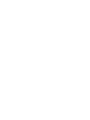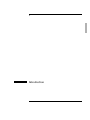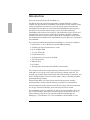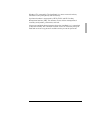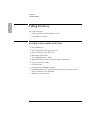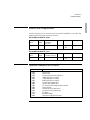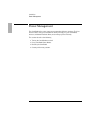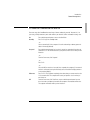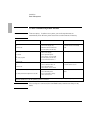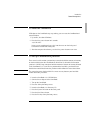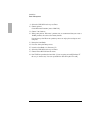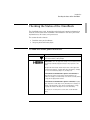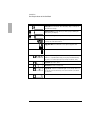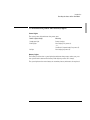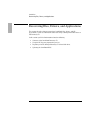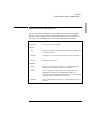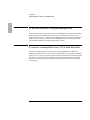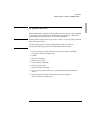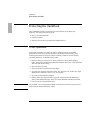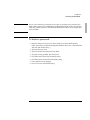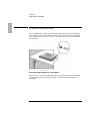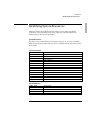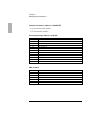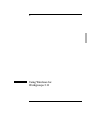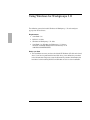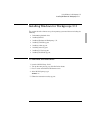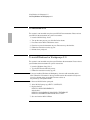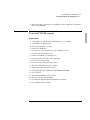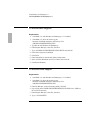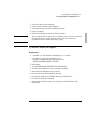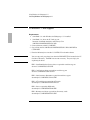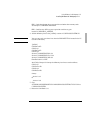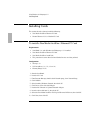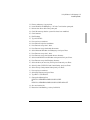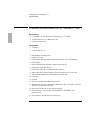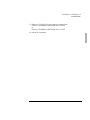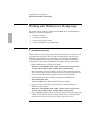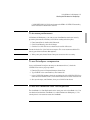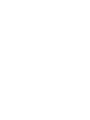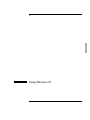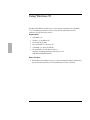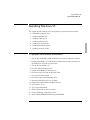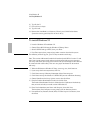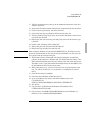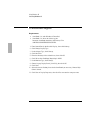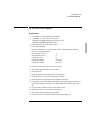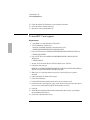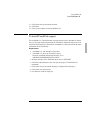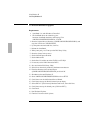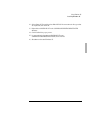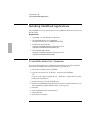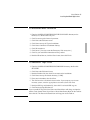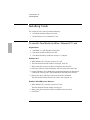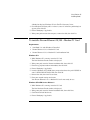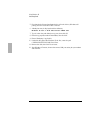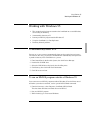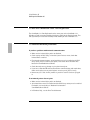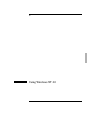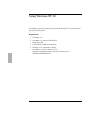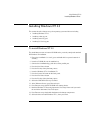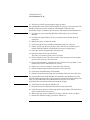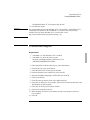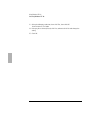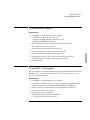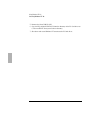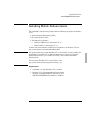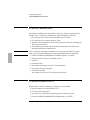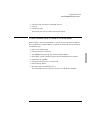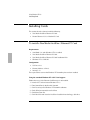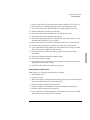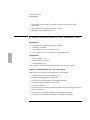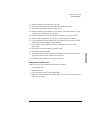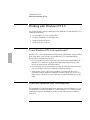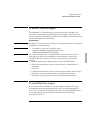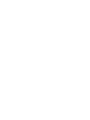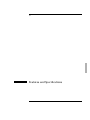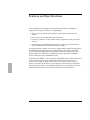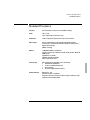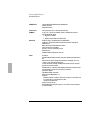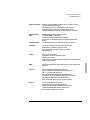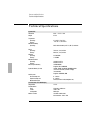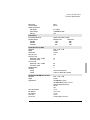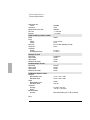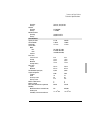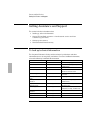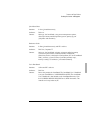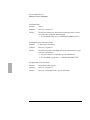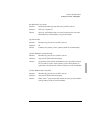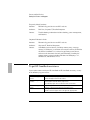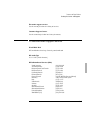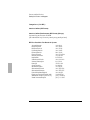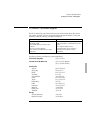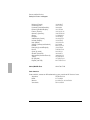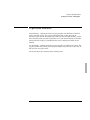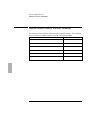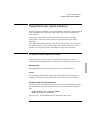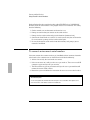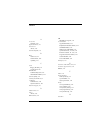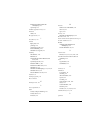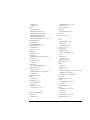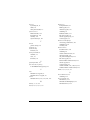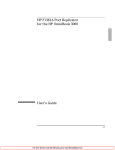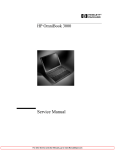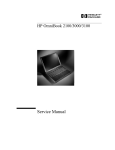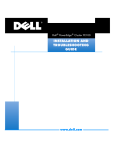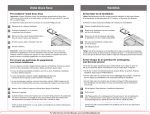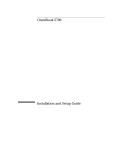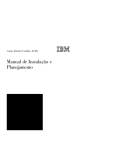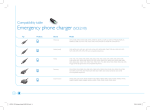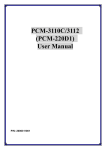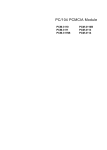Download HP OMNIBOOK 3000 User's Manual
Transcript
HP OmniBook 3000 Corporate Evaluator’s Guide For other Service and User Manuals, go to www.ManualDepot.com Notice This manual and any examples contained herein are provided “as is” and are subject to change without notice. Hewlett-Packard Company makes no warranty of any kind with regard to this manual, including, but not limited to, the implied warranties of merchantability and fitness for a particular purpose. Hewlett-Packard Co. shall not be liable for any errors or for incidental or consequential damages in connection with the furnishing, performance, or use of this manual or the examples herein. Consumer transactions in Australia and the United Kingdom: The above disclaimers and limitations shall not apply to Consumer transactions in Australia and the United Kingdom and shall not affect the statutory rights of Consumers. © Copyright Hewlett-Packard Company 1997. All rights reserved. Reproduction, adaptation, or translation of this manual is prohibited without prior written permission of Hewlett-Packard Company, except as allowed under the copyright laws. The programs that control this product are copyrighted and all rights are reserved. Reproduction, adaptation, or translation of those programs without prior written permission of Hewlett-Packard Co. is also prohibited. Portions of the programs that control this product may also be copyrighted by Microsoft Corporation, Phoenix Corp., Advanced Micro Devices, Inc., Crystal Semiconductor Corporation, and NeoMagic, Inc. See the individual programs for additional copyright notices. Microsoft, MS-DOS, and Windows are registered trademarks of Microsoft Corporation (U.S. patent numbers 4955066 and 4974159). Pentium is a U.S. registered trademark of Intel Corporation. For warranty information, see the Support and Service booklet. Hewlett-Packard Company Mobile Computing Division 19310 Pruneridge Ave. Cupertino, CA 95014 ii HP Software Product License Agreement Your HP OmniBook PC contains factory-installed software programs. Please read the Software License Agreement before proceeding. Carefully read this License Agreement before proceeding to operate this equipment. Rights in the software are offered only on the condition that the customer agrees to all terms and conditions of the License Agreement. Proceeding to operate the equipment indicates your acceptance of these terms and conditions. If you do not agree with the terms of the License Agreement, you must now either remove the software from your hard disk drive and destroy the master disks, or return the complete computer and software for a full refund. Proceeding with configuration signifies your acceptance of the License Terms. Unless otherwise stated below, this HP Software Product License Agreement shall govern the use of all software that is provided to you, the customer, as part of the HP computer product. It shall supersede any non -HP software license terms that may be found online, or in any documentation or other materials contained in the computer product packaging. Note: Operating System Software by Microsoft is licensed to you under the Microsoft End User License Agreement (EULA) contained in the Microsoft documentation. The following License Terms govern the use of the software: Use. Customer may use the software on any one computer. Customer may not network the software or otherwise use it on more than one computer. Customer may not reverse assemble or decompile the software unless authorized by law. Copies and Adaptations. Customer may make copies or adaptations of the software (a) for archival purposes or (b) when copying or adaptation is an essential step in the use of the software with a computer so long as the copies and adaptations are used in no other manner. Ownership. Customer agrees that he/she does not have any title or ownership of the software, other than ownership of the physical media. Customer acknowledges and agrees that the software is copyrighted and protected under the copyright laws. Customer acknowledges and agrees that the software may have been developed by a third party software supplier named in the copyright notices included with the software, who shall be authorized to hold the Customer responsible for any copyright infringement or violation of this Agreement. Product Recovery CD -ROM. If your computer was shipped with a product recovery CD-ROM: (i) The product recovery CD-ROM and/or support utility software may only be used for restoring the hard disk drive of the HP computer with which the product recovery CD-ROM was originally provided. (ii) The use of any operating system iii software by Microsoft contained in any such product recovery CD-ROM shall be governed by the Microsoft End User License Agreement (EULA). Transfer of Rights in Software. Customer may transfer rights in the software to a third party only as part of the transfer of all rights and only if Customer obtains the prior agreement of the third party to be bound by the terms of this License Agreement. Upon such a transfer, Customer agrees that his/her rights in the software are terminated and that he/she will either destroy his/her copies and adaptations or deliver them to the third party. Sublicensing and Distribution. Customer may not lease, sublicense the software or distribute copies or adaptations of the software to the public in physical media or by telecommunication without the prior written consent of Hewlett-Packard. Termination. Hewlett-Packard may terminate this software license for failure to comply with any of these terms provided Hewlett-Packard has requested Customer to cure the failure and Customer has failed to do so within thirty (30) days of such notice. Updates And Upgrades. Customer agrees that the software does not include updates and upgrades which may be available from Hewlett-Packard under a separate support agreement. Export Clause. Customer agrees not to export or re-export the software or any copy or adaptation in violation of the U.S. Export Administration regulations or other applicable regulation. U.S. Government Restricted Rights. Use, duplication, or disclosure by the U.S. Government is subject to restrictions as set forth in subparagraph (c)(1)(ii) of the Rights in Technical Data and Computer Software clause in DFARS 252.227-7013. Hewlett-Packard Company, 3000 Hanover Street, Palo Alto, CA 94304 U.S.A. Rights for non-DOD U.S. Government Departments and Agencies are as set forth in FAR 52.227-19(c)(1,2). Edition History Edition 1 ........................................ November 1997 This manual is printed on recycled paper. iv Contents 1. Introduction ........................................ 1-1 Taking Inventory..................................... 1-4 Included in the OmniBook 3000 box ..................... 1-4 Models and configurations............................ 1-5 Optional OmniBook accessories ........................ 1-5 Power Management .................................. 1-6 To turn the OmniBook on and off ....................... 1-7 To use OmniBook power modes........................ 1-8 To reset the OmniBook .............................. 1-9 To set up a hibernation partition ........................ 1-9 Checking the Status of the OmniBook ......................1-11 To read the status panel indicators ......................1-11 To understand power and battery lights ...................1-13 Recovering Files, Drivers, and Applications ..................1-14 Contents of the Recovery CD ..........................1-15 To use the Recovery CD programming service ..............1-16 To recover a damaged Recovery CD or hard disk drive ........1-16 To update the BIOS .................................1-17 Protecting the OmniBook...............................1-18 To set a password ..................................1-18 To delete a password................................1-19 To attach a security cable ............................1-20 Identifying System Resources ............................1-21 2. Using Windows for Workgroups 3.11 ..................... 2-1 Installing Windows for Workgroups 3.11 .................... 2-3 To reformat the hard drive ............................ 2-3 To install MS-DOS .................................. 2-4 To install Windows for Workgroups 3.11 .................. 2-4 To install CD-ROM support ............................ 2-5 To install video support .............................. 2-6 To install sound support ............................. 2-6 To install TouchPad support........................... 2-7 To install PC Card support ............................ 2-8 Installing Cards......................................2-10 To install a New Media LiveWire+ Ethernet PC Card ..........2-10 To install a Xircom Ethernet 10/100 + modem PC Card.........2-12 Contents-1 Working with Windows for Workgroups.....................2-14 To maximize memory ...............................2-14 To increase performance .............................2-15 To use DriveSpace compression ........................2-15 To use the OmniBook 3000 Port Replicator ................2-15 3. Using Windows 95 ................................... 3-1 Installing Windows 95 ................................. 3-3 To prepare for software installation ...................... 3-3 To install Windows 95 ............................... 3-4 To install video support .............................. 3-6 To install sound support ............................. 3-7 To install PC Card support ............................ 3-8 To install TouchPad support........................... 3-9 To install infrared support ............................3-10 Installing OmniBook Applications.........................3-12 To install the online User’s Handbook ....................3-12 To install McAffee VirusScan ..........................3-13 To install HP TopTOOLS .............................3-13 Installing Cards......................................3-14 To install a New Media LiveWire+ Ethernet PC Card ..........3-14 To install a Xircom Ethernet 10/100 + Modem PC Card.........3-15 Working with Windows 95 ..............................3-17 To automatically detect a CD ..........................3-17 To run an MS-DOS program outside of Windows 95...........3-17 To use the OmniBook 3000 Port Replicator ................3-18 To resolve infrared problems ..........................3-18 4. Using Windows NT 4.0 ................................ 4-1 Installing Windows NT 4.0 .............................. 4-3 To install Windows NT 4.0 ............................ 4-3 To install video support .............................. 4-5 To install sound support ............................. 4-7 To install PC Card support ............................ 4-7 Installing Mobile Enhancements .......................... 4-9 To install CardExecutive .............................4-10 To install Phoenix APM 2.0............................4-10 To use Phoenix APM 2.0 with a CD-ROM drive ..............4-11 Installing Cards......................................4-12 To install a New Media LiveWire+ Ethernet PC Card ..........4-12 To install a Xircom Ethernet 10/100 + Modem PC Card.........4-14 Working with Windows NT 4.0 ...........................4-16 To use Windows NT 4.0 on a notebook PC .................4-16 To use the OmniBook 3000 Port Replicator ................4-16 Contents-2 To install TouchPad support...........................4-17 To install Zip Drive support ...........................4-17 5. Features and Specifications ............................ 5-1 Standard Features .................................... 5-3 Technical Specifications ............................... 5-6 Getting Assistance and Support...........................5-10 To look up technical information .......................5-10 To get HP OmniBook assistance ........................5-14 To find Electronic Support Services ......................5-15 To contact Customer Support ..........................5-17 To get repair assistance ..............................5-19 Hewlett-Packard Limited Warranty Summary ...............5-20 Using Electronic Serial Numbers ..........................5-21 To ensure serial number security .......................5-21 To correct an incorrect serial number ....................5-22 Contents-3 1 Introduction Introduction Thank you for evaluating the HP OmniBook 3000. The Mobile Computing Division developed this Corporate Evaluator’s Guide to facilitate your appraisal of the OmniBook. The guide discusses the machine’s major features and provides instruction on specific operating systems. Rebuilding the OmniBook if the hard drive has been formatted and loaded with your company’s disk image is discussed for each operating system, particularly addressing OmniBook-specific software, device drivers, and multimedia support. You will find information on system resources, technical specifications, solutions to common problems, and a list of support resources. Much of this information is derived from our standard documentation and is consolidated here to facilitate your evaluation of the OmniBook. The performance-leading Hewlett-Packard OmniBook 3000 features the following: • Intel Pentium 200 or 233 MHz processor with MMX technology. • 512-KB Pipeline Burst Synchronous L2 cache. • Up to 144 MB of RAM. • 13.3 inch TFT display. • PCI BUS architecture. • Optional internal 20x maximum CD-ROM. • 2 or 4 GB hard drive. • Zoomed video. • PC CardBus. • 128-bit graphics accelerator with 2 MB EDO video memory. These features illustrate the uncompromising performance of HP’s most powerful notebook PCs ever, laptops fully capable of replacing a desktop computer. The optional port replicator allows single-action connection to multiple peripherals, and the PC CardBus-enabled 32-bit PC Card slots allow 100-Mbps networking and other high-bandwidth applications. Zoomed Video allows a PC Card to write data directly to graphics memory, providing lifelike, real-time video for training, presentations, or entertainment. Power management options include several efficient power states that incorporate our unique, instant-on technology, and a convenient System Off button. The OmniBook typically runs Windows 95, which supports hot docking, Plug and Play, infrared, wireless, data transfer, and hot swapping of accessories such as a battery and floppy disk drive. You may later decide to install Windows for Workgroups 3.11 or Windows NT 4.0: the OmniBook is certified WFW 3.11 and 1-2 Windows NT 4.0-compatible. The OmniBook 3000 meets or exceeds industry standards ensuring compatibility and connectivity. Superlative hardware is augmented by HP TopTOOLS and HP’s Desktop Management Interface (DMI). This software ensures efficient management of inventory, configuration, performance, and fault. A three-year worldwide limited warranty affirms the OmniBook 3000’s unmatched quality and reliability. HP’s unlimited customer service has earned top ratings for notebook service and support and is available for the price of the phone call. 1-3 Introduction Taking Inventory Taking Inventory This section describes: ♦ What’s included in the OmniBook 3000 box. ♦ OmniBook 3000 models. Included in the OmniBook 3000 box • HP OmniBook 3000. • AC adapter (HP F1377A) and power cord. • Floppy disk drive cable (HP F1380A). • Main battery (HP F1382A). • The OmniBook Reference Guide. • Microsoft Windows 95 manual and Certificate of Authenticity. • Support and Service booklet. • Quick Start sheet. • List of optional OmniBook accessories. • OmniBook Recovery CD. Includes Windows 95 recovery, operating system drivers, and online User’s Handbook. • Windows 95 Companion CD. 1-4 Introduction Taking Inventory Models and configurations As of this printing, you can currently purchase two HP OmniBook 3000 models. The following tables describes the features of each. HP OmniBook 3000CTX 5/200 HP OmniBook Model Product Number 3000CTX F1391A Pentium® Processor with MMX™ technology 200-MHz Memory Display Hard Disk 16 MB 13.3" TFT XGA 2.1 billion bytes Memory Display Hard Disk 16 MB 13.3" TFT XGA 4.0 billion bytes HP OmniBook 3000CTX 5/233 HP OmniBook Model 3000CTX Product Number F1392A Pentium Processor with MMX technology 233-MHz Optional OmniBook accessories HP Part Number F1381A F1369A F1387A F1363A F1364A F1365A F1385A F1386A F1384A F1388A F1382A F1383A F1377A F1379A F1380A Description Port replicator. Monitor stand. 20x (maximum) internal CD-ROM drive. 16-MB RAM expansion module. 32-MB RAM expansion module. 64-MB RAM expansion module. 2.1-billion-byte hard disk drive. 4.0-billion-byte hard disk drive. 3.5" internal/external floppy disk drive and cable. Internal Zip drive. Standard Lithium-Ion battery pack. Secondary Lithium-Ion battery pack. AC adapter. Automobile adapter. Replacement floppy disk drive cable. 1-5 Introduction Power Management Power Management The OmniBook offers power states to accommodate different situations. The blue Power button is the typical method for starting and stopping your OmniBook; however, additional methods allow you to manage power efficiently. This section describes the following: • Turning the OmniBook on and off • Using OmniBook Power Modes. • Resetting the OmniBook. • Creating a hibernate partition. 1-6 Introduction Power Management To turn the OmniBook on and off You can stop the OmniBook several ways. Some methods provide “Instant-On,” so you can quickly continue your work where you left off. Others reboot the computer. On Press the blue power button to turn on the OmniBook. Standby Press Fn+S to go into Standby mode. –or– Occurs automatically if the computer is inactive and running on battery power for about 2 minutes (by default). Suspend Press the blue power button for less than 4 seconds to suspend activity when the OmniBook is on. The OmniBook restores your previous work session when you turn it back on. –or– From the Start menu, click Suspend –or– Press Fn+R –or– Close the lid (for more than 2 seconds) also suspends the computer. (If an external monitor is connected, closing the lid merely turns off the built-in display and turns on the external display.) Hibernate Press Fn+F12. The computer completely shuts down, but your current work session is first saved to disk. The computer will restore your previous session when you turn it back on. Off From the Start menu, click Shut Down, or press the blue power button for more than 4 seconds to completely shut down the computer. Unsaved data will be lost. The computer will reboot when you turn it back on. 1-7 Introduction Power Management To use OmniBook power modes Hint Time-out settings . In order to save power, you can change time-outs to automatically enter different power states after a certain amount of inactivity. When you The OmniBook enters To exit this mode Press Fn+S or allow time-out. Standby Mode Turns off the display only. Maintains network connections. Restarts quickly (“Instant-On”). Suspend Mode Turns off the display. Saves significant power. Saves current session in RAM. Restarts quickly (“Instant-On”). Loses network connections. * Press any key. Any mouse or TouchPad movement will also exit Standby mode. Press blue power button or close the lid or click Start, Suspend or allow time-out. Press Fn+F12 or allow time-out. Click Start, Shut Down (recommended) or Press blue power button longer than 4 seconds. Hibernate Mode Saves to disk, then turns off. Saves maximum power. Saves current session on Disk. Off Mode Saves maximum power. Resets everything at startup. Starts a new session. Press the power button to resume. Press the power button to turn on and restore the current session. Press the power button to turn on and reboot. * Windows 95 can restore network connections when you turn on the OmniBook. For a different operating system, you may have to reboot the OmniBook or restart the operating system to restore them. Note If the ac adapter is connected, the OmniBook battery continues to charge in any mode. 1-8 Introduction Power Management To reset the OmniBook If Windows or the OmniBook stops responding, you can reset the OmniBook and restart Windows. 1. If possible, shut down Windows. 2. Press the blue power button for 4 seconds. –or, if this fails– Insert a pen or straightened paper clip into the recess on the back panel between the Parallel and Video ports. 3. After the computer shuts down, press the blue power button to turn it on. To set up a hibernation partition There must be a hibernation partition large enough to hold the contents of memory on the hard disk before the OmniBook can hibernate. By default the hibernation partition is 144 MB, large enough to hold the maximum amount of memory allowed in the OmniBook 3000. If you have repartitioned the hard disk, purchased a new hard disk or would like to make the partition smaller follow the instructions below. CAUTION This procedure erases the hard disk. Be sure to save any data on your hard disk before started this procedure. 1. Insert the OmniBook 3000 CD-ROM drive. 2. Connect the ac adapter to the OmniBook. 3. Turn on the OmniBook. 4. Press Esc during the Boot process. 5. Insert the OmniBook 3000 Recovery CD. 6. Press the System Off button on the back panel. 7. Press the blue Power button. 8. Press the Esc key during the boot process. 1-9 Introduction Power Management 9. Select the CD-ROM Drive then press Enter. 10. Choose option 3: Create Hibernate Partition (erases Hard Disk) 11. Choose Y to Continue. 12. When prompted for “Hibernate” partition size, we recommend that you create a 144-MB partition, the same as the factory default. Do not interrupt the Hibernate partition process or unplug the ac adapter until complete. 13. Restart the OmniBook. 14. Press Esc during the Boot process. 15. Insert the OmniBook 3000 Recovery CD. 16. Select the CD-ROM Drive then press Enter. 17. Choose Exit to MS-DOS from the menu. 18. Run FDISK to repartition the hard disk. (If you are going to install Windows NT this step is unnecessary. You can repartition the disk during the NT install.) 1-10 Introduction Checking the Status of the OmniBook Checking the Status of the OmniBook The OmniBook status panel, located above the keyboard, contains indicators that show the current status of the OmniBook. The indicators in the status panel show keyboard status, drive status, and power status. This section describes how to ♦ Read the status panel indicators. ♦ Interpret power and battery lights. To read the status panel indicators Indicator Meaning AC power. The ac adapter is plugged in. Blinks when the battery is being charged. Battery status. Shows the approximate charge level of the battery relative to a full charge. Each bar (displayed from right to left), represents a 10% charge. The upper and lower triangles indicate the presence of main (upper) and secondary (lower) batteries. A triangle blinks when that battery is charging or is in use. The main battery charges first, discharges last. If two batteries are installed and ac power is not connected, the gauge reports the percent of total charge, where both batteries are included. For example, if the main battery is 50% and the secondary battery is empty then the gauge would read 25%. If two batteries are installed and ac power is connected, the gauge reports the percent of total charge for only the battery that is charging. For example, if the main battery is 50% and the secondary battery is empty, the gauge will read 50% indicating the state of the main battery. You can press Fn + F6 at any time to see the status of each individual battery. 1-11 Introduction Checking the Status of the OmniBook Indicator Meaning Battery low. The outline blinks when the battery charge is critically low. The OmniBook also beeps. Defective battery. An empty battery icon with ac plug not blinking. No battery activity; no charging. Overheated battery. The battery is too hot to charge. CD-ROM drive, hard disk drive, or Zip drive. The OmniBook is accessing one of these built-in drives. Floppy disk drive. The OmniBook is accessing the floppy disk drive. PC Card. One or more PC Cards are inserted in the OmniBook. Suspend mode. These symbols flash from left to right when the OmniBook is suspended (turned off by pressing the power button briefly). If ac power is not connected, the green power light also blinks slowly. Caps Lock. Caps Lock is active. Num Lock. Num Lock is active (Fn+F9). Keypad Lock. The built-in embedded keypad is active (Fn+F8). Num Lock must also be on for the numeric keys to be active. Otherwise, the default keys are active. . Scroll Lock. Scroll Lock is active (Fn+F10). 1-12 Introduction Checking the Status of the OmniBook To understand power and battery lights Power Lights The green power light indicates the power state. Power Light (on hinge) Meaning Steady green light Battery charging. Blinking light Not charging (if ac power on). –or– OmniBook in Suspend mode (if ac power off). No light Not charging (ac power off). Battery Lights The battery itself has four square lights that indicate charge status when you press the square black button on the battery. Each light represents 25% charge. The green lights on the main battery or secondary battery indicate its charge level. 1-13 Introduction Recovering Files, Drivers, and Applications Recovering Files, Drivers, and Applications This section describes how to recover lost OmniBook files, drivers, and HP applications, as well as information about recovering a damaged hard disk drive or lost Recovery CD. In this section you’ll find information about the following: ♦ Contents of the OmniBook Recovery CD. ♦ Using the HP Support programming service. ♦ Replacing a lost or damaged Recovery CD or hard disk drive. ♦ Updating the OmniBook BIOS. 1-14 Introduction Recovering Files, Drivers, and Applications Contents of the Recovery CD You can reinstall the OmniBook’s factory-installed software with the OmniBook Recovery CD. This process reformats the hard drive and installs the OmniBook Windows 95 setup program. Refer to the OmniBook Reference guide for complete instructions. The OmniBook Recovery CD contains the following directories: Directory Contains README.TXT Instructions for using the Recovery CD. RECOVER\ ENC Encrypted Microsoft Windows 95 recovery files. (Usable only in conjunction with the Support Utilities disk.) BOOTDISK For creating your own copy of a boot disk (like the FAT32 Support Utility disk). FILE.CHK Checksum list (also for FAT32). OMNIBOOK\ HPUTILS Use this to install the online User’s Handbook or to copy the OmniBook Notes and Support files to the \OmniBook directory on your hard drive. DRIVERS Use this to manually install individual audio, video, infrared, and PC-Card (PCMCIA) drivers for Windows NT 4.0, Windows 95, and Windows for Workgroups. Look for the specific driver for the specific version of your operating system. Each driver has a README file with instructions. MANUALS Use this for direct viewing of the online User’s Handbook from the CD, not for its installation. 1-15 Introduction Recovering Files, Drivers, and Applications To use the Recovery CD programming service If you need to recover an operating system, OmniBook drivers, or any other program on the Recovery CD, but do not have access to a CD-ROM drive, HP Service can recover these files for you. The cost is a standard charge equal to one-half the hourly labor rate. This service is available for the OmniBook Recovery CD only. Microsoft CDs and other non-HP CDs do not qualify for this service. To recover a damaged Recovery CD or hard disk drive If you lose or damage the Recovery CD, take your OmniBook and Certificate of Authenticity to an HP Service Center to be programmed. If you mail your OmniBook for this service, you must provide a photocopy of the Certificate of Authenticity along with payment. Service Centers will replace a defective hard disk drive with a blank hard drive. You can then program the drive using the Recovery CD or your custom build process. 1-16 Introduction Recovering Files, Drivers, and Applications To update the BIOS Hewlett-Packard may update the BIOS to enhance the capabilities of the OmniBook 3000. Updates will be available from HP Electronic Support Services. Refer to the OmniBook Support chapter (page 5-17) for more information. Important Because a BIOS update replaces the previous version, it is very important you follow these instructions exactly. The BIOS update process resets the configuration settings in the System Configuration Utility except for the PC Identification and Passwords. 1. Press the System Off button located on the back panel of the OmniBook between the Video and Parallel ports. 2. Undock. 3. Plug in the ac adapter. 4. Remove any PC Cards. 5. Insert the BIOS Update disk. 6. Press the power button. 7. Choose the correct language. 8. Press C when prompted. This starts a process that takes approximately one minute. 9. Press the System Off button on the back panel when prompted. Do not interrupt the update process. 1-17 Introduction Protecting the OmniBook Protecting the OmniBook Your OmniBook provides several ways for you to identify and protect your computer. This section describes how to • Set up password protection. • Clear a password. • Attach a security cable and protect the hard disk drive. To set a password If password protection is set, then you will be prompted to enter a password whenever you reset or turn on the computer (depending on your setting). You cannot use the computer until you enter the correct password. To set or change password protection, use the BIOS Setup Utility. 1. Reset the computer and press F2, when prompted, to enter the BIOS Setup Utility. Active keys are described along the bottom of the screen. (The TouchPad does not work in BIOS Setup.) 2. Select the Security menu. 3. Select Set System Password, then Press Enter. 4. Type the new password, then Press Enter. The password can contain up to eight alphanumeric characters, and it is not case-sensitive. 5. Type the password again to confirm. 6. Choose when the password will be required: select Password on Boot and, if desired, Password on Resume. Press F5 to select Enabled or Disabled for each. 7. Press F10 to save and exit BIOS Setup. Note If a password is set, but Password On Boot is not selected, then the password is still required to get into the BIOS Setup Utility. 1-18 Introduction Protecting the OmniBook Important Be sure you record your password in a safe place. If you forget your password, you might need to return your OmniBook PC to Hewlett-Packard for repair. You will also need your proof-of-purchase. Call Hewlett-Packard at the number in the Support and Service booklet. To delete a password 1. Reset the computer and press F2, when prompted, to enter the BIOS Setup Utility. Active keys are described along the bottom of the screen. (The TouchPad does not work in BIOS Setup.) 2. Select the Security menu. 3. Select Set System Password, then Press Enter. 4. Type the current password, then Press Enter. 5. Press Enter at the Enter New Password prompt. 6. Press Enter at the Confirm New Password prompt. 7. Press Continue to save changes. 8. Press F10 to save and exit BIOS Setup. 1-19 Introduction Protecting the OmniBook To attach a security cable Your OmniBook has a built-in connector that allows you to secure the OmniBook with a cable. The Kensington MicroSaver lock system works with these connectors and is available at many computer stores. The same lock works with an OmniBook port replicator. Protecting the Hard Disk Drive and Memory When you have a Kensington MicroSaver lock system connected to the OmniBook, the lock blocks removal of the hard disk drive and memory modules from the OmniBook. 1-20 Introduction Identifying System Resources Identifying System Resources Below are default values for the system resources. To see other, non-default possibilities, refer to the BIOS Setup Utility, which lists port and audio device configurations in the Input/Output menu. System Resources The tables in this section show typical resource usage as set up by the OmniBook BIOS. Plug-and-play operating systems, drivers, and BIOS settings may change some of the entries. System Interrupts 0 1 2 3 4 5 6 7 8 9 10 11 12 13 14 15 System timer Keyboard Cascade to IRQ 9 Free (or COM2 infrared port, if enabled) COM1 (serial port) Crystal sound Floppy drive LPT1 (ECP parallel port) Real-time clock Free (or MIDI, if enabled) Universal Serial Bus (USB) - assigned by Windows 95 driver CardBus controller - assigned by Windows 95 driver TouchPad Numeric data processor Internal hard disk (primary IDE controller) Internal CD-ROM drive (secondary IDE controller) System Memory 00000 - 9FFFF A0000 - BFFFF C0000 - CBFFF CC000 - DFFFF E0000 - FFFFF System memory Video Video BIOS Free (see below) System BIOS 1-21 Introduction Identifying System Resources Valid uses for memory addresses CC000-DFFFF • Upper memory blocks (UMBs). • PC Card memory windows. System Input/Output Addresses (100-3FF) 170-177 1F0-1F7 200-207 220-22F 376 378-37F 388-38B 3B0-3BB 3C0-3DF 3E0-3E1 3F0-3F5 3F6 3F7 3F8-3FF Secondary hard disk drive controller (internal CD-ROM) Internal hard disk Joystick Crystal sound Secondary hard disk drive controller (internal CD-ROM) LPT1 (printer port) Sound VGA adapter VGA adapter PCMCIA controller Floppy controller Primary hard disk drive controller Floppy controller COM1 (serial port) DMA Channels 0 1 2 3 4 5 6 7 1-22 Sound record Sound playback Floppy drive LPT1 (ECP parallel port) Cascade Free Free Free 2 Using Windows for Workgroups 3.11 Using Windows for Workgroups 3.11 The following procedure installs Windows for Workgroups 3.11 and configures appropriate device drivers. Requirements ♦ OmniBook 3000. ♦ MS-DOS 6.22 disks. ♦ Windows for Workgroups 3.11 disks. ♦ OmniBook 3000 Windows for Workgroups 3.11 drivers. Location: OmniBook Hard disk drive or Recovery CD in \OMNIBOOK\DRIVERS\WFW. Before you Start • This installation assumes you have the default HP Windows 95 build on the hard drive. If you have repartitioned the hard disk drive, please follow the procedure in the Introduction chapter to create the hibernation partition. Reformatting the hard drive before installing MS-DOS and Windows ensures a clean installation. 2-2 Using Windows for Workgroups 3.11 Installing Windows for Workgroups 3.11 Installing Windows for Workgroups 3.11 This section describes how to set up the operating system and drivers including the following: ♦ Reformatting the hard drive. ♦ Installing MS-DOS. ♦ Installing Windows for Workgroups 3.11. ♦ Installing CD-ROM support ♦ Installing video support ♦ Installing sound support ♦ Installing PC Card support ♦ Installing TouchPad support. To reformat the hard drive 1. Insert the MS-DOS Setup Disk 1. 2. Turn on the computer or press Ctrl+Alt+Del to reboot. 3. Press F3 twice at the MS-DOS Welcome screen. 4. At the MS-DOS prompt, type format C:. 5. Follow the instructions as they appear. 2-3 Using Windows for Workgroups 3.11 Installing Windows for Workgroups 3.11 To install MS-DOS This section is not intended to replace your MS-DOS Documentation. Please refer to your MS-DOS documentation for specific instructions. 1. Insert the MS-DOS Setup Disk 1. 2. Turn on the computer or press Ctrl+Alt+Del to reboot. 3. Press Enter at the MS-DOS Welcome screen. 4. Enter the requested information or press Enter to accept the defaults. 5. Follow the instructions as they appear. 6. Reboot when prompted. To install Windows for Workgroups 3.11 This section is not intended to replace your Windows documentation. Please refer to your Windows documentation for specific instructions. 1. Insert the Windows Setup Disk 1. 2. Type A:\SETUP at the MS-DOS prompt. 3. Follow the instructions as they appear. Important If you are installing Windows for Workgroups, do not install networking at this time. Follow the instructions in the application note for the network card you are using. Application notes are available on our website at: http://www.hp.com/go/omnibook . 4. Return to MS-DOS when prompted. 5. At the MS-DOS prompt type EDIT C:\CONFIG.SYS. 6. Replace the line: DEVICE=C:\WINDOWS\HIMEM.SYS with the lines: DEVICE=C:\DOS\HIMEM.SYS /MACHINE:2 /TESTMEM:OFF DEVICE=C:\DOS\EMM386.EXE NOEMS X=D000-D1FF 7. Save and exit the MS-DOS Editor. 2-4 Using Windows for Workgroups 3.11 Installing Windows for Workgroups 3.11 8. Remove the floppy disk then press and hold the power button for 4 seconds to turn the OmniBook off. To install CD-ROM support Requirements ♦ OmniBook 3000 with Windows for Workgroups 3.11 installed. ♦ OmniBook 3000 Recovery CD 1. Ensure the OmniBook 3000 is off. 2. Insert the CD-ROM drive. 3. Press the blue power button to turn the OmniBook 3000 on. 4. Press Esc during the Boot process. 5. Insert the OmniBook 3000 Recovery CD. 6. Press the System Off button on the back panel. 7. Press the blue Power button. 8. Press the Esc key during the boot process. 9. Select the CD-ROM Drive then press Enter. 10. Choose Exit to MS-DOS from the menu. 11. Change directory to G:\OMNIBOOK\DRIVERS\WFW\CDROM. 12. Type: INSTALL 13. Select Start Installation and press Enter. 14. Select Yes to begin the installation. 15. Press Enter to acknowledge that installation is complete. 16. Press CTRL-ALT-DEL to reboot. 2-5 Using Windows for Workgroups 3.11 Installing Windows for Workgroups 3.11 To install video support Requirements ♦ OmniBook 3000 with Windows for Workgroups 3.11 installed. ♦ OmniBook 3000 driver for video support. Location: OmniBook hard drive or Recovery CD in \OMNIBOOK\DRIVERS\WFW\VIDEO 1. Type Win to start Windows for Workgroups. 2. From Program Manager, select File, then Run. 3. Type: d:\OMNIBOOK\DRIVERS\WFW\VIDEO\SETUP and click OK. 4. Click Next to begin the installation. 5. Click Finish. 6. From Control Panel, double-click Video Configuration. 7. Select 1024x768 Resolution and 65,536 Colors, then click OK. 8. Click Restart Windows. To install sound support Requirements ♦ OmniBook 3000 with Windows for Workgroups 3.11 installed. ♦ OmniBook 3000 driver for sound support. Location: OmniBook hard drive or Recovery CD in \OMNIBOOK\DRIVERS\WFW\SOUND 1. From File Manager, create a directory called C:\SOUND. 2. Copy all files from \OMNIBOOK\DRIVERS\WFW\SOUND\DISK1 and ..\DISK2 to the C:\SOUND directory. 3. From Program Manager, select File, then Run, 4. Type: C:\SOUND\SETUP. 2-6 Using Windows for Workgroups 3.11 Installing Windows for Workgroups 3.11 5. Click Yes to continue the installation. 6. Click Yes again to continue the installation. 7. Click Next to accept the default installation directory. 8. Click Yes to reboot. 9. From the File Manager, delete the C:\SOUND directory. Important The Crystal Sound Drivers will cause a CrystalWare splash screen to be displayed every time Windows is started. To remove the splash screen, delete the CrystalWare icon from the Windows Startup group. To install TouchPad support Requirements ♦ OmniBook 3000 with Windows for Workgroups 3.11 installed. ♦ OmniBook 3000 driver for TouchPad support. Location: OmniBook hard drive or Recovery CD in \OMNIBOOK\DRIVERS\WFW\TOUCHPAD 1. Exit Windows. 2. Type d:\OMNIBOOK\DRIVERS\WFW\TOUCHPAD\INST31. 3. Press Enter at the Welcome screen to begin the installation. 4. Select MS-DOS and Windows and press Enter. 5. Press enter to accept the default driver directory 6. Press Enter to update your AUTOEXEC.BAT and CONFIG.SYS files 7. Press Enter to reboot the OmniBook. 8. To change the TouchPad settings, run the Synaptics TouchPad icon in the Control Panel. 2-7 Using Windows for Workgroups 3.11 Installing Windows for Workgroups 3.11 To install PC Card support Requirements ♦ OmniBook 3000 with Windows for Workgroups 3.11 installed. ♦ OmniBook 3000 driver for PC Card support. Location: OmniBook hard drive or Recovery CD in \OMNIBOOK\DRIVERS\WFW\PCCARD 1. Create a directory called C:\CARDWIZ. 2. Copy all files from d:\OMNIBOOK\DRIVERS\WFW\PCCARD\CARDWIZ to C:\CARDWIZ. 3. Enter the following lines into the C:\CONFIG.SYS in the order shown. Important You can copy and paste these lines from the README.TXT file located in the PC Card driver directory. The REM lines are not necessary. They are simply for explaining the driver. REM – OmniBook Socket Services driver required for card slot support device=C:\CARDWIZ\SS365LP.EXE REM -- Card Services driver required for card slot support device=C:\CARDWIZ\CS.EXE /POLL:1 REM – Initial resource allocation required for card slot support devicehigh=C:\CARDWIZ\CSALLOC.EXE REM – ATA card driver required for ATA cards devicehigh=C:\CARDWIZ\ATADRV.EXE /S:2 REM – Driver required for RAM cards devicehigh=C:\CARDWIZ\MTSRAM.EXE REM – Memory card driver required for all memory cards devicehigh=C:\CARDWIZ\MTDDRV.EXE 2-8 Using Windows for Workgroups 3.11 Installing Windows for Workgroups 3.11 REM – Card identification driver required for card other than memory cards devicehigh=C:\CARDWIZ\CARDID.EXE REM – Card Services APM support required for card slot support install=C:\CARDWIZ\CS_APM.EXE 4. Add the following lines to the [386Enh] section of C:\WINDOWS\SYSTEM.INI. Important You can copy and paste these lines from the README.TXT file located in the PC Card driver directory. [386Enh] COM2Base=2F8 COM2Irq=3 COM1Base=3F8 COM1Irq=4 device=C:\CARDWIZ\SSVRDD.386 device=C:\CARDWIZ\SSVCD311.386 device=C:\CARDWIZ\PCCARD.386 EmmExclude=D000-DFFF after FileSysChange=Off change the following four lines to read as follows: COM3Irq=3 COM3Base=3E8 COM4Irq=4 COM4Base=2E8 change device=*vcd to ;device=*vcd 5. Copy d:\OMNIBOOK\DRIVERS\WFW\PCCARD\WINDOWS\SYSTEM\CTL3DV2.DLL to C:\WINDOWS\SYSTEM. 6. Restart the OmniBook 3000. 2-9 Using Windows for Workgroups 3.11 Installing Cards Installing Cards This section describes how to install the following: ♦ New Media LiveWire+ Ethernet PC Card. ♦ Xircom Ethernet 10/100 + Modem PC Card. To install a New Media LiveWire+ Ethernet PC Card Requirements ♦ OmniBook 3000 with Windows for Workgroups 3.11 installed. ♦ New Media LiveWire+ Ethernet PC Card. ♦ New Media LiveWire+ Install Disk. ♦ This procedure assumes that Card and Socket Services are being utilized. Configuration ♦ Interrupt: 09. ♦ I/O Port address: 300, 310, 320 or 340. ♦ Memory Range: D0000. 1. Start the OmniBook. 2. Insert the PC Card. 3. From Program Manager, double-click Network group, then Network Setup. 4. Click Network. 5. Select Installing Windows Network, then click OK. 6. Click Drivers, then click Add Adapter. 7. Double-click Unlisted Or Updated Network Adapter. 8. Insert the driver disk into A:\, then click OK. 9. Select the New Media LiveWire+ Full Duplex Ethernet LAN driver, then click OK. 10. Click Close, then click OK. 2-10 Using Windows for Workgroups 3.11 Installing Cards 11. Enter a workgroup if appropriate. 12. Insert Windows for Workgroups 3.11 Disks 7 and 8 when prompted. 13. Reinsert the drivers disk when prompted. 14. Click OK to accept that the system files have been modified. 15. Click Continue. 16. Exit Windows. 17. Type A:\INSTALL 18. Press any key to continue. 19. Press Enter to begin the installation. 20. Press Enter to accept the C: drive. 21. Press Enter to accept the default directories. 22. Select Microsoft Windows for Workgroups and press Enter. 23. Press Enter to accept the C: drive. 24. Press Enter to accept the Network drivers directory. 25. Select Install MS-DOS and Windows components and press Enter. 26. Press Enter to accept the Windows directory. 27. Select whether you are using Full Duplex or not and press Enter. 28. Select Update CONFIG.SYS and Create Backup and press Enter. 29. Select Accept Configuration Settings and press Enter. 30. Press any key to continue. 31. Select Exit Program and press Enter. 32. Type EDIT C:\CONFIG.SYS. 33. Change the following line: DEVICE=C:\NEWMEDIA\LWPLUS\LWPLUS.EXE to DEVICE=C:\NEWMEDIA\LWPLUS\LWPLUS.EXE /APM=OFF 34. Save and exit the file. 35. Restart the OmniBook by pressing Ctrl-Alt-Del. 2-11 Using Windows for Workgroups 3.11 Installing Cards To install a Xircom Ethernet 10/100 + modem PC Card Requirements ♦ OmniBook 3000 with Windows for Workgroups 3.11 installed. ♦ Xircom Ethernet 10/100+Modem PC Card. ♦ Xircom Drivers Disk 2. Configuration ♦ Interrupt: 3. ♦ I/O Port address: 300. 1. Start Windows for Workgroups. 2. Insert the PC Card. 3. From Program Manager, double-click Network group, then Network Setup. 4. Click Network. 5. Select Install Microsoft Windows Network, then click OK. 6. Click Drivers, then Add Adapter. 7. Double-click Unlisted Or Updated Network Adapter. 8. When prompted, insert the Xircom driver disk into drive A, then click OK. 9. Select Xircom XCEM NDIS 2.01 Real Mode, then click OK. 10. Click Close. 11. Click OK. 12. Enter your network information and click OK. 13. Windows may ask for the Windows for Workgroups disk 7 and disk 8. Insert the disk when requested and click OK. 14. Reinsert the Xircom Drivers disk when prompted. 15. Click OK to accept the changes to AUTOEXEC.BAT, SYSTEM.INI, and PROTOCOL.INI 16. Click Continue (Do not Restart the Computer). 2-12 Using Windows for Workgroups 3.11 Installing Cards 17. Edit the C:\CONFIG.SYS file and change the following line: DEVICE=C:\DOS\EMM386.EXE NOEMS X=D000-D1FFF to DEVICE=C:\DOS\EMM386.EXE NOEMS X=D000-D3FFF 18. Reboot the OmniBook. 2-13 Using Windows for Workgroups 3.11 Working with Windows for Workgroups Working with Windows for Workgroups This section describes how to customize the OmniBook for use with Windows for Workgroups including the following: ♦ Maximizing memory. ♦ Increasing performance. ♦ Using DriveSpace compression. ♦ Using the OmniBook 3000 Port Replicator. To maximize memory Certain situations require a large segment of conventional memory. For instance, an application may require SCSI drivers as well as network drivers, and still require additional conventional memory. In Windows 3.1 and Windows for Workgroups 3.11, conventional memory is freed by optimizing upper memory and loading specified device drivers high. The following will provide 136K of upper memory. 1. Edit the EMM386 line in CONFIG.SYS as follows: device=c:\dos\emm386.exe noems i=b000-b7ff x=c000-cbff i=cc00-cfff x=d000-d1ff i=d200-dfff x=e000-efff Some applications require the UMB b000-b7ff (the VGA monochrome memory area). In this instance, a memory conflict can occur. If the application does not require the VGA monochrome memory area, there will be no conflict. 2. Add the following line to the [386Enh] section of the SYSTEM.INI file: device=monoumb.386 The default EMM386 line allots PC Cards 8K of upper memory. 3. If you are using a PC Card that requires more upper memory change the EMM386 to read as follows: device=c:\dos\emm386.exe noems i=b000-b7ff x=c000-cbff i=cc00-cfff x=d000-d7ff i=d800-dfff x=e000-efff 4. The C:\CARDWIZ\CSALLOC.INI file needs to be edited to reflect the emm386 line change. The CONFIG.SYS and the CSALLOC.INI files have pre-configured lines for either 8K or 32K of PC Card support. Simply remove the # in the 2-14 Using Windows for Workgroups 3.11 Working with Windows for Workgroups C:\CARDWIZ\CSALLOC.INI file and remove the REM in CONFIG.SYS according to the instructions contained in each file. To increase performance In Windows for Workgroups, you can get your OmniBook to work even faster by optimizing the amount of memory reserved for reading and writing files. 1. From Control Panel, double-click Enhanced. 2. Click Virtual Memory, then click Change. 3. Click the Use 32-Bit File Access check box, then click OK to save. Important Do not check the Use 32-bit Disk Access option. This is not recommended for PCs that support Advanced Power Management. 4. When prompted, choose Restart Computer to activate the new setting. To use DriveSpace compression If you use Microsoft DriveSpace to compress the data on drive C, check the CONFIG.SYS to ensure proper operation. 1. From the File menu in Program Manager, choose Run. 2. Type SYSEDIT in the command line, then choose OK. 3. In the CONFIG.SYS window, check the end of the file. If the DRVSPACE.SYS line comes after the IFSHLP.SYS line, move the IFSHLP.SYS line to the end of the file. 4. Save your changes, exit Windows, then press Ctrl-Alt-Del to reboot. To use the OmniBook 3000 Port Replicator The OmniBook 3000 Port Replicator has the same ports as the OmniBook 3000. You can dock and undock the OmniBook 3000 while Windows for Workgroups 3.11 is running there is no reason to restart the OmniBook. 2-15 3 Using Windows 95 Using Windows 95 Windows 95B OEM Service Release 2.1 comes factory-installed on the OmniBook 3000. The following procedure installs a retail version of Windows 95A and configures appropriate device drivers. Requirements ♦ OmniBook 3000. ♦ Windows 95 Installation CD. ♦ Two blank floppy disks. ♦ The OmniBook 3000 Recovery CD. ♦ OmniBook 3000 Internal CD-ROM ♦ HP OmniBook 3000 Windows 95 drivers. Location: OmniBook hard drive or Recovery CD in \OMNIBOOK\DRIVERS\WIN95. Before You Start • The Windows 95 installation requires a newly formatted hard drive. Follow these steps to format the hard drive and install Windows 95 from a CD-ROM. 3-2 Using Windows 95 Installing Windows 95 Installing Windows 95 This section describes how to set up the operating system and drivers including ♦ Reformatting the hard drive. ♦ Installing Windows 95A. ♦ Installing video support. ♦ Installing sound support. ♦ Installing PC Card support. ♦ Installing TouchPad support. ♦ Installing Infrared support. To prepare for software installation 1. Turn off the OmniBook by holding down the blue power button for 4 seconds. 2. Insert the OmniBook 3000 CD-ROM drive and connect the floppy disk drive to the Parallel port using the supplied cable. 3. Turn on the OmniBook 3000. 4. Press Esc during the Boot process. 5. Insert the OmniBook 3000 Recovery CD. 6. Press the System Off button on the back panel. 7. Press the blue Power button. 8. Press the Esc key during the boot process. 9. Select the CD-ROM Drive then press Enter. 10. Choose Exit to MS-DOS from the MS-DOS menu. 11. Type format C: /S /U. 12. Type Y to confirm format. 13. Enter a Volume label, then press Enter. 14. Insert a blank floppy disk in the A: drive. 15. Go to G:\RECOVER\BOOTDISK and type MAKEDISK. 3-3 Using Windows 95 Installing Windows 95 16. Type B, then Y. 17. Press any key to begin. 18. Type N to exit. 19. Remove the OmniBook 3000 Recovery CD and press Ctrl-Alt-Del to reboot. (Leave the new Support Utility Disk in the A: drive) To install Windows 95 1. Insert the Windows 95 installation CD. 2. Choose Exit to MS-DOS from the Windows 95 Startup Menu. 3. Go to G:\WIN95 and type SETUP, then press Enter 4. Press Enter again when prompted to perform a routine check of the system. Important The following error will appear, press Esc key to continue with setup. Note: This version of Microsoft Scandisk will work only with MS-DOS version 5.0 and later. Setup found a compressed volume or a disk-cache utility on your computer. Quit setup and check your compressed volume with your disk compression software or remove the disk cache utility. Then run setup again or choose Esc to continue with setup. 5. When the Welcome to Windows 95 Setup screen appears, click Continue. 6. If you accept the license agreement, click Yes. 7. Click Next to accept Collecting Information About Your computer. 8. Click Next to accept the default of C:\WINDOWS (or enter a different directory). 9. Choose Portable on the Setup Options screen, then click Next. 10. Enter the Product Identification Number, then click Next. The Product Identification Number is located on the Certificate of Authenticity that you received with your retail version of Windows 95. 11. Enter User Information--your Name and Company, then click Next. The Analyzing Your Computer screen prompts you for detecting devices. 12. Do not detect any Network, Sound, MIDI, or Video Capture Card devices, then click Next. 3-4 Using Windows 95 Installing Windows 95 13. The Get Connected Screen prompts you for additional components. After your selection, click Next. 14. Select Install The Most Common Components (recommended), then click Next. 15. Click Yes to accept the Startup Disk, then click Next. 16. Click Next to start Copying Windows 95 Files to Your Computer. 17. The Setup Wizard is now copying files. Insert a blank disk into the A drive when requested, then click OK. 18. Remove the disk, reinsert the Support Utility Disk, then click OK when the copy is finished. 19. Label the disk “Windows 95 Setup Boot Disk.” 20. When prompted, click Finish to restart Windows 95. 21. Remove the Support Utility Disk and click OK. Important When rebooting, Windows 95 will halt at the HIMEM.SYS line. To reboot press the System Off button located on the back panel of the OmniBook 3000, then press the blue power button to restart the computer. 21. The Windows 95 Setup Wizard will now configure hardware, Control Panel, programs on the Start menu, Windows help, the MS-DOS program settings, Time Zone, and Microsoft Exchange. Enter any changes when the system displays the Time Zone screen. If you chose Microsoft Exchange during the installation, enter the information or click Cancel to enter it later. 22. When prompted to set up a printer, click Cancel. Do not install a printer at this time. You will not be able to access the Windows 95 Installation CD until you reboot. 23. Click OK to restart the OmniBook. 24. Click Close at the Windows 95 Welcome Screen. 25. Open a text editor of your choice and add the following line to the C:\CONFIG.SYS file. DEVICE=C:\WINDOWS\HIMEM.SYS /MACHINE:2 /TESTMEM:OFF 26. Save the file. 27. Copy the files in d:\WIN95 from the Windows 95 Installation CD to C:\WINDOWS\OPTIONS\CABS. 28. Copy the files in d:\OMNIBOOK\DRIVERS\WIN95 from the OmniBook 3000 Recovery CD to C:\OMNIBOOK\DRIVERS\WIN95. 3-5 Using Windows 95 Installing Windows 95 To install video support Requirements ♦ OmniBook 3000 with Windows 95 installed. ♦ OmniBook 3000 driver for video support. Location: OmniBook hard drive or Recovery CD in \OMNIBOOK\DRIVERS\WIN95\VIDEO. 1. From Control Panel, double-click Display, then click Settings. 2. Click Change Display Type. 3. Under Adapter Type, click Change. 4. Click Have Disk. 5. Enter the directory of the video drivers, then click OK. 6. Click OK to select NeoMagic MagicGraph 128XD. 7. Under Monitor Type, click Change. 8. Choose Laptop Display Panel (1024x768), then click OK. 9. Click Close. 10. Select the correct Desktop Area for the OmniBook you are using. Choose High Color if desired. 11. Click Close in Display Properties, then click Yes to restart the computer now. 3-6 Using Windows 95 Installing Windows 95 To install sound support Requirements ♦ OmniBook 3000 with Windows 95 installed. ♦ OmniBook 3000 driver for sound support. Location: OmniBook hard drive or Recovery CD in \OMNIBOOK\DRIVERS\WIN95\SOUND. 1. From Control Panel, double-click Systems. 2. Click Device Manager. 3. Open the Unknown device under Other Devices, and confirm the following resources in the Resource tab Direct Memory Access Direct Memory Access Interrupt Request Input/Output Range Input/Output Range Input/Output Range 01 00 05 0530-0537 0388-038B 0220-022F 4. Click on the Driver tab, then click Change Driver. 5. Select Other detected devices then click OK. 6. Click Have Disk. 7. Enter the directory of the sound drivers and click OK. 8. Click OK to accept Crystal PnP Audio System CODEC. 9. Click OK to close the Unknown Device Properties window. 10. If prompted, insert the Windows 95 Installation CD and change the directory to D:\WIN95 or change the directory to C:\WINDOWS\OPTIOS\CABS, then click OK. 11. Open the other Unknown device under Other devices. 12. Click on the Driver tab, then click Change Driver. 13. Select Other detected devices then click OK. 14. Click OK to accept Crystal PnP Audio System Control Registers. 3-7 Using Windows 95 Installing Windows 95 15. Click OK to close the Unknown Device Properties window. 16. Click OK to close System Properties. 17. Shut down and restart Windows 95. To install PC Card support Requirements ♦ OmniBook 3000 with Windows 95 installed. ♦ HP OmniBook PC Card drivers. Location: OmniBook hard drive or on Recovery CD in OMNIBOOK\DRIVERS\WIN95\PCCARD\950AONLY 1. Copy all .VXD files from OMNIBOOK\DRIVERS\WIN95\PCCARD\950AONLY to C:\WINDOWS\SYSTEM. 2. Copy all .INF files from OMNIBOOK\DRIVERS\WIN95\PCCARD\950AONLY directory to C:\WINDOWS\INF. 3. Answer Yes to overwrite the old .INF files with the new .INF files. 4. Click Start, Run and type: REGEDIT d:\OMNIBOOK\DRIVERS\WIN95\PCCARD\950AONLY\PCMCIA.REG or double-click on PCMCIA.REG in Windows Explorer 5. When you see a message that the registry has successfully been updated, click OK 6. From Control Panel, double-click System. 7. Click Device Manager. 8. Under PCMCIA Socket, double-click on the device with the red X. 9. Under General, in the Properties page, check Device Usage to enable this device in the current profile called Original Configuration (Current). 10. Click OK. 11. The PCMCIA Installation Wizard will automatically start and step you through the installation of the drivers. 12. Click Next at the Welcome screen. 3-8 Using Windows 95 Installing Windows 95 13. Click Next to accept the default selection. 14. Click Finish 15. Click Yes to shutdown and restart Windows 95. To install TouchPad support The OmniBook 3000 TouchPad works perfectly with the built in Windows 95 mouse driver. If you want to take advantage of the TouchPad’s enhanced features you must install the TouchPad driver. (Refer to the OmniBook 3000 Reference Guide for more information on the TouchPad.) Requirements ♦ OmniBook 3000 with Windows 95 installed. ♦ OmniBook 3000 driver for TouchPad support Location: OmniBook hard disk or Recovery CD in \OMNIBOOK\DRIVERS\WIN95\TOUCHPAD 1. Go to the directory of the TouchPad driver and run SETUP.EXE 2. Click Next at the Welcome screen to begin the Synaptics TouchPad Driver Installation. 3. Click Next to accept the default directory (C:\Program Files\Synaptics) 4. Click Next to start copying files. 5. Press Enter to restart the computer. 3-9 Using Windows 95 Installing Windows 95 To install infrared support Requirements ♦ OmniBook 3000 with Windows 95 installed. ♦ HP OmniBook driver for infrared support. Location: OmniBook hard drive or Recovery CD in \OMNIBOOK\DRIVERS\WIN95\IRDA ..\FASTIR. 1. Go to the infrared drivers directory (\OMNIBOOK\DRIVERS\WIN95\IRDA) and copy the .INF files to C:\WINDOWS\INF: 2. If prompted to overwrite old files, click Yes. 3. Reboot the OmniBook. 4. When prompted, press F2 to open the BIOS Setup Utility. 5. Go to the System Devices menu. 6. Set the Infrared Port to Enabled. 7. Set the Mode to FIR. 8. Set the Base I/O address to either 2F8 IRQ3 or 3F8 IRQ4 9. If necessary set the DMA Channel to DMA 3. 10. Save and exit the BIOS Setup Utility. 11. Select Driver from disk provided by hardware manufacturer. 12. Enter the directory of the infrared drivers (\OMNIBOOK\DRIVERS\WIN95\FASTIR) and click OK. 13. Shutdown and restart Windows 95. 14. Go to \OMNIBOOK\DRIVERS\WIN95\IRDA and run SETUP. 15. Click Next to run the Add Infrared Device Wizard. 16. Click Next to accept the Built-In Infrared port on laptop. 17. Select SMC IrCC (Fast Infrared) Hardware and Driver, then click Next. 18. Click Next to accept the default ports (COM4 and LPT3). 19. Click Finish. 20. Run Windows Explorer. 21. From the View menu click Options. 3-10 Using Windows 95 Installing Windows 95 22. Select Show all Files and deselect Hide MS-DOS file extensions for file types that are registered, then click OK. 23. Right-click on SMCIRLAP.INF in the \OMNIBOOK\DRIVERS\WIN95\FASTIR directory. 24. Click Install off the pop-up menu. 25. If prompted for the location of SMCIRLAP.INF enter \OMNIBOOK\DRIVERS\WIN95\FASTIR, then click OK. 26. Shutdown and restart Windows 95. 3-11 Using Windows 95 Installing OmniBook Applications Installing OmniBook Applications The OmniBook 3000 ships with the online User’s Handbook, McAffee VirusScan, and HP TopTOOLS. Requirements ♦ OmniBook 3000 with Windows 95 installed. ♦ HP OmniBook online User’s Handbook. Location: Recovery CD in \OMNIBOOK\HPUTILS. ♦ McAffee VirusScan software. Location: OmniBook hard drive or Recovery CD in \OMNIBOOK\DRIVERS\WIN95\VIRUSCAN. ♦ HP OmniBook DMI software. Location: OmniBook hard drive or Recovery CD in \OMNIBOOK\DRIVERS\WIN95\DMI. To install the online User’s Handbook You can install the online User’s Handbook from the Recovery CD. This procedure also installs OmniBook Notes and Support files to your hard drive. 1. Connect the ac adapter to the OmniBook. 2. If you have an internal CD -ROM drive , install it in the OmniBook. –or– If you have a PC Card or parallel port CD parallel port CD-ROM drive. -ROM drive , connect the PC Card or 3. Insert the Recovery CD in the CD-ROM drive. 4. From the \OmniBook\Hputils\Disk1 directory on the CD, double-click setup.exe . The OmniBook Application Software Setup screen appears. 5. Click Next. 6. Click “OmniBook Online Documentation.” 7. Click Install Now. 8. Click OK when complete. 3-12 Using Windows 95 Installing OmniBook Applications To install McAffee VirusScan 1. From the \OMNIBOOK\DRIVERS\WIN95\VIRUSCAN\DISK1 directory on the Recovery CD, double-click setup.exe . 2. Click Yes to accept the License Agreement. 3. Click Next at the Welcome screen. 4. Click Next to accept the Typical installation. 5. Click Next to Confirm the Installation Settings. 6. Click OK to continue. 7. Click Cancel. (You may create the Emergency Disk at any time.) 8. Click Yes you would like information on this product. 9. Read the WhatsNew.txt, click the Close button, then click Finish. To install HP TopTOOLS 1. From the \OMNIBOOK\DRIVERS\WIN95\DMI\DISK1 directory, double-click SETUP.EXE. 2. Click Next at the Welcome Screen. 3. Read the Readme file, then click Yes to continue the installation. 4. Click Next to accept the default directory (C:\DMI). 5. Enter your information, then click Next. 6. The serial number is the default Asset number. If you company uses its own inventory system, enter the appropriate asset number, then click Next. 7. Read the SMS Support Readme file, then click Yes to install SMS support. 8. Click Finish to restart Windows 95. Important If you uninstall HP TopTOOLS, the Power and Sound Icons will disappear from the taskbar. From Control Panel, open Power. Select Show Battery Meter on the Taskbar then click OK. The Power and Sound Icons will reappear on the Taskbar. 3-13 Using Windows 95 Installing Cards Installing Cards This section describes how to install the following: ♦ New Media LiveWire+ Ethernet PC Card. ♦ Xircom Ethernet 10/100 Modem PC Card. To install a New Media LiveWire+ Ethernet PC Card Requirements ♦ OmniBook 3000 with Windows 95 installed. ♦ New Media LiveWire+ Ethernet PC Card. ♦ New Media LiveWire+ Install Disk version 1.10 or higher. Windows 95A 1. While Windows 95 is running, insert the PC Card. 2. The New Hardware Found window is displayed. Click OK. 3. When prompted, insert the LiveWire+ Install disk, then click OK. 4. Enter your Computer name, Workgroup and Description then click Close. 5. Insert the Windows 95 CD-ROM when prompted and change the directory to D:\WIN95 or enter the path C:\WINDOWS\OPTIONS\CABS, then click OK. 6. Remove the driver disk, then click Yes to reboot the OmniBook. The New Media LiveWire+ Ethernet PC Card is now ready for use. Windows 95B OEM Service Release 2 1. While Windows 95 is running, insert the PC Card. The New Hardware Found window is displayed. 2. When prompted, insert the LiveWire+ Install disk, then click Next. 3. Click Finish. 3-14 Using Windows 95 Installing Cards A dialog box displays Windows 95 Can’t Find The Necessary Driver. 4. Even though the disk may still be in drive A, enter A:\ when the path dialog box appears, then click OK. 5. Enter a Workgroup if applicable. 6. When prompted to restart the computer, remove the disk, then click Yes. To install a Xircom Ethernet 10/100 + Modem PC Card Requirements ♦ OmniBook 3000 with Windows 95 installed. ♦ Xircom Ethernet 10/100 + Modem PC Card. ♦ Xircom Ethernet 10/100 + Modem PC Card Installation Disk. Windows 95A 1. While Windows 95 is running, insert the PC Card. The New Hardware Found window is displayed. 2. When prompted, insert the Xircom installation disk, then click OK. 3. Enter the appropriate modem information, then click OK. 4. Enter a Workgroup if applicable. 5. Insert the Windows 95 CD-ROM when prompted and enter the path D\WIN95 or enter C:\WINDOWS\OPTIONS\CABS, then click OK. 6. Remove the disk, then click Yes to restart. 7. Enter your network settings and restart. Your Xircom Ethernet 10/100 + Modem PC Card is now ready for use. Windows 95B OEM Service Release 2 1. While Windows 95 is running, insert the PC Card. The New Hardware Found window is displayed. 2. When prompted, insert the Xircom Installation disk, then click Next. 3. Click Finish to install the drivers. 4. Enter a Workgroup if applicable. 3-15 Using Windows 95 Installing Cards 5. Even though the Xircom Installation disk is still in the A drive, Windows will prompt you to insert the driver disk. Click OK. 6. A dialog box may be displayed with the following: Windows 95 Can’t Find The Driver CEM56.SYS 7. Type A:\ when the path dialog box appears, then click OK. 8. Enter the appropriate modem information, then click OK. 9. Enter a Workgroup if applicable. 10. If asked for the path to the Windows 95 cab files, enter the path C:\WINDOWS\OPTIONS\CABS. Press Enter. 11. Remove the disk, then click Yes to restart. 12. After Windows 95 restarts, choose the correct COM port setting for your modem and click Exit. 3-16 Using Windows 95 Working with Windows 95 Working with Windows 95 ♦ This section describes how to customize the OmniBook for use with Windows 95 including the following: ♦ Automatically detecting a CD. ♦ Running an MS-DOS program outside Windows 95. ♦ Using the OmniBook 3000 Port Replicator. ♦ Resolving Infrared problems. To automatically detect a CD You can set up your system to automatically detect and respond when you insert a CD. However, this setup prevents the OmniBook from automatically turning off after a period of inactivity if the CD-ROM drive is present. 1. From Control Panel, double-click System, then click Device Manager. 2. Double-click CD-ROM drive. 3. Select the CD-ROM driver displayed, then click Properties. 4. Click Settings, then click Auto Insert Notification. 5. Click OK to save and exit. To run an MS-DOS program outside of Windows 95 If you want to run an MS-DOS program outside of Windows 95 and still have sound and other system devices enabled, use the special MS-DOS Mode command. 1. From the Start menu, select Programs, OmniBook, MS-DOS Mode. This shuts down Windows and loads drivers for MS-DOS. 2. Run your MS-DOS program. 3. When finished, type exit to restart Windows. 3-17 Using Windows 95 Working with Windows 95 To use the OmniBook 3000 Port Replicator The OmniBook 3000 Port Replicator has the same ports as the OmniBook 3000. Windows 95 will not create a docking hardware profile for the Port Replicator. This will significantly increase the reliability of hot docking on the OmniBook 3000. To resolve infrared problems If you have problems with infrared communications • Make sure the infrared light path is not blocked. • Check settings in BIOS Setup—from the System Devices menu, check that Infrared Port is enabled. • For infrared communications, an infrared driver must be installed and a BIOS Setup setting must be enabled. For details, refer to the drivers’ Readme files located in \OmniBook\drivers\Win95. • Check that only one application is using the infrared port. • If you have a Standard IR and Fast IR machine communicating with each other, make sure that they are set to the highest common speed (115200 baud). • Remove any PC Cards. An IRQ conflict is possible if two PC Cards are plugged in. If an infrared printer doesn’t print • Make sure the infrared light path is not blocked. • An infrared driver must be installed and the BIOS Setup setting must be enabled. For details, refer to the drivers’ Readme files located in \OmniBook\drivers\Win95. • In Windows Help, use the Print Troubleshooter. 3-18 4 Using Windows NT 4.0 Using Windows NT 4.0 The following procedure installs a retail version of Windows NT 4.0, and configures appropriate device drivers. Requirements ♦ OmniBook 3000. ♦ OmniBook 3000 internal CD-ROM drive. ♦ Blank floppy disk. ♦ 16 MB of RAM (32 MB recommended). ♦ Windows NT 4.0 Installation CD-ROM. ♦ OmniBook 3000 drivers Windows NT 4.0. Location: OmniBook hard drive and on the Recovery CD in \OMNIBOOK\DRIVERS\NT40. 4-2 Using Windows NT 4.0 Installing Windows NT 4.0 Installing Windows NT 4.0 This section describes how to set up the operating system and drivers including: ♦ Installing Windows NT 4.0. ♦ Installing video support. ♦ Installing sound support. ♦ Installing PC Card support. To install Windows NT 4.0 This installation assumes an internal CD-ROM and a previously completed standard HP Windows 95 installation. 1. Ensure the OmniBook 3000 is off (press and hold the blue power button for 4 seconds). 2. Insert the CD-ROM drive in the modular bay. 3. Connect the OmniBook floppy disk drive to the parallel port. 4. Press the blue Power button 5. Press the Esc key during the boot process. 6. Insert the Windows NT 4.0 Installation CD. 7. Press the System Off button on the back panel. 8. Press the blue Power button. 9. Press the Esc key during the boot process. 10. Select the CD-ROM Drive then press Enter. 11. At the Welcome Screen, press Enter to begin. 12. Press Enter to accept the IDE CD-ROM mass storage device. 13. Read the Windows NT Licensing Agreement. Press Page Down until you reach the end of the document. Press F8 to agree. 14. Press Enter to accept the default hardware and software components. 15. Select the drive to install Windows NT 4.0, then press Enter. 4-3 Using Windows NT 4.0 Installing Windows NT 4.0 16. Select the type of file system to install, then press Enter. Note For a detailed discussion of FAT, HPFS and NTFS file systems, please refer to the “MS Windows NT Resource Guide” within the “MS Windows NT Resource Kit”. Specifically Chapter 5 “Windows NT File Systems and Advanced Disk Management.” 13. Press Enter to accept the default Windows NT directory or type in another directory. 14. Press Enter to allow Windows NT setup to examine your hard disk drive for corruption. 15. When prompted, press Enter to reboot. 16. Click Next to allow Setup to Gather information about your computer. 17. Choose Typical from the Setup Options, then click Next. (If hard disk space is limited, choosing Portable will install only the necessary components). 18. Enter your name and organization, then click Next. 19. Enter the 10-digit CD-key, then click Next. The CD-key is located on the back of the CD jacket. 20. Enter a computer name. This name is used by other computers on the network to access your computer, then click Next. 21. Enter an Administration password twice, then click Next. This password is used to administer User IDs and Windows NT security. 22. Choose Yes, create an emergency repair disk, then click Next. 23. Choose Install the most common components, then click Next. 24. Click Next to Install Windows NT Networking. 25. Choose Do not connect the computer to a network at this time, then click Next. Important We recommend that you install Windows NT networking after Windows NT is fully installed. Follow the instructions in the application note for the network card you are using. The application notes are available from our website. A few sample application notes are also included at the end of this chapter. 26. Click Finish to finish setting up Windows NT. 27. Enter the correct Time Zone and Date and Time, then click Close. 28. Click OK twice to accept the VGA-Compatible Display Adapter (The video driver will be installed in the next section.) 29. When prompted, insert a blank disk in the floppy disk drive, then press Enter. 30. Remove the disk from the floppy disk drive and label it 4-4 Using Windows NT 4.0 Installing Windows NT 4.0 “OmniBook Windows NT 4.0 Emergency Repair Disk” 31. Press Enter to reboot. Important We recommend that you install Windows NT 4.0 Service Pack 3. All Windows NT 4.0 certification testing done on the OmniBook 3000 was done with Service Pack 3 installed. You can obtain Windows NT 4.0 Service Pack 3 from http://www.microsoft.com/support/winnt/nt4sp3.asp To install video support Requirements ♦ OmniBook 3000 with Windows NT 4.0 installed. ♦ OmniBook 3000 driver for video support. Location: OmniBook hard drive or Recovery CD in \OMNIBOOK\DRIVERS\NT40\VIDEO. 1. From Control Panel, double-click Display, then click Settings. 2. Click Display Type, then click Change. 3. Click Have Disk in the Change Display window. 4. Enter the directory of the video drivers, then click OK. 5. Select the NeoMagic MagicGraph 128 ZV+/XD, then click OK. 6. Click Yes to confirm. 7. Click OK to accept that the driver was installed correctly. 8. Click Close in the Display Type window. (The new driver will not take effect until after Windows NT has restarted.) 9. Click Close in the Display Properties window. 10. Click Yes to restart the computer. 11. When Windows NT restarts, it will inform you that a new graphics driver has been installed. 12. Click OK. 4-5 Using Windows NT 4.0 Installing Windows NT 4.0 13. Select the following resolution, then click Test, then click OK. 1024x768 with 65,536 Colors 14. If the graphic is correctly listed, click Yes, otherwise click No and change the setting. 15. Click OK. 4-6 Using Windows NT 4.0 Installing Windows NT 4.0 To install sound support Requirements ♦ OmniBook 3000 with Windows NT 4.0 installed. ♦ OmniBook 3000 driver for sound support. Location: OmniBook hard drive or Recovery CD in \OMNIBOOK\DRIVERS\NT40\SOUND. 1. From Control Panel, double-click Multimedia, then click Devices. 2. Select Audio Devices, then click Add. 3. Select Unlisted or Updated Driver, then click OK. 4. Enter the directory of the sound drivers, then click OK. 5. Select the CrystalWare Audio Driver, then click OK. 6. If prompted that a driver exists, choose New to install the new driver. 7. Click OK to close the CrystalWare™ Audio Driver window. 8. Click Restart Now. To install PC Card support The PC Card driver is an update from Microsoft to the standard PCMCIA.SYS driver in Windows NT 4.0. If you are installing Windows NT 4.0 Service Pack 3.0, it is not necessary to install this driver. Requirements ♦ OmniBook 3000 with Windows NT 4.0 installed. ♦ OmniBook 3000 drivers for PC Card support. Location: OmniBook hard drive and on the Recovery CD in \OMNIBOOK\DRIVERS\NT40\PCMCIA.FIX. 1. From the Start menu, click Programs, then click Windows NT Explorer. 2. From the View menu, click Options. 3. Click Show all files, then click OK. 4. Locate PCMCIA.SYS in the following directory: C:\ <current WinNT dir>\system32\driver. 4-7 Using Windows NT 4.0 Installing Windows NT 4.0 5. Rename the file to PCMCIA.OLD. 6. Copy the HP provided PCMCIA.SYS from the directory of the PC Card driver to C:\<current WinNT dir>\system32\driver directory. 7. Shut down and restart Windows NT to activate the PC Card driver. 4-8 Using Windows NT 4.0 Installing Mobile Enhancements Installing Mobile Enhancements The OmniBook’s enhancement package adds the following capabilities to Windows NT 4.0: • Advanced Power Management (APM). • Plug and Play for PC Cards. • The following applications: o Phoenix CardExecutive for Windows NT 4.0. o Phoenix APM 2.0 for Windows NT 4.0. To learn more about Phoenix CardExecutive and APM 2.0 for Windows NT go to http://www.phoenix.com/notebook/addinfo.html Important We recommend that you install Windows NT 4.0 Service Pack 3 before installing the OmniBook 3000 Windows NT 4.0 Mobile Enhancements. You must reinstall the Mobile Enhancements, if you install Service Pack 3 after installing the Mobile Enhancements. You can obtain Windows NT 4.0 Service Pack 3 from http://www.microsoft.com/support/winnt/nt4sp3.asp Requirements ♦ OmniBook 3000 with Windows NT 4.0 installed. ♦ Windows NT 4.0 OmniBook Mobile Enhancements. Location: OmniBook hard drive or Recovery CD in \OMNIBOOK\DRIVERS\NT40\APM and ..\PCMCIA. 4-9 Using Windows NT 4.0 Installing Mobile Enhancements To install CardExecutive If the Phoenix CardExecutive functionality is desired, it should be installed before Windows NT 4.0 networking. CardExecutive adds the following capabilities: • Plug and Play for PC Cards using standard Windows NT drivers. • Plug and Play for supported network PC Cards. • Automatic configuration of PC Cards utilizing advanced “Wizard” technology to allocate system resources. • Suspend/Resume functions and simplified administration of PC Cards when integrated with Phoenix CardExecutive. Important If you wish to take advantage of CardExecutive’s plug-n-play for PCMCIA network cards, you must install CardExecutive before installing Windows NT networking. 1. From the \OMNIBOOK\DRIVERS\NT40\PCMCIA directory, run SETUP. 2. Click the button to begin the installation process. 3. Click OK. 4. Click Restart Now. 5. After reboot, click Next to run the PC Card Diagnostics. 6. Click Next to start the Diagnostics. 7. Click Finish to reboot. After reboot, you will see a PC Card icon on the Taskbar. To install Phoenix APM 2.0 Phoenix APM 2.0 adds the following capabilities to the OmniBook: • Improved battery life under Windows NT 4.0. • PC Card power management. • Convenient user control and monitoring of power settings and status. 1. From the \OMNIBOOK\DRIVERS\NT40\APM directory, run SETUP. 4-10 Using Windows NT 4.0 Installing Mobile Enhancements 2. Click the button to begin the installation process. 3. Click OK. 4. Click Restart Now. After reboot, you will see a Power icon on the Taskbar. To use Phoenix APM 2.0 with a CD-ROM drive Phoenix APM 2.0 may not automatically suspend if you have an internal CD-ROM drive installed and “Cdrom AutoRun” is enabled. To disable this feature, complete the following steps: 1. Log in as an Administrator. 2. From the Start menu, click Run 3. Type REGEDIT and click OK. This starts the Registry Editor. 4. Select HKEY_LOCAL_Machine\System\CurrentControlSet\Services\Cdrom. 5. Double-click on AutoRun. 6. Change the value from 1 to 0 and click OK. 7. Exit the Registry Editor. 8. Shut down and restart Windows NT 4.0. Your OmniBook will now suspend if you have a CD-ROM drive installed. 4-11 Using Windows NT 4.0 Installing Cards Installing Cards This section describes how to install the following: ♦ New Media LiveWire+ Ethernet PC Card. ♦ Xircom Ethernet 10/100 + Modem PC Card. To install a New Media LiveWire+ Ethernet PC Card Requirements ♦ OmniBook 3000 with Windows NT 4.0 installed. ♦ New Media LiveWire+ Ethernet PC Card. ♦ New Media LiveWire+ Ethernet PC Card Installation Disk ♦ Windows NT 4.0 CD-ROM. Configuration ♦ I/O Port: 0x300. ♦ Memory Address: 0xD4000. ♦ Interrupt: 09. These procedures assume that Windows NT Networking has not been installed. Using the standard Windows NT 4.0 PC Card support Follow these steps if the Phoenix CardExecutive is not installed. 1. Insert the PC Card and restart Windows NT 4.0. 2. From Control Panel, double-click Network. 3. Click Yes to begin the Windows NT Network Installation. 4. Check Wired to network, then click Next. 5. Click Select From List. 6. Click Have Disk and insert the LiveWire+ Install disk into the floppy disk drive. 4-12 Using Windows NT 4.0 Installing Cards 7. Enter A:\, then click OK (The same drivers work for Windows NT 3.51 and 4.0). 8. Click OK to accept New Media LiveWire+ Full Duplex Ethernet PC Card. 9. Click Next to accept New Media LiveWire+ Full Duplex Ethernet PC Card. 10. Select the Protocols to install, then click Next. 11. Click Next to install the default Windows NT networking services. 12. Click Next to install the networking components. 13. Enter the directory of the Windows NT install files, then click Continue. (If you installed from CD-ROM, they are in D:\I386\.) 14. Enter the directory of the LiveWire+ Windows NT drivers (A:\), then click OK. 15. Enter the settings listed above in the Setup window, then click Continue. 16. If you installed the TCP/IP protocol you will be asked if you wish to use DHCP. Select the appropriate choice for your network. 17. If you chose not to use DHCP you will be prompted to enter your TCP/IP information. 18. Click Next to choose the default network bindings. 19. Click Next to start the network. 20. Select whether you are connecting to a workgroup or a domain and enter the appropriate name for your network. 21. Click Finish, then click Yes to restart your computer. Using Phoenix CardExecutive Follow these steps if Phoenix CardExecutive is installed. 1. Start Windows NT 4.0 2. Insert the PC Card. 3. When the PCMCIA Card Not Configured window appears, select Install the driver that was provided with the PC Card and click OK. 4. Insert the LiveWire+ Install disk and click OK. 5. Insert the Windows NT Installation CD in the CD-ROM drive and click OK. 6. Enter the settings listed above and click OK. 7. If you installed the TCP/IP protocol you will be asked if you wish to use DHCP. Select the appropriate choice for your network. 4-13 Using Windows NT 4.0 Installing Cards 8. If you chose not to use DHCP you will be prompted to enter your TCP/IP information. 9. This card does not support hot removal. Click OK. 10. Shutdown and restart Windows NT 4.0. To install a Xircom Ethernet 10/100 + Modem PC Card Requirements ♦ OmniBook 3000 with Windows NT 4.0 installed. ♦ Windows NT CD-ROM. ♦ Xircom Ethernet 10/100 + Modem PC Card. ♦ Xircom Ethernet 10/100 + Modem PC Card Installation disk. Configuration ♦ I/O Port Address: 0x300. ♦ Memory Address: 0xD2000. ♦ Network Interrupt: 09. This procedure assumes Windows NT networking has not been installed. Using the standard Windows NT 4.0 PC Card support Follow these steps if the Phoenix CardExecutive is not installed. 1. Insert the PC Card and restart Windows NT 4.0. 2. From Control Panel, double-click Network. 3. Click Yes to begin the Windows NT Network Installation. 4. Check Wired to the network then click Next. 5. Click Select From List. 6. Click Have Disk and insert the Xircom Installation disk into the floppy disk drive. 7. Click OK to accept A:. 8. Click OK to accept Xircom CreditCard 10/100+Modem 56 adapter. 9. Click Next to accept Xircom CreditCard 10/100+Modem 56 adapter. 4-14 Using Windows NT 4.0 Installing Cards 10. Select the Protocols to install, then click Next. 11. Click Next to install the default Windows NT networking services. 12. Click Next to install the networking components. 13. Enter the directory of the Windows NT install files, then click Continue. (If you installed from CD-ROM they are in d:\I386\.) 14. Enter the directory of the Xircom Windows NT drivers (A:\), then click OK. 15. Enter the settings listed above in the Setup window, then click Continue. 16. If you installed the TCP/IP protocol you will be asked if you wish to use DHCP. Select the appropriate choice for your network. 17. If you chose not to use DHCP you will be prompted to enter your TCP/IP information. 18. Click Next to choose the default network bindings. 19. Click Next to start the network. 20. Select whether you are connecting to a workgroup or a domain and enter the appropriate name for your network, then click Next. 21. Click Finish, then click Yes to restart your computer. Using Phoenix CardExecutive Follow these steps if the Phoenix CardExecutive is installed. 1. Start Windows NT 4.0 2. Insert the PC Card. 3. Click OK to accept the PC Card configuration. 4. Follow the instructions for standard Windows NT 4.0 PC Card support above to add Network support. 4-15 Using Windows NT 4.0 Working with Windows NT 4.0 Working with Windows NT 4.0 This section describes how to customize the OmniBook for use with Windows NT 4.0 including the following: ♦ Using Windows NT 4.0 on a notebook PC. ♦ Using the OmniBook 3000 Port Replicator. ♦ Installing TouchPad support. ♦ Installing Zip Drive support. To use Windows NT 4.0 on a notebook PC Windows NT 4.0 is not Advanced Power Management (APM) aware or Plug and Play (PnP) compatible. If you are not using the Windows NT 4.0 OmniBook Mobile Enhancements, the following will occur: • PC Cards (PCMCIA) cannot be hot swapped into any laptop with Windows NT. Windows NT 4.0 does not support dynamic allocation of resources. PC Cards must be inserted into the unit before booting. • PC Card sockets are not enabled after resuming. PC Cards are inoperable after a true suspend then resume cycle. Rebooting restarts the sockets. • The operating system’s clock is stopped when suspended and does not resynchronize with the hardware clock when resuming. When users resume NT’s clock starts up exactly where it was when they suspended. Rebooting resets the clock. To use the OmniBook 3000 Port Replicator The OmniBook 3000 Port Replicator has the same ports as the OmniBook 3000. You can dock and undock the OmniBook 3000 while Windows NT 4.0 is running there is no reason to restart the OmniBook. If you display does not activate immediately press Fn-F5. . 4-16 Using Windows NT 4.0 Working with Windows NT 4.0 To install TouchPad support The OmniBook 3000 TouchPad works perfectly with the built in Windows NT 4.0 mouse driver. If you want to take advantage of the TouchPad’s enhanced features you must install the TouchPad driver. (Refer to the OmniBook 3000 Reference Guide for more information on the TouchPad.) Requirements Important Windows NT 4.0 Service Pack 2 or higher must be installed before you can install the OmniBook 3000 TouchPad driver. ♦ CAUTION OmniBook 3000 driver for TouchPad support Location: OmniBook hard disk or Recovery CD in \OMNIBOOK\DRIVERS\NT40\TOUCHPAD If you install the Windows NT 4.0 TouchPad driver, you may experience a 10-15 second lag if you wake up the OmniBook 3000 from Standby by touching the TouchPad. This does not occur if you wake up from Standby by pressing any other key. 1. Go to the directory of the TouchPad driver and run TOUCHPAD.EXE 2. Click Next at the Welcome screen to begin the Synaptics TouchPad Driver Installation. 3. Click Next. 4. Deselect the Run Emergency Repair Disk utility before installing and click Next. 5. Click Next to accept the default directory (C:\Program Files\Synaptics) 6. Click Next to start copying files, then click Finish to restart the computer. To install Zip Drive support If you wish to use the OmniBook 3000 Zip Drive module in Windows NT 4.0, you must download and install the Windows NT Zip Drive fix from the Microsoft FTP server. This is a problem with all notebook Zip Drives. Download ZIP-FIXI.EXE from ftp://ftp.microsoft.com/bussys/winnt/winnt-public/fixes/usa/nt40/hotfixespostsp3/zip-fix and run it. 4-17 5 Features and Specifications Features and Specifications Your OmniBook is designed to provide trouble-free operation. The following suggestions can help you maintain its dependability: • Observe the temperature limits and other specifications listed in the next section. • Peruse the tips about ergonomics and work habits. • If you have problems, see the problem-solving suggestions in chapter 5 of this manual. • If you think your OmniBook might need repair service, see the warranty and service information in the Support and Service booklet. To contact Hewlett -Packard: If you have questions that this manual and the online OmniBook manuals don’t answer (even after looking in the contents and index), you can contact Hewlett-Packard at the address or phone number listed in the Support and Service booklet or in OmniBook Support in the online OmniBook Library. Please have your OmniBook with you. To clean the OmniBook: You can clean the OmniBook with a soft cloth dampened either in clean water or in water containing a mild detergent. Do not use an excessively wet cloth nor allow water inside the case. Do not use any abrasive cleaners, especially on the display. Do not apply any cleaner directly to the display. Instead, apply the cleaner to a soft cloth and then gently wipe the display. You can clean the keyboard with a vacuum cleaner to remove accumulated dust. 5-2 Features and Specifications Standard Features Standard Features Processor Intel Pentium 200- or 233-processor with MMX technology. Cache 32K L1 cache. 512K L2 pipeline burst-synchronous cache. Architecture 32-bit PCI (Peripheral Component Interconnect) bus architecture. Mass storage Industry-standard 2 GB or 4 GB removable Enhanced-IDE hard drive. ATA2 Interface, Partial Response Maximum Likelihood recording method. Magneto Resistive heads. SMART Technology Memory 16 MB RAM standard on motherboard. 2 memory slots hold any combination of 8 MB, 16 MB, 32 MB or 64 MB SODIMM memory. Expandable up to 144 MB. SDRAM on motherboard, 66 Mhz. EDO in expansion slots, 60 ns. Accessory bay Side-accessible bay accommodates one of the following: • 20X Maximum CD-ROM drive. • 3.5 inch, 1.44 MB flexible disk drive. • Internal Zip Drive • Second rechargeable lithium-ion battery. Flexible disk drive Manufacturer: Teac. Removable 3.5-inch, 1.44 MB drive. Integrated in the unit or attached externally through the parallel port (cable shipped with each OmniBook 3000). 5-3 Features and Specifications Standard Features CD-ROM drive Torisan CDR-U200-Z 20X Maximum CD-ROM drive. Slimline, low-power. IDE/ATAPI interface. PC Card slots (PCMCIA) Texas Instruments TI1131 PC Card Controller Chip. 2 Type II or 1 Type III user-available, industry-compatible PC Card slots. Intel QuickSwap Bus (ExCa). • Supports PC CardBus • Supports Zoomed Video in the bottom slot. Built-in I/O Serial port: 9-pin, 115,200-bps RS-232 (16550 UART). Parallel port: 25-pin bi-directional ECP and EPP (autosense Floppy Drive). SXGA-out port. Mouse port: 6-pin mini-DIN keyboard or mouse. IrDA-2 and Fast IR port (4 Mbps). Stereo-in, stereo-out, microphone-in ports. USB Connector OmniBook 3000 Port Replicator connector. Power AC adapter. Optional enhanced lithium-ion battery inserted in module bay doubles battery life. Batteries do not require complete discharge before recharging. There is no “memory” effect that reduces battery life. 2 minute low-battery warning. OmniBook will suspend if battery warning is ignored to ensure data retention. Intelligent Battery: Contains an ASIC (Application Specific Integrated Circuit) that continually tests and tracks the status of the battery. Universal ac adapter. EPA ENERGY STAR certification. Advanced Power Management 1.2. Instant-on. Maintains computer in ready-to-work state for 2 days on a full charge; turn it on again, and you’re instantly back at work. Increases useful battery life. Off button on back of unit. Rechargeable lithium-ion battery with 2.5- to 3.5-hour run time (recharges in less than 2.5 hours). 5-4 Features and Specifications Standard Features Keyboard and mouse 87/88-key touch-type QWERTY keyboard; industry-standard, full-size key spacing. Embedded numeric keypad. Special function [Fn] keys to toggle between internal, external, or simultaneous displays, speaker volume control and hibernation. TouchPad pointing device; Wrist rest provides comfort for extended use. High-performance video NeoMagic NM2160 128-bit graphics accelerator. 1.8 MB EDO DRAM for video memory. Auto detection of external display without rebooting. Includes option to simultaneously display external and integrated video displays. 13.3-inch diagonal 1024 x 768 x 65,536 colors XGA TFT display. Integrated Display Multimedia Crystal CS4237 High-performance Plug and Play Audio chip. Sound Blaster Pro-compatible 16-bit stereo sound. Two integrated stereo speakers with acoustic chambers. Built-in microphone. Security User Level System password. Serial number stored in System CMOS memory. Kensington Lock support. Ability to disable: serial port, parallel port, hard disk drive, diskette drive boot sequence, and infrared port. BIOS Phoenix Plug and Play BIOS stored in flash memory User can upgrade with a floppy disk. Software Microsoft Windows 95 B OEM Service Release 2.1 . Support for Windows NT 4.0 & Windows for Workgroups 3.11. DMI 1.1 - compliant under Windows 95. HP TopTOOLS management application under Windows 95. Phoenix CardExecutive and APM for Plug and Play for PC Cards and Advanced Power Management under Windows NT 4.0. Setup, configuration, backup, restore, and self-test utilities. Support Free 3-year worldwide limited warranty. Express pickup and delivery available on approval. Optional rapid repair programs available (selected locations). Centralized worldwide BIOS and driver update service. Industry-leading technical support program. 5-5 Features and Specifications Technical Specifications Technical Specifications System Unit Dimensions Weight Temperature Operating: Storage: Maximum Humidity Operating: Shock Operating: Storage: Vibration Operating Storage: Maximum Altitude Operating Storage: Built-in System Memory Expansion Memory (2 slots) Audio System Record sample rate Playback sample rate Maximum distortion 13.3 inch Color TFT XGA Display Diagonal Size Pixel Resolution Pitch Format Configuration Number of Colors 5-6 9.40” x 11.35” x 1.98” 6.7 lbs 41 to 95°F / 5 to 35°C -4 to 122°F / -20 to 50°C 90% relative humidity at 35 °C (95 °F) maximum 70 in/sec, 2 ms, half sine 90 in/sec, 2 ms, half sine 0.159G RMS. 1.1G RMS. 10,000 ft at 25°C 40,000 ft at 25°C 16 MB SDRAM Suppliers: NEC, SAMSUNG 16 MB, 32 MB, 64 MB EDO SoDIMM modules (The use of HP memory modules is highly recommended.) Suppliers: SAMSUNG, IBM 8 – 48 Ks/s 8 – 48 Ks/s 0.02% (measured at line/headphone out) 13.3 in 0.264 mm x 0.264 mm 1024 x 768 RGB stripe 16 million at 800 x 600 64 thousand at 1024 x 768 Features and Specifications Technical Specifications Refresh Rate Character display Display Inverter Board Input Voltage Output Voltage Efficiency External Video External Video Resolution Resolution Options 640x480 800x600 1024x768 Flexible Disk Drive (F1384A) Dimensions Weight Diskette Size Bytes per sector Sectors per track High density (1.44 or 1.2 MB) Low density (720 K) Tracks per side High density (1.44 or 1.2 MB) Low density (720 K) Read/Write heads Connection Internal External 20x Maximum CD-ROM Drive (F1387A ) Dimensions Weight Applicable Disc Center Hole Diameter Disc Diameter Disc Thickness Track Pitch Access Time 60 Hz 80 x 25 8 to 19V DC 1500V RMS (no load) 75% Supports VGA, SVGA, and XGA Maximum colors Refresh Rate 16M 85Hz 16M 85Hz 64K 75Hz 5.66” x 5.26” x 0.88” 0.55 lbs 3.5-inch 512 18 9 80 80 2 Insert into Accessory Bay Connects to Parallel Port via Cable 5.66” x 5.26” x 0.88” 0.70 lbs CD-ROM (Modes 1 and 2) CD-ROM XA Mode 2 (Form 1, Form 2) Photo CD (single/multi-session) CD Plus CD-I 1.5 cm 12 cm / 8 cm 1.2 mm 1.6 um 150 ms (typical), 1/3 stroke 5-7 Features and Specifications Technical Specifications Audio Output Level Line Out Cache Buffer Maximum Data Transfer Rate Start Time Stop Time Lithium-Ion Battery (F1382A or F1383A) Weight Energy Voltage Capacity Battery Life Charge Time Temperature Charging Discharging and Storage 0.8V RMS. 128 K 3000 KB/s < 10 seconds < 4 seconds 0.90 lbs 12V to 15.4V DC 2.7 Ah 2.0 to 3.5 hours (depending on usage) 2 hours 0° to 45°C 0° to 60°C AC Adapter (F1377A) Input Voltage Output Current Output voltage Maximum Power Output 100-240V AC 2.4A DC 19V DC 45.6 W Automobile Adapter (F1379A) Input Voltage Output Current Output Voltage Maximum Power Output 9-16V DC 2.4A DC 19V DC 45.6 W OmniBook Port Replicator (F1381) Dimensions Without Monitor Stand With Monitor Stand Weight Without Monitor Stand With Monitor Stand Temperature Operating: Storage: Maximum Humidity Operating: Shock 5-8 12.15” x 14.25” x 2.80” 14.26” x 18.50” x 6.88” 3.58 lbs 10.01 lbs 41 to 95°F / 5 to 35°C -4 to 122°F / -20 to 50°C 90% relative humidity at 35 °C (95 °F) maximum Features and Specifications Technical Specifications Operating: Storage: Vibration Operating Storage: Maximum Altitude Operating Storage: Hard Disk Drives Capacity Per Drive HP Part Number Drive Height Transfer Rate Media Inner Outer Interface Seek Times Track-to-Track Average Maximum Average Latency Start Times Typical Maximum Disk Rotational Speed (rpm) Logical Configuration Cylinders Heads Sectors per track Bytes per sector Number of Disk Platters Number of Heads Buffer Size (read and write segmented) Reliability Maximum number of controlled Load / Unload Cycles Probability of an unrecoverable error 70 in/sec, 2ms, half sine 90 in/sec, 2ms, half sine 0.159G RMS. 1.1G RMS. 10,000 ft at 25°C 40,000 ft at 25°C 2.1 GB F1385A 12.7 mm 4.08 GB F1386A 12.7mm 39.1 Mb/s 51.7 Mb/s 61.6 Mb/s 83.4 Mb/s 16.6 MB/s16.6 MB/s 4 ms 13 ms 23 ms 7.5 ms 4 ms 13 ms 23 ms 7.5 ms 2.8 sec 9.5 sec 4,000 2.8 sec 9.5 sec 4,000 4200 16 63 512 7944 16 63 512 3 6 96 KB 3 6 512 KB NA 300,000 1 in 1013 bits 1 in 1013 bits 5-9 Features and Specifications Getting Assistance and Support Getting Assistance and Support This section includes information about: ♦ Looking up technical information. ♦ Getting HP OmniBook assistance— from electronic services and from Customer Support centers. ♦ Getting repair assistance. ♦ Hewlett-Packard limited warranty. To look up technical information This Corporate Evaluator’s Guide provides technical specifications and other information to assist in completing evaluations. For more OmniBook information, refer to the following OmniBook documentation. Document Quick Start Sheet Reference Guide Location In Box, WWW In Box, WWW online User’s Handbook OmniBook Notes Online, WWW Online, WWW OmniBook Support and Service In Box, Online, WWW Port Replicator Quick Start Sheet Port Replicator User’s Handbook 3rd-party Hardware Application Notes General Application Notes Port Replicator Box, WWW 3rd Party Whole Product Tested List Frequently Asked Questions Corporate Evaluator’s Guide Electronic Support Services Port Replicator Setup, Usage, Troubleshooting 3rd Party Hardware Setup in each Operating System Operating System Install, Power management, Docking, Troubleshooting 3rd Party Hardware Pass/Fail List Electronic Support Services Electronic Support Services Troubleshooting Installation of OSs 5-10 Port Replicator Box, WWW Electronic Support Services Electronic Support Services Content OmniBook Setup, Support Information OmniBook Setup, Usage, Configuration, Troubleshooting OmniBook Basics Last minute information not in the User’s Handbook or Reference Guide Technical Support and Repair Information Setup, Support Information Features and Specifications Getting Assistance and Support Quick Start Sheet Location: In box (printed document). Audience: End user. Content: Setting up the OmniBook, using power management options, selecting a factory-installed operating system, getting support (telephone and electronic). Reference Guide Location: In Box (printed document) and HP’s website. Audience: End User, Corporate IT. Content: Setting up the OmniBook, selecting a factory-installed operating system, using accessories, installing memory or hard disks, connecting devices, changing the configuration (SCU and OmniBook Tools), recovery, system resources (including memory maps, interrupt settings, I/O addresses), and troubleshooting. User’s Handbook Location: Online and HP’s website. Audience: End User. Content: Basics of operating the OmniBook. The OmniBook User’s Handbook is on your OmniBook in C:\OMNILIB\HPBOOK.EXE. The OmniBook User’s Handbook is also located on the OmniBook Recovery CD in the D:\OMNIBOOK\MANUALS\WIN95 and ..\WFW directories. This manual can be copied to any PC. 5-11 Features and Specifications Getting Assistance and Support OmniBook Notes Location: Online. Audience: End User, Corporate IT. Content: This document details the late-breaking information that we could included in the OmniBook documentation. • The OmniBook Notes file is C:\OMNIBOOK\OMNIBOOK.DOC. OmniBook Support and Service Guide Location: In Box (Paper) and online. Audience: End User, Corporate IT. Content: This document details OmniBook electronic and telephone support and service information. • Support and Service is located in your OmniBook box. • The OmniBook support file is C:\OMNIBOOK\SUPPORT.TXT. Port Replicator Quick Start Sheet Location: Port Replicator Box (Paper). Audience: End User, Corporate IT. Content: Setting up the Port Replicator, support information. 5-12 Features and Specifications Getting Assistance and Support Port Replicator User’s Guide Location: Port Replicator Box (printed document) and HP’s website. Audience: End User, Corporate IT. Content: Setting up the Port Replicator, using and connecting devices to the Port Replicator, troubleshooting, support information. Application Notes Location: Electronic Support Services and HP’s website. Audience: All. Content: Installing an operating system, updating the BIOS, troubleshooting. 3rd Party Hardware Application Notes Location: Electronic Support Services and HP’s website. Audience: Corporate IT and Resellers/Integrators. Content: Applications notes contain information on the supported and tested ISA, PCI and PC Cards in each operating system. Each card has an application note that describes how to configure it in HP OmniBooks. 3rd Party Whole Product Tested List Location: Electronic Support Services and HP’s website. Audience: Corporate IT and Resellers/Integrators. Content: Shows each 3 -party product and whether or not it passed or failed in each operating system on each OmniBook. rd 5-13 Features and Specifications Getting Assistance and Support Frequently Asked Questions Location: Electronic Support Services and HP’s website. Audience: End User, Corporate IT, Reseller/Integrator. Content: Troubleshooting, information includes docking, power management, and batteries. Corporate Evaluator’s Guide Location: Electronic Support Services and HP’s website. Audience: Corporate IT, Resellers/Integrators. Content: OmniBook system resources (including memory maps, interrupt settings, I/O addresses), instructions for using the recovery CD-ROM to rebuild the OmniBook 3000, retrieve key operating-system drivers, and access the electronic manuals, troubleshooting, installing the major operating systems including Windows for Workgroups 3.11, Windows 95, and Windows NT 4.0. To get HP OmniBook assistance If you need assistance with your HP OmniBook or HP OmniBook accessory, use any of the following support services: Provider Type HP Electronic Support Services HP-approved support providers HP Customer Support Centers HP-authorized resellers 5-14 Type of Assistance Product literature, news, support documentation, applications notes, FAQ’s, software and Approved and Tested Solutions Local HP-approved support assistance Warranty qualification and warranty repair service Out-of-warranty repair service or referral to an HP Service Center Telephone support assistance--free during warranty period In and out of warranty repair qualification and repair process Local support assistance Referral to Customer support center or HP-approved support provider Features and Specifications Getting Assistance and Support Electronic support services See the next topic below for a listing of services. Customer Support Centers See the second topic below for a listing of contacts. To find Electronic Support Services World Wide Web HP OmniBook website: http://www.hp.com/omnibook HP Audio Tips 800-333-1917 (North America) HP Bulletin Board Services (BBS) North America Austria/Germany Belgium/Dutch and French Belgium/French Denmark/Danish Finland/Finnish France/French Germany Italy Netherlands Norway Sweden Switzerland/French Switzerland/German United-Kingdom WorldWide (US) (208)344-1691 (1)865.8799 (2)778.3819 (2)778.3819 (45)991905 (9600)7280 3616 HP MICRO (Service Minitel) *HP# Datex J-BTX system (2)753.32.27 0495546909 (2)273.5697 (8)750.6262 (64)560200 (64)560200 (1344)360880 (208)344-1694 5-15 Features and Specifications Getting Assistance and Support CompuServe (“GO HP”) America Online (HP Forum) America Online/Bertlesmann (HP Forum) (Europe) Optional Support Assistant CD-ROM (for information: http://www.hp.com/cposupport/hpsa.html) HP First Post-Sales Fax Retrieval System: Austria/German Belgium/Dutch Belgium/French Denmark/Danish Finland/Finnish France/French Germany/German Italy/Italian Netherlands/Dutch Norway/Norwegian Portugal Spain/Spanish Sweden/Swedish Switzerland/French Switzerland/German United Kingdom/English European number/English (toll) Worldwide number (in the U.S.) North America/English 5-16 0660.8128 0800.11906 0800.17043 0800.10453 9800.13134 0800.05.905900 0130.810061 1678.59020 0800.0222.420 800.11319 05053.13342 900.993123 020.795743 0800.155.1526 0800.155.1527 0800.960271 31206815792 (208) 344-4809 (800) 333-1917 Features and Specifications Getting Assistance and Support To contact Customer Support The HP Customer Support Centers will assist you free of charge during the term of the product warranty. (You are responsible for the telephone charges.) During the warranty period, HP can help you with the following: HP can answer questions about: Applications and operating systems included with the OmniBook 3000. HP-described operation environments and conditions. HP accessories and HP upgrades. Basic operation and troubleshooting for repair qualification. HP cannot answer questions about: Non-HP hardware, software, operating systems or usage not intended for or included (by HP) with the product. How to repair the product yourself. Product development, custom installations, consulting (contact HP about consulting arrangements). Free Express Pick up and Delivery (selected locations). US/Canada (English) (970) 635-1000 Canada (French) Montreal (970) 635-1000 English (800) 387-3867 French Asia Pacific Taiwan Singapore Korea Australia New Zealand China Japan Hong Kong India Indonesia Malaysia Philippines Thailand Europe Austria (German): Belgium (Dutch): 886.2.717.9609* 65.290.6373* 82.2.3270.0700* 13.13.47* 0800.651.651* 86.10.505.3888* 81.3.3335.8338* 96 7729 91 11 682 6035 6221 350 3408 03 295 2566 65 272 5300 661 4011 0660.6386 02.626.8806 5-17 Features and Specifications Getting Assistance and Support Belgium (French): Czech Republic: Denmark (Danish/Swedish): Finland (Swedish/English): France (French): Germany (German): Greece: Hungary: Netherlands (Dutch): Ireland (English): Italy (Italian): Norway (Norwegian/Swedish): Poland: Portugal (Spanish/English): Russia: Spain (Spanish): Sweden (Swedish): Switzerland (German/French): Turkey: UK (English): English (non-UK): Africa/Middle East: 02.626.8807 02 471 7321 3929.4099 0203.47.288 01.43.62.34.34 0180.52.58.143 301 689 6411 01 252 4505 020.606.8751 01.662.5525 02.2.641.0350 22.11.6299 4822 37 50 65 01.441.7199 7095 923 5001 902.321.123 08.619.2170 0848.80.11.11 90 1224 59 25 0171.512.52.02 44 171 512 52 02 41 22 780 71 11 Latin America If not available, contact an HP authorized support provider or HP Service Center. Argentina: Brazil: Mexico: Venezuela: 5-18 541781-4061 69 11 709-1444 800-221-4700, 800-905-2900 58 2 239 5664 Features and Specifications Getting Assistance and Support To get repair assistance Under Warranty : Contact one of the support providers or an HP Service Center to receive warranty service. The support provider will help qualify your unit for warranty repair based on the warranty applicable to your unit and original purchase date, and will provide you with repair processes in your area. Warranty service does not include cost of shipping, handling, duties, taxes, freight or fees to the service location. Out of Warranty : Contact one of the support providers or an HP Service Center. The support provider will provide you with repair charges and processes in your area, or will refer you to a repair center. See the next topic for a summary of the warranty terms. 5-19 Features and Specifications Getting Assistance and Support Hewlett-Packard Limited Warranty Summary The following table summarizes Hewlett-Packard’s limited warranty. The OmniBook Support and Service booklet contains complete warranty information. Product HP OmniBook Computers (not listed below) Duration of Limited Warranty 3 years HP OmniBook Computers (VL Models) 1 year HP OmniBook Computers (AS/AR Models) Refer to Warranty with unit HP OmniBook Accessories, Batteries 1 year HP Software 90 days Microsoft Software 90 days 5-20 Features and Specifications Using Electronic Serial Numbers Using Electronic Serial Numbers Beginning with the OmniBook 3000 and OmniBook 800 notebooks, Hewlett-Packard ships OmniBooks with an electronic serial number. This will be continued on all future products. An electronic serial number can help IT managers track assets and software configurations. The serial number can also be used for tracking lost or stolen notebooks. The Desktop Management Interface (DMI) TopTOOLS application shipped with our new products can be used to read the serial number locally or remotely across a network. This serial number offers OmniBooks key competitive advantages. To ensure serial number security To support electronic serial numbers, HP will check for the serial number at configuration of the Motherboard, in manufacturing, and through support services. Manufacturing All OmniBooks will have electronic serial numbers set in manufacturing. Service If an OmniBook motherboard is replaced, the HP authorized repair facility must program the electronic serial number before returning the unit to the customer. OmniBook motherboard Configuration If for some reason the electronic serial number is not set, the OmniBook will prompt with the following message and wait for a key press when powered on for the first time: Invalid Electronic Serial Number Press any key to continue After a key press, the OmniBook continues the normal boot process. 5-21 Features and Specifications Using Electronic Serial Numbers Hewlett-Packard has also provided a utility called ESN.EXE in the C:\OMNIBOOK directory to set the serial number. This program must be run in MS-DOS. This Utility does the following: 1. Checks to make sure no electronic serial number is set. 2. Prompts to confirm that you want to set the serial number. 3. Prompts for the serial number and gives the location (bottom of unit). 4. Confirms the Serial Number is valid. If it is it asks you to verify the serial number. If it is not correct it prompts for the serial number again. 5. It burns the electronic serial number into flash memory and prompts you to restart the OmniBook. To correct an incorrect serial number If for some reason the customer receives an OmniBook with an incorrect electronic serial number, the customer can run the ESN and it will do the following: 1. Ask the user to verify the serial number is correct. 2. If the user answers no, it will give the user a pass number. The user must call HP customer support and give the pass number. 3. The HP customer support representative will give the user a password that will remove the current serial number. 4. Restart the system and follow the instructions above to set a new serial number. About BIOS Updates You can safely update the OmniBook BIOS without impact to the serial number. BIOS updates do not erase the electronic serial number located in the motherboard. 5-22 Index A accessories DMI Windows 95 support, 3-13 documentation warranty, 5-20 Application Notes, 5-13 audio device drivers, 1-15 autodetecting CDs, 3-17 B BIOS resources, 1-21 serial number, 5-22 updating, 1-17 Application Notes, 5-13 Corporate Evaluator's Guide, 5-14 OmniBook Notes, 5-12 online User's Handbook, 5-10 Quick Start sheet, 1-4, 5-10, 5-11 Reference Guide, 1-4, 5-10, 5-11 Support and Service Guide, 5-12 tested solutions, 5-14 User's Handbook, 5-11 DriveSpace, 2-15 E C cable floppy (F1380A), 1-4 security lock, 1-20 electronic serial number, 5-21, 5-22 electronic support services, 5-15 EMM386, 2-14 CD-ROM drive autodetecting a CD, 3-17 with Phoenix APM 2.0, 4-11 channels (DMA), 1-22 cleaning the OmniBook, 5-2 configuring audio devices, 1-21 system resources, 1-21 Customer Support, 5-17 D default values, 1-21 device F FAT32, 1-15 floppy disk drive cable (F1380A), 1-4 specifications, 1-5 status panel icon, 1-12 Fn key + F10 (Scroll Lock), 1-12 + F5 (volume), 4-16 + F6 (battery status), 1-11 + F8 (keypad lock), 1-12 + F9 (Num Lock), 1-12 drivers, 1-15 DMA channels, 1-22 H hard drive Index-1 formatting with Windows for Workgroups, 2-3 replacing, 1-16 hardware application notes, 5-13 hibernate mode, 1-8 online User’s Handbook, 5-11 sources, 5-10 types, 5-10 memory, 1-21 Windows for Workgroups, 2-14 HP applications, 3-12 I I/O addresses, 1-22 infrared light path, 3-18 printing, 3-18 removing support, 3-10 troubleshooting, 3-18 Windows 95 support, 3-10 installing MicroSaver lock, 1-20 mobile enhancements (Windows NT 4.0), 4-9 modem cardsXircom, 3-15 MS-DOS installing with Windows for Workgroups, 2-4 outside Windows 95, 3-17 N network cards HP software, 1-15 MS-DOS, 2-4 New Media LiveWire+ Ethernet PC Card, 4-12 operating systems, 1-15 Phoenix APM 2.0, 4-10 Phoenix CardExecutive, 4-10 Windows 95, 3-2 Windows for Workgroups, 1-15, 2-2, 2-4 Windows NT 4.0, 4-2 Xircom Ethernet 10/100, 4-14 instant-on, 1-8 interrupts (system), 1-21 IR. See infrared K Kensington lock, 1-20 L license agreement, iii lights battery charge remaining, 1-13 battery status, 1-13 infrared, 3-18 Index-2 M manuals Xircom, 2-10, 3-14, 3-15, 4-12, 4-14 New Media LiveWire+ Ethernet PC Card installing, 4-12 Notes Application, 5-13 OmniBook, 5-12 O Off mode, 1-8 OmniBook accessories, 1-5 cleaning, 5-2 documentation, 5-10 repair, 5-19 resetting, 1-9 serial number, 5-21, 5-22 status, 1-11 tested solutions, 5-14 warranty, 5-20 website, 2-4, 2-7, 2-8, 2-9, 5-15 OmniBook Notes, 5-10, 5-12 P password deleting, 1-19 setting, 1-18 programming service, 1-16 replacing, 1-16 PC Card plug and play, 4-9 Windows 95 support, 3-8 Windows NT 4.0 support, 4-7 Windows NT support, 4-14 with Windows NT 4.0, 4-16 Xircom network card, 2-10, 3-14, 4-12 HP applications, 3-12 repair, 5-19 resetting OmniBook, 1-9 S security Phoenix APM 2.0, 4-9 installing, 4-10 with CD-ROM drive, 4-11 Phoenix CardExecutive hard disk drive, 1-20 RAM, 1-20 serial number, 5-21 security cable, 1-20 serial number installing, 4-10 using, 4-13, 4-15 correcting, 5-22 stored electronically, 5-21 plug and play PC Cards, 4-9 service plug-and-play no Windows NT 4.0 support, 4-16 port replicator part number, 1-5 security, 1-20 booklet, 1-4 repair, 5-2, 5-19 support, 5-14, 5-17 setting passwords, 1-18 software power button suspending OmniBook, 1-7 power management modes, 1-7, 1-8 no Windows NT 4.0 support, 4-16 overview, 1-6 Power Profiler, 4-10, 4-11 printing license, iii resources, 1-21 sound volume adjustment, 2-15, 3-18, 4-16, 4-17 Windows 95A support, 3-7 Windows NT 4.0 support, 4-7 specifications software system, 1-21 infrared, 3-18 Standby programming service Recovery CD, 1-16 protection password, 1-18 security cable, 1-20 R recovering Windows, 1-15 Recovery CD contents, 1-15 Reference Guide, 5-10 reinstalling automatic after 2 min., 1-7 mode, 1-8 status (OmniBook), 1-11 support assistance, 5-2, 5-14, 5-17 repair, 5-19 service, 5-5 Support and Service Guide, 5-12 Support Utility disk, 1-15 Index-3 Windows 95 Suspend by closing lid, 1-7 mode, 1-8 with power button, 1-7 system resources DMA channels, 1-22 I/O addresses, 1-22 memory, 1-21 system interrupts, 1-21 T time-out power savings, 1-8 TopTOOLs, 5-5 troubleshooting Companion CD, 1-4 DMI support, 3-13 infrared support, 3-10 installing, 3-2 MS-DOS outside, 3-17 PC card support, 3-8 sound support (95A), 3-7 video support, 3-6 Windows for Workgroups increasing performance, 2-15 installing, 2-2, 2-4 memory, 2-14 Windows NT 4.0 infrared, 3-18 turning off OmniBook methods, 1-7 reset, 1-9 time-outs, 1-8 U updating the BIOS, 1-17 User’s Handbook (online) in OmniBook Library group, 5-10 V Card Executive, 4-10 installing, 4-2 mobile enhancements, 4-9 no PnP support, 4-16 no power management, 4-16 PC card support, 4-7 Power Profiler enhancement, 4-10 sound support, 4-7 video support, 4-5 volume control, 2-15, 3-18, 4-16, 4-17 without mobile enhancements, 4-16 WWW, 2-4, 2-7, 2-8, 2-9, 5-15 video Windows 95 support, 3-6 Windows NT 4.0 support, 4-5 volume Windows NT 4.0, 2-15, 3-18, 4-16, 4-17 W warranty, 1-3, 5-5, 5-20 website, 2-4, 2-7, 2-8, 2-9, 5-15 Index-4 X Xircom Ethernet 10/100 installing, 4-14 Xircom network card Windows 95, 3-14 Windows for Workgroups, 2-10 Windows NT 4.0, 4-12