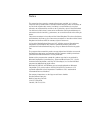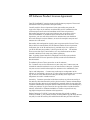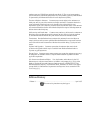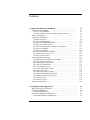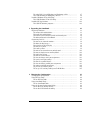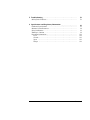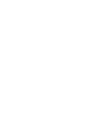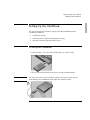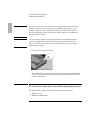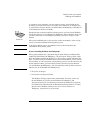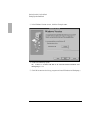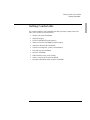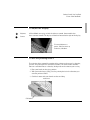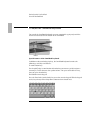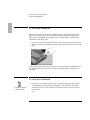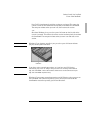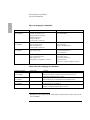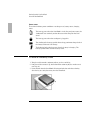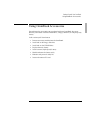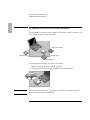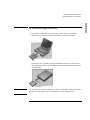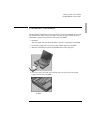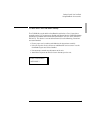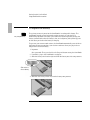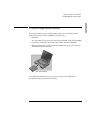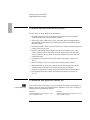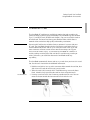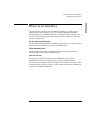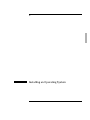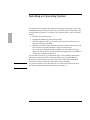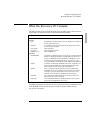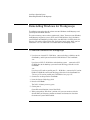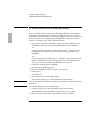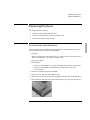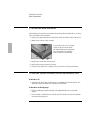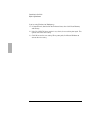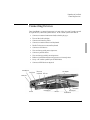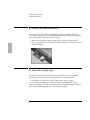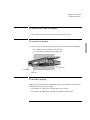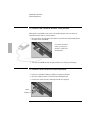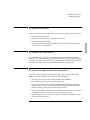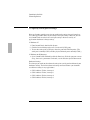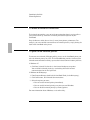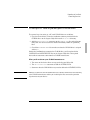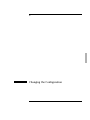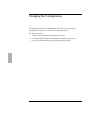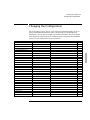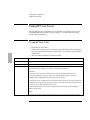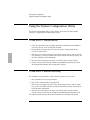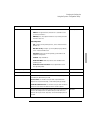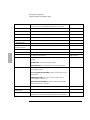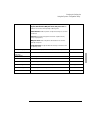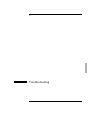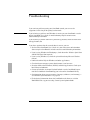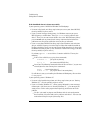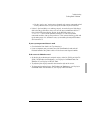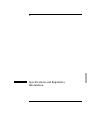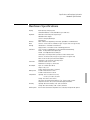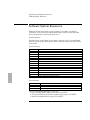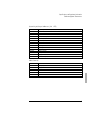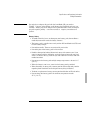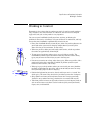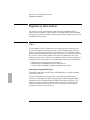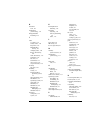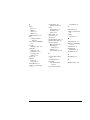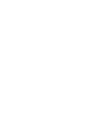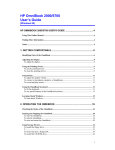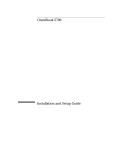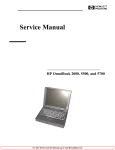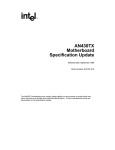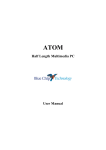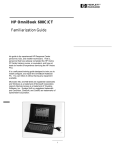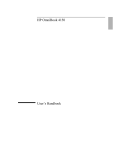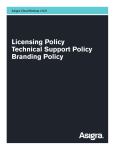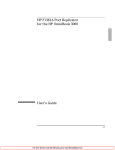Download HP OmniBook 2000/5700 User's Manual
Transcript
OmniBook 2000/5700 Installation and Setup Guide Notice This manual and any examples contained herein are provided “as is” and are subject to change without notice. Hewlett-Packard Company makes no warranty of any kind with regard to this manual, including, but not limited to, the implied warranties of merchantability and fitness for a particular purpose. Hewlett-Packard Co. shall not be liable for any errors or for incidental or consequential damages in connection with the furnishing, performance, or use of this manual or the examples herein. Consumer transactions in Australia and the United Kingdom: The above disclaimers and limitations shall not apply to Consumer transactions in Australia and the United Kingdom and shall not affect the statutory rights of Consumers. © Copyright Hewlett-Packard Company 1997. All rights reserved. Reproduction, adaptation, or translation of this manual is prohibited without prior written permission of Hewlett-Packard Company, except as allowed under the copyright laws. The programs that control this product are copyrighted and all rights are reserved. Reproduction, adaptation, or translation of those programs without prior written permission of Hewlett-Packard Co. is also prohibited. Portions of the programs that control this product may also be copyrighted by Microsoft Corporation, SystemSoft Corp., Advanced Micro Devices, Inc., Crystal Semiconductor Corporation, and Chips & Technologies, Inc. See the individual programs for additional copyright notices. Microsoft, MS, MS-DOS, and Windows are registered trademarks of Microsoft Corporation (U.S. patent numbers 4955066 and 4974159). Pentium is a U.S. registered trademark of Intel Corporation. TrackPoint is a U.S. trademark of International Business Machines. For warranty information, see the Support and Service booklet. Hewlett -Packard Company Mobile Computing Division 1000 N.E. Circle Blvd. Corvallis, OR 97330, U.S.A. ii HP Software Product License Agreement Your HP OmniBook PC contains factory-installed software programs. Please read the Software License Agreement before proceeding. Carefully read this License Agreement before proceeding to operate this equipment. Rights in the software are offered only on the condition that the customer agrees to all terms and conditions of the License Agreement. Proceeding to operate the equipment indicates your acceptance of these terms and conditions. If you do not agree with the terms of the License Agreement, you must now either remove the software from your hard disk drive and destroy the master diskettes, or return the complete computer and software for a full refund. Proceeding with configuration signifies your acceptance of the License Terms. Unless otherwise stated below, this HP Software Product License Agreement shall govern the use of all software that is provided to you, the customer, as part of the HP computer product. It shall supersede any non -HP software license terms that may be found online, or in any documentation or other materials contained in the computer product packaging. Note: Operating System Software by Microsoft is licensed to you under the Microsoft End User License Agreement (EULA) contained in the Microsoft documentation. The following License Terms govern the use of the software: Use. Customer may use the software on any one computer. Customer may not network the software or otherwise use it on more than one computer. Customer may not reverse assemble or decompile the software unless authorized by law. Copies and Adaptations. Customer may make copies or adaptations of the software (a) for archival purposes or (b) when copying or adaptation is an essential step in the use of the software with a computer so long as the copies and adaptations are used in no other manner. Ownership. Customer agrees that he/she does not have any title or ownership of the software, other than ownership of the physical media. Customer acknowledges and agrees that the software is copyrighted and protected under the copyright laws. Customer acknowledges and agrees that the software may have been developed by a third party software supplier named in the copyright notices included with the software, who shall be authorized to hold the Customer responsible for any copyright infringement or violation of this Agreement. Product Recovery CD -ROM. If your computer was shipped with a product recovery CD-ROM: (i) The product recovery CD-ROM and/or support utility software may only be used for restoring the hard disk of the HP computer with which the iii product recovery CD-ROM was originally provided. (ii) The use of any operating system software by Microsoft contained in any such product recovery CD-ROM shall be governed by the Microsoft End User License Agreement (EULA). Transfer of Rights in Software. Customer may transfer rights in the software to a third party only as part of the transfer of all rights and only if Customer obtains the prior agreement of the third party to be bound by the terms of this License Agreement. Upon such a transfer, Customer agrees that his/her rights in the software are terminated and that he/she will either destroy his/her copies and adaptations or deliver them to the third party. Sublicensing and Distribution. Customer may not lease, sublicense the software or distribute copies or adaptations of the software to the public in physical media or by telecommunication without the prior written consent of Hewlett-Packard. Termination. Hewlett-Packard may terminate this software license for failure to comply with any of these terms provided Hewlett-Packard has requested Customer to cure the failure and Customer has failed to do so within thirty (30) days of such notice. Updates And Upgrades. Customer agrees that the software does not include updates and upgrades which may be available from Hewlett-Packard under a separate support agreement. Export Clause. Customer agrees not to export or re-export the software or any copy or adaptation in violation of the U.S. Export Administration regulations or other applicable regulation. U.S. Government Restricted Rights. Use, duplication, or disclosure by the U.S. Government is subject to restrictions as set forth in subparagraph (c)(1)(ii) of the Rights in Technical Data and Computer Software clause in DFARS 252.227-7013. Hewlett-Packard Company, 3000 Hanover Street, Palo Alto, CA 94304 U.S.A. Rights for non-DOD U.S. Government Departments and Agencies are as set forth in FAR 52.227-19(c)(1,2). Edition History Edition 1 ............................................ April 1997 This manual is printed on recycled paper. iv Contents 1. Starting Out with Your OmniBook ........................ Setting Up the OmniBook ................................ To set up the OmniBook ............................... To select one of the factory-installed operating systems .......... Getting Comfortable .................................... A tour of the OmniBook ................................. To adjust the display .................................. To use the pointing device .............................. To adjust the OmniBook keyboard ........................ To adjust the speaker volume ............................ To connect a microphone, speakers, or headphones ........... To start the OmniBook ................................ To stop the OmniBook ................................ To reset and restart the OmniBook ........................ To understand the status panel........................... To attach a security cable .............................. Using OmniBook Accessories .............................. To remove accessories from the OmniBook .................. To install the floppy disk drive ........................... To insert and eject a floppy disk .......................... To install the CD-ROM drive ............................. To insert and remove a CD.............................. To use the CD-ROM drive safely .......................... To replace the battery ................................. To install a high-capacity battery ......................... To handle and store the battery safely ...................... To maintain and preserve battery life ...................... To insert a PC card ................................... To remove a PC card .................................. Where to Go from Here .................................. 1-1 1-3 1-3 1-4 1-7 1-8 1-9 1-9 1-10 1-11 1-11 1-12 1-12 1-16 1-17 1-18 1-19 1-20 1-21 1-22 1-23 1-24 1-25 1-26 1-27 1-28 1-28 1-29 1-30 1-31 2. Installing an Operating System ........................... What the Recovery CD Contains ............................ Reinstalling Windows 95 ................................. To reinstall Windows 95 ............................... Reinstalling Windows for Workgroups ....................... To reinstall Windows for Workgroups ...................... 2-1 2-3 2-4 2-4 2-6 2-6 Contents-1 To make DOS 6.22 and Windows for Workgroups disks .......... To install Windows for Workgroups drivers .................. Installing Windows NT or OS/2 Warp ........................ To install Windows NT or OS/2 Warp ...................... Installing HP Applications ................................ To install HP software programs .......................... 2-7 2-8 2-9 2-9 2-10 2-10 3. Expanding the OmniBook ............................... Replacing Hardware .................................... To remove the hard disk drive ........................... To install the hard disk drive ............................ To find the system software version and memory size ........... To add memory to the OmniBook ........................ Connecting Devices .................................... To connect an external monitor .......................... To adjust the display type .............................. To turn off the built-in display ........................... To connect a printer .................................. To install a printer.................................... To connect an external mouse or keyboard .................. To connect both a mouse and keyboard .................... To enable the Fn keys ................................. To connect a serial device .............................. To view or change serial port assignments ................... To specify serial port settings ............................ To connect a parallel device ............................ To view or change parallel port assignments ................. To make an infrared connection ......................... To print on an infrared printer ........................... To set up a PC card or parallel port CD-ROM drive ............. 3-1 3-3 3-3 3-4 3-4 3-5 3-7 3-8 3-8 3-9 3-9 3-9 3-10 3-10 3-11 3-11 3-11 3-12 3-13 3-13 3-14 3-14 3-15 4. Changing the Configuration ............................. Changing the Configuration ............................... Using HP User Tools .................................... To run HP User Tools ................................. Using OmniBook Tools .................................. To run OmniBook Tools ............................... Using the System Configuration Utility........................ To run the SCU (during reboot) .......................... To run the SCU without rebooting ........................ 4-1 4-3 4-4 4-4 4-6 4-6 4-8 4-8 4-8 Contents-2 5. Troubleshooting ...................................... Solving Basic Problems .................................. 5-1 5-3 6. Specifications and Regulatory Information .................. Hardware Specifications ................................. Software System Resources ............................... Safety Information ..................................... Working in Comfort .................................... Regulatory Information .................................. U.S.A. ............................................ Canada ........................................... Japan ............................................ Europe ........................................... 6-1 6-3 6-4 6-6 6-9 6-10 6-10 6-11 6-11 6-12 Contents-3 1 Starting Out with Your OmniBook Starting Out with Your OmniBook Congratulations! Your OmniBook sets a new standard in personal computing. Although it’s compact and easy to carry, the OmniBook is infused with the quality and attention to detail that are the hallmark of Hewlett-Packard. The OmniBook Quick Start sheet shows how to get your OmniBook up and running quickly. This Getting Started manual shows how to start using your OmniBook and it also shows what to do if you run into trouble. Your OmniBook provides these additional manuals: • The online OmniBook User’s Guide : This introduces the OmniBook and shows you how to operate and maintain your OmniBook. It also contains troubleshooting information. Look in the OmniBook Library group. • The Introducing Microsoft Windows 95 manual: This is shipped with your OmniBook and contains information about using the standard features of Windows 95. • The online Windows Quick Start and MS-DOS Quick Start manuals: These are in the OmniBook Library group for Windows for Workgroups. • The OmniBook Website at http://www.hp.com/go/omnibook The Corporate Evaluator’s Guide at our Website provides complete information about installing alternate operating systems, as well as how to configure the OmniBook in a corporate, networked environment. 1-2 Starting Out with Your OmniBook Setting Up the OmniBook Setting Up the OmniBook This chapter describes the first-time setup of your HP OmniBook hardware, including the following: ♦ Installing the battery. ♦ Connecting the ac adapter and charging the battery. ♦ Selecting a factory-installed operating system. To set up the OmniBook 1. Insert the battery. Use only an HP F1193B battery (or super F1194B). 2. Plug the power cord into the ac adapter, then into a grounded outlet. CAUTION Use only an HP F1140A or HP F1044B ac adapter. Using an improper adapter could damage the OmniBook and will make your warranty invalid. 1-3 Starting Out with Your OmniBook Setting Up the OmniBook CAUTION The first time you plug in the ac adapter, let the OmniBook charge continually for at least 24 hours. This ensures that the OmniBook’s clock battery is fully charged. Otherwise, your OmniBook will not keep the correct date and time. Subsequent charging of the primary battery, during normal use, will maintain the clock battery’s charge. CAUTION The HP F1044B ac adapter used with this product is disconnected from the power by unplugging the power cord from the power outlet or from the ac adapter. Therefore, the power outlet should be located close to the product and be easily accessible. 3. Press the blue On/Suspend button. The OmniBook will take half a minute or more to start. If the OmniBook does not turn on, press the Off button on the left side of the OmniBook, then press the blue button again. To select one of the factory-installed operating systems This product offers a choice between two Microsoft operating systems: • Windows 95, or • Windows for Workgroups. 1-4 Starting Out with Your OmniBook Setting Up the OmniBook As part of the setup procedure, you must make a one-time, final selection of the operating system you want to use. Once made, this selection can be changed only by purchasing new copies of DOS 6.22 and Windows for Workgroups. (Windows 95 is included on the Recovery CD-ROM.) Should you later need to reinstall the operating system, you can reinstall Windows 95 from the Recovery CD—or Windows for Workgroups from retail disks, which you purchase. Instructions for reinstalling an operating system are in chapter 2 of this manual. Recovery CD Important When your OmniBook starts up the first time, it takes you through a series of setup screens, including installation of the operating system. If you have a docking system, you should not have it connected during the installation of the operating system. If you’re installing Windows for Workgroups CAUTION When prompted to do so, it is important that you make back-up installation disks for MS-DOS and Windows for Workgroups. This will require 12 floppy disks—eight disks for Windows and four for MS-DOS 6.22. (The back-up program will format the disks. You will need these installation disks to install certain drivers (such as printers and networks), as well as to recover your operating system in case of a failure. If you do not make these disks, you will need to purchase your own copies of MS-DOS 6.22 and Windows for Workgroups. (You can make these back-up disks at any time from the icon in the Windows OmniBook group.) 1. Plug in the ac adapter. 2. Press the blue On/Suspend button. The Windows 95 Setup program starts automatically. The Setup screens are labeled Windows 95, but they are for Windows for Workgroups, too. After you accept the License Agreement and enter the Product ID (printed on the Certificate of Authenticity on the Microsoft Introducing Windows 95 book), you will see the Windows Version screen. If you choose Windows for Workgroups, the product ID is not necessary. 1-5 Starting Out with Your OmniBook Setting Up the OmniBook 3. In the Windows Version screen, click the Change button. 4. Choose the following option: No, I want to install MS-DOS 6.22 and Microsoft Windows for Workgroups 3.11 5. Click OK to continue the Setup program and install Windows for Workgroups. 1-6 Starting Out with Your OmniBook Getting Comfortable Getting Comfortable This section introduces the OmniBook and shows you how perform some basic tasks. In this section you’ll learn how to ♦ Identify parts of the OmniBook. ♦ Adjust the display. ♦ Use the TrackPoint III pointing device. ♦ Adjust and use the OmniBook keyboard features. ♦ Adjust the volume of the OmniBook. ♦ Connect a microphone, speaker, or headphones. ♦ Start and stop the OmniBook. ♦ Reset the OmniBook. ♦ Understand the status panel symbols. ♦ Attach a security cable to the OmniBook. ♦ Get more information about using the OmniBook. 1-7 Starting Out with Your OmniBook A tour of the OmniBook A tour of the OmniBook The following illustrations point out key parts of the OmniBook. Latch to open OmniBook TrackPoint III Latch to open OmniBook Internal speaker Display controls Internal microphone On/Suspend button Hard disk drive Kensington lock slot CD-ROM drive, floppy disk drive, or high-capacity Main battery battery Infrared port Audio jacks PC card slots Internal speaker Serial Mouse or port keyboard XGA out AC adapter Midi/Joystick port Tilt foot 1-8 Docking port Tilt foot Off button Parallel port Reset slot Starting Out with Your OmniBook A tour of the OmniBook To adjust the display Brightness All OmniBooks are equipped with a brightness control. Some models also have a contrast control. The display controls are located to the right of the display. Contrast To increase brightness or contrast, slide the controls up. To decrease, slide down. To use the pointing device The pointing device controls the motion of the pointer on the screen by detecting pressure. The pointing device itself does not move. The click buttons work like those on a standard mouse—what they do depends on the software you’re using. 1. Place your hands in the typing position. 2. With your index finger, gently press the pointing device in the direction you want the pointer to move. 3. Click the buttons with your thumb to select and drag. TrackPoint III Click buttons 1-9 Starting Out with Your OmniBook A tour of the OmniBook To adjust the OmniBook keyboard You can tilt the OmniBook keyboard to a more comfortable typing angle with the built-in tilt feet located on the bottom of the OmniBook. Tilt foot Special features of the OmniBook keyboard In addition to the standard typing keys, the OmniBook keyboard contains the following special keys and features: Fn combination keys Use the gold Fn key in combination with other keys to execute special functions— for example, Fn+F8 decreases the speaker volume. You press and hold the Fn key, then you press the other key. Embedded numeric keypad Press the Num Lock (number lock) key to use the numeric keypad. With the keypad active, keys change to the designations shown on their slanted faces. 1-10 Starting Out with Your OmniBook A tour of the OmniBook Alt Gr key If your keyboard has an Alt Gr key to the right of the spacebar, you hold that key to type the characters printed at the bottom-right corners of keys. For keys that have four characters, hold SHIFT and Alt GR to type the upper-right characters. Shift Unshifted Alt Gr To adjust the speaker volume All OmniBook 2000/5700 models support Sound Blaster compatible sound. The easiest way to adjust the speaker volume is to use the built in Fn key combinations. • Hold down Fn and press F8 or F9 as needed to gradually decrease or increase the maximum volume. To connect a microphone, speakers, or headphones Your OmniBook has a built-in microphone above the keyboard and two stereo speakers. You can also plug in an external microphone, external speakers or headphones, and a stereo input source—such as a CD player. Headphones Microphone Stereo input When you plug in an external microphone, the built-in microphone turns off. When you plug in stereo speakers or headphones, the built-in speakers turn off. 1-11 Starting Out with Your OmniBook A tour of the OmniBook To start the OmniBook You can easily start and stop your OmniBook using the blue On/Suspend button. However, at certain times, you may want to use other methods for starting and stopping your OmniBook—depending on power considerations, types of active connections, and startup time. • Press the blue On/Suspend button. Either your previous session resumes or the computer reboots, depending on how you stopped the computer—see the next topic. If you want to know more about what happens when you stop the OmniBook, you can check the table on page 1-14. It can help you decide what’s best for the way you work. To stop the OmniBook Suspend icon appears in the status panel. • Press the blue On/Suspend button—this is the most convenient way if you’re using Windows 95 or Windows for Workgroups. This maintains the current session and “turns off” the computer. The session resumes when you turn on the computer. –or– 1-12 Starting Out with Your OmniBook A tour of the OmniBook Press Fn+F12 simultaneously with the ac adapter unplugged. This stores the current session on the hard disk and completely shuts down the OmniBook. The computer reboots when you turn it on, then restores the session. –or– Shut down Windows, then press the square Off button on the left side of the case for 2 seconds. This deletes the current session and completely shuts down the OmniBook. The computer reboots when you turn it on and starts a new session. CAUTION Windows 95 can become unstable if you press the square Off button without properly shutting down Windows. Off button CAUTION If you have active network connections, or if you have any SCSI devices connected, plug in the ac adapter and press the blue On/Suspend button to stop the OmniBook. These connections and devices are disconnected if you stop the OmniBook any other way. Windows 95 can restore network connections and SCSI devices when you turn on the OmniBook. For a different operating system, you may have to reboot the OmniBook or restart the operating system to restore them. 1-13 Starting Out with Your OmniBook A tour of the OmniBook Effects of Stopping the OmniBook When you press this On/Suspend button (with ac adapter) The OmniBook does this Turns off the display. Continues the current session. Maintains network connections. Maintains SCSI devices. Charges the battery. Restarts quickly (“Instant-On”). Turns off the display. Maintains current session. Saves significant power. Restarts quickly (“Instant-On”). Saves maximum power. Saves current session. On/Suspend button (no ac adapter) Fn+F12 button (no ac adapter) Off button Saves maximum power. Resets everything at startup. Starts a new session. Charges battery if ac adapter is connected. Limitations of this method are Requires ac power. Saves minimal power. Loses network connections. ∗ Loses SCSI devices. ∗ Requires some battery power. Reboots at startup. Loses network connections. ∗ Loses SCSI devices. ∗ Reboots at startup. Loses current session. Loses network connections. ∗ Loses SCSI devices.∗ Potential loss of data if not properly shut down. Power States after Stopping the OmniBook Method of Stopping On/Suspend button (with ac adapter) Power State Display Off On/Suspend button (no ac adapter) Fn+F12 button (no ac adapter) Off button Suspend Hibernate Off ∗ Condition Powered/operating state. The computer looks off, but only the display, keyboard, and pointer are turned off. Network and SCSI devices are maintained. Everything continues at turn-on. Low-power/stopped state. Everything is off or in a low-power state. Network and SCSI devices are off. Everything resumes operating at turn-on. No-power/stopped state. Everything is shut down. Computer reboots and restores previous session at turn-on. No-power/stopped state. Everything is shut down (battery charges if ac adapter is connected). Computer reboots at turn-on. Windows 95 can restore network connections and SCSI devices when you turn on the OmniBook. 1-14 Starting Out with Your OmniBook A tour of the OmniBook For Windows 95, the Start button provides two commands that stop the OmniBook. • Suspend changes the OmniBook to the Suspend state. • Shut Down (shut down the computer) changes the OmniBook to the Off state. If you plug in the ac adapter while the OmniBook is stopped, battery-charging components are activated, but the OmniBook stays in the same power state. On the other hand, if you unplug the ac adapter while the OmniBook is in the Display Off state, it changes to the Suspend state—if you plug it in again, the OmniBook stays in the Suspend state. In addition, Advanced Power Management (APM) provides several automatic power-saving features that affect the power state. You can adjust settings in the System Configuration Utility to control features such as the following. See page 4-8 for more information about the SCU. If the OmniBook is running on battery power and there’s no activity for a short period of time, it automatically stops by changing to the Suspend state. If you leave the OmniBook stopped in the Suspend state for a long time without plugging in the ac adapter, it automatically saves power by changing to the Hibernate state. Your session is saved. 1-15 Starting Out with Your OmniBook A tour of the OmniBook To reset and restart the OmniBook If your OmniBook stops responding—and you can’t correct the problem in Windows—you can reset the OmniBook and restart Windows. 1. If possible, shut down Windows. 2. Press Ctrl+Alt+Del to reboot the OmniBook. –or– Press the square Off button on the left side of the case for 2 seconds, then press the blue On/Suspend button. –or– Insert a straightened paper clip into the small hole below the ac adapter socket and press the Reset button inside the hole. Reset button Hint If you want to reboot from a boot disk in the floppy disk drive, put the disk in the floppy disk drive before you restart the OmniBook. For example, you can reboot from the Support Utility disk, then use the commands on this disk to check your hard disk. 1-16 Starting Out with Your OmniBook A tour of the OmniBook To understand the status panel The OmniBook status panel, located above the keyboard, contains indicators that show the current status of the OmniBook. There are three groups of icons on the status panel that indicate • Keyboard status. • Data storage status. • Power status. Keyboard status The icons on the right indicate Caps Lock, Num Lock, and Scroll Lock. This icon appears when Caps Lock is active. This icon appears when Num Lock is active. This icon appears when Scroll Lock is active. Data storage status The center icons indicate data storage areas—CD-ROM activity, floppy disk activity, hard disk activity, and PC card status. This icon appears when the OmniBook is reading from the built-in CD-ROM drive. This icon appears when the OmniBook is reading or writing to the floppy disk drive. This icon appears when the OmniBook is reading or writing to drive C. These icons appears when you insert PC cards into the card slots. Each icon identifies when a PCMCIA card slot is occupied. 1-17 Starting Out with Your OmniBook A tour of the OmniBook Power status These icons indicate power conditions—ac adapter use, battery status, charging status. This icon appears when the OmniBook is in the Suspend power state; the “bookmark” icon reminds you that the state of the computer has been saved. This icon appears when the ac adapter is plugged in. The shading of the battery symbol shows the approximate charge level of the battery relative to a full charge. The lightning bolt symbol appears when the battery is charging. The battery symbol blinks when the battery is low. To attach a security cable 1. Wrap the cable around a stationary object, such as a table leg. 2. Loop the cable to create a slip knot around the stationary object—make sure it can’t slip off. 3. Insert the lock into the OmniBook’s Kensington lock slot and release the key. Store the key in a safe place away from the OmniBook. 1-18 Starting Out with Your OmniBook Using OmniBook Accessories Using OmniBook Accessories Depending on the accessories you purchased with your OmniBook, the center drive-bay can hold an internal CD-ROM drive, a floppy disk drive, or a high-capacity battery. In this section you’ll learn how to ♦ Remove accessory modules from the OmniBook. ♦ Install and use the floppy disk drive. ♦ Install and use the CD-ROM drive. ♦ Replace the main battery. ♦ Install a second, high-capacity battery. ♦ Handle and store the battery safely. ♦ Maintain and preserve battery life. ♦ Insert and remove a PC card. 1-19 Starting Out with Your OmniBook Using OmniBook Accessories To remove accessories from the OmniBook The OmniBook’s center drive bay can hold a CD-ROM drive, a floppy disk drive, or a high-capacity (2nd) battery for extra power. High-capacity battery CD-ROM drive Floppy disk drive Floppy disk drive Use this procedure to remove any of these accessories. 1. Slide the switch to the right. A pull-tab pops out. 2. Pull the pull-tab firmly to remove the module from the OmniBook. CAUTION To prevent damage to the pull -tab, gently push the tab back into the module after you remove it from the OmniBook. 1-20 Starting Out with Your OmniBook Using OmniBook Accessories To install the floppy disk drive 1. If necessary, remove the current accessory module from the OmniBook. 2. Slide the floppy disk drive into the OmniBook until it clicks into place. –or– Connect the floppy disk drive to the OmniBook externally by pulling out the floppy disk drive cable and connecting it to the parallel port on the left side of the OmniBook. Parallel port Important The external floppy disk drive works only with the OmniBook’s parallel port. It does not work with the parallel port on the docking system or port replicator. 1-21 Starting Out with Your OmniBook Using OmniBook Accessories To insert and eject a floppy disk floppy disk indicator CAUTION When the OmniBook is reading or writing data to the floppy disk drive, the floppy disk indicator appears on the Status Panel (above the function keys). Do not insert or remove a floppy disk while the OmniBook is actively reading or writing data. Wait until the floppy disk drive stops reading or writing. Otherwise, you could lose data or the OmniBook could stop responding. 1. Hold the disk with its face up, then slide it into the floppy disk drive slot until it clicks into place. 2. To remove the floppy disk, press the eject button on the front of the floppy disk drive. 1-22 Starting Out with Your OmniBook Using OmniBook Accessories To install the CD-ROM drive You install the CD-ROM drive in the center drive bay of the OmniBook. To use both the CD-ROM drive and the floppy disk drive, connect the floppy disk drive to the OmniBook’s parallel port (on the left side of the OmniBook). 1. Important Save your work and shut down Windows—you’ll be restarting the OmniBook. 2. If necessary, remove the current accessory module from the OmniBook. 3. Slide the CD-ROM drive into the OmniBook until it clicks into place. 4. Press the square Off button for 2 seconds, then press the blue On/Suspend button to restart the OmniBook. Off button 1-23 Starting Out with Your OmniBook Using OmniBook Accessories To insert and remove a CD CD disk indicator CAUTION When the OmniBook is reading data from the CD-ROM drive, the CD disk indicator appears on the Status Panel (above the function keys). Do not insert or remove a CD while the OmniBook is actively reading data. Wait until the CD -ROM stops reading. Otherwise, the OmniBook could stop responding and you could lose data. 1. Press the open button on the front of the CD-ROM drive. 2. Place the CD in the drive and gently press down to seat it on the spindle. Do not touch the CD-ROM drive lens, located on the surface of the drive. Label up 3. Close the door to the drive. 4. To remove the CD, press the open button on the front of the CD-ROM drive. 1-24 Starting Out with Your OmniBook Using OmniBook Accessories To use the CD-ROM drive safely The CD-ROM drive used with the OmniBook is certified as a Class 1 laser device according to the U.S. Department of Health and Human Services (DHHS) Radiation Performance Standard and International Standards IEC 825 / IEC 825-1 (EN60825 / EN60825-1). This device is not considered harmful, but the following precautions are recommended: • Ensure proper use by reading and following the instructions carefully. • If the unit requires service, contact an authorized HP service center—see the OmniBook Support and Service booklet. • Do not attempt to make any adjustment of the unit. • Avoid direct exposure to the laser beam—do not open the unit. CLASS 1 LASER PRODUCT LASER KLASSE 1 1-25 Starting Out with Your OmniBook Using OmniBook Accessories To replace the battery Fully charged battery The primary source of power for the OmniBook is its rechargeable battery. The OmniBook provides several safeguards so that you won’t be surprised by a dead-battery condition—the status panel shows the remaining battery charge, the battery symbol blinks when the battery is low, and a lightning bolt symbol appears on the status panel when the battery is charging. To preserve your current work session, the OmniBook automatically turns off when the battery charge gets too low—your session continues when you plug in the ac adapter or insert a fresh battery. 1. Important Save your work. Then press the blue On/Suspend button to stop the OmniBook. 2. If available, plug in the OmniBook’s ac adapter. 3. Slide the battery switch to the right and slide the battery out of its compartment. Slide switch to release battery. 4. Slide the new battery all the way into the battery compartment. 1-26 Starting Out with Your OmniBook Using OmniBook Accessories To install a high-capacity battery To increase the time you can work on battery power, you can install a second, high-capacity battery in the OmniBook’s center drive bay. 1. Important Save your work. Then press the blue On/Suspend button to stop the OmniBook. 2. If necessary, remove the current accessory module from the OmniBook. 3. Slide the high-capacity battery into the OmniBook, then gently press the latch forward until it clicks into place. High-capacity battery A second Battery Status icon appears in the LCD status panel, showing the approximate charge level of the new battery. 1-27 Starting Out with Your OmniBook Using OmniBook Accessories To handle and store the battery safely To safely use the battery, follow these instructions: • To avoid risk of fire, burns, or damage to your battery pack, do not allow a metal object to touch across the battery contacts. • The battery pack is suitable for use only with compatible OmniBook models and specified battery charger. Check the Support and Service booklet for your local HP contact. • Do not disassemble. There are no serviceable parts inside. Do not dispose of the battery pack in fire or water. • Handle a damaged or leaking lithium-ion battery with extreme care. If you come in contact with the electrolyte, wash the exposed area with soap and water. If it contacts the eye, flush the eye with water for 15 minutes and seek medical attention. • Do not expose the battery pack to high storage temperatures (above 60 °C, 140 °F). • When the battery is not in use, store it in the battery pouch provided. • When discarding a battery pack, contact your local waste disposal provider regarding local restrictions on the disposal or recycling of batteries. • To obtain a replacement battery, contact your local dealer or HP sales office. • Do not charge the battery pack if the ambient temperature exceeds 45 °C (113 °F). To maintain and preserve battery life Protect battery life To preserve the life of your battery, be sure to charge the battery pack regularly. If a battery pack is not used, it has limited shelf-life. Following a full (100%) recharge, a battery pack has the following shelf-life: Small pack Without recharging, it fully discharges in 1 year, and is unusable in 2 years. 1-28 Large pack Without recharging, it fully discharges in 1.5 years, and is unusable in 3 years. Starting Out with Your OmniBook Using OmniBook Accessories To insert a PC card The OmniBook PC card slots are available for storing data and expanding the communication capabilities of the OmniBook. The OmniBook supports standard Type I, II, and III PC cards (PCMCIA and CardBus). You can use two thin cards or one thick card. The lower card slot supports Zoomed Video, which allows a zoomed video card to show high-quality multimedia presentations. CAUTION Do not install Card Services or Socket Services software if it comes with your PC card. The OmniBook already includes Card Services and Socket Services, which automatically detect and set up PC cards you install in the upper and lower card slots. Different versions of this software will disrupt this support. Never insert or remove a plug -in card while an OmniBook PC card drive is actively reading or writing data. Wait until the PC card drive stops reading or writing. Otherwise, you could lose data or the OmniBook could stop responding. The OmniBook automatically detects and sets up a card when you insert it in a card slot. See the card’s instructions for additional information. 1. Hold the card with its face up and its connector holes toward the card slot, then slide it into a PC card slot until it won’t go any further. 2. When the card is fully inserted, the PC card indicator appears on the Status Panel. A double beep signals that the card has been recognized and is PC card indicator 3. Inserting a card causes the slot’s button to protrude from the case. You can rotate the button towards the front to make it flush with the case. 1-29 Starting Out with Your OmniBook Using OmniBook Accessories About RAM Cards If you’re using a RAM card with the OmniBook, keep these suggestions in mind: • For a new RAM card, install its battery before you insert the card. • Replace the RAM card battery yearly. When you want to replace a RAM card battery, plug the card into the OmniBook and make sure the OmniBook stays turned on while you replace the battery. You can plug in the ac adapter to keep it from turning off. Otherwise, the data on the card will be lost. To remove a PC card CAUTION Never remove an I/O card while an application is open that’s set up to use that card. Exit the application first. If you remove the card, the application (or the OmniBook) might behave unpredictably or stop responding until you restart the OmniBook. Never insert or remove a plug -in card while the PC card drive is actively reading or writing data. Wait until the PC card drive is done. Otherwise, you could lose data or the OmniBook could stop responding. 1. If you’re using Windows 95 Click the PC card indicator in the taskbar, then click Stop. This protects your data and avoids unexpected problems. You can restart the card by removing it, then inserting again If you’re using Windows for Workgroups Go to step 2. 2. If necessary, rotate the ejector button so that it protrudes from the case. 3. Press the black ejector button until the card pops out, then pull out the card. 1-30 Starting Out with Your OmniBook Where to Go from Here Where to Go from Here You can probably start using your OmniBook immediately, especially if you’re familiar with personal computers, or if you’ve already worked with Microsoft Windows. Still, your OmniBook is designed as a compact, mobile computer—so it has a few useful features that you don’t normally find on a desktop PC. Take a few minutes to explore them. See the Online Documentation For detailed information about the OmniBook, see the online User’s Guide. Also see the other online information in the online OmniBook Library. Check OmniBook Notes For late-breaking information available after the manuals were completed, see OmniBook Notes in the online OmniBook Library. Visit Our Web site For updates to the BIOS and other technical information, connect to our World-Wide Web site on the Internet at http://www.hp.com/go/omnibook. See the Corporate Evaluator’s Guide at our Website for complete information about installing alternate operating systems, as well as how to configure the OmniBook in a corporate, networked environment. 1-31 2 Installing an Operating System Installing an Operating System This chapter has instructions for installing or recovering an operating system. Your OmniBook package includes a Recovery CD, the (FAT16) Support Utility floppy disk, and the Microsoft Windows 95 Companion CD. With these tools , you can install or recover ♦ Windows 95 operating system. ♦ Windows for Workgroups from your own disks. ♦ Other HP programs, online User’s Guide, and drivers from the Recovery CD that came with your OmniBook. ♦ Windows NT and OS/2 Warp from your own disks, and using instructions and drivers from the Corporate Evaluator’s Guide on our Website at http://www.hp.com/go/omnibook. In addition, this site contains the latest updates of software drivers, and information on configuring the OmniBook in a corporate, networked environment. You can also create a FAT32 (file allocation table, 32-bit) hard-disk configuration using either the Recovery CD or a separate product, such as PartitionMagic by PowerQuest. Using the Recovery CD to create a FAT32 hard-disk configuration necessitates erasing the hard drive and making a floppy boot disk. Note As part of your initial setup of the computer, you have one opportunity to select one of the factory-installed operating systems. See chapter 1. 2-2 Installing an Operating System What the Recovery CD Contains What the Recovery CD Contains You will need the Recovery CD-ROM and the Support Utilities floppy disk to recover the Windows 95 operating system or HP factory-installed software. Directory Contains... README.TXT text file RECOVER\ ENC Instructions for using the Recovery CD. BOOTDISK FILE.CHK and FILE32.CHK README text file OMNIBOOK\ HPADDON.WFW HPUTILS DRIVERS MANUALS WFW_DRV Encrypted Microsoft Windows 95 recovery files. (Usable only in conjunction with the Support Utilities disk.) For creating your own copy of a boot disk (like the Support Utilities disk or the FAT32 Support Utility disk). Checksum program. Checksum program for FAT32. Same as README.TXT For Windows for Workgroups: Use this for the easiest setup after installing Windows for Workgroups, but before installing applications and user files. Overlays a standard MD-DOS 6.22 and Windows for Workgroups system with necessary drivers and optional OmniBook. This results in a system similar to the Windows for Workgroups system shipped with the OmniBook. For Windows for Workgroups and Windows 95: Use this to pick and install optional HP OmniBook applications, including Appointment Book, Phone Book, Calculator, the online User’s Guide, Tools, Diagnostics. Use this to manually install individual audio, video, SCSI, and PC-Card (PCMCIA) drivers for various operating systems (MS-DOS, OS/2, Windows of all types). Look for the specific driver for the specific version of your operating system. Each driver has a README file with instructions. User’s guides under \W95 and \WFW. Use this for direct viewing of the guide from the CD, not for its installation. Installs and updates Windows for Workgroups drivers, even on systems that contain existing applications and user files. The following sections tell you how to set up and start a recovery installation. Refer to the README text file on the Recovery CD and the Support Utilities disk for step-by-step instructions. 2-3 Installing an Operating System Reinstalling Windows 95 Reinstalling Windows 95 The following procedure describes how to reinstall the Windows 95 operating system that came with your OmniBook. These steps will format the hard drive. Back up any files you would like to save before reinstalling Windows 95. The entire recovery process takes approximately 1 hour. To recover your Windows 95 operating system, you’ll need a CD-ROM drive, floppy disk drive, the Recovery CD, and the Support Utility disk. To reinstall Windows 95 1. If you have an internal CD -ROM drive , connect the floppy disk drive to the OmniBook’s parallel port and install the CD-ROM drive in the OmniBook. –or– If you have a SCSI CD -ROM drive and a docking system , connect the SCSI CD-ROM drive to the docking system and install the floppy disk drive in the OmniBook. –or– If you have a PC card or Parallel Port CD -ROM drive , connect the PC card or Parallel CD-ROM drive and install the floppy disk drive in the OmniBook. See “To set up a PC card or parallel port CD-ROM drive” on page 3-15. 2. Connect the ac adapter to the OmniBook. 3. Insert the Recovery CD in the CD-ROM drive. 4. Insert the Support Utility disk in the floppy disk drive. 5. Reset the OmniBook. The DOS 6.22 Startup menu appears. 6. Click option 2: Recover Windows 95 from OmniBook Recovery CD 7. Click the type of CD-ROM drive you’re using—internal OmniBook, SCSI with docking system, or PC card or parallel port. 8. Follow the setup instructions on the screen. 2-4 Installing an Operating System Reinstalling Windows 95 9. When prompted for “Hibernate” partition size, you can continue with the default 64M byte Hibernate partition or choose an alternate size (based on the amount of system RAM installed). 10. After the successful creation of the Hibernate partition , press Ctrl+Alt+Del to reboot the OmniBook. The DOS 6.22 Startup menu appears. 11. Click option 2: Recover Windows 95 from OmniBook Recovery CD 12. Click the type of CD-ROM drive you’re using—internal OmniBook, SCSI with docking system, or PC card or parallel port. The recovery process continues. This can take up to an hour. Do not interrupt the recovery process or unplug the ac adapter until recovery is completed. 2-5 Installing an Operating System Reinstalling Windows for Workgroups Reinstalling Windows for Workgroups The following procedure describes how to restore Windows for Workgroups and your original OmniBook software. The entire recovery process takes approximately 1 hour. To recover your Windows for Workgroups operating system, you’ll need a CD-ROM drive, floppy disk drive, your Windows for Workgroups backup disks, your MS-DOS 6.22 backup disks, the Recovery CD, and the Support Utility disk. If you don’t have backup disks, you can make them—see “To make DOS 6.22 and Windows for Workgroups disks.” To reinstall Windows for Workgroups 1. If you have an internal CD -ROM drive , connect the floppy disk drive to the OmniBook’s parallel port and install the CD-ROM drive in the OmniBook. –or– If you have a SCSI CD -ROM drive and a docking system , connect the SCSI CD-ROM drive to the docking system and install the floppy disk drive in the OmniBook. –or– If you have a PC card or parallel port CD -ROM drive , connect the PC card or Parallel CD-ROM drive and install the floppy disk drive in the OmniBook. See “To set up a PC card or parallel port CD-ROM drive” on page 3-15. 2. Connect the ac adapter to the OmniBook. 3. Insert the Support Utility floppy disk. 4. Reset the OmniBook. The DOS 6.22 Startup menu appears. 5. Click option 4: Create Hibernate Partition (erases Hard Disk) 6. When prompted for “Hibernate” partition size, you can continue with the default 64M byte Hibernate partition or choose an alternate size based on the amount of system RAM installed. 2-6 Installing an Operating System Reinstalling Windows for Workgroups 7. After the successful creation of the Hibernate partition, insert MS-DOS Disk #1 into the floppy disk drive, then press Ctrl+Alt+Del to reboot the OmniBook. 8. Follow the setup instructions on the screen. 9. When prompted for installation choices, click the defaults. 10. When the MS-DOS installation is complete, insert MS-DOS Disk #4 and type A:. This is the MS-DOS Supplemental disk. 11. Type SETUP C:\DOS to install the MS-DOS supplemental files. 12. Install Windows for Workgroups (from back-up installation disks or from purchased software) to drive C as follows: • Insert disk #1 and type A:\SETUP. • Click Express Setup. • Select all defaults for this installation. Do not install any printers or networks. Install them after the rest of this installation is complete. 13. Insert the Recovery CD in the CD-ROM drive. 14. Insert the Support Utility disk in the floppy disk drive. 15. Reset the OmniBook. The DOS 6.22 Startup menu appears. 16. Click option 3: Recover Windows for Workgroups drivers and HP Application Software 17. Click the type of CD-ROM drive you’re using: internal OmniBook, SCSI with docking system, or PC card or parallel port. Do not interrupt the recovery process or unplug the ac adapter until recovery is completed. To make DOS 6.22 and Windows for Workgroups disks When you set up the Windows for Workgroups operating system, you should have been prompted to create a set of backup disks for Windows for Workgroups and DOS 6.22. If you did not make backup disks, you can do so now with the following procedure. 1. From the OmniBook group, double-click Make Backup Installation Disks. 2. Follow the setup instructions on the screen. 2-7 Installing an Operating System Reinstalling Windows for Workgroups To install Windows for Workgroups drivers If you've installed a commercial version of Windows or Windows for Workgroups, you'll need to manually install the required OmniBook device drivers or use the OmniBook 2000/5700 Windows 3.X Driver Setup program. These steps modify some of your system files-such as WIN.INI and AUTOEXEC.BAT. An original version of each file is preserved in the C:\OMNI_DRV.XXX directory. 1. If you have an internal CD -ROM drive , connect the floppy disk drive to the OmniBook’s parallel port and install the CD-ROM drive in the OmniBook. –or– If you have a SCSI CD -ROM drive and a docking system , connect the SCSI CD-ROM drive to the docking system and install the floppy disk drive in the OmniBook. –or– If you have a PC card or parallel port CD -ROM drive , connect the PC card or Parallel CD-ROM drive and install the floppy disk drive in the OmniBook. See “To set up a PC card or parallel port CD-ROM drive” on page 3-15. 2. Connect the ac adapter to the OmniBook. 3. Insert the Support Utility floppy disk. 4. Reset the OmniBook. The DOS 6.22 Startup menu appears. 5. Click option 5: Exit to MS -DOS 6. Insert the Recovery CD in the CD-ROM drive. 7. From the DOS prompt, type C:\WINDOWS\WIN to start Windows. Note The path may need to be adjusted if Windows was installed in a location other than the default. 8. From File Manager, go to the CD-ROM drive. 9. Double-click setup.exe in the \omnibook\wfw_drv\disk1 directory. The OmniBook 2000/5700 Windows 3.x Drivers setup menu appears. 10. Choose Next to install the drivers, then follow the setup instructions. 2-8 Installing an Operating System Installing Windows NT or OS/2 Warp Installing Windows NT or OS/2 Warp You provide the software to install these alternate operating systems. See the Corporate Evaluator’s Guide at our Website for complete information on installing these operating systems, as well as how to configure the OmniBook in a corporate, networked environment. To install Windows NT or OS/2 Warp You will need OmniBook-specific drivers. The drivers for alternate operating systems are located • On the Recovery CD ROM, under OMNIBOOK\DRIVERS. • On the OmniBook's hard drive under C:\OMNIBOOK\DRIVERS. • On our Website at http://www.hp.com/go/omnibook . This site contains the latest updates of software drivers. Different versions of an operating system require different drivers, so make sure to select the appropriate driver The equipment you need are the OmniBook, its ac adapter, a floppy disk drive, and a CD-ROM drive (preferably SCSI-type). You also need the Support Utility floppy disk. If you have a docking system, you can leave the OmniBook docked during most of this procedure. CAUTION Before you start installing a new operating system, make sure the drivers you need will be accessible after the installation . Copy them from the web site or the hard drive to a floppy disk, or use the Recovery CD with a CD -ROM drive. 2-9 Installing an Operating System Installing HP Applications Installing HP Applications If you have deleted the online User's Guide, OmniBook Tools, or any of the Personal Information Management applications, you can reinstall them from the Recovery CD. To install HP software programs 1. If you have an internal CD -ROM drive , install it in the OmniBook. –or– If you have a SCSI CD -ROM drive and a docking system , connect the SCSI CD-ROM drive to the docking system. –or– If you have a PC card or parallel port CD -ROM drive , connect the PC card or parallel port CD-ROM drive. See “To set up a PC card or parallel port CD-ROM drive” on page 3-15. 2. Insert the Recovery CD in the CD-ROM drive. From the \OMNIBOOK\HPUTILS\DISK1 directory on the CD, double-click SETUP.EXE. The OmniBook Application Software Setup menu appears. 3. Click the HP applications you’d like to install, then click Install Now. 2-10 3 Expanding the OmniBook Expanding the OmniBook This chapter describes procedures to expand or update the capabilities of your OmniBook, including: ♦ Replacing internal hardware. ♦ Connecting external devices. 3-2 Expanding the OmniBook Replacing Hardware Replacing Hardware This section describes how to ♦ Remove and install the hard disk drive. ♦ Find the system software version and memory size. ♦ Install a memory-expansion board. To remove the hard disk drive You can upgrade the OmniBook system by installing a new hard drive or you may want to switch hard drives between OmniBooks. 1. Important Back up all the files on your current drive C. You can back up the files to a tape drive, a network drive, a PC card, or a flexible disk. 2. Unplug the adapter. 3. Exit Windows. • If you’re using Windows 95, use the shutdown option from the Start menu. • If you’re using Windows for Workgroups, exit Windows, then press the Off button. 4. Remove all batteries from the OmniBook. 5. Close the cover and turn your computer over. 6. Remove the screw and security cover located at the back of the hard disk drive. 7. Firmly slide the drive out of the drive compartment. (This requires some force.) 3-3 Expanding the OmniBook Replacing Hardware To install the hard disk drive After following the previous instructions for removing the hard disk drive, use these steps to install the new hard drive. 1. Gently press downwards on the hard drive while you slide it into the drive bay. 2. Make sure the drive is fully inserted. It may be necessary to use a small pair of pliers to pull up on the PC-board tab. While pulling up on the tab, gently press downwards on the hard drive while you slide it into the drive bay. 3. Replace the screw and security cover. 4. Replace the battery or attach ac power. 5. Press the Off button for 2 seconds, then press the blue On/Suspend button. To find the system software version and memory size In Windows 95 • Click Start, HP User Tools, Information 2, OmniBook System Information. The software version and amount of memory are displayed. In Windows for Workgroups 1. In Program Manager, double-click the OmniBook Tools icon (in the Main group). 2. In the window’s Control menu, click About. The software version and amount of memory are displayed. 3-4 Expanding the OmniBook Replacing Hardware To add memory to the OmniBook The OmniBook memory slots accommodate two memory-expansion boards. You can install a memory-expansion board to increase the total amount of memory. CAUTION Take precautions against damage from static electricity: Gather all the parts you need so you can complete the installation in one sitting. Don’t remove the memory -expansion board from its packaging until you’ve removed the slot cover from the OmniBook. Do not use an ac adapter from another product. When you remove the board from its packaging, hold it only by its edges. Don’t touch the electronic components or gold traces. Also, turn off the unit, unplug the ac adapter, and remove the battery. Otherwise, the OmniBook or memory -expansion board may be damaged. 1. Exit Windows—your current session and any data not saved will be lost. • If you’re using Windows 95, use the shutdown option from the Start menu. • If you’re using Windows for Workgroups, exit Windows, then press the square Off button. 2. Unplug the adapter and remove all batteries from the OmniBook. 3. Use a flat-blade screwdriver to remove the cover from the expansion slot. 4. If a memory-expansion board is already present in both slots, pull out the board you want to replace. Use the tape tab to loosen the card from its connectors, then lift. 5. Position the memory-expansion board over the connectors and press in the board until it seats fully. Be careful not to press in the center of the board as this could crack it. Press the board above the connectors. 6. Replace the slot cover. 7. Insert the battery, then press the blue On/Suspend button. 8. When you see the following message: WARNING - UNEXPECTED AMOUNT OF MEMORY - RUN SCU press F2 to go to the System Configuration Utility. 9. Press Alt+X to open the SCU Exit menu. 10. Click Save and Exit to update the system configuration. 3-5 Expanding the OmniBook Replacing Hardware If you’re using Windows for Workgroups 11. In Control Panel, double-click the Enhanced icon, then click Virtual Memory and Change. 12. If the Use 32-Bit File Access option is set, clear it, then set this option again. This updates the Cache Size setting. 13. Click OK to save the new setting. When prompted, click Restart Windows to activate the new setting. 3-6 Expanding the OmniBook Connecting Devices Connecting Devices Your OmniBook is a powerful computer in its own right—but you’ll greatly expand its capabilities by connecting other devices. In this section you’ll learn how to Infrared port ♦ Connect an external monitor and adjust the display type. ♦ Turn off the built-in display. ♦ Connect and install a printer. ♦ Connect an external mouse and keyboard. ♦ Enable Fn keys on an external keyboard. ♦ Connect a serial device. ♦ View or change serial port assignments. ♦ Connect a parallel device. ♦ View or change parallel port assignments. ♦ Make an infrared connection and print on an infrared printer. ♦ Set up a PC card or parallel port CD-ROM drive. ♦ Connect a MIDI device or joystick. Serial port Mouse or keyboard XGA out AC adapter MIDI port Tilt foot Docking port Off button Parallel port Tilt foot Reset button 3-7 Expanding the OmniBook Connecting Devices To connect an external monitor You can connect a VGA, SVGA, or XGA monitor to your OmniBook. When you connect the external display, the OmniBook automatically recognizes and activates it. The built-in display turns off to conserve power. 1. Make sure the external monitor supports VGA, super VGA, or XGA format. 2. Plug the cable from the external display into the XGA-out connector at the back of the OmniBook. To adjust the display type The default display setting provides optimum performance for the OmniBook’s internal display. To change the display options for the external monitor • in Windows 95—select Start, HP User Tools, Setup, Display, Settings. • in Windows for Workgroups—double-click the OmniBook Tools, Display. If the external display has higher resolution than the OmniBook display, you’ll have to turn off the OmniBook display to see the higher resolution. 3-8 Expanding the OmniBook Connecting Devices To turn off the built-in display • Press Fn+F5 to switch between the external and built-in display. To connect a printer • Plug the printer cable into the appropriate port at the back of the OmniBook. A parallel printer is normally at the LPT1 port. A serial printer is normally at the COM1 port. Parallel port Infrared port Serial port To install a printer Before you can print from your OmniBook, you have to install the printer so that it can communicate with the OmniBook. • In Windows 95—select Start, HP User Tools, Setup, Printers. • In Windows for Workgroups—double-click Control Panel, Printers. 3-9 Expanding the OmniBook Connecting Devices To connect an external mouse or keyboard Although the OmniBook comes with a full-sized keyboard, you can attach an external keyboard and an external mouse. 1. Plug the mouse or keyboard cable into the external mouse/keyboard port on the back of the OmniBook. If you attach an external mouse, you cannot use the built-in TrackPoint III pointing device. 2. Turn the OmniBook off and on again with the blue On/Suspend button. To connect both a mouse and keyboard 1. Purchase a standard Y-adapter available at computer dealers. 2. Plug the Y-adapter into the external mouse/keyboard port. 3. Connect the external mouse and keyboard to the Y-adapter. Mouse Keyboard 3-10 Expanding the OmniBook Connecting Devices To enable the Fn keys If you’ve connected an external keyboard, you need to enable the external Fn keys. 1. Press Fn+F2 to start the SCU. 2. From the Input/Output menu, select External Devices. 3. Check Enable External Fn Key. To access the Fn key on your external keyboard, use Ctrl+Alt. For example, to access Fn+F2, press Ctrl+Alt+F2. To connect a serial device The OmniBook 9-pin serial port is a standard serial port, just like those found on many PCs. The most common types of serial connections involve printers, modems, and other computers. You can make such connections using standard serial cables and adapters available at computer dealers and electronic supply stores. To view or change serial port assignments You can see and change the serial communications port names (COM1, COM2, COM3, and COM4) assigned to the serial port and infrared port. 1. Save any open files—you may need to reboot your OmniBook. 2. Press Fn+F2 to enter the System Configuration utility. 3. Use the Input/Output menu COM Ports command to change the COM names for the serial port and the physical infrared port (normally COM1 and COM2). PCMCIA serial-type cards use the remaining COM names. 4. Exit the utility without rebooting—then click Start and Shut Down to restart the OmniBook. You must restart to make the new assignments active. 5. If you changed the port assignments, you must reboot the OmniBook to make the new assignments active. 3-11 Expanding the OmniBook Connecting Devices To specify serial port settings Many applications provide a way for you to adjust the settings for serial ports they use. Other applications don’t let you change serial port settings. However, you can use Control Panel to set the basic serial port settings—the ones used by an application that doesn’t change settings. In Windows 95 1. From Control Panel, double-click System. 2. Click the Device Manager tab to see a list of serial (COM) ports. 3. To view the settings for a COM port, select the port and click Properties. (The serial port is normally COM1, and the physical infrared port is normally COM2.) In Windows for Workgroups • Open Control Panel and double-click the Ports icon. Click the port you want to set up, then set its parameters. For details, see the Windows Quick Start manual. Hardware Settings The changes you make to the advanced settings for a serial port should match your hardware settings. The built-in advanced settings are listed below—you shouldn’t use different settings in any applications. • COM1: address 3F8 hex, interrupt 4. • COM2: address 2F8 hex, interrupt 3. • COM3: address 3E8 hex, interrupt 4. • COM4: address 2E8 hex, interrupt 3. 3-12 Expanding the OmniBook Connecting Devices To connect a parallel device The OmniBook 25-pin parallel port is a standard parallel port. The most common types of parallel connections involve connections to printers and to other computers. • For a printer connection, use a standard parallel printer cable available at computer dealers or electronic supply stores. • For any other connection, such as a bi-directional connection, use a special parallel cable designed for that purpose. See the manual for the software you’re using. To view or change parallel port assignments You can see and change the parallel port names (LPT1, LPT2, LPT3) assigned to the printer port. 1. Save any open files—you may need to reboot your OmniBook. 2. Press Fn+F2 to enter the System Configuration utility. 3. From the Input/Output menu, click LPT Port. 4. Select the new port assignment and click OK. 5. From the Exit menu, click Save and Reboot. If you’re prompted, enter your password, then click OK. 6. Click OK to reboot your OmniBook. The parallel addresses are as follows: • LPT1: address 378 hex. • LPT2: address 278 hex. • LPT3: address 3BC hex. 3-13 Expanding the OmniBook Connecting Devices To make an infrared connection The infrared port provides a type of serial connection that doesn’t require cables— you just have to line up the device’s infrared port with the right rear of your OmniBook. Keep the distance within about 3 feet (1 meter) for optimum performance. For example, you can establish a connection to an infrared printer by simply aiming the back of the OmniBook at the printer. To print on an infrared printer To connect to an infrared (IrDA-compatible) printer, set the OmniBook printer port to be the infrared printer port, LPT3. The Infrared Monitor provides visual status for infrared communications and helps you resolve infrared communication problems. In Windows 95 • Click Start, Infrared. Use the tabs in the infrared window to set options. You can disable infrared printing by unchecking the Enable infrared communication box in the Options tab. In Windows for Workgroups 1. From Program Manager, double-click OmniBook Tools (in the Main group). 2. Click Connections, then Infrared Communications. 3. Select the options you want: • You can enable infrared printing immediately. • You can enable infrared printing every time you start Windows. • You can disable infrared printing by clearing options. For more information about IrMonitor, see its online help. 3-14 Expanding the OmniBook Connecting Devices To set up a PC card or parallel port CD-ROM drive The general steps for setting up a PC card CD-ROM drive are as follows: 1. Copy the device drivers—from the installation software provided with the CD-ROM drive—to the Support Utility disk into the A:\tools directory. 2. Add the device=driver statements to the CONFIG.SYS file on the Support Utility disk. The device statements should immediately follow the [USERCD] label. 3. Check the AUTOEXEC.BAT file to make sure that the CD-ROM drive is assigned as drive G:. Before the OmniBook can recognize the CD-ROM drive, you’ll need to edit the CONFIG.SYS and AUTOEXEC.BAT files on the Support Utility disk. The required device-drivers statements come from the CD-ROM manufacturer. What you’ll need from your CD-ROM manufacturer 1. The names of the device drivers to copy to the Support Utility disk. 2. The device=drivers statements to add the CONFIG.SYS file. 3. Statements that the CD-ROM drive may need to add to the AUTOEXEC.BAT file. Hint Both the CONFIG.SYS and AUTOEXEC.BAT files contain comments that should help your CD-ROM manufacturer advise you in editing the files to meet the particular requirements for your device 3-15 4 Changing the Configuration Changing the Configuration This chapter describes the OmniBook tools and utilities that come with the OmniBook. Use them to view and adjust configuration settings. This chapter describes ♦ HP User Tools (Windows 95 operating system only). ♦ OmniBook Tools (Windows for Workgroups operating systems only). ♦ System Configuration Utility (operating-system-independent). 4-2 Changing the Configuration Changing the Configuration Changing the Configuration For any operating system, you can use the System Configuration Utility (SCU) to change OmniBook configuration settings. For Windows 95 and Windows for Workgroups, you can also use a Tools application in Windows. The SCU provides more options for certain settings. The following chart summarizes the OmniBook settings. See the sections of this chapter for details. Settings Display, keyboard, pointer Display resolution Display switching Keyboard setup External keyboard setup Pointing device setup External pointer setup Power management Power, time-out setup Advanced power setup Battery charging Connections Printer setup PC card setup COM port setup LPT port setup SCSI BIOS setup Security Password setup PC identification Hard disk security Other Date and time Sound volume Boot setup Drive types Cache setup Memory size BIOS version Uninstall software HP User Tools (Windows 95) OmniBook Tools (Windows for Workgroups) x x x x x SCU x x x x x x x x x x x x x x x x x x x x x x x x x x x x x x x x x x x x x x x x x 4-3 Changing the Configuration Using HP User Tools Using HP User Tools HP User Tools give you a convenient way in Windows 95 to change the way your OmniBook looks and operates. For many settings, it’s an alternative to using the System Configuration Utility. To run HP User Tools 1. Click Start, HP User Tools. 2. Click the tabs and buttons for the changes you want to make. You’re prompted if you need to reboot the computer. Click Help or see the table below for more information. 3. After you make the changes, exit HP User Tools. Information 1 Opens the OmniBook User’s Guide and other online sources of information. Information 2 Shows the HP software license agreement, and shows the BIOS version and the amount of system memory. Setup OmniBook Display Sets whether the built-in display is on or off when an external display is present. Password “Set User Password.” The user password doesn’t give access to protected administrator options. “User Password Required” sets whether a password is required when the computer starts, before undocking, or when changing OmniBook settings such as those in the SCU. “Set Admin Password.” The administrator password provides protection equal to the user password plus PC ID and OmniBook setting protection. The administrator password can be used whenever the user password is requested, such as when changing the user password. “Admin Password Required” sets whether PC ID and OmniBook setting changes are protected by the administrator password. Power “Options for Battery Power” balances the tradeoffs between power savings and performance speed while 4-4 Changing the Configuration Using HP User Tools operating on battery power. Click Custom to set time-outs individually. “Idle Time Before Turn-Off” shows the individual time-outs for operation on battery power. Date/Time Sets date, time, and time zone. Display Sets display properties, including resolution and color palette settings. Printers Opens the Printers folder for setting up and controlling printers. PC Card Sets PC Card properties, including identification, settings, and taskbar setup. Control Panel Opens the Windows Control Panel for changing other settings. Advanced PC Identification Lets you define four text strings for name, title, company, address, phone, etc. Uninstall Lets you remove selected sets of OmniBook software from the hard disk drive. 4-5 Changing the Configuration Using OmniBook Tools Using OmniBook Tools OmniBook Tools give you a convenient way in Windows for Workgroups to change the way your OmniBook looks and operates. For many settings, it’s an alternative to using the System Configuration Utility. To run OmniBook Tools 1. In Program Manager, double-click the OmniBook Tools icon (in the Main group). 2. Click the buttons for the changes you want to make. You’re prompted if you need to reboot the computer. Click Help or see the table below for more information. 3. After you make the changes, exit OmniBook Tools. Personalize Lets you define four text strings for name, title, company, address, phone. Lets you set date, time, and international settings. Display OmniBook Display Sets whether the built-in display is on or off when an external display is present. Display Resolution Sets the number of dots used to display the entire screen image and the number of colors available—for the built-in display or a display connected to the VGA output. Sound Volume and Mixer Opens the Volume-Mixer window for adjusting volume and balance. Media Player Starts the Windows Media Player application. Sound Recorder Starts the Windows Sound Recorder application. Connections Docking “Docking Prompts” sets whether reminder messages appear when you dock or undock and whether a password is required to undock, if you have a password. 4-6 Changing the Configuration Using OmniBook Tools COM Ports Sets serial and infrared port addresses and interrupts. Printers Sets printer options. Card Slots Starts the CardWizard application for managing PC cards. Infrared Communications Starts IrMonitor or sets when it starts. IrMonitor provides IrDA communications capability. Input Devices Pointing Devices Sets pointing device or mouse settings. Keyboard Sets keyboard repeat settings. Power Management Options for Battery Power Balances the tradeoffs between power savings and performance speed while operating on battery power. Click Custom to set time-outs individually. Idle Time before Turn-Off Shows the individual time-outs. Uninstall Lets you remove selected sets of OmniBook software from the hard disk. Password Set Admin Password The administrator password provides protection equal to the user password plus PC ID and OmniBook setting protection. The administrator password can be used whenever the user password is requested, such as when changing the user password. Admin Password Required Sets whether changes to PC ID and OmniBook settings are protected by the administrator password. Set User Password The user password protects certain events, but doesn’t give access to protected administrator options, such as PC ID. User Password Required Sets whether a password is required when the computer starts, before undocking, or when changing OmniBook settings such as those in the SCU. Library Opens the OmniBook User’s Guide and other online sources of information. (Control menu, About) Shows the BIOS version and the amount of system memory. 4-7 Changing the Configuration Using the System Configuration Utility Using the System Configuration Utility The System Configuration Utility (SCU) provides access to basic configuration settings. It is independent of the operating system. To run the SCU (during reboot) 1. Close all applications, then shut down Windows and reboot the OmniBook. If necessary, you can press Ctrl+Alt+Del to reboot. 2. During reboot, at the message “<F2> to enter System Configuration Utility,” press F2 to start the SCU. 3. The mouse is not active in the SCU. Press Alt to activate menus, and use the Tab key, arrow keys, spacebar, ENTER, and ESC to navigate and change settings. See the tables below for more information. 4. After you select the options you want, use the Exit menu to close the SCU. 5. Certain settings require that you reboot the OmniBook before they take effect. We recommend rebooting after changing SCU settings. To run the SCU without rebooting This method is not supported by certain operating systems, such as OS/2. 1. Save your data in any open applications. 2. Press Fn+F2 simultaneously to start the SCU. 3. The mouse is not active in the SCU. Press Alt to activate menus, and use arrow keys, spacebar, ENTER, and ESC to navigate and change settings. See the tables below for more information. 4. After you select the options you want, use the Exit menu to close the SCU. Certain settings require that you reboot the OmniBook before they take effect. The following table describes the action required when changing SCU options: 4-8 Changing the Configuration Using the System Configuration Utility Date and Time Sets the date and time. Reboot required. Boot Devices Boot Device Reboot required. FDD First. The typical PC boot, where drive A is searched first for a system disk, then drive C. HDD Only. Boots the computer from drive C only. Provides protection from boot-sector virus. Boot Configuration Full. Configures all Plug and Play devices, such as needed for DOS or Windows 3.x. Boot devices only. Configures just. The keyboard, display, and disk, such as needed for Windows 95. Auto-detect. Detects the current operating system and boots the appropriate configuration. Fast Boot. Skips the RAM test. Enable SCSI BIOS. Enable only if drivers aren’t available for the operating system. Enable boot sector virus check. Avoids a potential boot sector message during reboot. Docking Messages On or off. Provides prompts during docking and undocking. Save required. Administrator Password. Sets whether PC ID and SCU-type changes are protected by the administrator password. Immediate. Passwords Password options User Password. Sets whether a user password is required when the computer turns on, before undocking, or when making SCU-type changes. . Disable hard disk drive lock. Sets whether a user password with turn-on security can secure data on the hard disk when in another computer. Set Admin password The administrator password provides protection equal to the user password plus PC ID and SCU protection. The administrator password can be used whenever the user password is requested, such as when changing the user password. Immediate. 4-9 Changing the Configuration Using the System Configuration Utility Set User password The user password protects user events selected in Password Options, but doesn’t give access to protected administrator options, such as PC ID. Immediate. PC Identification Four text strings for name, company, address, phone. Immediate. Internal Cache Enables faster performance by using internal processor memory. Reboot required. External Cache Enables faster performance by using external cache memory. Reboot required. Floppy Disk Drive Specifies the type of floppy disk drive. Reboot required. Hard Disk Drive Specifies the type of hard disk for a nonstandard hard disk. Reboot required. Sets serial and infrared port addresses and interrupts. Reboot required. LPT Port Sets printer port address. Reboot required. LPT Type Sets printer port communication. Reboot required. Key Delay. Sets how long you hold a key down before the character starts repeating. Reboot required. Disks menu Input/Output menu COM Ports Keyboard Setup Key Repeat Rate. Sets how fast characters repeat. Keyboard Numlock. Sets whether Num Lock is active after rebooting. External devices VGA Display device. Sets whether the built-in display is on or off when an external display is present. Save required. Force recognition of external VGA. Overrides automatic detection of an external display. Enable External Fn Key. Lets you press Ctrl+Alt instead of Fn on an external keyboard with no Fn key. Ignore External Pointing Device. Activates the built-in pointing device when an external mouse is connected. Audio Port Power menu Power Controls Sets the volumes for the beeper signal and the sound speaker. Save required. Power Saving should be On for power savings, Off for no power management. If an Advanced Power Management driver is loaded, power Reboot required. 4-10 Changing the Configuration Using the System Configuration Utility saving is active regardless of this setting. Suspend, Auto Hibernate, HDD power-down, CPU power-down are automatic turn-off times when operating on battery power. Enable Hibernate enables or prevents saving and restoring a session from the hard disk. Time-out during screen activity permits automatic suspend if the only activity is display activity. HDD power-down when on AC permits the hard disk to turn off when operating on ac power. Disable low battery message can block this message if it interferes with the operating system. Battery Charging Sets the order for charging two batteries. Only one battery charges at a time. Exit menu Save and Exit Saves changes and exits without rebooting. Save and Reboot Saves changes and reboots the computer. Exit (No Save) Discards changes and exits. Default Settings Resets all settings to defaults without exiting. Restore Settings Discards changes without exiting. Version Info Shows the BIOS version. Save required. Reboot suggested. 4-11 5 Troubleshooting Troubleshooting If you run into problems getting your OmniBook started, you can use the suggestions in this chapter for getting back on track. Hints If you’re having a problem—and Windows is running on your OmniBook—see the online OmniBook User’s Guide. Its troubleshooting chapter contains more troubleshooting information. If you’re having a problem within one particular application, check the manual for that application, too. If you have questions that this manual doesn’t answer, you can • See the online OmniBook User’s Guide—it’s your main source of information about using the OmniBook. It includes extensive troubleshooting information. • If you’re using Windows for Workgroups, check the online Windows Quick Start and MS-DOS Quick Start manuals. • If you’re using Windows 95, check the printed Introducing Microsoft Windows manual. • Look at the online Help for Windows and other applications. • Check with your computer system administrator, if you have one. • See other books about Windows, MS-DOS, and other applications. Check your local library or bookstore. • Contact your dealer, or contact Hewlett-Packard—see the OmniBook Support and Service booklet or OmniBook Support in the online OmniBook Library. • Get information about system resources (interrupts, addresses, and memory)— see “Software System Resources” on page 6-4. • Find technical information about the OmniBook on the Internet—visit the World-Wide Web support site at http://www.hp.com/go/omnibook. 5-2 Troubleshooting Solving Basic Problems Solving Basic Problems If your OmniBook has a problem starting, find the symptom below that matches your situation. Try the suggestions one at a time. If the OmniBook turns off immediately after it turns on • Battery power is probably extremely low. Plug in the ac adapter, or insert a charged battery pack. If the OmniBook stops responding • Press the blue On/Suspend button and wait a few moments until the icons on the status panel stabilize. Then press the blue button again to turn the OmniBook back on. If necessary, press Ctrl+Alt+Del to reboot. • If nothing happens, insert a paper clip or other slender object into the reset slot on the left side of the case, below the ac adapter socket. Push in momentarily— the system should reset and reboot. If the OmniBook doesn’t respond at turn-on • Connect the ac adapter. • Press On/Suspend to try turning on the unit. • Insert a insert a paper clip or other slender object into the reset slot in the left side of the case, below the ac adapter socket. Push in momentarily—the system should reset and reboot. If you get no response, remove the battery and ac adapter and reset the OmniBook again—then plug in the ac adapter and try resetting again. If you still get no response, the unit requires service. If the cursor sometimes drifts on the screen The TrackPoint is constantly being calibrated and sometimes the cursor drifts during the process. If this occurs, remove your finger from the TrackPoint for 3 seconds to allow proper calibration. 5-3 Troubleshooting Solving Basic Problems If the OmniBook doesn’t reboot successfully If your operating system is MS-DOS or Windows for Workgroups • If no text is displayed, or if things stop before you see any text about MS-DOS, the unit probably requires service. • If you see error messages during startup, but Windows starts or you get an MS-DOS prompt, exit Windows. Then type scandisk to fix problems with drive C. Then press Ctrl+Alt+Del to reboot—but at the “MS-DOS Startup Menu,” press F8 ENTER and step through each startup command to find where the problem occurs. Repair or restore the necessary files as indicated. • If you see text about MS-DOS but things stop before Windows starts or before you get an MS-DOS prompt, insert the Support Utility disk or other boot disk in the floppy disk drive, then press Ctrl+Alt+Del to reboot from drive A—then click the Minimum Startup option. (If the unit doesn’t reboot from a floppy boot disk, the unit probably requires service.) If it reboots, type dir c: to see if drive C contains valid files. Then try the following: If drive C has valid files, try typing these commands: scandisk c: (to repair any defects) sys a: c: (to restore core MS-DOS files). Last resort: The following commands delete all files on drive C, so you must reinstall your files after running these commands: fdisk (to reinitialize drive C) format c: /u (to prepare drive C for storing data) If it still doesn’t start, try reinstalling the Windows for Workgroups files on drive C—see page 2-6. If your operating system is Windows 95 • If no text is displayed during reboot, or if things stop before you see “Starting Windows 95...”, the unit probably requires service. • If you see “Starting Windows 95...” during startup followed by error messages, reboot again—but when you see “Starting Windows 95...”, press F8 to get the startup menu. Click a startup option that might help you discover or fix the problem. Use the “safe mode” option to start Windows with a basic configuration. Run ScanDisk (in System Tools) to fix problems with drive C. You can also make other changes to repair your startup files. 5-4 Troubleshooting Solving Basic Problems Use the “step-by-step” option to step through each startup command to find where problems occur, so you can repair or restore any files indicated. • If drive C (the hard disk) isn’t working properly, insert the Support Utility floppy disk in the floppy disk drive, then press Ctrl+Alt+Del to reboot from drive A— then click the Minimum Startup option. At the MS-DOS prompt, type scandisk c: to fix certain problems with drive C. You can use other commands on drive A to try to repair drive C. Then remove the floppy disk and try rebooting again. If it still doesn’t start, try reinstalling the original Windows 95 files on drive C. If your system password doesn’t work • Check whether Num Lock is off. Try changing it. • If you’ve forgotten your password, have your OmniBook at hand and call Hewlett-Packard at the phone number in the Service and Support booklet. If the screen is difficult to read • Set the display resolution to its original setting—800×600 (SVGA) or 1024×768 (XGA). For Windows for Workgroups, use Display in OmniBook Tools. For Windows 95, use Display in HP User Tools. • Try adjusting the display controls below or to the right of the screen. • Try changing the color scheme. For Windows for Workgroups, use Display in OmniBook Tools. For Windows 95, use Display in HP User Tools. 5-5 6 Specifications and Regulatory Information Specifications and Regulatory Information Your OmniBook is designed to provide trouble-free operation. The following suggestions can help you maintain its dependability: • Observe the temperature limits and other specifications listed in the next section. • Check out the tips about ergonomics and work habits. • If you have problems, see the problem-solving suggestions in chapter 5 of this manual. • If you think your OmniBook might need repair service, see the warranty and service information in the Support and Service booklet. To contact Hewlett -Packard: If you have questions that this manual and the online OmniBook manuals don’t answer (even after looking in the contents and index), you can contact Hewlett-Packard at the address or phone number listed in the Support and Service booklet or in OmniBook Support in the online OmniBook Library. Please have your OmniBook with you. To clean the OmniBook: You can clean the OmniBook with a soft cloth dampened either in clean water or in water containing a mild detergent. Do not use an excessively wet cloth nor allow water inside the case. Do not use any abrasive cleaners, especially on the display. Do not apply any cleaner directly to the display. Instead, apply the cleaner to a soft cloth and then gently wipe the display. You can clean the keyboard with a vacuum cleaner to remove accumulated dust. 6-2 Specifications and Regulatory Information Hardware Specifications Hardware Specifications Display Keyboard Memory Mass Storage Interfaces Card Slots AC Adapter Battery Pack Temperature Humidity Audio System Backlit liquid-crystal display (LCD). SVGA (800 x 600 dots) or XGA (1024x768 dots) up to 16M colors. Enhanced PC functionality with compact layout. Embedded numeric keypad. Tilt feet to change keyboard angle Pointing device. RAM: 16 MB or more (depending on the model), expandable to 128 MB maximum. Card slots: two PC card slots available (two type I or type II cards or one type III card). Hard disk drive: 1 removable 2.5-inch IDE drive. Floppy disk drive: 1 removable 3.5-inch 1.44-MB floppy disk drive. Serial: one 9-pin 115,200-baud RS-232 port (with hardware handshaking). Parallel: one 25-pin bi-directional parallel port. Infrared: one 4-Mbps bi-directional IrDA port. SVGA output: one SVGA port with up to 256-color 1280 x 1024resolution. Card slots: PC card I/O cards (two type I or type II cards or one type III card). MIDI: one mini D-sub 15-pin connector and adapter. Docking port: one custom port for docking station. Electrical: PC card version 2.1 cards. Mechanical: PC card type I, II, and III cards. Input: 115 to 240 Vac (50 to 60 Hz). Output: 12 Vdc, 3.3 A. Polarity: negative (inner contact is negative). F1193B 14.4 vdc lithium-ion 2.5 AH F1194B 14.4 vdc lithium-ion 3.75 AH Operating: 10 to 35 °C (50 to 95 °F) on TFT, 5 to 35 °C (41 to 95 °F) on DSTN. Storage: -40 to +60 °C (-40 to 140 °F). The unit may not operate properly below 5 °C (41 °F), but it can be stored at temperatures down to -40 °C (-40 °F) without damaging the hardware. Operating: 90% relative humidity at 35 °C (95 °F) maximum. Storage: 90% relative humidity at 60 °C (140 °F) maximum. Built-in 16-bit Sound Blaster-compatible stereo sound card, microphone and speakers. 6-3 Specifications and Regulatory Information Software System Resources Software System Resources Below are default values for the system resources. To see other, non-default possibilities, refer to the System Configuration Utility, which lists port and audio device configurations in the Input/Output menu. System Resources The tables in this section show typical resource usage as set up by the OmniBook BIOS. Plug-and-play operating systems, drivers, and SCU settings may change some of the entries. System Interrupts 0 1 2 3 4 5 6 7 8 9 10 11 12 13 14 15 System timer Keyboard Redirect IRQ 9 COM2 and COM4 (undocked) / Free (docked) COM1 and COM3 (serial port) Crystal sound Floppy disk drive LPT1 (parallel port) Real-time clock MIDI PCI-type interrupt: CardBus (undocked) / SCSI (docked) Free Mouse Coprocessor Internal hard disk (primary IDE controller) Internal CD-ROM (secondary IDE controller) System Memory C0000 -CAFFF CB000 -CBFFF CC000 -E7FFF E8000 -FFFFF Chips & Technologies video BIOS Enhanced parallel port BIOS Free (see below) Plug-and play, PCI, and system BIOS Valid uses for memory addresses CC000-E7FFF: • Upper memory blocks (UMBs) in the range CC000-E7FFF. • PC card and ISA/PCI card memory windows in the range CC000-DFFFF. • ISA/PCI card boot ROM in the range CE000-DFFFF. 6-4 Specifications and Regulatory Information Software System Resources System Input/Output Addresses (100 -3FF) 170-177 1F0-1F7 200-207 220-22F 2F8-2FF 330-331 376 378-37F 388-38B 3B0-3BB 3C0-3DF 3E0-3E1 3F0-3F5 3F6 3F7 3F8-3FF Secondary HDD controller (internal CD-ROM) Internal hard disk Joystick Crystal sound COM2 (infrared port) MPU 401 (MIDI) Secondary HDD controller (internal CD-ROM) LPT1 (printer port) Sound VGA adapter VGA adapter PC card bridge on PCI Floppy controller Primary HDD controller Floppy controller COM1 (serial port) DMA Channels 0 1 2 3 4 5 6 7 Sound record Sound playback Floppy disk drive Fast IR DMA controller Free Free Free 6-5 Specifications and Regulatory Information Safety Information Safety Information Power Cord, Plug, and Voltage Requirements The power cord supplied with the OmniBook ac adapter should match the plug and voltage requirements for your local area. Regulatory approval for the ac adapter has been obtained using the power cord for the local area. However, if you travel to a different area and need to connect to a different outlet or voltage, you should use one of the power cords listed below. To purchase a power cord (including one for a country not listed below) or a replacement ac adapter (HP part number F1044B), contact your local Hewlett-Packard dealer or Sales and Service office. Country Canada Mexico Philippines Taiwan United States United States East and West Europe Egypt Saudi Arabia Hong Kong Singapore United Kingdom Australia New Zealand People’s Republic of China Switzerland Denmark Japan India South Africa 6-6 Rated Voltage and Current 125–127 Vac (10 A) Power Cords AC Plug Type HP Part Numbers NEMA 5-15P 8120-1348 (2.3 m) –or– 8120-6260 (1.0 m) 250 Vac (6 A) 250 Vac (10 A) NEMA 6-15P CEE 7-VII 250 Vac (5 A) BS 1363A 250 Vac (7.5 A) AS3112 8120-0698 (2.5 m) 8120-1689 (2 m) –or– 8120-6262 (1.0 m) 8120-1351 (2.3 m) –or– 8120-6261 (1.0 m) 8120-1369 (2 m) –or– 8120-6346 (1.0 m) 250 Vac (6 A) 250 Vac (6 A) 125 Vac (12 A) 125 Vac (7 A) 250 Vac (10 A) SEV Type 12 Danish AFSNIT 107 MITI 41-9682 MITI 41-7275 IEC 83-B1 8120-2104 (2 m) 8120-2956 (2 m) 8120-5342 (2.5 m) 8120-6768 (0.2 m) 8120-4211 (2.0 m) Specifications and Regulatory Information Safety Information CAUTION Use only the ac adapter shipped with the OmniBook (HP part number F1044B). Using any other adapter could damage the OmniBook and void your warranty. Always plug the ac adapter into a grounded outlet. Also, the adapter plug has negative polarity —the inner contact is negative, and the outer is positive. Battery Safety • To avoid risk of fire, burns, or damage to your battery pack, do not allow a metal object to touch across the battery contacts. • The battery pack is suitable for use only with an HP OmniBook 2000/5700 and F1338A battery charger. • Do not disassemble. There are no serviceable parts inside. • Do not dispose of the battery pack in fire or water. • Handle a damaged or leaking lithium-ion battery with extreme care. If you come in contact with the electrolyte, wash the exposed area with soap and water. If it contacts the eye, flush the eye with water for 15 minutes and seek medical attention. • Do not expose the battery pack to high storage temperatures—above 60 °C (140 °F). • When the battery is not in use, store it in the battery pouch provided. • When discarding a battery pack, contact your local waste disposal provider regarding local restrictions on the disposal or recycling of batteries. • To obtain a replacement battery, contact your local dealer or HP sales office. • Do not charge the battery pack if the ambient temperature exceeds 45 °C (113 °F). 6-7 Specifications and Regulatory Information Safety Information Laser Safety The CD-ROM drive used with the OmniBook is certified as a Class 1 laser device according to the U.S. Department of Health and Human Services (DHHS) Radiation Performance Standard and International Standards IEC 825 / IEC 825-1 (EN60825 / EN60825-1). This device is not considered harmful, but the following precautions are recommended: • Ensure proper use by reading and following the instructions carefully. • If the unit requires service, contact an authorized HP service center—see the OmniBook Support and Service booklet. • Do not attempt to make any adjustment of the unit. • Avoid direct exposure to the laser beam—do not open the unit. CLASS 1 LASER PRODUCT LASER KLASSE 1 LED Safety The infrared port located on the back panel of the OmniBook is classified as a Class 1 LED (light-emitting diode) device according to International Standard IEC 825-1 (EN60825-1). This device is not considered harmful, but the following precautions are recommended: • If the unit requires service, contact an authorized HP service center—see the OmniBook Support and Service booklet. • Do not attempt to make any adjustment of the unit. • Avoid direct eye exposure to the infrared LED beam. Be aware that the beam is invisible light and cannot be seen. • Do not attempt to view the infrared LED beam with any type of optical device. CLASS 1 LED PRODUCT LEDSCHÜTZKLASSE 1 PRODUKT 6-8 Specifications and Regulatory Information Working in Comfort Working in Comfort Ergonomics is the science that fits products to people. Its goal is to make products easy, enjoyable, safe, and efficient to use. However, with even the best designed equipment, how you use the product is very important. You can use your OmniBook virtually anywhere, anytime, so following the guidelines below can be a challenge—but your efforts will be worthwhile, and help ensure that your OmniBook is ergonomically effective for you. 10° 10° • Place your OmniBook directly in front of you, within easy reaching distance for your hands when your arms are hanging straight down at your side (this is about 16 inches, or 40 centimeters, in most cases). • Whenever possible, adjust your seat height, work surface, or both to position the surface at approximately elbow height. • Try not to use a lot of force when typing—type as lightly as possible. The OmniBook keyboard requires little force to activate, and excess force during typing may increase the risk of injury to you in the long term. • Do not rest your wrists on a sharp edge when typing. Whenever possible, find a work surface edge that is rounded or padded, or position yourself so your hands rest on the surface, not its edge. • When typing, try to find positions where you can sit with your arms (shoulder to elbow) straight down at your sides, and try not to hold your arms out away from your body (angle less than 20 degrees). 10° 10° • Position the keyboard so your wrists, hands, and fingers are in a “neutral” line while typing. This means they do not tilt up or sideways more than 10 degrees. • Shift positions and move your body from time to time—keeping your body “locked” in one position for a long period of time is unnatural and stressful. • Take short (about 2 minutes or so) breaks whenever you feel fatigued, tired, or stiff—or at least once every hour. Use the breaks to gently stretch your hands, fingers, arms, and shoulders. 6-9 Specifications and Regulatory Information Regulatory Information Regulatory Information This section presents information that shows how the OmniBook 2000/5700 complies with regulations in certain regions. Any modifications to the OmniBook not expressly approved by Hewlett-Packard could void the authority to operate the OmniBook in these regions. U.S.A. The OmniBook 2000/5700 generates and uses radio frequency energy and may interfere with radio and television reception. The OmniBook complies with the limits for a Class B computing device as specified in Part 15 of FCC Rules, which provide reasonable protection against such interference in a residential installation. The “FCC ID” number for this product is listed on the bottom of the unit. In the unlikely event that there is interference to radio or television reception (which can be determined by removing the unit’s batteries and ac adapter), try the following: • Reorienting or relocating the receiving antenna. • Relocating the OmniBook with respect to the receiver. • Connecting the OmniBook ac adapter to another power outlet. Connections to Peripheral Devices To maintain compliance with FCC Rules and Regulations, use properly shielded cables with this device. For more information, consult your dealer, an experienced radio/television technician, or the following booklet, prepared by the Federal Communications Commission: How to Identify and Resolve Radio-TV Interference Problems. This booklet is available from the U.S. Government Printing Office, Washington, DC 20402, Stock Number 004-000-00345-4. At the first printing of this manual, the telephone number was (202) 512-1800. 6-10 Specifications and Regulatory Information Regulatory Information Canada This digital apparatus does not exceed the Class B limits for radio noise emissions from digital apparatus as set out in the radio interference regulations of the Canadian Department of Communications. Le présent appareil numérique n’émet pas de bruits radioélectriques dépassant les limites applicables aux appareils numériques de Classe B prescrites dans le règlement sur le brouillage radioélectrique édicté par le Ministère des Communications du Canada. Japan 6-11 Specifications and Regulatory Information Regulatory Information Europe Products sold in Europe by Hewlett-Packard and its authorized dealers meet the specifications listed below. Declaration of Conformity (according to ISO/IEC Guide 22 and EN 45014) Manufacturer: Address: EMC: Hewlett-Packard Company Hewlett-Packard Co. Mobile Computing Division 1000 NE Circle Blvd. Corvallis, OR 97330 declares that the following product HP OmniBook 2000/5700, all models All conforms to the following product specifications IEC 950:1991+A1,A2 / EN 60950 (1992)+A1,A2 IEC 825-1:1993/EN60825-1:1994, Class 1 CISPR 22:1993 / EN 55022 (1994): Class B [1 ] Supplementary Information: EN 50082-1:1992 IEC 801-2:1991 / prEN 55024-2 (1992): 4kV CD, 8kV AD IEC 801-3:1984 / prEN 55024-3 (1991): 3V/m IEC 801-4:1988 / prEN 55024-4 (1992): 0.5 kV signal lines, 1.0kV power lines The product herewith complies with the requirements of the Low Voltage Directive 73/23/EEC and the EMC Directive 89/336/EEC. Product name: Options: Safety: The HP F1044B ac adapter used with this product is designed to operate on all power systems, other than IT power systems. [1] The product was tested in a typical configuration with Hewlett-Packard personal computer peripherals. Quality Department Hewlett-Packard Company Mobile Computing Division 6-12 Index A ac power icon, 1-18 adapter mouse/keyboard, 3-10 adapter (Y), 3-10 addresses Input/Output, 6-5 serial ports, 3-12 adjusting brightness, 1-9 display type, 3-8 volume, 1-11 administrator password, 4-4 advanced settings serial ports, 3-12 applications (HP), 2-10 audio system headphones, 1-11 microphone, 1-11 speakers, 1-11 volume, 1-11 B backup disks creating DOS 6.22, 2-7 creating Windows for Workgroups, 2-7 battery charging, 1-4 icons, 1-18 installing, 1-3 safety, 6-7 BIOS resources, 6-4 blocks (upper memory), 6-4 board (expansion), 3-5 C Caps Lock icon, 1-17 CardBus, 1-29 cards I/O port names, 3-11, 3-12 PC card status, 1-17 setting up PC card port, 3-15 CD-ROM drive reading from icon, 1-17 channels (DMA), 6-5 charging battery, 1-4 cleaning the OmniBook, 6-2 connecting headphones, 1-11 microphone, 1-11 speakers, 1-11 Corporate Evaluator's Guide, 1-2, 2-9 creating DOS 6.22 backup disks, 2-7 D data storage, 1-17 default values, 6-4 disable infrared printing, 3-14 display (external) adjusting type, 3-8 connecting, 3-8 DMA channels, 6-5 docking password, 4-6 DOS 6.22 backup disks, 2-7 drivers installing, 2-9 reinstalling, 2-2 E ergonomics, 6-9 expansion board, 3-5 external display type, 3-8 speaker volume, 1-11 speakers, 1-11 F factory-installed operating system, 1-5 FAT32, 2-2, 2-3 floppy disk drive icon, 1-17 Fn keys volume control, 1-11 Index-1 H K hard drive icon, 1-17 headphones (connecting), 1-11 HP applications installing, 2-10 Kensington lock attaching, 1-18 keyboard adjusting, 1-10 correct positioning, 6-9 status, 1-17 I icons ac power, 1-18 battery status, 1-18 Caps Lock, 1-17 CD-ROM drive activity, 1-17 charging status, 1-18 floppy disk activity, 1-17 hard disk activity, 1-17 Num Lock, 1-17 PC card, 1-17 Scroll Lock, 1-17 status panel, 1-17 suspended state, 1-18 inserting PC cards, 1-29 installing battery, 1-3 factory-installed operating system, 1-5 HP applications, 2-10 HP software, 2-3 operating systems, 2-3 OS/2 Warp, 2-9 Windows, 2-3 Windows 95, 2-4 Windows for Workgroups, 2-6 Windows NT, 2-9 interrupts serial ports, 3-12 system, 6-4 Index-2 L laser safety, 6-8 LED safety, 6-8 license agreement, iii M memory system resource, 6-5 microphone (connecting), 1-11 N Num Lock icon, 1-17 O OmniBook cleaning, 6-2 Notes, 1-31 Website, 1-2, 1-31 online User's Guide, 1-31 operating systems OS/2 Warp, 2-9 reinstalling, 2-2 Windows 95, 2-4 Windows for Workgroups, 2-6 Windows NT, 2-9 OS/2 Warp, 2-9 OS/2 Warp Connect, 2-9 P passwords administrator, 4-4 docking, 4-6 forgotten, 5-5 in SCU, 4-9 in User Tools, 4-7 user, 4-4 PC cards icons, 1-17 inserting, 1-29 setting up port, 3-15 plug requirements, 6-6 port addresses, 3-12 assignments, 3-11 infrared, 3-9 interrupts, 3-12 keyboard, 3-10 mouse, 3-10 parallel, 3-9 PC card, 3-15 serial, 3-9, 3-11 settings, 3-12 Y-adapter, 3-10 power cords, 6-6 status, 1-18 product specifications, 6-2 protecting OmniBook with Kensington lock, 1-18 R recovering Windows, 2-3 Recovery CD, 2-3, 2-4 regulatory information, 6-10 reinstalling HP applications, 2-10 User's Guide, 2-2 Windows 95, 2-4 Windows for Workgroups, 2-6 removing PC card, 1-30 S safety laser, 6-8 LED, 6-8 power, 6-6 voltage, 6-6 Scroll Lock icon, 1-17 SCU setting passwords with, 4-9 securing the OmniBook, 1-18 security attaching cable, 1-18 serial port addresses, 3-12 assignments, 3-11 interrupts, 3-12 settings, 3-12 service, 6-8 software license, iii resources, 6-4 Sound Blaster, 1-11 speakers (connecting), 1-11 specifications, 6-2 software system, 6-4 status data storage, 1-17 keyboard, 1-17 power, 1-18 status panel, 1-17 super VGA, 3-8 support, 6-8 Support Utilities disk, 2-3 Support Utility disk, 2-4 system resources DMA channels, 6-5 Input/Output addresses, 6-5 memory, 6-5 system interrupts, 6-4 reinstalling, 2-2 V VGA format, 3-8 voltage requirements, 6-6 volume adjusting, 1-11 W Warp Connect, 2-9 Website (OmniBook), 1-2, 1-31 Windows 95, 2-4 Windows for Workgroups, 2-6 Windows NT, 2-9 U X upper memory blocks, 6-4 user password, 4-4 User Tools setting passwords with, 4-7 User's Guide (online) XGA format, 3-8 Z Zoomed Video, 1-29 Index-3