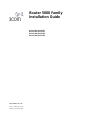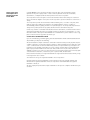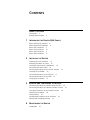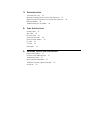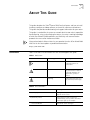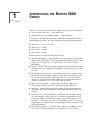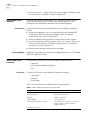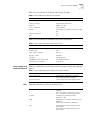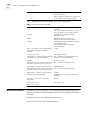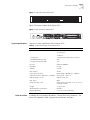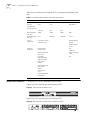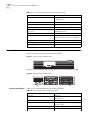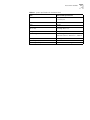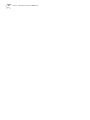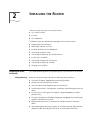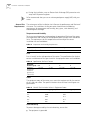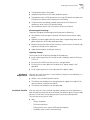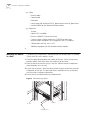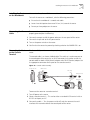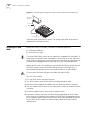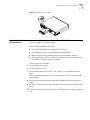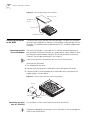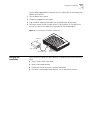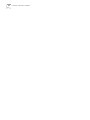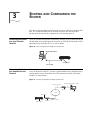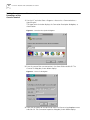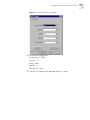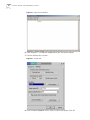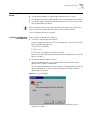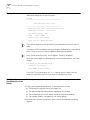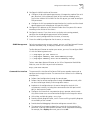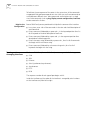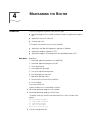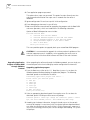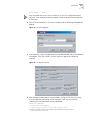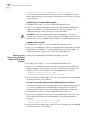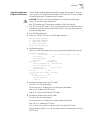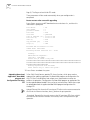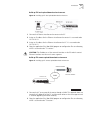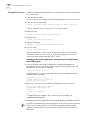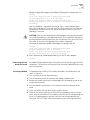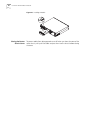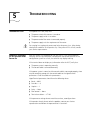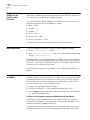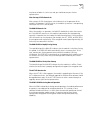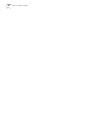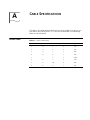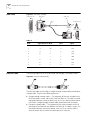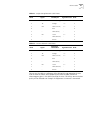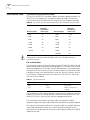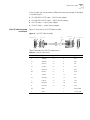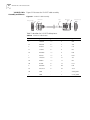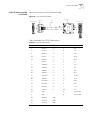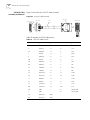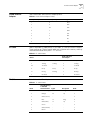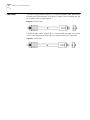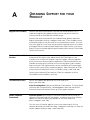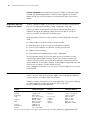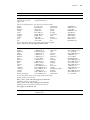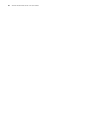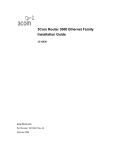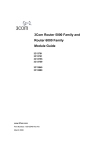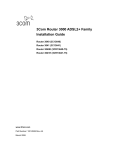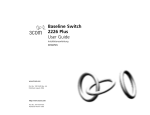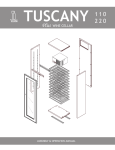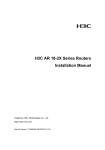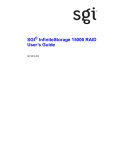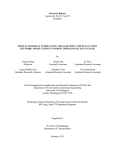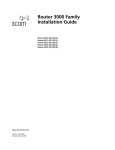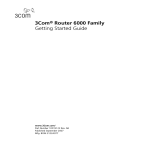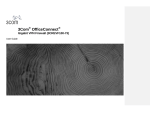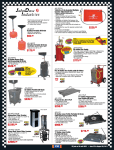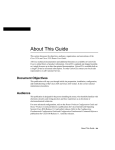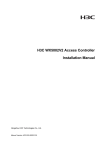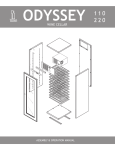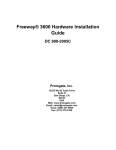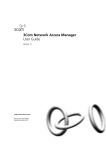Download HP 5000 Router Series Installation Manual
Transcript
Router 5000 Family Installation Guide Router 5012 (3C13701) Router 5232 (3C13751) Router 5642 (3C13755) Router 5682 (3C13759) http://www.3com.com/ Part No. 10014373 Rev. AB Published September 2005 3Com Corporation 350 Campus Drive Marlborough, MA 01752-3064 Copyright © 2004, 3Com Corporation. All rights reserved. No part of this documentation may be reproduced in any form or by any means or used to make any derivative work (such as translation, transformation, or adaptation) without written permission from 3Com Corporation. 3Com Corporation reserves the right to revise this documentation and to make changes in content from time to time without obligation on the part of 3Com Corporation to provide notification of such revision or change. 3Com Corporation provides this documentation without warranty, term, or condition of any kind, either implied or expressed, including, but not limited to, the implied warranties, terms or conditions of merchantability, satisfactory quality, and fitness for a particular purpose. 3Com may make improvements or changes in the product(s) and/or the program(s) described in this documentation at any time. If there is any software on removable media described in this documentation, it is furnished under a license agreement included with the product as a separate document, in the hard copy documentation, or on the removable media in a directory file named LICENSE.TXT or !LICENSE.TXT. If you are unable to locate a copy, please contact 3Com and a copy will be provided to you. UNITED STATES GOVERNMENT LEGEND If you are a United States government agency, then this documentation and the software described herein are provided to you subject to the following: All technical data and computer software are commercial in nature and developed solely at private expense. Software is delivered as “Commercial Computer Software” as defined in DFARS 252.227-7014 (June 1995) or as a “commercial item” as defined in FAR 2.101(a) and as such is provided with only such rights as are provided in 3Com’s standard commercial license for the Software. Technical data is provided with limited rights only as provided in DFAR 252.227-7015 (Nov 1995) or FAR 52.227-14 (June 1987), whichever is applicable. You agree not to remove or deface any portion of any legend provided on any licensed program or documentation contained in, or delivered to you in conjunction with, this User Guide. Unless otherwise indicated, 3Com registered trademarks are registered in the United States and may or may not be registered in other countries. 3Com and the 3Com logo are registered trademarks of 3Com Corporation. Intel and Pentium are registered trademarks of Intel Corporation. Microsoft, MS-DOS, Windows, and Windows NT are registered trademarks of Microsoft Corporation. Novell and NetWare are registered trademarks of Novell, Inc. All other company and product names may be trademarks of the respective companies with which they are associated. CONTENTS ABOUT THIS GUIDE Conventions 3 Related Documentation 1 4 INTRODUCING THE ROUTER 5000 FAMILY Router 5000 Family Software Router 5000 Family Hardware Router 5012 Hardware 8 Router 5232 Hardware 10 Router 5642 Hardware 11 Router 5682 Hardware 12 2 6 6 INSTALLING THE ROUTER Preparing to Install the Router 15 Mounting the Router in a Rack 18 Installing the Router on the Workbench 19 Connecting the Power Cable 19 Connecting the Router to the Console Terminal Installing SICs and MIMs 20 Connecting the Router to the Ethernet 21 Connecting the Router to the WAN 22 Verifying the Installation 23 3 19 BOOTING AND CONFIGURING THE ROUTER Connecting the Router to a Local Console Terminal 25 Connecting the Router to a Remote Console Terminal 25 Setting the Parameters of the Console Terminal 26 Powering on the Router 29 Startup Process 30 Configuration Fundamentals of the Router 30 Naming and Arranging Interfaces 32 4 MAINTAINING THE ROUTER Introduction 33 5 TROUBLESHOOTING The Power LED is Off. 43 Nothing is Displayed on the Terminal after Power-On 43 Illegible Characters Display on the Terminal after Power-On Repeated Reboot 44 Troubleshooting SICs and MIMs 44 A CABLE SPECIFICATIONS Console Cable 47 AUX Cable 48 Ethernet Cable 48 Serial Interface Cable 49 Dumb Terminal Adapter 54 E1 Cable 54 T1 Cable 55 ISDN cables 55 A OBTAINING SUPPORT FOR YOUR PRODUCT Register Your Product 57 Purchase Value-Added Services 57 Troubleshoot Online 57 Access Software Downloads 57 Telephone Technical Support and Repair Contact Us 58 58 44 Conventions 3 ABOUT THIS GUIDE This guide describes the 3Com® Router 5000 Family of routers and how to install hardware, configure and boot software, and maintain software and hardware. This guide also provides troubleshooting and support information for your router. This guide is intended for the system or network administrator who is responsible for configuring, using, and managing the routers. It asumes a working knowledge of wide area network (WAN) operations and familiarity with communication protocols that are used to interconnect WANs. Always download the Release Notes for your product from the 3Com World Wide Web site for the latest updates to product documentation: http://www.3com.com Conventions Table 1 and Table 2 list conventions that are used throughout this guide. Table 1 Notice Icons Icon Notice Type Description Information note Information that describes important features or instructions. Caution Information that alerts you to potential loss of data or potential damage to an application, system, or device. Warning Information that alerts you to potential personal injury. Table 2 Text Conventions Convention Description Screen displays This typeface represents information as it appears on the screen. Keyboard key names If you must press two or more keys simultaneously, the key names are linked with a plus sign (+), for example: Press Ctrl+Alt+Del The words “enter” and type” 4 CHAPTER : ABOUT THIS GUIDE Table 2 Text Conventions Convention Description When you see the word “enter” in this guide, you must type something, and then press Return or Enter. Do not press Return or Enter when an instruction simply says “type.” Words in italics Italics are used to: Emphasize a point. Denote a new term at the place where it is defined in the text. Identify menu names, menu commands, and software button names. Examples: From the Help menu, select Contents. Words in bold Related Documentation Click OK. Boldface type is used to highlight command names in text. For example, “Use the display user-interface command to...” The following manuals offer additional information necessary for managing your Router 5000: ■ 3Com Router Command Reference Guide — Provides detailed descriptions of command line interface (CLI) commands, that you require to manage the Router 5000. ■ 3Com Router Configuration — Describes how to configure your Router 5000 using the supported protocols and CLI commands. ■ Release Notes — Contains the latest information about your product. If information in this guide differs from information in the release notes, use the information in the Release Notes. These documents are available in Adobe Acrobat Reader Portable Document Format (PDF) on the CD-ROM that acompanies your router or on the 3Com World Wide Web site: http://www.3com.com/ 1 INTRODUCING THE ROUTER 5000 FAMILY Routers in the 3Com Router 5000 Family support two types of interface modules: ■ Smart Interface Cards (SICs) — small WAN cards ■ Multifunctional Interface Modules (MIMs) — larger WAN cards The routers can be flexibly configured by changing or extending SICs or MIMs, to provide different functions. Your router provides slots for the following modules: ■ Router 5012 — 2 SICs and 1 MIM ■ Router 5232— 3 MIMs ■ Router 5642 — 4 MIMs ■ Router 5682 — 8 MIMs Software features of the Router 5000 Family include: ■ WAN routing capability — Router 5000 Family routers provide full routing of IP using RIP, OSPF, IPX or BGP-4. They also provide WAN support for ISDN, Frame Relay, X.25, PPP, PPPoE, MP, E1, T1, HDLC/SDLC, Sync / Async, Ethernet (broadband) ■ Security — Router 5000 Family routers offer RADIUS authentication, advanced filtering, firewall, and support for VPN protocols, including IPSec with IKE, GRE and L2TP ■ Powerful backup functionality — Router 5000 Family routers support interface backup, link backup and route backup. The backup can be between a leased line and a dialup line, between a leased line and a virtual link, or between dialup lines. The Router 5000 Family supports mutual backup between such networks as leased line, X.25, PSTN, ISDN, and Frame Relay. ■ Voice / Data Convergence — Router 5000 Family routers support QoS, Multicast, 802.1q VLAN, multi-links, load balancing and compression ■ Resilience — Router 5000 Family routers support Virtual Router Redundancy (VRRP), Backup Center (Configuration / Port), dial on demand routing, and multilink ■ E1/CE1/PRI and CT1/PRI compatibility — Router 5000 Family routers provide CE1 (channelized E1) access, and the CE1 interface is compatible with the E1 interface. In addition, the ISDN PRI function can be implemented on the CE1 interface. CT1 (channelized T1) access is also provided and the CT1 interface is compatible with the PRI interface. This compatibility allows one card to be used for multiple purposes. ■ 5012High density ports — The Router 5682 supports a 28 2Mbps sync serial port, which can connect to leased line, Frame Relay, and X.25 networks. 6 CHAPTER 1: INTRODUCING THE ROUTER 5000 FAMILY ■ Router 5000 Family Software Data Security Online Upgrades Router 5000 Family Hardware Fixed Ports Fast Ethernet access — Router 5000 Family routers support 100 Mbps access to the local Ethernet and flexible networking configuration. The Router 5000 Family software operates in Synchronous Dynamic Random Access Memory (SDRAM). Flash memory stores router program files and configuration files. Boot ROM stores boot and initialization programs. The Router 5000 Family routers provides data security through the following features: ■ Authentication protocols, such as Password Authentication Protocol (PAP), Challenge Handshake Authentication Protocol (CHAP), and Remote Authentication Dial In User Service (RADIUS) ■ Firewall and packet filtering to prevent intrusions from external networks ■ Virtual Private Network (VPN) for example, GRE, L2TP; IP Security (IPSec); and Internet Key Exchange (IKE) technologies, to guarantee the security of the network in the Internet environment ■ Backup solutions based on backup center technology Application and configuration software can be upgraded online with 512 KB Boot ROM and 32MB Flash memory. The Router 5000 Family routers share the following hardware features: n Fixed ports n Power supply and protection ground n LEDs The Router 5000 Family routers provide the following fixed ports: n Console port n AUX port n Ethernet port Table 3 lists the attributes of the Router 5000 Family console port. Table 3 Router 5000 Family Console Port Specifications Attribute Description Connector type RJ-45 Interface standard Asynchronous EIA/TIA-232 Baud rate 9600 to 115200 bps Default 9600 bps Services supported Connecting with character terminal Connecting with serial ports of the local PCs and operating the terminal emulation program on the PCs Command line interface Router 5000 Family Hardware 7 Table 4 lists the attributes of the Router 5000 Family AUX port. Table 4 Router 5000 Family AUX Port Specifications Attribute Description Connector type RJ-45 Interface standard Asynchronous EIA/TIA-232 Baud rate 300 to 115.2 kbps Services supported Modem dial-up Backup Operating as the console port when the CON fails Protocols supported PPP SLIP MP Table 5 lists the attributes of the Router 5000 Family Ethernet port. Table 5 Router 5000 Family Ethernet Port Specifications Power Supply and Protection Ground Attribute Description Connector type RJ-45 Interface type MDI Frame format supported Ethernet _ II Ethernet _ SNAP IEEE 802.2 IEEE 802.3 Operating mode 10/100BASE-T Mbps autosensing Full duplex/half duplex Network protocol supported IP, Novell IPX Table 6 lists specifications for the Router 5000 Family power supply and protection ground. Table 6 Router 5000 Family Power Supply and Protection Ground LEDs Item Description Power supply input Rated Voltage: 100-240V, a.c. 50/60Hz Max. voltage 90-264V a.c.50/60Hz Protection ground Connecting to ground through ground wire. Table below describes the LEDs on the Router 5012 POWER ON — The module (MIM or SIC) is operating normally. OFF — No module is installed in the current slot or the MIM is not operating normally. SYSTEM Flashing-unit is operating normally OFF-power is Off WAN Flashing-data is being transmitted from local WAN port OFF-no data transmitted on WAN port LAN Flashing-Data is being transmitted on local Ethernet port OFF-no data is being transmitted on local Ethernet port 8 CHAPTER 1: INTRODUCING THE ROUTER 5000 FAMILY SLOT 1-3 ON-The MIM the SIC is powered and operating normally. OFF-No module is installed in the current slot or the module is not operating normally. Table 7 describes the LEDs on the Router 5232, 5642, 5682 routers. Table 7 Router 5232, 5642, 5682 LEDs POWER ON — The module (MIM or SIC) is operating normally. OFF — No module is installed in the current slot or the MIM is not operating normally. SYSTEM Flashing-unit is operating normally OFF-power is Off READY ON-Module found in particular slot OFF-No module found in particular slot ACTIVE Flashing-Data is being transmitted by module in corresponding slot OFF-no data is being transmitted in corresponding slot OFF — The module in the corresponding slot is running abnormally or no module is installed. ACTIVE (not on Router 5012) Data transmission LED Flashing green — Data is being transmitted by OFF — No data is being transmitted by the the module in the corresponding slot. module in the corresponding slot. SERIAL0 (Router 5012 only) Fixed serial port LED — Shows the status of data that is transmitting on the serial ports. OFF — No data is being transmitted. Flashing green — Data is being transmitted. ETHERNET0/LAN Fixed Ethernet port LED — Shows the status of OFF — No data is being transmitted. data transmission on the fixed Ethernet port. Flashing green — data is being transmitted. SYSTEM Hardware system operating LED Flashing green — The system is operating normally. ON or OFF — The system is operating abnormally. POWER System power LED ON — Power is on. OFF — Power is off. Router 5012 Hardware The Router 5012 can function as a small-sized access router by connecting to a leased line or Public Switched Telephone Network (PSTN) through asynchronous serial ports. The Router 5012 has four fixed ports and three slots. Figure 1 illustrates the front of the Router 5012. Router 5012 Hardware 9 Figure 1 Front View of the Router 5012 Figure 2 illustrates the back of the Router 5012. Figure 2 Back View of the Router 5012 2 3 1 System Specifications Table 8 lists system specifications for the Router 5012 Table 8 System Specifications for the Router 5012 Item Description Fixed ports 1 AUX port 1 Console port 1 LAN port Fixed Serial Port 1 Console port 1 Synchronous/ asynchronous serial port 1 10/100 Mbps Ethernet port Slots 1 Encryption Accelerator MIM 2 SIC Processor MPC8241 (200Mhz) Boot ROM 512 KB SDRAM 128 MB Flash memory 32 MB Power supply (external) Rated voltage: 100-240 V a.c.; 50/60 Hz Maximum tolerance: 90-264 V a.c.; 50/60 Hz Input current: 1 to 0.5 A Output voltage: 12 V d.c. Output current: 4 A Max. power 40W Dimensions (W x H x D) 376.2 x 79.4 x 287.9 mm (15 x 3.2 x 11.3 in), including feet pads Weight 2.5 kg (5.5 lbs) Operating relative temperature 0 to 400 C Operating humidity 5% to 85% (non-condensing) In addition to the fixed ports described in “Router 5000 Family Hardware”, the Router 5012 provides a fixed synchronous/asynchronous serial port. 10 CHAPTER 1: INTRODUCING THE ROUTER 5000 FAMILY Table 9 lists the attributes of the Router 5012 synchronous/asynchronous serial port. Table 9 Synchronous/Asynchronous Serial Port Specifications Description Attribute Synchronous Asynchronous Connector type DB-50 Interface standard and operating mode V.24 V.35 EIA/TIA-232 DTE, DCE DTE DCE Minimum baud rate (bps) 1200 1200 1200 300 Maximum baud rate (bps) 64 k 2.048 M 2.048 M 115.2 k Services supported Leased line backup Modem dial-up Terminal Access Backup Dumb terminal access Protocols supported Point-to-Point Protocol (PPP) PPP Serial Line Internet Protocol (SLIP) Multilink PPP (MP) Link Access Procedure, Balanced (LAPB) MP High-Level Data Link Control (HDLC) Synchronous Data Link Control (SDLC) X.25 (ITU-T X series Recommendation) Frame Relay Router 5232 Hardware The Router 5232 has four fixed ports and three slots. Figure 3 illustrates the front panel of the Router 5232. Figure 3 Front Panel of the Router 5232 1 2 3 LAN Figure 4 illustrates the back panel of the Router 5232. Figure 4 Back Panel of the Router 5232 with MIMs installed Router 5642 Hardware System Specifications 11 Table 10 lists the systems specifications for the Router 5232. Table 10 System Specifications for the Router 5232 Item Router 5232 specifications Fixed ports 1 AUX port 1 CONSOLE port 2 LAN port Slots 3 (MIM) Processor MPC 8245 300 MHz (AC power supply) NVRAM 128 KB Boot ROM 512 KB SDRAM 256 MB Flash 32 MB Dimensions (W x H x D) 442 x 44.4 x 413 mm (17.5 x 1.8 x 16.25 in) excluding rubber feet Weight 8kg (17.64 lbs) Input voltage Rated voltage: 100-240 V a.c.; 50/60 Hz Maximum tolerance: 90-264 V a.c.; 50/60 Hz Router 5642 Hardware Max. power 80 W Operating temperature 0 to 40O C Operating humidity 5 to 85% (non-condensing) The Router 5642 has two fixed ports and four slots. Figure 5 illustrates the front panel of the Router 5642. Figure 5 Front Panel of the Router 5642 Figure 6 illustrates the back panel of the Router 5642 with MIM cards installed. Figure 6 Back Panel of the Router 5642 System Specifications Table 11 lists system specifications for the Router 5642. Table 11 System Specifications for the Router 5642 Item Router 5642 specifications Fixed ports 1 AUX port 1 CONSOLE port Slots 4 (MIM) Processor MPC 8245 300 MHz NVRAM 128 KB 12 CHAPTER 1: INTRODUCING THE ROUTER 5000 FAMILY Table 11 System Specifications for the Router 5642 (continued) Item Router 5642 specifications Fixed ports 1 AUX port 1 CONSOLE port Boot ROM 512 KB SDRAM 256 MB Flash 32 MB Dimensions (W x H x D) 442 x 44.4 x 413 mm (17.5 x 1.8 x 16.25 in) excluding rubber feet Weight 8 kg (17.64 lbs) Input voltage Rated voltage: 100-240 V a.c.; 50/60 Hz Maximum tolerance: 90-264 V a.c.; 50/60 Hz Router 5682 Hardware Max. power 80 W Operating temperature 0 to 40O C Operating humidity 5 to 85% (non-condensing) The Router 5682 has two fixed ports and eight slots. Figure 7 illustrates the front panel of the Router 5682. Figure 7 Front Panel of the Router 5682 Figure 8 illustrates the back panel of the Router 5682 with MIM cards installed. Figure 8 Back Panel of the Router 5682 System Specifications Table 12 lists system specifications for the Router R5682. Table 12 System Specifications for the Router 5682 Item Router 5682 specifications Fixed ports 1 AUX port 1 console port Slots 8 (MIM) Processor MPC 8245 300 MHz (AC power supply and DC power supply) NVRAM 128 KB Boot ROM 512 KB Router 5682 Hardware 13 Table 12 System Specifications for the Router 5682 Item Router 5682 specifications Fixed ports 1 AUX port 1 console port SDRAM 256 MB Flash 32 MB Dimensions (W x H x D) 442 x 91.2 x 413 mm (17.5 x 3.6 x 16.25 in) excluding rubber feet Weight 14 kg (30.86 lbs) Input voltage Rated voltage: 100-240 V a.c.; 50/60 Hz Maximum tolerance: 90-264 V a.c.; 50/60 Hz Max. power 120 W Operating temperature 0 to 40O C Operating humidity 5 to 85% (non-condensing) 14 CHAPTER 1: INTRODUCING THE ROUTER 5000 FAMILY 2 INSTALLING THE ROUTER There are several ways you can install your router: ■ On a vertical surface ■ In a rack ■ On a workbench The following sections describe how to prepare and install your router: Preparing to Install the Router Safety Warnings ■ Preparing to Install the Router ■ Mounting the Router in a Rack ■ Installing the Router on the Workbench ■ Connecting the Power Cable ■ Connecting the Router to the Console Terminal ■ Installing SICs and MIMs ■ Connecting the Router to the Ethernet ■ Connecting the Router to the WAN ■ Verifying the Installation This section provides guidelines for preparing your site and router for installation. Before installing your router, consider the following safety guidelines: ■ Switch off the power supply before connecting the cables. ■ Keep the router away from heat sources. ■ To ensure normal heat dissipation, do not stack routers. ■ Do not keep a router in a damp place, and prevent liquid from getting into the router. ■ Ensure that the neutral point of the power is grounded properly, to avoid personal injury. ■ Ensure that the power is off before plugging or unplugging the interface cards, modules and cables of the router. ■ Before removing the chassis, disconnect all the power cords and external cables. ■ To avoid damage to the router, connect all the cables correctly. Never connect telephone cables (including the ISDN lines) to the console or AUX port. 16 CHAPTER 2: INSTALLING THE ROUTER ■ During the installation, wear an Electro-Static Discharge (ESD) preventive wrist strap and ESD-preventive gloves. 3Com recommends that you use an uninterrupted power supply (UPS) with your router. General Site Requirements The environment of the installation site influences the performance and lifetime of the router. The installation site for your router should meet the following requirements for temperature and humidity, dust, gases, static electricity, and electromagnetic discharge. Temperature and Humidity To ensure normal operation and to prolong the operational lifetime of the router, the temperature and humidity of the equipment room must be within controlled limits. The requirements for the temperature and humidity of the router installation site are listed below. Table 13 Temperature and Humidity Requirements Temperature 00 to 400C (320 Relative humidity to 1040F) 5% to 85% Dust Dust is harmful to the safe operation of the router. The specifications for the dust content and diameter of the granule within the equipment room are listed below. Table 14 Specification for Dust Content Maximum diameter (µ m) Maximum density (the number of granules per cubic meter) 0.5 1 3 5 1.4 x 107 7 x 105 2.4 x 105 1.3 x 105 Gases The equipment room of the router must meet strict requirements for the content of salt, acid and sulfide. The specific limitation values of these harmful gases are given below. Table 15 Harmful Gas Limitation Values in Equipment Room Gas Average (mg/m3) Maximum (mg/m3) SO2 0.2 1.5 H2S 0.006 0.03 NO2 0.04 0.15 NH3 0.05 0.15 Cl2 0.01 0.3 Static Electricity To prevent damage caused by the static electricity, ensure that: ■ The equipment is grounded Preparing to Install the Router 17 ■ The equipment room is dust-proof ■ Adequate temperature and humidity conditions prevail ■ The operator wears the ESD-preventive wrist strap, ESD-preventive gloves and ESD-preventive clothes while handling the circuit board. ■ The dismantled circuit board is placed upward on the ESD preventive workbench, or put into an ESD preventive bag. ■ You avoid direct contact with the elements of the circuit board. Electromagnetic Discharge To prevent damage by electromagnetic discharge, do the following: ■ Take effective measures against electrical interference for the power supply system. ■ Separate the working ground of the router from the grounding device of the power equipment, or thunder proof grounding. ■ Keep the router away from wireless launchers, radar launchers and other high frequency and high current equipment. ■ Adopt electromagnetic shielding if necessary. Lightning Damage To minimize the risk of lightning damage do the following: Workbench Requirements Installation Checklist ■ Install a lightning arrester on the input end of a telephone cable, ISDN line or T1/E1 line. ■ Ensure that the PGND wire of the chassis is well grounded ■ Ensure that the neutral point of the socket of AC power supply is well grounded ■ Install a lightning arrester at the input end of the power supply Whether you install the router in a rack or place it directly on the workbench, it is necessary to ensure that: ■ Airflow is not restricted around the router. ■ The cabinet and workbench are strong enough to support the weight of the router and other installation accessories. ■ The cabinet and workbench are well grounded. After you verify that the installation conditions comply with these requirements, open the packing case of the router and check the contents against the your order contract. Contact your Service representative if you find any discrepancies. To install your router, you will need: ■ Tools n Phillips screwdriver n Flat-head screwdriver n ESD-preventive wrist strap and ESD-preventive gloves n Flat-blade screws (used in wall mounting) 18 CHAPTER 2: INSTALLING THE ROUTER ■ ■ Cables n Ethernet cable n Console cable n AUX cable n Power supply (for the Router 5012), power cord and chassis ground wire n Interface cables for the selected interface modules Equipment n A router n Optional SICs and MIMs n Ethernet 100BASE-T Hub or LAN switch n Channel service unit/data service unit (CSU/DSU) or other data communications equipment (DCE) equipment (such as a modem) n Configuration terminal, such as a PC n Additional equipment for the selected interface modules 1 Mounting the Router in a Rack The Router 5232, Router 5642, and Router 5682 can be mounted in a standard 19-inch rack. To install a router in a rack: 1 Check the grounding condition and stability of the rack. Secure the fastening brackets to both sides of the front and rear panels of the router. 2 Place the router on one of the trays in the rack. Move the router into position along the guide rail in the rack. 3 Ensure that the router is level and securely fixed. Use pan head screws to fasten the brackets to the rack. The pan head screws should be anti-rust and should satisfy the rack installation requirements. 4 Ensure that the ventilation holes are not obstructed. Figure 9 Rack-Mounting a Router Guide Bracket 19" rack Panhead screw Installing the Router on the Workbench Installing the Router on the Workbench 19 You can install any Router 5000 on a workbench. To install the router on a workbench, take the following precautions: Connecting the Power Cable ■ Ensure that the workbench is smooth and stable. ■ Leave a heat-dissipation clearance of 10 cm (4 in) around the router. ■ Do not put heavy objects on the router. To connect the router to the power outlet and confirm that the PGND wire is properly grounded, do the following: 1 Connect the output end of the power socket on the rear panel of the router. 2 Connect the input end to the AC power outlet. 3 Turn on the power switch on the router. 4 Confirm that the router has power by checking whether the POWER LED is on. Connecting the Router to the Console Terminal The Router 5000 provides a console port, through which you can configure the router. The console cable is an 8-core shielded cable. The end that is used to connect to the console port of the router has an RJ-45 connector. At the other end of the console cable has both a DB-9 (female) adapter and a DB-25 (female) adapter. Use the appropriate connector for the port on the console terminal. Figure 10 Console Cable Assembly Enlarged A side DB25 Female 8P8C Plug Enlarged B side DB9 Female Enlarged C side To connect the router to a console terminal: 1 Turn off power to the router. 2 Select a console terminal — This can be either a standard ASCII terminal with an RS-232 serial port, or a PC. 3 Connect the cable — Turn the power switch off, and then connect the serial interface of the console cable to the console port of the router. 20 CHAPTER 2: INSTALLING THE ROUTER Figure 11 Connecting the Console Port to the PC (router shown for illustration only) PC serial interface PC Console cable Console port After connection, power on the router. The startup information of the router is displayed on the console terminal. Installing SICs and MIMs Before you install a SIC or MIM, assemble the following equipment: ■ Flat-blade screwdriver ■ Anti-static wrist strap The Router 5000 Family routers do not support hot swappable SICs and MIMs. To avoid injury from electric shock or damage to a router, put on an anti-static wrist strap, make sure that power to the router has been turned off and that the power cord has been unplugged before performing any of the following operations. Before you can install a SIC or MIM, you must remove the filler panel from the slot. Remove the captive screws of the blank filler panel by unscrewing them in a counter-clockwise direction with the flat-blade screwdriver, as shown below. Do not remove the blank filler panel with black film above SLOT0. To install a SIC or MIM: 1 Turn the router so the rear panel faces you. 2 Turn off the power switch of the router and unplug the power cord. 3 Match the remote edge of the module with the slot on the router's rear panel. 4 Push the module into the router until its front panel is level with the back panel of the router. 5 Fasten the module into the router with the captive screws. 6 Power on the router, and check the LED of the corresponding slot on the front panel. After the initialization of the module, if the LED for the corresponding slot is on, the module is operating normally. If the LED for the corresponding slot remains off, the POST for the module has failed and you should contact your Service representative. Connecting the Router to the Ethernet 21 Figure 12 Installing a SIC or MIM Connecting the Router to the Ethernet The Router 5000 Family routers provide a fixed 100BASE-TX fast Ethernet port that uses category-5 twisted pair cable. Note the following before you connect: ■ The fixed Ethernet cables are supplied with the router. ■ Use shielded cables to ensure electromagnetic compatibility. ■ Identify the mark on the module so you can plug the cable in correctly. ■ When connecting the Ethernet cable to a LAN Switch, plug the cable into the 10/100BASE-T interface marked with MDIX. To connect the Ethernet cable: 1 Turn off power to the router. 2 Select the Ethernet cable. While connecting the router with a PC or a router, use the crossover network cable. When connecting the router to a hub or a LAN switch, use the straight-through network cable. 3 Connect one end of the Ethernet cable to the appropriate Ethernet port on the router. 4 Connect the other end of the Ethernet cable to the Ethernet port of the network device. 5 Verify the connection by checking that the 100M ETH LED on the top of the router is on. 22 CHAPTER 2: INSTALLING THE ROUTER Figure 13 Connecting the Router to the Ethernet LAN switch or hub 10/100M Ethernet interface Ethernet cable ETHERNET0 interface Connecting the Router to the WAN The Router 5000 Family provides two fixed WAN ports, and gives you the option to install further WAN ports as required. The fixed ports are the AUX port and the serial port. The additional ports are provided by the SICs and MIMs supported by the Router. Connecting the AUX Port to the Modem The auxiliary (AUX) port is a serial port that is used for remote configuration or dial-up backup. To connect the router to a remote device, a local modem must be connected to a remote modem through PSTN. For the connection method, see Chapter 5. For AUX port specifications, see Chapter 1. If the console port fails, the AUX port can also serve as a console port. To connect the AUX cable: 1 Turn off power to the router. 2 Plug the RJ-45 connector of the AUX cable into the AUX port of the router. 3 Connect the DB-25 or DB-9 adapter of the AUX cable to the serial port of the analog modem, as shown below. Figure 14 Connecting the AUX Port to the Analog Modem Modem Serial interface AUX port AUX cable Connecting the Serial Port to a CSU/DSU The serial port is usually used to connect the router to DSU/CSU. Plugging or unplugging the connectors of the serial cable on line can damage the router or the remote device. Verifying the Installation 23 Use the following procedure to connect the serial cable (take the connection from SERIAL0 to DSU/CSU): 1 Turn off power to the router. 2 Choose the appropriate serial cable. 3 Plug the DB-50 adapter of the cable into the SERIAL0 port of the router. 4 Connect the other end of the cable to the CSU/DSU device. (If the WAN uses a dial-up line, connect the cable to the serial port of the analog modem. Figure 15 Connecting the Serial Port to DSU/CSU DSU/CSU Serial interface Synch/asynch cable Verifying the Installation SERIAL0 interface Verify whether the router has been correctly installed by checking the following items: ■ There is airflow around the router ■ Power is connected correctly ■ The ground wire of the router is correctly connected ■ The router is connected to other devices, such as the console terminal 24 CHAPTER 2: INSTALLING THE ROUTER 3 BOOTING AND CONFIGURING THE ROUTER During the initial configuration of the router, you can use only the console or AUX port. This chapter describes how to connect the router to a local or remote console terminal and how to set parameters at the console terminal. Connecting the Router to a Local Console Terminal To set up the local configuration environment, connect the RJ-45 connector of the console cable to the console port on the router, and the DB-25 connector or DB-9 connector to the serial port of a PC, as shown below. Figure 16 Local Configuration Through the Console Port RS232 Serial interface PC Console port Console cable Connecting the Router to a Remote Console Terminal To set up the remote configuration environment, you must connect a local modem to the serial port of a local PC. Connect a remote modem to the AUX port of the remote router using an AUX cable. Use PSTN to connect the local and remote modems, as shown below. Figure 17 Remote Configuration Through the AUX Port Telephone cable Modem serial interface cable Modem PSTN AUX cable Router 5012 Modem Telephone cable PC 26 CHAPTER 3: BOOTING AND CONFIGURING THE ROUTER Setting the Parameters of the Console Terminal To set terminal parameters: 1 Start the PC and select Start > Programs > Accessories > Communications > HyperTerminal. The HyperTerminal window displays the Connection Description dialog box, as shown below. Figure 18 Connection Description Dialog Box 2 Enter the name of the new connection in the Name field and click OK. The Connect To dialog box, shown below displays. Figure 19 Connect To Dialog Box 3 Select the serial port for the connection from the Connect using dropdown menu and click OK. The Connection Properties dialog box, shown below displays. Setting the Parameters of the Console Terminal Figure 20 Connection Properties Dialog Box 4 Set the following parameters: Bits per second — 9600 Data bits — 8 Parity — None Stop bits — 1 Flow control — None. 5 Click OK. The HyperTerminal dialog box displays, as shown. 27 28 CHAPTER 3: BOOTING AND CONFIGURING THE ROUTER Figure 21 HyperTerminal Window 6 Select Properties. The Properties dialog box for your connection displays. 7 Click the Settings tab, as shown. Figure 22 Settings Tab 8 In the Emulation dropdown menu, select VT100 or Auto detect. Click OK. Powering on the Router Powering on the Router 29 Before you power on the router, verify that: ■ The connection between the power cord and ground wire is secure ■ The voltage of the power supply complies with the requirement of the router ■ The console cable is correctly connected to either the PC or the terminal, and that the parameters are correct. Before switching on the power, locate the power-off switch in the workroom so that, in case of an electrical accident, power can be turned off quickly. Turn on the power switch of the router. Checking and Operating after Power-on After the router is powered on, verify that: ■ The LEDs on the front panel are normal. During the power-on self-test (POST), the memory test is successful if the LEDs light in the following sequence: 1. SLOT0 to 2 and SERIAL0 2. SLOT1 and 2 If SLOT0 and 1 LEDs light, the memory test failed. For the status of the LEDs during normal operation after power-on, see the LED tables in Chapter 1. ■ The console terminal display is normal For the local configuration, the startup interface on the console terminal displays after the router is powered on. For the remote configuration, you must dial up, using HyperTerminal, after the router is powered on, as shown. After the dial-up, the startup interface is displayed on the terminal. Figure 23 Connect Dialog Box After the POST, press Enter. When the [3Com] prompt displays, you can configure the router. 30 CHAPTER 3: BOOTING AND CONFIGURING THE ROUTER Startup Process After the router starts up, the Boot ROM program runs and the following information displays on the terminal screen: Booting ******************************************** * 3Com Router Boot Rom, V4.60 ******************************************** Copyright(C) 2002-2005 by 3Com Corporation, Inc. Compiled at 20:46:59 , Jan 23 2003. Now testing memory...OK 256M bytes SDRAM 8192k bytes flash memory Press Ctrl-B to Enter Boot Menu The contents displayed on the terminal can vary with different versions of Boot ROM. If you press Ctrl+B immediately, the system displays the Boot Menu. If you do not press Ctrl+B, the system initiates the program decompression process. After “3Com Router Boot Rom, V4.60” appears, “Booting” disappears. When the system begins the decompression and initialization process, the screen displays: Now system is self-decompressing... System now is starting... Press ENTER to get started Press Enter. The system displays the [3Com] prompt, which indicates that the router has entered the system view and you can configure the router. Configuration Fundamentals of the Router The configuration process includes the following steps: 1 Clarify your networking requirements. These requirements include: ■ The connectivity requirements of the remote sites ■ The types of LAN and WAN interfaces required for the network ■ The configuration of IP and IP subnet settings and any other protocols ■ The network reliability, management, and security policies 2 Based on your network requirements, draw a clear and integrated networking diagram. Configuration Fundamentals of the Router 31 3 Configure the WAN interface of the router: ■ Configure the physical operating parameters (the operating mode of the serial port, baud rate, and synchronous clock) of the interface according to the transmission medium of the WAN. For the dial-up port, you need to configure DDR parameters. ■ Configure the link layer protocol encapsulated on the interface and the related operating parameters according to the type of the WAN. 4 Configure the IP addresses or IPX network number for all the ports of the router according to the division of the subnets. 5 Configure the routes. If you have to start up the dynamic routing protocol, configure the related operating parameters of the protocol. 6 Create the security configuration for the router, as necessary. 7 Create the reliability configuration for the router, as necessary. SNMP Management For help managing routers on your network, you can use 3Com Network Director software to discover, map, and display network links and IP devices. To allow Network Director to monitor your routers, you must first configure SNMP V1 with the following commands: [3Com]snmp-agent sys-info version v1 [3Com]snmp-agent community read <read-community-string> [3Com]snmp-agent community write <write-community-string> To learn more about Network Director, on the 3Com Corporation World Wide Web site, enter this URL into your Internet browser: http://www.3com.com/3nd Command Line Interface The command line interface of the Router 5000 routers provides commands to configure and manage the router. The command line interface has the following characteristics: ■ Performs local configuration through the console port. ■ Performs local or remote configuration through the telnet command, which can be used to log on directly and manage other routers. ■ Implements the configuration on the router through the terminals (the asynchronous interface, including those connected to the AUX port and AS port) in dumb terminal mode. ■ Configures the hierarchical user protection (guest, operator, administrator). Only administrator users are authorized to configure and manage the routers. ■ Online help, available by typing ? at any time. ■ Provides network diagnostic tools, such as Tracert and Ping, to quickly diagnose the availability of the network. ■ Provides detailed debugging information to diagnose network faults. ■ The command line interpreter adopts fuzzy search for the keywords of the command. A conflict-free keyword if entered, will be interpreted accordingly. For example, for a display command, you can enter dis. 32 CHAPTER 3: BOOTING AND CONFIGURING THE ROUTER To facilitate the management of the router in the system view, all the commands are grouped. Each group corresponds to a view. Users can use these commands to switch between different views. Many commands are limited to use in a single view. Other commands (such as ping, display current-configuration, interface) can be executed in all views. Help for the Configuration Naming and Arranging Interfaces Router 5000 Family routers provide online Help for the command line interface: ■ In any view, enter ? for all the commands in the view and a brief description of each command. ■ Enter a command, followed by a space and ?, in the keyword position for a list of all keywords and a brief description of each one. ■ Enter a command, followed by a space and ?, in the argument position for a description of related arguments. ■ Enter a character string, followed by a space and ?, for a list of all commands that begin with the character string. ■ Enter a command, followed by a character string and ?, for a list of all keywords that begin with the string. The Router 5000 FamilyRouter 5000 Family routers support the following ports: ■ CON ■ AUX ■ Ethernet ■ Serial (synchronous/asynchronous) ■ Asynchronous ■ E1/T1 ■ ISDN The sequence number of each type of port begins with 0. Inside the interface card, the order of the interface is arranged by serial numbers on the interface card, from left to right. MAINTAINING THE ROUTER 4 Introduction The files managed by the Router 5000 are of 3 types: ■ Boot ROM program files used by the Router to boot the application program files ■ Application files (main software) ■ Configuration files This chapter will introduce you with three methods: Boot Menu ■ Application and Boot ROM programs upgrade via XModem ■ Application program upgrade via TFTP ■ Application program and configuration file upload/download via FTP Boot Menu: 1: Download application program with XMODEM 2: Download application program with NET 3: Clear configuration 4: Clear application password 5: Start up and ignore configuration 6: Enter debugging environment 7: Boot Rom Operation Menu 8: Do not check the version of the software 9: Exit and reboot Enter your choice(1-9): Options of Boot menu are described as follows: 1 Download application program with Xmodem. 2 Download application program with Ethernet. This option leads you into NET port download menu, which includes these options: Net Port Download Menu: 1: Change Net Parameter 2: Download From Net 3: Exit to Main Menu Enter your choice(1-3):1 3 Clear the configuration file. 34 CHAPTER 4: MAINTAINING THE ROUTER 4 Clear application program password. This option clears super user password. This option functions for only one time and password authentication for super users is restored after the router is rebooted. 5 Ignore configuration file and start up with initial configuration. 6 Enter debugging environment in case of faults. 7 Boot menu provides two methods for upgrading the program and the Boot ROM sub-menu operations, which are introduced in the following subsections. Options of Boot ROM operation menu include: Boot ROM Download Menu: 1: Download Boot ROM with XModem 2: Download Extended Segment of Boot ROM with XModem 3: Restore Extended Segment of Boot ROM from FLASH 4: Backup Extended Segment of Boot ROM to FLASH 5: Exit to Main Menu Enter your choice(1-5): This menu provides options to upgrade, back up or restore Boot ROM program. . CAUTION: It is recommended to upgrade the software under the guidance of the technical support personnel. In addition, when upgrading the router, note to match the version of the Boot ROM software with that of the main software. Upgrading Application Program and Boot ROM through XModem Protocol When upgrading the software through the XModem protocol, you can simply use the console port rather than building up another configuration environment. Upgrading application program 1 Enter the Boot menu (refer to the1.1.1 Boot Menu), press <1> to select the XModem protocol for downloading the application program. The following download speeds are available for the router: Downloading application program from serial ... Please choose your download speed: 1: 9600 bps 2: 19200 bps 3: 38400 bps 4: 57600 bps 5: 115200 bps 6: Exit and reboot Enter your choice(1-6): 2 Select an appropriate download speed. For example, enter <5> to select the download speed 115200 bps and the router will prompt: Download speed is 115200 bps. Change the terminal's speed to 115200 bps, and select XModem protocol. Press ENTER key when ready. 3 According to the above information, change the baud rate set at the console terminal for keeping it in consistency with the selected software download baud rate. After that, disconnect the terminal (that is [Dial-in/Disconnect]), reconnect it (that is [Dial-in/Dialing]) and then press <Enter> to begin downloading. The system will prompt: Introduction 35 Downloading ... CCCCC After the baud rate at the console terminal is set, the new setting can become valid only if the terminal emulation program is disconnected and reconnected for at least once. 4 Select [Transmit/send file] in the terminal window and the following dialog box will pop up: Figure 24 Send File dialog box 5 Click <Browse>, select the application file to be downloaded, and set the protocol to Xmodem. Then click <Send>, and the system will pop up the following interface: Figure 25 Sending file interface 6 After completing download, the system begins writing to Flash (Flash memory), then the following information will be displayed in the terminal interface, indicating that the download has been completed: Download completed. Writing to flash memory... Please wait,it needs a long time .Please wait... ######################################################## Writing FLASH Success. 36 CHAPTER 4: MAINTAINING THE ROUTER Please use 9600 bps.Press <ENTER> key to reboot the system. Then restore the baudrate of the configuration terminal to 9600bps as per the prompt (disconnection and re-dialing are also required here), and then the system start up normally. Upgrading the entire Boot ROM program 1 Enter Boot menu, select <7> to turn to Boot ROM operation menu. 2 Select <1> in the Boot ROM operation sub-menu to download the Boot ROM program with XModem. The Router provides you with several speeds. The subsequent operation steps are the same as those described in CAUTION: If the all Boot ROM program fails during upgrade, it cannot be restored on site. Therefore, only when necessary can you upgrade the whole Boot ROM, besides, you must upgrade under the guide of technical support personnel. Upgrading the extended 1 Enter Boot menu, select <7> to turn to Boot ROM operation menu. 2 Select <2> in the operation sub-menu to upgrade the extended segment of Boot ROM program with XModem. The Router provides you with several speeds. The subsequent operation steps are the same as those described earlier Backing up and Restoring the Extended Segment of Boot ROM Program Backup the extended segment of Boot ROM Program in FLASH 1 Enter Boot menu, select <7> to turn to Boot ROM operation menu. 2 Select <4> in the operation sub-menu to copy the current extended segment of Boot ROM program into the FLASH, and then the following information will be displayed in the terminal interface if the restoring operation is successful. Writing to FLASH.Please wait...#### Backuping Boot ROM program to FLASH successed! 3 When the sub-menu appears again, select <5> to exit the Boot menu and proceed to execute the router's main software. Restore the extended segment of Boot ROM program from FLASH In case that faults occur to the extended segment of the Boot ROM program that is in use or you upgrade the extended segment wrongly, you can restore the extended segment saved in FLASH into the Boot ROM by doing the following: 1 Enter Boot menu, select <7> to turn to Boot ROM operation menu. 2 Select <3> in the operation sub-menu to to restore Boot ROM from FLASH, and then the following information will be displayed if the restoring operation is successful. Writing to Boot ROM.Please wait...###### Restoring Boot ROM program successed! 3 When the sub-menu appears again, select <5> to exit the Boot menu and proceed to execute the router's main software. Introduction Upgrading Application Program with Ethernet 37 It refers to downloading application program through Ethernet port. The router serves as client, so it needs to be connected to TFTP Server or FTP Server through its fixed Ethernet port. The following are the details. CAUTION: TFTP Server or FTP Server program is not included in 5000 Family routers, so you have to buy and install it. Both TFTP loading and FTP loading are available in 5000 Family routers. 1 Start TFTP server or FTP server at the PC connecting the Ethernet port of the router and configure path for the files to be loaded. For FTP Server, you should also set username and password. 2 Enter NET download menu 3 Select <2> in BOOT menu to turn to NET download menu. Net Port Download Menu: 1: Change Net Parameter 2: Download From Net 3: Exit to Main Menu Enter your choice(1-3):1 4 Configure parameters Select <1> in NET download menu to turn to parameter configuration interface. Change Boot Parameter: '.' = clear field; '-' = go to previous field; boot device : fei0 processor number : 0 host name : 8040 file name : M8240ram.arj inet on ethernet (e) : 169.254.10.10 inet on backplane (b): host inet (h) : 169.254.10.11 gateway inet (g) : user (u) : 8040 ftp password (pw) (blank = use rsh): flags (f) : 0x0 target name (tn) : startup script (s) : other (o) : ^D = quit 5 Configure these parameters for TFTP mode file name: File name to be loaded inet on ethernet (e): IP address for the Ethernet port for loading host inet (h): IP address for TFTP Server flags (f): The flag must be 0x80 for TFTP mode 6 Configure these parameters for FTP mode file name: File name to be loaded inet on ethernet (e) : IP address for the Ethernet port for loading host inet (h) : IP address for FTP Server user (u): User name, which must be consistent with that for FTP Server ftp password (pw) (blank = use rsh): Password, which must be consistent with that for FTP Server 38 CHAPTER 4: MAINTAINING THE ROUTER flags (f): The flag must be 0x0 for FTP mode These parameters will be saved automatically when your configuration is completed. Router restarts after successful upgrading Press <Enter> to return to NET download menu and select <2>, and then this information is prompted: boot device unit number processor number host name file name inet on ethernet (e) host inet (h) user (u) ftp password (pw) flags (f) : : : : : : : : : : fei 0 0 8040 Q8040.BIN 10.110.27.235 10.110.27.231 8040 8040 0x80 Attached TCP/IP interface to fei0. Subnet Mask: 0xfffff800 Attaching network interface lo0... done. Loading... NET download completed... read len = [04378489] Please wait,it needs a long time #################################################################### #################################################################### ########################### Writing Vrpsoftware File Succeeds! Press <Enter> key to reboot the system . 7 Press <Enter> to reboot the system. Uploading/Download Application, Boot ROM program and Configuration File Using FTP 3Com 5000 Family Routers provide FTP Server function, which gives another approach for updating application file, Boot ROM program or configuration file. Any FTP Client (including local and remote users) connected to a router can perform the operation. Configuration file, Boot ROM program or application files can be uploaded/downloaded if the user passes authentication. Follow these steps to upload/download the application/Boot ROM program/configuration file through FTP: Upload: Transmit files from the PC running as FTP client to the router connected to the PC via the Ethernet interface, that is, perform the put operation. Download: Transmit files from the router to the PC running as FTP client, which is connected to the Ethernet interface of the router, that is to implement the get operation. Introduction 39 Build up FTP local upload/download environment Figure 26 Building up FTP local upload/download environment 1 Connect the Ethernet interface on the router to the PC. 2 Assign an IP address for the Ethernet interface on the router. It is assumed to be 10.110.10.10. 3 Assign an IP address for the Ethernet interface on the PC. It is assumed to be 10.110.10.13. 4 Copy the application files, Boot ROM program or configuration files to a directory, which is assumed to be "C:\ version". CAUTION: The IP addresses of the network interface on the PC and the router's Ethernet interface must be on the same segment. Build up FTP remote upload/download environment Figure 27 Building up FTP remote upload/download environment Quidway R2630E WAN PC£¨FTP Client£© 10.110.10.10 Quidway R2610£¨FTP Server£© 1 Connect the PC to any port of the router through a WAN. This approach does not require the IP addresses of the PC and the router to be on the same segment and is used for upgrading the router remotely. 2 Copy the application files, Boot ROM program or configuration files to a directory, which is assumed to be "C:\version". 40 CHAPTER 4: MAINTAINING THE ROUTER Starting the FTP server Perform the following configurations with the help of the maintenance personnel at the router side: 1 Set authentication mode You can select an AAA configuration scheme depending on the actual situation. F 2 Add user name and password [Router] local-user router password simple 123 service-type ftp "Router" represents the user name and "123" the password. 3 Add server type [Router] local-user Router service-type ftp 4 Add right level [Router] local-user Router level 3 5 Specify FTP directory [Router] local-user Router ftp-directory flash: 6 Start FTP server. [Router] ftp-server enable With these operations, the FTP server has been started on the router and the username has been set. In this case, all the FTP client programs can use the username and password to log onto the FTP server. Uploading/Downloading application, configuration file and Uploading Boot ROM program 1 Enter the directory containing the application file, Boot ROM program or configuration files in the DOS state. Execute the ftp command to set up an FTP connection with the router. For example: C:\version\ftp 10.110.10.10 If the connection is set up, the following information will be displayed (taking Windows98 as an example): Connected to 10.110.10.10 220 FTP server ready on Router at User(10.110.10.10:(none)): 2 Log in the FTP server with the username and password set on the router. User(10.110.10.10:(none)): Router 331 Password required for ftp Password: 230 User ftp logged in ftp> The appearance of the prompt "ftp>" means that you can begin the upload/download operation. 3 Upload/Download the application files, Boot ROM program or configuration files. By default, the application file and configuration file on the router are respectively named "system" and "config", the file of the extended Boot ROM program segment is named "bootrom", and the entire Boot ROM file name defaults to bootromall. Introduction 41 Upload the application program file or Boot ROM program or configuration file. ftp>put local file (Input the name of appplication/Boot ROM program/Configuration file to be uploaded.) remote file (Input the name of appplication/Boot ROM program/Configuration file to be saved at the router side after uploading.) After the uploading is completed, the prompt "ftp>" will be displayed again. Enter <dir> to display the name and size of the file on the router. The size of the configuration file will be the same as that of the original file on the host if the uploading is successful. CAUTION: After you have uploaded Boot ROM program using the put command, you should immediately use the upgrade bootrom [ full ] command to decompress the bootrom/bootromfull program from the root directory Flash, then write it into Boot ROM. At this point, the upgrade of Boot ROM is completed. Download the application or Boot ROM program or configuration file. ftp>get local file (Input the name of appplication/Boot ROM program/Configuration file to be saved.) remote file (Input the name of ppplication/Boot ROM program/Configuration file at the router side) 4 After implementing uploading/downloading, exit the FTP client program. ftp>quit Recovering the Lost Router Password If the Boot ROM password of router is lost, please contact the local agent of 3Com Corporation. The technician will help you enter the router's Boot ROM menu and reset the password. Installing a Module The procedure for installing a SIC or MIM is provided in the following list and shown in Figure 28. 1 Turn the router so the rear panel faces you. 2 Turn off the power switch of the router and unplug the power cord. 3 Remove the module and match its remote edge with the edge of the slot on the rear panel of the router. 4 Push the module into the router until it closely matches the rear panel of the router. 5 Fasten the module into the router with the captive screws. 6 Power on the router, and check the LEDs of the corresponding slot on the front panel. After the initialization of the module, if the LEDs for the corresponding slot are on, the module operates normally. If the LEDs for the corresponding slot remain off, the POST failed and you should contact your Service representative. 42 CHAPTER 4: MAINTAINING THE ROUTER Figure 28 Installing a Module Closing the Router Chassis Cover To prevent cables from being pressed or cut off when you close the cover of the router chassis, roll up all the cables and put them into the chassis before closing the cover. 5 The Power LED is Off. TROUBLESHOOTING If the power LED is off, verify that: ■ The power switch of the router is turned on. ■ The power supply switch is turned on. ■ The power cord of the router is connected properly. ■ The power supply suits the requirement of the router. Do not plug in or unplug the power cord when the power is on. After having checked the conditions in the previous list, if the power LED is still off, contact your Service representative. Nothing is Displayed on the Terminal after Power-On After the system runs the power-on self-test (POST), if the system operates normally, the start-up information is displayed on the console terminal. If the configuration system has a fault, the terminal may display nothing. If the terminal does not display any information after the POST, verify that: ■ The power system is operating normally. ■ The console cable is connected correctly. If the power system is normal and the console cable is connected properly, there may be something wrong with the console cable or the HyperTerminal parameters. Check the cable or the parameters. HyperTerminal parameters should have the following values: ■ Baud — 9600 ■ Data bits — 8 ■ Stop bit — 1 ■ Parity — None ■ Flow control — None ■ Terminal emulation — VT100 If the parameter settings do not match these values, reconfigure them. If the previous checks do not solve the problem, contact your Service representative and follow the representative’s instructions. 44 CHAPTER 5: TROUBLESHOOTING Illegible Characters Display on the Terminal after Power-On If the system operates normally after the system runs the POST, the start-up information is displayed on the console terminal. If the configuration system has a fault, the terminal may display only illegible characters. If the console terminal displays illegible characters after the POST, verify that the HyperTerminal parameters are set properly, as follows: ■ Baud — 9600 ■ Data bits — 8 ■ Stop bit — 1 ■ Parity — None ■ Flow control — None ■ Terminal emulation — VT100 If the parameter settings do not match these values, reconfigure them. Repeated Reboot There are two possible situations in which the system reboots repeatedly: ■ After Now testing memory... displays ■ After System now is starting... displays, the system restarts repeatedly and displays, Copied program error. Repeated reboots are caused by damage to the SDRAM. You can check whether the SDRAM has a fault by checking the LED status of the router. During the POST, the SLOT0 – SLOT2 LEDs and SERIAL0 LED light first. If the SLOT0 and SLOT1 LEDs are on instead, the SDRAM test has failed. If the SDRAM is damaged, you must replace it. See “Replacing the SDRAM” on page 82. Troubleshooting SICs and MIMs The LEDs on the Router 5000 Family routers indicate whether the modules are properly installed. After the installation of a module, turn on the power and check the corresponding LED on front panel of the router. If the LEDs are on, the POST was successful and the router is working normally. If the LEDs are off, the POST has failed. You can test it using the following steps: ■ Check that the port cable matches the port. ■ Verify that the module is in normal operation by observing its LEDs . ■ Use the display command to check whether the module or interface module has accepted the configuration. All LEDs of the Encryption Accelerator MIM Remain off after Startup After startup, all LEDs should blink once. If all indictors are off, the module or hardware on the module has not powered on. Check whether the power of the integrated equipment is properly connected. If the power of the integrated equipment is in normal operation, the fuse of the module may have burnt out or the Complex Programmable Logic Device (CPLD) Troubleshooting SICs and MIMs 45 may be out of order. In such a case and you should contact your Service representative. After Startup, All LEDs Remain On. After startup, all LEDs should once, which indicates that the processor of the module is in operation. If all LEDs are on, the module’s system bus is not operating normally or the CPLD is out of order. The RUN LED Remains On. When the module is in operation, the RUN LED should blink, rather than remain on. If the RUN LED remains on, the module is powered on, but not operating normally. It is possible that the module has been forced to reset. If there are other LEDs that remain on simultaneously (for example, the ACT, SPEED, or DENY LEDs), the encryption card may be faulty. If the encryption card is operating normally, the faults may have occurred in the host. The RUN LED Blinks Rapidly During Sartup The rapid blinking of the RUN LED indicates that the module is initializing. During this period, if the DENY LED blinks occasionally, there is a memory fault. In this case, contact your Service representative to check the module. If, during initialization, the SPEED LED is occasionally on, the booting of the module system has failed. In this case, check the system configuration or contact your Service representative. The RUN LED Blinks Slowly After Startup The slow blinking of the RUN LED indicates that the module is in offline. Check whether the router host is properly configured and supports the encryption card. The ACT LED Remains On. When the ACT LED is flashing green, the module is upgrading the firmware. If the ACT indictor remains on, the software upgrade has failed and the software should be upgraded once again. If the ACT LED remains on after a second attempt to upgrade, contact your Service representative. The DENY LED Blinks during Normal Operation When the DENY indictor blinks during normal operation, the module performance or capacity is not adequate for encryption demands. This situation is not a software or hardware failure. It is results from the technical specification limit of the existing encryption module version. If necessary, contact your Service representative to upgrade the encryption module with greater processing capability. 46 CHAPTER 5: TROUBLESHOOTING A CABLE SPECIFICATIONS The tables in this appendix describe the pinouts for the cables that you can use with Router 5000 Family routers. Pins that are not described in the following tables are not connected. Console Cable Table 16 Console Cable Pinouts RJ-45 Signal Direction DB-25 DB-9 Signal 1 —> 5 8 CTS 2 —> 6 6 DSR 3 —> 3 2 RXD 4 <— 8 1 DCD 5 - 7 5 GND 6 <— 2 3 TXD 7 <— 20 4 DTR 8 <— 4 7 RTS 48 APPENDIX A: CABLE SPECIFICATIONS AUX Cable Figure 29 AUX Cable Assembly Enlarged A side DB25 Male 8P8C Plug Label Enlarged B side DB9Male Enlarged C side Table 17 RJ-45 Ethernet Cable Signal Direction DB-25 DB-9 Signal 1 —> 4 7 RTS 2 —> 20 4 DTR 3 —> 2 3 TXD 4 <— 8 1 DCD 5 - 7 5 GND 6 <— 3 2 RXD 7 <— 6 6 DSR 8 <— 5 8 CTS The Ethernet cable uses an RJ-45 connector and category 5 twisted pair cable. Figure 30 Ethernet Cable Assembly The Ethernet cables are classified as straight-through network cable and crossover network cable. They have the following features: ■ Straight-through network cable — The sequences of the wires crimped at the RJ-45 connectors at each end are the same (see Table 18). The cable is used to connection between a terminal device, such as a PC or a router, and the Hub or LAN Switch. Straight-through network cables are delivered with the router. ■ Crossover network cable — The sequences of the wires crimped at the RJ-45 connectors of the two ends are different (see Table 19). The cable is used in the connection between the terminal device, such as a PC or a router, and the terminal device. You can create this cable yourself, if necessary. Ethernet Cable 49 Table 18 Straight-through Network Cable Pinouts Category 5 twisted pair RJ-45 Signal Signal Direction RJ-45 1 TX+ White (Orange) —> 1 2 TX- Orange —> 2 3 RX+ White (Green) <— 3 4 - Blue - 4 5 - White (Blue) - 5 6 RX- Green <— 6 7 - White (Brown) - 7 8 - Brown - 8 Table 19 Crossover Network Cable Pinouts Category 5 Twisted Pair RJ-45 Signal Signal Direction RJ-45 1 TX+ White (Orange) —> 3 2 TX- Orange —> 6 3 RX+ White (Green) <— 1 4 - Blue - 4 5 - White (Blue) - 5 6 RX- Green <— 2 7 - White (Brown) - 7 8 - Brown - 8 You can use the table as a reference while distinguishing or preparing the two kinds of Ethernet cables. While preparing the Ethernet cables, follow the chromatogram given in this table to arrange the wires. Otherwise, communication quality will be affected even though the equipment at two ends is connected. 50 APPENDIX A: CABLE SPECIFICATIONS Serial Interface Cable Synchronous and Asynchronous Mode V.35 and V.24 (EIA/TIA-232) standards support synchronous operating mode. V.24 (EIA/TIA-232) also supports the asynchronous operating mode. The maximum transmission distance and baud rate of the signal vary with the operating mode. Table 20 Transmission Rate and Transmission Distance of V.24 (EIA/TIA-232)/V.35 Cable V.24 (EIA/TIA-232) Baud rate (bps) V.35 Maximum transmission distance (m) Baud rate (bps) Maximum transmission distance (m) 2400 60 2400 1250 4800 60 4800 625 9600 30 9600 312 19200 30 19200 156 38400 20 38400 78 64000 20 54000 60 115200 10 64000 50 - - 2048000 30 The baud rate should not exceed 64 Kbps when the V.24 cable operates in synchronous mode. DTE and DCE Mode The synchronous serial interface can operate in both DTE and DCE modes. For two devices connected directly, one device should operate in DTE mode, and the other device should operate in DCE mode. The DCE device provides a synchronous clock and specifies the transmission rate, the DTE device accepts the synchronous clock and communicates at the specified transmission rate. Usually, the router serves as the DTE device. To determine whether the device is a DTE or a DCE, refer to the user manual for the device. Table 21 Typical DTE and DCE Type of Equipment Type of Interface Typical Equipment DTE male PC or router DCE female Modem, multiplexer or CSU/DSU The asynchronous serial interface generally is connected to a modem or a terminal adapter (TA) to act as the dial-up interface. You do not need to determine if the device is DTE or DCE, you must only select the appropriate baud rate. The synchronous/asynchronous serial port cable is connected to a DB-50 receptacle. Proper connection cable needs to be selected for the protocol applied. Four types of synchronous/asynchronous serial port cables are available. However, these cables are optional and you must select the proper one based on your requirements when you purchase the router All these types of cables have a DB-50 adapter at one end. Serial Interface Cable 51 At the network end, the connector is different for each type of cable, as described in the following list: V.24 DTE Cable Assembly and Pinouts ■ V.24 (EIA/TIA-232) DTE cable — DB-25 (male) adapter ■ V.24 (EIA/TIA-232) DCE cable — DB-25 (female) adapter ■ V.35 DTE cable — 34-pin (male) adapter ■ V.35 DCE cable — 34-pin (female) adapter Figure 31 illustrates the V.24 DTE cable assembly. Figure 31 V.24 DTE Cable Assembly DB25 Male Enlarged A side DB50 Male Enlarged B side Label Table 22 describes the V.24 DTE cable pinouts. Table 22 V.24 DTE Cable Pinouts DB-50 Signal Signal Direction DB-25 Signal 5 TxD/RxD —> 2 TxD 27 RxD/TxD <— 3 RxD 2 RTS/CTS —> 4 RTS 31 CTS/RTS <— 5 CTS 6 DSR/DTR <— 6 DSR 30 DCD/LL <— 8 DCD 3 TxC/NIL <— 15 TxC 28 RxC/TxCE <— 17 RxC 1 LL/DCD —> 18 LTST 26 DTR/DSR —> 20 DTR 4 TxCE/TxC —> 24 TxCE 50 GND - 1 Shield_GND 7 GND - 7 Circuit_GND 52 APPENDIX A: CABLE SPECIFICATIONS V.24 DCE Cable Assembly and Pinouts Figure 32 illustrates the V.24 DCE cable assembly. Figure 32 V.24 DCE Cable Assembly DB25 Male Enlarged A side DB50 Male Enlarged B side Label Table 23 describes the V.24 DCE cable pinouts. Table 23 V.24 DCE Cable Pinouts DB-50 Signal Signal Direction DB-25 Signal 5 TxD/RxD —> 3 RxD 27 RxD/TxD <— 2 TxD 2 RTS/CTS —> 5 CTS 31 CTS/RTS <— 4 RTS 26 DTR/DSR —> 6 DSR 1 LL/DCD —> 8 DCD 4 TxCE/TxC —> 15 TxC 29 NIL/RxC —> 17 RxC 30 DCD/LL <— 18 LTST 6 DSR/DTR <— 20 DTR 28 RxC/TxCE <— 24 TxCE 50 GND - 1 Shield_GND 7 GND - 7 Circuit_GND Serial Interface Cable V.35 DTE Cable Assembly and Pinouts 53 Figure 33 illustrates the V.35 DTE cable assembly. Figure 33 V.35 DTE Cable Assembly V.35 Male Enlarged A side DB50 Male Label Enlarged B side Table 24 describes the V.35 DTE cable pinouts. Table 24 V.35 DTE Cable Pinouts DB-50 Signal Signal Direction 34PIN Signal 2 RTS/CTS —> C RTS 31 CTS/RTS <— D CTS 6 DSR/DTR <— E DSR 30 DCD/LL <— F RLSD 26 DTR/DSR —> H DTR 1 LL/DCD —> K LT 15 TxD/RxD+ —> P SD+ 39 TxD/RxD- —> S SD- 20 RxD/TxD+ <— R RD+ 44 RxD/TxD- <— T RD- 16 TxCE/TxC+ —> U SCTE+ 40 TxCE/TxC- —> W SCTE- 19 RxC/TxCE+ <— V SCR+ 43 RxC/TxCE- <— X SCR- 18 TxC/RxC+ <— Y SCT+ 42 TxC/RxC- <— AA SCT- 50 GND - A Shield_GND 7 GND - B Circuit_GND 24 RxD-REST GND - - 49 RxC-REST GND - - 25 TxC-REST GND - - 54 APPENDIX A: CABLE SPECIFICATIONS V.35 DCE Cable Assembly and Pinouts Figure 34 illustrates the V.35 DCE cable assembly. Figure 34 V.35 DCE Cable Assembly V.35 Female Enlarged A side DB50 Male Label Enlarged B side Table 25 describes V.35 DCE cable pinouts. Table 25 V.35 DCE cable Pinouts DB-50 Signal Signal Direction 34PIN Signal 31 CTS/RTS <— C RTS 2 RTS/CTS —> D CTS 26 DTR/DSR —> E DSR 1 LL/DCD —> F RLSD 6 DSR/DTR <— H DTR 30 DCD/LL <— K LT 20 RxD/TxD+ <— P SD+ 44 RxD/TxD- <— S SD- 15 TxD/RxD+ —> R RD+ 39 TxD/RxD- —> T RD- 19 RxC/TxCE+ <— U SCTE+ 43 RxC/TxCE- <— W SCTE- 17 NIL/RxC+ —> V SCR+ 41 NIL/RxC- —> X SCR- 16 TxCE/TxC+ —> Y SCT+ 40 TxCE/TxC- —> AA SCT- 50 GND - A Shield_GND 7 GND - B Circuit_GND 24 RxD-REST GND - - 49 RxC-REST GND - - Dumb Terminal Adapter Dumb Terminal Adapter Table 26 describes dumb terminal adapter pinouts. Table 26 Dumb Terminal Adapter Pinouts RJ-45 (female) E1 Cable DB-25 (female) Signal 1 8 DCD 2 6 DSR 3 20 DTR 4 7 GND 5 2 TxD 6 3 RxD 7 4 RTS 8 5 CTS Table 27 describes E1 cable pinouts. In this table, Tx = transmit and Rx = receive. These markings on 75-ohm coaxial cables are in relation to the routers, and they should be connected to the peer's “Tx” and “Rx”. Table 27 E1 Cable Pinouts BNC (75-ohm coaxial cable) DB-15 T1 Cable 55 RJ-45 (120-ohm twisted pair 9 Tx Tip Tx Tip 1 Tx Tip 2 Tx Ring Tx Ring 2 Tx Ring 10 Tx Shield - 3 Tx Shield 8 Rx Tip Rx Tip 4 Rx Tip 15 Rx ring Rx Ring 5 Rx Ring 7 Rx Shield - 6 Rx Shield Table 28 describes T1 cable pinouts. Table 28 T1 Cable Pinouts RJ-45 Straight-throug h Shielded Network Cable Signal Description RJ-45 1 White (Orange) Rx Ring 1 2 Orange Rx Tip 2 3 White (Green) - - 3 4 Blue Tx Ring 4 5 White (Blue) Tx Tip 5 6 Green - - 6 7 White (Brown) - - 7 8 Brown - - 8 56 APPENDIX A: CABLE SPECIFICATIONS ISDN cables The ISDN S/T cable, shown in Figure 35, is a 4-core twisted pair cable. Both ends of the cable have RJ-45 connectors in which pin 3 and pin 6 are the sending end, and pin 4 and pin 5 are the receiving end. Figure 35 ISDN S/T Cable The ISDN U cable, shown in Figure 36, is a 2-core twisted pair cable. One end has an RJ11 connector and the other end has an output terminal (OT) connector. Figure 36 ISDN U Cable A Register Your Product OBTAINING SUPPORT FOR YOUR PRODUCT Warranty and other service benefits start from the date of purchase, so it is important to register your product quickly to ensure you get full use of the warranty and other service benefits available to you. Warranty and other service benefits are enabled through product registration. Register your product at http://eSupport.3com.com/. 3Com eSupport services are based on accounts that you create or have authorization to access. First time users must apply for a user name and password that provides access to a number of eSupport features including Product Registration, Repair Services, and Service Request. If you have trouble registering your product, please contact 3Com Global Services for assistance. Purchase Value-Added Services To enhance response times or extend warranty benefits, contact 3Com or your authorized 3Com reseller. Value-added services like 3Com ExpressSM and GuardianSM can include 24x7 telephone technical support, software upgrades, onsite assistance or advance hardware replacement. Experienced engineers are available to manage your installation with minimal disruption to your network. Expert assessment and implementation services are offered to fill resource gaps and ensure the success of your networking projects. More information on 3Com maintenance and Professional Services is available at http://www.3com.com/ Contact your authorized 3Com reseller or 3Com for a complete list of the value-added services available in your area. Troubleshoot Online You will find support tools posted on the 3Com web site at http://www.3com.com/ 3Com Knowledgebase helps you troubleshoot 3Com products. This query-based interactive tool is located at http://knowledgebase.3com.com and contains thousands of technical solutions written by 3Com support engineers. Access Software Downloads Software Updates are the bug fix / maintenance releases for the version of software initially purchased with the product. In order to access these Software Updates you must first register your product on the 3Com web site at http://eSupport.3com.com/. First time users will need to apply for a user name and password. A link to software downloads can be found at http://eSupport.3com.com/, or under the Product Support heading at http://www.3com.com/ 58 APPENDIX A: OBTAINING SUPPORT FOR YOUR PRODUCT Software Upgrades are the software releases that follow the software version included with your original product. In order to access upgrades and related documentation you must first purchase a service contract from 3Com or your reseller. Telephone Technical Support and Repair To obtain telephone support as part of your warranty and other service benefits, you must first register your product at http://eSupport.3com.com/ Warranty and other service benefits start from the date of purchase, so it is important to register your product quickly to ensure you get full use of the warranty and other service benefits available to you. When you contact 3Com for assistance, please have the following information ready: ■ Product model name, part number, and serial number ■ Proof of purchase, if you have not pre-registered your product ■ A list of system hardware and software, including revision level ■ Diagnostic error messages ■ Details about recent configuration changes, if applicable To send a product directly to 3Com for repair, you must first obtain a return authorization number (RMA). Products sent to 3Com, without authorization numbers clearly marked on the outside of the package, will be returned to the sender unopened, at the sender’s expense. If your product is registered and under warranty, you can obtain an RMA number online at http://eSupport.3com.com/. First time users will need to apply for a user name and password. Contact Us 3Com offers telephone, e-mail and internet access to technical support and repair services. To access these services for your region, use the appropriate telephone number, URL or e-mail address from the list below. Telephone numbers are correct at the time of publication. Find a current directory of support telephone numbers posted on the 3Com web site at http://csoweb4.3com.com/contactus/ Country Telephone Number Country Telephone Number Asia, Pacific Rim Telephone Technical Support and Repair Australia Hong Kong India Indonesia Japan Malaysia New Zealand Pakistan 1 800 678 515 800 933 486 +61 2 9424 5179 or 000800 650 1111 001 803 61009 00531 616 439 or 03 3507 5984 1800 801 777 0800 446 398 +61 2 9937 5083 Philippines P.R. of China Singapore S. Korea Taiwan Thailand 1235 61 266 2602 or 1800 1 888 9469 800 810 3033 800 6161 463 080 333 3308 00801 611 261 001 800 611 2000 You can also obtain support in this region using the following e-mail: [email protected] Contact Us Country Telephone Number Country Or request a repair authorization number (RMA) by fax using this number: Telephone Number + 65 543 6348 Europe, Middle East, and Africa Telephone Technical Support and Repair From anywhere in these regions, call: +44 (0)1442 435529 From the following countries, you may use the numbers shown: Austria Belgium Denmark Finland France Germany Hungary Ireland Israel Italy 01 7956 7124 070 700 770 7010 7289 01080 2783 0825 809 622 01805 404 747 06800 12813 1407 3387 1800 945 3794 199 161346 Luxembourg Netherlands Norway Poland Portugal South Africa Spain Sweden Switzerland U.K. 342 0808128 0900 777 7737 815 33 047 00800 441 1357 707 200 123 0800 995 014 9 021 60455 07711 14453 08488 50112 0870 909 3266 You can also obtain support in this region using the following URL: http://emea.3com.com/support/email.html Latin America Telephone Technical Support and Repair Antigua Argentina Aruba Bahamas Barbados Belize Bermuda Bonaire Brazil Cayman Chile Colombia Costa Rica Curacao Ecuador Dominican Republic 1 800 988 2112 0 810 444 3COM 1 800 998 2112 1 800 998 2112 1 800 998 2112 52 5 201 0010 1 800 998 2112 1 800 998 2112 0800 13 3COM 1 800 998 2112 AT&T +800 998 2112 AT&T +800 998 2112 AT&T +800 998 2112 1 800 998 2112 AT&T +800 998 2112 AT&T +800 998 2112 Guatemala Haiti Honduras Jamaica Martinique Mexico Nicaragua Panama Paraguay Peru Puerto Rico Salvador Trinidad and Tobago Uruguay Venezuela Virgin Islands You can also obtain support in this region using the following: Spanish speakers, enter the URL: http://lat.3com.com/lat/support/form.html Portuguese speakers, enter the URL: http://lat.3com.com/br/support/form.html English speakers in Latin America should send e-mail to: [email protected] US and Canada Telephone Technical Support and Repair 1 800 876 3266 AT&T +800 998 2112 57 1 657 0888 AT&T +800 998 2112 1 800 998 2112 571 657 0888 01 800 849CARE AT&T +800 998 2112 AT&T +800 998 2112 54 11 4894 1888 AT&T +800 998 2112 1 800 998 2112 AT&T +800 998 2112 1 800 998 2112 AT&T +800 998 2112 AT&T +800 998 2112 57 1 657 0888 59 60 APPENDIX A: OBTAINING SUPPORT FOR YOUR PRODUCT