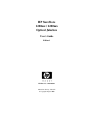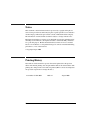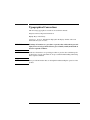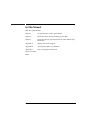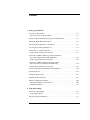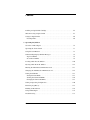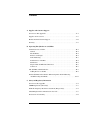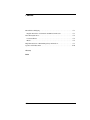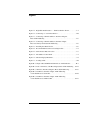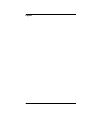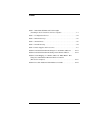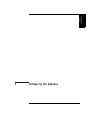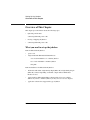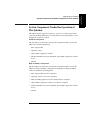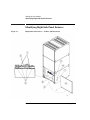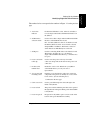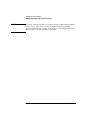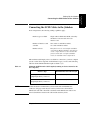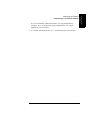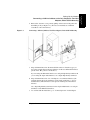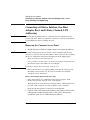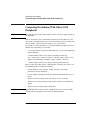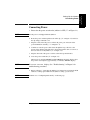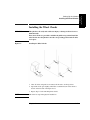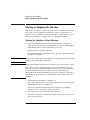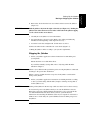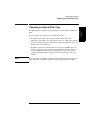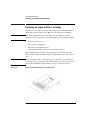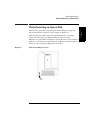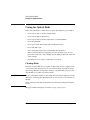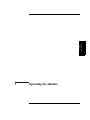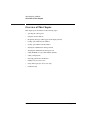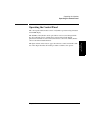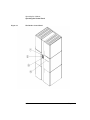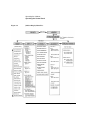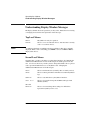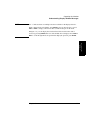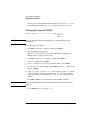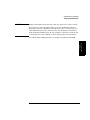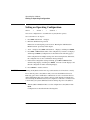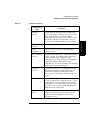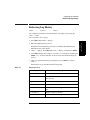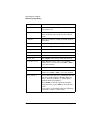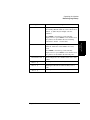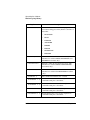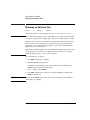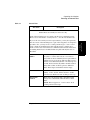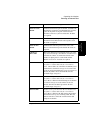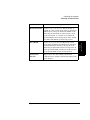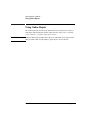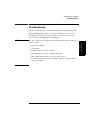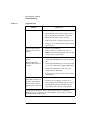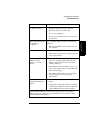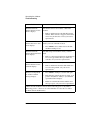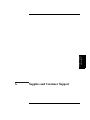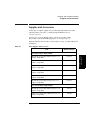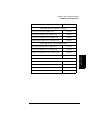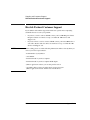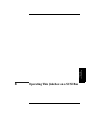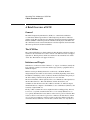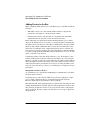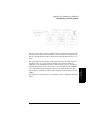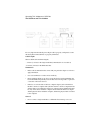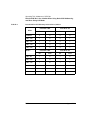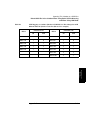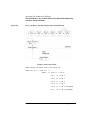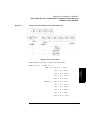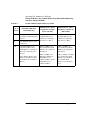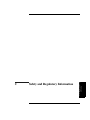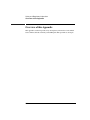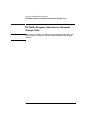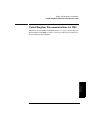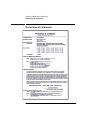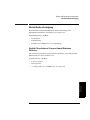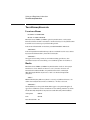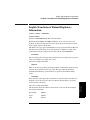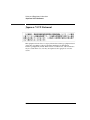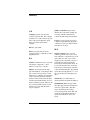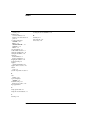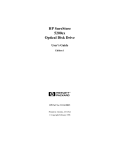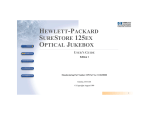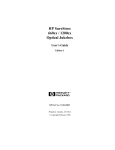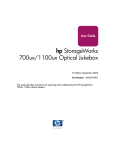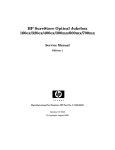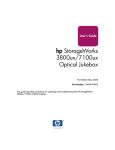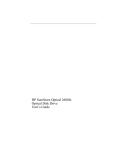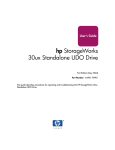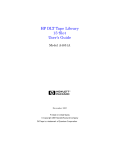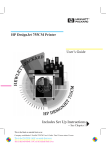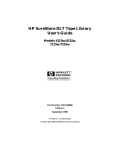Download HP 220mx User's Manual
Transcript
HP SureStore 1200mx / 2200mx Optical Jukebox User’s Guide Edition 1 HP Part No. C1104-90021 Printed in: Greeley, CO USA © Copyright August 2000 Notice This document contains information that is protected by copyright. All rights are reserved. No part of this document may be photocopied, reproduced, or translated to another language without the prior written consent of Hewlett-Packard Company. The information contained in this document is subject to change without notice. Hewlett-Packard makes no warranty of any kind with regard to this printed material, including, but not limited to, the implied warranties of merchantability and fitness for a particular purpose. Hewlett-Packard shall not be liable for errors contained herein or for incidental or consequential damages in connection with the furnishing, performance, or use of this material. © Copyright August 2000 Printing History New editions of this manual incorporate all material updated since the previous edition. The manual printing date and part number indicate the current edition. The printing date changes when a new edition is printed. (Minor corrections and updates incorporated at reprint do not change this date.) Part number C1104-90021 ii Edition 1 August 2000 Typographical Conventions The following typographical conventions are used in this manual: Emphasis: Denotes important information. Keycap: Keys on the library. Computer Output: Information displayed in the display window and screen menu items that you can select. WARNING Warnings call attention to a procedure or practice that could result in personal injury if not correctly performed. Do not proceed until you fully understand an meet the required conditions. CAUTION Cautions call attention to an operating procedure or practice that could damage the product if not correctly performed. Do not proceed until understanding and meeting these required conditions. NOTE Notes provide information that can be helpful in understanding the operation of the product. iii In This Manual This user’s guide includes: Chapter 1 set-up information for this optical jukebox Chapter 2 information about choosing and using optical disks Chapter 3 features description, operating instructions, and troubleshooting information Appendix A supplies and customer support Appendix B operating this jukebox on a SCSI bus Appendix C safety and regulatory information Glossary of Terms Index iv Contents 1. Setting Up the Jukebox Overview of This Chapter . . . . . . . . . . . . . . . . . . . . . . . . . . . . . . . . . . . . . . . . . . . 1-2 What you need to set up the jukebox . . . . . . . . . . . . . . . . . . . . . . . . . . . . . . . . . 1-2 System Components Needed for Operation of This Jukebox . . . . . . . . . . . . . . . . 1-3 Identifying Right-Side Panel Features . . . . . . . . . . . . . . . . . . . . . . . . . . . . . . . . . . 1-4 Connecting the SCSI Cables to the Jukebox . . . . . . . . . . . . . . . . . . . . . . . . . . . . . 1-7 Choosing Your cabling Configuration . . . . . . . . . . . . . . . . . . . . . . . . . . . . . . . . . . 1-8 Connecting a 4- or 6-Drive Jukebox . . . . . . . . . . . . . . . . . . . . . . . . . . . . . . . . . . . 1-9 Removing the Customer Access Panel. . . . . . . . . . . . . . . . . . . . . . . . . . . . . . . . 1-9 Connecting a 10-Drive Jukebox as the Only Peripheral, Two Host Adapters, Basic SCSI Addressing . . . . . . . . . . . . . . . . . . . . . . . . . . 1-12 Removing the Customer Access Panel. . . . . . . . . . . . . . . . . . . . . . . . . . . . . . . 1-12 Connecting a 10-Drive Jukebox, One Host Adapter, Bus 1 and 2 Daisy-Chained, LUN Addressing . . . . . . . . . . . . . . . . . . . . . . . . 1-14 Removing the Customer Access Panel. . . . . . . . . . . . . . . . . . . . . . . . . . . . . . . 1-14 Connecting the Jukebox With Other SCSI Peripherals . . . . . . . . . . . . . . . . . . . . 1-16 Connecting Power . . . . . . . . . . . . . . . . . . . . . . . . . . . . . . . . . . . . . . . . . . . . . . . . 1-17 Configuring Write Verify . . . . . . . . . . . . . . . . . . . . . . . . . . . . . . . . . . . . . . . . . . . 1-18 Installing the Wheel Chocks . . . . . . . . . . . . . . . . . . . . . . . . . . . . . . . . . . . . . . . . 1-19 Moving or Shipping the Jukebox . . . . . . . . . . . . . . . . . . . . . . . . . . . . . . . . . . . . . 1-20 Moving the Jukebox a Short Distance . . . . . . . . . . . . . . . . . . . . . . . . . . . . . . . 1-20 Shipping the Jukebox . . . . . . . . . . . . . . . . . . . . . . . . . . . . . . . . . . . . . . . . . . . . 1-21 2. Using Optical Disks Overview of This Chapter . . . . . . . . . . . . . . . . . . . . . . . . . . . . . . . . . . . . . . . . . . . 2-2 Using Optical Disks . . . . . . . . . . . . . . . . . . . . . . . . . . . . . . . . . . . . . . . . . . . . . . 2-2 Choosing an Optical Disk Type . . . . . . . . . . . . . . . . . . . . . . . . . . . . . . . . . . . . . . . 2-3 v Contents Labeling an Optical Disk Cartridge. . . . . . . . . . . . . . . . . . . . . . . . . . . . . . . . . . . . 2-4 Write-Protecting an Optical Disk . . . . . . . . . . . . . . . . . . . . . . . . . . . . . . . . . . . . . 2-5 Caring for Optical Disks . . . . . . . . . . . . . . . . . . . . . . . . . . . . . . . . . . . . . . . . . . . . 2-6 Cleaning Disks . . . . . . . . . . . . . . . . . . . . . . . . . . . . . . . . . . . . . . . . . . . . . . . . . . 2-6 3. Operating the Jukebox Overview of This Chapter . . . . . . . . . . . . . . . . . . . . . . . . . . . . . . . . . . . . . . . . . . . 3-2 Operating the Control Panel . . . . . . . . . . . . . . . . . . . . . . . . . . . . . . . . . . . . . . . . . 3-3 Using Selection Buttons . . . . . . . . . . . . . . . . . . . . . . . . . . . . . . . . . . . . . . . . . . . . 3-7 Understanding Display Window Messages . . . . . . . . . . . . . . . . . . . . . . . . . . . . . . 3-8 Top Level Menus . . . . . . . . . . . . . . . . . . . . . . . . . . . . . . . . . . . . . . . . . . . . . . . . 3-8 Second Level Menus . . . . . . . . . . . . . . . . . . . . . . . . . . . . . . . . . . . . . . . . . . . . . 3-8 Loading a Disk into the Jukebox . . . . . . . . . . . . . . . . . . . . . . . . . . . . . . . . . . . . . 3-10 Ejecting a Disk From the Jukebox. . . . . . . . . . . . . . . . . . . . . . . . . . . . . . . . . . . . 3-12 Entering the Administration Menu Password . . . . . . . . . . . . . . . . . . . . . . . . . . . 3-13 Changing the Administration Menu Password . . . . . . . . . . . . . . . . . . . . . . . . . . 3-14 Setting the SCSI IDs . . . . . . . . . . . . . . . . . . . . . . . . . . . . . . . . . . . . . . . . . . . . . . Setting the LUN Mode. . . . . . . . . . . . . . . . . . . . . . . . . . . . . . . . . . . . . . . . . . . Viewing the Current SCSI IDs . . . . . . . . . . . . . . . . . . . . . . . . . . . . . . . . . . . . . Changing the Current SCSI IDs. . . . . . . . . . . . . . . . . . . . . . . . . . . . . . . . . . . . 3-15 3-15 3-16 3-17 Setting an Operating Configuration. . . . . . . . . . . . . . . . . . . . . . . . . . . . . . . . . . . 3-20 Retrieving Log History . . . . . . . . . . . . . . . . . . . . . . . . . . . . . . . . . . . . . . . . . . . . 3-23 Running an Internal Test . . . . . . . . . . . . . . . . . . . . . . . . . . . . . . . . . . . . . . . . . . . 3-28 Using Online Repair . . . . . . . . . . . . . . . . . . . . . . . . . . . . . . . . . . . . . . . . . . . . . . 3-34 Troubleshooting . . . . . . . . . . . . . . . . . . . . . . . . . . . . . . . . . . . . . . . . . . . . . . . . . . 3-35 vi Contents A. Supplies and Customer Support Overview of This Appendix. . . . . . . . . . . . . . . . . . . . . . . . . . . . . . . . . . . . . . . . . .A-2 Supplies and Accessories . . . . . . . . . . . . . . . . . . . . . . . . . . . . . . . . . . . . . . . . . . . .A-3 Hewlett-Packard Customer Support. . . . . . . . . . . . . . . . . . . . . . . . . . . . . . . . . . . .A-6 Warranty . . . . . . . . . . . . . . . . . . . . . . . . . . . . . . . . . . . . . . . . . . . . . . . . . . . . . . . . .A-7 B. Operating This Jukebox on a SCSI Bus A Brief Overview of SCSI . . . . . . . . . . . . . . . . . . . . . . . . . . . . . . . . . . . . . . . . . . .B-2 General . . . . . . . . . . . . . . . . . . . . . . . . . . . . . . . . . . . . . . . . . . . . . . . . . . . . . . . .B-2 The SCSI Bus . . . . . . . . . . . . . . . . . . . . . . . . . . . . . . . . . . . . . . . . . . . . . . . . . . .B-2 Initiators and Targets . . . . . . . . . . . . . . . . . . . . . . . . . . . . . . . . . . . . . . . . . . . . .B-2 LUN Addressing. . . . . . . . . . . . . . . . . . . . . . . . . . . . . . . . . . . . . . . . . . . . . . . . .B-3 Transfer Rates on the Bus. . . . . . . . . . . . . . . . . . . . . . . . . . . . . . . . . . . . . . . . . .B-4 Termination . . . . . . . . . . . . . . . . . . . . . . . . . . . . . . . . . . . . . . . . . . . . . . . . . . . .B-4 Single-ended and Differential Interfaces . . . . . . . . . . . . . . . . . . . . . . . . . . . . . .B-5 Connectors . . . . . . . . . . . . . . . . . . . . . . . . . . . . . . . . . . . . . . . . . . . . . . . . . . . . .B-5 The SCSI Bus and This Jukebox . . . . . . . . . . . . . . . . . . . . . . . . . . . . . . . . . . . . . .B-7 Adding Devices to the Bus . . . . . . . . . . . . . . . . . . . . . . . . . . . . . . . . . . . . . . . . .B-8 Default SCSI IDs in the Jukebox When Using Basic SCSI Addressing and When Using LUN Mode . . . . . . . . . . . . . . . . . . . . . . . . . . . . . . . . . . . . . .B-11 C. Safety and Regulatory Information Overview of this Appendix . . . . . . . . . . . . . . . . . . . . . . . . . . . . . . . . . . . . . . . . . .C-2 CDRH Regulations (USA Only) . . . . . . . . . . . . . . . . . . . . . . . . . . . . . . . . . . . . . .C-3 EC Radio Frequency Interference Statement (Europe Only). . . . . . . . . . . . . . . . .C-4 United Kingdom Telecommunications Act 1984. . . . . . . . . . . . . . . . . . . . . . . . . .C-5 Declaration of Conformity . . . . . . . . . . . . . . . . . . . . . . . . . . . . . . . . . . . . . . . . . . .C-6 vii Contents Herstellerbescheinigung . . . . . . . . . . . . . . . . . . . . . . . . . . . . . . . . . . . . . . . . . . . . C-7 English Translation of German Sound Emission Directive . . . . . . . . . . . . . . . C-7 Turvallisuusyhteenveto . . . . . . . . . . . . . . . . . . . . . . . . . . . . . . . . . . . . . . . . . . . . . C-8 Laserturvallisuus . . . . . . . . . . . . . . . . . . . . . . . . . . . . . . . . . . . . . . . . . . . . . . . . C-8 Huolto. . . . . . . . . . . . . . . . . . . . . . . . . . . . . . . . . . . . . . . . . . . . . . . . . . . . . . . . . C-8 English Translation of Finland Regulatory Information . . . . . . . . . . . . . . . . . . . . C-9 Japanese VCCI Statement . . . . . . . . . . . . . . . . . . . . . . . . . . . . . . . . . . . . . . . . . . C-10 Glossary Index viii Figures Figure 1-1 . Right-Side Panel Features — 10-Drive Jukebox Shown . . . . . . . . . . 1-4 Figure 1-2 . Connecting a 4- or 6-Drive Jukebox . . . . . . . . . . . . . . . . . . . . . . . . 1-10 Figure 1-3 . Connecting a 10-Drive Jukebox, Two Host Adapters, Basic SCSI Addressing . . . . . . . . . . . . . . . . . . . . . . . . . . . . . . . . . . . . . . . . . . 1-13 Figure 1-4 . Connecting a 10-Drive Jukebox, One Host Adapter, Bus 1 and 2 Daisy-Chained, LUN Addressing . . . . . . . . . . . . . . . . . . . . . . . . 1-15 Figure 1-5 . Installing the Wheel Chocks . . . . . . . . . . . . . . . . . . . . . . . . . . . . . . 1-19 Figure 2-1 . Recommended Placement of Cartridge Labels . . . . . . . . . . . . . . . . . 2-4 Figure 2-2 . Write-Protect Button Location . . . . . . . . . . . . . . . . . . . . . . . . . . . . . . 2-5 Figure 3-1 . The Jukebox Control Panel . . . . . . . . . . . . . . . . . . . . . . . . . . . . . . . . 3-4 Figure 3-2 . Jukebox Display Menu Tree. . . . . . . . . . . . . . . . . . . . . . . . . . . . . . . . 3-6 Figure 3-3 . Loading a Disk . . . . . . . . . . . . . . . . . . . . . . . . . . . . . . . . . . . . . . . . . 3-10 Figure B-1 . Single-ended and Differential Interfaces on This Jukebox . . . . . . . .B-7 Figure B-2 . Four or Six Drives, One Host Adapter, Basic SCSI Addressing . . .B-14 Figure B-3 . 10 Drives, Two Host Adapters, Basic SCSI Addressing . . . . . . . . .B-15 Figure B-4 . Ten Drives, One Host Adapter, LUN Addressing, Controller/Drives Use Same IDs. . . . . . . . . . . . . . . . . . . . . . . . . . . . . . . . . . .B-16 Figure B-5 . Ten Drives, One Host Adapter, LUN Addressing, Controller/Drives Use Different IDs . . . . . . . . . . . . . . . . . . . . . . . . . . . . . . . .B-17 ix Figures x Tables Table 1-1. Maximum SCSI External Cable Lengths (Assuming no devices internal to the host computer) . . . . . . . . . . . . . . . . . . . . 1-7 Table 3-1. Configuration Choices . . . . . . . . . . . . . . . . . . . . . . . . . . . . . . . . . . . . 3-21 Table 3-2. Information Logs . . . . . . . . . . . . . . . . . . . . . . . . . . . . . . . . . . . . . . . . 3-23 Table 3-3. Internal Tests . . . . . . . . . . . . . . . . . . . . . . . . . . . . . . . . . . . . . . . . . . . . 3-29 Table 3-4. Troubleshooting . . . . . . . . . . . . . . . . . . . . . . . . . . . . . . . . . . . . . . . . . 3-36 Table A-1. Basic Supplies and Accessories . . . . . . . . . . . . . . . . . . . . . . . . . . . . . .A-3 Table B-1. Default SCSI and LUN Setings in 4- and 6-Drive Jukeboxes . . . . . .B-11 Table B-2. Default SCSI and LUN Settings in the 10-Drive Jukebox . . . . . . . . .B-12 Table B-3. LUN Mapping of a 10-Drive Jukebox if “DRVs BUS 1” ID is Changed to an ID Different Than the Jukebox Controller (IDs used are examples) . . . . . . . . . . . . . . . . . . . . . . . . . . . . . . . . . . . . . . . . . .B-13 Table B-4. Possible Additional SCSI Addresses Available . . . . . . . . . . . . . . . . .B-18 xi Tables xii Chapter 1: Setting up Setting the DiskUpDrive the Jukebox Setting Up the Jukebox 1 Setting Up the Jukebox Overview of This Chapter Overview of This Chapter This chapter gives information about the following topics: • right side panel features connecting SCSI and power cords • moving or shipping the jukebox • connecting SCSI and power cords What you need to set up the jukebox Items included with the jukebox: • power cord • single-ended and differential SCSI terminators - one of each included in a 4- or 6-drive jukebox - two of each included in a 10-drive jukebox - this guide Items needed but not included with the jukebox: • SCSI cable with either a high-density 50-pin (Micro D) or high-density 68-pin (Micro D) connector depending on whether a single-ended or differential interface is used • single-ended or differential SCSI host adapter with at least one available address. If you have a 10-drive jukebox you may choose to use two adapters. • application software that supports this type of jukebox 1-2 Chapter 1 System Components Needed for Operation of This Jukebox This jukebox requires application software to operate it as a single storage device composed of multiple SCSI devices. Consult with your sales representative to chose the application software you need. Standard Configuration The following list is a hierarchy of the system components needed to operate this jukebox in a standard configuration. • Host computer CPU • Operating system • Optical jukebox application software • Jukebox SCSI drivers (may be included in optical jukebox application software above) • Jukebox High-Availability Configuration The following list is a hierarchy of the system components needed to operate this jukebox in a high-availability configuration. Consult with your high-availability vendor for installation and configuration. • Host computer CPUs (two host computers) • Operating systems (on two host computers) • High-availability application software (links both host computers) • Optical jukebox application software (on both host computers) • Jukebox SCSI drivers (may be included in optical jukebox application software above) • Jukebox Chapter 1 1-3 Chapter 1: Setting up Setting the DiskUpDrive the Jukebox Setting Up the Jukebox System Components Needed for Operation of This Jukebox Setting Up the Jukebox Identifying Right-Side Panel Features Identifying Right-Side Panel Features Figure 1-1 Right-Side Panel Features — 10-Drive Jukebox Shown 1-4 Chapter 1 The numbers below correspond to the numbers in Figure 1-1 on the previous page 1 Active bus indicator Lit when the SCSI bus is active. There is an indicator for each single-ended and each differential interface in the jukebox. 2 SCSI interface selection switch Used to select either a single-ended or differential SCSI interface on the SCSI interface board. In 4- or 6-drive jukeboxes, there is one interface board. In 10-drive jukeboxes, there are two interface boards, designated Bus 1 and Bus 2. The interface selection switch must be set individually for each board 3 SCSI ports Used for connecting SCSI cables to the interface board. The interface board has two types of interface; single-ended and differential. Each type of interface has two ports 4 Power cord strain relief clip Used to route the power cord away from other connectors and provide strain relief for the power cord connection. 5 Product serial number label Needed for service calls. Write down your jukebox serial number before you call your service representative. 6 Access panel and mounting screws Panel that covers the interface and power connection components. The panel is secured by two screws on the lower corners. (See the following note.) Continued on the next page 7 Cable access hole Used to pass SCSI and power cables through to the inside of the jukebox. 8 Power switch The power switch is under the panel but can be operated through the hole in the panel. Turns power ON and OFF to the jukebox. 9 Power receptacle Receptacle for the jukebox power cord. Located on the bottom of the power distribution assembly. Chapter 1 1-5 Chapter 1: Setting up Setting the DiskUpDrive the Jukebox Setting Up the Jukebox Identifying Right-Side Panel Features Setting Up the Jukebox Identifying Right-Side Panel Features NOTE Two screws secure the customer access panel to the side of jukebox during shipment from the factory. These screws are removed during unpacking but should be replaced after installation is complete. If the jukebox is ever reshipped, these screws must be in place to properly secure the access panel. 1-6 Chapter 1 Connecting the SCSI Cables to the Jukebox In all configurations, the following cabling capabilities apply: Interface types available Single-ended or differential SCSI, selected by the interface selection switch on each interface card Number of interface cards available One card in 4- and 6-drive models, two cards in 10-drive models Number of hosts This jukebox may be used in high availability environments. High availability environments can be complex and are not described in this guide. Consult with your high-availability vendor for installation and configuration. The maximum cable length you have available for connection to your host computer system or other devices depends on which interface type you select. The following table lists the maximum SCSI bus lengths available to you. Table 1-1 Maximum SCSI External Cable Lengths (Assuming no devices internal to the host computer) Interface Type NOTE Maximum External Cable Length Single-Ended SCSI (50-pin high-density connector) 3 meters (9.8 feet) Differential SCSI (68-pin high-density connector) 25 meters (82.0 feet) Hewlett-Packard recommends that you use SCSI cables with thumbscrew connectors. Clip type cables may be used if you first remove the mounted thumbscrew studs with a flat blade screwdriver. If the thumbscrew studs are not removed, interference between the cable and the studs may result. Chapter 1 1-7 Chapter 1: Setting up Setting the DiskUpDrive the Jukebox Setting Up the Jukebox Connecting the SCSI Cables to the Jukebox Setting Up the Jukebox Choosing Your cabling Configuration Choosing Your cabling Configuration Pick the configuration that applies to your plans below. You will be shown the page for the proper procedures. See page Standard Configuration • The only peripheral on a bus ... and the jukebox has 4 or 6 drives 1-9 ... and the jukebox has 10 drives and you are using two host adapters 1-12 ... and the jukebox has 10 drives and you are using one host adapter 1-14 • The jukebox will share a bus with other devices 1-16 High Availability configuration • Consult with your high-availability vendor 1-8 — Chapter 1 Connecting a 4- or 6-Drive Jukebox CAUTION Make sure that all peripheral devices connected to the host computer have been properly shut down. If the host computer is connected to a network, check with the system administrator before switching off power. Removing the Customer Access Panel 1. Switch off power to the host computer before you connect the jukebox NOTE The jukebox ships from the factory with two screws securing the bottom of the customer access panel to the side of the jukebox. These screws are removed during the process of unpacking and removing the jukebox from the shipping pallet. These screws may not have been replaced. It is a good idea to use the screws to secure the access panel to the jukebox since they must be in place if the jukebox is ever reshipped. If you have to replace these screws, they are 6/32 x .437. 2. Remove the customer access panel by pulling on the bottom of the panel and then lifting it off (see Figure 1-1). (If screws are installed, use a flatblade screwdriver or T-15 Torx driver.) Chapter 1 1-9 Chapter 1: Setting up Setting the DiskUpDrive the Jukebox Setting Up the Jukebox Connecting a 4- or 6-Drive Jukebox Setting Up the Jukebox Connecting a 4- or 6-Drive Jukebox Refer to the following diagram in the next steps. 3. Select single-ended (“A”) or differential (“B”) interface using the SCSI interface selection switch (see the arrow on the diagram ). The diagram shows connecting a cable to the differential (“B”) interface. 4. Connect a cable between your host computer and either port of the jukebox SCSI connectors of your selected interface type (the example diagram shows using the “B2” port on the differential interface). Route the cable through the slot at the bottom of the right side (“C”). 5. Plug a SCSI terminator into the unused SCSI port of interface type you chose (the example diagram shows the terminator at “B1” because “B2” was used for the cable ). If you are using the differential interface, use a 68-pin high-density terminator. If you are using the single-ended interface, use a 50-pin high-density active terminator. Figure 1-2 Connecting a 4- or 6-Drive Jukebox 6. Plug a SCSI terminator into one of the SCSI ports on the unused interface. Only one terminator is necessary on an unused interface. The example diagram shows the terminator on the single-ended interface connector “A2” but the terminator could have been placed on “A1”. Use an active terminator if you are terminating a single-ended interface. 1-10 Chapter 1 If you are terminating a differential interface, use a 68-pin high-density terminator. If you are terminating a single-ended interface, use a 50-pin high-density active terminator. 7. To continue with the installation, go to “Connecting Power” in this Chapter. Chapter 1 1-11 Chapter 1: Setting up Setting the DiskUpDrive the Jukebox Setting Up the Jukebox Connecting a 4- or 6-Drive Jukebox Setting Up the Jukebox Connecting a 10-Drive Jukebox as the Only Peripheral, Two Host Adapters, Basic SCSI Addressing Connecting a 10-Drive Jukebox as the Only Peripheral, Two Host Adapters, Basic SCSI Addressing CAUTION Make sure that all peripheral devices connected to the host computer have been properly shut down. If the host computer is connected to a network, check with the system administrator before switching off power. Removing the Customer Access Panel 1. Switch off power to the host computer before you connect the jukebox. NOTE The jukebox ships from the factory with two screws securing the bottom of the customer access panel to the side of the jukebox. These screws are removed during the process of unpacking and removing the jukebox from the shipping pallet. These screws may not have been replaced. It is a good idea to use the screws to secure the access panel to the jukebox since they must be in place if the jukebox is ever reshipped. If you have to replace these screws, they are 6/32 x .437. Refer to the following diagram in the next steps. 2. Select single-ended (“A”) or differential (“B”) interface using the SCSI interface selection switch (see the arrow on the diagram ). The diagram shows connecting a cable to the differential (“B”) interface. 3. Connect cables between the two host adapters on your host computer and two SCSI interfaces on the interface module. You can connect the two cables to two interfaces of the same type of different types (single-ended or differential). If you use two different types of interface, check that your jukebox application software supports this. The diagram shows cable connections to the differential SCSI interface on both interface cards at “B2.” One cable is connected to Bus 1 and the other cable is connected to Bus 2. Route the cables through the slot at the bottom of the right side (C). 1-12 Chapter 1 4. Remove the customer access panel by pulling on the bottom of the panel and then lifting it off (see Figure 1-1). (If screws are installed, use a flatblade screwdriver or T-15 Torx driver.) Figure 1-3 Connecting a 10-Drive Jukebox, Two Host Adapters, Basic SCSI Addressing 5. Plug a SCSI terminator into the unused SCSI connector of interface type you chose (the example diagram shows terminators for the two differential interfaces placed on the “B1” port for each interface ). If you are using the differential interface, use a 68-pin high-density terminator. If you are using the single-ended interface, use a 50-pin high-density terminator. 6. Plug a SCSI terminator into one of SCSI ports on each unused interface (the example diagram shows the terminators on the single-ended port at “A2” for both interfaces). The terminators can be placed on either port of the unused interface. Use a 50-pin high-density terminator for the single-ended interface or a 68-pin terminator for the differential interface. 7. To continue with the installation, go to “Connecting Power” in this Chapter. Chapter 1 1-13 Chapter 1: Setting up Setting the DiskUpDrive the Jukebox Setting Up the Jukebox Connecting a 10-Drive Jukebox as the Only Peripheral, Two Host Adapters, Basic SCSI Addressing Setting Up the Jukebox Connecting a 10-Drive Jukebox, One Host Adapter, Bus 1 and 2 Daisy-Chained, LUN Addressing Connecting a 10-Drive Jukebox, One Host Adapter, Bus 1 and 2 Daisy-Chained, LUN Addressing CAUTION Make sure that all peripheral devices connected to the host computer have been properly shut down. If the host computer is connected to a network, check with the system administrator before switching off power. Removing the Customer Access Panel 1. Switch off power to the host computer before you connect the jukebox. NOTE The jukebox ships from the factory with two screws securing the bottom of the customer access panel to the side of the jukebox. These screws are removed during the process of unpacking and removing the jukebox from the shipping pallet. These screws may not have been replaced. It is a good idea to use the screws to secure the access panel to the jukebox since they must be in place if the jukebox is ever reshipped. If you have to replace these screws, they are 6/32 x .437. 2. Remove the customer access panel by pulling on the bottom of the panel and then lifting it off (see Figure 1-1). (If screws are installed, use a flatblade screwdriver or T-15 Torx driver.) Refer to the following diagram in the notes steps. 3. Select single-ended (“A”) or differential (“B”) interface using the SCSI interface selection switch (see the arrow on the diagram ). The diagram shows connecting the host computer cable to a differential interface port (“B3”). This connection is on the rear interface card so it is Bus 2. Route the cable through the slot at the bottom of the right side. 4. Connect a short cable between the interface card you have chosen to the other Bus (the example diagram shows a cable (“B2”) between the second Bus 2 port over to a differential port on Bus 1). 1-14 Chapter 1 Figure 1-4 Connecting a 10-Drive Jukebox, One Host Adapter, Bus 1 and 2 Daisy-Chained, LUN Addressing 5. Terminate the daisy-chained bus by plugging a terminator into the unused port of the second interface (the diagram show the terminator in port “B1”). In this example you would use a 68-pin differential terminator in “B1.” A differential interface port uses a 68-pin high-density terminator. A single-ended interface port uses a 50-pin high-density terminator. The same cabling can be done using the single-ended ports. CAUTION Do not daisy-chain between single-ended and differential interfaces. 6. Plug a SCSI terminator into one of SCSI ports on each unused interface (the example diagram shows the terminators on the single-ended port at “A2” for both interfaces). The terminators can be placed on either port of the unused interface. Use a 50-pin high-density active terminator for the single-ended interface or a 68-pin terminator for the differential interface. 7. To continue with the installation, go to “Connecting Power” in this Chapter. Chapter 1 1-15 Chapter 1: Setting up Setting the DiskUpDrive the Jukebox Setting Up the Jukebox Connecting a 10-Drive Jukebox, One Host Adapter, Bus 1 and 2 Daisy-Chained, LUN Addressing Setting Up the Jukebox Connecting the Jukebox With Other SCSI Peripherals Connecting the Jukebox With Other SCSI Peripherals NOTE Operating this jukebox with other peripherals on the same bus is supported, but not recommended. In most circumstances, the recommended configuration for this jukebox is as the only device on a SCSI bus. However, your use of the jukebox may be such that other devices could be connected to the bus without a loss of performance. It is possible to connect this jukebox on a bus with additional peripherals in many different ways (depending on your model): • a 4- or 6-drive jukebox using basic SCSI addressing or Logical Unit Numbering (LUN) addressing • a 10-drive jukebox with one host adapter and with LUN addressing, daisy-chaining Bus 1 and Bus 2 together or a 10-drive jukebox using two host adapters, LUN addressing, and using both BUS 1 and Bus 2 interfaces • a 10-drive jukebox with two host adapters and using LUN addressing There are many issues that must be considered when connecting other devices on a bus with this jukebox, including the following: NOTE • how the jukebox is used; archiving, backup, near-line storage. What performance must be maintained • how the additional peripheral will be used. How much demand will it place on the bus • whether you will be mixing “wide” and “narrow” devices on the bus. • whether you are using both internal and external segments on your SCSI host adapter • whether your bus is single-ended or differential Appendix B provides a brief overview of SCSI and the issues you must consider when placing other peripherals on the same bus with this jukebox. 1-16 Chapter 1 Connecting Power 1. Ensure that the power switch on the jukebox is OFF (“5” on Figure 1-1) NOTE Use the power cord shipped with the jukebox. 2. Route the power cord through the strain relief clip (“4” on Figure 1-1) and close the clip snugly around the cord. 3. Plug the socket end of the power cord into the power port on bottom of the power distribution assembly ( “9” on Figure 1-1). 4. Continue to route the power cable down, through the long cable slot at the bottom of the jukebox right side panel, and out through the cable access hole at the lower left rear of the jukebox (“7” on Figure 1-1). 5. Plug the other end of the power cord into a three-hole grounded outlet. 6. Press the power switch ON (“8” on Figure 1-1) When power is applied, TESTING and NOT READY alternately display. Once the poweron test completes (approximately 1.5 minutes), READY displays. NOTE If DEVICE FAILED displays. See “Troubleshooting” in Chapter 3 for troubleshooting procedures. 7. Refer to Chapter 3, “Operating the Jukebox” for instructions on setting the SCSI addresses, loading optical disks into the jukebox, setting a password, etc. NOTE Continue on to “Configuring Write Verify” on the next page. Chapter 1 1-17 Chapter 1: Setting up Setting the DiskUpDrive the Jukebox Setting Up the Jukebox Connecting Power Setting Up the Jukebox Configuring Write Verify Configuring Write Verify The write verify configuration ensures that data is written reliably to an optical disk. The jukebox ships with write verify enabled. Many software applications also default to this method of writing. Writing data on a magneto-optical disk requires two passes. The first pass erases the data in the sector to which data will be written. The second pass writes new data to that sector. When write verify is configured to ON, an additional pass is made over the sector. This third pass verifies that all data is written correctly to the sector. To add to the reliability of your data, Hewlett-Packard recommends that you maintain the default ON setting for write verify. Note that when write verify is ON, write operations take more time. If you choose to change the write verify configuration to OFF, refer to “Configuring Operating Configurations” in Chapter 3. NOTE Continue on to “Installing the Wheel Chocks ” on the next page. 1-18 Chapter 1 Installing the Wheel Chocks WARNING This jukebox rolls easily and could cause injury or damage if allowed to move unintentionally. Four wheel chocks are provided to stabilize the jukebox in position. Install the wheel chocks after the jukebox is moved to its operating position and all cables are in place. Figure 1-5 Installing the Wheel Chocks 1. After all cables and panels are mounted, roll the unit to its final position. 2. Spread the chock apart slightly and slide it around the bottom of the wheel as shown on the left side of the figure above. 3. Repeat Step 2 for the remaining three wheels. NOTE This is the last step in the physical installation. Chapter 1 1-19 Chapter 1: Setting up Setting the DiskUpDrive the Jukebox Setting Up the Jukebox Installing the Wheel Chocks Setting Up the Jukebox Moving or Shipping the Jukebox Moving or Shipping the Jukebox Refer to the following two sections if you want to move or ship the optical jukebox. If you want to move the jukebox a short distance, such as to another office or to another floor in your building, see “Moving the Jukebox a Short Distance.” If you want to ship the jukebox to another location, see “Shipping the Jukebox.” Moving the Jukebox a Short Distance 1. If you will be removing the disks from the jukebox, follow your jukebox application software instructions for unmounting, ejecting, and labeling disks to ensure that the jukebox can be brought online again easily. Ensure that there are no disks in the drives. If you will be manually ejecting disks, refer to “Ejecting an Optical Disk From the Jukebox” in Chapter 3. CAUTION Failure to eject a disk from the optical drive prior to moving the jukebox could result in damage to the optical drive mechanism. CAUTION Turning off the jukebox in the next step could cause data loss if not done correctly. Do not turn off power to the jukebox until you are sure the SCSI bus is inactive. Removing power from a SCSI peripheral when the bus is active can result in data loss and/or indeterminate bus states. Check your host system manuals for information about checking the SCSI bus status. If your computer is connected to a LAN, be sure to check with your system administrator before turning off power to the jukebox. 2. Switch jukebox power OFF (“8” on Figure 1-1). 3. Remove the right side lower access panel by pulling on the bottom of the panel and then lifting it off (see “6” Figure 1-1). If screws are installed on the bottom corners of the panel, use a flatblade screwdriver or T-15 Torx driver to remove the screws. 4. Remove the power cord and the SCSI cable connections. 5. Loosen the 1/2-inch nut securing the leveler feet and screw the feet up to raise them away from the floor. 1-20 Chapter 1 6. Remove the chocks from the four castor wheels on the bottom of the jukebox (Figure 1-5). WARNING Push the jukebox only from the right or left sides (see Figure 1-1). Pushing the jukebox from either the front or back sides could result in the jukebox tipping over if a wheel catches on an obstacle. 7. Carefully move the jukebox to its new destination. 8. Set up the jukebox at its new location. Refer to the cabling and addressing information in the beginning of this chapter if necessary. 9. Lower the leveler feet and tighten the 1/2-inch nut on each foot. 10. Place the wheel chocks around the four caster wheels (Figure 1-5). 11. Bring the jukebox online according to your system’s requirements. Shipping the Jukebox 1. Follow your jukebox application software instructions for unmounting and ejecting disks. Ensure that there are no disks in the drives. If you will be manually ejecting disks, refer to “Ejecting a Disk From the Jukebox in Chapter 3. CAUTION Failure to eject a disk from the optical drive prior to moving the jukebox could result in damage to the optical drive mechanism. Failure to remove all disks from the storage slots in the jukebox could result in damage to the jukebox. 2. Follow your jukebox application’s instructions for labeling the disks according to what you will be doing with the disks (example: archiving, moving them to another jukebox, etc.). CAUTION Turning off the jukebox in the next step could cause data loss if not done correctly. Do not turn off power to the jukebox until you are sure the SCSI bus is inactive. Removing power from a SCSI peripheral when the bus is active can result in data loss and/or indeterminate bus states. Check your host system manuals for information about checking the SCSI bus status. If your computer is connected to a LAN, be sure to check with your system administrator before turning off power to the jukebox. Chapter 1 1-21 Chapter 1: Setting up Setting the DiskUpDrive the Jukebox Setting Up the Jukebox Moving or Shipping the Jukebox Setting Up the Jukebox Moving or Shipping the Jukebox 3. Switch jukebox power OFF (“8” on Figure 1-1). 4. Remove the right side lower access panel by pulling on the bottom of the panel and then lifting it off (“6” Figure 1-1). If screws are installed on the bottom corners of the panel, use a flatblade screwdriver or T-15 Torx driver to remove the screws. 5. Remove the power cord and the SCSI cable connections. 6. Loosen the 1/2-inch nut securing each leveler foot and screw the four feet up to raise them away from the floor. 7. Remove the chocks from the four caster wheels on the bottom of the jukebox. WARNING Push the jukebox only from the right or left sides (see Figure 1-1). Pushing the jukebox from either the front or back sides could result in the jukebox tipping over if a wheel catches on an obstacle. 8. Repackage the jukebox in the same way it was received NOTE Your service representative can provide assistance or advise you on how to best repackage and ship your jukebox 1-22 Chapter 1 Using Optical Disks 2 Using Optical Disks Using Optical Disks Overview of This Chapter Overview of This Chapter Using Optical Disks The optical disks that you use with your jukebox are an integral part of the storage process. This chapter provides information on the following topics: IMPORTANT • choosing an optical disk type • labeling optical disks • write-protecting optical disks • caring for optical disks Hewlett-Packard conducts extensive product quality testing to ensure it’s magneto-optical media is unsurpassed in quality -- far exceeding ISO, ANSI, and IEC industry standards requirements. In addition, HP conducts exhaustive media compatibility and interchange testing to ensure maximum interaction reliability between HP jukebox drives and HP media. Using HP optical media with HP jukeboxes is the best way to ensure your data’s integrity and accessibility. That’s why HP recommends using HP-brand optical media with its jukeboxes. For additional details and specifications for HP optical media, or to purchase media online, go to the “Product Information” section at www.hp.com/storagemedia. 2-2 Chapter 2 Using Optical Disks Choosing an Optical Disk Type Choosing an Optical Disk Type To choose which type of disks to use, consider these points: NOTE • Rewritable optical disks--data can be repeatedly written and erased. • Write-Once optical disks--data can be written only once, and the data cannot be altered or erased. If you have a need for data security and audit trails, write-once disks may be a good disk choice. • Rewritable and write-once disks come in sector sizes from 4,096 bytes/sector down to 512 bytes/sector (see Table A-1 in Appendix A). The sector size you choose depends upon what type of operating system you have in your host computer and which software package you use to manage files stored on the jukebox. Do not use write-once disks in a computer system that does not support write-once disks. Check that your jukebox application software supports write-once disks. Chapter 2 2-3 Using Optical Disks Two disk types are available for use in the jukebox: rewritable disks and write-once disks. Using Optical Disks Labeling an Optical Disk Cartridge Labeling an Optical Disk Cartridge Make it a practice to label your optical disk cartridges. You are provided adhesive labels with each disk for this purpose. Here are some suggestions for labeling: NOTE Your jukebox application software may label your optical disk slot locations differently. Use your application to check disk locations prior to labeling the disks. • storage slot location (1, 2, 3, ... ) • date of format or initialization • disk owner (group, department, etc.) • storage purpose (backup, old version of operating system, etc.) HP recommends using end labels as shown in Figure 2-1. End labels reduce the chance of label material interfering with the cartridge shutter and causing a drive to jam. CAUTION Labels used in the vicinity of the shutter may cause the drive to jam if the label is installed incorrectly or if portions of the label lift off because of wear. If a drive jams because the label interferes with the shutter, a service call may be necessary. Figure 2-1 Recommended Placement of Cartridge Labels 2-4 Chapter 2 Using Optical Disks Write-Protecting an Optical Disk Write-Protecting an Optical Disk Using Optical Disks Each side of an optical disk can be write-protected by sliding the write-protect button in the direction of the arrow on the cartridge (see Figure 2-2). With rewritable optical disks, write-protecting the disk prevents overwriting existing files and prevents any additional file being written to the disk. With write-once optical disks, existing files cannot be altered or erased regardless of whether or not the write-protect button has been set. However, setting the button to write-protect prevents writing additional files to the disk. Figure 2-2 Write-Protect Button Location Chapter 2 2-5 Using Optical Disks Caring for Optical Disks Caring for Optical Disks Follow these guidelines to ensure that your optical disks remain in good condition: • Do not expose disks to extreme magnetic fields. • Do not expose disks to dust particles. • Do not expose disks to extreme temperatures or extreme humidity. • Do not drop the disks. • Do not open a disk's metal shutter and touch the disk surface. • Do not take disks apart. • Do not insert disks with loosely-attached labels into the jukebox. • Remove old disk labels before applying new ones especially if you choose to place labels on the sides of the cartridge (near the shutter) rather than on the end of the cartridge. • Store disks in a clean, safe place when they are not in use. Cleaning Disks Normally, an optical disk does not require cleaning when used in a computer room or clean office environment. If you are in an extremely dusty environment and are experiencing difficulties reading and/or writing to a particular disk you may want to clean the disk to see if this corrects the problem. CAUTION Be very careful when cleaning an optical disk. Abrasive particles dragged across the disk surface can damage the disk and prevent recovery of some or all of the data on the disk. Clean a disk only with a disk cleaning kit. Follow the disk cleaning kit instructions exactly. HP-approved disk cleaning kits are listed at www.hp.com/go/optical. 2-6 Chapter 2 Operating the Jukebox 3 Operating the Jukebox Operating the Jukebox Overview of This Chapter Overview of This Chapter This chapter gives information on the following topics: • operating the control panel • using the selection buttons • interpreting messages which appear in the display window • loading optical disks into the jukebox • ejecting optical disks from the jukebox • entering the administration menu password • changing the administration menu password • setting SCSI IDs or logical unit numbers (LUNs) • setting configurations • retrieving performance information • running tests (for service use) • using online repair (for service use only) • troubleshooting 3-2 Chapter 3 Operating the Jukebox Operating the Control Panel Operating the Control Panel The control panel enables manual control of all jukebox operations using six buttons and an LED display. The SCSI IDs of the jukebox and its optical drives can be set and changed, disks may be loaded and ejected, configurations can be monitored and changed, performance information can be viewed, internal tests can be run, and the jukebox can be secured from unauthorized use. Chapter 3 3-3 Operating the Jukebox The figure and text on the next two pages show the user controls and mailslot. The rest of the chapter describes all manual procedures available to the operator. Operating the Jukebox Operating the Control Panel Figure 3-1 The Jukebox Control Panel 3-4 Chapter 3 Operating the Jukebox Operating the Control Panel The numbers below refer to the numbers in Figure 3-1 on the previous page. 1 16-Character Display Displays status information and control panel information 2 Selection buttons Pressed to perform the following operations: LOAD used to load disks into the jukebox mailslot EJECT used to eject disks from the jukebox mailslot scrolls the display choice backward by one NEXT scrolls the display choice forward by one CANCEL ENTER 3 4 NOTE Activity light Mailslot Operating the Jukebox PREV cancels the current operation or choice selects the displayed choice Lit differently to indicate the following: • Steady Green - power is on • Flashing Green - an optical drive is being accessed • Amber - a fault occurred Used to load and eject optical disks Figure 3-2 shows the jukebox menus available using the control panel selection buttons. Chapter 3 3-5 Operating the Jukebox Operating the Control Panel Figure 3-2 Jukebox Display Menu Tree 3-6 Chapter 3 Operating the Jukebox Using Selection Buttons Using Selection Buttons Use the LOAD, EJECT, NEXT, PREV, CANCEL, and ENTER buttons to select tasks you want the jukebox to perform. When you push these buttons, the message in the display window changes. See the next section for a list of messages. NOTE You can get back to READY at any time by pressing CANCEL. (You may have to press CANCEL more than once in some cases.) Chapter 3 3-7 Operating the Jukebox Each time you push the NEXT or PREV button, a task choice appears. (If you see an “*” as part of the message, it indicates there is a menu beneath that choice, which you can access by pressing the ENTER key. To display additional choices, press the NEXT or PREV key. Holding the NEXT or PREV or button down scrolls the display faster.) Operating the Jukebox Understanding Display Window Messages Understanding Display Window Messages The display window shows the operations you may select. Instructions for selecting or changing choices follows the explanation of the messages. Top Level Menus NOTE READY The jukebox is ready for operation. ADMIN * Select to access second-level choices. You must enter a security code to access these choices. A * indicates that there are multiple selections available for that choice currently displayed. When a choice is flashing, press ENTER to select it or PREV or NEXT to display other choices. Second Level Menus You must enter a security code before accessing these functions. See “Entering the Administration Menu Password” later in this chapter. A default password of 000 000 000 is set at the factory. You may want to change this default code to a private code to prevent unauthorized access to the jukebox. See “Changing the Administration Menu Password” in this chapter. TEST * Select to run internal tests (normally, these are run by service). INFO * Select to retrieve performance information stored in the jukebox logs. CONFIG * Select to customize the way the jukebox functions. SCSI IDs * Select to view and/or change the SCSI IDs and logical unit numbers (LUNs). ONLINE REPAIR * 3-8 Select to view and change drive settings for online drive replacement (used by service only) Chapter 3 Operating the Jukebox Understanding Display Window Messages NOTE An “*” indicates there are multiple selections available for the displayed choice. When a menu selection is flashing, press ENTER to choose that selection, or press PREV or NEXT to display other choices that available in that part of the menu. In Figure 3-2, you can display the selections listed in boxes below the shaded choices by pressing ENTER when one of the shaded choices displays. Press PREV or NEXT to scroll through the list. To perform the displayed operation, press ENTER. Operating the Jukebox Chapter 3 3-9 Operating the Jukebox Loading a Disk into the Jukebox Loading a Disk into the Jukebox NOTE Label all disks before loading them into the jukebox. (See “Labeling an Optical Disk Cartridge” in Chapter 2 for instructions.) Some software packages require that you load and eject disks by using instructions in the software. If you use a software package to manage files in the jukebox, check the software documentation before proceeding with these steps. Start with READY, LOAD * or EJECT * in the display. 1. Press LOAD on the jukebox control panel. (If none of these messages displays, press CANCEL until READY displays.) Figure 3-3 Loading a Disk 2. When the mailslot opens, insert a disk into the mailslot with Side A of the disk facing up. The shutter end of the disk goes in the mailslot first. When the disk is inserted, it is automatically pulled into the mailslot. An incorrectly inserted disk is rejected, CART IN WRONG displays briefly, and then LOAD SLOT # displays. (“#” is flashing and is the number of the first available storage slot in the jukebox.) 3-10 Chapter 3 Operating the Jukebox Loading a Disk into the Jukebox 3. If you want to select the storage slot number that shows in the display, press LOAD or ENTER. If you want to choose a different storage slot, press NEXT or PREV until the desired slot number displays, and then press ENTER. 4. LOADING displays as the jukebox moves the disk to the slot. After the disk is loaded into the selected storage slot, the display returns to LOAD *. You may now load additional disks by inserting the disks into the mailslot and repeating step 3 until you are finished loading disks. 5. Press CANCEL to return to the READY state. Operating the Jukebox Chapter 3 3-11 Operating the Jukebox Ejecting a Disk From the Jukebox Ejecting a Disk From the Jukebox NOTE Some software packages require that you load and eject disks by following the instructions in the software. If you use a software package to manage files in the jukebox, check the software documentation before proceeding with these steps. Start with READY, LOAD * or EJECT * in the display. 1. Press EJECT on the jukebox control panel. 2. EJECT SLOT # displays. (“#” is flashing and the number of the first storage slot in the jukebox that contains an optical disk.) 3. If you want to select the storage slot number that shows in the display, press EJECT or ENTER. If you want to choose a different storage slot, press NEXT or PREV until the desired slot number displays and then press ENTER. (See the note on the following page.) EJECTING displays as the jukebox moves the disk to the mailslot. When the disk is in the mailslot, the display returns to EJECT SLOT #. 4. Remove the disk from the mailslot. You may now eject additional disks by pressing the EJECT or ENTER key and then following steps 2 through 4 until you are finished ejecting disks. When the last disk is ejected, EMPTY displays briefly before returning to EJECT *. 5. Press CANCEL to return to the READY state. 3-12 Chapter 3 Operating the Jukebox Entering the Administration Menu Password Entering the Administration Menu Password READY > ADMIN * > PSWD 000 000 000 A numeric password is required to access menu choices beneath the ADMIN * menu of the jukebox (see Figure 3-2). A three-part password of 000-000-000 was set at the factory. Consider changing the password so that only authorized persons can access the choices under the ADMIN * menu. NOTE Follow these steps to enter the password. If you want to change the password, go to the next section, “Changing the Administration Menu Password.” Start with READY in the display. 1. Press NEXT until ADMIN * displays. 2. Press ENTER. PSWD 000 000 000 displays and the first set of three zeros flashes. NOTE If the default password, 000 000 000, is still in effect, accept this password by pressing ENTER three times (once for each set of three zeros). TEST * displays which indicates you are in the menu tree below ADMIN *. If you have set your own password into the jukebox, continue with Steps 3 to 5 below. 3. Press NEXT or PREV until the first number of your password displays. Press ENTER. The middle set of three zeros flashes. 4. Press NEXT or PREV until the second number of your password displays. Press ENTER. The third set of three zeros flashes. 5. Press NEXT or PREV until the third number of your password displays. Press ENTER. TEST * displays. To access menu choices under the ADMIN * menu press NEXT or PREV or until the desired choice displays, and then press ENTER. Chapter 3 3-13 Operating the Jukebox Don’t forget your password. If you forget it, only your service representative can reset the security code to the factory setting which enables you to set a new password. Operating the Jukebox Changing the Administration Menu Password Changing the Administration Menu Password READY > ADMIN * > PSWD 000 000 000 >CONFIG * 1. Follow the steps on the previous page to enter your password (or the default, factory-set password 000 000 000). 2. TEST * displays. Press NEXT until CONFIG * displays, and then press ENTER. 3. Press NEXT or PREV or until NEW PASSWORD displays and then press ENTER. 4. NEW 000 000 000 displays and the first set of three zeros flashes. Press NEXT or PREV until the new number you wish to assign to the first part of the password displays and then press ENTER. The second set of three zeros flashes. 5. Press NEXT or PREV until the new number you wish to assign to the second part of the password displays and then press ENTER. The third set of three zeros flashes. 6. Press NEXT or PREV until the new number you wish to assign to the third part of the password displays and then press ENTER. 7. PASSWORD CHANGED displays. Press CANCEL three times to return to READY CAUTION Turning off the jukebox in the next step could cause data loss if not done correctly. Do not turn off power to the jukebox until you are sure the SCSI bus is inactive. Removing power from a SCSI device when the bus is active can result in data loss and/or indeterminate bus states. Check your host system manuals for information about checking the SCSI bus status. If your computer is connected to a LAN, be sure to check with your system administrator before turning off power to the jukebox. 8. Turn the jukebox OFF, then ON to save the password to the jukebox flash ROM. 3-14 Chapter 3 Operating the Jukebox Setting the SCSI IDs Setting the SCSI IDs NOTE If you are unfamiliar with basic SCSI addressing or LUN addressing, refer to Appendix B. First, determine if you are using basic SCSI addressing or logical unit numbering (LUN). Setting the LUN mode is explained below. Tables showing default SCSI IDs for basic SCSI addressing and LUN addressing are in Appendix B. Setting the LUN Mode READY > ADMIN * > SCSI ID’S * > CHOOSE LUN MODE * NOTE If you are unfamiliar with basic SCSI addressing or LUN addressing, refer to Appendix B. NOTE Check your host system documentation and jukebox application software documentation to verify that the use of LUNs is supported. Start with READY in the display. 1. Press NEXT until ADMIN * displays and then press ENTER. 2. Enter the administration password. Instructions for entering this password are in “Entering the Administration Menu Password” previously in this chapter. 3. Press NEXT until SCSI ID’S displays, and then press ENTER. 4. VIEW ID’S displays. Press NEXT until CHOOSE LUN MODE * displays and then press ENTER. LUN MODE ON or LUN MODE OFF displays and ON or OFF is blinking. 5. Press NEXT to change the setting and then press ENTER. WAIT FOR UPDATE and then TURNED OFF or TURNED ON display briefly. Then SCSI ID’S displays. Chapter 3 3-15 Operating the Jukebox Next, either view the current SCSI IDs or proceed directly to setting IDs. The next two procedures are “Viewing the Current SCSI IDs” and “Changing the Current SCSI IDs.” Operating the Jukebox Setting the SCSI IDs You may now view the SCSI ID and LUN numbers using VIEW ID’S, or set a new SCSI ID number using SET ID’S. (See the following two sections.) Viewing the Current SCSI IDs READY > ADMIN * > SCSI ID’S * > VIEW ID’S > BUS 1* BUS 2* NOTE If you are unfamiliar with basic SCSI addressing or LUN addressing, refer to Appendix B. Start with READY in the display. 1. Press NEXT until ADMIN * displays, and then press ENTER. 2. Enter the administration password. Instructions for entering this password are in “Entering the Administration Menu Password” previously in this chapter. 3. Press NEXT until SCSI ID’S displays, and then press ENTER. 4. VIEW ID’S displays. Press ENTER. 5. BUS 1 * displays. If you want to view the IDs on Bus 1, press ENTER. If you want to view the IDs on Bus 2, press NEXT until BUS 2 * displays and then press ENTER. 6. JKBX ID # LUN # or DRV # ID # LUN # displays. (JKBX ID # stands for the current ID of the jukebox controller, DRV # ID # is the current ID setting of the displayed drive number, and “LUN #” is the current logical unit number.) Press NEXT or PREV to scroll through the current SCSI IDs and LUNs. NOTE Tables in Appendix B show the default SCSI IDs and LUNs when LUN mode is turned on. 7. Press CANCEL twice to exit VIEW ID’S. 3-16 Chapter 3 Operating the Jukebox Setting the SCSI IDs Changing the Current SCSI IDs READY > ADMIN * > SCSI ID’S * > SET ID’S * NOTE If you are unfamiliar with basic SCSI addressing or LUN addressing, refer to Appendix B. Start with READY in the display. 1. Press NEXT until ADMIN * displays, and then press ENTER. 2. Enter the administration password. 3. Press NEXT until SCSI ID’S displays, and then press ENTER. 4. VIEW ID’S displays. Press NEXT until SET ID’S displays and then press ENTER. BUS 1 * displays. If you want to change the IDs on Bus 1, press ENTER. If you want to change the IDs on Bus 2, press NEXT until BUS 2 * displays and then press ENTER. If you are using basic SCSI addressing (LUN mode OFF): JKBX ID # LUN # or DRV # ID # LUN # displays. (JKBX ID # stands for the current ID of the jukebox controller, LUN # is the current logical unit number, and DRV # ID # is the current ID setting for the displayed drive number.) When using basic SCSI addressing, the LUN # is always 0. If you are using LUN addressing (LUN mode ON): JKBX BUS 1 # or DRVs BUS 1 # displays on Bus 1, or DRVs BUS 2 # displays on Bus 2. (“#” is the current ID for the jukebox controller and drives when LUN mode is ON.) 5. Press NEXT until the setting you wish to change displays, and then press ENTER. The # (current ID) begins flashing. Chapter 3 3-17 Operating the Jukebox Instructions for entering this password are in “Entering the Administration Menu Password” previously in this chapter. Operating the Jukebox Setting the SCSI IDs NOTE In the next step you will choose a new ID. Review this note. This jukebox, by default, assigns ID 6 to the jukebox controller. When in LUN mode, the jukebox controller ID uses LUN 0 for itself and assigns the drives on Bus 1 to LUNs 1 to 4 or LUNs 1 to 6 (depending on whether you have four or six drives on Bus 1 in your model of the jukebox).The result is that there are two types of devices (controller and drives) at ID 6. Some host computer systems do not allow you to assign different device types to the same ID. If your host computer system does not support multiple types at the same ID and you want to use LUN mode, you must select different IDs for the jukebox controller (JKBX ID #) and the drives (DRV #). Tables in Appendix B show jukebox default settings and an example of setting the jukebox controller and drives to different IDs (one digit apart). If another device ID is placed between the jukebox controller and the drives, problems can result. For this reason, the jukebox will not accept IDs for the jukebox controller and drives that are more than one digit apart. You will receive a CONFLICT message. 6. Press NEXT or PREV until the new ID that you want displays and then press ENTER. If the jukebox is set to LUN MODE ON, go to Step 8. Only one ID can be changed and the ID automatically updates when you press ENTER. 7. (If using basic SCSI addressing - LUN mode OFF) Press NEXT until UPDATE displays, and then press ENTER. 8. UPDATE or WAIT FOR UPDATE and then ID’S SAVED displays briefly. NOTE • If the new settings do not conflict with other SCSI IDs on the bus, SCSI ID’S displays. • If the new settings conflict with other IDs on the SCSI bus, CONFLICT-ABORTED displays briefly and then VIEW ID’S displays. Any changes entered are lost, and you must repeat steps 3 through 6 to set a new ID. When in LUN mode: If the new ID you choose results in the IDs for the jukebox controller and the drives being more than one digit apart, the jukebox displays CONFLICT and rejects the ID. 9. Press CANCEL until READY displays. 3-18 Chapter 3 Operating the Jukebox Setting the SCSI IDs CAUTION Turning off the jukebox in the next step could cause data loss if not done correctly. Do not turn off power to the jukebox until you are sure the SCSI bus is inactive. Removing power from a SCSI device when the bus is active can result in data loss and/or indeterminate bus states. Check your host system manuals for information about checking the SCSI bus status. If your computer is connected to a LAN, be sure to check with your system administrator before turning off power to the jukebox. 10. Turn the jukebox OFF, then ON to save the IDs to the jukebox flash ROM. Operating the Jukebox Chapter 3 3-19 Operating the Jukebox Setting an Operating Configuration Setting an Operating Configuration READY > ADMIN * > CONFIG * You can set configurations to customize the way the jukebox operates. Start with READY in the display. 1. Press NEXT until ADMIN * displays. 2. Enter the administration password. Instructions for entering this password are in “Entering the Administration Menu Password” previously in this chapter. 3. TEST * displays. Press NEXT until CONFIG * displays, and then press ENTER. 4. Press NEXT or PREV until the name of the configuration you wish to set displays and then press ENTER. (Configurations are described on the following pages.) If the configuration has multiple settings, the current setting flashes. Otherwise, the configuration is set and a confirmation message displays. 5. If the current configuration setting is flashing, press NEXT or PREV until the desired setting displays, and then press ENTER. OPTION SAVED displays and then the configuration’s name and setting displays. 6. Press CANCEL to return to READY. CAUTION Turning off the jukebox in the next step could cause data loss if not done correctly. Do not turn off power to the jukebox until you are sure the SCSI bus is inactive. Removing power from a SCSI device when the bus is active can result in data loss and/or indeterminate bus states. Check your host system manuals for information about checking the SCSI bus status. If your computer is connected to a LAN, be sure to check with your system administrator before turning off power to the jukebox. 7. Turn the jukebox OFF, then ON to save the configuration to the jukebox flash ROM. Configurations are described in the following table. 3-20 Chapter 3 Operating the Jukebox Setting an Operating Configuration Table 3-1 Configuration Choices Configuration Name Description Toggles between ON and OFF. If the configuration is set to ON, the jukebox attempts to recover from errors; if the configuration is set to OFF, the jukebox immediately stops moving if an error condition occurs. The default configuration is RECOVERY ON, and recovery should remain ON under normal conditions. RESTORE DEFAULTS Sets all jukebox configurations to default settings. CLEAR ODOMETERS Used by service personnel only. Sets all jukebox odometers to zero. DUAL PICKER ON/OFF Toggles between ON and OFF. (The default setting is DUAL PICKER ON, and dual picker mode should remain ON under normal conditions.) If the configuration is set to ON, the jukebox runs with dual picker (disk transport) addressing ON; if the configuration is set to OFF, the jukebox runs with dual picker (disk transport) addressing OFF. STARWARS ON/OFF Used by service personnel only. Should be set to ON during normal operation. Toggles between ON and OFF. The ON configuration enables the vertical sensors; the OFF configuration disables the vertical sensors. NEW PASSWORD Allows you to change the numerical password required to access the menu choices under the ADMIN * menu on the jukebox control panel. These choices include configurations, tests, and information logs. To change the security code, see “Changing the Administration Menu Password” in this chapter. SCSI LOG ON/OFF Used by service personnel only. Should be set to OFF during normal operation. Toggles between ON and OFF. Tracks internal SCSI states and saves the information to a log. Chapter 3 Operating the Jukebox RECOVERY ON/OFF 3-21 Operating the Jukebox Setting an Operating Configuration Configuration Name Description SECURE MS ON/OFF Toggles between ON and OFF. The ON configuration disables loading and ejecting disks. The OFF configuration enables loading and ejecting disks (the default state of the jukebox). SLTS 230-238 ON/OFF Slots 230 to 238 may not be supported by some jukebox application software. The ON configuration allows access to these slots. The OFF configuration prevents access to these slots, making slot 229 the last available slot. POWER SECURE ON/OFF Toggles between ON and OFF. The ON configuration retains your selection of the SECURE MS configuration through power cycling (or power outage). The OFF configuration allows the jukebox to return to the default setting of this configuration after a power cycling (default setting is OFF). REP RECOVERED ON/OFF Toggles between ON and OFF. When set to ON, recovered errors are reported; when set to OFF, recovered errors are not reported. CONF40 ON/OFF Used by service personnel only. Changing this configuration may result in a service call. WRITE VERIFY ON/OFF Toggles between ON and OFF. When set to ON (default), write verify is forced. When set to OFF, the drives may write verify or not, depending on how they are manually configured or how they are configured by the jukebox application software. MS DOOR OPEN/CLOSED Toggles between OPEN and CLOSED. When set to OPEN, the mailslot door always remains open; when set to CLOSED, the mailslot door remains open for ten seconds after disks are loaded or ejected, automatically closes when the mailslot is empty, and does not reopen until you press the LOAD button. 3-22 Chapter 3 Operating the Jukebox Retrieving Log History Retrieving Log History > READY ADMIN * > INFO * You can display information stored in the jukebox operating logs by using the INFO * menu. Start with READY in the display. 1. Press NEXT until ADMIN * displays. Instructions for entering this password are in “Entering the Administration Menu Password” in this chapter. 3. TEST * displays. Press NEXT until INFO * displays, and then press ENTER. 4. Press NEXT until the name of the log you wish to access displays and then press ENTER. (A “*” indicates that there are more selections beneath the displayed choice.) 5. After you are finished viewing log information, press CANCEL to return to READY. Information logs are described in the following table. Table 3-2 Information Logs Log Name Description REVISION Jukebox firmware version number. JUKEBOX * Press ENTER to select the information described in the next five rows. product # Product identification string SN # Serial number of the unit. FW TYPE ## Code that identifies the type of firmware used in the unit. DRIVES # Number of drives in the unit. SLOTS # Number of available storage slots in the unit. Chapter 3 3-23 Operating the Jukebox 2. Enter the administration password. Operating the Jukebox Retrieving Log History Log Name Description JKBX ODOMETERS * Press ENTER to select the odometer logs described in the next five rows. HOURS MOVES Number of operation hours (time the power was on). Some of the time may be while in power reduction mode. Total moves and move attempts by the disk transport mechanism. FLIPS Total disk transport mechanism flips. XLATES Total disk transport mechanism horizontal moves. ROTATES Total mailslot rotations. DRIVE LOADS * DRIVE # DRIVE FW * D# REV x.xx DRIVE SN * Press ENTER to select the logs under this selection. Total disk loads for the drive numbered “#.” Press ENTER to select the logs under this selection. Drive firmware revision code. “D#” is the drive number and x.xx is the code. Press NEXT or PREV to select drive numbers. Press ENTER to select the logs under this selection. D# xxxxxxx Serial number of the drive where “#” is the drive number. Press NEXT or PREV to select drive numbers. HARD ERROR * Log of unrecoverable errors (commands that did not successfully complete). Returns either NO HARD ENTRIES or ENTRY #. (There may be multiple hard error numbers.) Press ENTER to view the log for the currently displayed error, or press NEXT to select the next error. (Log entries are described in the rows following RECOVERY ERROR * in this table.) 3-24 Chapter 3 Operating the Jukebox Retrieving Log History Log Name SOFT ERROR * Description Log of recovered errors (commands that complete successfully). Returns either NO SOFT ENTRIES or ENTRY #. (There may be multiple soft error numbers.) Press ENTER to view the log for the currently displayed error, or press NEXT to select the next error. (Log entries are described in the rows following RECOVERY ERROR * in this table.) Log of errors during the most recent move. Returns either NO ENTRIES or the number of recovery errors. Press ENTER to view the log for the currently displayed error, or press NEXT to select the next error. (Log entries are described in the following rows. * HARDWARE ERR # Internal diagnostics error number of the cause of the failure. *FRU 1 # Field replaceable unit most likely to be at fault. * FRU 2 # Field replaceable unit second most likely to be at fault. * FRU 3 # Field replaceable unit third most likely to be at fault. Chapter 3 3-25 Operating the Jukebox RECOVERY ERROR * Operating the Jukebox Retrieving Log History Log Name Description MOTION <name> <name> indicates one of the following types of movements taking place in the jukebox at the time of the failure: • EXCHANGE • MOVE • POSITION • INIT ELEM • REZERO • ROTATE • DIAGNOSTIC • RESTORE SOURCE # Element number to which the source refers. (This information is valid for MOVE, EXCHANGE, and POSITION movements only.) DESTINATION 1 Element to which the first destination refers. (This information is valid for MOVE and EXCHANGE movements only.) DESTINATION 2 Element to which the second destination refers. (This information is valid for the EXCHANGE movement only.) ODOMETER # Move number in which the error occurred. * MICROMOVE 1 # First jukebox micro-move for the original move command issued prior to the failure. * MICROMOVE 2 # Second jukebox micro-move for the original move command issued prior to the failure. * MICROMOVE 3 # Third jukebox micro-move for the original move command issued prior to the failure. *MICROMOVE 4 # Fourth jukebox micro-move for the original move command issued prior to the failure. # # 3-26 Chapter 3 Operating the Jukebox Retrieving Log History Log Name Description * MICROMOVE 5 # Fifth jukebox micro-move for the original move command issued prior to the failure. * MICROMOVE 6 # Sixth jukebox micro-move for the original move command issued prior to the failure. (This is the last to be logged.) Micro-move error that occurred. TOP or BOTTOM PICKER Displays either TOP or BOTTOM indicating which side of the disk transport mechanism was active at the time of the error. NORTH or SOUTH THUMB Displays either NORTH or SOUTH indicating which thumb on the transport mechanism was active at the time of the error. * Press ENTER to display more information Chapter 3 3-27 Operating the Jukebox *MICROMOVE ER # Operating the Jukebox Running an Internal Test Running an Internal Test READY > ADMIN * >TEST * The optical jukebox can run self-diagnostic tests. See the Caution note below. CAUTION Some of the internal diagnostic tests of this jukebox can corrupt your file system if not properly completed (for example, disks can be placed in unexpected locations). In almost all cases, these tests should be run only by authorized service personnel. Service, however, may request that you run specific tests to provide information before they come to your site. The descriptions of these tests are included in this manual only for your information. Instructions for running internal tests are included in this guide to help you run tests if requested by service. There is a possibility you may run one test as a result of troubleshooting; this test is “INIT ELEM STATUS.” Start with READY in the display. 1. Press NEXT until ADMIN * displays. 2. Enter the administration password. Instructions for entering this password are in “Entering the Administration Menu Password” previously in this chapter. 3. TEST * displays. Press ENTER. 4. Press NEXT until the name of the test you wish to run displays and then press ENTER to start the test. NOTE You may press CANCEL at any time to abort a test. A delay may occur while the current test loop completes. 3-28 Chapter 3 Operating the Jukebox Running an Internal Test Table 3-3 Internal Tests Test Name Description Internal Tests are normally for service use only. Some of the following tests can corrupt your data if not completed properly. Those tests are noted with a “Used by service...” alert. Do not run these tests. EXCHANGE DEMO Used by service personnel only. Do not run this test if the jukebox contains disks with file system data on them. This test moves randomly-chosen optical disks to random storage slot locations. This test displays FAIL if there are no disks in the jukebox or if all storage slots are full. For best results, the jukebox should contain as many disks as there are drives, plus two additional disks. The transport and mailslot must be empty. INIT MECHANICS Runs the FIND PLUNGE HOME, FIND VERTICAL HOME, FIND XLATE HOME, and INIT ELEM STATUS tests. Each test is run one time per test loop. INIT ELEM STATUS Physically scans the entire unit to determine which storage slots contain disks and if the drives contain disks. NOTE: This test appears as “ISTAT TEST” in all control panel error messages. Chapter 3 3-29 Operating the Jukebox If you are in contact with your service representative, you may be requested to run one or more of the remaining tests as part of the early phases of a diagnostic procedure. Also, you may receive a control panel message to “RUN ISTAT TEST” which, the troubleshooting table explains, means to run the INIT ELEM STATUS test. It is for these two, limited situations that the instructions for running internal tests is included in this user guide and why the tests are described. Operating the Jukebox Running an Internal Test Test Name Description MAGAZINE IO Makes a combination of moves with a PASS/FAIL result. It moves an optical disk from a randomly-chosen full slot to a randomly-chosen empty slot with a random flip. It then moves the disk back to its original storage slot with its original orientation. This test displays FAIL if there are no disks in the jukebox or if all storage slots are full. The drives and mailslot must be empty. DRIVE IO Makes a combination of moves with a PASS/FAIL result. It moves an optical disk from a randomlychosen full slot to a randomly-chosen drive with a random flip. It then moves the cartridge back to its original slot with its original orientation. This test displays FAIL if there are no disks in the jukebox or if all storage slots are full. The drives and mailslot must be empty. MAILSLOT IO Makes a combination of moves with a PASS/FAIL result. It moves an optical disk from the lowestnumbered full slot to the mailslot with a random flip. It then moves the cartridge back to its original slot with its original orientation. This test displays FAIL if there are no disks in the jukebox or if all storage slots are full. The drives and mailslot must be empty. VERTICAL TEST Moves the disk transport mechanism up and down the full length of the rail. Returns PASS/FAIL. No disks are required. TRANSLATE TEST Moves the disk transport mechanism from side to side. No disks are required. FLIP TEST Makes a combination of moves with a PASS/FAIL result. Flips the disk transport mechanism at various locations. No disks are required. PICKER TEST Flips the disk transport mechanism and switches active thumbs. No disks are required. 3-30 Chapter 3 Operating the Jukebox Running an Internal Test Test Name Description Calibrates the disk transport mechanism, establishes the mechanism’s orientation, and determines the reference points in the picker travel path. Assumes that the mechanics and servo system are functional. No disks are required. FIND VERT HOME Recalibrates the vertical position of the disk transport mechanism and verifies that the vertical path is clear. No disks are required. FIND XLATE HOME Calibrates the reference points for the side-to-side motion of the disk transport mechanism. No disks are required. VERTICAL ENCODER Moves the disk transport mechanism down to the lower stop, moves it back up a short distance, and then moves it back down. On the second downward motion the number of digital pulses is counted and verified. Returns PASS/FAIL. No disks are required. EMPTY DRIVES Used by service personnel only. Do not run this test if the jukebox contains disks with file system data on them. Moves disks out of the drive mechanism(s) and returns them to their home storage slot locations if the locations are known. If the home storage location is not known, the jukebox moves the disks into the first available empty storage slot. EMPTY PICKER Used by service personnel only. Do not run this test if the jukebox contains disks with file system data on them. Moves a disk from the disk transport mechanism to its home storage slot location if that location is known, otherwise the disk is placed into the first available empty storage slot. FILL PICKER Used by service personnel only. Do not run this test if the jukebox contains disks with file system data on them. Moves a disk into the disk transport mechanism from the first storage slot containing a disk. This test must be run twice to fill both containers in the disk transport mechanism. Chapter 3 3-31 Operating the Jukebox FIND PLUNGE HOME Operating the Jukebox Running an Internal Test Test Name Description EXERCISE MECH Runs the VERTICAL TEST, TRANSLATE TEST, FLIP TEST, MAGAZINE IO, DRIVE IO, and MAILSLOT IO tests. Each test runs one time per test loop. WELLNESS TEST Checks the general capability of the jukebox. Requires one loaded disk. The drives, transport, and mailslot must be empty. Runs INIT MECHANICS and EXERCISE MECHANICS. Each test runs one time per test loop. CLEAR SOFT LOG Sets the soft error log to zero. CLEAR HARD LOG Sets the hard error log to zero. PLUNGE FULL SPD Allows the disk transport mechanics to run at full speed. This setting should always be used in normal jukebox operation. PLUNGE 1/2 SPD Used by service personnel only. Allows the disk transport mechanics to run at half speed. PLUNGE 1/4 SPD Used by service personnel only. Allows the disk transport mechanics to run at quarter speed. STARWARS The display shows 0 0 0. Each “0" indicates one of the paths that the disk transport mechanism follows in front of each stack of optical disks. If the path is clear, a “0” displays; if the path is blocked (because of an optical disk that is not inserted fully into its storage slot for example), an “*” will be displayed. This display is automatically updated if the status changes. 3-32 Chapter 3 Operating the Jukebox Running an Internal Test Description BOTTOM THUMB Used by service personnel only. Reports THUMB A, THUMB B, or NO THUMB. Looks at the top and bottom thumb sensors and reports whether the thumbs on the disk transport mechanism are in the forward or back position. If THUMB A or THUMB B is returned, the specified thumb is the forward position. If NO THUMB is returned, both thumbs are in the back position. TOP THUMB Used by service personnel only.Reports ON or OFF. Looks at the top thumb sensor which reports whether or not the thumb that is currently on the top side of the disk transport mechanism is in the forward position. If ON is reported the thumb is in the back position; if OFF is reported the thumb is in the forward position. TRANSLATE SENSOR Reports ON or OFF after looking at the translate calibration sensor. (Display automatically updates if the status changes.) Chapter 3 3-33 Operating the Jukebox Test Name Operating the Jukebox Using Online Repair Using Online Repair The online repair selection allows an authorized service representative to replace a faulty drive while the jukebox remains online and active. This feature is available only if enabled by your jukebox application software. CAUTION Selecting online repair should be done only by an authorized service representative. This procedure could cause the jukebox optical drives to become inactive. 3-34 Chapter 3 Operating the Jukebox Troubleshooting Troubleshooting This section provides steps you can take when problems occur during operation. If the troubleshooting procedures do not resolve the problem, call your service provider. If you do not have a service provider, you can locate one by going to ww.hp.com. Look under “HP Services and Support.” NOTE If a service call is necessary, gather the following information before calling your service provider: Operating the Jukebox • model of your jukebox • serial number • brand and model of your host computer • brand and model of your host computer SCSI adapter • jukebox application software you are using and its version • any jukebox driver separate from your jukebox application software and the version of this driver. Chapter 3 3-35 Operating the Jukebox Troubleshooting Table 3-4 Troubleshooting Problem Jukebox won’t power on. What to do • Ensure that power cord connections are tight. • Ensure that the power switch is ON (located on the lower right side of the jukebox rear panel). • Ensure that the power outlet is operating. • Replace the power cord with a known good one. • If steps above are unsuccessful, call your service representative. Poweron selftest failed and DEVICE FAILED displays • Power cycle the jukebox.* DEVICE FAILED displays. • Ensure that only one SCSI device type (single-ended OR differential) exists on the SCSI bus. • Verify that the SCSI interface selection switch is set correctly (either single-ended or differential). • Verify that the terminator is the correct type (single-ended or differential). • If steps above are unsuccessful, call your service representative. • Power cycle the jukebox.* • If READY does not display (poweron test is unsuccessful), switch off the power. Do not move the unit! Moving the unit risks damaging the optical drive. Call your service representative. Hardware Error #61 (External SCSI cables) is reported. Power to the jukebox failed while a disk was in the drive and the display did not return to READY after the power came back on. • If the poweron test continues to fail, press write down the displayed error code, and call your service representative. ENTER, * Ensure that the SCSI bus is inactive before removing power to the jukebox. Removing power to a device on an active SCSI bus can cause data loss and/or problems with the SCSI interface. 3-36 Chapter 3 Operating the Jukebox Troubleshooting Problem No display messages. What to do • Ensure that the power cord is connected. • Ensure that the power switch is ON. • Power cycle the jukebox.* • If steps above are unsuccessful, call your service representative. Some computers require a restart to recognize new SCSI IDs. • Ensure the SCSI bus is inactive and restart your host computer. Forgot your password. • Enter the default password (000 000 000). • If the default password is not accepted, call your service representative. • Press CANCEL. Insert the disk in the mailslot again. See “Loading an Optical Disk into the Jukebox” in this chapter for the correct disk loading orientation. • If the light bar on the front panel is orange, cycle power to the jukebox.* Try to load the disk again when READY displays. • If the disk is in the mailslot correctly and these error messages repeat, call your service representative. Disk inserted in the mailslot but LOAD ERROR or FAILED displays. Disk inserted in the mailslot but RESERVED displays The SECURE MS configuration is set. Disks cannot be loaded. • If appropriate, change this setting. See “Setting an Operating Configuration” in this chapter. The current administration password is required. *Ensure that the SCSI bus is inactive before removing power to the jukebox. Removing power to a device on an active SCSI bus can cause data loss and/or problems with the SCSI interface. Chapter 3 3-37 Operating the Jukebox Changed the drive ID but the new ID isn't recognized. Operating the Jukebox Troubleshooting Problem What to do Disk inserted in the mailslot but MAILSLOT EMPTY displays The mailslot sensors do not detect a disk in the mailslot. Disk inserted in the mailslot but DEST NOW FULL displays The jukebox moved a disk into the slot you chose before your load command executed. Disk inserted in the mailslot but TRANSPORT FULL displays The disk transport mechanism already contains a disk. Disk inserted in the mailslot but MAILSLOT SENSOR displays The jukebox mailslot sensors may have failed. • Remove and then re-insert the disk. If this does not correct the problem, call your service representative. Disk eject attempted but an EJECT ERROR message displays. • Press CANCEL. Attempt to eject the disk again. • If the light bar on the front panel is orange, cycle power to the jukebox* and try to eject the disk again when READY displays. • If there is no disk in the mailslot and this error message repeats, call your service representative. • • • Remove and then replace the disk fully into the mailslot. If the same error reappears, the mailslot sensors may be defective. Contact your service representative. Press CANCEL, select another slot for the disk, and then reattempt a load. Refer to your host and application documentation for recovery procedures. If no procedures are available, call your service representative. *Ensure that the SCSI bus is inactive before removing power to the jukebox. Removing power to a device on an active SCSI bus can cause data loss and/or problems with the SCSI interface. 3-38 Chapter 3 Operating the Jukebox Troubleshooting Problem Disk eject attempted but RESERVED displays. What to do The jukebox application software reserved the element for its use or a security configuration was set to prevent disk ejection. • If appropriate, change this setting See “Setting an Operating Configuration” in this chapter. The current administration password is required. This is not an error. There are no disks in the jukebox. Disk eject attempted but TRANSPORT FULL displays. The disk transport mechanism already contains a disk. Disk eject attempted but SOURCE NOW EMPTY displays. The application software moved the disk from the slot you chose before your eject command executed. Disk eject attempted but MAILSLOT FULL displays. A disk is in the mailslot. • • • Refer to your host and application documentation for recovery procedures. If no procedures are available, call your service representative. Press CANCEL. You may have to wait for the application to replace the disk into the slot before attempting another eject. Remove the disk from the mailslot. Select EJECT *, select the slot you want the disk ejected from again, and eject the disk. You want to stop a test that is running. Press CANCEL. The current test loop continues until finished, then the test stops. *Ensure that the SCSI bus is inactive before removing power to the jukebox. Removing power to a device on an active SCSI bus can cause data loss and/or problems with the SCSI interface. Chapter 3 3-39 Operating the Jukebox Disk eject attempted but empty and then EJECT * displays. Operating the Jukebox Troubleshooting Problem RUN ISTAT TEST displays (this initializes the element status) Can't write to the disk. What to do • Power cycle the jukebox.* • Run the INIT ELEM STATUS test under the TEST * menu • If steps above do not result in a READY display, call your service representative. • Check the host file system access permissions. • Eject the disk and check that the write-protect tab on each side of the disk is in the write-enabled position. • Check your application software. • If steps above are unsuccessful, call your service representative. *Ensure that the SCSI bus is inactive before removing power to the jukebox. Removing power to a device on an active SCSI bus can cause data loss and/or problems with the SCSI interface. 3-40 Chapter 3 Supplies and Customer Support A Supplies and Customer Support Supplies and Customer Support Overview of This Appendix Overview of This Appendix This appendix provides information on the following topics: • supplies and accessories • shipping screw specifications • HP customer support A-2 Appendix A Supplies and Customer Support Supplies and Accessories Supplies and Accessories A full range of computer supplies may be ordered through a Hewlett-Packard authorized dealer, sales office, or online through the Business Store at www.bstore.hp.com. You may also access the “Business Store” web site by selecting “Other Ways to Buy” from the main HP shopping site, www.shopping.hp.com. Authorized dealers and sales offices can be found at www.hp.com under “HP Service and Support.” Table A-1 Basic Supplies and Accessories Item HP Part Number 9.1-and 8.6-Gbyte Optical Disks C7983A Write-once optical disk (4,096 bytes/sector, 9.1 Gbytes, single disk) C7984A Rewritable optical disk (2,048 bytes/sector, 8.6 Gbytes, single disk) C7985A Write-once optical disk (2,048 bytes/sector, 8.6 Gbytes, single disk) C7986A Rewritable optical disk (1,024 bytes/sector, 9.1 Gbytes, single disk) C7987A Rewritable optical disk (512 bytes/sector, 9.1 Gbytes, single disk) C7988A Supplies and Customer Support Rewritable optical disk (4,096 bytes/sector, 9.1 Gbytes, single disk) 5.2- and 4.7-Gbyte Optical Disks Rewritable optical disk (2,048 bytes/sector, 5.2 Gbytes, single disk) 88147J Write-once optical disk (2,048 bytes/sector, 5.2 Gbytes, single disk) 88146J Appendix A A-3 Supplies and Customer Support Supplies and Accessories Item HP Part Number Rewritable optical disk (1,024 bytes/sector, 4.7 Gbytes, single disk) 88143J Write-once optical disk (1,024 bytes/sector, 4.7 Gbytes, single disk) 88145J 2.6- and 2.3-Gbyte Optical Disks Rewritable optical disk (1,024 bytes/sector, 2.6 Gbytes, single disk) 92280F Write-once optical disk (1,024 bytes/sector, 2.6 Gbytes, single disk) 92290F Rewritable optical disk (512 bytes/sector, 2.3 Gbytes, single disk) 92279F Write-once optical disk (512 bytes/sector, 2.3 Gbytes, single disk) 92289F SCSI Cables 50-Pin Low-Density to 50-Pin High-Density 1.0 m (3.3 ft) clip latch to thumb screw K2296 1.5 m (4.9 ft) clip latch to thumb screw K2297 0.9 m (2.9 ft) thumb screw to thumb screw K2294 1.5 m (4.9 ft) thumb screw to thumb screw K2295 50-Pin High-Density to 50-PinHigh-Density A-4 0.5 m (1.6 ft) thumb screw to thumb screw C2955A 1.0 m (3.3 ft) thumb screw to thumb screw C2908A 1.5 m (4.9 ft) thumb screw to thumb screw C2956A 2.0 m (6.5 ft) thumb screw to thumb screw C2957A 5.0 m (16.5 ft) thumb screw to thumb screw C2958A Appendix A Supplies and Customer Support Supplies and Accessories Item HP Part Number 68-Pin High-Density to 50-Pin Low-Density 1.0 (3.3 ft) clip latch to thumb screw C2915A 2.0 m (6.5 ft) thumb screw to thumb screw C2906A 5.0 m (16.5 ft) thumb screw to thumb screw C2907A 20.0 m (65.6 ft) thumb screw to thumb screw C2916A 68-Pin High-Density to 68-Pin High-Density C2911A 2.5m (8.2 ft) thumb screw to thumb screw C2924A 10.0 m (32.8 ft) thumb screw to thumb screw C2925A 20.0 m (65.6 ft) thumb screw to thumb screw C2926A Supplies and Customer Support 0.9 m (2.9 ft) thumb screw to thumb screw SCSI Terminators 50-pin active high-density (molded) C2904A 68-pin differential high-density (molded) C2905A Disk Cleaners See www.hp.com/go/optical Appendix A -- A-5 Supplies and Customer Support Hewlett-Packard Customer Support Hewlett-Packard Customer Support If your jukebox fails and the suggestions in this user’s guide and accompanying documentation do not solve your problem: NOTE • If you have a service contract with HP, contact your local HP Response Center. Response Centers are found at www.hp.com under the “HP Services and Support” tab. • If you do not have a service contract with HP, contact your nearest HP dealer or sales office. Dealers and sales offices are found at www.hp.com under the “HP Services and Support” tab. Before calling, please record the following information and have it ready when you contact your service representative. - model number of your jukebox - serial number - brand and model of your host computer - brand and model of your host computer SCSI adapter - jukebox application software you are using and its version - any jukebox driver you may be using that is separate from your jukebox application software and the version of this driver A-6 Appendix A Supplies and Customer Support Warranty Warranty HP PRODUCT C1104M/P, C1105M/P, C1106M/P, DURATION OF WARRANTY One Year C1107M/P, C1110M/P 1. HP warrants HP hardware, accessories and supplies against defects in materials and workmanship for the period specified above. If HP receives notice of such defects during the warranty period, HP will, at its option, either repair or replace products which prove to be defective. Replacement products may be either new or like-new. 3. HP does not warrant that the operation of HP products will be uninterrupted or error free. If HP is unable, within a reasonable time, to repair or replace any product to a condition as warranted, customer will be entitled to a refund of the purchase price upon prompt return of the product. 4. HP products may contain remanufactured parts equivalent to new in performance or may have been subject to incidental use. 5. The warranty period begins on the date of delivery or on the date of installation if installed by HP. If customer schedules or delays HP installation more than 30 days after delivery, warranty begins on the 31st day from delivery. 6. Warranty does not apply to defects resulting from (a) improper or inadequate maintenance or calibration, (b) software, interfacing, parts or supplies not supplied by HP, (c) unauthorized modification or misuse, (d) operation outside of the published environmental specifications for the product, or (e) improper site preparation or maintenance. 7. TO THE EXTENT ALLOWED BY LOCAL LAW, THE ABOVE WARRANTIES ARE EXCLUSIVE AND NO OTHER WARRANTY OR CONDITION, WHETHER WRITTEN OR ORAL, IS EXPRESSED OR IMPLIED AND HP SPECIFICALLY DISCLAIMS ANY IMPLIED WARRANTIES OR CONDITIONS OF MERCHANTABILITY, SATISFACTORY QUALITY, AND FITNESS FOR A PARTICULAR PURPOSE. Appendix A A-7 Supplies and Customer Support 2. HP warrants that HP software will not fail to execute its programming instructions, for the period specified above, due to defects in material and workmanship when properly installed and used. If HP receives notice of such defects during the warranty period, HP will replace software media which does not execute its programming instructions due to such defects. Supplies and Customer Support Warranty 8. HP will be liable for damage to tangible property per incident up to the greater of $300,000 or the actual amount paid for the product that is the subject of the claim, and for damages for bodily injury or death, to the extent that all such damages are determined by a court of competent jurisdiction to have been directly caused by a defective HP product. 9. TO THE EXTENT ALLOWED BY LOCAL LAW, THE REMEDIES IN THIS WARRANTY STATEMENT ARE CUSTOMER’S SOLE AND EXCLUSIVE REMEDIES. EXCEPT AS INDICATED ABOVE, IN NO EVENT WILL HP OR ITS SUPPLIERS BE LIABLE FOR LOSS OF DATA OR FOR DIRECT, SPECIAL, INCIDENTAL, CONSEQUENTIAL (INCLUDING LOST PROFIT OR DATA), OR OTHER DAMAGE, WHETHER BASED IN CONTRACT, TORT, OR OTHERWISE. A-8 Appendix A Operation on a SCSI Bus B Operating This Jukebox on a SCSI Bus Operating This Jukebox on a SCSI Bus A Brief Overview of SCSI A Brief Overview of SCSI General The Small Computer System Interface (SCSI), is a contention-based bus that accommodates different speed devices without impacting the devices with faster transfer speeds. This specification was defined by the American National Standards Institute (ANSI) in 1986. The specification defines both the physical medium and the command set used to transfer information. Later developments are known under the newer specifications, SCSI-2 and SCSI-3. The SCSI Bus The common SCSI buses are 50-pin and 68-pin. The 50-pin bus, which uses eight of its lines for data transmission, is called a "narrow" bus. The narrow bus can support eight devices. The 68-pin bus, which uses 16 lines for data transmission is called a "wide" bus. The wide bus can support 16 devices. Initiators and Targets SCSI devices on the bus are either “initiators” or “targets.” An initiator (usually the host computer) originates a transaction and the target (usually a peripheral device) fulfills the request. Initiators and targets identify themselves on the bus by a SCSI ID. The ID is designated by the user and is set electronically or manually depending on the device. In addition to identifying a device on the bus, the ID also determines the priority of the device during contention among the devices for use of the bus. The narrow SCSI bus, with its eight data lines, can communicate with eight devices that have IDs from 0 to 7. The wide SCSI bus, with its 16 data lines, can communicate with 16 devices that have addresses from 0 to 15. The host adapter, which links the host computer to the SCSI bus, is also a SCSI device (initiator), and is usually assigned an ID of 7. Priority of IDs ascends from lowest to highest but this ascending priority, however, is in blocks of eight IDs, and the block from 8 to 15 is actually defined to be at a lower priority than ID 0, the lowest address on the "narrow" portion of the bus. This is done so that if a narrow device is placed on a wide bus, the wide devices, which can "see" the lower addresses, will always defer to the lower addresses when they contend for the bus. Otherwise, a narrow device, which cannot "see" any device at B-2 Appendix B Operating This Jukebox on a SCSI Bus A Brief Overview of SCSI an ID greater than 7, would always assume it won the contention and would attempt to talk, perhaps at the same time as a device with an ID above 7 that was contending for the bus. The following diagram shows the priority scale of IDs when the priority of the two blocks of eight are reversed. Priority 8 9 10 11 12 13 14 15 0 1 2 3 4 5 6 7 Narrow Addresses Wide Address Range The diagram below shows the linear addressing of a simple, narrow bus with the host adapter set at a SCSI ID of 7. The device ID does not determine where the device is physically placed on the bus. Operation on a SCSI Bus LUN Addressing SCSI IDs are the top-level method of addressing devices on the bus. Another method of addressing is also available; logical unit numbering (LUN). This method enables a complex device, such as a jukebox, to group its internal SCSI devices to a single SCSI ID. The complex device is identified by a SCSI ID, but this complex device assigns logical unit numbers (LUNs) to each device within it. Up to eight LUNs may be assigned under a single SCSI ID. The LUNs that can be assigned are from 0 to 7 (LUN 0 is usually retained by the complex device). Appendix B B-3 Operating This Jukebox on a SCSI Bus A Brief Overview of SCSI To use this form of addressing, however, the jukebox application software, the SCSI bus drivers and the host adapter firmware all have to support this mode of addressing. The following diagram shows LUNs assigned to devices within the device at ID 6. Transfer Rates on the Bus Initially, the SCSI specification defined a 5 MB/s synchronous data transfer rate on the narrow bus. SCSI now also defines "Fast" which is 10 MB/s on a narrow bus and 20 MB/s on a wide bus. Another definition is "Ultra," also known as "Fast-20" which is 20 MB/s transfer rate on a narrow bus and 40 MB/s on a wide bus. Termination To keep signals on the SCSI bus from being reflected, “terminators” must be placed at each end of the physical bus. These terminators may be either active or passive. Passive termination is a resistor network. Active termination uses a voltage regulator (the active component) to regulate the power of the resistor network to provide more stable termination. Active termination is always preferred over passive termination. Depending on your SCSI device, termination is supplied by a using a physical connector, by flipping a dipswitch, or by selecting the termination setting in software. Termination is always at both physical ends of the bus. B-4 Appendix B Operating This Jukebox on a SCSI Bus A Brief Overview of SCSI Single-ended and Differential Interfaces The SCSI bus is electrically implemented in two ways: single-ended and differential. These terms come from the way the signals are asserted on the bus. Single-ended buses use a 5-volt signal that is referenced to ground. This method makes the bus somewhat susceptible to noise and loss of signal quality over distance. The maximum allowable length of a single-ended SCSI bus was initially 6 meters (19.7 feet). Fast SCSI required the maximum length of the bus to be reduced to 3 meters (9.8 feet). Connectors Narrow devices (50-pin) use the following connectors: • 50-pin low-density clip Centronics-type (external) This is a large connector that is similar to a printer cable. This type of connector is gradually being replaced by the Micro D connector, described below. • 50-pin high density Micro D (using thumbscrews or small clips) (external) Appendix B B-5 Operation on a SCSI Bus The differential bus uses two lines for each signal and measures the voltage difference between the two signals. Differential retains more signal quality than single-ended and is not as sensitive to noise, allowing for a longer cable length. The maximum allowable length of a differential bus is 25 meters (82 feet) for all types buses (narrow, wide, fast, Fast-20). Operating This Jukebox on a SCSI Bus A Brief Overview of SCSI • This connector is similar to a D-type connector, but smaller and with smaller pin holes placed closer together. • 50-pin low-density ribbon (usually internal to the host) Wide devices (68- pin) use the following connectors: • 68-pin high density Micro D connector (external) This connector is similar to a D-type connector, but longer and slimmer and with smaller pin holes placed closer together. This connector is becoming the most common. • 68-pin high density ribbon (usually internal to the host) B-6 Appendix B Operating This Jukebox on a SCSI Bus The SCSI Bus and This Jukebox The SCSI Bus and This Jukebox This jukebox is a “fast and narrow” SCSI device with the capability to connect to either a narrow single-ended bus or a wide differential bus. In the diagram below, note that the single-ended (50-line) bus is brought directly onto the jukebox internal narrow bus. The differential interface accepts a wide bus in its 68-pin connector, but only uses the 50 data and control lines that comprise the "narrow" portion of the bus. The other 18 lines that provide the upper IDs and data of the wide bus are ignored. Note that all lines of the wide bus pass through the two 68-pin differential connectors. The wide bus is maintained as a wide bus. The single-ended connectors are 50-pin and can accept only a narrow bus. The differential ports use 68-pin connectors and can accept (and pass through) a wide bus. Figure B-1 Single-ended and Differential Interfaces on This Jukebox Operation on a SCSI Bus Appendix B B-7 Operating This Jukebox on a SCSI Bus The SCSI Bus and This Jukebox Adding Devices to the Bus When considering adding other devices to the jukebox bus, you should consider the following: • Will adding a device onto a bus with this jukebox interfere or degrade the performance of the jukebox or the device that is added? • If the decision is made to add other devices to the jukebox bus, what SCSI requirements must be observed to make sure the bus will work? Before addressing some questions involved in deciding whether to place another device on the jukebox bus, we can say that, as a general rule, HP recommends that this jukebox be the only device on a bus. The recommendation is the same whether the bus is single-ended or differential. One reason for the recommendation is that interactions on a SCSI bus can be complicated. The more devices on the bus, the more chance for problems. Another reason is that this jukebox, when fully utilized, is capable of using up the full bandwidth of the bus. Performance of one or all of the devices on the bus can be affected. Consider the quantity of data that the bus will have to carry, the frequency of data transfer, and the priority of this data transfer in your business. If you are using the jukebox as a backup or archive device, the demands on the jukebox will be different than if the jukebox is used for near-online storage where requests for data are more random in both frequency and amount. If you expect to be using the jukebox at the same time as the other device, or devices, you should expect to experience a drop in performance. Mixing Wide and Narrow Devices As a preliminary note to this discussion, HP highly recommends that you do NOT mix wide and narrow buses. Connecting devices of the same bus width, such as all narrow (50-pin) is a simple process of daisy-chaining the devices, and terminating both ends of the bus. However, mixing narrow and wide devices invites problems. This method should only be implemented by an experienced systems integrator who is highly knowledgeable about SCSI. Since the wide (68-pin) buses need more data lines on the bus for their data transfer, it's necessary that the cables connecting the devices are 68 pin. The data would be lost if the devices were set up as depicted in the figure below. B-8 Appendix B Operating This Jukebox on a SCSI Bus The SCSI Bus and This Jukebox Because a narrow device only has a 50-pin connector, it will not transmit the eight extra bits of data needed for the wide device on the end of the bus. Using only 50 lines also prevents the narrow device from passing along the IDs of devices at 8 or above. If mixing narrow and wide devices is unavoidable, use the configuration described below: Appendix B B-9 Operation on a SCSI Bus The lower eight data lines transfer commands and messages, allowing all devices, regardless of size, to co-exist on the bus. However, data transfers and device addressing occur on the higher bits. Since a narrow device can’t "see" the upper 8 data bits, that translates to it not being able to "see" wide devices with a SCSI ID above 8. Remember the host adapter is a device, so if you’re mixing wide and narrow devices on the bus, your host adapter must be at an ID that all devices can address. Operating This Jukebox on a SCSI Bus The SCSI Bus and This Jukebox It is very important that the 68-pin to 50-pin cable is properly configured to assure that the eighteen truncated lines are properly terminated. Cable Lengths Observe SCSI cable maximum lengths; - 3 meters (9.8 feet) for the single-ended bus (remember, this is a fast device) - 25 meters (82 feet) for the differential bus. Termination • Refer to the documentation that comes with your particular adapter to see how to apply termination. • Use active terminators to reduce noise sensitivity. • Never terminate the bus at any place except the physical ends. Terminating the bus in the middle will probably cause the bus to become inoperable or operate in a state that could cause data loss. • If devices are on both sides of the host computer adapter (such as hard drives internal to the host computer and a jukebox external to the host computer) make sure that there is no termination on the host computer adapter. Termination must be only on the device inside the computer that is farthest from the host adapter and the physical device inside the computer, and the last physical device external to the computer. General • Do not connect a single-ended bus to a differential bus. Damage can occur. B-10 Appendix B Operating This Jukebox on a SCSI Bus Default SCSI IDs in the Jukebox When Using Basic SCSI Addressing and When Using LUN Mode Default SCSI IDs in the Jukebox When Using Basic SCSI Addressing and When Using LUN Mode Table B-1 Default SCSI and LUN Setings in 4- and 6-Drive Jukeboxes LUN Mode OFF LUN Mode ON BUS 1 ID LUN ID LUN JKBX ID 6 0 6 0 DRV 1 ID 5 0 6 1 DRV 2 ID 4 0 6 2 DRV 3 ID 3 0 6 3 DRV 4 ID 2 0 6 4 DRV 5 ID* 1* 0* 6* 5* DRV 6 ID* 0* 0* 6* 6* * if installed Operation on a SCSI Bus Appendix B B-11 Operating This Jukebox on a SCSI Bus Default SCSI IDs in the Jukebox When Using Basic SCSI Addressing and When Using LUN Mode Table B-2 Default SCSI and LUN Settings in the 10-Drive Jukebox LUN Mode OFF LUN Mode ON BUS 1 ID LUN ID LUN JKBX ID 6 0 6 0 DRV 1 ID 5 0 6 1 DRV 2 ID 4 0 6 2 DRV 3 ID 3 0 6 3 DRV 4 ID 2 0 6 4 BUS 2 LUN Mode OFF LUN Mode ON ID LUN ID LUN DRV 5ID 5 0 5 0 DRV 6 ID 4 0 5 1 DRV 7 ID 3 0 5 2 DRV 8 ID 2 0 5 3 DRV 9 ID 1 0 5 4 DRV 10 ID 0 0 5 5 B-12 Appendix B Operating This Jukebox on a SCSI Bus Default SCSI IDs in the Jukebox When Using Basic SCSI Addressing and When Using LUN Mode Table B-3 LUN Mapping of a 10-Drive Jukebox if “DRVs BUS 1” ID is Changed to an ID Different Than the Jukebox Controller (IDs used are examples) LUN Mode ON BUS 1 LUN Mode ON BUS 2 ID LUN ID LUN JKBX ID 6 0 DRV 1 ID 5 0 DRV 5ID 4 0 DRV 2 ID 5 1 DRV 6 ID 4 1 DRV 3 ID 5 2 DRV 7 ID 4 2 DRV 4 ID 5 3 DRV 8 ID 4 3 DRV 9 ID 4 4 DRV 10 ID 4 5 Operation on a SCSI Bus Appendix B B-13 Operating This Jukebox on a SCSI Bus Default SCSI IDs in the Jukebox When Using Basic SCSI Addressing and When Using LUN Mode Figure B-2 Four or Six Drives, One Host Adapter, Basic SCSI Addressing Displays on the Control Panel Under CHOOSE LUN MODE * menu >> LUN MODE OFF Under SCSI IDs * > VIEW IDs * > BUS 1 * >> JXBX ID 6 LUN 0 DRV 1 ID 5 LUN 0 DRV 2 ID 4 LUN 0 DRV 3 ID 3 LUN 0 DRV 4 ID 2 LUN 0 DRV 5 ID 1 LUN 0 (if installed) DRV 6 ID 0 LUN 0 (if installed) B-14 Appendix B Operating This Jukebox on a SCSI Bus Default SCSI IDs in the Jukebox When Using Basic SCSI Addressing and When Using LUN Mode Figure B-3 10 Drives, Two Host Adapters, Basic SCSI Addressing Displays on the Control Panel Under CHOOSE LUN MODE * menu >> LUN MODE OFF Under SCSI IDs * > VIEW IDs * > BUS 1 * >> JXBX ID 6 LUN 0 Operation on a SCSI Bus DRV 1 ID 5 LUN 0 DRV 2 ID 4 LUN 0 DRV 3 ID 3 LUN 0 DRV 4 ID 2 LUN 0 BUS 2 * >> DRV 5 ID 5 LUN 0 DRV 6 ID 4 LUN 0 DRV 7 ID 3 LUN 0 DRV 8 ID 2 LUN 0 DRV 9 ID 1 LUN 0 DRV 10 ID 0 LUN 0 Appendix B B-15 Operating This Jukebox on a SCSI Bus Default SCSI IDs in the Jukebox When Using Basic SCSI Addressing and When Using LUN Mode Figure B-4 Ten Drives, One Host Adapter, LUN Addressing, Controller/Drives Use Same IDs Displays on the Control Panel Under CHOOSE LUN MODE * menu >> LUN MODE ON Under SCSI IDs * > VIEW IDs * > BUS 1 * >> JXBX ID 6 LUN 0 DRV 1 ID 6 LUN 10 DRV 2 ID 6 LUN 2 DRV 3 ID 6 LUN 3 DRV 4 ID 6 LUN 4 BUS 2 * >> DRV 5 ID 5 LUN 0 DRV 6 ID 5 LUN 1 DRV 7 ID 5 LUN 2 DRV 8 ID 5 LUN 3 DRV 9 ID 5 LUN 4 DRV 10 ID 5 LUN 5 B-16 Appendix B Operating This Jukebox on a SCSI Bus Default SCSI IDs in the Jukebox When Using Basic SCSI Addressing and When Using LUN Mode Figure B-5 Ten Drives, One Host Adapter, LUN Addressing, Controller/Drives Use Different IDs Displays on the Control Panel Under CHOOSE LUN MODE * menu >> LUN MODE ON Under SCSI IDs * > VIEW IDs * > BUS 1 * > JXBX ID 6 LUN 0 Operation on a SCSI Bus DRV 1 ID 5 LUN 0 DRV 2 ID 5 LUN 1 DRV 3 ID 5 LUN 2 DRV 4 ID 5 LUN 3 BUS 2 * >> DRV 5 ID 4 LUN 0 DRV 6 ID 4 LUN 1 DRV 7 ID 4 LUN 2 DRV 8 ID 4 LUN 3 DRV 9 ID 4 LUN 4 DRV 10 ID 4 LUN 5 Appendix B B-17 Operating This Jukebox on a SCSI Bus Default SCSI IDs in the Jukebox When Using Basic SCSI Addressing and When Using LUN Mode Table B-4 No. of Drives 4 Possible Additional SCSI Addresses Available LUN Mode OFF (basic SCSI addressing) Two SCSI addresses are available for connecting other devices. 6 No additional devices can be connected. 10 Two SCSI addresses are available on Bus 1 and 1 SCSI address is available on Bus 2 for connecting other devices. (In a 10 drive jukebox, four drives are mounted on Bus 1 and 6 drives are mounted on Bus 2.) LUN Mode ON - (drives and jukebox controller use the same ID)a LUN Mode ON - (drives and jukebox controller use different IDs) Six SCSI addresses are available for connecting other devices to Bus 1. Five SCSI addresses are available for connecting other devices to Bus 1. If Bus 1 and Bus 2 are daisy-chained, five SCSI addresses are available for other devices. If Bus 1 and Bus 2 are daisy-chained, four SCSI addresses are available for other devices. If Bus 1 and Bus 2 are NOT daisy-chained, six SCSI addresses are available on Bus 1 and six SCSI addresses are available on Bus 2. If Bus 1 and Bus 2 are NOT daisy-chained, five SCSI addresses are available on Bus 1 and six SCSI addresses are available on Bus 2. a. Not recommended. This configuration may cause a negotiated slower rate of data transfer. B-18 Appendix B Safety and Regulatory Information Safety and Regulatory Information C Safety and Regulatory Information Overview of this Appendix Overview of this Appendix This appendix contains important safety and regulatory information for the United States, Finland, Sweden, Germany, United Kingdom, European Union, and Japan. C-2 Safety and Regulatory Information CDRH Regulations (USA Only) CDRH Regulations (USA Only) The Center for Devices and Radiological Health (CDRH) of the U.S. Food and Drug Administration implemented regulations for laser products on August 2, 1976. These regulations apply to laser products manufactured from August 1, 1976. Compliance is mandatory for products marketed in the United States. The labels and artwork shown below indicate compliance with CDRH regulations and must be attached to laser products marketed in the United States. WARNING Use of controls, adjustments or performing procedures other than those specified in this manual may result in hazardous laser radiation exposure. NOTE Complies with 21 CFR Chapter 1 Subchapter J. Laser Class Information: A black on yellow label which reads, "Class 1 Laser Product" printed in English, French, German, Finnish, Japanese, and Spanish. Safety and Regulatory Information C-3 Safety and Regulatory Information EC Radio Frequency Interference Statement (Europe Only) EC Radio Frequency Interference Statement (Europe Only) WARNING This is a class A product. In a domestic environment this product may cause radio interference in which case the user may be required to take adequate measures. C-4 Safety and Regulatory Information United Kingdom Telecommunications Act 1984 United Kingdom Telecommunications Act 1984 The Hewlett-Packard 1200mx and 2200mx jukeboxes are approved under Approval Number NS/G/1234/J/100003 for indirect connection to Public Telecommunication Systems within the United Kingdom. Safety and Regulatory Information C-5 Safety and Regulatory Information Declaration of Conformity Declaration of Conformity C-6 Safety and Regulatory Information Herstellerbescheinigung Herstellerbescheinigung Diese Information steht im Zusammenhang mit den Anforderungen der Maschinenlärn information sverordnung vom 18 Januar 1991. Schalldruckpegel Lp < 70 dB(A) • am arbeitsplatz • normaler betrieb • nach ISO 7779:1988/EN 27779:1991 (Typprüfung) English Translation of German Sound Emission Directive This statement is provided to comply with the requirements of the German Sound Emission Directive, from 18 January 1991. Sound pressure Lp < 70 dB(A) • at operator position • normal operation • according to ISO 7779: 1988/EN 27779: 1991 (type test) Safety and Regulatory Information C-7 Safety and Regulatory Information Turvallisuusyhteenveto Turvallisuusyhteenveto Laserturvallisuus LUOKAN 1 LASERLAITE KLASS 1 LASER APPARAT Hewlett-Packard 1200mx ja 2200mx optiset levymuistiasemat ovat käyttäjän kannalta turvallisia luokan 1 laserlaitteita. Normaalissa käytössä levymuistiaseman kotelointi estää lasersäteen pääsyn laitteen ulkopuolelle. Laitteen turvallisuusluokka on määritetty standardin EN 60825 mukaisesti. VAROITUS ! Laitteen käyttäminen muulla kuin käyttöohjeessa mainitulla tavalla saattaa altistaa käyttäjän turvallisuusluokan 1 ylittävälle lasersäteilylle. VARNING ! Om apparaten används på annat sätt än i bruksanvisning specificerats, kan användaren utsättas för laserstrålning, som överskrider gränsen för laserklass 1. Huolto Hewlett-Packard 1200mx ja 2200mx levymuistiasemien sisällä ei ole käyttäjän huollettavissa olevia kohteita. Laitteen saa avata ja huoltaa ainoastaan sen huoltamiseen koulutettu henkilö. Levymuistiaseman sisälle asennettujen luku-/kirjoitusyksiköiden suojakoteloa ei tule avata huoltotoimenpiteiden yhteydessä. VARO ! Mikäli luku-/kirjoitusyksikön suojakotelo avataan ja suojalukitus ohitetaan, olet alttiina lasersäteilylle laitteen ollessa toiminnassa. Älä katso säteeseen. VARNING ! Om skyddshöljet av den optiska drivmodulen öppnas och spärren urkopplas då apparaten är i funktion, utsättas användaren för laserstrålning. Betrakta ej strålen. Tiedot luku-/kirjoitusyksikössä käytettävän laserdiodin säteilyominaisuuksista: Aallonpituus 660 nm Teho 60 mW Turvallisuusluokka 3B C-8 Safety and Regulatory Information English Translation of Finland Regulatory Information English Translation of Finland Regulatory Information LASER SAFETY SUMMARY LASER SAFETY CLASS 1 LASER PRODUCT (The same in Swedish.) Hewlett-Packard 1200mx and 2200mx jukeboxes are for user safe class 1 laser products. In normal use the enclosure of the optical drives prevents the laser beam from escaping outside of the product. The jukebox was type approved in Finland for laser safety by the National Board of Labour Protection. The safety class of the products was defined according to the resolution No 472/1985 of the Council of State and the standard EN 60825. WARNING ! The use of the product otherwise than specified in the user’s manual may expose the user to laser radiation exceeding safety class 1. (The same warning in Swedish.) SERVICE There are no user serviceable parts inside the jukebox. The jukebox products can be serviced only by qualified service personnel. The optical drive mechanism(s) installed inside the library system shall not be opened or disassembled during service. WARNING ! (The same warning in Swedish.) The information about the radiation characteristics of the laser diode used in the optical drive mechanism: Wavelength 660 nm Power 60 mW Class 3B laser C-9 Safety and Regulatory Information If the enclosure of the optical drive mechanism is opened and the safety interlock disabled, you may be exposed to the laser radiation when the drive is operating. Avoid exposure to the beam. Safety and Regulatory Information Japanese VCCI Statement Japanese VCCI Statement This equipment is in the Class A category information technology equipment based on the rules of Voluntary Control Council For Interference by Information Technology Equipment (VCCI). When used in a residential area, radio interference may be caused. In this case, user may be required to take appropriate corrective actions. C-10 Glossary C-D cartridge A plastic enclosure that contains an optical disk. The cartridge is labeled "A" or "B" to denote separate sides of the optical disk. The optical disk is never removed from the cartridge. jukebox controller The part of the jukebox that controls the sending and receiving of SCSI commands and controls the disk transport mechanism. LAN Local area network. A group of computers and peripherals physically connected so users can share hardware and software resources. disk See optical disk. M-O driver A program that allows the operating system to communicate with a peripheral device. E-L element A SCSI term for any one of the autochanger components — drive, mailslot, storage slots, or picker. jukebox A term synonymous with optical disk library or autochanger. This type of optical storage device is often referred to as a “jukebox” because when a file is requested, the disk containing the file is found, inserted into the drive, and the requested information is sent to the host computer system, similar to the way a musical jukebox finds a record and moves it to the turntable when a song is requested. Glossary magneto-optical A type of optical technology which uses a laser to read from and write to a magnetic layer on an optical disk. To write, a spot on the magnetic layer is heated by a laser to a point where it can be magnetically altered by the write magnetic head. To read, a light from the laser is reflected from the spot. The magnetic alteration causes the reflected light to be polarized in one direction (interpreted as a "1") or the opposite direction (interpreted as a "0"). mailslot The area where disks are inserted and removed from the jukebox. multifunction drive An optical disk drive that supports both rewritable and write-once optical disks. The drive detects the disk type by reading a factory-stamped code on the disk, and automatically determines whether to operate in rewritable or write-once mode. Glossary-1 Glossary optical disk A term synonymous with the 5.25-inch magneto-optical disk. There are two types of optical disks used in jukeboxes: rewritable and write-once. inserted, the drive will write data, but will not write over data that has been previously written. This feature is useful for applications that need permanent data security and audit trails. optical disk library See jukebox. R-T rewritable optical An optical disk technology in which data can be repeatedly written using magnetooptical reading and writing technology. write protect A feature that prevents data from being written to a disk. A write protect tab is located on both sides of the optical disk cartridge to enable write-protection on one or both surfaces of the disk. SCSI An acronym for the Small Computer Systems Interface. See Appendix B for a more detailed explanation of SCSI and SCSI buses. storage slot An are of the autochanger that holds cartridges when the cartridges are not in a drive or not being ejected through the mailslot. terminator A resistor array device used for electrically terminating a SCSI bus. A SCSI bus must be terminated at its two physical ends. A peripheral device uses a terminator only if it is at the end of the bus. W write-once An additional operating mode available with multifunction drives. When a write-once disk is Glossary-2 Glossary Index Numerics 16-character display 3-5 selection buttons 3-5 customer support A-7 A access panel location 1-5 mounting screws 1-5 active bus indicator 1-5 activity light 3-5 addresses HP Direct, supplies A-3 administration menu password changing 3-14 entering 3-13 D diagnostic tests running 3-28 disk labels jamming shutter 2-4 disks care of 2-6 choosing 2-3 cleaning 2-6 ejecting 3-12 labeling 2-4 loading 3-10 write-protecting 2-5 display 3-5 display messages 3-8 C cable access hole 1-5 changing the SCSI IDs 3-17 chocks 1-19 configuration setting 3-20 configurations listing of 3-21 configuring write verify 1-18 connecting 10-drive jukebox, one host adapter 1-14 10-drive jukebox, two host adapters 1-12 4- or 6-drive jukebox 1-9 power 1-17 with other devices on the bus 1-16 connecting SCSI cables 1-7 controls 16-character display 3-5 activity light 3-5 CANCEL button 3-7 EJECT button 3-7 ENTER button 3-7 LOAD button 3-7 NEXT button 3-7 PREV button 3-7 E ejecting disks 3-12 I installing the wheel chocks 1-19 interface selection switch 1-5 internal tests for service use 3-28 listing of 3-29 running 3-28 internal tests, running 3-28 L loading disks 3-10 logs listing of 3-23 retrieving 3-23 LUN addressing B-3 LUN mode setting 3-15 M mailslot 3-5 maximum cable length 1-7 moving the jukebox 1-20 O online repair service use 3-34 optical disks care of 2-6 types 2-3 using 2-2 ordering supplies A-3 P power receptacle 1-5 power switch 1-5 R regulatory compliance C-1 retrieving log history 3-23 running an internal test 3-28 S safety regulations compliance C-1 SCSI brief overview B-2 issues when adding devices with this jukebox B-7 SCSI bus connectors B-5 differential B-5 single-ended B-5 termination B-4 transfer rates B-4 SCSI cables connecting 1-7 maximum length 1-7 SCSI IDs changing 3-17 setting 3-15 Index-1 Index viewing 3-16 SCSI interface active bus indicator 1-5 interface selection switch 1-5 ports 1-5 second level displays CONFIG * 3-8 INFO * 3-8 ONLINE REPAIR * 3-8 SCSI IDs * 3-8 TEST * 3-8 selection buttons 3-5 serial number location 1-5 setting the LUN mode 3-15 setting the SCSI IDs 3-15 setting up items included 1-2 items not included 1-2 shipping the jukebox 1-21 strain relief clip 1-5 supplies ordering information A-3 supplies and accessories A-3 switch power 1-5 system components needed 1-3 T tests running 3-28 top level displays ADMIN * 3-8 troubleshooting 3-35 listing of procedures 3-36 Typographical iii U using optical disks 2-2 using the selection buttons 3-7 V Viewing 3-16 Index-2 viewing the current SCSI IDs 3-16 W warranty A-8 wheel chocks 1-19 write verify 1-18