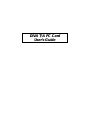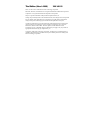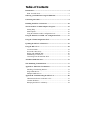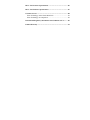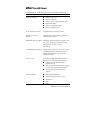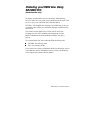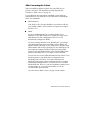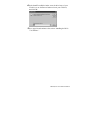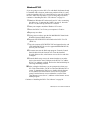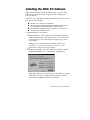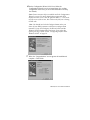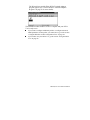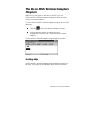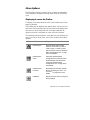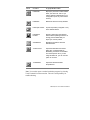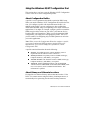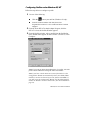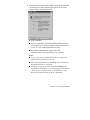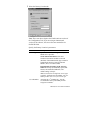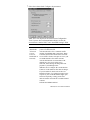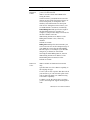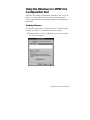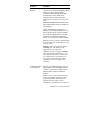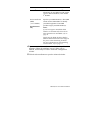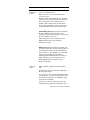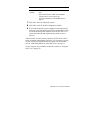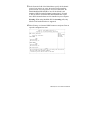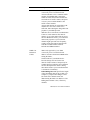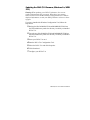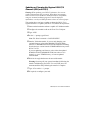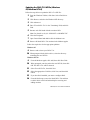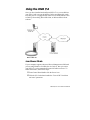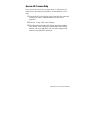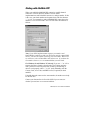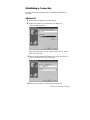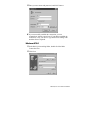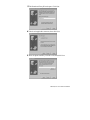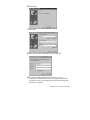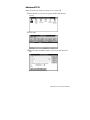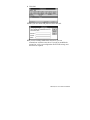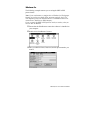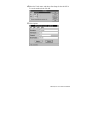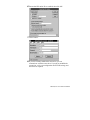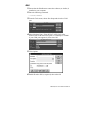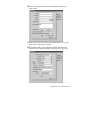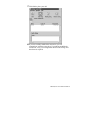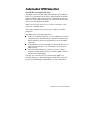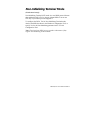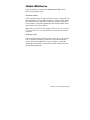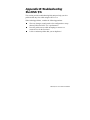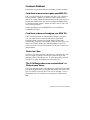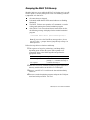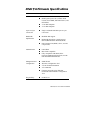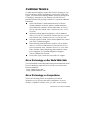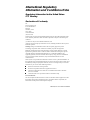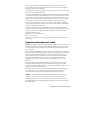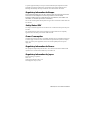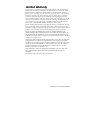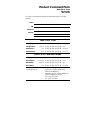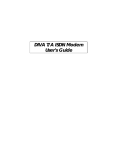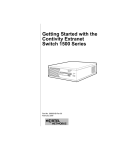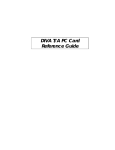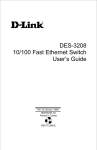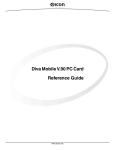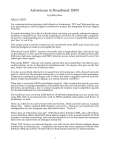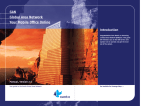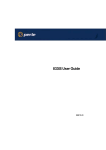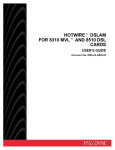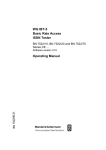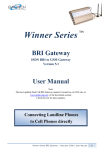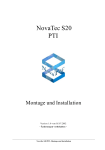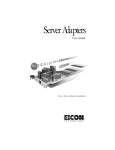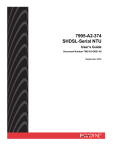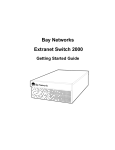Download Hayes Microcomputer Products DIVA T/A User's Manual
Transcript
DIVA T/A PC Card User’s Guide Third Edition (March 1998) 206-146-03 DIVA T/A PC Card is a trademark of Eicon Technology Corporation. Microsoft, Windows, and Windows NT are registered trademarks of Microsoft Corporation. CompuServe is a registered trademark of CompuServe Incorporated. Hayes is a registered trademark of Hayes Microcomputer Products, Inc. Changes are periodically made to the information herein; these changes will be incorporated into new editions of the publication. Eicon Technology may make improvements and/or changes in the products and/or programs described in this publication at any time. A Product Comment Form is provided at the back of this publication. If the form has been removed, address your comments to: Eicon Technology Corporation, Attn.: Corporate Publications, 9800 Cavendish Blvd., Montreal, Quebec, Canada H4M 2V9. Eicon Technology may use or distribute whatever information you supply in any way it believes appropriate without incurring any obligations to you. Copyright © 1998 Eicon Technology Corporation. All rights reserved, including those to reproduce this publication or parts thereof in any form without permission in writing from Eicon Technology Corporation. Table of Contents Introduction.......................................................................................... 5 What You Will Need.......................................................................... 6 Ordering your ISDN Line Using EZ-ISDN/IOC ................................. 7 Connecting the Cables.......................................................................... 8 Installing the DIVA T/A Software ..................................................... 20 The Eicon DIVA Terminal Adapters Program ................................. 25 Getting Help..................................................................................... 25 Menu Options................................................................................... 26 Using the Windows 95/NT Configuration Tool ................................ 28 Using the Windows 3.x/WFW 3.11 Configuration Tool.................... 37 Using the VT100 Configuration Tool................................................. 46 Updating the DIVA T/A Firmware.................................................... 53 Using the DIVA T/A ........................................................................... 58 Low Power Mode ............................................................................. 58 Secure ID Connectivity .................................................................... 59 Dialing with Multilink PPP .............................................................. 60 Establishing a Connection ................................................................ 61 Connecting to the World Wide Web................................................. 75 Automated SPID Selection................................................................. 76 Non-Initializing Terminal Mode........................................................ 77 Appendix A: ISDN Line Termination................................................ 78 Installing a Terminating Resistor...................................................... 78 Single ISDN Device ......................................................................... 78 Multiple ISDN Devices .................................................................... 79 Appendix B: Troubleshooting the DIVA T/A.................................... 80 LED Status Indicators on the DIVA T/A .......................................... 81 Common Problems........................................................................... 82 Dumping the DIVA T/A Memory..................................................... 84 DIVA T/A Firmware Specifications .................................................. 86 DIVA T/A Hardware Specifications .................................................. 87 Customer Service ............................................................................... 88 Eicon Technology on the World Wide Web ..................................... 88 Eicon Technology on CompuServe .................................................. 88 International Regulatory Information and Conditions of Use.......... 89 Limited Warranty .............................................................................. 92 Introduction The DIVA T/A is an ISDN PC CARD (PCMCIA) modem available in S/T and U interface versions. It provides easy and affordable highspeed Basic Rate Interface (BRI) ISDN connection to the Internet or to your office LAN. With the DIVA T/A, Small Office Home Office (SOHO) users and telecommuters can combine the higher performance of ISDN with the simplicity of a terminal adapter. The DIVA T/A emulates a COM port on your computer, which complements your TCP/IP application (without the need for additional device drivers). The DIVA T/A supports all standard modem AT commands. Internet Access The DIVA T/A allows you to connect to the Internet over an ISDN line at speeds of up to 128 kilobits per second. Without virtually any delays, you can access online services or browse the World Wide Web to download high-resolution graphics, video clips, interactive games, music, etc. Work-at-Home Access The DIVA T/A provides the telecommuter with fast access to network resources back at the office. You can access applications such as email or download data from a remote database in a fraction of the time it would take using a conventional analog modem. Ease of Use You can install the DIVA T/A into any computer (PC or notebook) equipped with a PC Card Type II slot. You can easily configure it using the Setup Wizard (under all versions of Windows), using a VT100 interface (under DOS and OS/2), and using AT commands (under all platforms). In North America the Configuration Wizard (Windows 95 and Windows NT) can automatically detect your Service Profile Identifiers (SPIDs). SPIDs are addresses assigned by your ISDN provider; the ISDN switch uses SPIDs to identify your equipment. DIVA T/A PC Card User’s Guide 5 What You Will Need To install and use of the DIVA T/A, you will need the following: Item Description DIVA T/A Package DIVA T/A PC Card DIVA T/A Software DIVA T/A S/T or integrated-NT1 cable ISDN cable (RJ45) DIVA T/A QuickStart Guide DIVA T/A Release Notes PC or Notebook Computer Equipped with a PC Card Type II slot. Remote Access Client Software Supplied as part of the operating platform or by Internet Service Provider. ISDN Basic Rate Line (BRI) Installed by your local telephone company. See the section “Ordering your ISDN Line Using EZ-ISDN/IOC” on page 7 for more information. Terminal Emulation Program (Required for non-Windows users only) VT100compatible terminal-emulation program for DOS or OS/2 platforms to use the VT100 Configuration Tool. Internet Access (Optional) To establish an ISDN connection to the Internet, you will require the following: ISP that provides ISDN Basic Rate Interface service PPP and TCP/IP communications protocols for accessing your Internet subscription TCP/IP clients (Web browser, FTP, Telnet)) Operating System Microsoft® Windows® 95 Microsoft Windows NT® (3.51/4.0) Windows 3.x DOS OS/2 DIVA T/A PC Card User’s Guide 6 Ordering your ISDN Line Using EZ-ISDN/IOC (North America only) We highly recommend that you use our toll free ISDN ordering service to make sure you get the correct ISDN line the first time. This service is free to our customers. Dial 1-888-800-DIVA. EZ-ISDN / IOC simplifies the ordering of your ISDN line. It lets you use simple codes to order pre-configured packages of ISDN features and services. The North American ISDN User’s Forum (NIUF) and Local Exchange Carriers (LEC) administer the assignment of codes. Bellcore administers the National ISDN Ordering Code (IOC) process. We recommend the use of the following ISDN Ordering codes: EZ-ISDN: use ordering code 1 IOC: use ordering code R If you want to use Always On/Dynamic ISDN (AO/DI) please refer to www.isdnzone.com for information on how to order your ISDN line (to be supported in a future software update). DIVA T/A PC Card User’s Guide 7 Connecting the Cables To install the DIVA T/A into your PC: 1 Push the ISDN S/T or U cable (see ② in Figure 1) straight into the jack on the card. Push the connector locking tab toward your card. ➁ ISDN U (Integrated NT1) Cable Plug into ISDN jack ISDN S/T cable B and D LEDs ➂ ISDN Cable ➀ Insert into PC DIVA T/A PC Card Figure 1. 2 Connect the other end of the cable to the ISDN cable (see ③ in Figure 1) and the ISDN cable to an NT-1 (if required) or to the ISDN wall socket. Note: Some S/T connections will require use of the terminating resistor. Refer to “ISDN Line Termination” on page 78 for more details. DIVA T/A PC Card User’s Guide 8 After Connecting the Cables Where AutoSPID is supported (check with your ISDN service provider), the DIVA T/A installation is totally Plug and Play. Continue at “What’s Next?” on page 10. If your ISDN line does not support AutoSPID, get the following information from your ISDN service provider before continuing the DIVA T/A installation: ISDN number(s). Your ISDN service provider should have provided you with one or two ISDN numbers. These numbers are required to configure the DIVA T/A. SPIDs If you are installing the DIVA T/A under Windows 95 or Windows NT, the ISDN numbers are all that you require as the SPID Wizard, used for configuring the DIVA T/A, will automatically configure the SPIDs. If you are not using Windows 95 or Windows NT, you must get your SPID information from your ISDN provider. SPID(s) are numbers usually consisting of your 3-digit Area Code plus 7-digit ISDN Number followed by some digits. For new ISDN lines your local telephone company will likely follow the generic SPID format of a 10-digit ISDN Number (Area Code and ISDN phone number) followed by 0101. For example: 51455512340101. You may not have to enter SPID information for the DIVA T/A to function properly if your ISDN line is configured for noninitializing mode. The DIVA T/A features automatic noninitializing mode support, which enables the interface to operate without programming a SPID, or to retain basic service if SPID initialization fails. However, your local telephone company has to turn this feature on. As you lose functionality, we do not recommend this operation mode. Go to the section “What’s Next?” on page 10 and continue. DIVA T/A PC Card User’s Guide 9 What’s Next? After you have finished connecting the cables and gathering the required information, go to the section that corresponds to your platform and continue the installation. Platform What to do Windows 95 Continue on page 11 Windows 95 OSR2 Continue on page 13 Windows NT 4.0 Continue on page 15 Windows NT 3.51 Continue on page 18 Windows 3.x/WFW 3.11 Continue on page 19 DOS and OS/2 Continue on page 46 DIVA T/A PC Card User’s Guide 10 Windows 95 Note: This install procedure is for the original release and Service Pack 1 (SP1) version of Windows 95. If you are using Windows 95 Service Release 2 (OSR2), go to page 13. To verify the version installed on your machine, go to Control Panel/System Properties and select the General tab. If you have the original or SP1 version of Windows 95, it should show as one of the two screens below: Note: If you are using Dial-Up Networking, make sure you are using version 1.2. If you are running a previous version, you must upgrade to Dial-Up Networking 1.2, before you begin installing the DIVA T/A. Dial-Up Networking 1.2 is located on the DIVA T/A CD under the \MSDUN12 directory. Refer to your Windows 95 online help for information on how to install Dial-Up Networking. 1 After connecting the cables (see the section “Connecting the Cables” on page 8), turn on your PC. Insert the DIVA T/A, label side up, into the PC Card Slot. The DIVA T/A is automatically detected and the New Hardware Found Window appears. 2 Insert the DIVA T/A CD into your computer’s CD drive. 3 In the New Hardware Found Screen, select Driver from disk provided by hardware manufacturer, and click OK; the Install From Disk window appears. DIVA T/A PC Card User’s Guide 11 4 In the Install From Disk window, enter the drive letter of your CD drive (or use the Browse button to locate your CD drive) and click OK. 5 Go to page 20 and continue at the section “Installing the DIVA T/A Software.” DIVA T/A PC Card User’s Guide 12 Windows 95 (OSR2) Note: This install procedure is for Windows 95 Service Release 2 (OSR2). If you are using original release or Service Pack 1 (SP1) version of Windows 95, go to “Windows” on page 11. To verify the version installed on your machine, go to Control Panel/System Properties and select the General tab. If you have Windows 95 OSR2 installed, you should see the letter “B”, as below: Note: If you are using Dial-Up Networking, make sure you are using version 1.2. If you are running a previous version, you must upgrade to Dial-Up Networking 1.2, before you begin installing the DIVA T/A. Dial-Up Networking 1.2 is located on the DIVA T/A CD under the \MSDUN12 directory. Refer to your Windows 95 online help for information on how to install Dial-Up Networking. 1 After connecting the cables (see “Connecting the Cables” on page 8), turn on your PC. After Windows 95 has started, insert the DIVA T/A, label side up, into the PC Card slot. The DIVA T/A is automatically detected and the New Hardware Found Window appears followed by the Update Device Driver Wizard. 2 Insert the DIVA T/A CD into your computer’s CD drive. 3 From the Update Device Driver Wizard window, click Next. 4 Click Other Location. DIVA T/A PC Card User’s Guide 13 5 Enter the drive letter of your CD drive (or use the Browse button to locate your CD drive) and click OK. 6 In the update Device Driver Window, click Finish. 7 Go to page 20 and continue at the section “Installing the DIVA T/A Software.” DIVA T/A PC Card User’s Guide 14 Windows NT 4.0 Note: Before you begin installing the DIVA T/A, we suggest that the Remote Access Service (RAS), also known as Dial-Up Networking, be installed with at least one modem (any modem will do; it is only needed to install the DIVA T/A and can later be removed). 1 Shutdown Windows NT and turn off your PC. After connecting the cables (see “Connecting the Cables” on page 8), insert the DIVA T/A, label side up, into the PC Card slot. 2 Start your computer and allow Windows NT to start. 3 Insert the DIVA T/A CD into your computer's CD drive. 4 From the Start menu, go to Settings, then Control Panel. The Modem Properties screen opens. Click Add. DIVA T/A PC Card User’s Guide 15 5 Select Don’t detect my modem; I will select it from a list, then click Next. Important: Make sure that you select the choice above and do not let Windows NT choose its own modem driver. If you let Windows NT select the modem driver, you will not be able to communicate with the DIVA T/A. You will then have to delete the Windows NT installed modem and restart the install process again from Step 4. 6 From the Install New Modem windows, click Have Disk; when prompted, enter the path to the CD (or use the Browse button to locate your CD drive), then click OK. The DIVA T/A will be detected. DIVA T/A PC Card User’s Guide 16 7 Select the Eicon DIVA T/A, then click Next. 8 Select the appropriate COM Port the DIVA T/A is connected to. Click Next, then click finish. 9 Close the Modem Properties window. 10 After closing the Modem Properties window, you are prompted to configure Dial-Up Networking, as the install Modem list has changed. Click Yes to configure Dial-Up Networking. 11 From the Remote Access Setup window, remove any unused devices that use the same COM port as the DIVA T/A, and then click Add. 12 In the Add RAS Device window, select the Eicon DIVA T/A PC Card from the drop-down list and click OK 13 From the Remote Access Setup window, click Continue. You will be prompted to shutdown and restart your computer. Click No. Do not restart your system 14 Go to page 20 and continue at the section “Installing the DIVA T/A Software.” DIVA T/A PC Card User’s Guide 17 Windows NT 3.51 If you are going to use the DIVA T/A with RAS, RAS must already be installed with at least one modem (any modem will do, it is only needed to install the DIVA T/A and will later be removed). If this is the case, follow the steps below. If you are not going to use RAS, continue at “Installing the DIVA T/A Software” on page 20. 1 Shutdown Windows NT and turn off your PC. After connecting the cables (see “Connecting the Cables” on page 8), insert the DIVA T/A, label side up, into the PC Card slot. 2 Start your computer and allow Windows NT to start. 3 Insert the DIVA T/A CD into your computer’s CD drive. 4 Open any text editor. 5 Using your text editor, open the file MODEM.INF found in the Windows\System32\RAS directory. 6 Open the file WFWNTEIC.INF found on the DIVA T/A CD (\WIN 32). 7 Copy the contents of WFWNTEIC.INF and append it to the end of the MODEM.INF file; save the appended MODEM.INF file, and exit your text editor. 8 You must now start the RAS setup program. From the Control Panel, double-click the Network icon. From the Installed Network Software list, select Remote Access Service and click Configure. 9 From the RAS setup, remove the unused modem or any other devices that use the same COM port as the DIVA T/A, add the DIVA T/A, and then exit RAS. Refer to the RAS online help for removing and adding modems. 10 After exiting the RAS setup, you are prompted to reboot your PC. Click OK and allow your PC to reboot and Windows NT to restart. To shutdown the RAS server, double-click the Remote Access Admin icon in the Remote Access Service program group. From the Remote Access Admin Server menu select “Stop Remote Access Server”, and then exit the Remote Access Admin program. Continue at “Installing the DIVA T/A Software” on page 20. DIVA T/A PC Card User’s Guide 18 Windows 3.x/WFW 3.11 Note: If you are installing the DIVA T/A on a system without a CD drive, it is possible to make disks from the DIVA T/A CD on another machine. To create the disks, follow the instructions in the MAKEDISK.TXT file located in the \WIN16\MAKEDISK directory of your DIVA T/A CD. If you are going to use the DIVA T/A with RAS for WFW, RAS must already be installed with at least one modem (any modem will do, it is only needed to properly install the DIVA T/A and will later be removed). If you are not going to use RAS, continue at “Installing the DIVA T/A Software” on page 20. 1 After connecting the cables (See “Connecting the Cables” on page 8), start your computer. After Windows has started, insert the DIVA T/A label side up, into the PC Card Slot. 2 Insert the DIVA T/A CD into your computer's CD drive, or the DIVA T/A Win 3.x Setup disk 1 into your diskette drive. 3 With any text editor, open the file MODEM.INF found in the Windows/System directory. 4 Open the file WFWNTEIC.INF found on the DIVA T/A CD (\WIN16) or diskette. 5 Copy the contents of WFWNTEIC.INF to the end of the MODEM.INF file; save the appended MODEM.INF file, and exit your text editor. 6 Start the RAS setup program. 7 From the RAS setup, change the unused modem to the DIVA T/A. Refer to the RAS online help to change modems. Go to the section “Installing the DIVA T/A Software” on page 20. DIVA T/A PC Card User’s Guide 19 Installing the DIVA T/A Software Note: there is no Setup Wizard for DOS or OS/2. If you are using DOS or OS/2, go to the section ‘Using the VT100 Configuration Tool” on page 46. The DIVA T/A Setup Wizard installs all necessary DIVA T/A files on your system. These include: the DIVA T/A on-line documentation the Eicon DIVA Terminal Adapters Program, which includes the Configuration Wizard (Windows 95 and NT only) the Windows Configuration Tool (Windows 3.x & WFW 3.11) the DIVA T/A Uninstall Utility To install the DIVA T/A Software: 1 Insert the DIVA T/A CD, and enter d:\SETUP.EXE in the Run field of the Start menu or File menu (where d: is the drive letter of your CD drive). The CD Setup screen appears, go to step 2 and continue. Note: If you are using diskettes to install the software on a 3.x/WFW 3.11 system, type a:\Setup.exe (where a: is your diskette drive). Skip to step 3 and continue. 2 From the CD Setup screen, select “Start Eicon DIVA Terminal Adapters Installation Now”; this starts the Setup Wizard. Note: The CD Setup screen also gives you the choice to view the online DIVA T/A User’s Guide, Reference Guide, or Release Notes, before installing the DIVA T/A software. DIVA T/A PC Card User’s Guide 20 3 Click Next in the Setup Wizard’s “Welcome” screen. 4 Specify where you want to install the DIVA T/A software. Click next to install in the default directory (the default directory differs according to your platform); otherwise, click the browse button and select a directory, then click Next. The Setup Wizard installs all necessary files. DIVA T/A PC Card User’s Guide 21 5 Click Finish. The software installation is complete. You must now configure your DIVA T/A with one or more configuration profiles. Do one of the following: Windows 3.x users. If you are using Window’s 3.x, the Windows 3.x Configuration tool appears. Go to the Section Using the Windows 3.x/WFW 3.11 Configuration Tool on page 37. Windows 95 and NT users. If you are using Windows 95 or NT, the New Devices Detected window appears. Select the DIVA T/A PC Card. Click OK to start the Windows 95/NT Configuration Wizard; continue at step 6 below. DIVA T/A PC Card User’s Guide 22 6 On the Configuration Wizard, click Next; follow the Configuration Wizard’s on-screen instructions (if a working configuration is detected, you are notified and allowed to skip the Wizard). Note: Context sensitive help is available on all the Configuration Wizard’s screens. For more details about a particular field displayed on the screen, click the Question Mark “?” icon at the top left corner of the screen, then click on the field you’re having trouble with. Note: You should not click the Configure button unless you know all your ISDN parameters and want to configure them manually. If you click Configure, the Wizard closes and the Windows 95/NT Configuration Tool starts. If you select this option go to step 3 of the section “Configuring Profiles under Windows 95/NT” on page 30. 7 When the “Congratulations” screen appears the installation is complete. Click Finish. DIVA T/A PC Card User’s Guide 23 The Wizard closes and the Eicon DIVA Terminal Adapters program appears (see “The Eicon DIVA Terminal Adapters Program” on page 25 for more details). The installation under Windows 95/NT is complete and your DIVA T/A is ready to use. If you want to configure additional profiles or configure advanced ISDN parameters for the profile you created above, go to the section “Using the Windows 95/NT Configuration Tool” on page 28. If you want to use your DIVA T/A, go the section “Using the DIVA T/A” on page 58. DIVA T/A PC Card User’s Guide 24 The Eicon DIVA Terminal Adapters Program Note: This section applies to Windows 95 and NT users only. The Eicon DIVA Terminal Adapters Program provides you with a variety of convenient utilities. To access the Eicon DIVA Terminal Adapters program, do one of the following: Click the From the Windows taskbar click Start, then select Programs\Eicon DIVA T-A PC Card\Eicon DIVA Terminal Adapters. icon on your task bar (Windows 95 only). The Eicon DIVA Terminal Adapters Program appears as below. Getting Help The Eicon DIVA Terminal Adapters program includes extensive online help. To get help, select Help\Help Topics from the menu bar. DIVA T/A PC Card User’s Guide 25 Menu Options The menu bar provides you with a variety of shortcuts and utilities. You can launch commands from drop-down menus or by clicking icons. Displaying Icons on the Toolbar To display icons on the Menu bar select View\Toolbar (some icons appear by default). The Toolbar pick list displays four options: Basic, Advanced, View, and Tools. Click an option to have its associated icons displayed on the tool bar (a check mark to the left of an option indicates the option is selected). Click Enable to select or deselect all items. The following table describes the action that each icon performs (to ensure you can see all the icons, select View\Toolbar; select all the options). Click or Select To perform this Action File\Configure Open Windows 95/NT Profiles Window. Use it when you want to create, modify, or select a profile. See the section “Using the Windows 95/NT Configuration Tool” on page 28 for more details. File\Configure Active Opens the Windows 95/NT Configuration Tool (with the Active Profile selected). See the section “Using the Windows 95/NT Configuration Tool” on page 28 for more details. File\Download Firmware Downloads new Firmware. See the section “Updating the DIVA T/A Firmware” on page 53 for more details. File\Reset Resets your DIVA T/A to the original factory settings. DIVA T/A PC Card User’s Guide 26 Click or Select To perform this Action File\Details Displays a panel that contains details about your DIVA T/A. Use it if you need to determine details about your configuration (such as your firmware version). File\Delete Deletes the device currently selected. File\Import Profiles Imports all profiles (configured or not) to the selected device. Files\Export Profiles Exports a profile from the selected device. Before updating firmware it is strongly recommended that you export your current profiles. View\Refresh Refreshes information about the selected device. Tools\Connect Opens the Make New Connection dialog box. Configured Dial-Up Networking connection are available from the drop down list. If you are using Windows NT, you can use this option to run RAS. Tools\Modem Opens the Windows Modem Properties box. Note: You can also open a terminal emulation program by selecting Tools\Terminal from the menu bar. The tool is used primarily for trouble-shooting. DIVA T/A PC Card User’s Guide 27 Using the Windows 95/NT Configuration Tool This section shows you how to use the Windows 95/NT Configuration Tool to create one or more configuration profiles. About Configuration Profiles A profile is a set of parameters that define a particular ISDN setup. When you run the Windows 95/NT Configuration Wizard for the first time, you configure a profile with the default name Profile 0. In addition to this profile, you can configure two other profiles that define different ISDN setups (corresponding to the needs of different applications). You might, for example, configure profiles to match the ISDN setup needed to connect to your office, your Internet Service Provider (ISP), and CompuServe. When you need a particular ISDN configuration, you simply select the appropriate profile. This saves you the trouble of reconfiguring all your ISDN parameters each time you switch applications. Note: When you use the Configuration Wizard to configure a profile, you cannot set Advanced ISDN parameters (default settings are implemented). If you want to modify these parameters, use the Configuration Tool. A profile contains information about the following: Protocol. Your ISDN protocol. It must match the protocol implemented at the other end of the connection. Primary Location. The primary location’s ISDN switch type, telephone number(s), and SPID(s), as required. Alternate Location. The alternate location’s ISDN switch type, telephone number(s), and SPID(s), as required. Advanced. Advanced ISDN parameters such as Bandwidth Allocation Protocol/Bandwidth on Demand (BACP/BOD), Data Over Voice (DOV), and Cost Reduction Parameters. This information is optional. About Primary and Alternate Locations Each profile can contain a Primary and an Alternate location. If the DIVA T/A cannot connect using the Primary location parameters, it automatically tries again using the Alternate location parameters. DIVA T/A PC Card User’s Guide 28 For example, if you work mainly at home, and occasionally at the office, you can configure a profile that has your home as the Primary location and your office as the Alternate location. When you place a call, the DIVA T/A first tries to connect using the parameters specified for your home. If it cannot establish a connection, it will try again using your office parameters. Using Context Sensitive Help Context sensitive help is available on all of the Configuration Tool’s screens. For more details about a particular field, click the Question Mark “?” icon at the top right corner of the screen, then click on the field you’re having trouble with. DIVA T/A PC Card User’s Guide 29 Configuring Profiles under Windows 95/NT Follow the steps below to configure a profile: 1 Do one of the following: Click the icon on your task bar (Windows 95 only). 2 From the windows taskbar click Start, then select Programs\Eicon DIVA T-A PC Card\Eicon DIVA Terminal Adapters. From the Eicon DIVA Terminal Adapter Program, click the DIVA T/A icon; the Profiles Window appears. 3 From the Profiles window, select a profile from the Profiles list (three default names appear: Profile 0, Profile 1, Profile 2). Click Configure. Note: If you want to change the default name of a profile, select the profile and click Rename. Change the name and continue. Note: If you have a North American version of the DIVA T/A, the Configuration Wizard can automatically detect your SPIDs (ISDN number(s) can also be detected if your line features AutoSPID). If you want to use the Configuration Wizard, click the Wizard button. Follow the Wizard’s on-screen instructions. (See also AutoSPID on page 76). DIVA T/A PC Card User’s Guide 30 4 From the Protocol tab, select the ISDN connection protocol that you want to use (it must match the protocol on the receiving system). Follow the guidelines below. Protocol Guidelines: For most connections, the default Multilink PPP is used. If it is not supported, use PPP (for single B-channel connections), V.120, or V.110 (International Firmware only). Both PPP and Multilink PPP require that a PPP communications stack be installed on your computer. Notes: For security purposes, Multilink PPP does not support the callback feature used by some servers. When using Multilink PPP for incoming calls, only SPAP or PAP authentication are supported. (Windows NT only) If you want to support incoming calls with Windows NT RAS Server, you must enable the parameter “Allow clear text authentication” in the RAS Server setup. Refer to the RAS online help for more information. DIVA T/A PC Card User’s Guide 31 5 Select the Primary Location tab. Note: The screen above depicts the North American version of the Configuration Tool; if you are using an international version of the software, the screen does not contain Service Profile ID fields. Specify the Primary Location’s parameters. Parameter Description and Values Switch Type Specifies the ISDN switch type used by your ISDN service provider. North American firmware: For most locations Auto-Detect should be selected (Default). If the ISDN Switch Type cannot be automatically detected, specify National ISDN-1 (NI-1) or AT&T (5ESS) International (Excluding North America) firmware: Europe (Euro ISDN), Japan (INSNet64), and Australia (TPH1962). The default setting is Europe. Note: Australia has two different switch types available: TPH1962 and EuroISDN. Ask your ISDN provider how to set your switch type. nd Activates the “2 Number tab”. Use the second number tab if your ISDN provider assigns two numbers. Use 2 Numbers DIVA T/A PC Card User’s Guide 32 Parameter Description and Values Telephone Number st nd (1 Number/2 Number) Specifies your ISDN number(s). Note: If you are using a North American version of the DIVA T/A and your line supports AutoSPID, ISDN numbers are automatically detected. For more information on AutoSPID, refer to page 76. Service Profile ID (SPID) st nd (1 Number/2 Number) North America only Specifies your SPID Number(s). The ISDN switch uses the SPID number to identify your ISDN equipment. Your ISDN provider assigns your SPID number(s). Notes: If your line supports AutoSPID, SPID numbers are automatically detected. For more information on AutoSPID, refer to page 76 Deselecting the SPID checkbox disables SPID terminal initialization and configures the port as a Non-Initializing Terminal. For more information on Non-Initializing Terminal mode, refer to page 77. 6 If you want to include an Alternate Location in the profile, select the Alternate tab. Follow the guidelines in step 5. DIVA T/A PC Card User’s Guide 33 7 Select the Advanced tab. Configure the parameters. Note: The screen depicts the North American Configuration Tool; if you are have an International software version, the screen doesn’t contain “DOV” and “AutoSPID Settings” fields. Parameter Description and Values BACP/BOD (Bandwidth Allocation Control Protocol/ Bandwidth on Demand) Note: Only applicable if your ISDN connection protocol is Multilink PPP. Activates the DIVA T/A’s automatic traffic monitor for multilink PPP Connections. When activated, this function monitors the send-andreceive traffic volume, and opens or closes your second B-channel as the traffic warrants. Activate this function to ensure that two Bchannels are never active when one is sufficient, thus reducing the chargeable time payable to your ISDN provider. Note: Be sure to configure the Cost Reduction Timers to avoid numerous first interval charges. If you select BACP, but do not set the Cost Reduction Timers, you could incur unnecessary expense as your second B-channel might open and close frequently, costing you the firstinterval amount each time the second B-channel connects. Default: BACP/BOD enabled DIVA T/A PC Card User’s Guide 34 Parameter Description ISDN Cost Reduction Timers Note: Only applicable if your ISDN connection protocol is Multilink PPP. Note: You must activate BACP/BOD before setting the timers. Set these timers if your ISDN Service Provider charges one rate for the first interval of time online (a fixed period, for example the first 5 minutes), and a different rate for subsequent time on-line. Setting these timers ensures your second B-channel is used most economically. Initial Billing Interval: Specifies the length of the first billing interval (in seconds). For example, if your provider charges a fixed $X for the first 5 minutes enter 300. Note: Setting the timer to 0 disables it. The Billing Interval timer is also, effectively disabled. Default: 60 seconds. Billing Interval: Specifies the increments your Service Provider uses to bill subsequent usage of your ISDN line (usage after the initial Billing Interval expires). For example if your Provider charges $Y per minute for each minute following the Initial Billing Interval, enter 60. Note: Setting the timer to 0 disables it. The Initial Billing Interval remains in effect. Default: 60 seconds. Data Over Voice Note: Available on North American models only. Specifies Data Over Voice Bearer Capability as the outgoing call type. If voice calls are less expensive than data calls in your tariff area, you can select this option. DOV calls are data calls made over a BRI line using Voice Bearer Capability. For DOV to work, the remote device to which you are connecting must support incoming DOV calls. DIVA T/A PC Card User’s Guide 35 Parameter AutoSPID Settings Description Note: Available on North American models only. Select the location to which the AutoSPID settings will be saved on power up. For more information on AutoSPID, refer to page 76. 8 Click OK or Apply to save the selections made in steps 1-7. The Profiles window opens. 9 If you want the profile to be active when you restart the DIVA T/A, select its name from the Active Profiles pick list. If you want a different profile to be implemented, select it from the list. 10 Click OK to save the selection. The DIVA T/A restarts automatically; the profile you selected in step 9 is implemented. Your DIVA T/A is ready for use. After the DIVA T/A has restarted, check the D LED on the DIVA T/A. If the LED is steady or flashing intermittently, the DIVA T/A is working correctly; if the LED is not steady, check your configuration and try again. Refer to “LED Status Indicators on the DIVA T/A” on page 81 for more information. For more information on using your DIVA T/A go to the section “Using the DIVA T/A” on page 58. DIVA T/A PC Card User’s Guide 36 Using the Windows 3.x/WFW 3.11 Configuration Tool The DIVA T/A Windows Configuration Tool allows you to view the DIVA T/A version and firmware properties, download updated versions of the firmware, and configure dialing and communication information. Verifying Firmware This section describes how to verify the firmware version currently loaded on your DIVA T/A and download a newer version. 1 From the DIVA T/A PC Card Properties screen, select a DIVA T/A and click Properties. DIVA T/A PC Card User’s Guide 37 2 The Card Properties screen opens. Use the screen to: Download updated firmware, or Change your regional firmware To download updated firmware, go to the section “Updating the DIVA T/A Firmware” on page 53 of this guide. To change your regional firmware, follow the steps below: a) Select your geographic location from the ISDN Type field. b) Confirm your firmware change by clicking OK in the Configuration Tool prompt. c) Configure the ISDN line to match your new location. Configuring Profiles The DIVA T/A configuration settings are organized into profiles and saved in the card’s non-volatile memory. The DIVA T/A comes equipped with a factory profile which requires only your ISDN information to establish a factory Multilink PPP connection. Profiles store unique configuration settings containing locationspecific information. You can define up to three different profiles. Each profile can contain a Primary and an Alternate location. If the DIVA T/A cannot connect using the Primary location parameters, it automatically tries again using the Alternate location parameters. DIVA T/A PC Card User’s Guide 38 For example, if you work mainly at home, and occasionally at the office, you can configure a profile that has your home as the Primary location and your office as the Alternate location. When you place a call, the DIVA T/A first tries to connect using the parameters specified for your home. If it cannot establish a connection, it will try again using your office parameters. To configure a profile: 1 From the DIVA T/A PC Card Properties screen, select a DIVA T/A and click Profile Properties. 2 Select a profile from the list (Profile 0, Profile 1, or Profile 2), and click Configure Profile. Note: You can change a profile name by clicking Rename Profile, then typing the new name. DIVA T/A PC Card User’s Guide 39 3 The Profile Configuration Tool appears: Note: The screen above depicts the North American version of the configuration tool; if you are using an international version of the software, the screen does not contain Service Profile ID fields. Configure the following parameters: Parameter Description Local Switch Type Specifies the ISDN switch type used by your ISDN service provider. North American firmware: For most locations, the default North America (Auto-Detect) should be used. If the ISDN Switch Type cannot be automatically detected, specify National ISDN-1 (NI-1) or AT&T (5ESS) International (Excluding North America) firmware: Europe (Euro ISDN), Japan (INS-Net64), and Australia (TPH1962). The default setting is Europe. Note: Australia has two different switch types available: TPH1962 and EuroISDN. Ask your ISDN provider how to set your switch type. DIVA T/A PC Card User’s Guide 40 Parameter Description Connect using this protocol Specifies the ISDN connection protocol you want to use (it must match the protocol on the receiving system). For most connections, the default Multilink PPP should be used. If the default is not supported, PPP for single B-channel connections, V.120 and V.110 can also be used. Both PPP and Multilink PPP require that a PPP communications stack be installed on your computer. If your workstation is configured as a Windows for Workgroups Remote Access Service (RAS) client, you must configure the V.120 rate adaption protocol on both the DIVA T/A workstation and on the remote device (RAS Server ISDN adapter). Note: For security purposes, Multilink PPP does not support the callback feature used by some servers. Warning: When using Multilink PPP for incoming calls, only SPAP or PAP authentication are supported. (Windows NT only) To support incoming calls with Windows NT RAS Server, you must enable the parameter “Allow clear text authentication” in the RAS Server setup. Refer to the RAS online help for information on how to configure this parameter. Telephone Number st nd (1 /2 Number) Specifies your ISDN number(s). You can specify either one or two ISDN numbers st nd (1 and 2 ). Specify two numbers if your ISDN provider assigns two different numbers. Note: If you are using a North American version of the DIVA T/A and your line supports AutoSPID, ISDN numbers are automatically detected. For more information on AutoSPID, refer to page 76. DIVA T/A PC Card User’s Guide 41 Parameter nd Description Enable 2 Number Permits the DIVA T/A to use 2nd Number information. If your ISDN provider assigns you two different numbers, select Enable nd 2 Number. Service Profile ID (SPID) st nd (1 /2 Number) North America only Specifies your SPID Number(s). The ISDN switch uses the SPID number to identify your ISDN equipment. Your ISDN provider assigns your SPID number(s). Notes: If your line supports AutoSPID, SPID numbers are automatically detected. For more information on AutoSPID, refer to page 76. Deselecting the SPID checkbox disables SPID terminal initialization and configures the port as a Non-Initializing Terminal. For more information on Non-Initializing Terminal mode, refer to page 77. 4 If you want to include an Alternate Location in the profile, click Alternate. Follow the guidelines in step 3. When you are finished, click Primary to return to the Profile Configuration window. 5 Click the Advanced button to open the Advanced window. DIVA T/A PC Card User’s Guide 42 6 In the Advanced window, configure the advanced parameters. Use the table below as a guideline. Note: The above screen depicts the North American software; if you are using an International version of the software, the “DOV” and “AutoSPID Settings” fields do not appear. Parameter BACP/BOD (Bandwidth Allocation Control Protocol/ Bandwidth on Demand) Description Note: Only applicable if your ISDN connection protocol is Multilink PPP. Activates the DIVA T/A’s automatic traffic monitor for multilink PPP Connections. When activated, this function monitors the send-andreceive traffic volume, and opens or closes your second B-channel as the traffic volume warrants. Activate this function to ensure that two Bchannels are never active when one is sufficient, thus reducing the chargeable time payable to your ISDN provider. Note: Be sure to configure the Cost Reduction Timers to avoid numerous first interval charges. If you select BACP, but do not set the Cost Reduction Timers, you could incur unnecessary expense as your second B-channel might open and close frequently, costing you the firstinterval amount each time the second B-channel connects. Default: BACP/BOD enabled. DIVA T/A PC Card User’s Guide 43 Parameter ISDN Cost Reduction Timers Description Note: Only applicable if your ISDN connection protocol is Multilink PPP. Note: You must activate BACP/BOD before setting the timers. Set these timers if your ISDN Service Provider charges one rate for the first interval of time online (a fixed period, for example the first 5 minutes), and a different rate for subsequent time on-line. Setting these timers ensures your second B-channel is used most economically. Initial Billing Interval: Specifies the length of the first billing interval (in seconds). For example, if your provider changes a fixed $X for the first 5 minutes, enter 300. Note: Setting the timer to 0 disables it. The Billing Interval timer is also disabled. Default: 60 seconds. Billing Interval: Specifies the increments your Service Provider uses to bill subsequent usage of your ISDN line (usage after the initial Billing Interval expires). For example if your Provider charges $Y per minute for each minute following the Initial Billing Interval, enter 60. Note: Setting the timer to 0 disables it. The Initial Billing Interval remains in effect. Default: 60 seconds. Data Over Voice Note: Available on North American models only. Specifies Data Over Voice Bearer Capability as the outgoing call type. If voice calls are less expensive than data calls in your tariff area, you can select this option. DOV calls are data calls made over a BRI line using Voice Bearer Capability. For DOV to work, the remote device you are connecting must support incoming DOV calls. DIVA T/A PC Card User’s Guide 44 Parameter AutoSPID Settings Description Note: Available on North American models only. Select the location to which the AutoSPID settings will be saved on power up. For more information on AutoSPID, refer to page 76. 7 Click OK to close the Advanced window. 8 Click OK to close the Profile Configuration window. 9 If you want the profile you just configured to be implemented click OK; if you want another profile to be implemented, select it from the Default profile and then click OK. The DIVA T/A restarts automatically and implements the profile you have selected. After the DIVA T/A has restarted, check the D LED. If the LED is steady or flashing intermittently, the DIVA T/A is working correctly; if is not, check your configuration and try again. For more details, refer to “LED Status Indicators on the DIVA T/A” on page 81. You are ready to use your ISDN connection. Continue at “Using the DIVA T/A” on page 58. DIVA T/A PC Card User’s Guide 45 Using the VT100 Configuration Tool This section describes how to use the VT100 Configuration Tool to configure your DIVA T/A under DOS and OS/2. The VT100 Configuration Tool is incorporated in the DIVA T/A firmware. It lets you configure basic ISDN-specific parameters. Note: When using DOS, make sure that DOS Card services is installed and working. Use the DOS Card Services to record the COM Port, IRQ, and Port address assigned to your PC Card slot. To activate the VT100 Configuration tool: 1 Start the VT100-compatible terminal-emulation program. Set up your VT100 terminal-emulation program (for example, Telix or HyperAccess), using the table below as a guideline: Parameter Setting Terminal Emulation Type Local Echo CR Translation LF after CR VT100/VT102 Off CR Off 2 Verify that the terminal emulation program uses the same COM port as that assigned to the DIVA T/A. 3 Enter the following command at the prompt and press Enter: AT@MENU The main VT100 Configuration Tool screen opens: *-----------------------------------------------------------------------------* | DIVA T/A - North American Version 1.5.1 | | Copyright (c) 1997 Eicon Technology Corporation | +-------------------------------------------------------------+---------------+ |MENU: Main menu |Choice: | | |Current profile| | Open Profile: Current profile |Profile 0 | | |Profile 1 | | Primary ISDN Param.: < press Enter > |Profile 2 | | Alternate ISDN Param.: < press Enter > |Factory profile| | | | | Protocol: Multilink PPP | | | Advanced: < press Enter > | | | Powerup Profile: Profile 0 | | | Save Profile: Profile 0 | | | Restart Card: Profile 0 | | | Quit | | |<ESC> Quit | | +-----------------------------------HELP----------------------+---------------+ | Selects which profile to open: current, stored (0,1,2) or factory. | | -Loads the current profile. | | | | | *-----------------------------------------------------------------------------* DIVA T/A PC Card User’s Guide 46 Navigating in the VT100 Configuration Tool Screen The following table describes the function keys that let you navigate the VT100-Configuration-Tool screen: Key Function Up arrow Moves the cursor to the previous field. Down arrow Moves the cursor to the next field. Right arrow Displays the sub-menu level. In a text field, it moves the cursor one character to the right. Left arrow Displays the previous menu level. In a text field, it moves the cursor one character to the left. Enter Displays the sub-menu level. Tab Displays the next field Space bar Displays the next choice available (in fields offering multiple choices) F2 Selects a specific field. Press F2, and enter the letter corresponding to the field you want to edit. F4 Toggles between text and graphics modes (text mode is the default). ESC Cancels your configuration setting (if a change was made) or moves to the previous menu level (if no change was made). 4 From Open Profile in the Main Menu, toggle the Space Bar to select the profile to be configured. DIVA T/A PC Card User’s Guide 47 5 In the Protocols field of the Main Menu, specify the B-channel protocol you want to use (note: the protocol must match the protocol on the receiving system). For most connections, the default Multilink PPP should be used. If the default is not supported, PPP for single B-channel connections, V.120 and V.110 can also be used. Both PPP and Multilink PPP require that a PPP communications stack be installed on your computer. Warning: When using Multilink PPP for incoming calls, only SPAP or PAP authentication are supported. 6 Select Primary or Alternate ISDN Parameters and press Enter to open the configuration screen. *-----------------------------------------------------------------------------* | DIVA T/A - North American Version 1.5.1 | | Copyright (c) 1997 Eicon Technology Corporation | +-------------------------------------------------------------+---------------+ |MENU: Primary ISDN Param. |Choice: | | |National ISDN-1| | Switch Type: Auto-Detect |AT&T 5ESS | |FIRST NUMBER |Auto-Detect | | SPID: | | | Directory Number: | | | Non-Initializing: No | | | | | |SECOND NUMBER | | | SPID: | | | Directory Number: | | | Non-Initializing: No | | | | | |<ESC> Previous menu | | +-----------------------------------HELP----------------------+---------------+ | Sets the appropriate primary switch type to use during card initialization. | | Used with primary SPID and number.subaddress. | | -Automatically selects National ISDN-1 or AT&T 5ESS. | | | *-----------------------------------------------------------------------------* DIVA T/A PC Card User’s Guide 48 The following parameters must be configured for the Primary and optionally, the Alternate location: Parameter Description Switch Type Specifies the ISDN switch type used by your ISDN service provider. North America firmware: For most locations, Auto-detect should be used. If the ISDN Switch Type cannot be automatically detected, specify National ISDN-1 (NI-1) or AT&T (5ESS). International (Excluding North America) firmware: Europe (Euro ISDN), Japan (INS-Net64), and Australia (TPH1962). Note: Australia has two different switch types available: TPH1962 and EuroISDN. Check with your ISDN provider for more information on how to set your switch type. Service Profile Identifier (SPID) (1st/2nd Number) Applies to North American firmware only. Service Profile Identifier (SPID). A number, specified by your ISDN provider, which identifies your ISDN equipment to the switch, and in most instances, is automatically detected with AutoSPID. For more information on AutoSPID, refer to page 76. Directory Number (1st/2nd Number) Specifies your ISDN number(s). You can specify either one or two ISDN numbers st nd (1 and 2 ). Specify two numbers if your ISDN provider assigns two different numbers. In most instances, Directory Numbers will be automatically detected with AutoSPID. For more information on AutoSPID, refer to page 76. DIVA T/A PC Card User’s Guide 49 Parameter Description Non-Initializing Setting this parameter to Yes explicitly disables SPID initialization and instructs the DIVA T/A to start up in NonInitializing Terminal mode. For more information on Non-Initializing Terminal mode, refer to page 77. 7 After completing the ISDN parameters configuration, press Escape to exit the ISDN Parameters menu. 8 From the Main menu, select Advanced and press Enter to open the configuration screen. *-----------------------------------------------------------------------------* | DIVA T/A - North American Version 1.5.1 | | Copyright (c) 1997 Eicon Technology Corporation | +-------------------------------------------------------------+---------------+ |MENU: Advanced |Choice: | | |Yes | | Enable DOV: No |No | | | | | Enable BACP/BOD: Yes | | | | | | Initial Billing Interval: 60 | | | Billing Interval: 60 | | | | | |AutoSPID Location Storage: Primary | | | | | | | | | | | |<ESC> Previous menu | | +-----------------------------------HELP----------------------+---------------+ | ISDN Settings: | | Specifies Data Over Voice as the default outgoing call type. | | | | | *-----------------------------------------------------------------------------* The following parameters can be configured: Parameter Data Over Voice Description Note: Available on North American models only. Specifies Data Over Voice Bearer Capability as the outgoing call type. If voice calls are less expensive than data calls in your tariff area, you can select this option. DOV calls are data calls made over a BRI line using Voice Bearer Capability. For DOV to work, the remote device to which you are connecting must support incoming DOV calls. DIVA T/A PC Card User’s Guide 50 Parameter Description BACP/BOD Note: Only applicable if your ISDN connection protocol is Multilink PPP. Activates the DIVA T/A’s automatic traffic monitor for multilink PPP Connections. When activated, this function monitors the send-and-receive traffic volume, and opens or closes your second B-channel as the traffic volume warrants. Activate this function to ensure that two Bchannels are never active when one is sufficient, thus reducing the chargeable time payable to your ISDN provider. Note: Be sure to activate the Cost Reduction Timers to avoid numerous first interval charges. If you select BACP, but do not set the Cost Reduction Timers, you could incur unnecessary expense as your second Bchannel might open and close frequently, costing you the first-interval amount each time the second B-channel connects. Default: BACP/BOD enabled ISDN Cost Reduction Timers Note: Only applicable if your ISDN connection protocol is Multilink PPP. Note: You must activate BACP/BOD before setting the timers. Set these timers if your ISDN Service Provider charges one rate for the first interval of time on-line (a fixed period, for example the first 5 minutes), and a different rate for subsequent time on-line. Setting these timers ensures your second B-channel is used most economically. Initial Billing Interval: Specifies the length of the first billing interval (in seconds). For example, if your provider changes a fixed $X for the first 5 minutes enter 300. Note: Setting the timer to 0 disables it. The Billing Interval timer is also, effectively disabled DIVA T/A PC Card User’s Guide 51 Parameter Description ISDN Cost Reduction Timers (Continued) Billing Interval: Specifies the increments your Service Provider uses to bill subsequent usage of your ISDN line (usage after the initial Billing Interval expires). For example if your provider charges $Y per minute for each minute following the Initial Billing Interval, enter 60. Note: Setting the timer to 0 disables it. The Initial Billing Interval remains in effect. Default: 60 seconds. AutoSPID Location Storage Note: Available on North American models only. Select the location to which the AutoSPID settings will be saved on power up. For more information on AutoSPID, refer to page 76. 9 After completing the advanced parameters configuration, press Escape to exit the Advanced menu. 10 From the Main menu, select Save Profile and press Enter to save the changes made to the profile. 11 Select Restart Card. Verify that the correct startup profile is specified. After the DIVA T/A has restarted, verify that it is working correctly by checking the DIVA T/A D LED. If the D LED is steady or flashing intermittently, the DIVA T/A is working correctly. If it is not, check the configuration and try again. For more details on the LEDs, refer to “LED Status Indicators on the DIVA T/A” on page 81. You are now ready to use your ISDN connection. Continue at the section “Using the DIVA T/A.” DIVA T/A PC Card User’s Guide 52 Updating the DIVA T/A Firmware This section contains the procedures you should follow to load new firmware. Updating the DIVA T/A Firmware (Windows NT and 95) Warning: You may lose your configuration when you download new firmware. Save your current profile configurations. To do this, open the Eicon DIVA Terminal Adapters Program and select Export Profile from the File menu (see “The Eicon Terminal Adapters Program” on page 25 for more information). Once you have downloaded the new firmware, you can then select Import Profile and load the previously saved profile configuration to your device. To update your firmware: 1 From the Eicon Terminal Adapters Program, select the DIVA Terminal Adapter to which you are going to download new firmware. 2 From the File menu, select Download Firmware (or click the Download Firmware icon on the menu bar). 3 Click Yes when prompted if you want to continue. 4 Select the device with the required firmware and click OK (if necessary click Have Firmware, and specify the path to the firmware; click Open). 5 Click Yes when prompted if you want to continue. The new firmware will be downloaded to the device. This will take a few minutes. 6 Click OK when the download is complete. The device will automatically be refreshed. DIVA T/A PC Card User’s Guide 53 Updating the DIVA T/A Firmware (Windows 3.x/WFW 3.11) Warning: When updating your DIVA T/A firmware, the current profile configurations may get erased. Write down your settings, which can be viewed with the Windows Configuration tool. From the displayed information, record your ISDN parameter values on a sheet of paper. If you have installed the Windows Configuration Tool, follow the steps below: 1 Backup the files ROM0NA.ELM and ROM0ROW.ELM from the ELM subdirectory under the directory in which you installed DIVA T/A. 2 Copy the new files ROM0NA.ELM and ROM0ROW.ELM into the ELM subdirectory under the directory in which you installed DIVA T/A. 3 Insert your DIVA T/A card. 4 Start the DIVA T/A Configuration Tool. 5 Select the DIVA T/A and click Properties. 6 Click Download. 7 Configure your DIVA T/A. DIVA T/A PC Card User’s Guide 54 Updating or Changing the Regional DIVA T/A Firmware (DOS, and OS/2) Warning: When updating your DIVA T/A firmware, the current profile configurations may get erased. Write down your settings, which can be viewed with the AT command AT&V or AT@MENU, using any terminal emulation program. From the displayed information, record your ISDN parameter values on a sheet of paper. This section shows you how to update or change the DIVA T/A’s regional firmware. To update your DIVA T/A, follow the steps below: 1 Start terminal-emulation software capable of X-Modem transfer. 2 Configure the terminal to talk to the Eicon T/A COM port. 3 Type AT$Z. 4 At the '>>' prompt, type $Load. Note: The $Load command is CASE-SENSITIVE. 5 Start the X-Modem transfer, if you are only changing your regional firmware, select either ROM0NA.ELM for North America, or ROM0ROW.ELM for the International (Excluding North America) version from the \FIRMWARE directory on the DIVA T/A CD. If you are updating your firmware, select either the updated ROM0NA.ELM or ROM0ROW.ELM from wherever it is located, e.g. your \TEMP directory, or from an updated firmware disk. 6 Wait for the reply that denotes the successful transfer. Warning: Powering off your system immediately following the transfer could damage your DIVA T/A card. Wait just a few moments until the delay following the transfer is complete. 7 Type AT to exit the '>>' prompt. 8 If required, reconfigure your card. DIVA T/A PC Card User’s Guide 55 Updating the DIVA T/A INF file (Windows 95/Windows NT 4.0) Follow the steps below to update the DIVA T/A INF file: 1 From the Windows Taskbar, click Start. Select Find. Select Files. 2 Click Browse, and select the Windows\INF directory. 3 Click Advanced. 4 Enter "Eicon DIVA T/A" in the "Containing" field, and click Find. 5 Rename each file found with the extension OLD. Note: You should see the file: OEM#.INF or MDMEIC.INF. 6 Close the Find panel. 7 Open Control Panel and double-click the Modems icon. 8 Remove all listed DIVA T/A modems in the Modems applet. Follow the steps below for the appropriate platform Windows 95 9 Remove and re-insert your DIVA T/A. 10 When prompted for the disk or driver, select the directory containing the new INF file. Windows NT 4.0 9 From the Modems applet, click Add, then click Have Disk. 10 When prompted, enter the path to the new INF file, then click OK. The DIVA T/A will be detected. 11 Select Eicon DIVA T/A, then click Next. 12 Select the appropriate COM Port, click Next, and then click Finish. 13 If you have RAS installed, you must re-configure RAS. 14 From the RAS setup, remove the listed DIVA T/A and then re-add it. Refer to the RAS online help for removing and adding modems. DIVA T/A PC Card User’s Guide 56 Updating the DIVA T/A INF file (Windows 3.x/Windows NT 3.51) Note: This section only applies if you are using RAS. Follow the steps below to update the DIVA T/A INF file: 1 Open any text editor. 2 Open the file MODEM.INF found in the Windows/System directory. 3 Remove all sections relating to the DIVA T/A 4 Open the updated file WFWNTEIC.INF. 5 Copy the contents of WFWNTEIC.INF to the end of the MODEM.INF file; save the appended MODEM.INF file, and exit your text editor. 6 If you have RAS installed, start the RAS setup program. 7 From the RAS setup, remove the listed DIVA T/A and then readd it. Refer to the RAS online help for removing and adding modems. DIVA T/A PC Card User’s Guide 57 Using the DIVA T/A Once you have installed and configured DIVA T/A, you can dial into your office LAN or access the Internet. Before attempting this, make sure that your PC is equipped with remote-access client software such as Dial-Up Networking, Shiva PPP client, or Microsoft RAS client software. Low Power Mode If your computer supports Advanced Power Management (APM) and you are using Windows 95 OSR2 (Service Pack 2), then you can set your DIVA T/A to be automatically turned off when not in use. To enable this feature, follow these steps: 1 From Control Panel double-click the Power icon. 2 Click the PC Card tab and enable the “Turn off PC Card when not in use” parameter. DIVA T/A PC Card User’s Guide 58 Secure ID Connectivity If you want to use Secure ID, you must use the V.120 protocol. To enable Secure ID connectivity (Windows 95 and Windows NT 4.0 only): 1 From the Dial-Up Networking group, right-click the connection on which you want to implement Secure ID, and select Properties. 2 Under the “Using” field, click Configure. 3 Click the Options tab and enable “Bring up terminal window after dialing.” With “Bring up terminal window after dialing” enabled, you are prompted for your user name and password each time you establish a connection. DIVA T/A PC Card User’s Guide 59 Dialing with Multilink PPP When you establish a Multilink PPP connection, each B-channel connects to a remote-directory number. In some ISDN implementations each B-channel connects to a unique number. If this is the case, enter both numbers and separate them with the character “~” or “&”. For example, to make a Multilink PPP connection to the numbers 1-514-555-2345 and 1-514-555-2346 enter the numbers as follows: Note: If your ISDN implementation requires two numbers and BACP/BOD is enabled (on both your DIVA T/A and the remote ISDN device), you have the option of entering only one number. BACP will try to discover the second number and connect to it. If you know the two numbers, however, it is recommended that you enter both. For Windows 95 and Windows NT 4.0 only. If you use “~” or “&” to separate the Phone-Numbers, deselect the “Use Country and area code” parameter on the Properties tab of Dial-Up Networking (it doesn’t work properly when “~” or “&” used). Manually enter the Country Code, Area Code, and PBX Prefix (if required) for both numbers. If both B-channels connect to the same number, the number need only be entered once. Contact your Internet Service Provider (ISP) if you are not sure whether you need one or two remote numbers. DIVA T/A PC Card User’s Guide 60 Establishing a Connection Go to the section that corresponds to your platform and follow the procedure. Windows 95 1 Double-click the Dial-Up Networking icon. 2 Double-click Make New Connection. The Make New Connection Wizard opens: Select the Eicon DIVA T/A PC Card from the Select a modem field, then click Next. 3 Enter the ISDN number and Country Code of the location you wish to call, click Next, then click Finish. 4 Double-click the newly created My Connection icon. DIVA T/A PC Card User’s Guide 61 5 Enter your user name and password, and click Connect. 6 If you successfully establish the connection, you can communicate with the remote host. If you do not establish the connection, verify your Server Type and TCP/IP settings with and alter them as required. Windows NT 4.0 1 In the Dial-Up Networking folder, double-click the Make Connection icon. 2 Click New. DIVA T/A PC Card User’s Guide 62 3 The Phonebook Entry Wizard opens. Click Next. 4 Check each applicable statement, then click Next. 5 Enter the phone number you want to call, then click Next. DIVA T/A PC Card User’s Guide 63 6 Click Finish. 7 Click Dial. 8 Enter your user name and password, then click OK. 9 If you successfully establish the connection, you can communicate with the remote host. If you do not establish the connection, verify your configuration and TCP/IP settings and alter them as required. DIVA T/A PC Card User’s Guide 64 Windows NT 3.51 Note: The following example assumes you are using RAS. 1 In the Remote Access Service group, double-click Remote Access. 2 Click Add. 3 Enter the name and phone number you want to call, then click OK. DIVA T/A PC Card User’s Guide 65 4 Click Dial. 5 Enter your user name and password, then click OK. 6 If you successfully establish the connection, you can communicate with the remote host. If you do not establish the connection, verify your configuration and TCP/IP settings, and alter them as required. DIVA T/A PC Card User’s Guide 66 Windows 3.x The following example assumes you are using the SHIVA PPP protocol stack. Note: If your workstation is configured as a Windows for Workgroups Remote Access Service (RAS) client, you must configure the V.120 rate adaption protocol on both the DIVA T/A workstation and on the remote device (RAS Server ISDN adapter). If you are using the SHIVA PPP protocol stack (or similar), then you can use PPP or MLPPP. 1 Ensure that the ShivaRemote connection software is installed on your computer. 2 Double-click ShivaRemote Connect. 3 Enter your Dial-in Name, Password, and the phone number you want to. DIVA T/A PC Card User’s Guide 67 4 Select the Tools menu, and choose Port Setup. Select the DIVA T/A as the modem, then click OK. 5 Click Options. DIVA T/A PC Card User’s Guide 68 6 Ensure that IPX and/or IP are enabled, then click OK. 7 Click Connect. 8 If you successfully establish the connection, you can communicate with the remote host. If you do not establish the connection, verify your configuration and TCP/IP settings, and alter them as required. DIVA T/A PC Card User’s Guide 69 DOS 1 Ensure that the ShivaRemote connection software (or similar) is installed on your computer. 2 Enter the following command: C:\SHIVA\CONNECT 3 From the Tools menu, choose Port Setup and select the COM port. 4 Select Modems. Enter “Eicon DIVA T/A PC Card” in the Modem Name field and set the speed to 115200 bps (or 230400 if your COM port supports it), then select OK. 5 Click Options. 6 Enable IP and/or IPX (as required), then select OK. DIVA T/A PC Card User’s Guide 70 7 Enter your user name, password, and the phone number you want to dial, then click Connect. 8 If you successfully establish the connection, you can communicate with the remote host. If you do not establish the connection, verify your configuration and TCP/IP settings, and alter them as required. DIVA T/A PC Card User’s Guide 71 OS/2 1 Double-click Programs, then double-click Internet Modems. 2 Double-click Dial Other Internet Providers. 3 Click Add Entry. DIVA T/A PC Card User’s Guide 72 4 Enter your Login ID, Password, and the Phone Number you want to dial. 5 Click Connect Info, then enter your Domain Name server, your Host Name, and your Server Name. 6 Click Modem Info. Select a Modem from the drop-down list, then select the COM port assigned to the DIVA T/A PC Card. DIVA T/A PC Card User’s Guide 73 7 Click Dial to place your call. 8 If you successfully establish the connection, you can communicate with the remote host. If you do not establish the connection, verify your configuration and TCP/IP settings, and alter them as required. DIVA T/A PC Card User’s Guide 74 Connecting to the World Wide Web To connect to the World Wide Web, follow the instructions in the section “Establishing a Connection” on page 75; when the procedure instructs you to enter a dial-up number, enter the number of your Internet Service Provider (ISP). Once you are successfully connected to your ISP, go to your desktop and click the icon representing the “Browser” you want to use. The “Browser” opens and you are ready to explore the World Wide Web. Note: If you need help using your “Browser” or exploring the Web, consult your “Browsers” on-line help. DIVA T/A PC Card User’s Guide 75 Automated SPID Selection (AutoSPID) (North America only) AutoSPID is a new National ISDN protocol feature that enables the DIVA T/A to download a list of Service Profile Identifiers (SPIDs), Directory Number (DN) and Call Type (CT) information from the ISDN line. It also enables the DIVA T/A to determine whether other devices currently initialize the SPIDs. Note: Check with your ISDN service provider to determine if they support the AutoSPID feature. This feature eliminates the need for you to configure any ISDN parameters. AutoSPID works in the following manner: If there are no SPIDs configured, or if current SPIDs are incorrectly configured, then AutoSPID attempts to determine and then assign SPIDs and DNs to the location designated to store the AutoSPID parameters. If AutoSPID fails to detect the SPIDs, try entering the DNs (in a 10digit format) and the DIVA T/A will attempt to perform generic SPID guessing. Unless the SPIDs and DNs are configured correctly (whether through AutoSPID, SPID guessing, or manually) ISDN will fail to initialize (the D-LED flashes). The only way to use the DIVA T/A without using SPIDs is to configure the port as a Non-Initializing Terminal. Refer to the next section “Non-Initializing Terminal Mode”, for more information. DIVA T/A PC Card User’s Guide 76 Non-Initializing Terminal Mode (North America only) Non-Initializing Terminal (NIT) mode is a new ISDN protocol feature that enables the DIVA T/A to operate without SPIDs. You can use NIT only if your ISDN provider supports it. To configure the DIVA T/A for Non-Initializing Terminal mode, deselect the SPID checkbox in the Windows Configuration Tool, or specify Yes for the Non-Initializing parameter in the VT-100 Configuration Tool. Note: Check with your ISDN service provider to determine if they support Non-Initializing Terminal mode. DIVA T/A PC Card User’s Guide 77 Appendix A: ISDN Line Termination This section applies to S/T interface users in Australia and North America, and provides instructions to help set up termination scenarios. Termination requirements vary according to: the number of devices connected to the external NT1; and the distance between the devices and the external NT1. Installing a Terminating Resistor In some cases you may need to install a 50-ohm or 100 ohm terminating resistor. The diagram below shows you correct way to install the resistor. Single ISDN Device If the external NT1 is connected to a single ISDN device (e.g. DIVA T/A), follow the instructions below. 75 meters or more If the connection spans 75 meters (250 feet) or more, connect the 100ohm terminating resistor included with the S/T interface cable. Set the external NT1 to provide 100 ohms of resistance. Consult the manual provided with the external NT1 for more detailed instructions. Note: Some external NT1s do not support connections over 75 meters (250 feet). Check your user documentation to determine the distance supported. 75 meters or less If the connection spans less than 75 meters (250 feet), set the external NT1 to 50 ohms of resistance, and do not connect the terminating resistor. Consult the manual provided with the external NT1 for more detailed instructions. DIVA T/A PC Card User’s Guide 78 Multiple ISDN Devices If the external NT1 is connected to more than one ISDN device, follow the procedures below. 75 meters or more If the connection spans 75 meters (250 feet) or more, connect the 100ohm terminating resistor included with the S/T interface cable. Set the other ISDN devices to 100 ohms of resistance, and the external NT1 to no resistance. Consult the manuals provided with the ISDN device and external NT1 for more details. Note: Some external NT1s do not support connections over 75 meters (250 feet). Check your user documentation to determine the distance supported 75 meters or less If the connection spans less than 75 meters (250 feet), set the external NT1 to 50 ohms of resistance, and do not connect the terminating resistor. Set the other ISDN devices to no resistance. Consult the manuals provided with the external NT1 and other ISDN devices for more detailed instructions. DIVA T/A PC Card User’s Guide 79 Appendix B: Troubleshooting the DIVA T/A This section provides troubleshooting information to help you solve problems that may arise while using the DIVA T/A. When isolating problems, consider the following questions: Were any changes recently made to the configuration or setup that may affect the DIVA T/A’s performance? Does the problem occur while attempting to connect to a remote device for the first time? Is this a consistent problem that you can duplicate? DIVA T/A PC Card User’s Guide 80 LED Status Indicators on the DIVA T/A The DIVA T/A has two LEDs (D and B). When considered together, these LEDs provide you with information about the status of your ISDN connection. The LEDs can be in one of four states: Off, On (constant glow), Flashing, Intermittent Flashing (stays on longer than off). The table below describes the possible states of the LEDs and what each state means. D LED B LED What it means Off Off The ISDN Line is not activated. No connections are currently active. Flashes Off The D-channel is initializing. On Off The D-channel is initialized. Your ISDN line is operational. Neither B-channel is connected (no data transfer activity). Flashes Flashes The DIVA T/A is dialing. On On The D-channel is initialized. Your line is operational. Data transfer is occurring on only one B-channel (using 64 kbps bandwidth). On Intermittent Flash The D-channel is initialized. Your line is operational. Data transfer is occurring on both B-channels (using maximum bandwidth 128 kbps). Intermittent Flash Off The D-channel is initialized (with AO/DI employed). Data transfer is occurring on the D-channel (extra 16K). Neither B-channel is connected. Note: AO/DI will be available in a future update. Intermittent Flash On The D-channel is initialized (with AO/DI employed). Data transfer is occurring on the D-channel and on one B-channel (using extra 16K + 64 kbps bandwidth) Note: AO/DI will be available in a future update. Intermittent Flash Intermittent Flash The D-channel is initialized (with AO/DI employed). Data transfer is occurring on the D-channel and on both B-channels (using extra 16K + 128 kbps bandwidth) Note: AO/DI will be available in a future update. DIVA T/A PC Card User’s Guide 81 Common Problems Listed below are possible solutions to problems you may encounter: Card Services does not recognize your DIVA T/A. If PC Card Services does not recognize your DIVA T/A, check for a memory conflict. Card Services software requires a 4K-memory window to read the Card Information Structure (CIS) of the PC Card. Exclude this window from your memory manager (EMM386.EXE). To determine which window Card Services uses, refer to your Card Services documentation. Another possibility is that CARDID.EXE is not loaded using CARDSOFT for DOS. Card Services does not configure your DIVA T/A. If PC Card Services does not automatically configure your DIVA T/A, your Card Services Generic Enable may be improperly configured. Most Card Services provide Generic Enable that automatically assigns the next available COM Port to the device. The name of the Generic Enable may differ depending on your Card Services provider. For more information, refer to your Card Services documentation. “Port in Use” Error. The DIVA T/A uses a port that is already in use. Normally, PC Card Services assigns a COM port to each newly inserted device and maintains a list of COM ports in use. To solve this problem, have PC Card Services assign an available port to the DIVA T/A. “The COM Port is either in use or unavailable” or “Port not open” Errors. The wrong Interrupt Request Line (IRQ) may be assigned to the COM port. Most computers have pre-assigned IRQ numbers for each COM port. If a conflict occurs, the DIVA T/A can use any IRQ. To solve this problem, have PC Card Services reassign your COM port and IRQ. DIVA T/A PC Card User’s Guide 82 Your computer locks up. You may have removed the DIVA T/A from the PC Card slot while a communications program was running. Close all communications programs before attempting to insert or remove the DIVA T/A. Card not detected in Windows 95 or Windows NT. After selecting Eicon DIVA T/A in Modems, type ATI0 from any terminal prompt and verify that the string 800-110-0x is returned. Windows 95 does not recognize all 16-bit drivers, and may assign the DIVA T/A to a COM port already in use by a driver not recognized by Windows 95. IRQ setting needs to be changed. Some forms of Cards and Socket Services require only that you reboot your computer to reset the IRQ assignments. Windows 95, however, requires that you configure the new IRQ settings in the System applet in Control Panel. .INF files need to be updated. Refer to the section “Updating the DIVA T/A INF file (Windows 95/Windows NT 4.0)” on page 56. Secure ID is not working with the DIVA T/A. The DIVA T/A supports only Secure ID under the V.120 or PPP protocol, and does not permit using Multilink PPP with Secure ID enabled. The install detects and adds the DIVA T/A, but returns a “modem not responding” message Contact your vendor or Eicon Technology for support. DIVA T/A PC Card User’s Guide 83 Dumping the DIVA T/A Memory Should a fatal error occur while the DIVA T/A is being used, you will need to capture a memory dump of the card. The following events are symptomatic of a fatal error: all connections are dropped D-channel and B-channel LED status indicators are flashing alternately The DIVA T/A does not respond to AT commands, even after exiting and restarting the terminal emulation program if the DIVA T/A is removed and then re-inserted into its slot, the following message is displayed in the terminal emulation program: EiconCard Fatal Error (error description)>> Note: If you receive the Fatal Error message above, do not type AT at the >> prompt. Instead, jump directly to Step 6 in the steps below. Follow the steps below to obtain a card dump: 1 The sequence of steps for performing a card dump differ depending upon whether the system still responds to AT commands. Refer to the following table and perform the appropriate action: AT Commands Response Step Sequence Normal response Enter AT$Z <Enter> to display the prompt (>>). Continue from step 5. Continue from step 2. No response 2 Make sure to exit any terminal emulation program application that may send characters to the DIVA T/A COM port. 3 Remove your DIVA T/A card from the slot and immediately reinsert it. 4 Execute a terminal emulation program and open the COM port associated with your DIVA T/A card. DIVA T/A PC Card User’s Guide 84 5 Press Enter. Your system should respond with the prompt (>>). If the prompt does not appear, exit your terminal emulation program and restart from step 2. Note: Do not type AT at the >> prompt. 6 At the prompt (>>), enter the following command: $Dump <Enter> Note This command is case-sensitive. The system responds with the following display: Please start XMODEM reception of dump file 7 Use the XMODEM transfer protocol built into your terminal emulation program to receive the dump file. After the transfer is completed, a message similar to the following is displayed: Dump completed (239104 bytes sent) If the transfer appears completed but no message is displayed, press Enter to repeat the message. 8 To return to the prompt (>>), enter the following: <Enter> 9 When the prompt (>>) is displayed, you can then enter AT command mode with the following command to restart your card: AT <Enter> DIVA T/A PC Card User’s Guide 85 DIVA T/A Firmware Specifications Software Feature Supported on the DIVA T/A WAN Protocols PPP (Point-to-Point Protocol) ISDN (Q.921/Q.931: NI-1, AT&T 5ESS Custom, Euro-ISDN, TPH1962/TS-013, and INS-Net64) V.120 Rate Adaption V.110 Rate Adaption Async-to-Sync Conversion Single- and multi-link PPP async-to-sync conversion Bandwidth Optimization Multilink PPP support Bandwidth Allocation Control Protocol (BACP)/Bandwidth on Demand (BOD) Data Compression (MPPC, STAC, Ascend compression) Authentication Management and Configuration Plug and Play PAP/CHAP MS-CHAP compatible Fully compatible with SPAP (Shiva Password Authentication Protocol) in both PPP and Multilink PPP modes. SPID Wizard Windows Configuration Tool VT-100 Terminal Emulation AT Commands Firmware upgrades using XModem Download or the Windows Configuration Tool PCMCIA 2.1 DIVA T/A PC Card User’s Guide 86 DIVA T/A Hardware Specifications Hardware Feature Supported on the DIVA T/A ISDN Interface 1 RJ45 ISDN U or ISDN S/T BRI Bus Type PCMCIA Type II Non-Volatile Configuration 4 Kbyte non-volatile memory for storing configuration profiles. Environmental Requirements Operating Temperature Operating Humidity Operating Pressure 32F to 122F (0C to 50C) 0 to 90% non-condensing 86 to 106 kPa Power Requirements 200 mA at +5 Volts (+/- 5% maximum variation in power supply). Approvals FCC Part 15 Class B & Part 68 CE 168 IC (formerly DOC) JATE BAKOM AUSTEL/ACA BZT DIVA T/A PC Card User’s Guide 87 Customer Service To obtain technical support, contact either Eicon Technology or your Eicon Technology supplier, depending on your location. From some regions, you can save time and long-distance charges by faxing Eicon Technology a description of your situation. Customer Services personnel will then call you with a solution or a request for additional information. In the United States, Central and South America, Western Canada (Manitoba westward), and the Canadian Maritimes (New Brunswick eastward), call our Dallas office at 972-4175515 or send a fax marked “Attn.: Customer Services” to 972417-5610. In Eastern Canada (Ontario and Quebec), call our Montreal office at 514-745-5577 and ask for Customer Services, or send a fax marked “Attn.: Customer Services” to 514-745-5502. In Europe, Russia, Iceland, Africa, and the Middle East, contact your Eicon Technology supplier. In the following Asian and Pacific countries, call our Sydney office at +61-2-9919-7200 and ask for Customer Services, or send a fax marked “Attn.: Customer Services” to +61-2-99296300: Australia, China, Hong Kong, India, Indonesia, Japan, Korea, Malaysia, New Zealand, Philippines, Singapore, Taiwan, Thailand, and Vietnam. In any other region, contact the closest office or supplier. Eicon Technology on the World Wide Web You can find ISDN-related information and general information about Eicon Technology products and services from our web sites at the following addresses: http://www.eicon.com http://www.isdnzone.com Eicon Technology on CompuServe The Eicon Technology forum on CompuServe provides an inexpensive way to get up-to-date advice and patches. If you are already a CompuServe member, enter “go eicon” at any ! prompt. DIVA T/A PC Card User’s Guide 88 International Regulatory Information and Conditions of Use Regulatory Information for the United States: FCC Warning Declaration of Conformity We: Eicon Technology Inc. 2155 Chenault Drive Suite 503 Carrollton, Texas USA 75006 1-800-80-EICON (972) 417-5500 Declare under our sole legal responsibility that the product to which this declaration relates, are in conformity with Part 15 of the FCC Rules. Operation is subject to the following two conditions: (1) This device may not cause harmful interference, and (2) this device must accept any interference received, including interference that may cause undesired operation. Warning: Changes or modifications to this unit not expressly approved by Eicon Technology Corporation could void the user's authority to operate the equipment. Note: This equipment has been tested and found to comply with the limits for a Class B digital device, pursuant to Part 15 of the FCC Rules. These limits are designed to provide reasonable protection against harmful interference in a residential installation. This equipment generates, uses and can radiate radio frequency energy and, if not installed and used in accordance with the instructions, may cause harmful interference to radio communications. However, there is no guarantee that interference will not occur in a particular installation. If this equipment does cause harmful interference to radio or television reception, which can be determined by turning the equipment off and on, the user is encouraged to try to correct the interference by one or more of the following measures: Reorient or relocate the receiving antenna. Increase the separation between the equipment and receiver. Connect the equipment into an outlet on a circuit different from that to which the receiver is connected. Consult the dealer or an experienced radio/TV technician for help. FCC Part 68 Notice This unit complies with Part 68 of the FCC rules. On the bottom of this equipment is a label that contains, among other information, the FCC registration number. If requested, this information must be provided to the telephone company. DIVA T/A PC Card User’s Guide 89 An FCC compliant telephone cord and modular plug is provided with this equipment, designed to be connected to the telephone network or premises wiring using a compatible modular jack which is Part 68 compliant. This equipment cannot be used on telephone company-provided coin service. Connection to party line service is subject to state tariffs. If this equipment causes harm to the telephone network, the telephone company will notify you in advance that temporary discontinuance of service may be required. If advance notice isn't practical, the telephone company will notify the customer as soon as possible. Also, you will be advised of your right to file a complaint with the FCC if you believe it is necessary. The telephone company may make changes in its facilities, equipment, operations, or procedures that could affect the operation of the equipment. If this happens, the telephone company will provide advance notice in order for you to make the necessary modifications in order to maintain uninterrupted service. If trouble is experienced with this equipment, please contact us for repair and warranty information. If the trouble is causing harm to the telephone network, the telephone company may request you remove the equipment from the network until the problem is resolved. Facility Interface code: 02IS5 Digital Reg. code for S/T interface: XD Services order code: 6.0N Should you experience trouble with this equipment, please contact the address listed on the previous page. Regulatory Information for Canada NOTICE: The Industry Canada label identifies certified equipment. This certification means that the equipment meets certain telecommunications network protective, operational and safety requirements. Industry Canada does not guarantee the equipment will operate to the user’s satisfaction. Before installing this equipment, users should ensure that it is permissible to be connected to the facilities of the local telecommunications company. The equipment must also be installed using an acceptable method of connection. In some cases, the company’s inside wiring associated with a single line individual service may be extended by means of certified connector assembly (telephone extension cord). The customer should be aware that compliance with the above conditions may not prevent degradation of service in some situations. Repairs to certified equipment should be made by an authorized Canadian maintenance facility designated by the supplier. Any repairs or alterations made by the user to this equipment, or equipment malfunctions, may give the telecommunications company cause to request the user disconnect the equipment. Users should ensure for their own protection that the electrical ground connections of the power utility, telephone lines and internal metallic water pipe system, if present, are connected together. This precaution may be particularly important in rural areas. Caution: Users should not attempt to make such connections themselves, but should contact the appropriate electric inspection authority, or electrician, as appropriate. This digital apparatus does not exceed the Class B limits for radio noise emissions from digital apparatus set out in the Radio Interference Regulations of the Canadian Department of Communications. DIVA T/A PC Card User’s Guide 90 Le présent appareil numérique n’émet pas de bruits radioélectriques dépassant les limites applicables aux appareils numériques de la classe B prescrites dans le Règlement sur le brouillage radioélectrique édicté par le ministère des Communications du Canada. Regulatory Information for Europe This equipment displays the CE 168 X mark to show that it has been tested and found to be in full compliance with the requirements of the Terminal Equipment, EMC and Low Voltage Directives (91/263/EEC, 89/336/EEC and 72/23/EEC, as amended by Directive 93/68/EEC). The CE 168 X mark signifies that this product is approved for connection to ISDN within the EU and EEA. Safety Status: SELV No voltages within this equipment exceed SELV levels. All interconnection points and ports are SELV. This equipment draws power from an external power supply which has been separately approved. It does not draw power from the ISDN network. Power Consumption Check that power supply will not be overloaded. Maximum power consumption of the board is stated on page 87. The user must ensure that the total power drawn by the host computer, DIVA T/A, and any other peripherals, does not exceed the capability of the host power supply unit. Regulatory Information for France This equipment complies fully with the CSE P 10-21 and ETS 300 104 French ISDN delta requirements, as recorded in ITAAB advisory note number 54. Regulatory Information for Japan Eicon Technology Corporation DIVA T/A JATE approval number: T96-5177-0 Date of approval: July 29, 1996 DIVA T/A PC Card User’s Guide 91 Limited Warranty Eicon Technology Corporation warrants to the original purchaser of this Eicon Technology Product that it is to be in good working order for a period of five (5) years from the date of purchase from Eicon Technology or an authorized Eicon Technology dealer. Should this Product, in Eicon Technology’s opinion, fail to be in good working order at any time during this five year warranty period, Eicon Technology will, at its option, repair or replace this Product at no additional charge except as set forth below. Repair parts and replacement Products will be furnished on an exchange basis and will be either reconditioned or new. All replaced parts and products become property of Eicon Technology. This Limited Warranty does not include service to repair damage to the Product resulting from accident, disaster, misuse, abuse, or non-authorized alterations, modifications, and/or repairs. Products requiring Limited Warranty service during the warranty period should be delivered to Eicon Technology with proof of purchase. If the delivery is by mail, you agree to insure the Product or assume the risk of loss or damage in transit. You also agree to prepay shipping charges to Eicon Technology and to use the original shipping container or equivalent. EICON TECHNOLOGY HEREBY DISCLAIMS ALL OTHER EXPRESSED AND IMPLIED WARRANTIES FOR THIS PRODUCT INCLUDING, BUT NOT LIMITED TO, THE WARRANTIES OF MERCHANTABILITY AND FITNESS FOR A PARTICULAR PURPOSE. Some jurisdictions do not allow the exclusion of implied warranties, so the above limitations may not apply to you. IN NO EVENT WILL EICON TECHNOLOGY BE LIABLE IN ANY WAY TO THE USER FOR DAMAGES, INCLUDING ANY LOST PROFITS, LOST SAVINGS, OR OTHER INCIDENTAL OR CONSEQUENTIAL DAMAGES ARISING OUT OF THE USE OF, OR INABILITY TO USE, SUCH PRODUCT. Some jurisdictions do not allow the exclusion or limitation of incidental or consequential damages for consumer products, so the above limitations or exclusions may not apply to you. THIS WARRANTY GIVES YOU SPECIFIC LEGAL RIGHTS, AND YOU MAY ALSO HAVE OTHER RIGHTS WHICH MAY VARY FROM ONE JURISDICTION TO ANOTHER. This Limited Warranty applies to hardware products only. DIVA T/A PC Card User’s Guide 92 Product Comment Form DIVA T/A PC Card User’s Guide 206-146-03 We value your comments. Please use the tables below to rate this product. Name Title Company Address DIVA T/A PC Card Poor ➀ ➁ ➂ ➃ ➄ ➅ ➆ ➇ ➈ ➉ Packaging Configuration Difficult ➀ ➁ ➂ ➃ ➄ ➅ ➆ ➇ ➈ ➉ Excellent Easy Performance Poor ➀ ➁ ➂ ➃ ➄ ➅ ➆ ➇ ➈ ➉ Excellent Workmanship Poor ➀ ➁ ➂ ➃ ➄ ➅ ➆ ➇ ➈ ➉ Excellent DIVA T/A PC Card User’s Guide Low ➀ ➁ ➂ ➃ ➄ ➅ ➆ ➇ ➈ ➉ High Confusing ➀ ➁ ➂ ➃ ➄ ➅ ➆ ➇ ➈ ➉ Clear Accuracy Organization Readability Presentation Difficult ➀ ➁ ➂ ➃ ➄ ➅ ➆ ➇ ➈ ➉ Poor ➀ ➁ ➂ ➃ ➄ ➅ ➆ ➇ ➈ ➉ Please return the Product Comment form to: Easy Excellent Eicon Technology Corporation Attention: Corporate Publications 9800 Cavendish Blvd. Montreal, Quebec, Canada, H4M 2V9 Email: [email protected] Fax: (514) 745-5588 Tel: (514) 745-5500