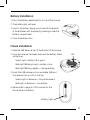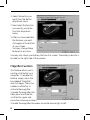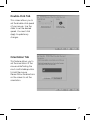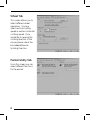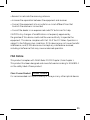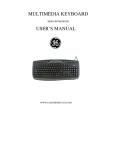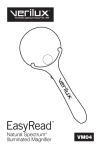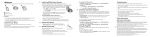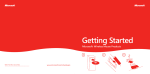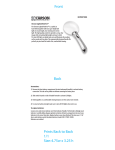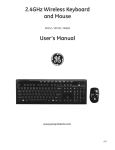Download GE 98504 User's Manual
Transcript
98504 Wireless Laser Notebook Mouse Instruction Manual For technical support contact Jasco Products at 1-800-654-8483 or www.jascoproducts.com TABLE OF CONTENTS Package Contents ............................................................................................ 2 System Requirements .................................................................................... 2 Battery Installation .......................................................................................... 3 Mouse Installation............................................................................................ 3 Reconnecting the Mouse to the Receiver............................................ 4 Using the Laptop Clip .................................................................................... 4 Mouse Suite Software .................................................................................... 5 Troubleshooting ................................................................................................ 9 5 Year Limited Warranty.............................................................................10 FCC & FDA Statement ..................................................................................10 Package Contents • Wireless Laser Notebook Mouse • Laptop Clip • 1 AA Battery • Instruction Manual • Mini USB Receiver System Requirements • Windows® 98 SE or higher, Mac OSX • Available USB Port 2 Battery Installation 1. Press the battery release button on top of the mouse. 2. The battery door will open. 3. Insert 1 AA battery, being sure to match the polarity of the batteries with the polarity markings inside the battery compartment. 4. Close the battery door. Mouse Installation 1. Slide the USB Receiver out of the bottom of the mouse. 2. Once the receiver has been removed, the Battery Meter will light up. LED Green Light = battery life is good. Red Light (Blinking slowly) = battery is low. Red Light (Blinking rapidly) = change battery. 3. Insert the USB receiver into an available USB port. The receiver has an LED on the top. Green Light on Receiver = Mouse movement. Red Light on Receiver = Low battery. 4. Please refer to page 5 of this manual for the Mouse Suite Installation. Battery Light 3 Reconnecting the Mouse to the Receiver This mouse will usually automatically connect to the receiver. If needed, you can connect the mouse to the receiver by following these steps. 1. Press the button on top of the receiver. The LED will light up on the receiver. 2. Press the button on the bottom of the mouse. It is located near the top of the mouse, left side. 3. The LED on the receiver will blink and you are finished. Storing the Receiver To help conserve battery and increase portability you may store the receiver under the mouse. To do this, simply unplug the receiver from your USB slot and place it in the designed position on the bottom of the mouse. Once the receiver is correctly in place, the power will automatically shut off. Using the Laptop Clip Your mouse is equipped with the Laptop Clip. This is used for easy storage of the mouse while on the go with your laptop. To use this clip, simply insert the clip on the bottom of the mouse then place your mouse into the modem slot on your laptop. Please ensure that your modem slot is not in use before attaching the storage clip. 4 Mouse Suite Software (for Windows® Vista, XP & 2000 only) The Mouse Suite is a software program with many features that give amazing functionality to your GE mouse. Here is a brief overview. Installation Procedure 1. Insert the Installation CD into the computer CD drive. 2. Run the file named “Setup”. 3. Follow the instructions on the screen. 4. Click Finish when completed. Buttons Tab From this screen you can set the function of each button on your mouse. There are over 33 functions to choose from. To specify the function of each button follow these steps: 5 1. Select the button you want from the Button drop down menu. 2. Next select the function you want by using the Function drop down menu. 3. After you have selected the features you want click apply at the bottom of your screen. You may change these features at any time. You may also check your battery life from this screen. The battery indicator is located on the right side of the window. Magnifier Function This feature allows you to use the scroll button as a magnifier. To enable this feature, simply check the box labeled “Magnifier” and click Apply. Press the middle scroll button to activate the magnifier. To make the magnifier size taller, press and hold the scroll button again and move the mouse up or down. To make the magnifier size wider, move the mouse right or left. 6 Double-Click Tab This screen allows you to set the double-click speed of your mouse. Use the slider to set the desired speed. You must click Apply to update any changes. Orientation Tab This feature allows you to set the orientation of the mouse while finding the most comfortable position to hold the mouse. Please follow the directions on the screen to set the orientation. 7 Wheel Tab This screen allows you to select different wheel operations. You may select vertical scrolling speed as well as horizontal scrolling speed. If you would like to reverse the scrolling direction of the mouse, please check the box labeled Reverse Scrolling Direction. Pointer Utility Tab From this screen you can select different functions for the pointer. 8 Pointer Wrap The pointer wrap feature allows the pointer to go in one side of the screen and come out of the opposite side. This works at both sides of the screen as well as top and bottom. This allows easier and more functional mouse navigation with less wrist and arm movement. Slow Motion This feature allows the pointer to move in slow motion by pressing the Shift key. This will help the precision of the pointer. X-Focus This feature allows you to make an inactive window active by simply moving the pointer over the title bar. Troubleshooting • Mouse does not work properly - Check the battery life on your mouse. If it is low please install new batteries. - Reconnect your mouse to the receiver. Press the link button on the receiver. Press the link button on the bottom of your mouse. (page 4) • Mouse does not move on screen. - Reconnect your mouse to the receiver. - Change the batteries on your mouse. - Make sure that your USB receiver is completely plugged into the computer’s USB port. Questions? Please call 1-800-654-8483 (option #4) Monday—Friday, 9:00 am—5:00 pm CST. 9 Five Year Limited Warranty Jasco Products Company warrants this product to be free from manufacturing defects for a period of five years from the original date of consumer purchase. This warranty is limited to the repair or replacement of this product only and does not extend to consequential or incidental damage to other products that may be used with this unit. This warranty is in lieu of all other warranties express or implied. Some states do not allow limitations on how long an implied warranty lasts or permit the exclusion or limitation of incidental or consequential damages, so the above limitations may not apply to you. This warranty gives you specific rights, and you may also have other rights which vary from state to state. If unit should prove defective within the warranty period, return prepaid with dated proof of purchase to: Jasco Products Company 10 East Memorial Dr Oklahoma City, OK 73114 FCC Statement Notice: Federal Communications Commission (FCC) requirements, Part 15 This equipment has been tested and found to comply with the limits for a class B digital device, pursuant to part 15 of the FCC Rules. These limits are designed to provide reasonable protection against harmful interference in a residential installation. This equipment generates, uses and can radiate radio frequency energy and, if not installed and used in accordance with the instructions, may cause harmful interference to radio communications. However, there is no guarantee that interference will not occur in a particular installation. If this equipment does cause harmful interference to radio or television reception, which can be determined by turning the equipment off and on, the user is encouraged to try to correct the interference by one or more of the following measures: 10 • Reorient or relocate the receiving antenna. • Increase the separation between the equipment and receiver. • Connect the equipment into an outlet on a circuit different from that to which the receiver is connected. • Consult the dealer or an experienced radio/TV technician for help. CAUTION: Any changes of modifications not expressly approved by the grantee of this device could void the users authority to operate the equipment. This device complies with Part 15 of the FCC Rules. Operation is subject to the following two conditions: (1) this device may not cause harmful interference, and (2) this device must accept any interference received, including interference that may cause undesired operation. FDA Notice This product complies with DHHS Rules 21CFR Chapter I, Sub chapter J. This product has been designed and manufactured according to IEC60825-1 on the safety label of laser product. Class 1 Laser Product CLASS 1 LASER It is recommended not to point directly in the eye or any other optical device. 11 Distributed for GE by Jasco Products Company 10 E. Memorial, Oklahoma City, OK 73114 www.jascoproducts.com