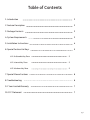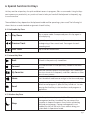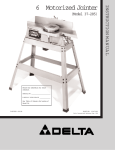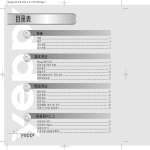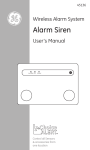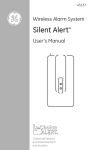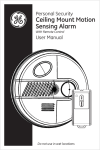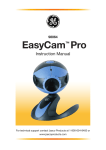Download Jasco 25001 Universal Remote User Manual
Transcript
2.4GHz Wireless Keyboard and Mouse 98552 / 98700 / 98600 User’s Manual www.jascoproducts.com pg.1 Table of Contents 1. Introduction 3 2. Feature Description 3 3. Package Contents 3 4. System Requirements 3 5. Installation Instructions 4 6. Special Funtion Hot Keys 5 6-1. Multimedia Key Zone 5 6-2. Internet Key Zone 5 6-3. Windows Key Zone 5 7. Special Mouse Funtions 6 8. Troubleshooting 6 9. 2 Year Limited Warranty 7 10. FCC Statement 7 pg.2 Thank you for purchasing the GE 2.4GHz Wireless Multimedia Keyboard and Mouse. This User’s Manual contains all of the information needed to operate your keyboard and Mouse 1. Introduction Do away with cables and take control of your applications. The 2.4 GHz Wireless Multimedia Keyboard and Mouse are specially designed to optimize your efficiency and provide a complete wireless solution. With 9 special one-touch keys, you can execute your favorite commands instantly from your desktop! This wireless solution is designed to maximize your total productivity! For Windows® 7 or later operation systems, NO driver is required, you can just plug-and-play! 2. Feature Description • 2.4 GHz Wireless Keyboard and Mouse eliminates the clutter of tangled cords. • 5 hot keys for “Internet Zone”. • • • • 3 hot keys for “Multimedia Zone”. 1 hot key for “Windows® Zone”. Compatible with Windows® XP, Vista and 7. No driver required for Windows® XP, Vista and 7. 3. Package Contents • • • • • • 2.4 GHz Wireless Multimedia Keyboard 2.4 GHz Wireless Optical Mouse Nano Receiver Two AAA batteries for Keyboard Two AAA batteries for Mouse User’s Manual 4. System Requirement • • • • • Pentium 1 GHz or higher processor Microsoft® Windows® XP, Vista or 7 512MB of RAM recommended 4GB of available hard disk space USB Port pg.3 5. Installation Instructions Please keep this user’s manual in a safe place. 1. Unplug your current keyboard and mouse. 2. Plug the Nano Receiver into the correct port on your PC. 3. Install the included batteries into the battery compartments located on the bottom of your keyboard (2 AAA) and mouse (2 AAA). Make sure the polarity corresponds to the symbols in the battery compartment. 4. Place the keyboard and mouse where you intend to use them within 26 feet (8m) of the receiver. 5. Turn on the mouse power (which is located on the bottom of the mouse); the mouse will connect with the receiver immediately. If the cursor is not moving, please pull and plug the receiver again. 6. Click any keyboard key to get connected with the receiver. If there is no key response, please pull and plug the receiver again. CAUTION WARNING Batteries may leak harmful liquids or ignitable materials or explode causing injury and product damage. Continuous use of any keyboard may cause injury to hands, wrists, arms, neck or back. If you feel ache, numbness or weakness in these areas, consult a qualified health professional. • Do not mix old and new or other battery types. • Position Yourself: Choose a chair that provides support for your lower back. Adjust your work surface height and your chair to assume a comfortable and natural body posture. • Replace all batteries at the same time. • Go Lightly: Type with a light touch, keeping your hands and fingers relaxed. Avoid resting your palms or your wrists on any type of surface while typing. Don’t rest on edges, such as the edge of your desk. • Replace fully discharged batteries immediately. TO REDUCE THE RISK OF SUCH INJUIRIES FOLLOW THESE PRECAUTIONS: • Take Breaks: Take frequent short breaks. Get up and walk around at least a couple of times every hour. Adjust your chair so the seat does not press in to the back of your knees. pg.4 6. Special Function Hot Keys Hot keys are the unique keys for quick and direct access to programs, files or commands. Using hot keys can increase your productivity as you do not have to take your hand off the keyboard so frequently, e.g. to use the mouse. The available hot keys depend on the keyboard model and the operating system used. The following list shows the icon on and standard assignment of each hot key. 6-1. Multimedia Key Zone Play/Pause Play or pause media. Once paused, press this key again to resume playing. Previous Track Skip to the previous media track. Press once to return to the beginning of the current track. Press again for each preceding track. Next Track Skip to the next media track. 6-2. Internet Key Zone Back Go back to the previously viewed item. Forward Go to the next item if it was previously viewed in the same session. My Favorites Open the Internet Explorer Favorites pane. This is where you can store shortcuts to frequently used files, websites or other items for easy access. Home Start the default web browser and go to the Home web page. Email Start the default e-mail program. If you are not sure what the default e-mail program is, press this key to find out. You can reassign the Email key to start another e-mail program or application. 6-3. Windows Key Zone Sleep Puts the system into sleep mode if the PC supports power management and has it enabled. The user can put the computer to sleep at the press of any button, protecting data and saving energy. If power management is not enabled, this key will not work. Press wake to bring your system back to operational mode. pg.5 7. Special Mouse Functions Left Mouse Button (1) Right Mouse Button (2) Rcroll Wheel (3) Nano Receiver 1. Standard Left Mouse Button – In any Windows® application, click once to select files or programs or double click to open selected applications. This button cannot be programmed. 2. Standard Right Mouse Button – In any Windows® application, right click to select item and display a pop-up menu of common commands. This button cannot be programmed. 3. Scroll Wheel and Button – In applications that support it, roll the scroll wheel to move up or down. The scroll wheel also doubles as a third button. By default, this button activates or deactivates scroll lock. This feature allows any movement of the mouse to scroll through your document. Note: After periods of inactivity, the mouse goes into sleep mode to save batteries. To wake the mouse from sleep mode simply move it and it respond. If this does not work, see section 8. 8. Troubleshooting • No connection between the mouse/keyboard and the receiver • Check the Nano Receiver and pull and plug again. • Try inserting the Nano Receiver into another USB port in your computer. • You may need to change the batteries. You will need 2 AAA batteries for the 2.4GHz Wireless Multimedia Keyboard, and 2 AAA batteries for the 2.4GHz Wireless Optical Mouse. If you still cannot solve the problem, please contact Jasco Products Company at www.jascoproducts.com or at 1-800-654-8483 Option 4 if prompted. pg.6 9. 2 Year Limited Warranty TWO YEAR LIMITED WARRANTY: Jasco Products Company warrants this product to be free from manufacturing defects for a period of 2 years from the original date of consumer purchase. This warranty is limited to the repair or replacement of this product only and does not extend to consequential or incidental damage to other products that may be used with this unit. This warranty is in lieu of all other warranties express or implied. Some states do not allow limitations on how long an implied warranty lasts or permit the exclusion or limitation of incidental or consequential damages, so the above limitations may not apply to you. This warranty gives you specific rights, and you may also have other rights which vary from state to state. If unit should prove defective within the warranty period, return prepaid with dated proof of purchase to: Jasco Products Company 10 E. Memorial Road Oklahoma City, OK. 73114 10. FCC Statement NOTICE: Federal Communications Commission (FCC) requirements, Part 15 This equipment has been tested and found to comply with the limits for a class B digital device, pursuant to part 15 of the FCC Rules. These limits are designed to provide reasonable protection against harmful interference in a residential installation. This equipment generates, uses and can radiate radio frequency energy and, if not installed and used in accordance with the instructions, may cause harmful interference to radio communications. However, there is no guarantee that interference will not occur in a particular installation. If this equipment does cause harmful interference to radio or television reception, which can be determined by turning the equipment off and on, the user is encouraged to try to correct the interference by one or more of the following measures: • Reorient or relocate the receiving antenna. • Increase the separation between the equipment and receiver. • Connect the equipment into an outlet on a circuit different from that to which the receiver is connected. • Consult the dealer or an experienced radio/TV technician for help. CAUTION: Any changes of modifications not expressly approved by the grantee of this device could void the users authority to operate the equipment. This device complies with Part 15 of the FCC Rules. Operation is subject to the following two conditions: (1) this device may not cause harmful interference, and (2) this device must accept any interference received, including interference that may cause undesired operation. pg.7