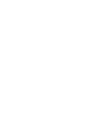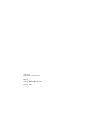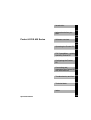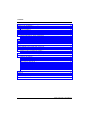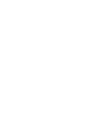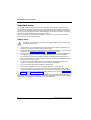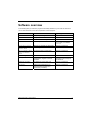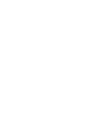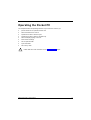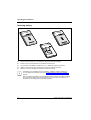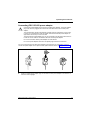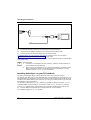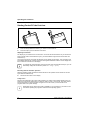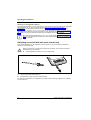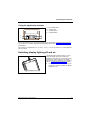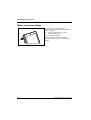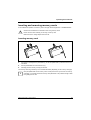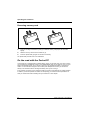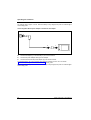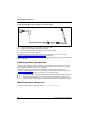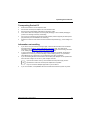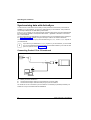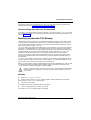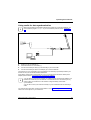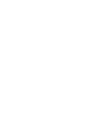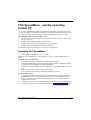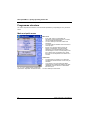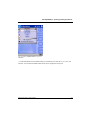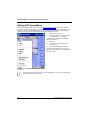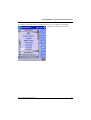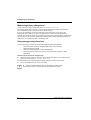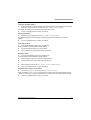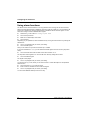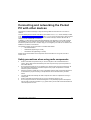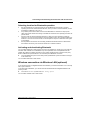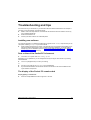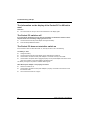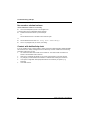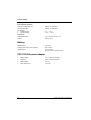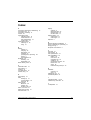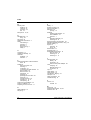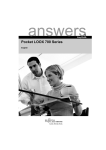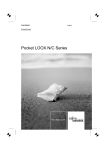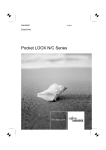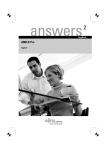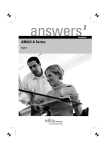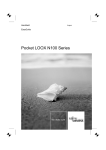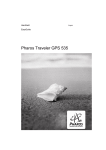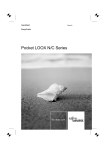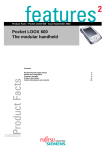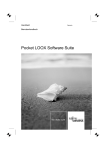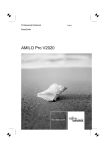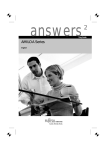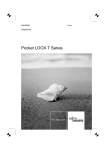Download Fujitsu Siemens Computers LOOX 400 User's Manual
Transcript
answers
2
EasyGuide
Pocket LOOX 400 Series
English
Are there ...
... any technical problems or other questions which you would like to be clarified?
Please contact:
●
your sales partner
●
your sales outlet
Further information can be found in the "Safety and Ergonomics" and "Warranty" manuals.
The latest information on our products, tips, updates, etc., can be found on the internet under:
http://www.fujitsu-siemens.com
Distributed by
Fujitsu Siemens Computers GmbH
Edition 3
Order No.: A26391-K150-Z120-1-7619
AG 0404
04/04
Introduction
Information before you
start
Pocket LOOX 400 Series
Software overview
Operating the Pocket PC
FSC SpeedMenu - quickly
operating Pocket PC
Configuring the Pocket
PC
Connecting and
networking the Pocket PC
with other devices
Troubleshooting and tips
Technical data
Index
April 2004 edition
Adobe and Acrobat are trademarks of Adobe systems Incorporated and may be protected in
certain countries.
Intel is a registered trademark, XScale is trademark of Intel Corporation, U.S.A.
Microsoft, Windows and ActiveSync are registered trademarks of the Microsoft Corporation.
Windows Mobile is a trademark of Microsoft Corporation.
The SD Logo is a trademark of Secure Digital.
The Bluetooth trademarks are the property of Bluetooth SIG, Inc., U.S.A. licensed for Fujitsu
Siemens Computers GmbH.
All other trademarks referenced are trademarks or registered trademarks of their respective
owners, whose protected rights are acknowledged.
Copyright Fujitsu Siemens Computers GmbH 2004
All rights, including rights of translation, reproduction by printing, copying or similar methods,
in part or in whole, are reserved.
Offenders will be liable for damages.
All rights, including rights created by patent grant or registration of a utility model or design,
are reserved.
Delivery subject to availability. Right of technical modification reserved.
Contents
Your Pocket LOOX...........................................................................................................................1
Information before you start ...........................................................................................................3
To make things clear .........................................................................................................................3
Important notes .................................................................................................................................4
Safety notes...............................................................................................................................4
Energy saving ............................................................................................................................5
Disposal and recycling ...............................................................................................................5
CE marking................................................................................................................................5
Battery storage ..........................................................................................................................6
Cleaning Pocket PC...................................................................................................................6
Software overview ...........................................................................................................................7
Operating the Pocket PC.................................................................................................................9
Overview of operating elements and connections ............................................................................10
Initial start-up...................................................................................................................................11
Inserting battery.......................................................................................................................12
Connecting PSC11R-050 power adapter .................................................................................13
Installing ActiveSync on your PC/notebook..............................................................................14
First data synchronisation between the Pocket PC and the PC/notebook ................................15
Starting Pocket PC the first time ..............................................................................................16
Switching Pocket PC off and on.......................................................................................................17
Switching Pocket PC off and on during normal use .................................................................17
Switching on and off with soft reset (warm boot)......................................................................18
Resetting Pocket PC to delivered state....................................................................................19
Using standard operating elements .................................................................................................20
Using the pen ..........................................................................................................................20
Using navigation key................................................................................................................20
Using the application buttons...................................................................................................21
Switching display lighting off and on ................................................................................................21
Make sound recordings ...................................................................................................................22
Inserting and removing memory cards.............................................................................................23
Inserting memory card .............................................................................................................23
Removing memory card...........................................................................................................24
On the road with the Pocket PC.......................................................................................................24
Charging the battery ................................................................................................................25
Optimising battery operating time ............................................................................................28
Monitoring battery charge level ................................................................................................28
Transporting Pocket PC...........................................................................................................29
Information on travelling...........................................................................................................29
Synchronising data with ActiveSync ................................................................................................30
Connecting Pocket PC to PC/notebook ...................................................................................30
Synchronising data with new PC/notebook ..............................................................................31
Backing up data with FSC Backup...................................................................................................31
Backup ....................................................................................................................................31
Restoring .................................................................................................................................32
Using optional cradle .......................................................................................................................32
Selecting location for cradle.....................................................................................................32
Using cradle for data synchronisation ......................................................................................33
A26391-K150-Z120-1-7619, Edition 3
Contents
FSC SpeedMenu - quickly operating Pocket PC ......................................................................... 35
Operating FSC SpeedMenu ............................................................................................................ 35
Programme structure ...................................................................................................................... 36
Main and quick menu .............................................................................................................. 36
Editing FSC SpeedMenu................................................................................................................. 38
Tips and tricks................................................................................................................................. 40
Configuring the Pocket PC........................................................................................................... 41
Optimising energy management ..................................................................................................... 41
General information on energy management .......................................................................... 41
Monitoring battery charge level................................................................................................ 42
Using energy-saving functions ................................................................................................ 42
Adjusting menus ............................................................................................................................. 44
Password protection under Pocket PC 2003 ................................................................................... 44
Changing time................................................................................................................................. 45
Using alarm functions...................................................................................................................... 46
Connecting and networking the Pocket PC with other devices................................................. 47
Safety precautions when using radio components........................................................................... 47
Wireless data transfer with infrared interface .................................................................................. 48
Wireless communication with Bluetooth (optional) .......................................................................... 48
Selecting location for Bluetooth operation ............................................................................... 49
Activating and deactivating Bluetooth...................................................................................... 49
Wireless connection via Wireless LAN (optional) ............................................................................ 49
Troubleshooting and tips ............................................................................................................. 51
Installing new software ............................................................................................................ 51
Date or time of the Pocket PC is incorrect............................................................................... 51
The display of the Pocket PC remains dark............................................................................. 51
The information on the display of the Pocket PC is difficult to read ......................................... 52
The Pocket PC switches off .................................................................................................... 52
The Pocket PC does not start after switch on.......................................................................... 52
The Pocket PC stops working ................................................................................................. 53
The battery discharges too quickly .......................................................................................... 53
The Suspend/Resume button does not respond properly........................................................ 53
No sound or minimal volume................................................................................................... 54
Contact with hotline/help desk................................................................................................. 54
Technical data ............................................................................................................................... 55
Pocket PC....................................................................................................................................... 55
Battery ............................................................................................................................................ 56
PSC11R-050 power adapter ........................................................................................................... 56
Index .............................................................................................................................................. 57
A26391-K150-Z120-1-7619, Edition 3
Your Pocket LOOX...
... is equipped with the Office applications MS-Word, Excel and Outlook. In Outlook you can not only
receive and send e-mails, you can also manage your appointments and let me remind your of the
things you have to do. You can access names, e-mail addresses and telephone numbers while you
are away from your home or office. You can store notes in written form or verbally as with a dictation
device. Memory cards ensure that even large amounts of data can be carried along reliably.
In the office you can then effortlessly transfer all your data and newly created documents to your
notebook or PC. Install ActiveSync on your notebook or PC, connect the Pocket LOOX to your
notebook or PC and you can synchronise your data.
Why don't you read your favourite book quite comfortably on the display or use the MP3 player while
you're on the road. Insert the memory card of your digital camera in the slot and you can view the
photos you just took on the display.
With Bluetooth, the infrared interface and the integrated Wireless LAN (depending on the model),
you can also connect to other devices in your office and on the go without bothersome cables. For
example, thanks to Bluetooth you can access the Internet without any cables with your Bluetoothcapable mobile phone. With the Pocket Internet Explorer you can visit both web and WAP pages.
The following documentation contains additional information on your Pocket PC and the Windows
Mobile operating system:
●
in the manuals "Safety and Ergonomics" and ”Warranty"
●
in the "Getting Started" manual
●
in the help on your Pocket PC.
A26391-K150-Z120-1-7619, Edition 3
1
Information before you start
To make things clear
The following symbols are used in this manual:
!
Pay particular attention to texts marked with this symbol. Failure to observe this
warning may endanger your life, destroy the system, or lead to loss of data.
Failure to follow the instructions may lead to loss of data, invalidate your
warranty, destroy the Pocket PC, or endanger your life.
i
Indicates important information which is required to use the system properly.
►
Text which follows this symbol describes activities that must be performed in the
order shown.
This font
indicates screen outputs.
This font
indicates programme names, commands, or menu items.
"Quotation marks" indicate names of chapters, data carriers, and terms that are being emphasised.
A26391-K150-Z120-1-7619, Edition 3
3
Information before you start
Important notes
This chapter contains information on the proper, safe use of your Pocket PC. Please be sure to
observe the following safety precautions to prevent damage to your device, data loss or damage to
your health. The information on saving energy, charging the battery and cleaning your Pocket PC
are very important for proper operation of the Pocket PC. To protect the environment, we urgently
ask that you observe the disposal and recycling information.
Keep this operating manual together with the device. If you pass on the device to a third party,
please also pass on the operating manual.
Safety notes
!
Pay attention to the information provided in the "Safety and Ergonomics" manual and in
the following safety notes.
●
Your Pocket PC is a technical device that contains small parts. Therefore, please keep your
Pocket PC out of reach of children under 36 months of age.
●
During installation and before operating the device, observe the instructions on environmental
conditions in the "Operating the Pocket PC" and "Technical data" chapter.
●
Connect the power adapter plug to the PSC11R-050 power adapter. The power adapter plug
must never be plugged into an electrical outlet without the PSC11R-050 power adapter.
●
The included PSC11R-050 power adapter complies with the requirements of the country in
which you purchased the Pocket PC. Make sure the PSC11R-050 power adapter is approved
for the country in which it is used.
●
The PSC11R-050 power adapter may only be connected to an electrical outlet when the
Pocket PC or the cradle is connected to the PSC11R-050 power adapter.
●
Do not use the PSC11R-050 power adapter for other devices.
●
Do not use power adapters which are not specially approved for this Pocket PC.
●
You may only operate the Pocket PC with the PSC11R-050 power adapter if the nominal
voltage of the PSC11R-050 power adapter (100 V to 240 V) matches the local mains voltage.
●
During transport and on trips, observe the safety precautions in the sections "Transporting
Pocket PC" and "Information on travelling".
This Pocket PC complies with the relevant safety regulations for data processing equipment. If you
have questions as to whether you can set up the optional cradle and the Pocket PC in the intended
environment, please contact your sales point or our hotline/help desk.
4
A26391-K150-Z120-1-7619, Edition 3
Information before you start
Energy saving
Switch off your Pocket PC with the Suspend/Resume button when you don't need it. In the system
settings you can specify after how many minutes the Pocket PC switches off when it is not used
(see the "Configuring the Pocket PC" chapter).
While you are working, and if the ambient light conditions permit, you can reduce the display
brightness or even switch off the display lighting completely. The Pocket PC is equipped with a
transflective display that reflects incident light and enables you to work even under unfavourable
lighting conditions.
Switching off and on of the display lighting can also be specified in the system settings of your
Pocket PC (see the chapter "Configuring the Pocket PC").
If you use the energy saving functions, you can work with the Pocket PC longer before having to
recharge the battery. We particularly recommend that you reduce the display brightness to
effectively save energy and therefore appreciably increase the time you can work with the battery.
Disposal and recycling
Do not throw batteries or accumulators into the household waste.
Our devices are mostly produced of materials that can be turned over for proper recycling. The
device may be taken back after use to be recycled, provided that it is returned in a condition that is
the result of normal use. Any components not reclaimed will be disposed of in an environmentally
acceptable manner. To give back a device please take advantage of your country's disposal and
recycling possibilities.
Further information about country-specific disposal and recycling possibilities can be found on the
following website www.fujitsu-siemens.com/recycling.
If you have any questions on disposal, please contact your local office or our Help Desk.
CE marking
0984
Products bearing the CE marking comply with the R&TTE Directive
(1999/5/EC), EMC Directive (89/336/EEC), and the Low Voltage Directive
(73/23/EEC) issued by the Commission of the European Community. CE
compliance of this computer is valid only if powered with an Fujitsu Siemens
Computers-provided CE marked AC Adapter.
Compliance with these directives implies conformity to the following European Norms (in
parentheses are the equivalent international standards and regulations):
●
●
●
●
●
●
●
EN 55022 (CISPR 22) — Electromagnetic Interference
EN 55024 (IEC61000-4-2, 3, 4, 5, 6, 8, 11) — Electromagnetic Immunity
EN61000-3-2 (IEC61000-3-2) — Power Line Harmonics
EN61000-3-3 (IEC61000-3-3) — Power Line Flicker
EN 60950 (IEC 60950) — Product Safety
ETS 300 328-2 — Technical requirements for 2.4 GHz radio equipment
EN 301 489-1, -17 — General EMC requirements for radio equipment
The IEEE 802.11b wireless LAN and Bluetooth functionality of this product may be used in the
following EU, EU candidate, and EFTA countries: Austria, Belgium, Denmark, Estonia, Finland,
Germany, Greece, Hungary, Iceland, Ireland, Italy, Liechtenstein, Lithuania, Luxemburg, Malta,
Netherlands, Norway, Portugal, Slovenia, Spain, Sweden, Switzerland, and United Kingdom.
A26391-K150-Z120-1-7619, Edition 3
5
Information before you start
For IEEE 802.11b wireless LAN operation of this product, only a limited band is available in France
(Channels 10, 11, 12, and 13 only). l'Autorité de régulation des télécommunications (ART) has
special regulations for hotspots allowing other channels, too.
Please check with ART (http://www.art-telecom.fr) on this for local rulings and for authorization.
If you are not sure whether the use of Bluetooth is permitted in your country, please contact the
corresponding supervisory authorities.
!
The user is responsible for radio interference that may occur when operating the device.
Battery storage
Store the Pocket PC in a fully charged state in a dry environment. If you store the Pocket PC for up
to a month, the storage temperature should be between -20°C and +60°C. If you store the Pocket
PC for up to three months, the storage temperature should be between -20°C and +45°C. The lower
the temperature at which the batteries are stored, the lower is the rate of self-discharge. Avoid
leaving your Pocket PC lying in direct sunlight in a car.
Please note that batteries discharge themselves over time. Therefore, recharge the battery of your
Pocket PC at regular intervals during the storage period.
Cleaning Pocket PC
►
Switch the Pocket PC off.
►
Pull the PSC11R-050 power adapter out of the electrical outlet.
!
Do not use any cleaning agents that contain abrasives or may corrode plastic.
Please ensure that no liquid enters the Pocket PC.
Wipe the casing with a dry cloth.
If it is very dirty, you can clean the casing and the display with a damp cloth.
6
A26391-K150-Z120-1-7619, Edition 3
Software overview
In the following table you see which programs are already installed on your Pocket PC and where
you can find information on the use and operation of these programs.
Software
Used for
Operating information
PocketWord
For word processing
Help file on Pocket PC
PocketExel
For spread-sheet functions
Help file on Pocket PC
PocketOutlook
Contacts/calendar//things to do
Help file on Pocket PC
ActiveSync 3,7
For data synchronisation
Help file on the notebook or
PC on which you installed
ActiveSync.
Pocket Internet Explorer
Browser for websites and WAP sites
Help file on Pocket PC
Microsoft Reader 2.0 for
Windows Mobile
For reading eBooks
Help file on Pocket PC
Microsoft Windows Media
Player 9 for Windows
Mobile
For playing audio and video files
Help file on Pocket PC
MSN Messenger
For online communication
Help file on Pocket PC
FSC SpeedMenu
For fast file and program
management; supports one-hand
operation
EasyGuide on the Microsoft
Companion CD and help file
on Pocket PC
Bluetooth connection
software
For Bluetooth configuration and
operation
Help file on Pocket PC
FSC Backup
Partial and full data backup on
external storage modules or in
LOOXstore (if available)
Help file on Pocket PC
A26391-K150-Z120-1-7619, Edition 3
7
Operating the Pocket PC
This chapter describes the operating elements of your Pocket PC and how you
●
put the Pocket PC into operation the first time
●
switch the Pocket PC on and off
●
operate the Pocket PC with the stylus
●
operate the Pocket PC with the navigation key
●
switch the display lighting on and off
●
make sound recordings
●
use the optional cradle
●
synchronise data
●
use memory cards
!
Please take note of the information in the "Important notes" chapter.
A26391-K150-Z120-1-7619, Edition 3
9
Operating the Pocket PC
Overview of operating elements and connections
9 10 11 12
1
2
3
4
19
13
5
14
15
18 17 16
1=
2=
3=
4=
5=
6=
7=
8=
9=
10 =
10
Stylus
Memory card slot
Headphones port
Locking device
Battery compartment cover
ActiveSync port
Opening for soft reset (warm boot)
Infrared interface
Wireless indicator
Power-on indicator
8
11 =
12 =
13 =
14 =
15 =
16 =
17 =
18 =
19 =
7
6
Suspend/Resume button
Microphone opening
Display
FSC Speed button
Today button
Navigation key
Contacts button
Calendar button
Record button
A26391-K150-Z120-1-7619, Edition 3
Operating the Pocket PC
Initial start-up
In just a few steps your Pocket PC is ready to use the first time.
i
Please follow the sequence of these steps! Before the first data synchronisation
between your Pocket PC and your PC/notebook, you must install the program ActiveSync
on your PC/notebook.
●
Insert battery
●
Connect PSC11R-050 power adapter
●
Install ActiveSync on PC/notebook and carry out first data synchronisation
●
Start Pocket PC for the first time
You will learn more about the individual steps in the following sections. The explanations in the text
refer to several positions on the illustrations of the inner cover.
A26391-K150-Z120-1-7619, Edition 3
11
Operating the Pocket PC
Inserting battery
1
5
6
2
3
4
►
Slide the locking device (1) in the direction of the arrow and hold it pressed.
►
Pull the cover (2) off the Pocket PC in the direction of the arrow.
►
Lay the battery in the battery compartment (3 + 4). Watch the contact connections.
►
Slide the locking device (5) in the direction of the arrow and hold it pressed.
►
Slide the cover (6) in the direction of the arrow as far as it will go.
i
The battery is not charged at the time of delivery. Therefore, charge the battery for
12 hours before the first mobile use (see "Connecting PSC11R-050 power adapter"
section).
When you replace the battery, an internal backup battery prevents your data from being
lost. This backup battery can buffer the data for up to 30 minutes. The buffer time is
dependent on the charging level of the backup battery.
12
A26391-K150-Z120-1-7619, Edition 3
Operating the Pocket PC
Connecting PSC11R-050 power adapter
!
Connect the power adapter plug to the PSC11R-050 power adapter. The power adapter
plug must never be plugged into an electrical outlet without the PSC11R-050 power
adapter.
The included PSC11R-050 power adapter complies with the requirements of the country
in which you purchased the Pocket PC. Make sure the PSC11R-050 power adapter is
approved for the country in which it is used.
The PSC11R-050 power adapter may only be connected to an electrical outlet when the
Pocket PC or the cradle is connected to the PSC11R-050 power adapter.
Do not use the PSC11R-050 power adapter for other devices.
Do not use power adapters which are not specially approved for this Pocket PC.
You can connect the PSC11R-050 power adapter to the Pocket PC (for instructions on how to
connect the power adapter to the optional cradle, please read the section "Using optional cradle").
►
Slide the suitable power adapter plug into the PSC11R-050 power adapter in the direction of
the arrow until it engages.
A26391-K150-Z120-1-7619, Edition 3
13
Operating the Pocket PC
3
2
1
►
Connect the ActiveSync cable (1) to the ActiveSync port on the Pocket PC.
►
Connect the power adapter cable (2) to the DC socket of the ActiveSync cable.
►
Connect the PSC11R-050 power adapter (3) to an electrical outlet.
The installed battery will now be charged. The power-on indicator (number 10 in the section
"Overview of operating elements and connections") flashes green.
The charging time is approx. 4 hours. When the battery is fully charged, the power-on indicator lights
continuously green.
i
Please note that:
●
The battery is not charged at the time of delivery. Therefore, charge the battery for
12 hours before the first mobile use.
●
Do not connect your Pocket PC to your computer (PC/notebook) yet. Before the first
data synchronisation between your Pocket PC and your PC/notebook, you must
install the program ActiveSync on your PC/notebook.
Installing ActiveSync on your PC/notebook
The data synchronisation helps you always keep your data on your Pocket PC and your
PC/notebook up to date when you work alternately with your PC/notebook and your Pocket PC. You
can transfer data you require when you're on the go from your PC/notebook to the Pocket PC using
the data synchronisation feature. In the same way, you can copy the latest results of your work from
the Pocket PC to your PC/notebook.
The ActiveSync cable and the ActiveSync software are provided for data synchronisation. ActiveSync
is already installed on your Pocket PC. You need only install ActiveSync on your PC or notebook.
The ActiveSync program and the required drivers are contained on the Microsoft Companion CD.
►
Insert the Microsoft Companion CD in the optical drive of your PC/notebook.
The installation program of ActiveSync will start.
14
A26391-K150-Z120-1-7619, Edition 3
Operating the Pocket PC
If the installation program of ActiveSync does not start automatically, you must double-click on the file
Setup.exe of ActiveSync.
►
Click on Start here and follow the instructions on the screen.
►
Prepare the Pocket PC as described in the section "Starting Pocket PC the first time".
During the installation the software attempts to establish a connection to the Pocket PC.
i
If you have not yet installed Outlook 2002 on your PC/notebook, you must install it on your
PC/notebook before the first data synchronisation between your Pocket PC and your
PC/notebook. Outlook 2002 is provided on the included Microsoft Companion CD.
1
►
Connect the ActiveSync cable to a USB port (1) of your PC/notebook.
The Pocket PC is now connected to your PC/notebook. The ActiveSync partnership between your
Pocket PC and your PC/notebook will be established. The ActiveSync Setup Wizard will help you do
this.
First data synchronisation between the Pocket PC and the
PC/notebook
After you have specified the desired and required settings for the synchronisation in the Wizard, the
first synchronisation starts automatically.
ActiveSync is now installed on your PC/notebook and your Outlook data are synchronized with your
new Pocket PC.
A26391-K150-Z120-1-7619, Edition 3
15
Operating the Pocket PC
Starting Pocket PC the first time
1
2
►
Press the Suspend/Resume button (1) to switch on the Pocket PC.
►
Pull out the pen (2) in the direction of the arrow.
Adjusting touchscreen
The display of your Pocket PC is a touchscreen. To ensure that the touchscreen of your Pocket PC
reacts correctly when touched with the stylus, you will be asked to align the touchscreen after the
initial start-up.
Touch the centre of the cross hairs that appears on the display with the stylus. This procedure must
be repeated several times, whereby the cross hairs appear at different locations on the display each
time. Follow the instructions on the display.
i
To optimize the responsiveness of the touchscreen when touched with the stylus, you can
also always realign the touchscreen (under Start - Settings - System).
Becoming familiar with basic operation
Next the operating system provides a brief introduction to the operation of the Pocket PC with the
stylus after the initial start-up.
►
Follow the instructions on the display.
Today screen
Following the introduction the Today screen appears. The Today screen always appears when you
switch on the Pocket PC again after you have not used it for four or more hours. The Today screen
shows all important current information at a glance. From this screen you have access to all
programs and to the system settings.
i
16
Please also use the help function that is available on your Pocket PC if you want to know
more about operating the programs contained in the operating system.
A26391-K150-Z120-1-7619, Edition 3
Operating the Pocket PC
Switching Pocket PC off and on
You usually switch the Pocket PC into the Suspend mode with the Suspend/Resume button. After
certain applications or the installation of new programs, it may be necessary to restart the Pocket
PC with the soft reset. Only in seldom, isolated cases is it practical or necessary to reset the Pocket
PC to the delivered state.
These three options for switching the Pocket PC off and on are explained in the following sections:
●
Switching Pocket PC off and on during normal use
●
Switching Pocket PC off and on with Soft Reset function
●
Resetting Pocket PC to delivered state
Switching Pocket PC off and on during normal use
Switching off with Suspend/Resume button
►
Briefly press the Suspend/Resume button to switch off the Pocket PC.
The Pocket PC is switched to suspend mode.
i
If you have specified a switch-off time with the system settings, your Pocket PC will
automatically switch into the Suspend mode after this specified time.
There are two ways to switch on your Pocket PC:
Switching on with Suspend/Resume button
►
Briefly press the Suspend/Resume button to switch on the Pocket PC.
The application you were working on before you switched off the Pocket PC with the
Suspend/Resume button appears on the screen. The Today screen appears if you switch on your
Pocket PC again with the Suspend/Resume button after more than four hours.
A26391-K150-Z120-1-7619, Edition 3
17
Operating the Pocket PC
Switching on with application buttons
In the default configuration you can also switch on your Pocket PC by briefly pressing the application
buttons (Number 14, 15, 17 and 18 in the section "Overview of operating elements and
connections"). The applications assigned to the respective button appears on the screen. The
applications FSC SpeedMenu, Today, Contacts and Calendar are preset. However, you can change the
applications to be called up at any time according to your needs (see the "Configuring the Pocket
PC” chapter) so that your preferred program opens immediately at the press of a button.
i
By making the appropriate setting in FSC KeyLock (see chapter "Configuring the Pocket
PC"), you can also prevent the Pocket PC from being switched on when an application
button is pressed.
Switching on and off with soft reset (warm boot)
After certain applications or the installation of new programs, it may be necessary to restart the
Pocket PC with the soft reset.
!
Data not yet saved in a file will be lost during this procedure. On the other hand, data in
the RAM memory are retained.
►
End all applications before you carry out a soft reset.
1
2
►
Take the stylus and screw it apart (1).
►
Briefly press the tip (2) into the soft reset opening.
The warm boot is carried out. The application you have just been working in appears on the display
of your Pocket PC.
18
A26391-K150-Z120-1-7619, Edition 3
Operating the Pocket PC
Resetting Pocket PC to delivered state
If your Pocket PC does not continue operating and switching off and on with the Suspend/Resume
button and the soft reset fail to function, you can reset your Pocket PC to the delivered state.
!
When you reset your Pocket PC to the delivered state, the battery switches off so that the
RAM content is lost. This means you loose all data (documents, additionally installed
programs, personal settings) that you haven't saved elsewhere.
►
►
Therefore, remember to make a regular data backup with synchronisation (see
"Synchronising data with ActiveSync" section) or on corresponding memory cards
(available as an accessory). The program is provided on your Pocket PC for
completely backing up the RAM memory on memory cards (see "Backing up data
with FSC Backup" section).
Take the stylus and screw it apart.
1
2
►
Simultaneously press the Suspend/Resume button (1) and the tip (2) into the soft reset
opening.
i
After approximately 10 seconds a picture appears on the display and a tone sounds.
A26391-K150-Z120-1-7619, Edition 3
19
Operating the Pocket PC
Using standard operating elements
Using the pen
You require the stylus for making entries on the touchscreen, for menu selection and for similar
tasks.
►
Briefly touch the desired element on the display with the stylus to trigger an action.
►
To activate popup menus, also touch the desired element with the stylus, however leave the
stylus on the element for a moment: the popup menu appears and you can select an element
by touching it.
Using navigation key
With the navigation key (1) you scroll within the
menus (up, down, to the left and right) and
activate menu entries by pressing the centre of
the navigation key.
The navigation key is also useful for one-hand
operation with FSC SpeedMenu. More information
on using the FSC SpeedMenu is contained in the
"FSC SpeedMenu - quickly operating Pocket
PC"chapter.
1
Selecting menu entry
►
Press the up arrow, the down arrow, the right arrow or the left arrow if you want to select a
menu entry.
Activating
►
20
Press the centre of the navigation key to activate a selected menu entry.
A26391-K150-Z120-1-7619, Edition 3
Operating the Pocket PC
Using the application buttons
1=
2=
3=
4=
4
3
FSC Speed button
Today button
Contacts button
Calendar button
1
2
With the application buttons and the appropriate preset (see chapter "Configuring the Pocket PC"),
you can open your preferred programs and applications directly from suspend mode or from within
an application.
Upon delivery, the applications FSC SpeedMenu, Contacts, Calendar as well as Today are assigned to
the four buttons.
Switching display lighting off and on
1
If the ambient light conditions permit, you can
switch the display lighting off or reduce its
brightness to save energy. You can also specify
the switching off and on again of the display
lighting in the system settings of your Pocket PC
(see the "Configuring the Pocket PC" chapter).
►
A26391-K150-Z120-1-7619, Edition 3
Press the Suspend/Resume button (1) for
longer than 1 second to switch the display
lighting on or off.
21
Operating the Pocket PC
Make sound recordings
a
A microphone (a) is integrated in your
Pocket PC. You can record sound and speech in
the Notes program.
►
Press the record button (1) until an
acoustic signal sounds.
The sound recording begins.
1
22
Further information on sound recording is
provided in the help function of the operating
system.
A26391-K150-Z120-1-7619, Edition 3
Operating the Pocket PC
Inserting and removing memory cards
A slot enables the operation of a memory card of the type "Secure Digital I/O" or "MultiMediaCard".
!
Observe the manufacturer's information when using memory cards.
Never use force when inserting or removing a memory card.
Make sure that no foreign objects enter the slot.
Inserting memory card
2
1
3
►
Also press on the edge of the placeholder (1) so that the placeholder is pushed out of the slot
somewhat.
►
Pull the placeholder out of the Pocket PC (2).
►
Carefully push the memory card (3) into the slot.
The memory card may protrude by one to several millimetres (depending on the memory card type).
i
Keep the placeholder for the memory card in a safe place. When you remove the memory
card again, you should reinsert the memory card placeholder. This prevents foreign matter
from getting into the slot.
A26391-K150-Z120-1-7619, Edition 3
23
Operating the Pocket PC
Removing memory card
2
1
3
►
Press on the edge of the memory card (1) so that the memory card jumps out of the slot
slightly.
►
Slide the memory card out of the Pocket PC (2).
►
Insert the placeholder (3) again into the slot if necessary.
The placeholder protrudes one to two millimetres.
On the road with the Pocket PC
Your Pocket PC is equipped with a powerful battery. When you are away from your home or office,
your Pocket PC is supplied with power by the installed battery and you can work for up to 10 hours
without an electrical socket. At your home or office you can recharge the battery in the optional
cradle. You can also take along the PSC11R-050 power adapter and connect your Pocket PC
directly to an electrical outlet to recharge the battery when you're on the go.
In this chapter you'll learn how to charge the battery and use it most efficiently for mobile operation.
In addition, you'll find important information on transporting your Pocket PC and explanations on
what you should watch when travelling with your Pocket PC in this chapter.
24
A26391-K150-Z120-1-7619, Edition 3
Operating the Pocket PC
Charging the battery
i
The battery is not charged on delivery and should be charged for 12 hours prior to the first
mobile use.
The battery charging time is otherwise approx. 4 hours.
You have two ways of doing this:
●
You can connect the Pocket PC directly to an electrical outlet with the PSC11R-050 power
adapter.
You can connect the optional cradle to an electrical outlet with the PSC11R-050 power adapter
and insert the Pocket PC in the cradle.
●
In both cases you can work with the Pocket PC during charging. This extends the charging time.
Charging battery directly with PSC11R-050 power adapter
You can connect the PSC11R-050 power adapter directly to the Pocket PC. There are two ways to
do this:
●
●
You can use the ActiveSync cable..
You can use the adapter.
i
Please take note of the information on the PSC11R-050 power adapter in the "Connecting
PSC11R-050 power adapter" section.
Connecting PSC11R-050 power adapter to Pocket PC with ActiveSync cable
3
2
1
►
Connect the ActiveSync cable (1) to the ActiveSync port on the Pocket PC.
►
Connect the power adapter cable (2) to the DC socket of the ActiveSync cable.
►
Connect the PSC11R-050 power adapter (3) to an electrical outlet.
The installed battery will now be charged. The power-on indicator (number 10 in the section
"Overview of operating elements and connections") flashes green.
A26391-K150-Z120-1-7619, Edition 3
25
Operating the Pocket PC
The charging time is approx. 4 hours. When the battery is fully charged, the power-on indicator lights
continuously green.
Connecting PSC11R-050 power adapter to Pocket PC with adapter
3
2
1
►
Connect the adapter (1) to the ActiveSync port of the Pocket PC.
►
Connect the power adapter cable (2) to the adapter.
►
Connect the PSC11R-050 power adapter (3) to an electrical outlet.
The installed battery will now be charged. The power-on indicator (number 10 in the section
"Overview of operating elements and connections") flashes green.
The charging time is approx. 4 hours. When the battery is fully charged, the power-on indicator lights
continuously green.
26
A26391-K150-Z120-1-7619, Edition 3
Operating the Pocket PC
Charging battery with optional cradle
There are two ways to connect the PSC11R-050 power adapter to the optional cradle:
●
●
You can use the ActiveSync cable..
You can use the adapter.
i
Please take note of the information on the PSC11R-050 power adapter in the "Connecting
PSC11R-050 power adapter" section.
Connecting PSC11R-050 power adapter to cradle with ActiveSync cable
4
3
2
1
►
Connect the ActiveSync cable (1) to the ActiveSync port of the cradle.
►
Connect the power adapter cable (2) to the DC socket of the ActiveSync cable.
►
Connect the PSC11R-050 power adapter (3) to an electrical outlet.
►
Place the Pocket PC in the cradle (4).
The installed battery will now be charged. The power-on indicator (number 10 in the section
"Overview of operating elements and connections") flashes green.
The charging time is approx. 4 hours. When the battery is fully charged, the power-on indicator lights
continuously green.
A26391-K150-Z120-1-7619, Edition 3
27
Operating the Pocket PC
Connecting PSC11R-050 power adapter to cradle with adapter
4
3
2
1
►
Connect the adapter (1) to the ActiveSync port of the cradle.
►
Connect the power adapter cable (2) to the adapter.
►
Connect the PSC11R-050 power adapter (3) to an electrical outlet.
►
Place the Pocket PC in the cradle (4).
The installed battery will now be charged. The power-on indicator (number 10 in the section
"Overview of operating elements and connections") flashes green.
The charging time is approx. 4 hours. When the battery is fully charged, the power-on indicator lights
continuously green.
Optimising battery operating time
When you have completely charged the battery, you can operate the Pocket PC for up to 10 hours
without a power connection. However, it is not possible to exactly specify the maximum operating
time, as different applications use more or less energy.
In the system settings you can make settings that help you save energy when using your
Pocket PC. These settings enable you to use the battery operating time optimally. Please see the
"Configuring the Pocket PC” chapter for information on how to save energy.
i
In the default setting, a setting is activated that automatically switches the Pocket PC into
the Suspend mode after three minutes when working without a power connection if no
entries are made during this time. You can switch on the Pocket PC again at any time by
briefly pressing the Suspend/Resume button and then continue working where you left off.
Monitoring battery charge level
You can display the battery charge level under Start - Settings - System - Power.
28
A26391-K150-Z120-1-7619, Edition 3
Operating the Pocket PC
Transporting Pocket PC
●
Switch the Pocket PC into the Suspend mode.
●
Pull the PSC11R-050 power adapter out of the electrical outlet.
●
Disconnect the power adapter cable and the ActiveSync cable.
●
If the device needs to be shipped, use the original packaging or other suitable packaging to
protect it from damage caused by mishandling.
●
Use a pouch for transporting the Pocket PC that provides protection against jolts and impacts
(the protective pouch is available as an accessory).
●
Protect the Pocket PC from severe shocks and extreme temperatures (e.g., direct sunlight in a
car).
Information on travelling
●
If you wish to use your Pocket PC during a flight, check first with the airline if this is allowed
and under which conditions. Switch off Bluetooth and wireless LAN. Also observe the
information in the "Wireless communication with Bluetooth" chapter and the safety precautions
in the "Safety and Ergonomics" manual with regard to Bluetooth.
●
In some countries the use of Bluetooth is restricted or completely prohibited. Ask about the
regulations in the country you will be travelling in before starting your trip. As a precaution,
switch Bluetooth off in case there is any uncertainty at your place of residence.
●
If you are travelling abroad, ensure that the PSC11R-050 power adapter can be operated with
the local mains voltage. Do not use any other voltage converter!
i
If you travel in another country, check whether the local power supply and the
specifications of the PSC11R-050 power adapter are compatible.
Only use connection adapters approved for your Pocket PC.
●
If you use a modem, incompatibilities with the local telecommunications system may result.
A26391-K150-Z120-1-7619, Edition 3
29
Operating the Pocket PC
Synchronising data with ActiveSync
To also have the current version of the data you have processed on the road on your Pocket PC
available on your PC/notebook, you must copy these data to your PC/notebook. This procedure is
conveniently enabled with so-called data synchronisation:
In the ActiveSync program you can specify that the respective latest version of a file be detected and
then automatically updated on the respective data carrier - regardless of whether it is the Pocket
PC or a PC/notebook.
You can synchronise your data between your Pocket PC and your PC/notebook via the cradle (see
the "Using optional cradle” chapter), using the ActiveSync cable or via infrared or Bluetooth.
You will find information on how you synchronise data using ActiveSync, in the ActiveSync help file on
your PC/notebook.
i
If you have not yet installed the ActiveSync program on your PC/notebook, you must install
it on your PC/notebook before the first data synchronisation between your Pocket PC and
your PC/n (see the section "Initial start-up").
Connecting Pocket PC to PC/notebook
4
3
1
2
►
Switch your PC or notebook on.
►
Connect the ActiveSync cable (1) to the ActiveSync port of the cradle.
►
Connect the ActiveSync cable to a USB port (2) of your PC/notebook.
The Pocket PC is now connected to your PC/notebook. The ActiveSync partnership between your
Pocket PC and your PC/notebook will be established.
30
A26391-K150-Z120-1-7619, Edition 3
Operating the Pocket PC
If the battery charge level of your Pocket PC is low, you should connect the PSC11R-050 power
adapter (see the section "Connecting PSC11R-050 power adapter").
Synchronising data with new PC/notebook
If you want to synchronise data with a new PC/notebook, you must first install ActiveSync on this new
PC/notebook and establish a new ActiveSync partnership (see the corresponding explanation in the
section "Initial start-up").
Backing up data with FSC Backup
The Pocket PC saves your data such as appointments, addresses, things to do and notes, as well
as all documents in the RAM memory of the device. These data are backed up to your PC during
synchronisation with ActiveSync. However, to also make current data backups away from home or
while on business trips, there is FSC Backup.
FSC Backup backs up an image of the RAM memory of your Pocket PC on a memory card ("Secure
Digital I/O" or "MultiMediaCard") or in the integrated memory area, the LOOXstore (if this memory
area exists). If your Pocket PC has experienced a power failure and the data from the RAM memory
have been deleted, then you can restore a data backup you have made with FSC Backup. This
provides you with the data status at the time of the backup again within just a few minutes.
As FSC Backup backs up and restores the entire RAM memory of your device, the registry, which
contains the configuration data of your device and any programs installed in the RAM memory, is
also backed up.
FSC Backup also provides you with the option of backing up and restoring single databases such as
contacts, calendar or tasks as well as your connection settings. You will find information as to how
you proceed for this in the FSC Backup help file on your Pocket PC.
Before you start a backup, make sure that sufficient memory space is available on the memory card
or in the device, and that the battery holds a sufficient charge. If the battery charge level is low,
connect the PSC11R-050 power adapter to charge the battery.
!
When you conduct a backup, you may not carry out any other operating procedure before
the backup has been completed. Do not press any keys, touch the display or remove a
memory card.
Backup
►
Select Start - Programs - FSC Backup.
►
When the screen of the FSC Backup program appears, select a destination for the backup.
Select the entry SD-MM Card for a memory card.
►
Tap on the Backup button.
A message is output when the backup has been completed.
►
Touch OK (navigation bar) to confirm your setting.
The screen of FSC Backup appears again on the display.
A26391-K150-Z120-1-7619, Edition 3
31
Operating the Pocket PC
Restoring
The backup data saved on the memory card are restored in the RAM memory of the Pocket PC. All
data in the RAM memory are restored as they were at the time of the backup. This also means that
all data currently in the RAM memory of the Pocket PC are overwritten.
►
Select Start - Programs - FSC Backup.
►
When the screen of the FSC Backup appears, select the memory card from which the backup is
to be restored.
FSC Backup indicates whether backup data are present on a memory card and when these
were generated.
►
Tap on the Restore button.
FSC Backup asks you whether you really want to restore the data.
►
Tap on the Yes button if the data are to be restored and on the No button if this is not the case.
A message is output when the restoration has been completed.
►
Touch OK (navigation bar) to confirm your setting.
The Pocket PC is reset and restarted.
Using optional cradle
With the optional cradle you can charge the battery in the Pocket PC and/or carry out a data
synchronisation between the Pocket PC and a PC/notebook.
Selecting location for cradle
Place the cradle on a stable, flat and nonslippery surface. In view of the multitude of different
finishes used on furniture, it is possible that the rubber feet of the Pocket PC will mark the surface
they stand on.
The cradle and the PSC11R-050 power adapter should be at least 200 mm apart.
Keep other objects 100 mm away from the cradle and its PSC11R-050 power adapter to ensure
adequate ventilation.
The Pocket PC and the cradle should not be subjected to extreme environmental conditions. Protect
the Pocket PC and cradle from dust, moisture and heat.
32
A26391-K150-Z120-1-7619, Edition 3
Operating the Pocket PC
Using cradle for data synchronisation
i
Before the first data synchronisation between the Pocket PC and the PC/notebook, you
must install the program ActiveSync on your PC/notebook (see the section "Initial startup").
1
5
4
2
3
►
Switch your PC or notebook on.
►
Place the Pocket PC in the cradle (1).
►
Connect the ActiveSync cable (2) to the ActiveSync port of the cradle.
►
Connect the ActiveSync cable to a USB port (3) of your PC/notebook.
The Pocket PC is now connected to your PC/notebook. The ActiveSync partnership between your
Pocket PC and your PC/notebook will be established.
If the battery charge level of your Pocket PC is low, you should connect the PSC11R-050 power
adapter (see the section "Connecting PSC11R-050 power adapter").
i
You can leave the connections between the cradle and PSC11R-050 power adapter, and
between the cradle and your PC/notebook connected all the time. This means you only
need to place your Pocket PC in the cradle to charge the battery and for data
synchronisation.
You can also connect your Pocket PC directly to your PC/notebook with the ActiveSync
cable.
You will find more information on data synchronisation in the "Synchronising data with ActiveSync"
section and in the help file on your Pocket PC.
A26391-K150-Z120-1-7619, Edition 3
33
FSC SpeedMenu - quickly operating
Pocket PC
FSC SpeedMenu simplifies the operating of your Pocket PC and speeds up everyday routines. FSC
SpeedMenu also allows you to operate your Pocket PC with one hand: instead of using the stylus you
can select and activate menu items easily by using the navigation key via the FSC SpeedMenu.
What advantages does the FSC SpeedMenu offer?
●
It enables you to organise the documents, programmes and folders which you often use with
the FSC SpeedMenu.
●
It enables you to create submenus for a better overview.
●
It enables you to open documents or folders directly from the menu.
●
It enables you to start a programme directly from the menu.
In this chapter you'll learn how to use FSC SpeedMenu for your daily work.
Operating FSC SpeedMenu
►
Press the FSC Speed button to start FSC SpeedMenu.
Depending on your preferences, you can operate FSC SpeedMenu with the navigation key or the
stylus.
Operating with the navigation key
●
To select an entry using the navigation key: Press the arrow up/down.
●
To activate a selected entry (start the programmes, display submenus, open folders, display
documents): Press the navigation key in the middle position.
●
To activate a selected submenu: Press the navigation key in the middle position or the arrow
right.
●
To return to the superior menu: Press the arrow to the left.
If you are already in the main menu, the programme will be terminated.
Operating with the stylus
●
To trigger the desired action (activate the entry, select the submenu, display help, terminate
the programme): Press the corresponding menu entry or the corresponding button briefly.
●
Return to a higher-level menu from a submenu: press the Back arrow button located in the
navigation bar of the menu.
●
To activate the pop-up menu: Press the desired entry a little bit longer. You can edit the menu
structure in the pop-up menu. Details are contained in the "Editing FSC SpeedMenu" section.
A26391-K150-Z120-1-7619, Edition 3
35
FSC SpeedMenu - quickly operating Pocket PC
Programme structure
The menu comprises two sections, which are either separated by a separating bar or by the arrow
button.
Main and quick menu
Main menu
●
●
●
●
In the main menu you administer the
documents and programmes which you often
use into folders and subfolders.
You can create up to 20 main entries and
subentries.
The menu title bar indicates which submenu is
currently open.
If there is not enough space for all of the
entries on the display, move the section
displayed. Touch the desired arrow button
with the stylus to scroll. To scroll quickly to the
top or bottom entry in the Main menu, leave
the stylus on the respective arrow button for a
moment.
Quick menu
●
●
The quick menu is meant for your favourite
programmes and documents i.e. the ones you
use often.
Your entries in the quick menu are always
visible and can therefore be called at any time
regardless of which submenu is activated in
the main menu.
FSC SpeedMenu default entries in Main and
Quick menu. Separation of areas with bars * You can create up to five entries.
36
A26391-K150-Z120-1-7619, Edition 3
FSC SpeedMenu - quickly operating Pocket PC
FSC SpeedMenu: default entries in Organizer*
submenu
*: The two illustrations show the default entries you will find when you start the FSC SpeedMenu the
first time. You can leave the default entries as they are or change them at any time.
A26391-K150-Z120-1-7619, Edition 3
37
FSC SpeedMenu - quickly operating Pocket PC
Editing FSC SpeedMenu
Within the defined program structure (see the "Programme structure" section) you can alter FSC
SpeedMenu to meet your own needs. You can add new entries, rename entries, sort entries, create
submenu entries, move the existing entries and, of course, also delete entries. In the following
sections you'll learn how to proceed using the example "Adding menu entry".
1.
Opening the pop-up menu
►
Press the chosen menu entry with the
stylus for approx. 1 - 2 seconds.
The pop-up menu indicates the possible
actions for that entry.
2.
Add entry
►
Press Add entry in the popup menu
with the stylus.
►
Enter the desired title for the entry.
The new entry appears in the menu just
above the entry on which you have activated
the pop-up menu.
FSC SpeedMenu: default entries in Organizer*
submenu
i
38
If you have activated the pop-up menu on the arrow button, your new entry will appear at
the end of the list in the main menu.
A26391-K150-Z120-1-7619, Edition 3
FSC SpeedMenu - quickly operating Pocket PC
An overview of all possible actions is contained in the FSC SpeedMenu help on your Pocket PC.
Example of a configured FSC SpeedMenu
A26391-K150-Z120-1-7619, Edition 3
39
FSC SpeedMenu - quickly operating Pocket PC
Tips and tricks
Activating an entry in Quick menu immediately after starting FSC SpeedMenu:
You need not scroll downward through all entries, but instead can use the roll-over function. Simply
press the Up arrow on the navigation key following the program start and you immediately go to the
bottom entry.
Inserting first entry in an empty menu:
Open the popup menu of the elements Separating bar or Foot bar. The entry is then entered in the
Main menu or in the Quick menu.
Inserting entry at end of Main menu
If the list of the Main menu entries is so long that it no longer fits on the display, an arrow button
appears at the lower end (also see the section "Programme structure”). To insert an entry at the end
of this long menu, proceed as follows:
Touch the arrow button (down arrow) and leave the stylus on the arrow button for a moment. This
scrolls down through the entries. As soon as the bottom entry is reached, the arrow button turns
grey and can no longer be actuated. Briefly remove the stylus and then touch the button again. A
popup menu appears and you can add your new entry.
40
A26391-K150-Z120-1-7619, Edition 3
Configuring the Pocket PC
You can already choose from a large number of programs when you use the Pocket PC for the first
time. In addition, proven default settings are defined for the menu structure, energy management,
memory management and security functions.
But, of course, you can add and remove programs and configure the Pocket PC as desired.
This chapter shows you how to
●
optimise the energy management of your Pocket PC
●
adjust the menus to your personal needs
●
use the security functions
●
change the time and use the alarm functions
For information on removing and adding programs, please refer to the documentation from the
software manufacturer and the ActiveSync help file, that you can call at any time after installing
ActiveSync on your notebook/PC.
We describe the configuration of the FSC SpeedMenu in the "Editing FSC SpeedMenu" chapter in this
manual and in the FSC SpeedMenu help on your Pocket PC.
Optimising energy management
General information on energy management
The battery operating time is considerably dependent on the applications used. Please consider that
a particularly large amount of energy is required to play sound files or make sound recordings.
Therefore, if you want to work for up to 10 hours without a power connection, limit the use of energyintensive applications.
Data exchange with a PC or notebook also consumes additional battery power. Therefore, always
connect your Pocket PC to an electrical outlet during data exchange if possible.
We also recommend that you reduce the display brightness to effectively save energy and therefore
appreciably increase the time you can work with the battery.
A26391-K150-Z120-1-7619, Edition 3
41
Configuring the Pocket PC
Monitoring battery charge level
You can display the battery charge level under Start - Settings - System - Power.
If the battery charge level is very low, you will be warned with a dialog window during operation.
Then immediately connect your Pocket PC to an electrical outlet.
If you do not immediately connect your Pocket PC to the mains power, the Pocket PC will
automatically switch itself off. The data in the RAM memory remains intact for several hours.
However, if the Pocket PC is still not connected to the mains power during this period, all data that is
only in RAM (such as documents, additionally installed programs, personal settings) will be lost. In
other words, your Pocket PC is reset to the delivery state.
Using energy-saving functions
You can save energy in several ways to optimally utilise the battery operating time:
–
Switch the Pocket PC into the Suspend mode when you are not using it.
–
Reduce the processor speed.
–
Switch the display lighting off or reduce the brightness.
–
Switch off the sound, reduce the volume or only allow acoustic signals for certain
applications.
Switching the Pocket PC into Suspend mode
►
Select the number of minutes after which the Pocket PC is to switch into the Suspend mode
when it is not used under Start - Settings - System - Power.
The desired settings are made separately for battery operation and with a power outlet.
►
Touch OK (navigation bar) to confirm your setting.
i
42
►
Press the Suspend/Resume button to deactivate the Suspend mode.
The Pocket PC returns to the point at which you interrupted your work.
A26391-K150-Z120-1-7619, Edition 3
Configuring the Pocket PC
Switching off display lighting
►
Select the number of minutes after which the display lighting is to be switched off in the battery
mode when the Pocket PC is not used under Start - Settings - System - Backlight.
We advise you to keep the time until automatic switch-off very short.
►
Touch OK (navigation bar) to confirm your setting.
Reducing brightness
►
Reduce the display brightness under Start - Settings - System - Brightness.
The desired settings are made separately for battery operation and operation with the power
adapter.
►
Touch OK (navigation bar) to confirm your setting.
Switching off sound
►
Touch the loudspeaker symbol in the navigation bar.
A popup window for the loudspeaker settings appears.
►
Activate the selection field for Off with the stylus.
►
Touch the display anywhere outside the popup window.
Adjusting volume
►
Touch the loudspeaker symbol in the navigation bar.
A popup window for the loudspeaker settings appears.
►
Set the desired volume on the slide control with the stylus.
►
Touch the display anywhere outside the popup window.
or
►
Set the desired volume under Start - Settings - Private - Sounds & Messages.
►
Touch OK (navigation bar) to confirm your setting.
Permitting sound only for certain actions
►
Touch the Sounds & Messages symbol under Start - Settings - Private.
Under the heading Activate sound for you will find a list of actions that are usually assigned acoustic
signals. You can select yourself which applications or functions are to be accompanied by sounds.
►
Touch OK (navigation bar) to confirm your setting.
A26391-K150-Z120-1-7619, Edition 3
43
Configuring the Pocket PC
Adjusting menus
Frequently used programs appear in the Start menu. You can adjust the Start menu to meet your
needs.
►
Touch the Menus symbol under Start - Settings - Private.
A list of programs/applications appears.
To remove programs from the Start menu, click in the checkbox of the program. The check mark is
removed from the checkbox.
To add programs to the Start menu, click in the checkbox of the desired program. A check mark
appears in the checkbox.
►
Touch OK (navigation bar) to confirm your setting.
You can also create a new menu that you can display in the task bar on the Today screen.
►
Select Menu 'New' tab under Start - Settings - Private - Menus.
►
Touch the checkbox for the entry Activate 'Neu' popup menu.
►
Select those applications from the list that are to appear in the new menu.
►
Touch OK (navigation bar) to confirm your setting.
Password protection under Pocket PC 2003
You can protect your Pocket PC from unauthorised access with a password. This makes your data
accessible only to persons who know the password.
►
Touch the Password symbol under Start - Settings - Private.
►
Select the type of password you prefer:
–
A password consisting of four numbers (simple 4-digit password).
–
A password of alphanumeric characters (a complex alphanumeric password).
Password of four numbers
►
Touch the desired combination of numbers on the number field.
►
Touch OK (navigation bar) to confirm your setting.
A dialog box appears.
►
44
Confirm with Yes.
A26391-K150-Z120-1-7619, Edition 3
Configuring the Pocket PC
Alphanumeric password
The password must consist of at least 7 characters and a combination of uppercase and lowercase
letters and numbers or punctuation marks.
►
Touch the desired password on the keypad.
►
Touch the lower entry field with the stylus.
►
Repeat the password entry to confirm it.
►
Touch OK (navigation bar) to confirm your setting.
A dialog box appears.
►
Confirm with Yes.
The Pocket PC is now protected with a password.
Switch off the Pocket PC by briefly pressing the Suspend/Resume button.
The next time you switch on your Pocket PC you must first enter the password before the Today
screen or the content on which you last worked appears on the display.
If you have forgotten your password, you can restart your Pocket PC by resetting it to the delivered
state (see the section "Resetting Pocket PC to delivered state").
!
Therefore, remember to make a regular data backup with synchronisation (see
"Synchronising data with ActiveSync" section) or on corresponding memory cards
(available as an accessory). The program FSC-Backup is provided on your Pocket PC for
completely backing up the RAM memory.
Changing time
During the initial start-up you entered the time zone of your location and set you system clock.
If you would like to change the time, proceed as follows:
►
Touch the Clock symbol under Start - Settings - System.
Depending on your preference, you can change the time by moving the click hands or by entering
the desired time.
►
Touch OK (navigation bar) to confirm your setting.
In addition, you can also activate a second time, for example in another time zone. This informs you
of the time of day of your business partners at all times or provides you with an overview of both the
time in the country you are travelling in and at home.
A26391-K150-Z120-1-7619, Edition 3
45
Configuring the Pocket PC
Using alarm functions
The alarm function of the Pocket PC is not only practical in the morning, but can also be useful
before important appointments or deadlines. Have the Pocket PC "wake you": your Pocket PC will
remind you in advance of upcoming appointments or deadlines with an acoustic signal. You can
select from a large number of different alarm signals.
►
Select the Signal tab under Start - Settings - System - Clock.
►
Touch the top checkbox.
►
Mark one or several days of the week.
►
Touch the time.
Depending on your preference, select the alarm time by moving the clock hands or by entering the
desired time.
►
Touch OK (navigation bar) to confirm your setting.
►
Touch the bell symbol.
Now you can select how you want to be woken up or notified.
If you have activated Play sound, you can select the desired signal in the list next to it (drop-down
menu).
►
Touch the small button with the down arrow next to the title Alarm1.
The drop-down menu appears. You can view all menu items by sliding the scroll bar.
►
Touch the desired signal.
The signal is then played.
►
Touch OK (navigation bar) to confirm your setting.
You return to the Signal tab, where you can enter a name or a short description for the specified
alarm function.
►
Touch the word Description with the stylus.
►
Enter a name for this alarm function with the keypad.
►
Touch OK (navigation bar) to confirm your setting.
You can enter additional wake-up times in this way.
46
A26391-K150-Z120-1-7619, Edition 3
Connecting and networking the Pocket
PC with other devices
The Pocket PC offers a wide range of ways to exchange data with other devices or to work in a
network.
You have already become familiar with data synchronisation via ActiveSync and an ActiveSync cable
in the "Synchronising data with ActiveSync" section. You can connect the ActiveSync cable provided
to any PC or notebook equipped with a USB port. An active ActiveSync cable for devices with a
serial port is also available as an accessory.
In addition, you also have the infrared interface, Bluetooth and, depending on the model, Wireless
LAN available to you for wireless communication. With various cards which you can purchase as
accessories (LAN card, W-LAN or modem card) you can integrate your Pocket PC in networks and
establish a connection to the Internet.
This chapter provides you with information on wireless data transfer
–
via infrared interface
–
via Bluetooth (depending on model)
–
via Wireless LAN (depending on model)
Please see the documentation of the respective card for information on using LAN, W-LAN or
modem cards.
Safety precautions when using radio components
●
Switch off the radio component when you are in a hospital or near a medical electronics
system, as the radio waves transmitted by the radio component may impair the operation of
the medical devices.
●
Do not bring the Pocket PC into an operating room with the radio component switched on, as
the radio waves transmitted by the radio component may impair the operation of medical
electronic systems used there.
●
Keep the Pocket PC at least 20 cm from a pacemaker with the radio components switched on,
as otherwise the proper functioning of the pacemaker can be interfered with by the radio
waves.
●
The radio waves transmitted by the radio component can cause an unpleasant humming in
hearing aids.
●
Switch off the radio component when you are in an aircraft or driving in a car.
●
Do not bring the Pocket PC near flammable gases or into potentially explosive atmospheres
with the radio component switched on. (e.g. petrol station), as the radio waves transmitted can
cause an explosion or a fire.
A26391-K150-Z120-1-7619, Edition 3
47
Connecting and networking the Pocket PC with other devices
The company Fujitsu Siemens Computers GmbH cannot be held responsible for radio or television
faults arising from unauthorised changes made to this device. Fujitsu Siemens is, furthermore, not
responsible for replacing and / or exchanging connector cables and devices which have not been
specified by Fujitsu Siemens Computers GmbH. The user is solely responsible for repairing faults
arising from such unauthorised changes made to a device and for replacing and/or exchanging
devices.
Wireless data transfer with infrared interface
The infrared interface (IrDA) provides you with wireless serial data transfer of up to 4 Mbits/s. In
general, Fast Infrared is the interface of choice for the fastest possible data transfer rate of 4
Mbits/s. However, should you notice difficulties when exchanging data with slower devices, please
switch to the Slow Infrared setting (115 kbits).
For data transfer, you must align the infrared interface of your Pocket PC with that of the partner
device. The devices must not be more than one metre apart. The infrared interface of one device
must be in the range of influence (horizontally approx. 30 ° and vertically approx. 15 °) of the infrared
interface of the other device.
Wireless communication with Bluetooth (optional)
With your Pocket PC with an integrated Bluetooth™ module you can communicate wirelessly with
other Bluetooth devices, e.g. with another Pocket PC, a notebook or a mobile phone.
Your Pocket PC with integrated Bluetooth is a Power Class 2 device, i.e. it has a maximum range of
10 meters. The range of the communication paths is shortened depending on the user environment
(e.g. walls or furniture), building structure and output power class of the partner.
Bluetooth supports many functions (Services), e.g. accessing the Internet and transmitting or
receiving data or e-mails.
In the following sections, you will find out how to put Bluetooth into operation.
The help file for the software on your Pocket PC explains how you operate the software concerned.
48
A26391-K150-Z120-1-7619, Edition 3
Connecting and networking the Pocket PC with other devices
Selecting location for Bluetooth operation
●
We recommend that you use the Pocket PC with the Bluetooth components in a typical
operating environment. Other Bluetooth devices, which you want to communicate with, should
be located at a distance of up to 10 m.
●
Only install a partner device within the recommended distance. Observe the output power
class of the partner device when doing so. Details are contained in the operating manual of the
partner device.
●
Use the Pocket PC with the Bluetooth at least 2 m away from other electrical or electronic
systems. If you must use the Pocket PC near a microwave cooker, then maintain a distance of
at least 3 m from the microwave cooker, as the reception is subject to interference with regard
to microwaves.
●
Should problems result when communicating via Bluetooth because radios or radio devices
are located in the vicinity, then move the Pocket PC to a different location.
Activating and deactivating Bluetooth
You can switch Bluetooth on and off just as you wish. This enables you to also use your Pocket PC
wherever radio modules such as Bluetooth may not be operated, such as hospitals and aircraft
(please also observe the safety precautions in the "Safety and Ergonomics" manual on this point).
Switch off Bluetooth at places like this. This will interrupt the Bluetooth connection.
►
Touch the Bluetooth symbol of the Today screen (the Bluetooth symbol is located on the right
in the bottom bar).
You can switch Bluetooth on and off here.
Wireless connection via Wireless LAN (optional)
If your Pocket PC has an integrated Wireless LAN installed, you will find information on it in the help
file on your Pocket PC.
In the same way as Bluetooth, you can also activate and deactivate the integrated Wireless LAN
just as you wish.
►
Touch the WLAN Power symbol under Start - Settings - System.
You can switch wireless LAN on and off here.
A26391-K150-Z120-1-7619, Edition 3
49
Troubleshooting and tips
If a fault occurs in your Pocket PC, try to eliminate it with the measures described in this chapter. If
you fail to correct the problem, proceed as follows:
►
Make a note of the steps and the circumstances that led to the fault. Also make a note of any
error messages displayed.
►
Switch the Pocket PC off.
►
Contact your sales outlet or our hotline/help desk.
Installing new software
You will find information on installing supplementary programs in the ActiveSync help file that you can
call up after installing ActiveSync on your PC/notebook.
►
When installing programmes or drivers, important files may be overwritten and modified. To be
able to access the original files in case of problems following installation, you should make a
backup copy prior to installation (see the "Synchronising data with ActiveSync" and "Backing
up data with FSC Backup" sections).
Date or time of the Pocket PC is incorrect
►
Touch the Clock symbol under Start - Settings - System.
Depending on your preference, you can change the time by moving the click hands or by entering
the desired time.
►
Touch OK (navigation bar) to confirm your setting.
or
►
Connect your Pocket PC via ActiveSync to your PC/Notebook.
►
Synchronise data between the Pocket PC and the PC/notebook. The time and date are also
synchronised in the process.
The display of the Pocket PC remains dark
Display lighting is switched off
►
Press the Suspend/Resume button longer than 1 second.
A26391-K150-Z120-1-7619, Edition 3
51
Troubleshooting and tips
The information on the display of the Pocket PC is difficult to
read
Reflection
►
Turn the Pocket PC until you can see the information in the display again.
The Pocket PC switches off
If you operate the Pocket PC too long with only the battery, the Pocket PC switches into the
Suspend mode when the battery charging level is too low.
►
Connect the PSC11R-050 power adapter to charge the battery.
►
Press the Suspend/Resume button.
The Pocket PC does not start after switch on
If the Pocket PC does not start after switch on, this may be due to one of the following:
The battery is dead
►
Charge the battery.
►
Connect the PSC11R-050 power adapter to the cradle with the Pocket PC.
►
Check whether the PSC11R-050 power adapter is connected correctly to the cradle.
►
Check whether the power cable is plugged properly into the power adapter and into the mains
outlet. The indicator on the power adapter should illuminate.
The battery is charged. The power-on indicator flashes green.
PSC11R-050 power adapter is not properly connected
►
Switch the Pocket PC off.
►
Check whether the PSC11R-050 power adapter is properly connected to the Pocket PC and
the electrical outlet.
►
Then switch the Pocket PC on again
52
A26391-K150-Z120-1-7619, Edition 3
Troubleshooting and tips
The Pocket PC stops working
If the Pocket PC stops working, this may have the following reasons:
An application programme has caused the malfunction
►
Restart the Pocket PC (see the section "Switching on and off with soft reset (warm boot)").
or
►
If the restart does not function, reset the Pocket PC to the delivered state (see the section
"Resetting Pocket PC to delivered state").
!
When you reset the Pocket PC to the delivered state, your data are lost!
Therefore, remember to make a regular data backup with synchronisation (see
"Synchronising data with ActiveSync" section) or on corresponding memory cards
(available as an accessory). The program FSC-Backup is provided on your Pocket PC for
completely backing up the RAM memory.
The battery is dead
►
Connect the PSC11R-050 power adapter to the Pocket PC to charge the battery.
Or
►
Connect the PSC11R-050 power adapter to the cradle and place the Pocket PC in the cradle
for charging.
The battery discharges too quickly
The battery is either too hot or too cold.
►
Bring the Pocket PC up / down to a normal temperature again.
If the operating time of the battery mode is extremely short, the battery is probably old and should
be replaced. Please contact your dealer for a new battery.
The Suspend/Resume button does not respond properly
You have pressed and held the Suspend/Resume button too long to switch the Pocket PC on
or off.
►
Briefly press the Suspend/Resume button until the Pocket PC switches on or off.
A26391-K150-Z120-1-7619, Edition 3
53
Troubleshooting and tips
No sound or minimal volume
Check whether the volume is set correctly.
►
Touch the loudspeaker symbol in the navigation bar.
A popup window for the loudspeaker settings appears.
►
Activate the selection field for Off with the stylus.
or
Set the desired volume on the slide control with the stylus.
or
►
Set the desired volume under Start - Settings - Private - Sounds & Messages.
►
Touch OK (navigation bar) to confirm your setting.
Contact with hotline/help desk
If you are unable to solve a certain problem, please contact the hotline/help desk. Additional details
are contained in the "Safety and Ergonomics" and "Warranty" manuals. Please have the following
information ready when you call:
●
The model name and serial number of the Pocket PC. The serial number is located on a
sticker on the backside of the Pocket PC.
●
Notes of any messages that appear on the screen and information on acoustic signals.
●
Any changes you have made to the hardware or software after receiving the Pocket PC.
●
Your system configuration and all peripheral devices connected to your system (e. g.
keyboard).
●
Your sales contract.
54
A26391-K150-Z120-1-7619, Edition 3
Technical data
Pocket PC
Processor:
Intel PXA255 Applications Processor with Intel®
XScale™ technology from 300 MHz
Main memory:
64 MB RAM, 32 MB ROM
Electrical data
Regulations complied with:
CE, FCC Part 15 Class B, EN60950, UL, cUL
Protection class:
III
Maximum power draw:
(Pocket PC on with battery charging)
10 W
Display
Display diagonal:
240 x 320 transflective TFT display, resolution
65,536 colours
Dimensions: (W x H)
53.6 mm x 71.5 mm; 0.22 mm pixel spacing
Memory card slot
Supports following memory card types:
●
●
"Secure Digital I/O"
"MultiMediaCard"
Ports
Integrated microphone / loudspeaker
1/1
Headphones port
3.5 mm
Infrared interface:
IrDA (up to 150 kbits/s)
Bluetooth
Class 2
Supported interfaces
USB port
A26391-K150-Z120-1-7619, Edition 3
USB 1.1 (via ActiveSync cable)
55
Technical data
Environmental conditions
Environment class 3K2, 2K2
DIN IEC 721 EN 60721
Housing class 7M2
DIN IEC 721 EN 60721
Temperature:
●
Operating (3K2)
●
Transport (2K2)
5 °C .... 40 °C
-25 °C .... 60 °C
Dimensions
Width/depth/height:
113,1 mm/70,6 mm/14,1 mm
Weight:
approx. 125 g
Battery
Rated capacity:
1100 mAh
Charging time (when not in operation):
Max. 4 hours
Operating time:
up to 10 hours
up to 350 hours in stand-by mode
PSC11R-050 power adapter
●
Rated voltage:
100 V to 240 V (automatic)
●
Frequency:
50 Hz to 60 Hz (automatic)
●
Rated voltage:
5 V ±5%
●
Max. rated current:
2.0 A ±5%
56
A26391-K150-Z120-1-7619, Edition 3
Index
A
ActiveSync partnership, establishing 15
ActiveSync port 10
ActiveSync, installing 14
Alarms 46
Application button
Calendar button 10
Contacts button 10
FSC Speed button 10
Today button 10
Application buttons
switching on 18
using 21
B
Battery
capacity 6
charging 25
discharging 53
installing 12
operating time, optimising 28
storing 6
technical data 56
Bluetooth 48
activating 49
deactivating 49
Buffer battery, load 51
C
Calendar button 10
CE marking 5
Cleaning 6
Contacts button 10
Cradle, using 32
D
Dark display 51
Data
backing up 31
synchronisation 30
technical 55
Data transfer
Bluetooth 48
infrared 48
Wireless LAN 49
Date, not correct 51
Date/Time incorrect 51
Delivered state 19
A26391-K150-Z120-1-7619, Edition 3
Display
cleaning 6
difficult to read 52
reflected glare 52
remains blank 51
Display lighting 43
switching off 21
switching on 21
Disposal 5
E
Electromagnetic compatibility 5
Energy management, optimising 41
Energy saving 5
European Union Notice 5
F
First start 16
FSC Backup 31
FSC Speed button 10
FSC SpeedMenu 35
editing 38
main menu 36
navigation key 35
operating 35
programme structure 36
Quick menu 36
stylus 35
troubleshooting and tips 40
H
Hardware
overview 10
reset 19
Headphone port 10
Hotline/Help Desk 54
I
Infrared interface 10, 48
Initial start-up, first start 16
L
Loudspeaker 10
57
Index
M
Memory card
handling 23
inserting 23
removing 24
slot 10
Microphone 10, 22
N
Navigation key 10
using 20
No sound 54
Notational conventions 3
Notes
CE marking 5
cleaning 6
disposal 5
energy saving 5
safety 4
O
On/off time 17
Operating, basically 16
Overview
hardware 10
software 7
P
Password protection under Pocket PC
2003 44
Pocket PC
before you travel 29
cleaning 6
configuring 41
connecting with other devices 47
does not start 52
does not work 53
networking 47
operating 9
operating with one hand 35
switch off 17
switches itself off 52
switching on 16, 17
transporting 29
Power saving possibilities 42
Power-on indicator 10
Preparing for use, first time 11
R
Radio indicator 10
Recycling 5
58
S
Safety 4
Screen too bright 52
Signs and symbols 3
Soft reset 18
opening 10
Software
installing new software 51
new installation 51
overview 7
Sound
activating optionally 43
switching off 43
Sound recording, record button 22
Standard operating elements, using 20
Storage, battery 6
Stylus 10
removing 16
using 20
Summer time 51
Suspend mode 17
Suspend/Resume button 10
does not react 53
switching off 17
switching on 17
T
Technical data 55
battery 56
Pocket PC 55
PSC11R-050 power adapter 56
Time
changing 45
daylight savings 51
not correct 51
Tips 51
Today button 10
Today screen 16
Touchscreen, aligning 16
Transport 29
Travel, Pocket PC 29
Troubleshooting 51
V
Volume 43
minimal 54
W
Warm boot 18
Wireless data transfer 48, 49
Wireless LAN 49
A26391-K150-Z120-1-7619, Edition 3