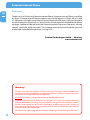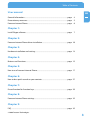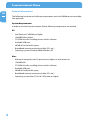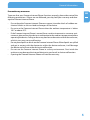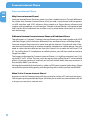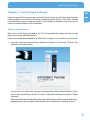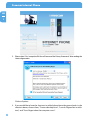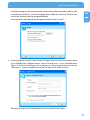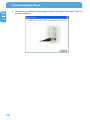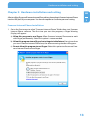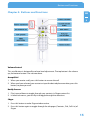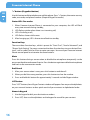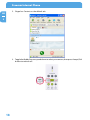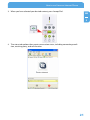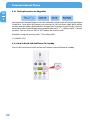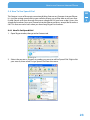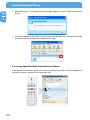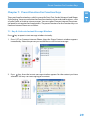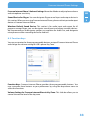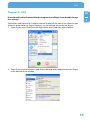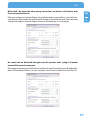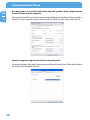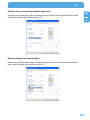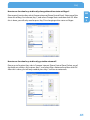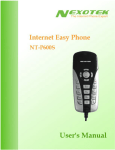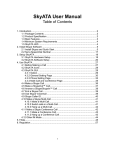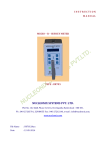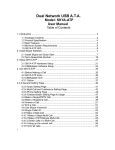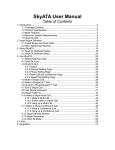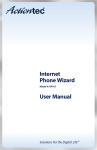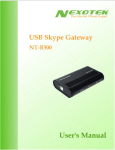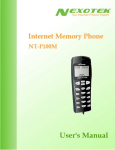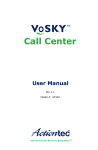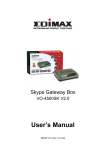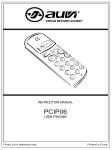Download Freecom Technologies Skype Phone User's Manual
Transcript
User manual INTERNET pHONE SKYPE PHONE / USB WIN & MAC Rev. 622 Freecom Internet Phone Dear user! GB Thanks You For Purchasing Freecom Internet Phone. Freecom Internet Phone is certified by Skype. Freecom Internet Phone supports most of the features in Skype. All you need is a computer with high-speed internet connection and a USB port to get you started to answer and receive Skype calls, or SkypeOut by using the numeric keypad to dial phone numbers. Additional features built into Freecom Internet Phone are ring tones, volume control, speed-dial, hold, and redial. This Freecom Internet Phone will provide you with quality and unparalleled experience in using VOIP. Freecom Technologies GmbH • Germany www.freecom.com Warning ! All rights reserved. The products named in this manual are only used for identification purposes and may be trademarks or registered trademarks of the respective companies. This device was designed for home or office use. Warning! This device is equipment complying with EN55022 class B. Freecom cannot be made liable for any damages, loss of data or damage following thereof -whatsoever (including, without limitation, damages for loss of business profits, business interruption, loss of business information, or other pecuniary loss) arising out of the use of or inability to use this Freecom product, even if Freecom has been advised of the possibility of such damages. We reserve the right to upgrade our products in keeping with technological advances. Table of Contents User manual GB General information............................................................................................................page 4 Precautionary measures.....................................................................................................page 5 Freecom Internet Phone....................................................................................................page 6 Chapter 1: Install Skype software.........................................................................................................page 7 Chapter 2: Freecom Internet Phone driver installation................................................................page 10 Chapter 3: Hardware installation and setting..................................................................................page 13 Chapter 4: Buttons and functions.........................................................................................................page 15 Chapter 5: How to use Freecom Internet Phone.............................................................................page 17 Chapter 6: How to do a quick search on your contacts................................................................page 27 Chapter 7: Preset function for function keys....................................................................................page 29 Chapter 8: Freecom Internet Phone settings...................................................................................page 32 Chapter 9: FAQ.............................................................................................................................................page 35 © 2006 Freecom Technologies Freecom Internet Phone General Information GB The following hardware and software requirements must be fulfilled to ensure troublefree operation. System Requirements In order to use the Freecom Internet Phone, following components are needed: PC: • Intel Pentium II 400 MHz or higher • 128 MB RAM or higher • CD-ROM drive for installing drivers and/or software • Available USB port • 40 MB of free hard disk space • Broadband internet connection (cable, DSL, etc.) • Operating system: Windows 2000, Windows XP Mac: • Macintosh computer with G3 processor or higher, or Intel processor • 128 MB RAM • CD-ROM drive for installing drivers and/or software • Available USB port • 20 MB of free hard disk space • Broadband internet connection (cable, DSL, etc.) • Operating system: Mac OS X v10.3.9 Panther or higher General Information Precautionary measures GB To ensure that your Freecom Internet Phone functions properly, please take note of the following precautions. If these are not followed, you may void your warranty and damage the Freecom Internet Phone. • Do not drop the Freecom Internet Phone or expose it to other kinds of sudden mechanical shocks as this can lead to damages of the device. • Do not use the Freecom Internet Phone when the ambient temperature is below 10°C or above 45°C. • If the Freecom Internet Phone is moved from a cool environment to a warmer environment, please allow the device to acclimatize to the ambient temperature before operating the device. Failing to do so may lead to condensation within the enclosure, which in turn may cause malfunction. • Do not place liquids or drinks on the Freecom Internet Phone. When liquids are spilled and get in contact with the electronics within the device enclosure, it will damage the device and will cause the device to malfunction. • Do not use the Freecom Internet Phone in a dusty environment. Dust inside the enclosure may damage the internal electronics and result in device malfunction. • Opening the Freecom Internet Phone will void the warranty. Freecom Internet Phone Freecom Internet Phone GB Why Freecom Internet Phone? Freecom Internet Phone functions almost just like a traditional one. The only difference lies where that Freecom Internet Phone must be used in conjunction with computers via USB interface and VOIP software. Most people use Skype phone software with speaker and microphone, or with headset. Freecom Internet Phone is designed to look and function like a traditional one to allow users to relate better when learn to use this new technology. Difference Between Freecom Internet Phone and Traditional Phone Though known as "a phone", Freecom Internet Phone must be used together with VOIP software (Skype), which functions differently from traditional ones, including dialing. Freecom Internet Phone transmits voice through the internet. One can call with a Freecom Internet Phone directly to another computer, telephone or cellular phone. You only need to select the desirable person from the Contact List to make the call from PC to PC. For calling from PC to telephone or cellular phone, you will then need to purchase SkypeOut credits. The biggest advantage for Freecom Internet Phone is its highly economical rate. Calling from PC to PC is free! The rate varies by region when calling from PC to household phone. Giving no roaming is involved, you can call United States from any countries in the world for €0.017 per minute. So long the bandwidth for both ends is stable via P2P (point to point) technology, Skype can provide superb calling quality with bargaining rate to make you feel worthwhile! When To Use Freecom Internet Phone? Anyone can call via Freecom Internet Phone so long he/she has a PC with internet access. The bargaining rate provided by Skype will allow you to make any international calls for as long as you want at a minimal cost! Install Skype Software Chapter 1: Install Skype Software GB Freecom Internet Phone must be used with Skype. Please install Skype and Freecom Internet Phone Driver before installing Freecom Internet Phone. If you have already installed Skype to your computer, please skip Software Installation, and move on to Freecom Internet Phone Driver Installation. 1 Software installation Please first install Skype included in the CD (or download the newest version on web http://www.skype.com/download/). If you have already downloaded or installed V2.5 or higher, it is not necessary to reinstall. 1. Insert the Freecom Internet Phone "Software & Manual" CD into your CD drive. The Freecom start menu opens: In case the start menu does not open automatically, please double-click on "Start. exe" in the main directory of the CD. Select "Software Installation" and then "Skype Software" . When you have downloaded Skype from the website, please find installation file (SkypeSetup.exe) in your computer, and double-click it to execute installation process. Freecom Internet Phone GB 1 2. Please select "Yes, I accept the EULA and I have read the Privacy Statement" after reading the License Agreement. Click on Options. 3. If you would like to have the shortcuts installed, please leave the green checks in the selection boxes, choose from, "Create a desktop Icon", "Launch Skype after installation", and "Start Skype when the computer starts". Install Skype Software Installation program will automatically create a Skype directory and install the software into this directory. You can designate other folder by selecting "Browse" and install the software into the designated folder. Once you have selected the desired options please select "Install". GB 1 4. Starting Skype for the first time, Skype will request for your account and password. If you already have a Skype account, select "Existing Users – Log in to Skype tab to log in." If you are a new Skype user or forgot your account/password, you can use "New Users – Create a Skype Account tab" to register for a new account. Please go to http://www.skype.com/ for further detail about Skype. Freecom Internet Phone Chapter 2: Freecom Internet Phone Driver Installation GB You can enhance your Skype experience with Freecom Internet Phone of which is just like any handheld telephone or cellular phone. 2 Please install Freecom Internet Phone driver before connecting your Freecom Internet Phone to your computer. 1. To start Freecom Internet Phone driver installation, select "Software Installation" and then "Internet Phone Driver" in the start menu. 2. A reminder window will appear like the one below. Press "Next" to continue. 10 Freecom Internet Phone Driver Installation 3. Installation program will automatically create a Freecom Internet Phone directory and install the software into this directory. You can designate other folder by selecting "Browse" and install the software into the designated folder. Select "Next" to continue. GB 2 4. Select "Install" to start installation. 11 Freecom Internet Phone 5. The software installation will take approximately 10 seconds. Then select "Close" to end the installation. GB 2 12 Hardware installation and setting Chapter 3: Hardware installation and setting GB After installing Skype and Freecom Internet Phone driver, please plug in Freecom Internet Phone into the USB port of your computer. You have the option to customize personal setting. 3 Freecom Internet Phone Installation 1. Go to the Start menu to select "Freecom Internet Phone" folder then start Freecom Internet Phone software. The first time you start the program, a Skype Warning Display will appear: a) Allow this program to use Skype: Allow Freecom Internet Phone.exe to work with Skype permanently. Select this option is recommended. b) Allow this program to use Skype, but ask again in the future: Every time when you start Freecom Internet Phone.exe, the above warning window will appear. c) Do not allow this program to use Skype: Select this option to disconnect Freecom Internet Phone.exe to Skype. 13 Freecom Internet Phone 2. Please connect Freecom Internet Phone to the USB jack of your computer like the picture shown below. GB 3 3. After few seconds, your computer will recognize this new hardware title as Freecom Internet Phone. Installation for Freecom Internet Phone is therefore complete. 14 Buttons and Functions Chapter 4: Buttons and Functions GB 4 Volume Control This set of button is designed for volume level adjustment. The top button is for volume up; the bottom button is for volume down. Accept/Dial 1. When you receive a call, press this button to answer the call. 2. When you have selected your contact or input the desired phone number, press this button, to place your call. Buddy Seesaw 1. Flip it up and down to toggle through your contacts in Skype contact list. 2. In other tab menus, you can flip it to toggle through the selections. Skype 1. Press this button to make Skype window active. 2. Press this button again to toggle through the tab pages (Contacts, Dial, Call List) of Skype. 15 Freecom Internet Phone "+" button (SkypeOut button) GB Use this button to dial to telephone or cellular phone. Press "+" button, then enter country code, area code, and phone number. (Require SkypeOut credits) 4 Status LED: Five modes 1. When Freecom Internet Phone is connected to your computer, the LED will flash every two seconds during standby; 2. LED flashes quicker when there is an incoming call; 3. LED is lit during a call; 4. LED flashes slower while mute. 5. After hanging up, LED is then out and back to standby. Function Keys There are three function keys, which is preset for "Start Chat", "Send a Voicemail", and "Ringer Style Setting". You may customize the three function keys to your desired functions, such as redial, hold, or listen to voice messages. You must open Freecom Internet Phone control panel to customize the three buttons. Mute Press this button during a conversation to disable the microphone temporarily so the person on the other end cannot listen in. Press the button again to enable the microphone and back to the conversation mode. End/Cancel 1. After your conversation is over, press this button to end the call. 2. When you dial the wrong number, press this button to clear the number. 3. Press and hold this button for approximately 3 seconds to hide Skype window. LIST button Press "LIST" button, then a Skype Contacts window will appear. You may use the alphabets on your numeric buttons to do a quick search of your contacts in alphabetical order. Numeric Keypad 1. Use the keypad to dial your destination numbers. 2. Press LIST, then use the alphabets on the keypad to search for your contact. 16 How to use Freecom Internet Phone Chapter 5: How to use Freecom Internet Phone GB Using Freecom Internet Phone is as easy as using any traditional telephone or cellular phone. You will discover how quickly you can become familiar with operating Freecom Internet Phone. 5 5.1 How To Make A Call You can make two types of calls with Freecom Internet Phone. First type is calling people in your Contacts. Second type is calling telephone or cellular phone numbers. Please see the chart below for reference: Chart 1: Two Types Of Calling Methods Through Skype Selection Skype People In Contacts SkypeOut to telephone or cellular phone numbers Calling Type PC to PC PC to telephone or cellular phone Rate Free Varies by region Computer Both party must be in front of computers Receiver does not need to be in front of computer Skype Requirement Both party must use Skype The caller must use Skype, and purchase SkypeOut credits. 5.2 How To Make A Skype Call 1. Press "Skype" button to make Skype window active. 17 Freecom Internet Phone 2. Skype has Contacts as the default tab. GB 5 3. Toggle the Buddy Seesaw up and down to select your contact, then press Accept/Dial button to make a call. 18 How to use Freecom Internet Phone 4. Skype starts dialing, a new tab page will display the status of the call placed. GB 5 5. When the other party answers the call, a Call During timer will start to display your current conversation time. 19 Freecom Internet Phone 5.3 How To Make A SkypeOut Call (Dial to telephone or cellular phone numbers) GB Skype is free internet telephony, when both party uses Skype to chat online it is easy and free. Unfortunately not everyone has Skype yet. That’s why there is SkypeOut, a low cost way to make calls from Skype to family and friends who still use those traditional telephones or cellular phones. That means calling anyone, anywhere in the world at local rates. Before using SkypeOut, please go to http://www.skype.com/products/skypeout/ to purchase SkypeOut credits. 5 1. Press SkypeOut button, Skype window will become active. 2. Toward the bottom of Skype window, there will be a + in the address field and the drop-down menu will display your SkypeOut phonebook, which contains the numbers you’ve entered before. 20 How to use Freecom Internet Phone 3. When you have selected your desired contact, press Accept/Dial. GB 5 4. The status tab updates the current conversation status, including connecting condition, receiving party, and call duration. 21 Freecom Internet Phone 5.3.1 Dialing Procedure for SkypeOut GB 5 You need to activate the SkypeOut service and make sure you have at least enough Skype Credit for a 1 min call to the country you want to call. You can then simply dial a phone number into the address field and press Accept/Dial. To make a SkypeOut call, you must enter the number in the following way (even for local calls): "+" + "country code" + "phone number". You can also use "00" or "011" before the country code. Examples (using the country code "1" for calling USA): +1-408-955-1234 5.3.2 How To End A Call And Return To Standby Press End/Cancel to end a call and return Freecom Internet Phone to standby. 22 How to use Freecom Internet Phone 5.4 How To Use Speed-Dial GB This feature is one of the most convenient dialing features on Freecom Internet Phone. It is just like setting speed-dial on your cellular phone; you will be able to call your family and friends with ease through the preset speed-dial. All you have to do is press the speed-dial numbers from your Freecom Internet Phone and press accept/dial to make a call. This feature works best when you have long SkypeOut numbers. 5 5.4.1 How To Set Speed-Dial 1. Open Skype window, then go to the Contacts tab . 2. Select the person or SkypeOut number you want to add to Speed-Dial. Right-click your mouse, then select Assign Speed-Dial from the menu. 23 Freecom Internet Phone 3. When the Skype ™ Set Speed Dial Key window appears, enter a 2 digit number you desire. GB 5 4. After the Speed-Dial has been set, when you have the contact selected you should be able to see the Speed-Dial number on the right. 5.4.2 Using Speed-Dial With Freecom Internet Phone Once Speed-Dial has been set to your Contacts, all you have to do is dial the Speed-Dial numbers and press Accept/Dial to make the call. 24 How to use Freecom Internet Phone 5.5 How To Answer A Call GB When there is an incoming call, Freecom Internet Phone will ring and at the same time the green LED will flash. Press Accept/Dial to answer the call. 5 5.6 How To Adjust Output Volume of Freecom Internet Phone By using the volume buttons on the side of your Freecom Internet Phone, you can adjust Freecom Internet Phone's output volume. Or you can go to Freecom Internet Phone Control Panel, select Sound Devices tab menu, under Freecom Internet Phone's Volume Settings, adjust the Audio Out slide bar to your desired volume level and press Ok. 25 Freecom Internet Phone 5.7 How To Mute The Microphone During A Conversation GB Press the Mute button located on the side of the phone during a conversation to turn off microphone. Press Mute button again to turn on the microphone. Or, you can go to Freecom Internet Phone Control Panel, select Sound Devices tab menu, under Freecom Internet Phone's Volume Settings, locate Audio In and click on the box in front of Mute, and press Ok. 5 26 How To Do A Quick Search On Your Contacts Chapter 6: How To Do A Quick Search On Your Contacts GB Sure you have had experiences in looking for someone's phone number in your cellular phone and take you forever to find it. When your contact list increases to a certain degree, it is hard to avoid this type of problem. Freecom Internet Phone's Quick Search feature will cut your search time in half. 6 6.1 Using Quick Alphabetical Search To Locate Your Contacts 1. Press LIST on Freecom Internet Phone, then a Skype Contacts window appears immediately. 2. Using the English alphabets on the numeric keypad on Freecom Internet Phone , you may search your Contacts in alphabetical order. If you intend to search for a Chinese name press *; to search for a SkypeOut number press +. 27 Freecom Internet Phone 3. When you have located the person you would like to contact, then press Accept/Dial to make the call. GB 6 28 Preset Function For Function Keys Chapter 7: Preset Function For Function Keys GB There are three function keys, which is preset for Start Chat, Send a Voicemail, and Ringer Style Setting. You may customize the three function keys to your desired functions, such as redial, hold, or listen to voice messages. You must open Freecom Internet Phone control panel to customize the three buttons. The preset functions for the Function Keys on Freecom Internet Phone are as follow: 7 7.1 Key A: Activate Instant Message Window Press , key to open instant message window instantly. 1. Press LIST on Freecom Internet Phone, then the Skype Contacts window appears immediately. Select the person you would like to send instant message. 2. Press . key, then the instant message window appears for the contact you have selected. You may start messaging your contact. 29 Freecom Internet Phone 7.2 Key B: Send A Voicemail GB Press , key to send a voice message to your designated contact's voice mailbox (This feature will only work if you or your contact has an active voicemail service; otherwise,this button will not work.) 7 1. Press LIST on Freecom Internet Phone, then the Skype Contacts window appears immediately. Select the person you would like to send a voicemail. 2. Press , key and the status tab will display the status of the call, when the status changes to Recording Voicemail start recording the message you would like to leave. 30 Preset Function For Function Keys 3. After you complete recording, press End/Cancel to upload the message. GB 7 7.3 Ringer Style Setting Press , key to toggle through different ring tones. Press and hold the button each time for different ring tones until you hear the most appropriate ring tone for your surrounding. 31 Freecom Internet Phone Chapter 8: Freecom Internet Phone Settings GB Freecom Internet Phone not only has the fundamental features of making a call, it has a control panel to customize Sound Devices, Function Keys, Ringer Style, Language and etc. 8 8.1 How to open Freecom Internet Phone Control Panel Please find Freecom Internet Phone Control Panel icon icon, then a selection menu will appear. in the System Tray. Click on the You may select one of the options in the menu or double-click on the Freecom Internet Phone Control Panel. icon to open Freecom Internet Phone Control Panel includes four types of settings: 8.1.1 Sound Devices Flexibility in adjusting phone volume, Sound Device for Skype and Windows Default Sound Device. Freecom Internet Phone Settings Freecom Internet Phone's Volume Settings: Move the slide bar to adjust phone volume and microphone sensitivity. GB Sound Device for Skype: You can designate Skype sound input and output device in this section. When you are using Freecom Internet Phone, please set the input and output device as Freecom Internet Phone. 8 Windows Default Sound Device: This section is for audio input and output for all programs except Skype, you can designate sound input and output to other devices. We recommend you to designate speakers or earphone for Audio Out, and designate microphone or other recording device for Audio In. 8.2 Function keys You may customize the three programmable buttons on top of Freecom Internet Phone and change the volume setting for USB's phone Key Tone. Function Keys: Freecom Internet Phone provides three programmable buttons. You may customize these buttons to your preferences by using the drop-down menu to select the functions. Volume Setting for Freecom Internet Phone's Key Tone: This slide bar allows you to control the volume level of the key tone. 33 Freecom Internet Phone 8.3 Ringer Style GB There are total of 10 ring tones for you to select from for incoming calls. You many also select Silent from the selections. 8 8.4 Language As interface language you can select your respective language. 34 FAQ Chapter 9: FAQ GB If I accidentally select Do not allow this program to use Skype, how should I change this setting? 9 The buttons and features for Freecom Internet Phone will not work if you select Do not allow this program to use Skype. However, you can change the setting via Skype. 1. Open Skype, select Tools from the drop-down menu, and then select Options. 2. Select Privacy on the left menu, and click on Manage other programs to access Skype at the bottom of the window. 35 Freecom Internet Phone 3. Select Freecom Internet Phone.exe in Manage API Access Control window, and then click Change. GB 9 4. In Manage API Access Control window, please first select Allow this program to use Skype and then click OK. The change of setting is then complete. 36 FAQ What shall I do when the other party cannot hear me when I call him/her with Freecom Internet Phone? GB Please go to Freecom Internet Phone Control Panel and ensure Audio In is set with Freecom Internet Phone under Sound Device for Skype in Sound Devices tab. Then move the slide bar for Audio In towards High and ensure the Mute box is not checked. 9 No sound can be delivered through external speakers after I plug in Freecom Internet Phone to the computer. Please open Freecom Internet Phone Control Panel, select Sound Devices tab. Under Windows Default Sound Device, set your computer sound card as Audio Out and click OK 37 Freecom Internet Phone GB No sound comes out of the handset but only the speakers after I plug Freecom Internet Phone into the computer. 9 Please go to Sound Devices tab in Freecom Internet Phone Control Panel. Then ensure Audio Out is set to Freecom Internet Phone under Sound Device for Skype and click OK. How to change the ring tone to silent for incoming calls? Please go to Ringer Style tab in Freecom Internet Phone Control Panel. Then select Silence for Ringer Style and then click OK. 38 FAQ How do I mute Freecom Internet Phone key tone? GB Please go to Function Keys tab in Freecom Internet Phone Control Panel. Move the slide bar for Key Tone to Mute and then click OK. 9 How to customize the Function Keys? Please use the drop-down menus to select the functions for each of the three function keys, under Function Keys and then click OK. 39 Freecom Internet Phone How do I use function keys to redial? GB Please go to Function Keys tab in Freecom Internet Phone Control Panel. Select any of the three sets of Keys, for instance, Key C, and select Redial and then click OK. Once this is set, you will only need to press Key C for redialing the previous phone number thereafter. 9 How to use function keys to place a call on hold? Please go to Function Keys tab in Freecom Internet Phone Control Panel. Select any of the three sets of Keys, for instance, Key C, and select Change Status and then click OK. After this is done, you will only need to press Key C for changing online status at Skype. 40 FAQ How to use function keys to directly change the online status at Skype? GB Please go to Function Keys tab in Freecom Internet Phone Control Panel. Select any of the three sets of Keys, for instance, Key C, and select Change Status and then click OK. After this is done, you will only need to press Key C for changing online status at Skype. 9 How to use function keys to directly go to the voicemail? Please go to Function Keys tab in Freecom Internet Phone Control Panel. Select any of the three sets of Keys, for instance, Key C, and select Play a Voicemail and then click OK. After this is done, you will only need to press Key C to listen to voicemails. 41 WARRANTY (valid in Europe/Turkey only): We thank you for purchasing this Freecom product and hope you will enjoy using it. In order to avoid unnecessary inconvenience on your part, we suggest reading the quick install guide, instruction manual and any additional electronic and or printed manuals. When problems occur we have a database with Frequently Asked Questions (FAQ) on our Freecom website (www.freecom.com), please check this site before you contact the helpdesk. Your Guarantee All Freecom products come with unlimited technical phone and web support. By this Guarantee, Freecom warrants their products to be free from defects in material and workmanship for a period listed below from the date of its original purchase. If during this period of guarantee the product proves defective due to improper materials or workmanship, Freecom will, without charge for labour or parts, at its sole discretion, repair or replace the product or its defective parts upon the terms and conditions set out below. Conditions This guarantee will be granted only when the original invoice or sales receipt (indicating the date of purchase, product and serial number) is presented together with the defective product and a Freecom RMA number received from the Freecom Website or given by a Freecom Service Center. Freecom reserves the right to refuse the free-of-charge guarantee services when the date of purchase of the product cannot be proven. This guarantee will not apply if the RMA number is missing, the serial number on the product has been altered, removed or made illegible. This guarantee covers only the hardware components packaged with the product. This guarantee covers none of the following: (a) any consumable supplied with the product, such as media or batteries; (b) damage to or loss of any software programs, data or removable storage media; (c) any damage resulting from adaptations, changes or adjustments, which may have been made to the product, without the prior written consent of Freecom; (d) attempted repair by any party other than authorized by Freecom and (e) accidents, lightning, water, fire or any other such cause beyond the reasonable control of Freecom. With respect to all services provided, Freecom is not responsible for any damage to or loss of any programs, data or other information stored on any media or any part of any product serviced. Freecom is not liable for the consequence of business loss in case of system failure. Be sure to exclude all parts not covered by this guarantee prior to returning the product to Freecom. Freecom is not liable for any loss or damage to these items. If during the repair of the product the contents of the hard drive are altered, deleted or in any way modified, Freecom is not liable whatsoever. Repair parts and replacement products will be provided on an exchange basis and will be either new, equivalent to new or reconditioned. All replaced parts and products become the property of Freecom The period of guarantee for any product or part repaired or replaced in warranty shall be the balance of the original guarantee. Repairs or replacements on product or parts out of warranty carry 6 (six) months guarantee. All Freecom products come with unlimited free technical phone and web support. Freecom Product Classic & Internal Series FS & FX Series FHD Series FSG-xxx MediaPlayer-xxx DVB-T / USB Stick USB Floppy Disk Drive USBCard (Pro) USB 2.0 CardReader DAT & LTO Drives (retail) DAT-S Kits Warranty period 1 year (Two years in Europe) 1 year (Two years in Europe) 1 year (Two years in Europe) 1 year (Two years in Europe) 1 year (Two years in Europe) 1 year (Two years in Europe) 1 year (Two years in Europe) 1 year (Two years in Europe) 1 year (Two years in Europe) 3 years 2 years (GB)