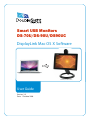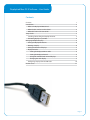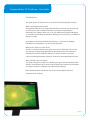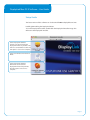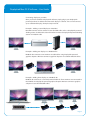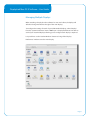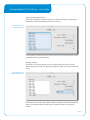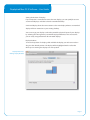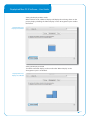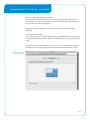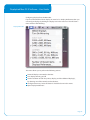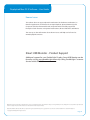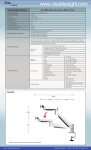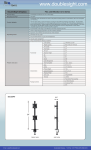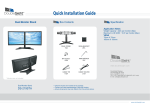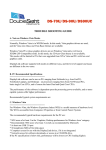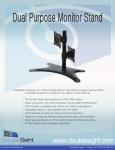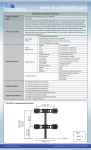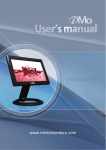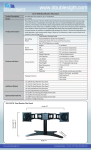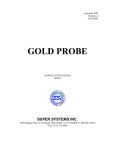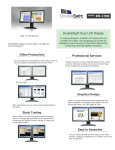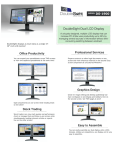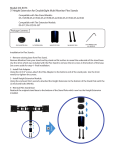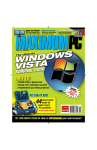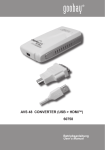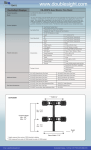Download DoubleSight Displays DS90UC User's Manual
Transcript
Smart USB Monitors DS-70U/DS-90U/DS90UC DisplayLink Mac OS X Software DS-90UC (9” Wide Screen) User Guide Version: 1.0 Date: 1 October 2008 DisplayLink Mac OS X Software - User Guide Contents Contents Introduction What is the DisplayLink Mac Dr iver? What else do I need to use this dr iver? What will I f ind in this User Guide? Setup Guide I nst alling/ Uninst alling the DisplayLink Dr iver Connecting displays to your Mac Managing Multiple Displays Setting the Display Resolutions Rot ating a Display Setting the Position of Displays Display Positions Setting the Display to Mirror mode Setting the Display to Extend Using both extended and mirrored displays Changing the main display Conf igur ing Displays from the Menu Bar Known Issues 1 2 2 2 2 3 3 4 5 6 6 7 7 8 8 9 9 10 11 Page 1 DisplayLink Mac OS X Software - User Guide Introduction This guide applies to software version 1.0 and above of the DisplayLink software. What is the DisplayLink Mac Driver? The DisplayLink Mac driver is designed for Mac OS X 10.4 (Tiger) and 10.5 (Leopard) to enable you to add an additional monitor to your Mac using DisplayLink technology. This software allows you to run your DisplayLink-powered USB devices on any Intel based desktop or laptop Mac, allowing you to connect up to 4 additional monitors via USB. Please Note: Power PC-based Macintosh computers, such as late-model iMacs, PowerBooks and PowerMacs, are not currently supported. What else do I need to use this driver? As well as an Intel based Mac running the latest versions of Mac OS X 10.4 or 10.5, you will need a DisplayLink powered device. One DisplayLink powered device is required for each of the additional displays you wish to connect to your Mac. A list of available DisplayLink products can be found at: www.displaylink.com/shop What will I find in this User Guide? This guide is designed to allow you to quickly get to grips with the DisplayLink Mac software. It will explain how to obtain and install the latest software, what hardware you require and how to configure your USB connected displays. More detailed technical information can be found in the Release Note that accompanies this software. Page 2 DisplayLink Mac OS X Software - User Guide Setup Guide The latest version of this software can be obtained from: www.displaylink.com/mac Installing/Uninstalling the DisplayLink Driver To run the DisplayLink Installer, double-click the DisplayLink Installer image: this will mount the DisplayLink installer. Select ‘DisplayLink Software Installer ’ to begin installing the DisplayLink Driver on your Mac. This will run a standard Mac installer and will require a restart once complete. Select ‘User Guide’ to view the User Guide. Select ‘DisplayLink Software Uninstaller ’ to uninstall the DisplayLink Driver from your Mac. This will require a restart once complete. Page 3 DisplayLink Mac OS X Software - User Guide Connecting displays to your Mac Once you have installed the DisplayLink software, simply plug in your DisplayLinkpowered products via USB and connect each display to a device. You can now connect up to 4 additional displays. Example setups include: Example 1: Adding a second display to a Mac Mini Mac Mini connects to first monitor via standard DVI cable, and to a DisplayLink-powered docking station via USB cable. Second monitor connects to DisplayLink-powered docking station via VGA/DVI cable. Example 2: Adding two displays to a MacBook Pro MacBook Pro connects to two monitors via USB cables using DisplayLink-powered graphics adapters. Monitors connect to graphics adapters via standard VGA/DVI cables. Example 3: Adding three displays to a MacBook Air MacBook Air connects to a standard powered USB hub. Three monitors are connected to the USB hub via DisplayLink-powered graphics adapters. Monitors connect to graphics adapters via standard VGA/DVI cables. Page 4 DisplayLink Mac OS X Software - User Guide Managing Multiple Displays When attaching a display that the software has not seen before, the display will default to being extended to the right of the main display. To configure the settings for each of your USB attached displays, select ‘Displays’ from the ‘System Preferences’ menu. This will open a ‘Display Preferences’ window on each of your attached displays allowing you to configure each display as required. It is possible to use the ‘Gather Windows’ button to bring all the ‘Display Preferences’ windows onto the main display. Page 5 DisplayLink Mac OS X Software - User Guide Setting the Display Resolutions To change the display’s resolution, select an available resolution from the Display Preferences window of the display you wish to change: Display Preferences: Resolution Options The resolutions available depend on both the DisplayLink enabled product and the capabilities of the connected display. Rotating a Display If you wish to rotate your display, you can configure the orientation using the ‘Rotate’ drop down. Select the appropriate angle of rotation to match your display’s set up: Display Preferences: Rotation Configuration Each time the user rotates, any settings made to the mode, resolution, frequency or depth are remembered the next time the user switches back to that angle of rotation. Page 6 DisplayLink Mac OS X Software - User Guide Setting the Position of Displays If your computer is connected to more than two displays, you can specify that some are mirrored displays and others show the extended desktop. A mirrored display shows the same content as the main display whereas an extended display will be an extension to your existing desktop. You can arrange your displays so that they match the physical layout of your displays by selecting the ‘Arrangement’ pane within Display Preferences. This ensures that you can easily navigate between all connected displays. Display Positions To move the position of a display, click and hold the display you wish to move then drag it to the desired position. The display will be highlighted with a red border whilst you are moving the display to its new position. Display Preferences: Moving Display Positions Page 7 DisplayLink Mac OS X Software - User Guide Setting the Display to Mirror mode When in Mirror mode, additional displays will display what is being shown on the primary display. Checking the “Mirror Display” on the ‘Arrangement’ pane enables this feature. Display Preferences: Displays set to Mirror Setting the Display to Extend To extend connected displays, make sure that the “Mirror Display” on the ‘Arrangement’ pane is unchecked. Display Preferences: Display set to Extend Page 8 DisplayLink Mac OS X Software - User Guide Using both extended and mirrored displays To work with both extended and mirrored displays, turn off mirroring then in the Arrangement pane press and hold 'cmd' and 'alt' and drag and drop the display you wish to mirror over the primary display. Repeat this with each display you wish to mirror, those untouched will remain extending. Changing the main display You can change which is the main display by moving the Menu Bar between displays. Changing the main display affects where new windows appear and the position of the Dock. The ‘Menu Bar’ can be moved so that it is shown on an alternative display. Clicking the white menu bar and dragging it to the desired display will perform this action. Display Preferences: Moving Menu Bar Page 9 DisplayLink Mac OS X Software - User Guide Configuring Displays from the Menu Bar If you have checked the “Show displays in menu bar” in Display Preferences then you can configure displays by clicking the display icon in the menu bar. This will show a menu similar to the following: Displays Menu Bar This menu allows you to perform the following actions: Detect all displays connected to the Mac. Turn display mirroring on/off Set the resolution of both the primary display, and the additional display(s), by selecting one of the recently used resolutions. Configure how many ‘recent resolutions’ should be shown in this menu. Open ‘Display Preferences’. Page 10 DisplayLink Mac OS X Software - User Guide Known Issues This release does not support OpenGL acceleration (3D hardware acceleration) so therefore applications and features that require OpenGL, Quartz Extreme, Quartz Composer and other framework based on OpenGL will not be fully supported. Examples of such features are Keynote Presentations, iPhoto Slideshows and iMovie. The most up to date information about known issues and FAQs can be found at: www.displaylink.com/mac Smart USB Monitor - Product Support Additional support for your DoubleSight Displays Smart USB Monitor can be found by visiting www.doublesight.com or by calling DoubleSight Customer Service at 888.897.8869 DisplayLink believes the information in this publication is correct as of its publication date. Such information is subject to change without prior notice. DisplayLink is not responsible for any inadvertent errors. All company and product names mentioned are the trademarks of their respective holders. Apple, iMac, MacBook, Macintosh, Mac, Mac OS, Leopard and Tiger are trademarks of Apple Inc., registered in the U.S. and other countries. MacBook Air is a trademark of Apple Inc. © Copyright 2008 DisplayLink. All rights reserved. Page 11