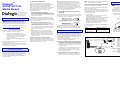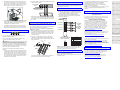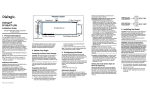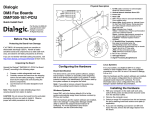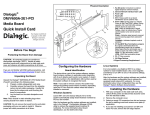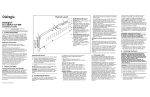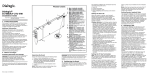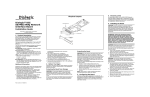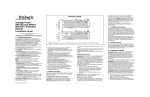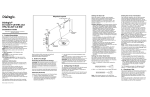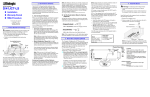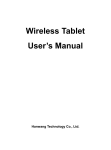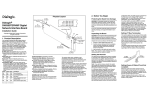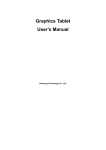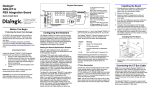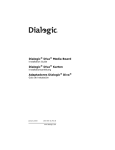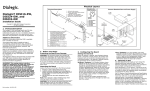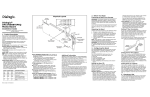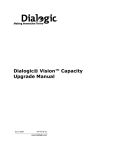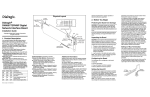Download Dialogic VFX/41JCT-LS User's Manual
Transcript
® Dialogic VFX/41JCT-LS Media Board Part Number 64-0030-02 Copyright © 2000-2007 Dialogic Corporation. All Rights Reserved . Note: The Dialogic® software can correctly register A. Set the Board ID Number 1. Protect Boards from Damage Caution! All computer boards are sensitive to electrostatic discharge (“ESD”). Handle all staticsensitive boards and components at a static-safe work area, and observe anti-static precautions at all times. If you are not familiar with ESD safety precautions, visit http://www.dialogic.com/support/hwinstall to learn more. Unpacking the Board ® When you start Dialogic boards, each board is assigned a sequential number for identification and use by the system software. This sequential number specifies the device and channel name(s) for each board. The board number is based on the board ID that you set using the SW30 rotary switch on the board. Use the SW30 rotary switch to specify board sequencing as follows: Automatic Assignment: Board ID 0 ® Also called geographical method. All Dialogic PCI boards can share the factory default setting of board ID 0. In this case, boards are automatically sorted by PCI bus and slot number. Note: Adding or removing a board can cause the renumbering of boards in the system. Consequently, the assignment of device names may change during the next system start-up. 1. 2. 3. Prepare a static-safeguarded work area. Carefully remove the board from the shipping carton and anti-static packaging. Handle the board by the edges and avoid touching the board’s components. Lay the board on the static-dissipative work surface. Note: Place boards in static-shielding bags when carrying boards from station to station. CAUTION: Do not remove the board from the anti-static packaging until you are ready to install it. Observe proper anti-static precautions at all times. 2. Set Hardware Switches The Dialogic® VFX/41JCT-LS board includes hardware auto-configuration for IRQ and memory address. This technology lets you use the factory default hardware settings for quick installation and operation. However, we recommend that you review the following information before installing your board and select any options as desired. B. Set the Hook-Switch State for Start-Up (Optional) Set the SW4 switch as follows to select how the board responds to an incoming call when the computer power is on but the board is not initialized. Ringing (On-Hook) SW4 OFF SW4 = Off (default): Callers hear ringing (on-hook). Manual Assignment: Board IDs 1–9, A-F In addition to the automatic assignment method, you can use the manual or discrete assignment method to further identify boards in your system. If you change the board ID from the factory default of 0 to any other number, the software will use that setting to identify the board. ® Unpack the Dialogic VFX/41JCT-LS Media Board (“board”) according to the following steps: your boards for proper operation; however, due to variations among computer chassis, it is not possible for the software to determine where each board is physically placed. For more information on board ID numbering issues, see the Dialogic® Installation and Configuration Guide for your operating system or visit the Dialogic Technical Support website at http:/www.dialogic.com/support/helpweb/. Note: When not set to 0, the board ID must be unique. It must not conflict with the board ID of any other Dialogic® ISA or PCI board. If you use this method, we recommend that you assign sequential numbers starting at 1. This method is also used for all ISA bus boards. Numbering Precedence in Mixed Systems In systems using both automatic and manual assignment methods, or where both ISA and PCI boards exist, PCI boards take precedence and are numbered before an ISA board that uses board IDs 1-9 or A-F. Busy (Off-Hook) SW4 ON SW4 = On: Callers hear a busy signal (off-hook). Note: If the computer power is off, callers hear ringing (on-hook) regardless of the setting of the SW4 switch. 3. Set CT Bus Jumpers (optional) Note: If these boards are operating in SCbus mode, CT Bus (H.100) termination is not required. The following instructions only apply to the boards at each end of the CT Bus cable. Only boards at each end of the CT Bus cable must be terminated. JP1 jumper is reserved and unused. DO NOT install a shunt across the pins of JP1. JP2 is a 2-pin jumper that is used to terminate the CT Bus, ensuring that proper electrical characteristics exist on the CT Bus. By factory default, this jumper is not terminated on the board. To use the CT Bus: Install the shunt on the JP2 jumper of a board to terminate the CT Bus at that board. Only terminate the first and last boards (the boards located at each end) on the CT Bus cable. Do not install a shunt across the pins of JP2 on boards located between the end boards on the CT Bus cable (the shunt must be disconnected on the JP2 jumper to disable termination). Shunt JP2, Pins 1 and 2 (used on boards at each end of CT Bus cable only) In addition, you may skip the instructions in this section when you use the board in SCbus mode without a CT Bus master board; that is, using only SCbus master/slave boards. CT Bus Mode (CT Bus Jumpers Needed): To connect the boards to the CT Bus, set the CT Bus jumpers according to instructions in this section. 1. Remove the computer cover. 2. Select an empty PCI bus slot, and remove the slot’s retaining screw and access coverplate. H.100 signal terminated CT_FRAME_(A&B) CT_C8_(A&B) Retaining Screw Metal Coverplate for Slot 16-Bit ISA Slots 32-Bit PCI Slots Note: If you are not installing your board in an ISA form-factor PCI slot, remove the slot retainer bracket from the end of the board before installation. Physical Description SW30 SW4 Stand-Alone Mode (CT Bus Jumpers Ignored): For applications that do not require media sharing or switching across the CT Bus, use the board in standalone mode. No CT Bus cable is required. You can skip the rest of this section and proceed to Section 4 “Install the Board.” Warning! To reduce the risk of electric shock: Switch off the power and disconnect all power cords. Do not re-attach power cords or switch on power to the computer while the computer cover is removed. Install the board in the computer chassis according to the following instructions: The JP2 jumper terminates the H.100 signals listed in the following table. The Computer Telephony bus (CT Bus) provides communication and flexible resource sharing among the boards connected to the bus. This Dialogic® board has a CT Bus connector that complies with the ECTF H.100 specification, and as such can be connected to the CT Bus with a CT Bus cable. You can connect the board to the CT Bus or use it without the CT Bus in stand-alone mode. 4. Install the Board CT Bus connecto Pin 1 JP2 J1 J2 JP1 J3 J4 PCI bus connector rear bracket Part Function SW30 SW4 J1–J4 Rotary switch to set board ID number Switch to set hook-switch state for start-up RJ-11 jacks to connect to PBX or Central Office lines Jumper reserved. Jumper to terminate CT Bus on board at each end of CT Bus cable (factory default is unterminated) JP1 JP2 slot retainer bracket JP2 (top row, pins 1 and 2) JP1 (bottom row, pins 1 and 2) 2 1 2 1 CT Bus connector ECTF H.100-compliant CT Bus edge connector PCI bus connector PCI expansion bus edge connector 3. Insert the board’s edge connector into the bus slot. Use the slot’s board guides as you insert the board edge connector into the slot. Apply pressure only to the top edge of the board, and press firmly until the edge connector is securely seated in the slot. 2. Attach the cable to the next board until all boards are connected by the cable. After you have installed the board(s) and if applicable attached cables and adapter, replace the computer cover and re-attach power cords. Colored Stripe (Pin 1) Your CT Bus cable may have a different number of connectors (drops). 8. Connect External Cables 3. If the cable has extra connectors or is loose, tuck the cable down so that it does not snag when you replace the computer cover. See the Caution given earlier in this section. 4. Replace and tighten the retaining screw to secure the board. If the screw is not installed and you attach a CT Bus cable to the board, the board may be accidentally unseated from the slot. 5. To install an additional board, select an empty PCI slot adjacent to the location of the previous board, and repeat (the second part of) step 2 through step 4. 5. Attach CT Bus Cable to Board (optional) Colored Stripe (Pin 1) If you use the board in stand-alone mode, skip the instructions in this section. Use a CT Bus cable to connect your board to other CT Bus form-factor boards in the system. Caution! To preserve the electrical integrity of the CT Bus, use a CT Bus cable with the appropriate number of connectors (“drops”). We recommend that no more than two connectors at either end of the cable be left unused. In addition, it is preferable to distribute the installed boards in slots along the length of the CT Bus cable rather than clustered in one area. Attach the CT Bus cable to the Dialogic board as follows: 1. Attach the end connector on the CT Bus cable to the CT Bus edge connector on the top edge of the first board in the sequence. The connectors are designed to fit together one way only. If the connector does not seat fully on the board, turn the cable around and try again. Make sure that the colored stripe on the cable faces the rear bracket. 7. Complete Board Installation Each RJ-11 jack on the rear bracket of the voice board supports a single voice channel. Use each RJ11 jack and phone cable to connect each channel to an analog PBX or standard telephone outlet. Since this board emulates a standard telephone, a standard telephone will not function when directly attached to the board. Rear bracket on board 6. Connect CT Bus/SCbus Adapter (optional) Channel 1 If you use the board in stand-alone mode, skip the instructions in this section. Channel 2 To connect your board to SCbus form-factor boards, use the CT Bus/SCbus adapter (part number 882-757-xx). You may use only one CT Bus/SCbus adapter per system. To analog PBX or standard telephone outlet Channel 3 Channel 4 1. Before installing the adapter, the Dialogic boards in your chassis must be positioned in the correct order. The board on which the adapter is installed must be inserted in the first PCI slot adjacent to an ISA slot. Locate this board. CT Bus / SCbus Adapter CT Bus Cable Colored Stripe (Pin 1 Indicator) J1-J4 on the VFX/41JCT-LS Board RJ-11 Connector Signal Pin 1 Unused 2 Station - Earth Recall 3 Station - Ring 4 Station - Tip 5 Unused 6 Unused Note: Connect the Earth Recall signal to pin 2. DO NOT connect Tip or Ring lines to pin 2 or improper operation of the VFX/41JCT-LS will result. D/xxx JCT Board D/xxx Board 9. Install Software, Configure and Test PCI Slots ISA Slots For more information, see the hardware installation instructions for the CT Bus/SCbus Adapter. 10. Warranty and Return Information Warranty Period For specific warranty information for this board, refer to the Warranty section of the Products page, located at this URL: http://www.dialogic.com/warranties/. Dialogic provides technical support for its products through a network of value added distributors who are trained to answer technical questions on installing and configuring Dialogic® products. If you are unsure how to contact your support channel, please call Dialogic in the United States at 973-967-6600 (9am-5pm EST) and we will assist in obtaining the appropriate support channel. Outside the United States please refer to http://www.dialogic.com/support/contact to obtain local contact information. Dialogic also provides direct support via Dialogic® Pro™ Services agreements. For more details of direct support from Dialogic please refer to: http://www.dialogic.com/support/DialogicPro. 12 345 6 SCbus Cable Note: If you are adding hardware to an existing system, you do not need to uninstall existing Dialogic® software. Contacting Technical Support ® 2. Align pin 1 of the adapter with pin 1 of the edge connector on the board. Press the adapter onto the board with the SCbus cable connector facing the rear edge of the board. Your application software or Dialogic software release may have special installation or configuration requirements. Be sure to read your software documentation including release note information before you install the software. Install the Dialogic® software release and configure the Dialogic® boards as described in the Dialogic®Installation and Configuration Guide for your operating system. Returning a Product To return a board for warranty repair or any other returns, please refer to the following: http://www.dialogic.com/support/hwfaults. To return a board for warranty repair, please refer to the following: http://www.dialogic.com/support/hwfaults. For all other returns, contact your vendor or Dialogic Customer Support (for more information, see http://www.dialogic.com/support/contact/ ). 11. Sales Assistance If you have a sales question, please contact your local Sales Representative or the Regional Sales Office for your area. Address, telephone and fax numbers, are available at the Dialogic website located at: http://www.dialogic.com/contact.htm. To purchase Dialogic® products, please refer to the following website to locate the appropriate supplier. http://www.dialogic.com/purchase.htm. All contents of this document are furnished for informational use only and are subject to change without notice and do not represent a commitment on the part of Dialogic Corporation or its subsidiaries (“Dialogic”). Reasonable effort is made to ensure the accuracy of the information contained in the document. However, Dialogic does not warrant the accuracy of this information and cannot accept responsibility for errors, inaccuracies or omissions that may be contained in this document. INFORMATION IN THIS DOCUMENT IS PROVIDED IN CONNECTION WITH DIALOGIC® PRODUCTS. NO LICENSE, EXPRESS OR IMPLIED, BY ESTOPPEL OR OTHERWISE, TO ANY INTELLECTUAL PROPERTY RIGHTS IS GRANTED BY THIS DOCUMENT. EXCEPT AS PROVIDED IN A SIGNED AGREEMENT BETWEEN YOU AND DIALOGIC, DIALOGIC ASSUMES NO LIABILITY WHATSOEVER, AND DIALOGIC DISCLAIMS ANY EXPRESS OR IMPLIED WARRANTY, RELATING TO SALE AND/OR USE OF DIALOGIC PRODUCTS INCLUDING LIABILITY OR WARRANTIES RELATING TO FITNESS FOR A PARTICULAR PURPOSE, MERCHANTABILITY, OR INFRINGEMENT OF ANY INTELLECTUAL PROPERTY RIGHT OF A THIRD PARTY. Dialogic products are not intended for use in medical, life saving, life sustaining, critical control or safety systems, or in nuclear facility applications. It is possible that the use or implementation of any one of the concepts, applications, or ideas described in this document, in marketing collateral produced by or on web pages maintained by Dialogic may infringe one or more patents or other intellectual property rights owned by third parties. Dialogic does not provide any intellectual property licenses with the sale of Dialogic products other than a license to use such product in accordance with intellectual property owned or validly licensed by Dialogic and no such licenses are provided except pursuant to a signed agreement with Dialogic. More detailed information about such intellectual property is available from Dialogic’s legal department at 9800 Cavendish Blvd., 5th Floor, Montreal, Quebec, Canada H4M 2V9. Dialogic encourages all users of its products to procure all necessary intellectual property licenses required to implement any concepts or applications and does not condone or encourage any intellectual property infringement and disclaims any responsibility related thereto. These intellectual property licenses may differ from country to country and it is the responsibility of those who develop the concepts or applications to be aware of and comply with different national license requirements. Dialogic, Diva, Eicon, Eicon Networks, Eiconcard and SIPcontrol, among others, are either registered trademarks or trademarks of Dialogic. Dialogic's trademarks may be used publicly only with permission from Dialogic. Such permission may only be granted by Dialogic’s legal department at 9800 Cavendish Blvd., 5th Floor, Montreal, Quebec, Canada H4M 2V9. Any authorized use of Dialogic's trademarks will be subject to full respect of the trademark guidelines published by Dialogic from time to time and any use of Dialogic’s trademarks requires proper acknowledgement. The names of actual companies and products mentioned herein are the trademarks of their respective owners.