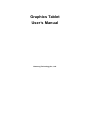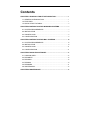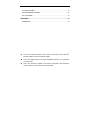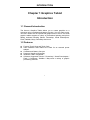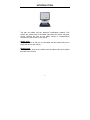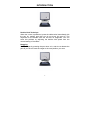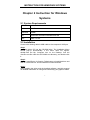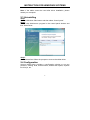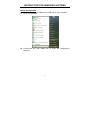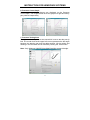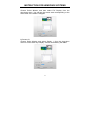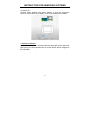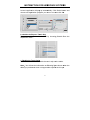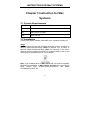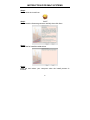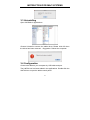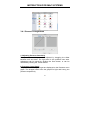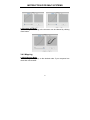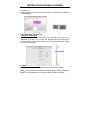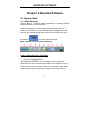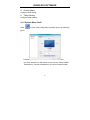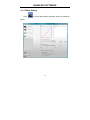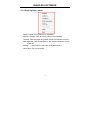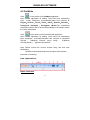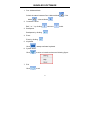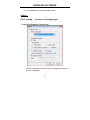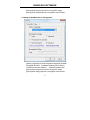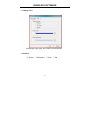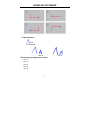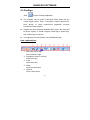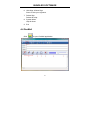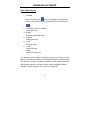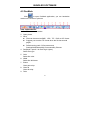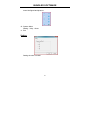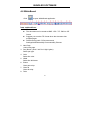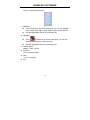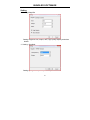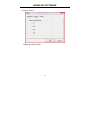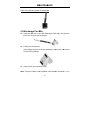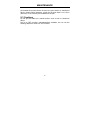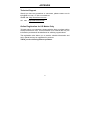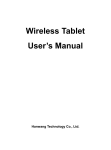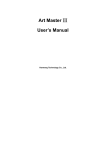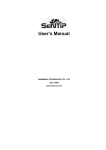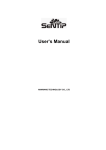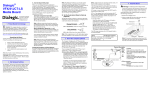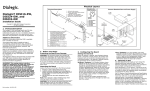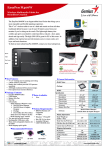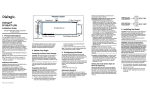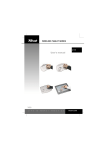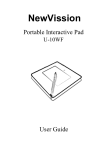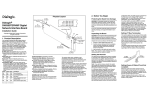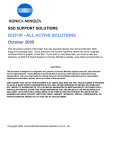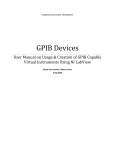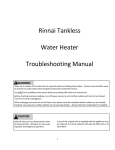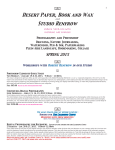Download Hanvon Graphicpal 0504 User's Manual
Transcript
Graphics Tablet User’s Manual Hanwang Technology Co., Ltd. Copyright © Hanwang Technology Co., Ltd, 2009 All rights reserved. No part of this manual may be reproduced except for your express personal use. Hanwang Technology Co., Ltd reserves the rights to revise this publication without obligation to provide notification of such changes. Hanwang Technology Co., Ltd does its best to provide current and accurate information in this manual. However, Hanwang Technology Co., Ltd reserves the right to change any specifications and product configurations at its discretion, without prior notice and without obligation to include such changes in this manual. Art Master, Graphicpal, Rollick and Hanvon are registered trademarks of Hanwang Technology Co., Ltd. Microsoft, Windows, and Vista are either registered trademarks or trademarks of Microsoft Corporation in the United States and/or other countries. Apple, the Apple logo, and Macintosh are registered trademarks of Apple Computer, Inc., registered in the U.S. and other countries. Any additional company and product names mentioned in this documentation may be trademarked and /or registered as trademarks. Mention of third-party products is for information purposes only and constitutes neither an endorsement nor a recommendation. Hanwang Technology Co., Ltd assumes no responsibility with regard to the performance or use of these products. Contents CHAPTER 1 GRAPHICS TABLET INTRODUCTION ................................ 1 1.1 GENERAL INTRODUCTION ................................................................ 1 1.2 FEATURES ............................................................................................. 1 1.3 QUICK-START TUTORIAL ................................................................... 2 CHAPTER 2 INSTRUCTION FOR WINDOWS SYSTEMS ....................... 7 2.1 SYSTEM REQUIREMENTS ................................................................. 7 2.2 INSTALLATION ...................................................................................... 7 2.3 UNINSTALLING...................................................................................... 8 2.4 CONFIGURATION ................................................................................. 8 CHAPTER 3 INSTRUCTION FOR MAC SYSTEMS................................. 19 3.1 SYSTEM REQUIREMENTS ............................................................... 19 3.2 INSTALLATION .................................................................................... 19 3.3 UNINSTALLING.................................................................................... 21 3.4 CONFIGURATION ............................................................................... 21 CHAPTER 4 BUNDLED SOFTWARE ........................................................ 27 4.1 HANVON SHELL ................................................................................. 27 4.2 PENWRITE ........................................................................................... 32 4.3 PENSIGN .............................................................................................. 38 4.4 PENMAIL ............................................................................................... 39 4.5 PENMARK ............................................................................................ 41 4.6 WHITEBOARD ..................................................................................... 43 CHAPTER 5 MAINTENANCE ...................................................................... 47 5.1 PEN HOLDER ...................................................................................... 47 5.2 EXCHANGE PEN NIB ......................................................................... 48 5.3 CAUTIONS............................................................................................ 49 APPENDIX....................................................................................................... 50 WARRANTY ................................................................................................ 50 This User’s Manual provides quick access to information about Hanvon® Drawing Tablet or Hanvon® Graphics Tablet. This User’s Manual does not contain detailed information of any software from third party. Due to our continuous updates on the product, all figures in this manual are only for reference, the actual item is the standard. INTRODUCTION Chapter 1 Graphics Tablet Introduction 1.1 General Introduction The Hanvon Graphics Tablet allows you to create graphics on a computer using a cordless and battery-free pen. It is very easy to use. You don’t need to be an experienced graphic artist to use it. This USB graphics tablet supports a variety of professional painting and photo editing software including Painter, Photoshop, Ulead Photolmpact, Flash, Dabbler, Maya, PaintShop and more. 1.2 Features z z z z z z Express Touch Keys and Touch Strip Uses standard USB without the need for an external power adapter Cordless and Battery-free pen Pressure Sensitive technology Windows & Mac compatible Software Supported: Painter / Photoshop / Ulead PhotoImpact / Flash / CorelDraw / Dabbler / Maya and a variety of graphic processing software 1 INTRODUCTION 1.3 Quick-Start Tutorial Note: Some series of graphics tablets have no pen slot and do not support touch keys and strip. For example as follow: 2 INTRODUCTION Holding the pen Hold the pen as usual. z The pen will take effect when it comes within 7mm above the tablet. z While using the pen, be sure that your thumb or index finger can easily control the button on the pen, which acts as the right-click key of a mouse. Positioning Moving the pen in the active area of the tablet will control the cursor’s position on the computer screen. 3 INTRODUCTION The pen and tablet use the Absolute Coordination method. This means the active area of the tablet represents the entire computer screen. Moving the pen on the tablet creates a corresponding movement of the cursor on the screen. Single Click One slight touch of the pen on the tablet has the same effect as a single left-click of the mouse. Double Click Two immediate clicks on the tablet have the same effect as a double left-click of the mouse. 4 INTRODUCTION Double Click Technique When the cursor is positioned, press the tablet twice immediately with the pen tip, making sure that you do not move the pen tip. The response for the double click can be slow for beginners. You can solve this problem by adjusting the double click speed from the normal setting of the tablet. Dragging Select a target by pressing the pen down on it, and do not release the pen till you have moved the target to the new position you want. 5 INTRODUCTION Pressure Sensitive Painting In applicable software, you can use the pressure sensitivity of the pen to control the painting brushwork for different effects such as direction, stroke width, color and thickness. The software that supports pressure sensitivity includes Adobe Photoshop, Painter, Flash, Ulead PhotoImpact, Art Dabbler etc. Touch key and Touch Strip Touch keys are programmable for modifier keys, keyboard shortcuts, mouse clicks, open/run applications, and pop-up menus. The default is Rubber, Alt, Shift and Space. The touch strip is used for quick scrolling, zooming, controlling brush size, and other functionality by user configuration. 6 INSTRUCTION FOR WINDOWS SYSTEMS Chapter 2 Instruction for Windows Systems 2.1 System Requirements CPU Pentium III 1GHz or later RAM 256MB Hard-disk 200MB OS WINDOWS 2000/XP/Vista X86/Vista X64 Port USB1.1 or 2.0 2.2 Installation Connect the drawing tablet’s USB cable to the computer’s USB port. Step 1 Insert the driver CD into the CD-ROM drive. The Installation Menu should pop-up automatically. If the menu does not appear, double-click the My Computer icon on the Desktop, find the AutoRun.exe file under the CD-ROM’s root directory, and double-click it. Step 2 Click on Install Driver for Graphic Tablet button to install the driver and click on Install Hanvon Soft to install the bundled software. Step 3 After installing the driver and the bundled software, read this manual for detailed information on using and customizing your graphics tablet. 7 INSTRUCTION FOR WINDOWS SYSTEMS Note: If the tablet cannot be used after driver installation, please restart your computer. 2.3 Uninstalling Step 1 Click the Windows Start button and then select Control panel. Step 2 Double click Add/remove program in the control panel window and find Tablet Driver. Step 3 Click Uninstall and follow the prompts to remove the tablet driver. 2.4 Configuration Hanvon tablet driver provides a configuration window to set pen pressure, working area, dual-monitors, double-click speed, express touch keys, etc. 8 INSTRUCTION FOR WINDOWS SYSTEMS Before Configuration z Connect the graphics tablet to the USB port on your computer. z Go to control panel. z Double-click the HW Tablet icon to open the configuration interface. 9 INSTRUCTION FOR WINDOWS SYSTEMS 2.4.1 General Configuration a. Adjusting Pressure Sensitivity Pen pressure sensitivity can be adjusted by dragging the slider between soft and hard. To create broad strokes, use a soft tip. To draw thin lines, use a hard tip. The factory setting can be restored by clicking the Default button. Adjustments can be saved by clicking the Save button or can be canceled by clicking the Cancel button. 10 INSTRUCTION FOR WINDOWS SYSTEMS b. Pressure Curve Graph Pen pressure sensitivity changes are displayed on the Pressure Curve Graph. The images below show the graphs for light and heavy pen pressure respectively. c. Pressure Testing Area The right area is the pressure test area which is use to test the pen tip feel. The round circle at the upper left corner represents the tile angle between the drawing pen and the tablet surface. All the writing and drawing in the test area can be cleared by clicking the Clear button. Note: Only Windows 2000/XP/Vista X86/Vista X64 support tilt angle. 11 INSTRUCTION FOR WINDOWS SYSTEMS d. Double-Click Speed Dragging the slider to adjust the double-click speed and then you can test the double click speed on the folder icon. e. Other settings z When you select the option to display the icon on taskbar, the user can configure the tablet by right-clicking on the icon. Uncheck option not to show HW Tablet icon on the taskbar. z Check the option Disable right key, the pen button acting as right-click of mouse button will not be functional. 2.4.2 Mapping a. Single Monitor Mode The entire active area of the tablet maps to the entire monitor by default. If your computer has more than one monitor, see Multi-Monitor Mode. b. Multi-Monitor Mode a) Full Screen 12 INSTRUCTION FOR WINDOWS SYSTEMS Choose Select Monitor and then select Full Display from the drop-down menu. You will see the screen area corresponding to the active area of the tablet is mapped. b) Screen #1 Choose Select Monitor and select Display 1 from the drop-down menu to set the area only Display 1can be controlled by the tablet. 13 INSTRUCTION FOR WINDOWS SYSTEMS c) Screen #2 Choose Select Monitor and select Display 2 from the drop-down menu to set the area only Display 2 can be controlled by the tablet. c. Portion of Screen Choose Part of Monitor, and then click the upper left corner and lower right corner for the expected area of screen which will be mapped to the full tablet. 14 INSTRUCTION FOR WINDOWS SYSTEMS d. Portion of Tablet Manual Setting enables you to select part of the active area of the tablet mapped to the full screen. 15 INSTRUCTION FOR WINDOWS SYSTEMS e. Auto Setting The tablet active area can be automatically set by clicking the Auto Setting button. The active area can be set when the user have single monitor, multi-monitor or wide screen monitor (16:9). 2.4.3 Express Touch Key Setting Express Touch Keys can be used for modifier keys, keyboard shortcuts, mouse clicks, to open/run applications, and to display pop-up menus. The defaults from top to down are Eraser, Alt, Shift and Space. The Touch Strip is for quick scrolling, zooming, controlling brush size, and more. a. Define the function of express touch keys There are four express touch keys on the tablet. When you configure the key function, there are two ways to define it. One is to choose the options from the drop-down menu for each key and another way is defined by pressing the keyboard of your computer. After assignment, click Save to save the setting or click Cancel to discard the changes. Example 1 If you want to assign CTRL+A to one of the express touch keys, select the key you want to set, then press CTRL and A simultaneously on the computer keyboard. Example 2 Select Launch Application from the drop-down menu then Select 16 INSTRU UCTION FOR WIN NDOWS SYSTEM MS Lau unch Applica ation will pop p up automa atically. Click Select buttton and choose one app plication pro ogram you want w to run th hen click OK K. D the Express To ouch Key b. Disable Exp press touch key can be e disabled by choosing g Disable from f the drop p-down men nu. D the Touch Strip p c. Disable Cho oose Disable e Scroll to disable the to ouch strip on n the tablet. f figu ure shown when w the Notte:You will see the information as following tablet you purch hased does not supportt the expresss touch keys s. 17 INSTRU UCTION FOR WIN NDOWS SYSTEM MS Notte: If your tablet has only two express touch keyys, you will see s the Keyy Set as the following fig gure shown. Notte:If the tab blet has two o rows of keyys, you will see s the Key Set as the following fig gure shown. The e key set for single-row and a double--row is same e. 18 INSTRUCTION FOR MAC SYSTEMS Chapter 3 Instruction for Mac Systems 3.1 System Requirements RAM Minimum is 128MB (256MB is recommended) Hard-disk 200MB OS MAC-OS 10.4 or later Port USB1.1or 2.0 3.2 Installation Connect the graphic tablet’s USB cable to the computer’s USB port. Step 1 Insert the driver CD into the CD-ROM drive then find the install file in MacOS X/Mac104/Install.dmg (Note:For MacOS 10.4 or later) or MacOS X/Mac103/Hwinstall.dmg (Note: For MacOS 10.3.X and it does not support express touch keys of graphics tablet), click on the Install.dmg or Hwinstall.dmg icon to run the file. Note: If you installed driver for Mac OS 10.3.X, you need to uninstall it before driver installation for Mac OS 10.4.X or later. For removing the driver, please open "System-Library-Extensions" and delete "HYTabletDriver.kext" file. 19 INSTRUCTION FOR MAC SYSTEMS Step 2 Double-click the Install icon. Step 3 Please read the license agreement carefully then click Next. Step 4 Click Install to install the tablet driver. Step 5 Click OK and reboot your computer when the install process is finished. 20 INSTRUCTION FOR MAC SYSTEMS 3.3 Uninstalling Open HWTablet in Applications. Choose Uninstall to remove the tablet driver. Please click OK when the driver has been removed.(Suggestion: Reboot the computer). 3.4 Configuration Connect the tablet to your computer by USB cable and port. The HWTblt icon has been added in the applications. Double-click the HWTblt icon to open the tablet control panel. 21 INSTRUCTION FOR MAC SYSTEMS 3.4.1 General Configuration a. Adjusting Pressure Sensitivity Pen pressure sensitivity can be adjusted by dragging the slider between soft and hard. The right area is the pressure test area. Adjustment can be saved by clicking the Save button, or can be canceled by clicking the Cancel button. b. Pressure Curve Graph Pen pressure sensitivity changes are displayed on the Pressure curve graph. The images below show the graphs for light and heavy pen pressure respectively. 22 INSTRUCTION FOR MAC SYSTEMS c. Pressure Test Area All the writing and drawing in the test area can be cleared by clicking Clear button. 3.4.2 Mapping a. Multi-Monitor Mode You can drag the displays to the desired order if you computer has more than one monitor. 23 INSTRUCTION FOR MAC SYSTEMS a) Full screen Choose Region and select Total Displays from the drop-down menu. You will see the active area of the monitors corresponding to the area in table is mapped. b) Display #0 Select Display 0 from the drop-down menu to set the area in tablet to control Display 0. 24 INSTRUCTION FOR MAC SYSTEMS c) Display #1 Select Display 1 from the drop-down menu to set the area in tablet to control Display 1. 3.4.3 Express Touch Key a. Express Touch key There are four express touch keys on the tablet. The first key is defaulted as eraser .You can set the functions for other three keys from each drop-down menu in Key Set. Click Save to save the setting or click Cancel to quit. b. Disable the Touch Strip Choose Disable Scroll to disable the touch strip on the tablet. Note:You will see the information as following figure shown when the tablet you purchased does not support the express touch keys. 25 INSTRUCTION FOR MAC SYSTEMS Note: If your tablet has only two express touch keys, you will see the Key Set as the following figure shown. Note:If the tablet has two rows of keys, you will see the Key Set as the following figure shown. The key set for single-row and double-row is same. 26 BUNDLED SOFTWARE Chapter 4 Bundled Software 4.1 Hanvon Shell 4.1.1 Shell Summary Hanvon Shell is a shortcut startup application for starting bundled Hanvon Software or other software. Default startup style: it will be operated automatically when you startup your computer; if user exits shell from the application, it will switch to the manual startup style; double click the shortcut icon on the desktop to startup the Shell toolbar. Main interface will be shown as following: Icons explanations as following: 1. Area for Dragging Shell After opening shell toolbar, you can drag the icon to adjust the positions at up, down, left and right locations on computer’s screen; When cursor have been left the toolbar for 5 seconds or later, Shell toolbar will be hided, Single-click it to display the main interface; 27 BUNDLED SOFTWARE 2. PenWrite Editing Microsoft Office documents formatted as: Word、Txt、Excel and PPT by handwriting directly; PenWrite Provides English、German、French、Italian、Dutch、Spanish、 Swedish、Portuguese (Portugal)、Portuguese (Brazil) multi-languages recognition 3. PenWrite Asia Editing Microsoft Office documents formatted as: word、Txt、Excel and PPT by handwriting directly; PenWrite Asia Provides Simplified Chinese 、Traditional Chinese (Hong Kong) 、Traditional Chinese (Taiwan) 、Japanese and Korean languages recognition 4. PenSign This program enables you to add your handwriting signature in a document such as Microsoft Office word /PPT; 5. PenMail Providing handwrite email in Outlook Express or Windows Mail. 6. PenMark Providing handwrite mark on desktop or pictures; 7. WhiteBoard A software application simulates Electronic Whiteboard. The monitor is like a marker board in front of users and become a simplified Electronic Whiteboard through a projector. 28 BUNDLED SOFTWARE 8. System Menu Configure shell setting 9. Tablet Setting Configure tablet setting 4.1.2 System Menu Shell Click to enter Shell configuration interface shown as following figure: Position: Set the position for Hanvon Shell on the screen; Icon Size: Set the icon size shown in the Hanvon startup toolbar; Transparency: Set the transparency for Hanvon startup toolbar. 29 BUNDLED SOFTWARE 4.1.3 Tablet Setting Click to enter tablet setting interface shown as following figure: 30 BUNDLED SOFTWARE 4.1.4 Shell right key menu Delete: Delete the current icon or separator; Options: Change name and icon of the current software Location: Find the target file position which the software is saved Add Separator: Add the separator in the location where the cursor is placed. Setting: ( the function is the same as System Menu) Next Page: Turn to next page 31 BUNDLED SOFTWARE 4.2 PenWrite Click on the shell to open PenWrite application. Open WORD application for editing, Then users may handwriting input words ,sentences, punctuation&symbol and numbers in English、German、French、Italian、Dutch、Spanish、Swedish、 Portuguese (Portugal) 、 Portuguese (Brazil).The handwriting characters would be turn to be text automatically to the location where the cursor was placed. Click on the shell to open PenWrite Asia application. Open WORD application for editing, Then users may handwriting input characters 、 punctuation&symbol and numbers in Simplified Chinese 、 Traditional Chinese (Hong Kong) 、 Traditional Chinese(Taiwan) 、Japanese and Korean. Note: Please confirm the cursor’s location firstly, and then start handwriting. PenWrite and PenWrite Asia have the same main interface. Instruction as following: Icon explanations: Basic functions 32 BUNDLED SOFTWARE 1. Pen & Mouse Mode Switch the status between Pen & Mouse Mode Mode \ Pen \ Mouse Mode 2. Comma & Period Edit”,” or “.” by clicking 3. Backspace Comma or Period Backspace by clicking 4. Enter Enter by clicking 5. Keyboard Click to startup software keyboard 6. System Menu Click to enter an interface shown as following figure: 7. Exit Click to exit 33 BUNDLED SOFTWARE 8. the candidate area for recognized results Setting Click “setting…” shown as following figure: Setting for PenWrite—Recognition [Select Language] Choose recognition language between 9 kinds of languages; 34 BUNDLED SOFTWARE [Recognition Range] Choose the recognition range; [Recognition Delay] Adjust the recognition interval time. Setting for PenWrite Asia—Recognition [Select Language] Choose recognition language between Simplified Chinese、Traditional Chinese (Hong Kong) 、 Traditional Chinese (Taiwan) 、Japanese and Korean. [Recognition Range] Choose the recognition range; [Recognition Delay] Adjust the recognition interval time. 35 BUNDLED SOFTWARE Setting—Pen Selecting the pen type, line colors or line thickness Gesture: ① Space、②Backspace、③Enter、④Tab 36 BUNDLED SOFTWARE Edit Command: =Ctrl For example: Ctrl+A Ctrl+X Edit Command supported as bellow: Ctrl + A Ctrl +C Ctrl +V Ctrl +X Ctrl +Z 37 BUNDLED SOFTWARE 4.3 PenSign Click to open PenSign application z The program can be used in Microsoft Office 2000 and the version higher, Word、Excel、PowerPoint ( Notice: please don’t write directly in Word outline\Excel pagination preview\ PowerPoint insert images ); z Support the Word Pad and Windows Draw (when the script will be shown opacity, it wouldn’t support “Hide Sign & Show Sign” and “Delete Sign” functions). z The signature size and position can be adjusted freely. Icon explanations: 1. Start Sign & End Sign; Start and end to sign; 2. Pen(Brush \ pencil \ Ink Pen) Select pen type 3. Color Select line color 4. Width Select line thickness 5. Clear all Clear current script 38 BUNDLED SOFTWARE 6. Hide Sign & Show Sign Show or hide your signature 7. Delete Sign Delete all script 8. System Menu Help & About 9. Exit 4.4 PenMail Click to open PenMail application. 39 BUNDLED SOFTWARE Icon explanations: 1. PenMail When pressing icon down, it will switch to handwriting status; and it will return to text editor status when lifting icon . 2. Pen(Brush \ pencil \ Ink Pen) Select pen type 3. Eraser Erase the individual script 4. Selector Select part script 5. Clear Clear all script 6. Colors Select line color 7. Width Select line thickness The program can be used in Outlook Express 6.0 and the version higher in Windows 2000/XP OS, and Windows Mail in Windows Vista OS. When the system operating is Windows 2000, please install IE6 and Outlook Express 6 or higher version before applying PenMail. PenMail can also support Vista x32 but not Vista x64; 40 BUNDLED SOFTWARE 4.5 PenMark Click to open PenMark application; you can handwrite marks on the screen or pictures. Icon explanations: 1. Start\exit screen annotation 2. Open picture 3. Save z Files can be saved as BMP、JPG、TIF、PNG or GIF format z Suggest you to select TIF format when the file has several pages. z Default saving path: C:\Documents and Settings\Administrator\My Documents\My Pictures. 4. Pen(Brush \ pencil \ Ink Pen\ High Lighter) Select Pen type 5. Color Select line color 6. Width Select line thickness 7. Eraser Clear part script 8. Clear all Clear all script 9. Tools 41 BUNDLED SOFTWARE Insert line\figure\text\pictures 10. System Menu Setting、Help、About 11. Exit Setting Setting the size of eraser 42 BUNDLED SOFTWARE 4.6 WhiteBoard Click to open WhiteBoard application. Icon explanations: 1. Save z The document can be saved as BMP、JPG、TIF、PNG or GIF format z Suggest you to select TIF format when the document has multiple pages. z Default saving path: C:\Documents and Settings\Administrator\My Documents\My Pictures. 2. New Page Add a new page 3. Pen (Brush \ pencil \ Ink Pen\ High Lighter) Select pen type 4. Color Select line color 5. Width Select line thickness 6. Eraser Clear part script 7. Clear all Clear all script 8. Tools 43 BUNDLED SOFTWARE Insert Line\figure\text\pictures 9. Magnifier z Click the right key, the menu will popup, you can set spotlight size, shape, radio, high quality display, show border and exit z Exit the application directly by pressing ESC 10. Spotlight z Click down arrow, the menu will popup, you can set spotlight transparency, shape and exit. z Exit the application directly by pressing ESC 11. System Menu Setting、Help、About 12. Previous Turn to previous page 13. Next Turn to next page 14. Exit 44 BUNDLED SOFTWARE Setting Setting--Magnifier Setting magnifier size, shape, ratio, high quality display and show border Setting—Spotlight Setting spotlight transparency and shape 45 BUNDLED SOFTWARE Setting—Eraser Setting the size of eraser 46 MA AINTENA ANCE C Chapte r 5 Maiintenan nce 5.1 1 Pen Ho older Fron nt View of Pen P Holder Bacck View of Pen P Holder V Pen Slot a. Vertical a. Pen P Nib Storrage Slid de the switcch toward grreen dot to open, o then pick pen nibs from Pen n Nib Storag ge; slide the e switch tow ward red dot to close the t Pen Nib Storage b. Horizontal H Pe en Slot S hole e for extra pen nibs b. Storage c. Pe en Nib Exchanger Fron nt view with pen placed in horizonta al slot 47 MA AINTENA ANCE Fron nt view with pen placed in vertical slot s 5.2 2 Exchan nge Pen Nib N z Insert the old o nib to Pen P Nib Excchanger, hold tight and pull the pen out of the pen nib exchanger. z b Pulling out the pen nib e old pen nib b stayed After pulling the pen out of the excchanger, the in Pen Nib Exchanger. z Insert a new pen nib in nto the pen. Notte: The pen holder is no ot included in all seriess of products s. If you 48 MAINTENANCE purchased the product does not have the pen holder as mentioned above, please using tweezers, grasp the nib and draw it out. Once removed, a new nib may be inserted into the pen. 5.3 Cautions Do not put the tablet on a metal surface, such as iron or aluminum alloys. Due to a CRT monitor’s electromagnetic radiation, do not use the drawing tablet too close to a CRT monitor. 49 APPENDIX Appendix Warranty Limited Warranty Hanvon Corporation warrants that this product is free from any defects in workmanship or materials under normal use and conditions for a period of two (2) years for Europe and one (1) year for other region from the date of original purchase. If such a defect is discovered within this warrant’s limitations, Hanvon agrees, at its sole discretion, to repair or replace the same item with one of equal value, free of charge to the original consumer purchaser. This warranty shall not apply if this product is modified, misused, tampered with, subject to abnormal working conditions, or transferred to someone other than the original consumer purchaser. Warranty Redemption for US Market Only Should this product fail to function in a satisfactory manner, please return it to the store where it was originally purchased. Please be sure to contact us at [email protected] to obtain a Return Merchandise Authorization Number before you return it, and within your email please include your name, address, phone number, a copy of the original receipt, serial number and the reasons for returning the product. Should this fail to resolve the matter and service is still required by reason of any defect or malfunction during the warranty period, Hanvon Corporation will repair or replace this product without charge (except for a charge for handling, packing, return UPS/postage, and insurance). 50 APPENDIX Technical Support Should you have any questions or comments, please contact us via [email protected], or visit our website at: Global site: http://www.hanvon.com US site: http://usa.hanvon.com Online Registration for US Market Only To better serve our customers, please take the time to register online at http://usa.hanvon.com. This information is for internal use only. No information provided will be distributed to soliciting organizations. The registration also allows you to receive valuable information and enjoy special savings on upgrades for products. Thank you for choosing Hanvon products. 51