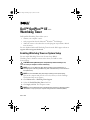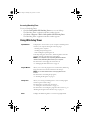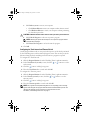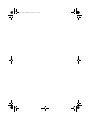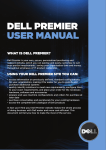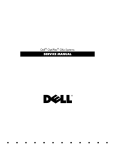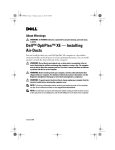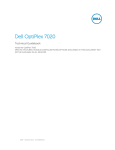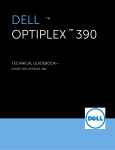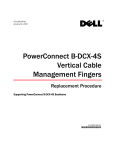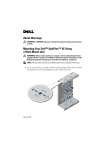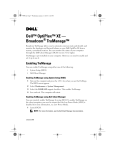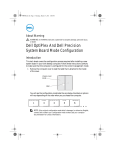Download Dell OptiPlex XE (Early 2010) Watchdog Timer User's Manual
Transcript
54352.fm Page 9 Monday, July 19, 2010 9:27 AM Dell™ OptiPlex™ XE — Watchdog Timer Dell OptiPlex Watchdog Timer allows you to: • monitor your computer’s status. • track programs listed in the Microsoft® Windows® Task Manager. • define the actions to be taken when a tracked program stops within a defined interval of time. You can download and install Watchdog Timer from the Dell support website at support.dell.com/support/downloads. Enabling Watchdog Timer on System Setup You can enable Watchdog Timer from System Setup (BIOS). Watchdog Timer’s hardware counter starts when you enable it in the System Setup. CAUTION: Enabling Watchdog Timer in System Setup without installing it first, can cause your computer to reboot continuously. NOTE: If you access Watchdog Timer without enabling it in the System Setup, a message appears indicating that Watchdog Timer is disabled and you must enable it in the System Setup. NOTE: You must install Watchdog Timer before enabling it in the System Setup. 1 Turn on the computer and press the <F2> key when you see the Dell logo. The System Setup screen appears. 2 Click Maintenance Watchdog Timer Support. 3 Select the Enable Watchdog Timer check box. 4 Click Apply and Exit. The computer restarts. NOTE: Ensure that Watchdog Timer is disabled before performing an Operating System reinstallation or if you pause your computer during the Power-on Self Test (POST). March 2010 54352.fm Page 10 Monday, July 19, 2010 9:27 AM Accessing Watchdog Timer To access Watchdog Timer: • Click the Dell OptiPlex XE Watchdog Timer icon on your desktop. The Watchdog Timer’s application interface window appears. • Click Start Programs DellDell OptiPlex XE Watchdog Timer. The Watchdog Timer’s application interface window appears. Using Watchdog Timer System Monitor It displays the current status of your computer. Watchdog Timer monitors your computer during the following stages: • Turning on the computer • Loading the Operating System • After loading the Operating System In the Operating System interface, Watchdog Timer tracks the programs running in the Windows task manager. NOTE: If your computer stops responding within the defined refresh interval, Watchdog Timer restarts your computer. For information on changing the refresh interval, see "Changing the Refresh Interval" on page 11. Program Monitor Allows you to select the programs to be monitored by Watchdog Timer from those listed in the Windows task manager. NOTE: You can also view the status of the programs that are tracked. For information on tracking the programs, see "Tracking the Programs" on page 11. Configuration Allows you to change Watchdog Timer’s auto run and program monitor log file related settings. For information of setting auto-run feature, see "Setting the Auto run Feature" on page 13. For information on enabling the program monitor status log, see "Enabling the Program Status Monitor Log" on page 13. About It displays the Watchdog Timer’s version and copyright details. 54352.fm Page 11 Monday, July 19, 2010 9:27 AM Changing the Refresh Interval Watchdog timer tracks the programs listed in the windows task manager over a defined interval of time. To configure the refresh interval in Watchdog Timer: 1 Click the System Monitor tab on the Watchdog Timer’s application interface. 2 In the Watchdog Timer refresh interval section: • Click the or buttons to set the interval. • Click the button, enter the refresh interval in seconds and click OK. Tracking the Programs To select the programs to track: 1 Click the Program Monitor on the Watchdog Timer’s application interface. 2 In the Program Status section, click the button and choose the programs that you wish to monitor using Watchdog Timer. NOTE: You can track only the programs running in your Windows task manager. You can track a maximum of five programs from the Watchdog Timer’s application interface. 3 Select the check box of the program that you wish to track. NOTE: If you click the button of an already tracked program, a message appears informing you to stop the currently tracked program. Defining the Actions You can define the actions that must be initiated if a program fails to respond within the defined track interval. To define the actions: 1 Click the Program Monitor tab on the Watchdog Timer’s application interface. 2 In the Program Status section, click the window appears. icon. The Tracking Detail Settings 3 Select the actions that must be performed when your program stops responding. 54352.fm Page 12 Monday, July 19, 2010 9:27 AM a Click Reboot system to restart your computer. • Click Software Reboot to restart your computer under software control. • Click Hardware Reboot to restart your computer without performing any shut-down procedure. CAUTION: A Hardware Reboot causes data loss. Save your data to prevent data loss. b Click End the Program to end a non-responsive program. NOTE: Selecting this option will end only the non-responsive program without automatically restarting it. c Click Restart the Program to end and restart the program. 4 Click OK. Configuring the Track Interval and Timeout Period On the Program Monitor tab you can specify the frequency of the checks performed by the Watchdog timer on the monitored program’s status. You can also specify the duration during which the watchdog timer will wait for a program to respond. To configure the Track Interval: 1 Click the Program Monitor tab on the Watchdog Timer’s application interface. 2 In the Track Interval (seconds) section, click the track interval. 3 Click the or buttons to set the button. A dialog box appears. 4 Enter the Track Interval in seconds and click OK. To configure the Timeout period: 1 Click the Program Monitor tab on the Watchdog Timer’s application interface. 2 In the Timeout (seconds) section, click the timeout period. 3 Click the or buttons to set the button. A dialog box appears. 4 Enter the Timeout period in seconds and click OK. NOTE: If a program tracked by Watchdog Timer is not responding, then a message appears indicating that the program will reboot after the defined timeout period. The reboot action depends on the action that you have selected. For more information, see "Defining the Actions" on page 11. 54352.fm Page 13 Monday, July 19, 2010 9:27 AM Setting the Auto run Feature To set the Auto run feature: 1 Click the Configuration tab on the Watchdog Timer’s application interface. 2 Select Auto run when system starts up check box to automatically start Watchdog Timer when your computer starts. Enabling the Program Status Monitor Log Program log files will display the status of each program that is monitored and tracked over different intervals of time. To enable the Program Status Monitor Log: 1 Click the Configuration tab on the Watchdog Timer’s application interface. 2 Click the icon to view the log files of all the programs that are monitored and tracked by Watchdog Timer. ________________ Information in this document is subject to change without notice. © 2010 Dell Inc. All rights reserved. Reproduction of these materials in any manner whatsoever without the written permission of Dell Inc. is strictly forbidden. Trademarks used in this text: Dell, the DELL logo, and OptiPlex are trademarks of Dell Inc. Microsoft and Windows are registered trademarks of Microsoft Corporation in the United States and/or other countries. Other trademarks and trade names may be used in this document to refer to either the entities claiming the marks and names or their products. Dell Inc. disclaims any proprietary interest in trademarks and trade names other than its own. 54352.fm Page 14 Monday, July 19, 2010 9:27 AM