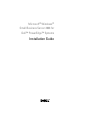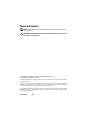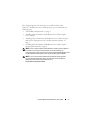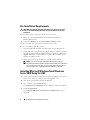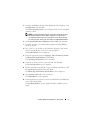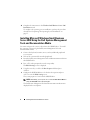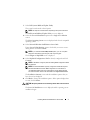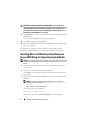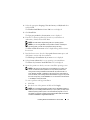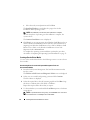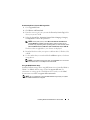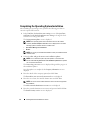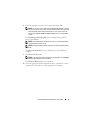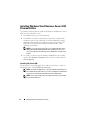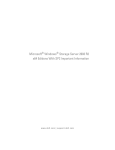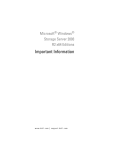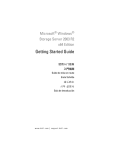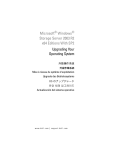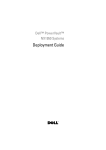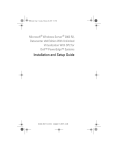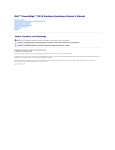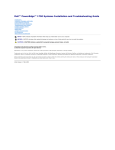Download Dell Microsoft Windows Small Business Server 2008 Installation Manual
Transcript
Microsoft® Windows® Small Business Server 2008 for Dell™ PowerEdge™ Systems Installation Guide Notes and Cautions NOTE: A NOTE indicates important information that helps you make better use of your computer. CAUTION: A CAUTION indicates potential damage to hardware or loss of data if instructions are not followed. Information in this document is subject to change without notice. © 2010 Dell Inc. All rights reserved. Reproduction of these materials in any manner whatsoever without the written permission of Dell Inc. is strictly forbidden. Trademarks used in this text: Dell, the DELL logo, Dell OpenManage, and PowerEdge are trademarks of Dell Inc.; Microsoft, Windows, and Windows Server are either trademarks or registered trademarks of Microsoft Corporation in the United States and/or other countries. Other trademarks and trade names may be used in this document to refer to either the entities claiming the marks and names or their products. Dell Inc. disclaims any proprietary interest in trademarks and trade names other than its own. February 2010 A00 This document provides the instructions to install your Microsoft® Windows® Small Business Server 2008 operating system and includes the following topics: • “Pre-Installation Requirements” on page 4 • “Installing Microsoft Windows Small Business Server 2008 Using the USC” on page 4 • “Installing Microsoft Windows Small Business Server 2008 Using the Dell Systems Management Tools and Documentation Media” on page 6 • “Installing Microsoft Windows Small Business Server 2008 Using the Operating System Media” on page 8 NOTE: If you purchased a Dell™ system without the operating system installed on your system, it is strongly recommended that you use the Unified Server Configurator (USC) or the supported version of the Dell Systems Management Tools and Documentation media to guide you through the operating system installation. NOTE: If you use the operating system media to install the operating system, you must install the latest device drivers located either on the Dell Systems Management Tools and Documentation media or at support.dell.com/support/downloads. Installing Windows Small Business Server 2008 3 Pre-Installation Requirements CAUTION: The following installation procedures erase all data on your hard drive. It is recommended that you backup all important data before you begin installation. To determine the devices that are installed on your system: 1 Boot your system from the Dell Systems Management Tools and Documentation media. 2 Select View Hardware in the System Software Manager window. The devices installed on your system are listed on your screen. Before you install the operating system: • Read any additional document that ships with your operating system. • Ensure that your system has the latest BIOS, firmware, and driver updates. If required, download the latest BIOS, firmware, and driver updates from support.dell.com or use the Dell Server Update Utility available on the Dell Server Updates media. • Create a device driver media (diskette, USB drive, CD, or DVD). NOTE: If you are not using the Dell Systems Management Tools and Documentation media or the USC, and the operating system does not have the driver for the storage controller, you must create a device driver media. For more information, see “Creating a Device Driver Media” on page 10. Installing Microsoft Windows Small Business Server 2008 Using the USC 1 Connect the keyboard, monitor, mouse, and any peripherals to the system that you have chosen to configure as the management server. 2 Turn on the system and the attached peripherals. 3 Press <F10> to enter System Services. The Unified Server Configurator menu is displayed with several options. 4 Select OS Deployment. The Configure RAID now or Go directly to OS deployment screen is displayed. 4 Installing Windows Small Business Server 5 Configure the RAID at this time. If the RAID is already configured, select OS deployment, and click Next. The Select Operating System screen is displayed with a list of compatible operating systems. NOTE: Ensure that the RAID is properly configured to enable the required Windows Small Business Server 2008 configuration. For information on recommended partition sizes and configurations, see the Getting Started document and other reference documentation from support.microsoft.com. 6 Select Microsoft Windows Small Business Server 2008, and click Next. 7 Insert the operating system media when prompted, and click Finish to reboot the system. 8 Press <F11> to ensure that you boot from the operating system media and select the DVD drive or press a key when prompted. The Install Windows screen is displayed. 9 Select the appropriate option for Language, Time and Currency Format, and Keyboard or Input Method, and click Next. The Operating System Install screen is displayed. 10 Select the operating system you want to install, and click Next. The License Agreement screen is displayed. 11 Read the information carefully. If you agree with all the information, select I accept the license terms and then click Next. The Which Type of Installation Do You Want screen is displayed. 12 Click Custom (advanced), if it is not selected. The Disk Partition screen is displayed. 13 Select the partition on which you want to install Windows Small Business Server 2008 and click Next. The Installing Windows screen is displayed and the installation process begins. Installing Windows Small Business Server 2008 5 14 Complete the instructions in the Windows Small Business Server 2008 Installation wizard. To complete the operating system installation, perform the procedure described in "Completing the Operating System Installation" on page 12. Installing Microsoft Windows Small Business Server 2008 Using the Dell Systems Management Tools and Documentation Media You must configure the system to boot from the CD/DVD drive. To install the operating system using the Dell Systems Management Tools and Documentation media: 1 Connect the keyboard, monitor, mouse, and any additional peripherals to your system. 2 Turn on the system and the attached peripherals. 3 Insert the Dell Systems Management Tools and Documentation media into the CD/DVD drive. 4 Press <F2> when prompted to run the setup utility. The BIOS Settings screen is displayed. 5 Using the arrow keys, scroll to the Boot Sequence field and press <Enter>. 6 Configure the DVD ROM drive to be the first boot option and press <Esc> to exit the BIOS Setting screen. The system prepares to boot from the CD/DVD drive. NOTE: Alternatively, you can press <F11> to enter the Boot Device Menu to select the DVD ROM drive as the boot option. The Dell Systems Management Tools and Documentation media menu is displayed with several options. 6 Installing Windows Small Business Server 7 Select Dell Systems Build and Update Utility. The system boots from the selected option. NOTE: This may take several minutes depending on the speed of the drive. The Dell Systems Build and Update Utility screen is displayed. 8 Select the Server OS Installation option in the Single Server Solution section. The Select Operating System screen is displayed with a list of compatible operating systems. 9 Select Microsoft Windows Small Business Server 2008. Ensure Create Utility Partition option is checked if you want to create a utility partition and click Continue. NOTE: If you select the Create Utility Partition option, you can run system diagnostics and memory tests using the <F10> key during post. The Configure or Skip RAID screen is displayed. 10 Select Skip Raid Configuration if RAID is already configured and click Continue. NOTE: If the RAID is configured, then the existing RAID configuration details are displayed. NOTE: Ensure that the RAID is properly configured to enable the required Windows Small Business Server 2008 configuration. For information on recommended partition sizes and configurations, see the Getting Started document and other reference documentation from support.microsoft.com. The Installation Summary screen and the installation options that you have selected, are displayed. 11 Click Back to change the installation options. If the options displayed are accurate, click Continue. CAUTION: All system partitions are erased along with all data on the local hard drives. The Server OS Installation screen is displayed and the operating system installation begins. Installing Windows Small Business Server 2008 7 CAUTION: The Dell Systems Build and Update Utility screen prompts you to remove the media after all the installation settings are finalized. Remove the Dell Systems Management Tools and Documentation media. The system reboots to local hard drives and then prompts for the Windows Installation media. Do not boot directly to the CD/DVD drive at this stage. 12 Click Finish after you have inserted the Windows installation media in the CD/DVD drive. The system may display messages during installation. 13 Press OK to continue with installation. 14 Follow "Installing Microsoft Windows Small Business Server 2008 Using the USC" on page 4. To complete the operating system installation, perform the procedure described in "Completing the Operating System Installation" on page 12. Installing Microsoft Windows Small Business Server 2008 Using the Operating System Media NOTE: It is recommended that you use the USC or Dell Systems Management Tools and Documentation media as it includes the latest drivers and fixes for your Dell system. 1 Connect a keyboard, monitor, mouse, and any additional peripherals to your system. 2 Turn on your system and any attached peripherals. Several BIOS screens appear during startup, but do not require any user intervention. 3 Insert the Microsoft Windows Small Business Server 2008 media into the DVD drive. NOTE: If a Windows operating system is installed on your system, the following message is displayed: Press any key to boot from the CD/DVD ... Press any key to begin the installation. The following message is displayed: Windows is Loading Files After the files are loaded, the Install Windows screen is displayed. 8 Installing Windows Small Business Server 4 Select the appropriate Language, Time & Currency, and Keyboard values and click Next. The Windows Small Business Server 2008 screen is displayed. 5 Click Install Now. The Type your product key for activation screen is displayed. 6 Enter the 25-character product key located on your Certificate of Authenticity (COA) label and click Next. NOTE: The COA label is shipped along with your operating system. NOTE: If you are using the Dell recovery media to install or reinstall your operating system, you will not be prompted for the product key. The Please read the license terms screen is displayed along with the software license terms. 7 Read the license terms, select the I accept the license terms option, and click Next to continue with the installation. The Which type of installation do you want screen is displayed. 8 Select Custom (advanced) for a new operating system installation. The Where do you want to install Windows screen is displayed. 9 Specify the partition on which you want to install the operating system. NOTE: If the storage controller driver is not installed on your system, you cannot create the hard-drive partitions. You may need to provide mass storage drivers during installation. Download the required driver file to a driver diskette, CD, DVD, or USB drive in the root directory of the media. For more information, see "Creating a Device Driver Media" on page 10. To provide the driver during setup, click Load Driver. You can browse to locate the driver or use Setup to search the media. To create a partition and begin installation: a Click New. b Specify the size of the partition in MB, and click Apply. NOTE: The recommended minimum partition size for the Primary partition is 60 GB. If you are installing additional memory on your system, you may require additional primary partition space to accommodate the page file. For more information on page files, see Microsoft Knowledge Base (KB) article 99768 and KB article 889654 on support.microsoft.com. Installing Windows Small Business Server 2008 9 c Select the newly-created partition and click Next. The Installing Windows screen displays the progress bar for the installation of the operating system. NOTE: The installation procedure may take some time to complete. After the first phase of operating system installation is complete, the system reboots. The Continue Installation screen is displayed. 10 Click Next if you are not migrating from Windows Small Business Server 2003 to Windows Small Business Server 2008. For more information on migrating from Windows Small Business Server 2003 to Windows Small Business Server 2008, see the Windows Small Business Server 2008 Migration Guide at microsoft.com. To complete the operating system installation, perform the procedure described in "Completing the Operating System Installation" on page 12. Creating a Device Driver Media Use one of the methods described in the following sections to create a device driver media: Downloading Drivers From the Dell Systems Management Tools and Documentation Media: 1 Insert the Dell Systems Management Tools and Documentation media into the system. The Welcome to Dell Service and Diagnostic Utilities screen is displayed. 2 Select your server model and operating system and click Continue. The list of drivers is displayed. 3 Select the required driver, the self-extracting zip file and click Run. Copy the driver to a diskette drive, CD, DVD, or USB drive. Repeat this step for all the drivers that you require. 4 Use the media that you created with the Load Driver option, to load mass storage drivers. NOTE: To provide the driver during setup, click Load Driver. You can browse to locate the driver or use Setup to search the media. 10 Installing Windows Small Business Server Downloading Drivers From the Dell Support Site 1 Go to support.dell.com. 2 Click Drivers and Downloads. 3 Enter the service tag of your system in the Choose by Service Tag field or select your system’s model. 4 Select the System Type, Operating System, Driver Language, Category, and Importance from the drop-down list. NOTE: On the primary server, select Microsoft Windows Small Business Server 2008 x64 to install the operating system. On the secondary server (Premium only), depending on the operating system you want to install, select Microsoft Windows Server 2008 x64 or Microsoft Windows Server 2008 x86. The drivers that are applicable to your selection are displayed. 5 Download the drivers that you require to a diskette drive, USB drive, CD, or DVD. 6 Use the media that you created with the Load Driver option, to load mass storage drivers. NOTE: To provide the driver during setup, click Load Driver. You can browse to locate the driver or use Setup to search the media. Using the DRAC Diskette Image Install the Dell mass storage drivers using Dell Remote Access Controller DRAC 4, DRAC 5 or iDRAC diskette images located at support.dell.com. For information on setting up the virtual diskette drive media, see the DRAC documentation available at support.dell.com/manuals. NOTE: You can install drivers using the DRAC diskette image only if your system has a DRAC installed and configured. Installing Windows Small Business Server 2008 11 Completing the Operating System Installation After installing the operating system, perform the following procedure to enter the required information: 1 In the Verify the clock and time zone settings screen, click Open Date and Time to verify the clock and time zone settings to change the clock and time zone settings.Click Next. The Get important updates screen is displayed. NOTE: If the operating system does not have the driver for the network controller, A network adapter not found screen is displayed. Use one of the following options to install a network controller driver: • Open Device Manager to install drivers • Browse NOTE: You cannot proceed with the installation unless you install the network controller driver. 2 Select Go online and get the most recent installation updates. NOTE: You can select this option only if the system is connected to the Internet. Select Do not get the most recent installation updates if the system is not connected to the Internet. The Connecting your server screen is displayed along with the progress of the installation updates. Once the updates are completed, the Company information screen is displayed. 3 Enter the details of the company(optional) and click Next. The Personalize your server and your network screen is displayed. 4 Enter the server name, the internal domain name and click Next. NOTE: The server name and internal domain name cannot be changed after the installation. The Add a network administrator account screen is displayed. 5 Enter the network administrator user name and password and click Next. The Install Security services screen is displayed. 12 Installing Windows Small Business Server 6 Select the appropriate security service(optional) and click Next. NOTE: The security services listed in the Install Security services screen are trial versions valid for four months. You have to buy the full license separately. Check the details of the network administrator account, server name, and domain name in That is all the information needed screen, and click Next to confirm. The Expanding and Installing files screen is displayed along with the progress of installation. NOTE: The installation may take 30 mins to an hour to complete depending upon the hardware you are using. NOTE: During the operating system installation, the system reboots multiple times. The Successful installation screen is displayed once the installation is complete. 7 Click Start using the server. NOTE: If the system encounters problems during installation, the Installation Issues screen displays the list of problems. The Windows SBS Console screen is displayed. 8 Select the appropriate initial configuration tasks to complete the system setup and close the window once the configuration is complete. Installing Windows Small Business Server 2008 13 Installing Windows Small Business Server 2008 Premium Edition To install the Premium edition of Microsoft Windows Small Business Server 2008, you must install two servers. 1 To install the first server, use this document. 2 To install the second server, ensure that you select the required media architecture (x86 or x64), and follow one of the installation procedures explained in this document to install the operating system using USC, Dell Systems management Tools and Documentation media, or the operating system media. NOTE: If you require specific instructions, see Installing Windows Server 2008 available at dell.com/ostechsheets. After installing, join the second server to the Windows Small Business Server 2008 domain using the native method. 3 To view the second server in the Windows Small Business Server 2008 console, click Network→ Computers. The second server is listed under Client computers. Installing SQL Server 2008 For information on installing SQL Server 2008 on your system, see How to: Install SQL Server 2008 at technet.microsoft.com. NOTE: The SQL Server 2008 license is included in Windows Small Business Server 2008 Premium Edition that you can use to install SQL Server 2008 on the second server in the Windows Small Business Server 2008 domain. NOTE: Product keys for SQL Server are available on the Product Key labels, found inside the DVD case. 14 Installing Windows Small Business Server