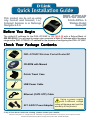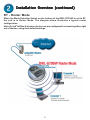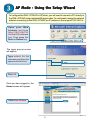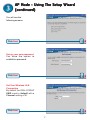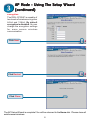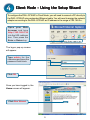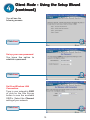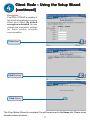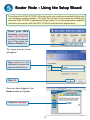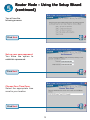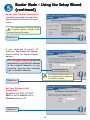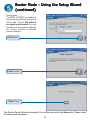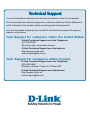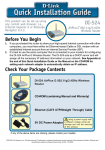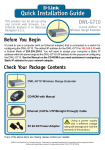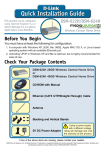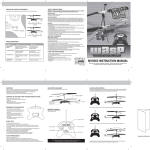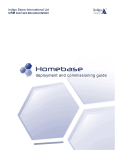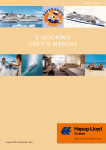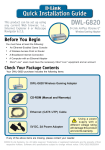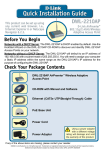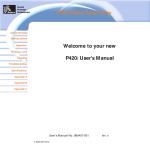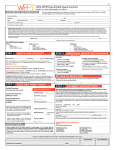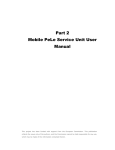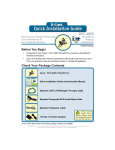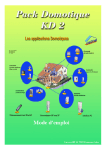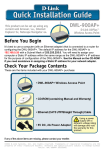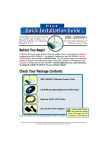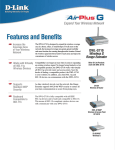Download D-Link DWL-G730AP User's Manual
Transcript
This product can be set up using an en owser ., anyy curr curren entt web br browser owser,, i.e i.e., Internet Explorer 6 or Netscape Navigator 6.2.3. DWL-G730AP D-Link AirPlus™ G Wir eless PPock ock et Wireless ocket Router/AP Bef or ou Begin Befor oree YYou The default IP address for the DWL-G730AP is 192.168.0.30 with a Subnet Mask of 255.255.255.0. You will need to assign your computer a Static IP address within the same range as the DWL-G730AP’s IP address for the purpose of configuring the DWL-G730AP. Ch eck YYour our PPack ack ag ten ts Check ackag agee Con Conten tents DWL-G730AP Wireless Pocket Router/AP CD-ROM with Manual D-Link Travel Case USB Power Cable Ethernet (CAT5 UTP) Cable Using a power supply with a different voltage rating will damage and void the 5V 1.2A DC Power Adapter warranty of this product. If any of the above items are missing, please contact your reseller. ©2004 D-Link Systems, Inc. All rights reserved. Trademarks or registered trademarks are the property of their respective holders. Software and specifications subject to change without notice. DWL-G730AP.08162004 Hardware Overview Top Panel Power LED: Solid indicates a connection to a good power source. LAN LED: Solid indicates an Ethernet connection. Blinking indicates activity on the Ethernet network. WLAN LED: A solid light indicates that the wireless segment is ready. This LED blinks during wireless data transmission. Bottom Panel Mode Selection Switch: Used to select AP, client, or router mode. Rear Panel Receptor for Power Adapter Reset Button: Used to restore default settings. LAN Port This is the connection for Ethernet cables to your Ethernet-enabled device. When in Router mode, this port functions as a WAN port. 2 Installation Overview The DWL-G730AP offers three different operation modes: AP (Access Point Mode): In this mode, the DWL-G730AP functions as an access point. Client (Client Mode): When Client mode is selected, the DWL-G730AP as a wireless client. RT (Router Mode): The DWL-G730AP functions as a router when this mode is selected. AP - Access Point Mode When the Mode Selection Switch on the bottom of the DWL-G730AP is set to AP, the unit is in Access Point Mode. The diagram below illustrates a typical access point configuration. Note: D-Link® AirPlus G wireless devices are pre-configured to connect together, right out of the box, using their default settings. 3 Installation Overview (continued) Client - Client Mode When the Mode Selection Switch on the bottom of the DWL-G730AP is set to Client, the unit is in Client Mode. The diagram below illustrates a typical client configuration. Note: D-Link® AirPlus G wireless devices are pre-configured to connect together, right out of the box, using their default settings. 4 Installation Overview (continued) RT - Router Mode When the Mode Selection Switch on the bottom of the DWL-G730AP is set to RT, the unit is in Router Mode. The diagram below illustrates a typical router configuration. Note: D-Link® AirPlus G wireless devices are pre-configured to connect together, right out of the box, using their default settings. 5 AP Mode - Using the Setup Wizard To configure the DWL-G730AP in AP Mode, you will need to connect a PC directly to the DWL-G730AP using a standard Ethernet cable. You will need to assign the network adapter connecting to the DWL-G730AP an IP address in the range of 192.168.0.x. Open your Web browser and type http://192.168.0.30 into the URL address box. Then press the Enter or Return key. The logon pop-up screen will appear. Type admin for the username and leave the password field blank. Click OK Once you have logged in, the Home screen will appear. Click Run Wizard 6 AP Mode - Using The Setup Wizard (continued) You will see the following screens. Click Next Set up your new password. You have the option to establish a password. Click Next Set Your Wireless LAN Connection. By default the DWL-G730AP SSID is set to ‘default’ with a Channel setting of ‘6’. Click Next 7 AP Mode - Using The Setup Wizard (continued) Encryption The DWL-G730AP is capable of two levels of wireless encryption 64-bit and 128-bit. By default encryption is disabled. You can change the encryption settings for more secure wireless communication. Click Next Click Restart Click Close The AP Setup Wizard is complete! You will be returned to the Home tab. Please close all web browser windows. 8 Client Mode - Using the Setup Wizard To configure the DWL-G730AP in Client Mode, you will need to connect a PC directly to the DWL-G730AP using a standard Ethernet cable. You will need to assign the network adapter connecting to the DWL-G730AP an IP address in the range of 192.168.0.x. Open your Web browser and type http://192.168.0.30 into the URL address box. Then press the Enter or Return key. The logon pop-up screen will appear. Type admin for the username and leave the password field blank. Click OK Once you have logged in, the Home screen will appear. Click Run Wizard 9 Client Mode - Using the Setup Wizard (continued) You will see the following screens. Click Next Set up your new password. You have the option to establish a password. Click Next Set Your Wireless LAN Connection. Type in your network’s SSID or click on the Site Survey button to see the available SSID’s. Select the Channel setting of your network. Click Next 10 Client Mode - Using the Setup Wizard (continued) Encryption The DWL-G730AP is capable of two levels of wireless encryption 64-bit and 128-bit. By default encryption is disabled. You can change the encryption settings for more secure wireless communication. Click Next Click Restart Click Close The Client Setup Wizard is complete! You will be returned to the Home tab. Please close all web browser windows. 11 Router Mode - Using the Setup Wizard To configure the DWL-G730AP in Router mode, you must be connected to the router via a wireless network adapter. The LAN Port on the unit functions as a WAN port when the DWL-G730AP is operating in Router mode. To run the setup wizard, establish a wireless connection with the DWL-G730AP and follow the steps below. Open your Web browser and type http://192.168.0.30 into the URL address box. Then press the Enter or Return key. The logon pop-up screen will appear. Type admin for the username and leave the password field blank. Click OK Once you have logged in, the Home screen will appear. Click Run Wizard 12 Router Mode - Using the Setup Wizard (continued) You will see the following screens. Click Next Set up your new password. You have the option to establish a password. Click Next Choose Your Time Zone. Select the appropriate time zone for your location. Click Next 13 Router Mode - Using the Setup Wizard (continued) Select your Internet Connection. You will be prompted to select the type of Internet connection for your router. If you are unsure of which setting to select, please contact your Internet Service Provider. Click Next If you selected Dynamic IP Address, this screen will appear: (Used mainly for Cable Internet service.) The Clone MAC Address button will automatically copy the MAC address of the network adapter in your computer. You can also manually type in the MAC address. This setup should be done on the computer that is registered on the ISP’s network. Click Next Set Your Wireless LAN Connection. By default the DWL-G730AP SSID is set to default with a Channel setting of ‘6’. Click Next 14 Router Mode - Using the Setup Wizard (continued) Encryption The DWL-G730AP is capable of two levels of wireless encryption 64-bit and 128-bit. By default encryption is disabled. You can change the encryption settings for more secure wireless communication. Click Next Click Restart Click Close The Router Setup Wizard is complete! You will be returned to the Home tab. Please close all web browser windows. 15 Techni cal Support echnical You can find software updates and user documentation on the D-Link website. D-Link provides free technical support for customers within the United States and within Canada for the duration of the warranty period on this product. U.S. and Canadian customers can contact D-Link technical support through our website, or by phone. Tech Support for customers within the United States: D-Link Technical Support over the Telephone: (877) 453-5465 24 hours a day, seven days a week. D-Link Technical Support over the Internet: http://support.dlink.com email:[email protected] Tech Support for customers within Canada: D-Link Technical Support over the Telephone: (800) 361-5265 Monday to Friday 7:30am to 12:00am EST D-Link Technical Support over the Internet: http://support.dlink.ca email:[email protected]