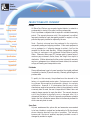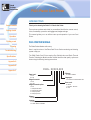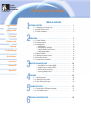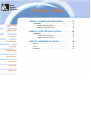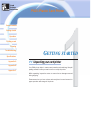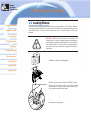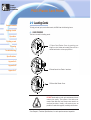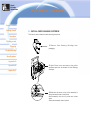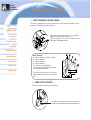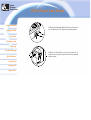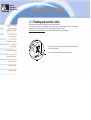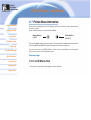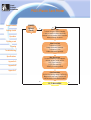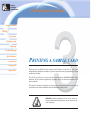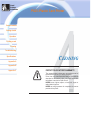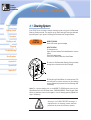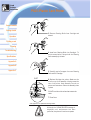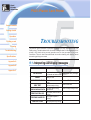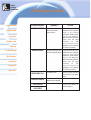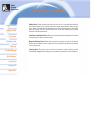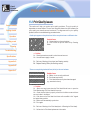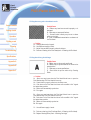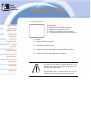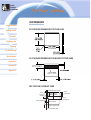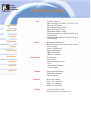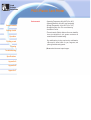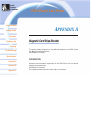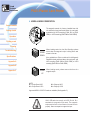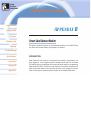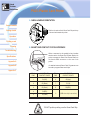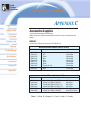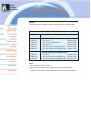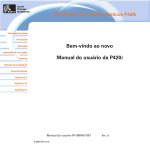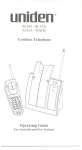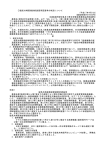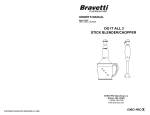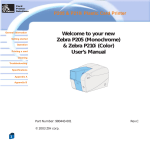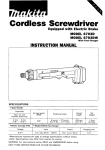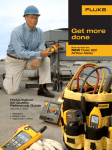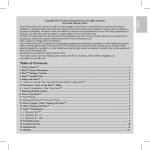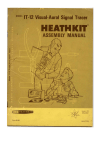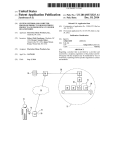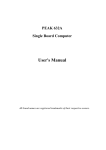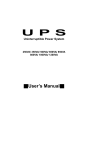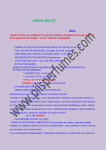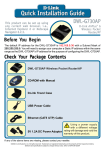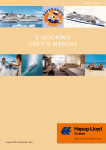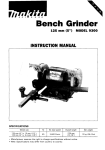Download Zebra P420i User Guide
Transcript
Card Printer Solutions P420i Plastic Card Printer General information Getting started Welcome to your new Operation Printing a card P420i User's M anual Cleaning Troubleshooting Specifications Appendix A Appendix B Appendix C User's M anual No. 980457-001 © 2003 ZIH Corp Rev. A Card Printer Solutions P420i Plastic Card Printer FOREWORD General information This m anual contains installation and operation inform ation for the Zebra P420i by Zebra Technologies Corporation. Getting started RETURN MATERIALS AUTHORIZATION Operation Printing a card Bef o r e r et u r n i n g an y eq u i p m en t t o Zeb r a Tech n o l o g i es Co r p o r at i o n f o r in-w arranty or out-of-w arranty repair, contact Repair Adm inistration for a Return M aterials Authorization (RM A) num ber. Repack the equipm ent in the original packing m aterial and m ark the RM A num ber clearly on the outside. Ship the equipm ent, freight prepaid, to the address listed below : Fo r U SA , an d Lat i n A m er i ca Zeb r a Tech n o l o g i es Co r p o r at i o n Car d Im ag i n g Di v i si o n 1001 Fl y n n Ro ad Cam ar i l l o , CA . 93012-8706. U SA Ph o n e: +1 (805) 579 1800 Fax : +1 (805) 579 1808 To l l Fr ee i n U S: (800) 452-4056 Cleaning Troubleshooting Specifications Appendix A Fo r Eu r o p e, A si a an d Paci f i c: Zeb r a Tech n o l o g i es Fr an ce Car d Im ag i n g Di v i si o n Zo n e In d u st r i el l e, Ru e d ’ A m st er d am 44370 Var ad es, Fr an ce p h o n e: +33 (0) 240 097 070 Fax : +33 (0) 240 834 745 Appendix B Appendix C COPYRIGHT NOTICE This docum ent contains inform ation proprietary to Zebra Technologies Corporation. Thi s docum ent and the infor m ation contained w ithin is copyr ighted by Zebra Technologies Corporation and m ay not be duplicated in full or in part by any person w ithout w ritten approval from Zebra. While every effort has been been m ade to keep the inform ation contained w ithin current and accurate as of the date of publication, no guarante is given or im plied that the docum ent is error-free or that it is accurate w ith regard to any specification. Zebra reserves the right to m ake changes, for the purpose of product im provem ent, at any tim e. TRADEMARKS P420i is a service m ark and Zebra is a registered tradem ark of Zebra Technologies Corporation. Window s and M S-DOS are registered tradem arks of M icrosoft Corp. All other m arks are tradem arks or registered tradem arks of their respective holders. Card Printer Solutions P420i Plastic Card Printer PRODUCT WARRANTY STATEMENT General information Getting started Operation Printing a card Cleaning Troubleshooting Specifications Appendix A Appendix B Appendix C Printers All Zebra Card Printers are w arranted against defects in m aterial or w orkm anship for tw elve (12) m onths from the purchase date. Proof of purchase or shipm ent date is required to validate the w arranty period. The w arranty becom es void if the equipm ent is m odified, im properly installed or used, dam aged by accident or neglect, or if any parts are im properly installed or replaced by the user. N o t e: Pr o d u ct s r et u r n ed m u st b e p ackag ed i n t h e o r i g i n al o r com parable packing and shipping container. In the event equipm ent is n o t so p ackag ed , o r i f sh i p p i n g d am ag e i s ev i d en t , i t w i l l n o t b e accepted for service under w arranty. Surface transportation charges for return to custom ers in the continental United States is paid by Zebra. Otherw ise, Zebra pays CPT (carriage paid to) nearest airport, custom er pays custom ers, duties, taxes, and freight from airport to destination. If Zebra determ ines that the product returned for w arranty service or replacem ent is not defective as herein defined, the custom er w ill pay all handling and transportation costs. Printheads Since printhead w ear is part of norm al operation, the original printhead is covered by a tw elve (12) m onth w arranty. Warranty period begins on purchase date. To qualify for this w arranty, the printhead m ust be returned to the factory or to an authorized service center. Custom ers are not required t o p u r ch ase Zeb r a su p p l i es (m ed i a an d /o r r i b b o n s) f o r w ar r an t y q u al i f i cat i o n . Ho w ev er , i f i t i s d et er m i n ed t h at t h e u se o f o t h er m anufacturer supplies has caused any defect in the printhead for w hich a w arranty claim is m ade, the user is responsible for Zebra’s labor and m aterial charges required to repair the defect. The w arranty becom es v o i d i f t h e p r i n t h ead i s p h y si cal l y w o r n o r d am ag ed ; al so i f i t i s determ ined that failure to follow the preventive m aintenance schedule listed in the User’s Guide has causes defect in the therm al printhead for w hich a w arranty claim is m ade. Spare Parts All parts, m aintenance kits, options kits, and accessories are w arranted to be free of defects in m aterial and w orkm anship for 90 days (except w here otherw ise denoted) from date of purchase. This w arranty becom e void if the item is m odified, im properly installed or used, or dam aged by accident or neglect. Card Printer Solutions P420i Plastic Card Printer DECLARATIONS OF CONFORMITY General information Getting started Operation Printing a card Cleaning Troubleshooting Specifications Appendix A Appendix B Appendix C European Council Directive Compliance to Standards 89/336/EEC m odified by 92/31/EEC and 93/68/EEC EM C Directive EN 55022-B RF Em issions control EM C Directive EN 500082-1,1992 Im m unity to Electrom agnetic Disturbances 73/23/EEC m odified by 93/68/EEC Low voltage Directive EN 60950 Product safety M odel: P420i conform s to the follow ing specification: FCC Part 15, Subpart A, Section 15.107(a) and Section 15.109(a) Class B digital device Supplemental Information: This device com plies w ith Part 15 of the FCC Rules. Operation is subject to the follow ing tw o conditions: (1) This device m ay not cause harm ful interference , and (2) this device m ust accept any interference received, including interference that m ay cause undesired operation. Note: This equipm ent has been tested and found to com ply w ith the lim its for a class B digital device, pursuant to Part 15 of the FCC Rules. These lim its are designed to provide reasonable protection against harm full interference w hen the equipm ent is operated in a com m ercial environm ent. This equipm ent generates, uses, and can radiate radio frequency energy and, if not installed and used in accordance w ith the instruction m anual, m ay cause harm full interference to radio com m unications. Op er at i o n o f t h i s eq u i p m en t i n a r esi d en t i al ar ea i s l i kel y t o cau se h ar m f u l l interference in w hich case the user w ill be required to correct the interference at his ow n expense. INDUSTRY CANADA NOTICE This device com plies w ith Industry Canada ICS-003 class A requirem ents. Cet éq u i p em en t est co n f o r m e à l ’ ICS-003 cl ass A d e l a N o r m e In d u st r i el l e Canadienne. Card Printer Solutions P420i Plastic Card Printer INTRODUCTION General information Thank you for choosing the Zebra P420i Plastic Card Printer. Getting started These printers produce cards ideal for personalized identification, access control, visitor, m em bership, prom otion and luggage card, badges and tags. Operation This m anual guides you to an efficient start up and operation of your new Card Printer. Printing a card Cleaning P420i PRINTER M ODELS The Zebra Product Num ber tells a story: Troubleshooting Here is a quick review of the Zebra Card Printer Series num bering and lettering system to help you. Specifications The P420i Plastic Card Printer em ploys Dye Sublim ination and Resin Therm al Transfer Technologies. M odel num bers include identifiers that specify options are show n using the follow ing lettering conventions: Appendix A Appendix B P4 2 0i - X X X X X -X X X Appendix C Smart card : O = No E = Yes M agnetic encoder: O = No M = Yes M agnetic encoder option: O = No 1 = Stripe Dow n HICO 2 = Stripe Dow n LOCO 3 = Stripe Up HICO 4 = Stripe Up LOCO M emory : O = Standard Interface : P = Parallel (Centronics 36 broches) U = USB + Centronic Parallel Softw are : O = Dem o softw are Languages : D = Drivers & Docum entation CD’s Pow er cord: O = None I = 120 VAC - 220 VAC U = UK Card Printer Solutions General information P420i Plastic Card Printer ICONS Th r o u g h o u t t h i s m an u al , d i f f er en t i co n s h i g h l i g h t im portant inform ation, as follow s: Getting started Operation Printing a card Im portant general inform ation. Cleaning Troubleshooting Specifications M echanical hazard, such as one associated w ith m oving parts, capable of resulting in equipm ent dam age or personal injury. Appendix A Appendix B Electrical hazard, such as an exposed voltage point, capable of causing electrical shock and personal injury. Appendix C An area w here electrostatic discharge (ESD) can cause com ponent dam age. Use a grounding w rist band. Elevated tem perature hazard, capable of producing a burn. Keep Card Printer clean by m inim izing cover open tim e. Card Printer Solutions General information Getting started Operation Printing a card P420i Plastic Card Printer 1 2 GETTING STARTED . . . . . . . . . . . . . . . . . . . . . . . . . . . . . . . . . . . . . 1 1 • 1 Unpacking your card printer . . . . . . . . . . . . . . . . . . . . . . . . . . 1 • 2 Indicators and control . . . . . . . . . . . . . . . . . . . . . . . . . . . . . . . . 1 • 3 Printer Installation . . . . . . . . . . . . . . . . . . . . . . . . . . . . . . . . . . . 1 3 4 OPERATION . . . . . . . . . . . . . . . . . . . . . . . . . . . . . . . . . . . . . . . . . . . . 5 2 • 1 Printer Features . . . . . . . . . . . . . . . . . . . . . . . . . . . . . . . . . . . . . 2 • 2 Loading ribbons . . . . . . . . . . . . . . . . . . . . . . . . . . . . . . . . . . . . 2 • 3 Loading cards . . . . . . . . . . . . . . . . . . . . . . . . . . . . . . . . . . . . . . A - Card Feeder . . . . . . . . . . . . . . . . . . . . . . . . . . . . . . . . . . . . . B- Card Cleaning Cartridge . . . . . . . . . . . . . . . . . . . . . . . . . . . C- Card Thickness Control Lever . . . . . . . . . . . . . . . . . . . . . . . D - Card Output Hopper . . . . . . . . . . . . . . . . . . . . . . . . . . . . . . 2 • 4 Reject Card Box . . . . . . . . . . . . . . . . . . . . . . . . . . . . . . . . . . . . . 2 • 5 Feeding one card at a tim e . . . . . . . . . . . . . . . . . . . . . . . . . . . . 2 • 6 Printing a test card . . . . . . . . . . . . . . . . . . . . . . . . . . . . . . . . . . 2 • 7 Printer m enu inform ation . . . . . . . . . . . . . . . . . . . . . . . . . . . . . 5 6 8 8 9 10 10 11 13 14 15 PRINTING A SAM PLE CARD . . . . . . . . . . . . . . . . . . . . . . . . . . . . . . 18 A - Install Driver on w indow s 95/98 . . . . . . . . . . . . . . . . . . . . . B- Install Driver on w indow s NT4.0 . . . . . . . . . . . . . . . . . . . . . C- Set Printer Driver Options . . . . . . . . . . . . . . . . . . . . . . . . . . D - Printing a Sam ple Card . . . . . . . . . . . . . . . . . . . . . . . . . . . . 19 20 20 21 CLEANING . . . . . . . . . . . . . . . . . . . . . . . . . . . . . . . . . . . . . . . . . . . . . 22 4 • 1 Cleaning system . . . . . . . . . . . . . . . . . . . . . . . . . . . . . . . . . . . . 4 • 2 Cleaning the print head . . . . . . . . . . . . . . . . . . . . . . . . . . . . . . 4 • 3 Card Cleaning Cartridge . . . . . . . . . . . . . . . . . . . . . . . . . . . . . . 23 24 25 TROUBLESHOOTING . . . . . . . . . . . . . . . . . . . . . . . . . . . . . . . . . . . . 27 5 • 1 Interpreting LCD Display m essages . . . . . . . . . . . . . . . . . . . . 5 • 2 Print Quality Issues . . . . . . . . . . . . . . . . . . . . . . . . . . . . . . . . . . 27 30 TECHNICAL SPECIFICATIONS . . . . . . . . . . . . . . . . . . . . . . . . . . . . . 33 Cleaning Troubleshooting Specifications Appendix A Appendix B Appendix C Table of contents 3 4 5 6 Card Printer Solutions P420i Plastic Card Printer APPENDIX A - M AGNETIC CARD STRIPE ENCODER . . . . . . . . . . . 37 Introduction . . . . . . . . . . . . . . . . . . . . . . . . . . . . . . . . . . . . . . . . . . . . A - M edia Loading Orientation . . . . . . . . . . . . . . . . . . . . . . . . . B- M agnetic Encoder Cleaning . . . . . . . . . . . . . . . . . . . . . . . . 37 38 38 APPENDIX B - SM ART CARD CONTACT STATION . . . . . . . . . . . . 40 Operation Introduction . . . . . . . . . . . . . . . . . . . . . . . . . . . . . . . . . . . . . . . . . . . . A - M edia Loading Orientation . . . . . . . . . . . . . . . . . . . . . . . . . B- M agnetic Encoder Cleaning . . . . . . . . . . . . . . . . . . . . . . . . 40 41 41 Printing a card APPENDIX C - ACCESSORIES AND SUPPLIES . . . . . . . . . . . . . . . . 42 General information Getting started Cleaning Troubleshooting Specifications Appendix A Appendix B Appendix C Ribbons . . . . . . . . . . . . . . . . . . . . . . . . . . . . . . . . . . . . . . . . . . . . . . . . 42 Cards . . . . . . . . . . . . . . . . . . . . . . . . . . . . . . . . . . . . . . . . . . . . . . . . . . 43 Accessories . . . . . . . . . . . . . . . . . . . . . . . . . . . . . . . . . . . . . . . . . . . . . 44 Card Printer Solutions P420i Plastic Card Printer General information Getting started Operation Printing a card Cleaning Troubleshooting Specifications Appendix A GETTING STARTED 1•1 Unpacking your card printer Appendix B Appendix C Your P420i printer ships in a carton and protective anti-static bag. Keep all packing m aterial in case you need to m ove or re-ship the printer. While unpacking, inspect the carton to ensure that no dam age occurred during shipping. Please ensure that you have a clean and nearly dust free environm ent for proper operation and storage of the printer. Card Printer Solutions General information P420i Plastic Card Printer In addition to user docum entation, m ake sure the follow ing item s are included w ith your P420i printer: Getting started Operation Printing a card Cleaning CLEANING KIT CARD OUTPUT HOPPER Troubleshooting Specifications Appendix A Appendix B POWER CABLE CLEANING CARTRIDGE Appendix C PRINTER DRIVER DISK (floppy or/and CD) Centronic Parrallel If any item s are m issing, please contact your dealer. To reorder, please refer to Appendix C of this m anual. Card Printer Solutions P420i Plastic Card Printer 1•2 Indicators and Control General information Your P720 printer has an LCD Display, tw o LED’s and tw o Panel Buttons. Getting started Operation LCD Display Printing a card Cleaning Clear Button “ Select” Troubleshooting M enu Button “ Next” Specifications Alert LED Pow er LED Appendix A Appendix B L CD Di sp l ay : Appendix C LEDs: Pan el Bu t t o n s: Th e 16 ch ar act er LCD Di sp l ay i s u sed f o r : • Show ing the printer’s current status • Providing operator and service m essages (chapter 5) Th e t w o LEDs ar e u sed f o r : • Green: Pow er LED • Am ber: Alert LED (w ith Beeper) This Alert LED is on w hen an error condition exists. The Beeper w ill sound three alert "Beeps" and the LCD Display w ill show the associated error m essage. Th e M en u Bu t t o n (l ef t ) i s a p u sh b u t t o n u sed f o r : • Bringing printer into M enu M ode w hen pressed w ith the printer show ing READY on the LCD Display. • Using in M enu M ode to scroll through M enu Options. Th e Cl ear Bu t t o n (r i g h t ) i s a p u sh b u t t o n u sed f o r : • Clearing an error status (w hen LCD Display show s an error and Alert LED is on). • Invoking autom atic retry of the operation w hich gave the error. • Selecting a M enu Option w hen in M enu M ode. N o t e: The buttons beep w hen pressed. Card Printer Solutions P420i Plastic Card Printer 1•3 Printer Installation General information Getting started Operation Printing a card Cleaning The follow ing w ill guide you through the installation of your P420i printer. CAU TION : Li m i t A C p o w er su p p l i ed t o t h e P420i Printer to 110 - 230 V AC, 60 - 50 Hz for an associated 680 m A - 310 m A. Lim it excess current draw to 16 am ps or less, using an associated circuit breaker or o t h er su ch d ev i ce. N ev er o p er at e t h e p r i n t er i n a location w here operator, com puter, or printer can get w et. Personal injury could result. The printer m ust be connected to an earthed electrical pow er supply and p r o p er l y p r o t ect ed ag ai n st el ect r i cal su r g es an d grounding faults. Troubleshooting Specifications Appendix A Appendix B 1.· Pl ace t h e p r i n t er i n a l o cat i o n t h at al l o w s easy access t o al l si d es. Th e p r i n t er sh o u l d n ev er b e operated w hile resting on its side or upside dow n. Appendix C 2.· Pl ace t h e p r i n t er ' s p o w er sw i t h i n t h e OFF (0) position. 3.·Insert the pow er cable to the printer pow er socket and attach to grounded electrical socket of the proper voltage and type. 4.·Attach interface cable to printer and com puter and then secure. 5.·Sw itch pow er on. CAUTION: Interm ittent or unpredictable operation m ay occur from unsecured connectors. If dam aged, the pow er cable m ust be replaced by an exact equivalent. Use only Parallel Cable under 3 M eters in length. Card Printer Solutions P420i Plastic Card Printer General information Getting started O PERATION Operation Printing a card Cleaning Troubleshooting 2•1 Printer Features The follow ing show s the features found on your P420i Printer: Specifications 1 Appendix A 9 8 Appendix B 2 Appendix C 7 3 5 A 6 4 B STA N DA RD FEA TU RES OPTION A L FEA TU RES 1. 2. 3. 4. 5. 6. 7. 8. 9. A. M agnetic Encoding Station B. Sm art Card Contact Station Print Head Print Head Unlock Lever M anual Holder Card Output Hopper Card Cleaning Cartridge Rejected Card Box LCD Display & 2 Panel Buttons Card Feeder + cover Card Thickness Control Lever PLEASE NOTE: Any blue item s inside the printer can be operated by the user. Card Printer Solutions P420i Plastic Card Printer 2•2 Loading Ribbons General information Getting started The P420i Printer requires approved ribbons (see Appendix C). The Resin Therm al Transfer and Dye Sublim ation ribbons and Lam ination are specifically designed for your P420i Printer. i Series printers require the use of i Series ribbons for full color printing Operation Printing a card Cleaning DO N OT TOU CH t h e p r i n t h ead o r t h e el ect r o n i c com ponents on the print head carriage. Discharges of electrostatic energy that accum ulates on the surface of the hum an body or other surfaces can dam age the print head and other electronic com ponents used in the device. Troubleshooting Specifications Appendix A 1.· Rem ove ribbon from packaging. Appendix B Appendix C 2.· W i t h p r i n t er p o w er ON an d REA DY st at u s, open cover and press dow n on the Print Head Unlock Lever to open the print head carriage. The print head carriage w ill pop open. Continued on next page ....... Card Printer Solutions P420i Plastic Card Printer General information SUPPLY SPINDLE Getting started Operation 3. Load ribbon onto the supply spindle (under print head carriage) and em pty core (w ith tape attached) onto the take-up spindle. M ake sure the ribbon com es off of the top of the supply spindle and feeds to the top of the take-up spindle. Printing a card Cleaning Troubleshooting TAKE-UP SPINDLE Specifications Appendix A `CLICK' 4. Push dow n on the Print Head Lock Lever until an audible 'click' signals the locked-dow n position. Appendix B Appendix C 5. Close Cover. Please note that the ribbon autom atically synchronizes w henever the print head lock dow n occurs. With i Series ribbons, the printer autom atically detects the ribbon type inserted. The card flipper w ill not operate and an error w ill be indicated if you try to flip a card w hen the cover is open. Card Printer Solutions General information P420i Plastic Card Printer 2•3 Loading Cards To help you load, print, and collect cards, the P420i has the follow ing item s: Getting started Operation A - CARD FEEDER This item s is used for loading cards. Printing a card Cleaning Troubleshooting 1.· Op en Car d Feed er Co v er b y p u t t i n g y o u r fingers on both sides and rotating the cover in a clockw ise direction to the open position. Specifications Appendix A Appendix B Appendix C 2.· Install cards into Feeder* as show n. 3.·Close Card Feeder Cover. DO NOT bend cards or touch print surfaces as this can reduce print quality. The surface of the cards m ust rem ain clean and dust free. Alw ays store cards in an en cl o sed co n t ai n er . Id eal l y , u se car d s as so o n as possible. If cards stick together, carefully shuffle them . * See Chapter 6, Technical Specifications, for card requirem ents and capacities. Card Printer Solutions P420i Plastic Card Printer General information Getting started Operation B - INSTALL CARD CLEANING CARTRIDGE This item is used to clean the cards entering the printer. Printing a card Cleaning 1.· Rem o v e Car d Cl ean i n g Car t r i d g e f r o m packaging. Troubleshooting Specifications Appendix A Appendix B Appendix C 2.· Op en Pr i n t er co v er an d r em o v e t h e y el l o w rem inder tape from the location for the Cleaning Cartridge. 3.· M ake sure the arrow on top of the assem bly is facing tow ard the rear of the printer. Hook assem bly into slot on printer and rotate dow n. Ensure the assem bly locks in place. Card Printer Solutions P420i Plastic Card Printer C - CARD THICKNESS CONTROL LEVER General information This item is operated by the user to prevent m ore than one card feeding into the printer at the sam e tim e and causing a jam . Getting started Operation Printing a card Open Cover, and adjust lever to correct position. Repeat for different card thickness. (Fact o r y set t i n g i s f o r 30m i l (0.762m m ) car d thickness). See diagram below : Cleaning Troubleshooting Specifications Appendix A Appendix B Appendix C Card Thickness: A - 60m il (1.524m m ) to 50m il (1.27m m ) B - 40m il (1.016m m ) C - 30m il (0.762m m ) D - 20m il (0.508m m ) E* - Less than 20 m il (0.508m m ) * Start at low est position and m ove lever up to m atch card thickness. For other card thickness, start lever at low est position and m ove up until cards feed. D - CARD OUTPUT HOPPER This item is used for collecting printed cards. In st al l Car d Ou t p u t Ho p p er o n t o p r i n t er b y hooking over bottom edge of card exit aperture. Card Printer Solutions P420i Plastic Card Printer 2•4 Rejected Card Box General information Getting started Operation The P420i Printer is equipped w ith a Rejected card Box. When an encoding can not be com pleted, the card is ejected into the Rejected Card Box. The P420i Printer counts the num ber of cards w hich go into the Reject Card Box. After 20 cards the printer stops, the Am ber LED Flashes and a LCD M essage is displayed indicating the need to em pty the reject box. Printing a card Cleaning Troubleshooting REJECT BOX FULL WHEN TO M AINTAIN When the LCD screen reports m essage Specifications Appendix A Appendix B HOW TO M AINTAIN 1.·Press the top of the Rejected Card Box Door as Appendix C show n. Allow the door to sw ing dow n and open. 2.·Rem ove all cards from the Rejected Card Box. Card Printer Solutions General information Getting started P420i Plastic Card Printer 3.·Sw ing the Rejected Card Box Door and press the top. An audible “ click” signals the locked position. Operation Printing a card Cleaning Troubleshooting 4.·Press the Clear Button on the front panel to reSpecifications Appendix A Appendix B Appendix C start the current printer job and to clear the rejected cards counter. Card Printer Solutions P420i Plastic Card Printer 2•5 Feeding one card at a time General information Getting started A M anual Feed Slot is avalable on the side of the Card Feeder cover for feeding single cards. Cleaning Cards are fed m anually through this slot. The Feeder m ust be em pty for m anual card feeding to w ork properly. Operation Printing a card Cleaning For one-at-a-tim e printing, feed cards through slot on side of Feeder. Troubleshooting Do not feed m ore than one card at a tim e. Specifications Appendix A Appendix B Appendix C Card Printer Solutions P420i Plastic Card Printer 2•6 Printing a Test Card General information Getting started With ribbon and cards loaded, your P420i printer is ready to print. To check the operation of the printer you should print a test card. Operation 1. When the printer displays READY, press the “ Next” button (left) on your Control Panel t o “ SELF TEST CA RD M EN U ” , t h en t h e “ Select” button (right). Printing a card Cleaning Troubleshooting 2. Press “ Next” to the SELF TEST CARD Print param eters, and then “ Select” . Specifications Appendix A Appendix B 3. A test card w ill print after a few seconds. LCD display w ill show printing status. Test Card is printed on both sides of the card. Appendix C This is an exam ple of the test card. Front Side Back Side Card Printer Solutions P420i Plastic Card Printer 2•7 Printer Menu Information General information Getting started Operation The printer is equipped w ith a LCD Display and tw o key buttons w hich gives access to printer m enus. Press the M enu button to enter the M enu M ode M enu Button [NEXT] Clear Button [SELECT] Printing a card Cleaning The top line display shows menu information. The second line of display clarifies the function of the two [NEXT] and [SELECT] key buttons relative to the current menu item. Troubleshooting The printer w ill return to READY M ode if either of the tw o key Buttons is not pressed w ithin ten seconds of entering M enu m ode. Specifications See next page: Appendix A P420i LCD M enu Tree Appendix B * If the printer is equiped w ith a M agnetic Stripe Encoder Appendix C Card Printer Solutions P420i Plastic Card Printer READY General information N Getting started PRINTER INFO N: NEXT S: SELECT N S Printer M odel number N Printer Firmw are Version Operation Number of Impressions Printing a card Reject Box status To show the num ber of cards rem aining in the reject box Cleaning Troubleshooting Specifications Appendix A S CLEANING M ENU S GO TO M AIN M ENU N CLEAN PRINT HEAD To clean the Therm al Print Head and card transport system N N S To run cleaning Appendix B Appendix C S SELF TEST M ENU S CLEAN M AG. HEAD* To clean the m agnetic Encoder Head S GO TO M AIN M ENU N N TEST PATTERN To print a printer test card PRINT PARAM ETERS To print a test card show ing the operating param eter settings of the printers M AG PARAM ETERS* To print a test card show ing the operating param eter settings of m agnetic encoder. S GO TO M AIN M ENU S S To run printing S N PRINTER DEFAULT …/… Card Printer Solutions General information Getting started P420i Plastic Card Printer PRINTER DEFAULT (Condt.) S N Ribbon Type To show the type of ribbon installed. It m ay not m atch the ribbon physically installed until the installed ribbon has been selected through the driver. Operation Printing a card Offset X: aa-Y:bb To show the X print location offset value in pixels (aa) To show the Y print location offset value in pixels (bb) Cleaning Troubleshooting Specifications M ag. Option: cccc To show the setting of the m agnetic encoder as (cccc), w hich can be: -HICO (high coercivity) -LOCO (low coercivity) -NONE (no encoder present) Appendix A Appendix B Appendix C Color Parameters To show the intensity values of yellow (Y), M agenta (M ) and Cyan (C) panels and contrast value of black Resin (K) panel. S GO TO M AIN M ENU N Card Printer Solutions P420i Plastic Card Printer General information nting Operation Printing a card Cleaning Troubleshooting Specifications Appendix A P RINTING A SAMPLE CARD Appendix B Appendix C Printing w ith the P420i Printer requires the Window s Printer Driver, your card design/issuing Window s softw are or printer com m and level program m ing through the printer interface. The P420i Card Printer can be used w ith any Window s 95/98/M E/XP/Win 2000, Window s NT 4.0 softw are application program , using the drivers provided on CD w ith the printer. This section contains inform ation on the printing of a dual-sided card in color (using the 6-Panel color ribbon YM CKOK) and the Window s Printer Driver. BEFORE installing updated printer driver versions, alw ays delete the existing printer driver version from your com puter. Card Printer Solutions General information P420i Plastic Card Printer 3 • 1.To install the P420i Printer Driver automatically on all Operating systems, use the install w izard. The w izard w ill: nting - Autom atically launch w hen the driver CD is inserted. Operation Printing a card Cleaning Troubleshooting - Check to see w hich operating system you are using - Delete previous versions of the driver and clean up any necessary Reistry entries. - You m ust select “ Rem ove” from he install options to rem ove any previous driver versions. - Shut dow n of PC if necessary. - Install the new driver files and Registry entries to their correct locations. Specifications Appendix A - Shutdow n of PC is not required, but it is advised. The install Wizard w ill w alk you through the appropriate steps. Appendix B Appendix C Do not pow er the printer w ith USB attached. The driver w ill prom pt you for USB installation . Card Printer Solutions P420i Plastic Card Printer 3 • 2 Set Printer Driver Options: General information To open the P420i Printer screen, right m ouse click on your driver icon and select Pr o p er t i es. Getting started Change the options as follow s: Operation Printing a card Cleaning Troubleshooting Specifications Appendix A Appendix B Appendix C 1• On the Device Settings tab the m agnetic encoder feature is autom atically enabled. If you need to change ettings for a M agnetic Encoder, select Encoder settings button. 2• On the General tab select card orientation: Landscape or portrait - Select “Landscape”. (in NT, this is located under Docum ent Defaults w hen you right m ouse click from your driver icon. In Window s 2000 and XP, it is located under Print preferences.) 3• In the Ribbon section, the ribbon type is autom atically detected and enabled for you. 3a• You can click on “ ribbon Info” and see how m any panels are left. 4• In the sam e tab, go to Black Panel area and select Text Only. This option allow s the text printing using the Black Resin Panel from the Color Ribbon. 5• Close the Zebra P420i Printer screen. Now that you have loaded m edia and set up the printer driver, the P420i Printer is ready to print. Card Printer Solutions P420i Plastic Card Printer 3•3. Printing a sample card: General information Follow the steps to print your first card - Go to the M icrosoft Word Softw are. Getting started Operation Printing a card Cleaning Troubleshooting - If the printer w as not selected as the default printer, go to the File m enu and Select Printer and choose Zebra P420i Card Printer or i Ser i es parallel card printer in the printer nam es list. Then Close the print dialog box. - Com e back to File m enu and choose Page Setup. - Select Paper Size tab and in Paper Size choose Card. Then select the orientation: "landscape". - Go to M argins tab, put the Top, Bottom , Left and Right m argins w ith O values. - Press OK to close Page Setup w indow . Specifications Appendix A Appendix B - The card appears on the screen. - Design a card w ith 2 sides as follow : Front Side Appendix C Back Side - Once you are ready to print, go to File and point Print - Th e printer w ill feed in a card and start printing ( the data dow nload tim e w ill vary depending on the com plexity of the card design and the processing speed of your com puter). - Once the printing job is achieved the card is ejected from the printer. Card Printer Solutions P420i Plastic Card Printer General information Getting started Operation Printing a card Cleaning Troubleshooting Specifications Appendix A CLEANING Appendix B Appendix C PROTECT YOUR FACTORY WARRANTY! The recom m ended m aintenance procedures m ust be perform ed to m aintain your factory w arranty. Ot h er t h an t h e r eco m m en d ed cl ean i n g p r o ced u r es described in this m anual, allow only Zebra authorized technicians to service the P420i Printer. NEVER loosen, tighten, adjust, or bend, etc. a part or cable inside the printer. NEVER use a high pressure air com pressor to rem ove particles in the printer. Card Printer Solutions P420i Plastic Card Printer General information 4•1 Cleaning System Getting started Your P420i Printer includes a sim ple cleaning system using the Pre-Saturated Cleaning Cards provided. The regular use of these cards w ill clean and m aintain im portant parts of your printer: including the Print Head, and Transport Rollers. Operation Printing a card Cleaning Troubleshooting Specifications Appendix A Appendix B CLEAN PRINTER WHEN TO CLEAN When LCD screen reports m essage. HOW TO CLEAN 1. Leave pow er on. Open Cover and release Print Head Bracket to rem ove ribbon. Close Print Head bracket. Close Cover. Rem ove cards from Card Feeder. 2. Insert one Pre-Saturated Cleaning Card (provided) through slot on the side of the Card Cartridge. Appendix C 3. Press the right Panel Button for a few seconds. The card w ill feed into printer and carry out the cleaning process. Repeat the process w ith a new Cleaning Card if necessary. Note: For a printer cleaning prior to the WHEN TO CLEAN signal, press the Left Panel Button until the LCD screen show s "CLEANING M ENU". Press the right Panel Button to select and one m ore tim e again to run the cleaning process (Repeat first steps 1 & 2 above). A l t h o u g h t h e CLEA N PRIN TER m essag e i s displayed until the cleaning process has been perform ed, the printer w ill continue to operate. Card Printer Solutions General information Getting started P420i Plastic Card Printer 4•2 Cleaning the Print Head A cleaning using the Cleaning System w ith cards usually suffices. How ever, a separate Print Head cleaning using sw abs can rem ove m ore stubborn deposits w hen print anom alies persist. To avoid deposits, only use foam -tipped sw abs. Operation Printing a card Cleaning Troubleshooting Specifications 1.·Raise Print Head and rem ove the Ribbon. Appendix A Appendix B Appendix C 2. · Cl ean Pr i n t Head b y m o v i n g al co h o l m oistened sw ab tip side-to-side across Print Head elem ents. Only use m oderate force. (To reorder sw abs see Appendix C). Never use a sharp object to scrape deposits from the print head. Perm anent dam age w ill result. Card Printer Solutions General information Getting started Operation Printing a card Cleaning P420i Plastic Card Printer 4•3 Card Cleaning Cartridge Your P420i Printer also has a Card Cleaning Cartridge. This item cleans the cards entering the printer. To ensure print quality, the cleaning roller requires periodic replacem ents. CLEAN PRINTER W HEN TO M A IN TA IN When LCD screen reports m essage. Run a printer cleaning first . (see 4.1 Cleaning System for m ore instructions.) Troubleshooting Specifications HOW TO M A IN TA IN 1.·Open Cover and locate Cleaning Cartridge. Appendix A Appendix B Appendix C 2.·Gently rem ove Cleaning Cartridge by rotating up and aw ay from printer. Continued on next page... Card Printer Solutions P420i Plastic Card Printer General information Getting started 3. ·Rem o v e Cl ean i n g Ro l l er f r o m Car t r i d g e an d discard. Operation Printing a card Cleaning Troubleshooting 4. ·Install new Cleaning Roller into Cartridge* . To av o i d co n t am i n at i o n , al w ay s h o l d t h e Cl ean i n g Roller assem bly by the ends. Specifications Appendix A Appendix B Appendix C 5. ·Carefully peel off w rapper from new Cleaning Roller w hile in Cartridge. SLOT 6.· Rep l ace Car t r i d g e i n t o p r i n t er . M ake su r e t h e arrow on top of the assem bly is facing tow ard the r ear o f t h e p r i n t er . Ho o k assem b l y i n t o sl o t o n printer and rotate dow n. Ensure the assem bly locks in place. DO NOT touch the roller surface that contacts the cards. 7.·Close Cover. * See Appendix C for replacem ent Cleaning Rollers. A l t h o u g h t h e CLEA N PRIN TER m essag e i s d i sp l ay ed u n t i l m ai n t en an ce h as b een perform ed, the printer w ill continue to operate. Card Printer Solutions P420i Plastic Card Printer General information Getting started Operation TROUBLESHOOTING Printing a card Cleaning Troubleshooting Specifications Appendix A Appendix B Appendix C This section offers solutions to potential problem s you m ay experience w ith your P420i printer. The table below lists the screen m essages that w ill be displayed on the printer' s LCD, both during norm al operation and to alert operator of any error conditions. There is also som e additional inform ation dealing w ith quality issues concerning printing onto cards. 5•1 Interpreting LCD Display messages SCREEN M ESSAGE INITIALIZING READY M EANING The printer is perform ing an internal test before use ACTION Wait for the ready message Ready for use WAIT TEM PERATURE Print Head cool dow n m ode Wait for READY m essage SELF TEST Self test card printing Wait for test card The card data is being Wait for card printing to start DOWNLOADING DATA transm itted PRINTING YELLOW PRINTING M AGENTA PRINTING CYAN The yellow panel is being printed The m agenta panel is printing The cyan panel is printing Card Printer Solutions General information P420i Plastic Card Printer SCREEN M ESSAGE M EANING ENCODING ERROR Data cannot be w ritten or read from the card’s m agnetic stripe Ch eck t h at t h e car d s ar e loaded w ith the m agnetic st r i p e i n t h e co r r ect orientation. Check w hether h i g h o r l o w co er ci v i t y cards have been specified. Ch eck t h at t h e d at a co n f o r m s to ISO specifications.See Appendix A of this m anual for further inform ation. READING ERROR Data cannot be read from the card’s m agnetic stripe Ch eck t h at t h e car d s ar e loaded w ith the m agnetic st r i p e i n t h e co r r ect orientation. Check w hether h i g h o r l o w co er ci v i t y cards have been specified. Ch eck t h at t h e d at a co n f o r m s to ISO specifications.See Appendix A of this m anual for further inform ation. REJECT BOX FULL The reject box is full Em pty the reject card box and press the right panel button M AGNETIC ERROR The printer cannot detect a magnetic stripe on the card Check the card orientation Getting started Operation Printing a card Cleaning Troubleshooting ACTION Specifications Appendix A Appendix B Appendix C FLASH ERROR NO ACCESS Co n t act y o u r d eal er f o r technical support Card Printer Solutions General information Getting started Operation Printing a card P420i Plastic Card Printer Ribbon Errors: Check that the print ribbon has not 'run out'. Lock and then unlock the print head assem bly; this resynchronises the ribbon autom atically. When using a color ribbon, it should advance autom atically so that the leading edge of the Yellow panel is beneath the print head. Ensure that the correct ribbon type has been specified in the Window s driver. Card Feed & M echanical Errors: Ensure that the card thickness adjustm ent has been set-up correctly to allow one card to feed. Cleaning M agnetic Encoding Errors: Check that the cards are inserted correctly in the printer. Ensure that the cards are low or high coercivity as required, and are set-up correctly in the printer driver. Troubleshooting Cleaning Alert : The printer has counted the num ber of cards printed and has autom atically flagged that a cleaning routine needs to be carried out. (See Chapter 4). Specifications Appendix A Appendix B Appendix C Card Printer Solutions P420i Plastic Card Printer 5•2 Print Quality Issues General information Getting started Operation Printing a card Cleaning Thi s secti on w i l l hel p y ou r esol v e pr i nt qual i ty pr obl em s. The pr i nt qual i ty i s dependent on several factors. The tw o m ost im portant factors that w ill increase your print quality are cleanliness and card stock. To diagnose and fix print quality problem s,follow the troubleshooting procedure below : • Small spots appear on the printed card w ith a non-printed area or a different color. Possible Cause A • Contam ination on the card surface. B • Du st i n si d e t h e p r i n t er an d /o r d i r t y Cl ean i n g Roller. Troubleshooting Specifications Appendix A > > Solution A 1 • Check that cards are stored in a dust free environm ent A 2 • Use a different supply of cards. B 1 • Perform a Cleaning of the printer (see Cleaning section). B 2 • Replace Cleaning Roller (see Cleaning section) Appendix B Appendix C • There are non-printing horizontal lines (w hite) on the card surfaces. Possible Cause A • Ribbon is not correctly positioned. B • Print Head m ay be dirty. C • Print Head elem ents m ay have been dam aged (e.g. scratched or burnt). > > Solution A 1 • Open cover and press dow n the Print Head Unlock Lever to open the Print Head carriage. The Print Head w ill m ove up. A 2 • Check that the ribbon is properly rolled onto the ribbon cores and there are no w rinkles in the ribbon. A 3 • Push dow n on the Print Head Lock Lever until an audible “ click” signals the locked-dow n position. A 4 • Ribbon w ill autom atically synchronize. A 5 • Print again. B 1 • Perform a Cleaning of the Print Head (see 4 • 2 Cleaning the Print Head). C1 • Call service for Print Head replacem ent inform ation. Card Printer Solutions P420i Plastic Card Printer • Printing show s very pale or inconsistent results. General information Possible Cause A • Ribbon m ay have been stored im properly or is dam aged. B • Cards m ay not m eet specifications. C • Contrast and/or Intensity m ay be set to values w hich are too high. D • Dust or em bedded contam ination on elem ents of the Print Head. Getting started Operation Printing a card Cleaning Troubleshooting Specifications Appendix A Appendix B Appendix C >> A1 B1 C1 D1 Solution • Change ribbon and print again. • Use a different supply of cards. • Adjust Contrast and/or Intensity values in softw are. • Perform a Cleaning of the Print Head (see 4 • 2 Cleaning the Print Head • Printing show s blurry printed image. Possible Cause A • Ribbon m ay not be correctly positioned. B • Ribbon m ay not synchronized on the correct color panel position. C • Cards m ay not m eet specifications. D • Dust i nsi de the pr i nter and/or di r ty Cl eani ng Roller. > > Solution A 1 • Open cover and press dow n the Print Head Unlock Lever to open the Print Head carriage. The Print Head w ill m ove up. A 2 • Check ribbon is properly rolled onto the ribbon cores. A 3 • Push dow n on the Print Head Lock Lever until an audible “ click” signals the locked-dow n position. A 4 • Ribbon w ill autom atically synchronize. A 5 • Print again. B 1 • Open cover and press dow n the Print Head Unlock Lever to open the Print Head carriage. The Print Head w ill m ove up. B 2 • Push dow n on the Print Head Lock Lever until an audible “ click” signals the locked-dow n position. B 3 • Ribbon w ill autom atically synchronize. B 4 •Print again. C1 • Use a different supply of cards. D 1 • Perform a cleaning of the Print Head (See 4 • 2 Cleaning the Print Head). D 2 • Replace Cleaning Roller (See 4 • 3 Cleaning Cartridge). Card Printer Solutions P420i Plastic Card Printer • No printing on the card. General information Getting started Possible Cause A • Ribbon may not be installed in the printer. B • Cards m ay not m eet specifications. C • Cable on Print Head m ay be disconnected. D • Print Head elem ents m ay be scratched or burnt. Operation Printing a card > > Solution A 1 • Check for ribbon in the printer. Cleaning B 1 • Use a different supply of cards. Troubleshooting C1 • Pow er off the printer and check the Print Head cable connections. D 1 • Call Service for Print Head replacem ent inform ation. Specifications Appendix A Appendix B Appendix C For optim um print quality, alw ays keep cover of the printer closed except during ribbon loading and card thickness control procedures. The card flipper w ill not operate and an error w ill be indicated if you try to flip a card w ith the cover open. Card Printer Solutions P420i Plastic Card Printer General information Getting started TECHNICAL Operation Printing a card SPECIFICATI0 NS Cleaning Troubleshooting General • High speed printing, over 102 cards/hour edge to edge in full color (YM CKOK) throughput • Sm all footprint • Windows Drivers for 98 and NT 4.0, Win 2000,XP,ME • One year printer w arranty • One year print head w arranty Color Printing • Co l o r d y e su b l i m at i o n o r m o n o ch r o m e t h er m al transfer printing • 35 seconds per card 2 sides (YM CKOK) throughput • 300 dpi (11.8 dots/m m ) print resolution • Edge to edge printing standar Specifications Appendix A Appendix B Appendix C Bar Codes Fonts • • • • • • Code 39 Code 128 B & C w ith & w ithout check digit 2 of 5 & 2 of 5 industrial UPCA EAN8 & EAN13 PDF 417 2D bar code and other sym bologies available via WindCard Classic utility tool (option) • True Type fonts available via Window s Driver * Use only Zebra-approved card and ribbon m edia. Using n o n -ap p r o v ed car d o r r i b b o n m ed i a can v o i d y o u r w arranty. Refer to the accessories section for m ore inform ation ab o u t Car d an d Ri b b o n M ed i a av ai l ab l e f r o m Zeb r a Technologies corp. Card Printer Solutions P420i Plastic Card Printer CARD DIMENSIONS General information Getting started ISO STANDARD DIM ENSIONS FOR PLAIN CARD Operation Printing a card Cleaning Troubleshooting Specifications ISO STANDARD DIM ENSIONS FOR M AGNETIC STRIPE CARD Appendix A Appendix B Appendix C CHIP POSITION FOR SM ART CARD 0.221 in (5.62mm) max.gap 0.01 in (2.54 mm) Min.gap 0.395 in (8.25mm) 0.210 in 0.631 in (3.54mm) (7.54mm) 0.218 in (5.54mm) Max. 0.623 in (15.82mm) Min. 0.790 in 21.87mm 0.782 in (19.87mm) Min. 0.403 in (10.25mm) Max. Card Printer Solutions P420i Plastic Card Printer Cards* • Types PVC, Com posite • Car d w i d t h /l en g t h : ISO CR-80 - ISO 7810, 2.125” (54m m ) by 3.375” (86m m ) • Option: M agnetic Stripe - ISO 7811 • Option: Sm art Card - ISO 7816-2 • Card thickness: 0.25mm to 1.524m • Card Feeder capacity: up to 300 cards (10m il), up to 100 cards (30m il) • Card Output Hopper capacity: 300 cards (10m il), up to 100 cards (30m il) Ribbons* • M onochrom e: 1500 cards/roll • M onochrom e colors: back, red, blue, green, yellow , silver, gold, w hite. • K-resin + O: 800 cards/roll • K-dye + O: 800 cards/roll • YM CKO: 330 cards/roll • YM CKOK: 170 cards/roll General information Getting started Operation Printing a card Cleaning Troubleshooting Specifications Overlay Varnish Appendix A Appendix B Appendix C Interfaces M echanical Electrical • Therm al transfer • 4 m icrons thick • Clear and holographic options: - Clear - Genuine/Secure Hologram - Custom Hologram • Centronics Parallel Standard • RS-232C Serial (Optional) • USB port (Optional) • • • • Width: 20.9” (523m m †) Depth: 10.17” (254.3m m †) Height: 10.76” (269m m †) Weight: 27.5 Ibs (12.5 kg) • 110 ~ 230 Volts AC, 60 ~ 50 Hz • FCC Class A, CE, UL, and CUL approved Card Printer Solutions P420i Plastic Card Printer Environmental General information Getting started Operation Printing a card Cleaning • Operating Tem perature: 60 to 86°F (15 to 30°C) • Operating Hum idity: 20 to 65% non condensing • Storage Tem perature: -23 to 158°F (-5 to 70°C) • Storage Hum idity: 20 to 70% non condensing • Ventilation: Free air * Therm al transfer (Resin) ribbons offer m ore durability t h an d y e su b l i m at i o n , w i t h g r eat er r esi st an ce t o scratches and UV-induced fading. Dye sublim ation printing requires dye sublim ation r i b b o n s,w i t h ei t h er b l ack o r cy an , m ag en t a, an d yellow (plus black resin) panels. † M easured w ithout card output hopper. Troubleshooting Specifications Appendix A Appendix B Appendix C Card Printer Solutions P420i Plastic Card Printer General information APPENDIX A Getting started Operation Printing a card Magnetic Card Stripe Encoder Cleaning Troubleshooting This section contains inform ation on the additional operations of the P420i Printers w ith M agnetic Card Stripe Encoder. (See Chapter 2 for location.) Specifications Appendix A Appendix B Appendix C INTRODUCTION Operation and m aintenance requirem ents for the P420i Printer w ith the optional m agnetic card stripe encoder. (See Chapter 2 for location.) The m agnetic encoder can be set for either high or low coercivity. Card Printer Solutions P420i Plastic Card Printer A . ·M EDIA LOADING ORIENTATION General information The m agnetic encoder is a factory installed item w ith the read/w rite head positioned below the card path, available w ith HICO encoding (P420i CM 1 or P420i CEM 1) or LOCO encoding (P420i CM 2 or P420i CEM 2). Getting started Operation Printing a card Cleaning Troubleshooting Specifications STRIPE DOWN When loading cards into the Card Cartridge, please ensure that the m agnetic stripe is facing dow n and closest to the rear. Also available are Printer m odels w ith the M agnetic Read/Write head positioned above the card path, w ith HICO encoding (P420i CM 3 or P420i CEM 3) or LOCO encoding (P420i CM 4 or P420i CEM 4) Appendix A Appendix B Appendix C STRIPE UP NOTE: M 1 = Stripe Dow n HICO M 2 = Stripe Dow n LOCO W h en l o ad i n g car d s, p l ease en su r e t h at t h er e i s a m agnetic stripe. M 3 = Stripe up HICO M 4 = Stripe up LOCO Approved HICO & LOCO PVC cards are available. (See Appendix C). ONLY USE cards that com ply w ith ISO 7810 & 7811 standar ds for m agneti c str i pe car ds. The m agneti c stripe m ust be flush to the surface of the card to w ork properly. Never use taped-on m agnetic stripes. Card Printer Solutions P420i Plastic Card Printer B.·M AGNETIC ENCODER CLEANING General information Getting started Operation There exists tw o different processes to clean the M agnetic Stripe Encoder. The first process consists of a standard cleaning of the printer. This cleans the m ost i m p o r t an t p ar t s o f t h e p r i n t er ; i n cl u d i n g t h e Pr i n t h ead , Tr an sp o r t Ro l l er an d M agnetic Stripe Encoder (refer to chapter 4 "Cleaning" for m ore instructions). The second process consists of a cleaning of the M agnetic Encoder using the M enu Button from the LCD Display. To access the M agnetic Encoder Cleaning M enu proceed as below : Printing a card 1.·Leave pow er on. Cleaning 2.·Rem ove cards from the Card Feeder Troubleshooting 3. ·In ser t o n e Pr e-Sat u r at ed Cl ean i n g Car d (provided) through slot on the side of the Card Cartridge. Specifications 4. ·Pr ess t h e M en u b u t t o n u n t i l t h e LCD scr een show s CLEANING M ENU. Appendix A 5.·Press the Select button to select. Appendix B 6. ·Pr ess t h e M en u b u t t o n ag ai n u n t i l t h e LCD screen show s CLEAN M AG HEAD. 7.·Run this operation by pressing the Select button. Appendix C ISO STANDARD ENCODING Track # Field Separator Track density 1 ^ 210 BPI* Valid Characters # of characters Alphanum eric 79‡ (ASCII 20~95†) 2 = 75 BPI* 3 = 210 BPI* Num eric (ASCII 48~62) 40‡ Num eric (ASCII 48~62) 107‡ * Bit per inch † Except the ‘?’ character ‡ Including Start, Stop and LCR characters. Also note that these 3 characters are autom atically m anaged by the m agnetic encoder according to the ISO Standard Norm s. NOTE: Refer to the Card Printer Program m er’s M anual for com plete program m ing inform ation. Card Printer Solutions P420i Plastic Card Printer General information APPENDIX B Getting started Operation Printing a card Cleaning Smart Card Contact Station This section contains inform ation on the additional operations of the P420i Printers w ith Sm art Card Contact Stations. (See Chapter 2 for location.) Troubleshooting Specifications Appendix A Appendix B Appendix C INTRODUCTION Sm art Cards can have a built-in m icrocom puter and a battery. Card M em ory can store fingerprints, voice recognition patterns, m edical records and other such data. The P420i printer m ay be equipped w ith an optional contact station for program m ing Sm art Cards (ISO 7816). This printer m odel responds to com m ands that position the cards at the contact station, w here the printer connects to the contacts on the Sm art Cards. All other printer operations rem ain the sam e as the standard P420i m odel. Card Printer Solutions P420i Plastic Card Printer A . ·M EDIA LOADING ORIENTATION General information Getting started Position the cards w ith the Sm art Card Chip at the top of the card and tow ards the printer. Operation Printing a card Cleaning B.·SM ART CARD CONTACT STATION INTERFACE Troubleshooting When a com m and to the parallel printer interface sends a card to the Sm art Card Contact Station, the printer connects the Sm art Card Contact Station to t h e f em al e DB-9 co n n ect o r o n t h e r ear o f t h e printer. Specifications Appendix A An attached external Sm art Card Program m er can be used to program Sm art card chips. Appendix B Appendix C DB - 9 PINS SM ART CARD CONTACT POINTS DB - 9 PINS SM ART CARD CONTACT POINTS 1 CI (VCC) 6 C6 (Vpp) 2 C2 (Reset) 7 C7 (I/O) 3 C3 (Clock) 8 C8 (RFU) 4 C4 (RFU) 9 (GND w hen chip is at station) 5 C5 (GND) Refer to the Card Printer Programmer’s Manual for complete programming information. DO NOT position printing over the Sm art Card Chip. Card Printer Solutions P420i Plastic Card Printer APPENDIX C General information Getting started Operation Printing a card Accessories & supplies Please contact your Zebra-authorized dealer to place an order for accessories and suplies. RIBBONS The follow ing ribbons m ay be used in the P420i Printer: Cleaning Troubleshooting Specifications Appendix A Appendix B M onochrome Resin Ribbons (Sold by the Roll) Part Num ber Description 800015-101 800015-102 800015-103 800015-104 800015-106 800015-107 800015-109 800015-185 Black Red Green Blue Gold Silver White Scratch-off Grey 1000 im ages 1000 im ages 1000 im ages 1000 im ages 1000 im ages 1000 im ages 1000 im ages 1000 im ages 800015-301 Black 1500 im ages Appendix C Color Ribbons (Sold by the Roll) Part Num ber Description 800015-448 800015-440 800015-450 800015-460 6-Panel 5-Panel 2-Panel 2-Panel Color Ribbon (YM CKOK) Color Ribbon (YM CKO) Black Ribbon (K Dye + O) Resin Ribbon (K Resin + O) 800015-540 800015-640 5-Panel Color Ribbon (YM CKO) 5-Panel Color Ribbon (YM CKO) 170 im ages 200 im ages 500 im ages 600 im ages 250 im ages Value Pack: 20 rolls/pack Note: Y = Yellow , M = M agenta, C = Cyan, K = black, O = Overlay Card Printer Solutions P420i Plastic Card Printer CARDS General information The follow ing plain w hite plastic cards are available for use in the P420i printers: Getting started Operation Printing a card Cleaning Blank White Cards (Sold by the box) Part Num ber 104523-114 104523-010 104523-111 104523-112 104523-113 Premier Grade PVC Card, 10 m il † ‡ Card, 10 m il ‡ adhesive back Card, 30 m il † Card, 30 m il -low coercivity M ag. Stripe Card, 30 m il -High coercivity M ag. Stripe 104524-101 104524-102 104524-103 Premier Plus Grade (PVC composite 60/ 40) Card, 30 m il (5 packs of 100) Card, 30 m il -low coercivity M ag. Stripe (5 packs of 100) Card, 30 m il -High coercivity M ag. Stripe (5 packs of 100) Troubleshooting Specifications Description (5 packs of (5 packs of (5 packs of (5 packs of (5 packs of 200) 200) 100) 100) 100) Appendix A Appendix B Appendix C Notes: † 10m il = 0.254m m ;30 m il = 0.762m m ‡ 10m il cards are recom m ended for single side printing m onochrom e only. M any other card types are also available; ask your dealer for m ore inform ation. Card Printer Solutions P420i Plastic Card Printer General information ACCESSORIES Getting started Accessories available for P420i Printers appear below . Alw ays refer to the part num ber w hen placing an order. Printer Supplies Operation Printing a card Part Num ber 300320-001 105909-112 Cleaning Troubleshooting Specifications Appendix A Description Centronics Parallel Cable (36 pins) Replacem ent Print Head Kit Cleaning Supplies Part Num ber 105909-169 105912-003 105912-002 105909-055 105909-057 Description Prem ier Cleaning Kit (25 sw abs, 50 cards) Adhesive Cleaning Roller Kit (set of 5) Cleaning Cartridge, com plete Cleaning Card Kit (box of 100 cards) Cleaning Sw ab Kit (box of 25 sw abs) Appendix B Appendix C M iscellaneous Part Num ber 806503-001 104527-001 Description Card Punch (slots card for lapel clip) Lapel Clips (pack of 100 clips) Card Printer Solutions P420i Plastic Card Printer World Wide Sales and Support: General information Getting started Operation Printing a card Cleaning Troubleshooting Specifications Appendix A Appendix B Appendix C Zebra Technologies Corporation Card Imaging Division 1001 Flynn Road Cam arillo, CA. 93012-8706.USA Phone:+1 (805) 579 1800 Fax.:+1 (805) 579 1808 Toll Free in US: (800) 452-4056 e-m ail: [email protected] Zebra Technologies Corporation Card Imaging Division, (Europe, M iddle East, Africa) The Valley Centre, Gordon Road, High Wycom be Buckingham shire HP13 6EQ, England Phone: +44 (0) 870 241 1527 Fax.: +44 (0) 870 241 0765 e-m ail: [email protected] Zebra Technologies Corporation Card Imaging Division, Latin America 6175 NW 153rd Street, Suite # 121 M iam i Lakes, FL 33014 USA Phone: +1 (305) 558 8470 Fax: +1 (305) 558-8485 e-m ail: [email protected] Zebra Technologies Corporation Card Imaging Division, Asia/ Pacific 1 Sim s Lane #06-11 387355 Singapore Phone:+65 84 20 322 Fax.:+65 84 20 514 e-m ail: [email protected] CORPORATE HEADQUARTERS Zebra Technologies Corporation 333 Corporate Woods Parkw ay Vernon Hills, IL 60061-3109 USA Phone: +1 (847) 634 6700 FAX: +1 (847) 913 8766 e-m ail: [email protected] Website: w w w .zebracard.com