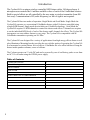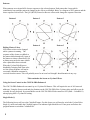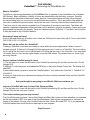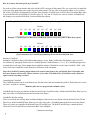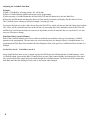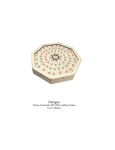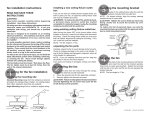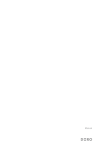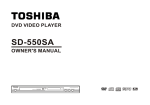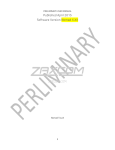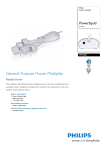Download CyClone CYCLONE 360 User's Manual
Transcript
Cyclone360 Wirless Controled LED Effect Lighting Fixture User’s Manual Introduction The Cyclone360 is a unique wireless controlled LED fixture with a 360 degree beam. A microprocessor controls the 16 million available colors of each of the 8 individual clusters. Built in special effects are all controlled by the user using a wireless transmitter from 400 feet away. Communication is RF (radio frequency) so line of sight is not required. The Cyclone360 has two modes of operation. Single Mode and Octal Mode. Single Mode the Cyclone360 operates as a conventional ColorMaker fixture with all 8 clusters controlled using a single RGB channel. Single mode also includes our ColorRoll technology. Octal Mode the Cyclone360 requires 10 RGB channels to control the clusters and effects. 8 channels are requires to set the individual RGB levels of each of the clusters and 2 channels for effects. The Cyclone360 incorperates our auto address feature to easy setup. The Cyclone360 is compatable with all ColorMaker transmitters operating on 916 Mhz. The Cyclone360 was designed for a variety of applications from high energy effects fixture to soft glow illuminator. Mounting bracket provides the user with the option of operating the Cyclone360 as a horazontal or vertical fixture for cool effects. ColorMaker Inc. also offers brackets to hang the fixture inside spandex columns, cones or balloons. The Cyclone operates on 12 volts DC and can be powered by one of our Battery packs or run from an AC 110 volt outlet using the Gl2500 power supply. Table of Contents Cyclone360 Overview Auto Addressing Effects Controls Fade or Flash Patterns Scene Control CM-T10-PRO-Enhanced 1 1 1 3 4 5 5 Cyclone360 Overview This maunal covers both Cyclone360-8 and Cyclone360-5. All fixture operating functions are identical. A: Antenna, receives the RF data. Keep all metal objects at least 3 inches away for best performance. B: Tilt Adjustment Knob, secures fixture tilt position from 0 to 90 degreens C: Mounting Base, Keyed base to mount fixture to battery pack or fixture stand. D: Status Indicator, identifies fixture operating mode. E: Program button, enables program to auto addressing fixture. F: Power input Jack, 12 volt power input. G: Mode selector switch, sets fixture mode 1 (single) or mode 8 (octal). FIGURE 1 Getting Started The following instructions are explained using the CM-T10-PRO-Enhance remote. Later in this manual CMI-1600 DMX interface will be covered and how to use mutliple Cyclone360 on seperate adresses. This manual will cover Octal (8) Mode in detail with examples on how to use the effects. Power up the Cyclone360 To apply power to the Cyclone360 use one of ColorMaker battery packs or GL2500 110 volt supply. Selecting the Mode The Mode selector switch (G figure 1) sets the fixture to the operating mode desired. 1 (Single) mode the fixture will operate as a conventional ColorMaker fixture with all 8 clusters operating using a single RGB channel. 8 (octal) mode the fixture will be controlled using 10 RGB channles 8 channels for the clusters and 2 additional channels for the effects. Auto Addressing The Cyclone360 has an auto address feature. This feature automatically set the fixture to a desired button on the transmitter. When the Fixture is operating in Octal mode then all 10 channel on the remote will be used for a single Cyclone360 so be sure to set the Netork address on the CM-T10-PRO-Enhanced before programming fixture address. To set the address press and hold the Program button on the Cyclone360 until the indicator light turns yellow then release the button and using the CM-T10-PRO-Enhanced remote press Red UP button on the remote. The indicator will turn green identifying the fixture has received the new address. ColorRoll ColorRoll is 2 Controls The following instructions are for Octal Mode only Table below list the function of each channel and the functions of the RED, GREEN and BLUE dimmer buttons. Q Select Q1 Q2 Q3 Q4 Q5 Q6 Q7 Q8 Q9 Q10 RED UP/DN Cluster 1 RED Cluster 2 RED Cluster 3 RED Cluster 4 RED Cluster 5 RED Cluster 6 RED Cluster 7 RED Cluster 8 RED Fade Time Fade or Flash GREEN UP/DN Cluster 1 GREEN Cluster 2 GREEN Cluster 3 GREEN Cluster 4 GREEN Cluster 5 GREEN Cluster 6 GREEN Cluster 7 GREEN Cluster 8 GREEN Follow Time Pattern BLUE UP/DN Cluster 1 BLUE Cluster 2 BLUE Cluster 3 BLUE Cluster 4 BLUE Cluster 5 BLUE Cluster 6 BLUE Cluster 7 BLUE Cluster 8 BLUE Reserved for future use Pattern Direction Effects Definitions Fade Time: The Time the scene takes to fade from scene to scene. Follow Time: The time between scenes. Fade or Flash: Sets the Cyclone to fade or flash. Pattren: Sets one of 8 preset patterns. Pattern Direction: Sets the pattern direction (Foward or Reverse) Effects The Cyclone360 effects are controlled using 2 channel buttons and the RGB setting of each channel. Each of the effects have a value from 0 to 100 as displayed on the CM-T10-PRO-Enhanced display. We will cover each of the effects and the how the value will affect the Cyclone360. For any effects to appear we must first set the 8 clusters. For this example we will set clusters 1 through 7 to RED and Cluster 8 to BLUE. Step 1: Press Q1 and RED UP until the display read 100. Cluster 1 on the Cyclone360 should be on. Step 2: Repeat step 1 for Q2 through Q7. Step 3: Press Q8 and press BLUE UP until display read 100. The Cyclone360 should now have 1 BLUE cluster and the other 7 should be RED. To activate the effects the Fade Time (Q10 RED) must be greater than 0. Note: Fade time values are reversed from our ColorRoll Technology. 0 is OFF, 1 is Slow and 100 is Fast. Activate the effects by pressing the RED UP button. For this example we will set it to 100 so press the RED UP button until the display reads 100 then do the same for the Follow Time by pressing GREEN UP until the display reads 100. The Cyclone360 should now be RED with a GREEN Cluster circling. Continue..... 3 Below are two charts for the Fade Time and Follow Time values. Fade Time Value chart Value Function Calculated Time 0 OFF Fade Time OFF - Effects Disabled 1-50 51-100 Low Speed rate High Speed Rate Full Color fade time 3 minutes - 1 minute Full Color fade time 1 minutes - 3 seconds Follow Time Chart Value Function 0-50 51-99 100 Follow Time Long Follow Time Short OFF Calculated Time Follow Time 1 minute- 30 seconds Follow Time 30 seconds - 1 second Follow Time OFF Play with the RED (Fade Time) and GREEN (Folow Time) dimmer values and see how they affect the speed of the of the circling GREEN Cluster. The disable the effects set the RED (Fade Time) to 0. The Cyclone360 Q9 BLUE channel 9 is not used and reserved for future use. Fade or Flash (Q10 RED) The Cyclone360 can be set to fade or flash by adjusting Q10 RED dimmer. This is an easy adjustment dimmer levels 0 to 49 set the Cyclone360 to Fade setting the dimmer from 50 to 100 disables the Fade and set the Cyclone360 to flash through the selected colors. When Flash is enabled the Follow Time value is disabled. Try it. Your Cyclone360 should still be circling a GREEN cluster. Press Q10 and Press the RED UP button until the display reads 100 or any value above 49. Wow thats fast.... Press Q9 then press RED DN button to slow the speed of the Cyclone360. Play with the Fade Time (Q9 RED) value and see how it affects the speed of the circling GREEN cluster. Pattern Direction (Foward or Reverse) Here is a another easy one. Q10 BLUE will adjust the direction of the pattern Foward or Reverse. 0 to 49 sets the direction to Foward and 50 to 100 set the direction to Reverse. Go ahead and just give it a whirl.... no pun intended. Pattern (Q10 GREEN) This adjustment set the Cyclone360 to run 1 of 5 preset patterns. All the example effects we have been reviewing have been pattern 1 which is a simple circular pattern. Pattern 2 through 5 are a collection of patterns when used with multiple colored clusters along with fade time and follow time values will create some cool effects. Pattern table list the pattern and the dimmer level for each pattern Pattern Number Dimmer Level 1 0 to 20 2 21-40 3 41-60 4 61-80 5 81-100 4 Patterns When patterns are activated all 8 clutsers sequence to the selected pattern. Each pattern has 8 steps which continuously loop until the pattern in changed or the effects are disabled. Below is a diagram of all 5 patterns and the chase sequence each will use. The Q10 (BLUE) Foward or Reverse effects with change the sequence direction. Pattern 1 Pattern 2 Pattern 3 Pattern 4 Pattern 5 Editing Cluster Colors LED cluster colors can be changed while a pattern is running. The sequence of the cluster are shifted as the pattern shifts through all 8 steps of the pattern so cluster controlled by Q1 at startup may not be the same cluster after a pattern has been activated. When the Cyclone360 effects are disabled by bringing FadeTime value to 0 the cluster sequence will not be reset until a Blackout command is received from the remote. This will probably never be an issue but I though I should mention it any way. This concluedes the lesson on Cyclone Effects. Using the Scene Control on the CM-T10-PRO-Enhanced The CM-T10-PRO-Enhanced can control up to 9 Cyclone360 fixtures. This will require the use of all 9 network addresses. Using the Scene record and play funtions on the CM-T10-PRO-E the Cyclone colors and effects can be recorded for easy playback. Its recomended to set the CM-T10-PRO-E Fade control to OFF (Shift + ColorROll 1) when playing back a Cyclone360 setting. Single Mode (1) The Following lesson will cover the ColorRoll feature. For this lesson you will need to switch the Cyclone360 to Single (1) mode and enable the ColorRoll option. The indicator light should be red. If not press and release the program button to switch the ColorRoll ON. 5 Introducing ColorRoll™ Technology by ColorMaker Inc. What is ColorRoll ? ColorRoll is a technology developed by ColorMaker Inc. to operate on the ColorMaker line of wireless LED fixtures. When activated a colletion of colors are transmitted to the fixture by a remote. Once the fixture receives the packet of data which takes less that 1 second the fixture will start rolling throught the colors fading from one color to the next with flicker free transition. This is an endless loop when the last color is reached the process starts over to the first color. Once the ColorRoll has started the Fade Time from color to color can be controled from 15 seconds to 5 minutes for each color. The fixture will operate completely independant of the transmitter until it receives a singal to terminate. Custom colors are programmed and saved in the remote. There are 3 buttons marked ColorRoll 1, ColorRoll 2 and ColorRoll 3 witch are used for the ColorRoll featture. How many Colors are there? If we do the math there are 16 million colors. there are 255 levels for each color with 3 Colors. which totals 255 X 255 X 255 = 16,000,000 Where do I get the colors for a ColorRoll ? Creating a ColorRoll is the same as creating a scene with a few minor adjustments. When a scene is created using all 10 fixtures Q1 through Q10 this represents the 10 colors in a ColorRoll. The color setting for Q1 will be the first color in the ColorRoll and Q10 will be the last color in the ColorRoll. If you dont have 10 fixtures then you can use the digital display to set the RGB values. The remote does not know if you are using fixtures. How to create a ColorRoll using 10 colors 1) The first step is to chose the first color in the ColorRoll by selecting Q1 and then set the color. Do this through Q10. 2) With all 10 colors set press and release the REC key in the yellow Scene Control box. The display will read REC. 3) Now select where you want to store the ColorRoll pattern. Your options are ColorRoll 1, ColorRoll 2 or ColorRoll 3. 4) once you have made your selection the display will return to the last selected fixutre and the ColorRoll has been saved. And you thought is was going to be difficult! Well were not done yet. Lets do a ColorRoll with only 3 colors, Red, Green and Blue. 1) The first step is to chose the first color in the ColorRoll by selecting Q1 and then set the color. Do this through Q3 since we only want 3 colors. This is the confusing part so stay focused. The ColorRoll knows you have 3 colors Red, Green and Blue. But it does not know wheather you intended the 4th color which if OFF to be part of the ColorRoll pattern. Well its been programmed to assume Yes its part of the pattern. So now your ColorRoll looks like Red, Green, Blue and OFF. So if you played this ColorRoll pattern back it will look like a dead spot in your program. Stay Focused … 6 How do I remove the dead spot in my ColorRoll ? We need to tell the remote that the 4th color which is OFF is not part of the pattern. The way we do this is to make the colors not in the pattern the same as the last color in the pattern. The last color in the pattern is Blue so we would set Q4 to blue, Q5 to blue, Q6 through Q10 to Blue. Now when the ColorRoll runs it will see Red, Green then Blue when it gets to the 4th color its still blue so it checks colors 5,6,7,8,9 and 10. Until a new color is used the ColorRoll will not change so our results will be Red, Green and Blue then repeats. Example 1: ColorRoll setting that starts with Red then fades through all 10 colors then repeats. Fixtures Q1 Q2 Q3 Q4 Q5 Q6 Q7 Q8 Q9 Q10 Example 2: ColorRoll process that starts with Red the fades to Green then fades to Blue then repeats. Fixtures Q1 Q2 Q3 Q4 Q5 Q6 Q7 Q8 Q9 Q10 If you can master the ColorRoll programming then its all down hill from here. Starting a ColorRoll Starting a ColorRoll is done a little diffrent that starting a scene. With ColorRoll the Play button is not use just select a fixture Q1 through Q10 then select a ColorRoll pattern ColorRoll button 1, 2 or 3. If a ColorRoll program was recorded then it will start. Select another fixture and then another ColorRoll or use the same ColorRoll. Shift + Q10 works well with ColorRoll to send a Patterns to all fixtures with one button. Since the ColorRoll is running independant of the remote some fixtures may roll slightly faster which after time will cause them to roll unevenly. Choose from one of our other ColorMaker line of transmiters with continious signal control if tracking is needed. Controling the ColorRoll The ColorRoll patterns can be controlled on how fast the colors fade and weather they fade or Flash. Fade rates can be set from 3 seconds to 5 minutes. *Remeber fade rates are perportional to dimmer values ColorRoll fade rate keys are shared with the Red and Green UP and Down keys. Marked with Roll Rate. Rate keys are only active after a ColorRoll patterns has been sent to the fixture. ColorRoll Fade Rate setting There are two fade rate settings. Rate and Rate Multiplier. Fade rate keys are shared with the Red and Green UP and Down keys. Marked with Roll Rate. Rate keys are only active after a ColorRoll patterns has been sent to the fixture. These two values are controlled by Red and Green UP and DN keys. The Red UP and DN keys controls the Rate Value the Green UP and DN keys controls the Rate Value Multipler. Continues to next Page 7 Adjusting the ColorRoll Fade Rate Example: 1) Start a ColorRoll by selecting a fixture, Q1 will be fine. 2) Press a ColorRoll button which has been previously programmed. 3) After pressing a ColorRoll button the Red and Green UP and DN dimmer keys become Rate Keys. 4) Press the Red DN button and bring the Rate to 0 if not already inicated by the display. Do the same for Green. The ColorRoll is now running at full speed roughly 3 seconds per color. To increase the fade rate (make it fade slower) Press the Red UP key which will increase the fade. Bring it up to about 50%. There will be a noticable decrease in the roll rate. By increasing Rate Value Multiplier which is the Green UP and DN keys it will make the fade rate even slower. It probably will not be noticable but over a period of 3 to 4 minutes you will notice a change. Fade Rate Values Saved to Memory Each of the ColorRoll buttons stores its own fade rate and fade rate multiplier values so fast and slow ColorRoll patterns can be programmed. The rate values are saved each time they are changed. When a ColorRoll button is re programmed the Fade Rate Value and the Fade Rate Mutiplier Value of the previous ColorRoll will be used until it is changed. Need a Disco Look ? ColorMaker can do it. Along with Fade Rate there is also a control to make the LED fixture FLASH through the ColorRoll pattern. After a ColorRoll button is pressed the Blue UP and DN keys become Flash Control buttons. By bringing the Value above 50% it turns off the fade control and colors flash through the ColorRoll patterns. The flash rate can be controled by Fade Rate and Fade Rate Multipier. Flash value is also stored when changed. 8 9 Warranty ColorMaker Inc. hereby warrants, to the original purchaser, ColorMaker Inc. products to be free of manufacturing defects in materials and workmanship for a period of (90 days) from the date of purchase. This warranty shall be valid only if product is purchased within the United States of America. It is the owners responsibility to establish the date and place of purchase by accepting evidence, at the time service is sought. For warranty service, send the product to the ColorMaker Inc. factory. All shipping charges must be prepaid. Equipment must be sent in its original package and to include all control devices. Warrant is void if serial number has been altered or removed, seals have been voided, if the product is modified in any manner which ColorMaker Inc. concludes, after inspection, affects the reliability of the product; if the product has been repaired or services by anyone other than ColorMaker Inc. unless prior written authorization was issued to purchaser. ColorMaker Inc. reserves the right to make any changes in the designs and/or improvements upon its products without any obligation to include these changes in any products theretofore manufacture. Factory location: ColorMaker Inc. 980 Sunshine Lane Suite T Altamonte Florida 32714 (407) 862-3363 ColorMaker™ is a Trade Mark for ColorMaker Inc. ColorMaker.net