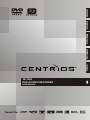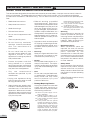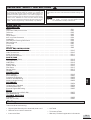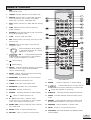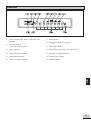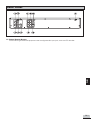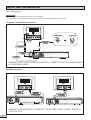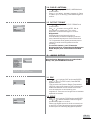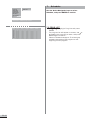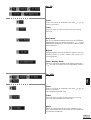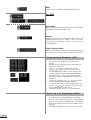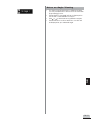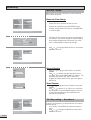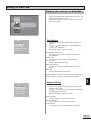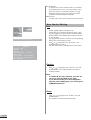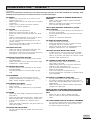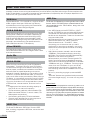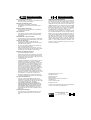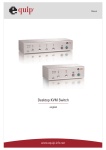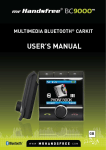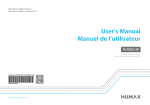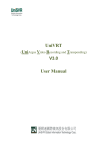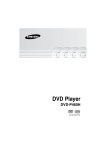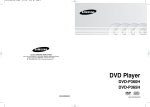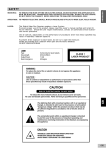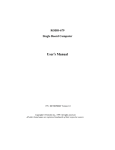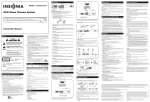Download Centrios 1611304 User's Manual
Transcript
1611304 DVD+R VIDEO RECORDER USER MANUAL GB SAFETY To ensure proper use of this product, please read this owner manual carefully and retain for future reference. Should the unit require maintenance, contact an authorized service location. GB 1 IMPORTANT SAFETY INSTRUCTIONS CAUTION: RETAIN THIS BOOKLET FOR FUTURE REFERENCE. This set has been designed and manufactured to assure personal safety. Improper use can result in electric shock or fire hazard. The safeguards incorporated in this unit will protect you if you observe the following procedures for installation, use and servicing. This unit does not contain any parts that can be repaired by the user. • Read these instructions. • Keep these instructions. • Heed all warnings. • Follow all instructions. • Do not use this apparatus near water. • Clean only with dry cloth. • Do not block any ventilation openings. Install in accordance with the manufacturer ’s instructions. • Do not install near any heat sources such as radiators, heat registers, stoves, or other apparatus (including amplifiers) that produce heat. • Protect the power cord from being walked on or pinched particularly at plugs, convenience receptacles and the point where they exit from the apparatus. • Only use attachments/ accessories specified by the manufacturer. • Unplug this apparatus during lightning storms or when unused for long periods of time. • Use only with a cart, stand, tripod, bracket or table specified by the manufacturer, or sold with the apparatus. When a cart is used, use caution when moving the cart/ apparatus combination to avoid injury from tip-over. GB 2 fied technician to restore the prod• Refer all servicing to qualified uct to its normal operation. service personnel. Servicing is e) If the product has been dropped required when the apparatus has or damaged in any way. been damaged in any way, such as f) When the product exhibits a distinct change in performance - this when the power supply cord or indicates a need for service. plug is damaged, liquid has been spilled or objects have fallen into • Servicing Do not attempt to service this the apparatus, the apparatus has product yourself as opening or been exposed to rain or moisture, removing covers may expose you does not operate normally, or has to dangerous voltage or other been dropped. hazards. Refer all servicing to • Apparatus shall not be exposed qualified service personnel. to dripping or splashing and that no objects filled with liquids, such • Replacement Parts When replacement parts are as vases, shall be placed on the required, be sure the service apparatus. technician has used replacement • Disc Tray parts specified by the Keep your fingers well clear of the manufacturer or have the same disc tray as it is closing. It may characteristics as the original cause serious personal injury. part. Unauthorized substitutions may result in fire, electric shock, • Burden or other hazards. Do not place a heavy object on, or step on the product. The object • Safety Check may fall, causing serious personal Upon completion of any service or injury and serious damage to the repairs to this product, ask the product. service technician to perform safety checks to determine that • Disc the product is in proper operating Do not use a cracked, deformed, condition. or repaired disc. These discs are easily broken and may cause • USA & Canada versions comply serious personal injury and with ETL marking. product malfunction. • Damage Requiring Service Unplug this product from the wall outlet and refer servicing to qualified service personnel under the following conditions: a) When the power-supply cord or plug is damaged. b) If liquid has been spilled, or objects have fallen into the product. c) If the product has been exposed to rain or water. d) If the product does not operate normally by following the operating instructions. Adjust only those controls that are covered by the operating instructions. Improper adjustment of other controls may result in damage and will often require extensive work by a quali- IMPORTANT SAFETY INSTRUCTIONS This product incorporates copyright protection technology that is protected by method claims of certain U.S. Patents and other intellectual property rights owned by Macrovision Corporation and other rights owners. Use of this copyright protection technology must be authorized by Macrovision Corporation, and is intended for home and other limited viewing uses only unless otherwise authorized by Macrovision Corporation. Reverse engineering or disassembly is prohibited. Apparatus Claims of U.S. Patent Nos. 4,631,603, 4,577,216, 4,819,098, and 4,907,093 licensed for limited viewing uses only. Manufactured under license from Dolby Laboratories. “Dolby”, “Pro Logic” and the double-D symbol are trademarks of Dolby Laboratories. CONTENTS GB1 GB2 GB3 GB3 GB4 GB4 GB4 GB4 GB5 GB6 GB7 GB8 GB10 GB10 GB11 GB12 GB13 GB13 GB13 GB15 GB16 GB17 GB17 GB18 GB19 GB20 GB23 GB23 GB23 GB INTRODUCTION Safety ................................................................................................................... Important Safety Instructions ................................................................................... Contents ............................................................................................................... Packing ................................................................................................................. Player Zones .......................................................................................................... Anti-copy Disc Protection ........................................................................................ Installation ............................................................................................................ DVD Discs & Cleaning DVD Discs ............................................................................. Remote Control ...................................................................................................... Front Panel ............................................................................................................ Display ................................................................................................................. Rear Panel ............................................................................................................. SETUP AND INSTALLATION Antenna and Television Connections ...................................................................... Video Connections ........................................................................................... Audio Connections ........................................................................................... AV Signal Connections ...................................................................................... DVR SETUPS General System Setup ............................................................................................. Language Setup ..................................................................................................... Video Setup ........................................................................................................... Audio Setup ........................................................................................................... System Setup ........................................................................................................ Disc Setup ............................................................................................................ Record Setup ......................................................................................................... Schedule ............................................................................................................... PLAYING DISC Basic Playback ....................................................................................................... Active Navigation .................................................................................................... Programming Example ............................................................................................. Notes on A-B Repeating ........................................................................................... Notes on Angle Viewing ........................................................................................... RECORDING Record Setup ......................................................................................................... TV Recording - Standard .......................................................................................... Scheduled Recording ............................................................................................... External Signals Recording ....................................................................................... Editing Editing the content of DVD+RW ................................................................................ Disc Media Editing .................................................................................................. TROUBLE SHOOTING Problems? ............................................................................................................. Disc You Can Play ................................................................................................... GB24 GB24 GB26 GB26 GB27 GB28 GB29 GB30 Packing Examine the contents of the box for your Digital Video Recorder. There should be the following: • Digital Video Recorder with attached power cord • Remote Control with 2 batteries • Instruction Book • A/V Cable • TV Antenna Cable • Warranty Card and registration information GB 3 Player Zones For the purpose of distribution of DVD discs, the world has been separated into 6 zones. The zone your unit is intended for is indicated on the Zone Label. This should be the same as the label on discs available in your region. If you have any difficulties in playing a disc, make sure that the disc is for the same zone as your player. 1 Region 1 Anti-copy Disc Protection Some DVD discs have protected by Macrovision. With these discs the playback on a Television are copyright protected, however you will not be able to record this signal on a VCR. Installation Install your unit on a stable flat surface. There must be sufficient room in front of the unit for the drawer to be opened and the unit should be positioned so that it can see the remote control. Do not expose your unit to extremes of temperature or humidity. Avoid standing it on a hot surface such as on top of other hot running equipment and ensure that there is adequate ventilation to the unit. * Caution : Do not install this equipment in confined space such as a book case or similar unit! DVD Discs There are several types of DVD Disc. Single sided discs. They play for approximately 2 HOURS Single sided two layer discs. They play for approximately 4 HOURS Double sided discs. They play for approximately 4 HOURS Double sided with 2 layers on both sides. They play for approximately 8 HOURS DVD discs have Titles and Chapters. There can be several Titles on one disc and each Title can contain several Chapters. Titles and Chapters are numbered, e.g. Title 1, Title 2 etc. & Chapter 1,2,3 etc. Usually Title one will show the disc publisher and studio logos. The next Title will be the film. Other Titles contain trailers for other films, production notes, or alternative endings for the film. There are many possibilities with Digital Versatile Disc. Chapters within the main Title allow you to search quickly for a specific point on the disc. Many discs have a Chapter Menu sometimes called Scene Index or Scene Menu that displays the first shot from each Chapter, which allows you to select a shot and play the disc from that point onwards. DVD discs can be PAL or NTSC. This player can play both types (if the player zone is correct). DVD discs allow up to 8 Languages and 32 subtitles on a single disc. You can select and change the language and subtitle to suit yourself and play the whole disc or just part of it and view it from different angles. Cleaning DVD Discs Picture freezing & sound skipping or repeating can occur if the disc inside the player is dirty. • When a disc becomes dirty, clean it with a cleaning cloth. Wipe the disc from the center out. • Do not wipe in a circular motion. Circular scratches can cause picture distortion or render the disc unplayable. CAUTION - Do not use solvents, commercially viable cleaners, or antistatic spray intended for analog discs. GB 4 REMOTE CONTROL 1. ON/STANDBY toggles between Power On and Standby mode 2. TV/DVD switches between TV and DVD mode 3. DISC OP Enters DVD+R / DVD+RW operation menu include Disc info, finalize, Title delete, Erase disc, Lock disc, Compatible disc 4. EDIT Enters the DVD+R / DVD+RW disc editing menu 5. HIDE Makes the entry and exit points for hidden chapters 6. CM SKIP Jumps 30 seconds to skip commercial during DVD playback mode 7. TITLE 8. REC Starts DVD+R recording with the current source input 9. Turns on DVD title menu DISPLAY calls up the display menu and disc navigation menu 10. 11. 12. (Active Navigation keys) advance in indicated directions for making selections in menus (- CH +) 1) skips backward/forward in DVD mode to the previous or next chapter/ track, 2) channel up/down in TV mode starts playing 1 21 2 22 3 4 5 23 6 7 24 8 25 9 10 26 27 11 28 12 13 29 14 15 30 31 16 32 17 33 13. pauses playing 14. ANGLE switches between different view angles (depends on disc), should press ENTER to confirm selected angle. V-SYSTEM 34 18 19 35 20 15. ZOOM selects zooming options when playing DVD by pressing repeatedly menu 17. SEARCH Enters the search time 27. ENTER confirms selection or starts playing GB 16. BOOKMARK bookmarks the current position 18. TIMER enters the Timer setup menu 28. 19. PROGRAM programs CD / VCD playback 1) starts backward or forward search 2) starts slow forward or backward in Pause mode 20. VOLUME adjusts volume level 29. 21. SOURCE switches between AV1/AV2 signals 30. SUBTITLE 22. opens or closes the disc tray 23. 0 - 10 (Numeric keys) uses for direct numerical entry or selections of title, chapter, track, tuner channel and time input 24. MENU / PBC turns on DVD disc menu; PBC on/ off in VCD mode stops disc playback or recording 31. AUDIO mode switches between different subtitles switches between different audio output 32. REPEAT toggles between different repeat mode A - B repeats a selection from point A to point B 33. RANDOM 34. MUTE starts playback in random order mutes or unmutes audio output 25. SETUP enters or exits the setup menu 35. V-SYSTEM switches between the different video 26. RETURN exits or returns to the previous output modes GB 5 FRONT PANEL 9 3 2 1 10 1. Power On / Off 2. Disc Tray 11 12 13 14 15 3. opens or closes the disc loading tray 4. skips to previous chapter/track in DVD mode 5. skips to next chapter/track in DVD mode 6. pauses playing 4 16 6 7 8 17 corresponding video out jacks on the auxiliary items. e.g. TV, VCR or satellite receiver 11. Audio Inputs (AV2) For connecting audio (Left/Right) input signals from auxiliary sources such as VCR, TV or Satellite Receiver 12. AV selects different AV as the input source, e.g. AV, SAV, SCART or DV 7. starts playing in DVD/CD/VCD mode 13. DVD enters DVD mode for playing DVD, VCD, CD and so on 8. stops playing or recording 14. TV switches to TV mode 9. S-Video Input (SAV2) For connecting video signals from the corresponding video out jacks on the auxiliary items. e.g. TV, VCR or satellite receiver 15. REC start recording 16. Infra-Red Receiver Window 17. VFD Display Area 10. Video Input (AV2) For connecting video signals from the GB 6 5 DISPLAY 1 3 2 4 5 6 7 8 9 DTS 12 11 13 1. Disc Formats (DVD, DVD+/-RW, DVD+/-R) Indicator 7. DTS Indicator 2. Disc Play Status Lights up during Playback 8. Progressive Scan On Indicator 9. Recording Indicator 3. Pause Indicator 10. Record Quality Indicator (HQ, SP, EP, SLP) 4. Channel/Chapter indicator 11. Disc Spinning Speed Indicator 5. Dolby Digital Indicator 12. Alphanumeric Display 6. Dolby Pro Logic II Indicator 13. AM/PM Indicator GB 10 GB 7 REAR PANEL 2 4 3 5 7 6 8 9 11 1 10 IMPORTANT! Connect the AC cord only after the antenna and all optional equipment have been connected. Never make or change any connections when the power is switched on. The rating plate is located at the rear panel of the unit. 1. Power Cord 2. Antenna In Antenna or cable input. 3. Antenna Out Antenna loop through output. 4. Video Input (AV1) For connecting video signals from the corresponding video out jacks on the auxiliary items, e.g. TV, VCR or satellite receiver. 5. Audio Inputs (AV1) For connecting audio (Left / Right) input signals from auxiliary sources such as VCR, TV or Satellite Receiver and playing them through this Digital Video Recorder. 6. S-Video Input For connecting video signals from the corresponding S-Video out jacks on the auxiliary items, e.g. TV, VCR or satellite receiver. 7. Composite Video Output For connecting to TVs (Most TVs have this type of connections. If your TV has Component or S-Video inputs, a better picture will be obtained). 8. Composite Audio Output For connecting to TVs (Most TVs have this type of connections. If your TV has Component or S-Video inputs, a better picture will be obtained). 9. Component Video & Progressive Outputs For connecting TV with component video input (using component video cable, not provided). 10. S-Video Output For connecting the S-VIDEO IN jack on the TV using an optional S-Video cable. This type of connection will provide superior picture quality. However, your TV must be equipped with an S-Video input socket. GB 8 REAR PANEL 2 4 3 5 7 6 8 9 11 1 10 GB 11. Digital Coaxial Output For connecting an external equipment that has digital audio input jack, such as a CD recorder. GB 9 SETUP AND INSTALLATION The following setup and installation diagrams show the different video and audio connections to TV, Receiver and Other video equipment. Important Make sure the AC Voltage matches your local voltage. Connect the AC cord only after the antennas, and all optional equipment are connected. (1) Antenna and television connections Outdoor antenna Indoor antenna Or ANTENNA CABLE (Not Included) USE EITHER ONE TV ANTENNA CABLE (Included) RCA AV CABLE (Included) REMARK: FOR RF LOOP THROUGH FUNCTION, CONNECT UP BOTH ANTENNA CABLE & TV ANTENNA CABLE. (2) Video connections RCA VIDEO CABLE (Included) FOR GOOD PICTURE S-VIDEO CABLE (Not Included) FOR BETTER PICTURE COMPONENT VIDEO CABLE (Not Included) FOR BEST PICTURE REMARK: PLEASE ENSURE YOU SELECT THE CORRECT VIDEO OUTPUT. REFER TO CH2.4 OR P16. GB 10 (3) Audio connections RCA AUDIO CABLE (Included) FOR GOOD SOUND Connecting to 5.1ch receiver 5.1 CH RECEIVER DIGITAL COAXIAL AUDIO IN Front Centre Front Sub Left speaker Right woofer Rear Right GB Rear Left TV Front left speaker Front right speaker Center speaker COAXIAL AUDIO CABLE (NOT INCLUDED) Rear speaker ( left surround ) Rear speaker ( right surround ) Subwoofer GB 11 (4) AV Signal connections AV Rear Input AV Front Input RCA AUDIO CABLE RCA AUDIO CABLE RCA VIDEO CABLE A/V CABLE (INCLUDED) RCA VIDEO CABLE S-VIDEO CABLE (NOT INCLUDED) FOR BETTER PICTURE A/V CABLE (INCLUDED) Audio Out R L Video Out S-VIDEO OUT S-VIDEO CABLE (NOT INCLUDED) FOR BETTER PICTURE S-VIDEO OUT GB 12 Audio Out R L Video Out DVR SYSTEM SETUPS SETUP You can customize the unit setting by accessing the Setup Menu. Pressing SETUP on the remote control, the Setup Menu will appear on the TV screen. Use Active Navigation keys to make selection . Press to return to the Setup Menu and press SETUP again to exit the Setup Menu. Language Video Setup Audio Setup System Setup Disc Media Record Setup Schedule <SETUP> Exit <UP/DOWN> Select <ENTER> Confirm selection SETUP LANGUAGE Language Video Setup Audio Setup System Setup Disc Media Record Setup Schedule OSD DVD Menu Audio Subtitles 1. Language Setup Use the Active Navigation keys to select Language, and press ENTER to confirm. <SETUP> Exit <UP/DOWN> Select <LEFT> Return <ENTER> Confirm selection 1.1 OSD ( ON SCREEN DISPLAY) OSD - English Español Français Deutsch Use or to highlight OSD and press ENTER. Use or to select the OSD language you prefer , press ENTER again to confirm. 1.2 DVD MENU DVD MENU - Default English Español Français Deutsch Use or to highlight DVD MENU and press ENTER. Use or to select the language you prefer , press ENTER again to confirm. - 1.3 AUDIO - Default English Español Français Deutsch Use or to highlight DVD MENU and press ENTER. Use or to select the language you prefer , press ENTER again to confirm. - 1.4 SUBTITLE SUBTITLE - Default SubTitle Off English Español Français Deutsch Use or to highlight SUBTITLE and press ENTER. Use or to select the subtitle language you prefer , press ENTER again to confirm. - 2. SETUP VIDEO SETUP Language Video Setup Audio Setup System Setup Disc Media Record Setup Schedule Aspect Ratio Channel Search Manual Search Cable / Antenna Output Format GB AUDIO Video Setup Use the Active Navigation keys to select Video Setup, and press ENTER to confirm. <SETUP> Exit <UP/DOWN> Select <LEFT> Return <ENTER> Confirm selection GB 13 2.1 TV ASPECT TV ASPECT - 16:9 Wide 4:3 Letterbox 4:3 PanScan Use or to select TV Aspect option according to your TV type, and press ENTER to confirm. For a wide-screen (16:9) TV, select “16x9 wide screen” - for a 16:9 movie, you will have full screen viewing. - for a 4:3 movie, black bars will appear on the left and right sides of the screen. For a conventional 4:3 TV, select either “Letterbox” or “PanScan” - if you select 4:3 Letter Box for a 16:9 movie, black bars will appear at the top and bottom of the screen. - if you select 4:3 PanScan for a 16:9 movie, the left and right edges of the screen are hidden. - if you select either 4:3 Letter Box or 4:3 PanScan for a 4:3 movie, you will have full screen viewing. 2.2 CHANNEL SEARCH - Use or to highlight CHANNEL SEARCH and press ENTER to confirm. - Press ENTER to start Channel Search. - During auto-searching, press STOP to cancel searching. - When the channel searching is completed, the found channels will be displayed on the screen. Press LEFT to exit and return to the main menu. CH SEARCH Confirm Cancel To cancel, press STOP key 002 Channels found 20% Channels searching done! To exit press LEFT key. 2.3 MANUAL SEARCH - CH MANUAL SEARCH Confirm Cancel - Select a desired channel location with on remote control. Use or to highlight Manual Search and press ENTER to confirm. Select Video and Audio system to match your TV or other equipment, press ENTER to confirm. To cancel, press STOP key 001 Channels found - Press ENTER to start Channel Manual Search. - The found channels will be displayed on the screen one by one. - Press ENTER to confirm. Press LEFT to retrieve. Press STOP to exit and return to the main menu. 20% Channels searching done! To exit press LEFT key. GB 14 2.4 CABLE / ANTENNA CABLE / ANT. - Antenna Cable Use or to highlight CABLE / ANTENNA and press ENTER. Use or to select between Antenna & Cable to match your TV setting, press ENTER again to confirm. - 2.5 OUTPUT FORMAT - OUTPUT FMT NTSC PAL Progressive Use or to highlight OUTPUT FORMAT and press ENTER. Use or to select among NTSC, PAL & Progressive to match your TV or other equipment, press ENTER again to confirm. Progressive: By displaying all the lines of a picture simultaneously (instead of displaying odd and even lines alternatively such as a conventional TV). Progressive Scan greatly enhance picture resolution while minimizing distortion and flickering. To use this feature, your TV must be Progressive Scan compatible with Component Video Output jacks connected to the DVD unit. - 3. SETUP AUDIO SETUP Language Video Setup Audio Setup System Setup Disc Media Record Setup Schedule DRC SPDIF AUDIO SETUP Use the Active Navigation keys to select Audio Setup, and press ENTER to confirm. <SETUP> Exit <UP/DOWN> Select <LEFT> Return <ENTER> Confirm selection DRC - ON Off Use or to highlight DRC and press ENTER. Use or to turn DRC on/off, press ENTER again to confirm. This controls the Dynamic Range Compression (DRC) for night time listening. DRC reduces the difference bewteen normal voices and sounds such as explosion to avoid waking your neighbours. The amount of range control available depends on the disc. GB 3.1 DRC 3.2 SPDIF SPDIF PCM Digital - Use or to highlight SPDIF and press ENTER. Use or to select between PCM and Digital, press ENTER again to confirm. Select the Digital option for Audio connection to a non DTS or Dolby decoding external amplifiers & PCM option for decoding equipped amplifiers. GB 15 SETUP SYSTEM INFO Language Video Setup Audio Setup System Setup Disc Media Record Setup Schedule Date and Time Version Ratings Screen Saver Auto Shutdown Password Factory Reset 4. System Setup Use the Active Navigation keys to select System Setup, and press ENTER to confirm. <SETUP> Exit <UP/DOWN> Select <LEFT> Return <ENTER> Confirm selection 4.1 DATE & TIME DATE & TIME Time: Date: 02:24:11 AM hh:mm:ss 01/02/04 Sun mm/dd/yy - Use or to highlight Date & Time and press ENTER. Use or to highlight field and use or to change Date & Time, press ENTER again to confirm. 4.2 VERSION VERSION Jul 28 2004 AUL28_615_RC:1 MAIN0304112013 Z.DC Enter password: x __ __ __ __ __ - Use or to highlight Version and press ENTER. The information of system version will show on the screen , press ENTER again to confirm. 4.3 RATINGS - RATINGS 1-G 2 3 - PG 4 - PG - 13 5 6-R 7 - NC -17 8 - No Limit Use or to highlight Ratings and press ENTER. Use or to select the Ratings option, press ENTER again to confirm. For initial access of Ratings, a password needs to be set up. Please refer to “Password” option on the same menu. 4.4 SCREEN SAVER SCREEN SAVER - On Off - Use or to highlight Screen Saver and press ENTER. Press ENTER again to confirm turn on/off the Screen Saver. 4.5 AUTO SHUTDOWN GB 16 AUTO SHUT DOWN - On Off - Use or to highlight Auto Shutdown and press ENTER. Press ENTER again to confirm turn on/off the Auto Shutdown. When the Auto Shutdown is turned on, the player will shut down automatically after it is stopped for a period of time. 4.6 CHANGE PASSWORD Enter password: x __ x __ __ __ __ - Use or to highlight Password and press ENTER. The Enter password window will show on the screen, input your password and press ENTER again to confirm. Input new password and re-input to confirm. Press ENTER to save the new password. - Enter new password: x __ x __ __ __ __ - Enter password again: x __ __ __ x __ __ 4.7 FACTORY RESET FACTORY RESET Confirm - Use or to highlight Factory Reset and press ENTER. Press ENTER again to confirm or cancel the Factory Reset. This is an initial set and you need to confirm it before start using the DVR player. Cancel - SETUP DISC MEDIA Language Video Setup Audio Setup System Setup Disc Media Record Setup Schedule Disc Info Finalize Erase 5. Disc Media Please refer to Editing a Disc of DVD+RW on page 28 for details. <SETUP> Exit <UP/DOWN> Select <LEFT> Return <ENTER> Confirm selection 6. SETUP RECORD SETUP Language Video Setup Audio Setup System Setup Disc Media Record Setup Schedule Record Quality Auto Chapter Record Setup Please refer to Recording on page 24 for details. GB <SETUP> Exit <UP/DOWN> Select <LEFT> Return <ENTER> Confirm selection GB 17 SETUP SCHEDULE Language Video Setup Audio Setup System Setup Disc Media Record Setup Schedule PROG LIST 7. Schedule Use the Active Navigation keys to select Schedule, and press ENTER to confirm. <SETUP> Exit <UP/DOWN> Select <LEFT> Return <ENTER> Confirm selection 7.2 PROG LIST GB 18 Entry Freq 01 02 03 04 05 06 07 08 __/__/__ __/__/__ __/__/__ __/__/__ __/__/__ __/__/__ __/__/__ __/__/__ Start __:__ __:__ __:__ __:__ __:__ __:__ __:__ __:__ Length Source Quality __:__ __:__ __:__ __:__ __:__ __:__ __:__ __:__ ______ ______ ______ ______ ______ ______ ______ ______ __ __ __ __ __ __ __ __ - Use or to highlight Prog List and press ENTER. The program list will appear on screen, use or to select the program you want, and press ENTER again to confirm. Remark: Please allow approx. 5 minutes gap between the ending of one program to the beginning of next program. PLAYING DISC 2 1 6 4 3 5 DVD Basic Playback 1. Press DVD Power to switch the unit on, the default mode is DVD. - The DVD button lights up on the unit. 2. - Press [OPEN/CLOSE] to open the disc tray. - Load the disc on the tray with the label side facing upward. - Press [OPEN/CLOSE] to close the tray. 3. Play - Press [ENTER/PLAY] or playback. 2 7 6 5 4 3 to start the disc 4. Pause - Press [PAUSE] on the remote or on the front panel during playback. to resume normal - Press [ENTER/PLAY] or play. 5. Stop & Resume - Press once to enter resume mode; press [ENTER/PLAY] to resume playback from the stop point. - Press twice to stop completely; press [ENTER/PLAY] or to start playback from the beginning. 6. Skipping - Press to skip forward or backward a chapter or track. - Press [ENTER/PLAY] or to resume normal playback]. 7. Fast Search - Press to search forward or backward quickly. - Press [ENTER/PLAY] or to resume normal playback]. GB 1 V-SYSTEM REMARK: Set Up menu can accessed during playback to adjust different setting by pressing the SET UP button. Slow Motion/ Frame by frame (DVD/VCD) - While paused Press to start forward or backward slow motion play. Press repeatedly to move forward frame by frame. Press [ENTER/PLAY] or to resume normal playback. GB 19 Active Navigation & Info Bars All playback operation can be operated by the navigation. During playback, press DISPLAY to access the info bar: • Use or to highlight an option and press ENTER to enter it. • Press ENTER to confirm your settings. • Press RETURN to return to the info bar. • Press DISPLAY again to exit the info bar. Note: The info bars are not displayed on one screen, you must use or to access different fields of info bars. For DVD Title Select to choose an available title with inputting numbers . or or by Chapter Select to choose an available chapter with inputting numbers. or or by Timer Goto the point you want to start from by inputting the time. Audio Select your desired audio setting if available on the disc. You can also press [AUDIO] on the remote control to make direct selection. Subtitle Select to choose an available subtitle with or if available on disc. Press [SUBTITLE] on the remote control to access this directly. Repeat Repeat playback of the whole section of disc, title or chapter by selecting “Disc”, “Title” or “Chapter”. Select “Off” to return to normal playback. Timer Display Mode Select to choose an available timer display mode with or . The Timer will display with correspondent mode. GB 20 For CD Track Select to choose an available track with inputting numbers . or or by Timer Goto the point you want to start from by inputting the time. Play Mode Set your preferable playback mode such as PROGRAM, RANDOM and various repeat mode with or . Press [RANDOM] repeatedly on the remote control to make direct selection. Repeat Repeat playback of the whole section of disc or track by selecting “Disc” or “track”. Select “Off” to return to normal playback. Timer Display Mode Select to choose an available timer display mode with or . The Timer will display with correspondent mode. GB For VCD Track Select to choose an available track with inputting numbers . (Not available when PBC ON) or or by Timer Goto the point you want to start from by inputting the time. (Not available when PBC ON) Audio Select your desired audio setting if available on the disc. Press [AUDIO] on the remote control repeatedly to make direct selection. GB 21 PBC Select to turn the PBC On/Off if available on disc. For MP3 Play Mode Set your preferable playback mode such as PROGRAM, RANDOM and various repeat mode. Repeat Repeat playback of the whole selected section. The available options are “File”, “Folder”, “Disc”, “Play File”, “Play Folder” & “Play Disc”. Select “Off” to return to normal playback. Timer Display Mode Select to choose an available timer display mode with or . The Timer will display with correspondent mode. Programming Example (CD) • • • • • • • • During playback, press STOP to stop disc playing. Press PROG on remote control to access the programming play list. Use or to select the track list button. Use or to select tracks you want to play, and press ENTER to add it to the right button. To clear tracks you have selected and added to the right button, use or to switch to the selected track list, press ENTER to delete your selection. To play CD program, use or to highligh Play icon and press ENTER to start playing. To clear all seletions you have added in the right button, use or to highlight the Clear All and then press ENTER to clear them. Press RETURN to return to normal playback. Notes on A-B Repeating (DVD) • • GB 22 During playback, press REPEAT at the start point of the passage you want (A), press REPEAT again at the end of the passage (B). The passage will then be repeated continuously between point A and B. Press REPEAT again to resume normal playback. Notes on Angle Viewing • • • For discs that can be shown in different angles, you may use ANGLE on remote control to access angle viewing funtion. Press ANGLE, the angle info bar is displayed on the screen. Press ENTER to confirm. Use or to switches among different angles. Press ENTER to confirm selection, the disc will be displayed at your selected angle. GB • GB 23 Recording Record Setup Before start the timer recording, you should setup your system as below. SETUP SYSTEM INFO Language Video Setup Audio Setup System Setup Disc Media Record Setup Schedule Date and Time Version Ratings Screen Saver Auto Shutdown Password Factory Reset Date and Time Setup - Press SETUP to access the setup menu. - Use active navigation keys and ENTER key to access the Date and Time setup, press ENTER to confirm again. - The Date & Time submenu window is displayed on the Screen. Use active navigation keys to select and change the date and time as per your local clock. Press ENTER to save the change. - Use or to highlight Record Setup, and press ENTER to confirm. <SETUP> Exit <UP/DOWN> Select <LEFT> Return <ENTER> Confirm selection DATE & TIME Time: Date: 02:24:11 AM hh:mm:ss 01/02/04 Sun mm/dd/yy SETUP RECORD SETUP Language Video Setup Audio Setup System Setup Disc Media Record Setup Schedule Record Quality Auto Chapter <SETUP> Exit <UP/DOWN> Select <LEFT> Return <ENTER> Confirm selection Record Quality REC QUALITY - HQ SP LP EP SLP - Auto Chapter AUTO CHAP - On Off - SETUP VIDEO SETUP Language Video Setup Audio Setup System Setup Disc Media Record Setup Schedule Aspect Ratio Channel Search Manual Search Cable / Antenna Output Format <SETUP> Exit <UP/DOWN> Select <LEFT> Return <ENTER> Confirm selection GB 24 Use or to highlight Rec Quality and press ENTER. Use or to select the record quality option you want, and press ENTER again to confirm. The available options are HQ, SP, LP, EP & SLP. Sugget to always select HQ to get the highest definitions. Use or to highlight Auto Chapter and press ENTER. Use or to select On or Off to turn on/off the auto chapter, and press ENTER again to confirm. This function dividess the recorded disc into chapters automatically. TV Recording - Standard To record TV programs, you should do the TV channel searching first. In TV mode, press SETUP to access the setup menu. Use or to highlight Video Setup, and press ENTER to confirm. Channel Search To cancel, press STOP key - Use or to highlight Channel Search, and press ENTER to confirm. - The unit will start search TV channel automatically. This will take several minutes to complete. - During auto-searching, press STOP to cancel searching. - When the channel searching is completed, the found channels will be displayed on the screen. Press ENTER to confirm and to exit. 002 Channels found 20% - Manual Search 001 Channels found - You may also get access to TV tuning by Manual Search. First, select the desired channel location before the search. - Use or to highlight Manual Search, and press ENTER to confirm. The unit will start Manusearch. - The found channels will be displayed on screen one by one. Press Enter to confirm the result. Press LEFT to retrieve. Press STOP to cancel. 20% Channels searching done! To exit press LEFT key. Recording - - - Make connections illustrated as page 11-13. Insert a recordable DVD+RW or DVD+R into the disc tray. If it’s a new disc, the system will format it automatically. After a while, a menu will pop up on the screen showing the disc information as name, size, etc. In TV mode, press REC to start recording, the REC icon will be displayed on the TV screen. Press PAUSE to suspend the recording when needed. The PAUSE icon will be displayed on the TV screen. Press PAUSE again to restart recording. During TV recording, press REC once, the unit is set to record for 30 minutes, press REC twice, the unit is set to record for another 30 minutes, and the set time is shown on the screen accordingly. GB To cancel, press STOP key GB 25 - - SETUP SCHEDULE Language Video Setup Audio Setup System Setup Disc Media Record Setup Schedule PROG LIST Scheduled Recording Scheduled Record - <SETUP> Exit <UP/DOWN> Select <LEFT> Return <ENTER> Confirm selection - Entry Freq 01 02 03 04 05 06 07 08 __/__/__ __/__/__ __/__/__ __/__/__ __/__/__ __/__/__ __/__/__ __/__/__ Start __:__ __:__ __:__ __:__ __:__ __:__ __:__ __:__ Length Source Quality __:__ __:__ __:__ __:__ __:__ __:__ __:__ __:__ ______ ______ ______ ______ ______ ______ ______ ______ __ __ __ __ __ __ __ __ - - Entry 01 Freq 01/01/00 Press STOP to quit recording. Wait until the recording is completed successfully when the WAIT icon disappears on screen. Switch the unit to DVD mode, use active navigation keys to highlight the title you desire and press ENTER or PLAY to start playing the title you selected. Start 13:15 Length 14:00 Source AV1 Get access to the Prog List under Schedule on Setup menu, press ENTER to confirm. Or press TIMER to access the Record Prog List. Use or to select one Entry, and press ENTER to display the Entry editing window. Use or to select field of record settings. Use or to change your settings, or input your settings with numeric keys. When the Timer record setting is completed, press ENTER to confirm. The unit will record the schedule automatically if without any operation for a moment. You may use settings. to delete your scheduled record Quality HQ External signals Recording - - - - Make connections illustrated as page 13, which shows various connections to the unit with AV1/ AV2/SCART cables. Insert a recordable DVD+RW or DVD+R into the disc tray. After a while, a menu will pop up on the screen showing the disc properties such as name, size, etc. Use “SOURCE” button on remote control or AV on front panel to select different AV source. In AV mode, press REC to start recording. Press PAUSE or STOP to suspend the recording. In DVD mode, the recorded title index menu will display on screen. Use active navigation keys to highlight the title you desire and press ENTER or PLAY to start playing the title you selected. External Signals Timer Record - - GB 26 Following the first three steps as above external signals recording. Get access to the Prog List as stated on top of this page, following the steps of timer record settings, press ENTER to save. The unit will record the schedule automatically if without any operation for a moment. Editing on DVD+RW Editing the content of DVD+RW Title 5 Ch 3 13:20:17 PM, Jan 1, 2000 Length: 0:21:12 Quality: HQ - Title 4 Ch 2 12:13:02 PM, Jan 1, 2000 Length: 1:30:14 Quality: HQ Insert a recorded DVD+RW on the disc tray. The Title Index Menu will pop up. Use active navigation keys to highlight the title you want to edit. Title 6 Ch 3 12:21:27 PM, Jan 1, 2000 Length: 0:18:13 Quality: HQ EDIT Protect Title Erase Title Play full title Make Compatible Edit Title Title Editing - Press EDIT to display the title edit bar on the screen. Use or make a selection, press ENTER to confirm your selection. Press EDIT again to exit the menu. Protect/Unprotect Title: To protect / unprotect the selected title from being erased. Erase Title: To erase title when the it’s unprotected. Play full title: To start playing the full title. Make Compatible: To make your disc compatible with other DVD player. Edit Title: To edit the selected title name. EDIT Insert chapter Remove chapter Hide chapter Show chapter New picture Chapter Editing - GB Note: Press STOP twice to exit the Title Index Menu, press TITLE to show the Title Index Menu again. During Title playback, press EDIT to display the chapter editing bar. Use or to select an option and press ENTER to confirm your selection. Press EDIT again to exit the menu. Insert chapter: To add a chapter at the current point. Remove chapter: To remove the current chapter setting. Hide chapter: To hide the current chapter when it’s visible. GB 27 Show chapter: To show the current chapter when it’s invisible. To access this function, you must select “Play full title” option on Title Editing menu. During playback of the full title, the status of hidden chapters will be displayed on screen. New picture: To make the current picture the cover of the title. SETUP DISC MEDIA Language Video Setup Audio Setup System Setup Disc Media Record Setup Schedule Disc Info Finalize Erase <SETUP> Exit <UP/DOWN> Select <LEFT> Return <ENTER> Confirm selection Disc Media Editing Info - - DISC INFO - Insert a DVD+RW on the disc tray. Press SETUP to access the Setup menu, use active navigation keys to select the Disc Media, press ENTER, Disc Media options will be shown on the screen. You may also access to the Disc Info by pressing DISC OP on the remote control. Use or to highlight the “Disc Info” icon, press ENTER to confirm. The disc information is displayed on the screen. Disc Type: +RW Total titles: 8 Free titles: 2 Total recorded time: 7 minutes Total free time: HQ: 54 minutes SP: 108 minutes LP: 162 minutes EP: 216 minutes SLP: 324 minutes Finalize - Use or to highlight the “Finalize” icon and press ENTER. It will take several minutes to finalize the disc. Note: If a DVD+R has been finalized, you can not record or edit the DVD+R any more. If you want to make your disc compatible with the other DVD player, you should go on FINALIZE operation. Erase - GB 28 Use or to highlight the “Erase” icon and press ENTER. The system will start erasing the disc. TROUBLESHOOTING - PROBLEM ? If it appears that your unit is faulty, first consult this checklist. It may be that something simple has been overlooked. Under no circumstances should you try to repair the player yourself; as this will invalidate the warranty. Only qualified service personnel can remove the cover or service this player. NO • • • • • • PICTURE Check if the TV is switched on. Select the correct AV input on the TV Check the video connection between your DVR and TV. Check if channel selector is set on AV on the TV. (See your TV manual for instructions). Try the progressive/Interlace [I/P] key on your remote control. Try to use normal video output (not S-Video or YPrPb) and do the setup first. DISTORTED PICTURE • Check the disc for fingerprints and clean with soft cloth, wiping from center to edge. • Sometimes a small amount of picture distortion may appear. This is not a malfunction. COMPLETELY DISTORTED PICTURE • The disc format is not according to the TV-set used (PAL/NTSC). • Check the Setup menu (See DVD Main Page Preferences - Video Output). NO COLOUR IN PICTURE • The disc format is not according to the TV-set used (PAL/NTSC). • Ensure DVD player is not connected through VCR. PICTURE SWING • Relocated the unit further away from the possible interference or emission source (e.g. Radio, Power Amplifier, radiator etc.) DISC CANNOT BE PLAYED • Ensure the disc label is upwards. • Clean the disc. • Check if the disc is defective by trying another disc. NO SOUND • Check the Audio cable connections between your DVR and TV. • Check the Audio Setup should be in Analog mode (see DVD Main Page - Audio Setup - Audio out) • If using a Hi-Fi amplifier, try another sound source. • Check that DTS is selected in the Audio menu if a DTS disc is played. NO RETURN TO START-UP SCREEN WHEN DISC IS REMOVED • Check to see if the program requires another disc to be loaded. • Reset by unplugging the player from the power, then connect the power again. THE PLAYER DOES NOT RESPOND TO THE REMOTE CONTROL • Aim the remote control directly at the sensor on the front of the player. • Avoid all obstacles which may interfere with the signal path. • Inspect or replace the batteries. NO AUDIO AT DIGITAL OUTPUT • Check the digital connections • Check the Digital Out menu to make sure that the digital output is correctly set. • Check if the audio format of the selected audio language matches your unit capabilities. THE DISC IS STUCK INSIDE THE PLAYER • In case the disc is stuck inside the tray, please switch off the unit, unplug the power cord and wait for 2 minutes. The player will resume normal operation after switching on. NO TV/CABLE SIGNAL CAN BE RECEIVED • Check the RF in/out cable connections on the rear panel of the DVR. • Please double check the In and Out directions whether it was swapped or not. • Tuner IN should be connected to Antenna or Cable TV wall socket. • Tuner OUT should be connected to TV. • If power off the unit, the quality of TV/cable signal will be degraded. ALL CABLE TV CHANNELS LOOKS BAD • You may have a HRC or IRC cable signal type. • You need to change the cable type from STD to HRC or IRC (see DVR Main Page - DVR Setup - TV Cable Mode). • Please do the auto channels search again after changed the cable type. GB NO POWER • Check if the on/off button on the front of the player is set to on. • Check if power plug of the mains cord is properly connected. • Check if there is power at the AC outlet by plugging in another appliance. WANT TO BACK TO FACTORY DEFAULT SETTINGS AND ERASE ALL THE RECORDED PROGRAMS AS WELL • Reset the unit to factory default settings • Then you need to redo Auto Channels Search again YOU HAVE FORGOTTEN THE PARENTAL PASSWORD • You can set the DVR back to the factory default settings and reset all your setup options with the factory password 76418. DISTORTED OR B/W PICTURE • The disc format does not match the TV-set used (PAL/NTSC). GB 29 DISC YOU CAN PLAY While advances have been made to ensure that your disc player is compatible with the largest number of discs possible, however it cannot be guaranteed that you will be able to play discs which might not be compliant with audio CD standards. In the case of writable and rewritable discs, compatibility with this player depends on the DVD writer, the right software and the disc used. DVD-Video Digital video discs - 12 cm and 8 cm, single or double sided, single or dual layer. DVDs are high-density optical discs on which high quality picture and audio are recorded by means of digital signals. DVD-R, DVD-RW Most DVD-R and DVD+R (one recording only), DVDRW and DVD+RW discs (rewritable). Depending on the DVD writer and discs used. Recordings using DVD-R and DVD-RW discs must be made in Video DVD mode. Recordings using DVD+RW discs must be made in accordance with the specifications for DVD+RW discs with a 4.7 GB capacity. Video CD(VCD) VCD stands for Video Compact Disc on which contains video associates with still images, audio tracks and interactive menus. Audio CDs Audio CDs (8 and 12 cm). CD-R & CD-RW Most CD-R (one recording only) and CD-RW discs (rewritable). This player can play most CD-R discs. CD-Rs written during a multi-session recording can also be played, provided that the session has ended before the disc is played (depending on the write software). However, depending on the condition of the CD writer, computer and the disc used, you may find that not all discs will play successfully. When playing a CD-R disc, it is completely normal for the unit to take up to 20 seconds to recognize the disc before starting to play. If the disc is not recognized after a period of 20 seconds, remove the disc, and then insert it again. • Irrespective of the actual recording capacity of the CD-R, do not use its full capacity. • CD-Rs should be preferably used instead of CDRWs (rewritable CDs) as, in certain cases, CDRW playback may be faulty. • Use reliable, good-quality CD write software. • Close all other applications on the computer to ensure reliable CD-R disc recording. JPEG Files CD-R and CD-RW with JPEG files. Certain JPEG files, including progressive JPEG files, cannot be read by this player. GB 30 MP3 Files CD-R and CD-RW discs containing audio files in MP3 format. As for CD-R MP3 discs, please follow all the recommendations for CD-R above, along with the comments below: • Your MP3 files should be ISO 9660 or JOLIET format. ISO 9660 format and Joliet MP3 files are compatible with Microsoft’s DOS and Windows, as well as with Apple Mac. These two formats are the most widely used. • MP3 filenames should not exceed 12 characters, and should end with the “.MP3” extension. General name format: “Title.MP3”. When composing your title ensure that you use 8 characters or less, have no spaces in the name, and avoid the use of special characters including ( . , / , \ , = ,+). • Use a decompression transfer rate of at least 128kB/sec (kilobytes/second) when recording MP3 files. Sound quality with MP3 files basically depends on the rate of compression / decompression you choose. Obtaining audio CD quality sound requires an analog/digital sampling rate, that is converted to MP3 format, of at least 128kB/sec and up to 160kB/sec. Choosing higher rates, such as 192 kB/sec or more, will rarely produce better sound quality. Conversely, files with sampling rates below 128kB/sec will not play properly. • Do not try recording copyright-protected MP3 files. “Secured” files are encrypted and code-protected to prevent illegal copying. You must not copy such files. Important: The above recommendations cannot be taken as a guarantee that the DVD player will play MP3 recordings, or as an assurance of sound quality. You should note that certain technologies and methods for MP3 file recording on CD-Rs prevent optimal playback of these files on your DVD player (i.e. degraded sound quality and even, in some cases, inability of the player to read the file). LIMITED WARRANTY Who is Providing This Warranty? • Orbyx Electronics, LLC (“Orbyx), as the distributor of this Centrios™ product (your “Product”). What Does This Warranty Cover? • This warranty covers defects in materials or workmanship in your Product under normal use and conditions. What is the Period of Coverage? • This warranty covers your Product for 12 months from the original purchase date. Who Is Covered? • This warranty covers the original consumer purchaser. Coverage terminates if you sell or otherwise transfer your Product. What Will We Do To Correct Problems? • We will repair your Product or replace your Product with a new or reconditioned equivalent product, at our option. How Do You Get Service? • Call Orbyx TOLL FREE at 1-866-363-3059 for instructions for obtaining warranty service from Orbyx’s authorized service providers. • Or, return your Product directly to the retail store from which you purchased the Product. • When you obtain service for your Product, you must provide a purchase receipt (or other proof of the original purchase date) and a description of the defect(s). LIMITED WARRANTY ORBYX ELECTRONICS WARRANTY ORBYX Electronics warrants that this product will be free from defects in materials and workmanship for a period of one (1) year from the date of purchase. Within this period, simply take the product and your proof of purchase to any ORBYX Electronics store or dealer and the product will be repaired without charge for parts and labour. ORBYX Electronics reserves the right to charge for transportation. Any product which has been subject to misuse or accidental damage is excluded from this warranty. This warranty is only applicable to a product purchased through ORBYX Electronics' company owned stores and dealers and to a product that is presented for repair in a country where ORBYX Electronics offers the product for sale. While this warranty does not confer any legal rights other than those set out above, you may have additional statutory rights which will vary under the laws of the various countries, states, province and other governmental entities in which ORBYX Electronics operates. This warranty is subject to all statutory rights you may have in the country of purchase. What Does This Warranty Not Cover? • This warranty DOES NOT COVER: • damage due to misuse, abuse, alteration, unauthorized repair, or accident (such as improper electrical current); • damage due to “acts of God” (such as lightning) or other contingencies beyond our control; • cosmetic damage; • externally generated static, signal reception or antenna problems not caused by your Product; or batteries. • This warranty also DOES NOT COVER, and in no case will we be liable for, any incidental damages (such as transportation costs to and from an authorized service provider, or loss of time) or consequential damages (such as costs of repairing or replacing other property which is damaged, including tapes, discs, speakers not included with your Product or other accessories, or external electrical systems) resulting from the use of your Product. Some states do not allow the exclusion or limitation of incidental or consequential damages, so the above limitation or exclusion may not apply to you. • Defacing the serial number, or using your Product for commercial or institutional purposes, voids this warranty. Are There Other Warranties? • There are no express warranties other than those expressed herein. Neither the sales personnel nor any other person is authorized to make any other warranties or to extend the duration of any warranties. • ANY IMPLIED WARRANTIES, INCLUDING ANY IMPLIED WARRANTY OF MERCHANTABILITY (AN UNWRITTEN WARRANTY THAT A PRODUCT IS FIT FOR ORDINARY USE), ARE LIMITED TO 90 DAYS. Some states do not allow limitations on how long an implied warranty lasts, so the above limitation may not apply to you. Distributed exclusively in the U.S. by Orbyx Electronics, LLC 501 South Cheryl Lane, Walnut, CA 91789 Imported in Canada for/Importé au Canada pour Orbyx Electronics, Concord, Canada, L4K 4M3 Manufactured in China For parts, service, and general inquiries please call 1-866-363-3059 or visit us on the web at www.orbyxelectronics.com How Does State Law Apply? • This warranty gives you specific legal rights, and you may also have other rights which vary from state to state. Limited Warranty/Garantie Limitée U.S.A & Canada © 2004 ORBYX Electronics. All Rights Reserved.