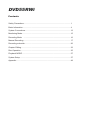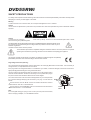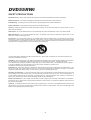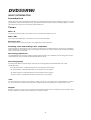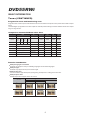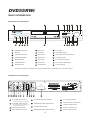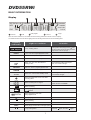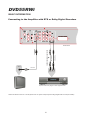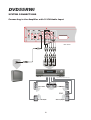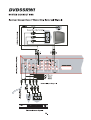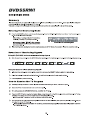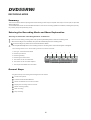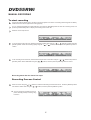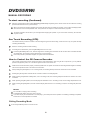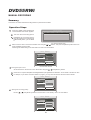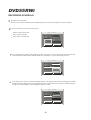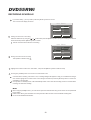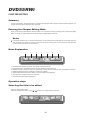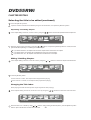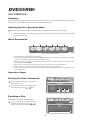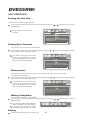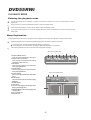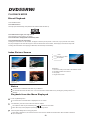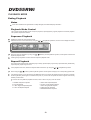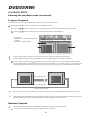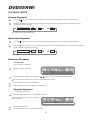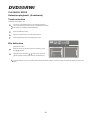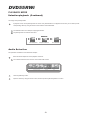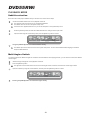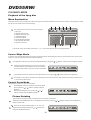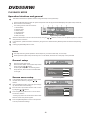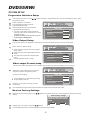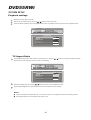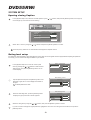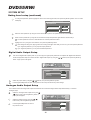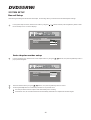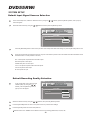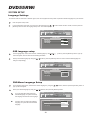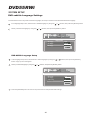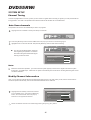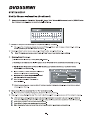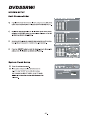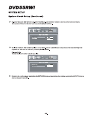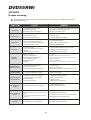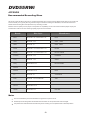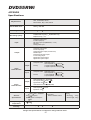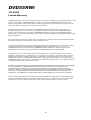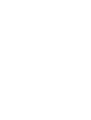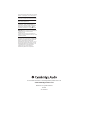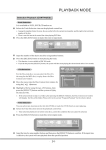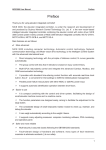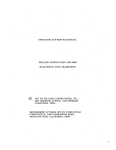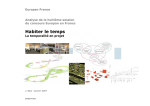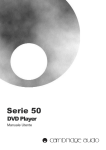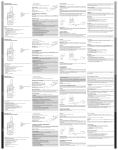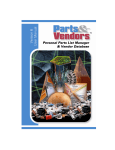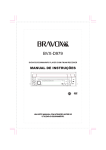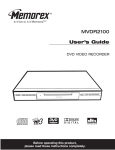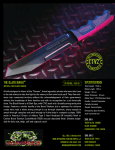Download Cambridge Audio DVD55RWi User's Manual
Transcript
DVD55RWi DVD Recorder Owners' Manual DVD55RWi Contents Safety Precautions............................................................................................ 1 Basic Information.............................................................................................. 4 System Connections.......................................................................................... 12 Monitoring Mode................................................................................................ 15 Recording Mode ............................................................................................ 16 Manual Recording............................................................................................. 17 Recording schedule........................................................................................... 20 Chapter Editing................................................................................................. 22 Disc Operation.................................................................................................. 25 Playback MODE ............................................................................................... 27 System Setup ................................................................................................... 37 Appendix............................................................................................................ 49 DVD55RWi SAFETY PRECAUTIONS For safety reasons please read the following instructions and the enclosed Important Safety Information carefully before attempting to connect your DVD player to the mains. Warning To reduce the risk of fire or electric shock, do not expose this appliance to rain or moisture. Caution Use of controls or adjustments or performance of procedures other than those specified may result in hazardous radiation exposure. Caution To reduce the risk of electric shock, do not remove cover (or back). There are no user-serviceable parts inside. Please refer all servicing to a qualified engineer. The lightning flash with the arrowhead symbol within an equilateral triangle is intended to alert the user to the presence of uninsulated 'dangerous voltage' within the product's enclosure that may be of sufficient magnitude to constitute a risk of electric shock to persons. The exclamation point within an equilateral triangle is intended to alert the user to the presence of important operating and maintenance (servicing) instructions in the literature accompanying the appliance. This product complies with European Low Voltage (73/23/EEC) and Electromagnetic Compatibility (89/336/EEC) Directives when used according to this instruction manual. Plug Fitting Instructions (UK only) The cord supplied with this appliance is factory fitted with a 13A mains plug fitted with a 3A fuse inside. If it is necessary to change the fuse, it is important that a 3A one is used. If the plug needs to be changed because it is not suitable for your socket, or becomes damaged, it should be cut off and an appropriate plug fitted following the wiring instructions below. The plug must then be disposed of safely, as insertion into a 13A socket is likely to cause an electrical hazard. Should it be necessary to fit a 3-pin BS mains plug to the power cord the wires should be fitted as shown in this diagram. The colours of the wires in the mains lead of this appliance may not correspond with the coloured markings identifying the terminals in your plug. Connect them as follows:- FUSE BLUE N The wire which is coloured BLUE must be connected to the terminal which is marked with the letter 'N' or coloured BLACK. The wire which is coloured BROWN must be connected to the terminal which is marked with the letter 'L' or coloured RED. Note If a 13 Amp (BS 1363) type of plug is used a 3 Amp or 5 Amp fuse must be fitted, either in the plug or adaptor, or on the distribution board. 1. L BROWN CORD GRIP DVD55RWi SAFETY PRECAUTIONS Read Instructions - All the safety and operating instructions should be read before the product is operated Retain Instructions - The safety and operating instructions should be retained for future reference. Heed Warnings - All warnings on the product and the operating instructions should be adhered to. Follow instructions - All operating and use instructions should be followed. Cleaning - Unplug this product from the wall outlet before cleaning. Do not use liquid cleaners or aerosol cleaners. Use a damp cloth for cleaning.v Attachments - Do not use attachments not recommended by the product manufacturer as they may cause hazards. Water and Moisture - Do not use this product near water - for example, near a bath tub, wash bowl or kitchen sink; in a wet basement, or near a swimming pool etc. Accessories - Do not place this product on an unstable surface, stand, bracket or table. The product may fall, causing serious injury to child or adult, and serious damage to the product. Use only a surface, stand bracket or table recommended by the manufacturer, or sold with the product. Any mounting of the product should follow the manufacturer's instructions, and should use a mounting accessory recommended by the manufacturer. A product and stand combination should be moved with care. Quick stops, excessive force, and uneven surfaces may cause the combination to overturn. Ventilation - Slots and openings in the cabinet are provided for ventilation and to ensure reliable operation of the product and to protect it from overheating, and these openings must not be blocked or covered. The openings should never be blocked by placing the product on a bed, sofa, rug, or other similar surface. This product should not be placed in a built-in installation such as a bookcase or rack unless proper ventilation is provided or the manufacturer's instructions have been adhered to. Power Sources - This product should be operated only from the type of power source indicated on the marking label. If you are not sure of the type of power supply to your home, consult your product dealer or local power company. For products intended to operate from battery power, or other sources, refer to the operating instructions. Grounding or Polarization - In some countries this product may be equipped with a polarized alternating-current line plug (a plug having one pin wider than the other). This plug will fit into the power outlet only one way. This is a safety feature. If you are unable to insert the plug into the outlet, try reversing the plug. If the plug still does not fit, contact your electrician to replace your obsolete outlet. Do not defeat the safety purpose of the polarized plug. Power-Cord Protection - Power supply cords should be routed so that they are not likely to be walked on or pinched by items placed upon or against them, paying particular attention to cords at plugs, convenience receptacles, and point where they exit from the product. Lightning - For added protection for this product during a lightning storm, or when it is left unattended and unused for long periods of time, unplug it from the wall outlet and disconnect the antenna or cable system. This will prevent damage to the product due to lightning and power-line surges. 2. DVD55RWi SAFETY PRECAUTIONS Overloading - Do not overload wall outlets, extension cords, or integral convenience receptacles as this can result in a risk of fire or electric shock. Object and Liquid Entry - Never push objects of any kind into this product through openings as they may touch dangerous voltage points or short-out parts that could result in a fire or electric shock. Never spill liquid of any kind on the product. Servicing - Do not attempt to service this product yourself as opening or removing covers may expose you to dangerous voltage or other hazards. Refer all servicing to qualified service personnel. Damage Requiring Service - Unplug this product from the wall outlet and refer servicing to qualified service personnel under the following conditions: a) When the power-supply cord or plug is damaged. b) If liquid has been spilled, or objects have fallen onto the product. c) If the product has been exposed to rain or water. d) If the product does not operate normally by following the operating instructions. Adjust only those controls that are covered by the operating instructions as an improper adjustment of other controls may result in damage and will often require extensive work by a qualified technician to restore the product to its normal operation. e) If the product has been dropped or damaged in any way. f) When the product exhibits a distinct change in performance - this indicates a need for service. Replacement Parts - When replacement parts are required, be sure the service technician has used replacement parts specified by the manufacturer or have the same characteristics as the original part. Unauthorised substitutions may result in fire, electric shock, or other hazards. Safety Checks - Upon completion of any service or repairs to this product, ask the service technician to perform safety checks to determine that the product is in proper operating condition. Heat - The product should be situated away from heat sources such as radiators, heat registers, stoves, or other products (including amplifiers) that produce heat. 3. DVD55RWi BASIC INFORMATION Introduction DVD is well known for its extraordinarily large capacity and outstanding audio-video effects. Its capacity is as high as 4.7-17 GB (approximately 7-26 times the capacity of CD). With 500-line horizontal resolution of picture and Dolby Digital 5.1 Channel surround sound, it brings a new era to audio visual entertainment . Ter ms DVD + R This means DVD+Recordable. These Discs can be recorded and finalized only once. DVD + RW This means DVD+ReWritable. These Discs can be recorded repeatedly. Erasing a disc Erase the recorded contents on the disc. Only applicable to DVD+RW discs. Finalizing a disc and making a disc compatible Process the directory information of a disc, so that it can be played in the normal DVD players. A disc that is not finalized or made compatible can only be played in this unit. Finalizing a disc refers to the operation to DVD+R disc and making compatible refers to the operation to DVD+RW. Recording preparations The preparations before recording, including checking whether the disc is up to standard, or the recording format is valid, making necessary optics correction and pre-writing the directory zones. Recording quality According to the different compress degree, there are four recording qualities to DVD+R/RW discs with 4.7GB (12CM single side) . SLP: general resolution, a single-side DVD disc can record about 6 hours program. EP: good resolution, a single-side DVD disc can record about 4 hours program. SP: better resolution, a single-side DVD disc can record about 2 hours program. HQ: best resolution, a single-side DVD disc can record about 1 hour program. Title The longest section of a picture or a music piece on a DVD; a movie, etc., for a picture piece on video software; or an album etc., for a music piece on audio software. Each title is assigned a title number enabling you to locate the title you want. Chapter Sections of a picture or a music piece on a DVD that are smaller than titles. A title is composed of several chapters. Each chapter is assigned a chapter number enabling you to locate the chapter. 4. DVD55RWi BASIC INFORMATION Ter ms (CONTINUED) Progressive scan and Interlacing scan Progressive scan creates a picture with double the scan lines of traditional component video pictures and creates a sharper image. The advantages of progressive scan video output are reduced picture flickering and motion artifacts as well as a sharper image on large screens. Comparison between DVD and other discs DVD Singlesided 1 layer 4.7G Capacity Playback time LD Singlesided 2 layers 8.5G Doublesided 1 layer 9.4G Digital/MPEG2 Digital/MPEG1 Doublesided 2 layers 17G 133min. 242min. 266min. 484min. 650MB 45min. 74min. 12CM/8CM 12CM/8CM 12CM/8CM 30CM/20CM Horizontal Resolution 500 lines or more 430 lines or more Aspect Ratio Multiple One Subtitle 32 types Max. 16 types Dolby Digital/Linear PCM Linear PCM FM modulation 48KHz,96KHz/16,20,24bit 44.1KHz/16bit Sound Quality 650MB 1 side 60min. 2 sides 120min. Disc Diameter Audio VCD Super VCD Analog Digital/MPEG2 Recording Method CD CDROM Digital Digital 650MB 650MB 74min. 12CM/8CM 12CM/8CM 350 lines or more 250 lines or more Linear PCM 44.1KHz 44.1KHz/16bit Note : This player does not support Super VCD or VCD Function Introduction Multiple languages and subtitles DVD disc can support as many as 8 dubbing languages and 32 subtitle languages. Multiple angles DVD disc may support as many as 9 camera angles. Multiple story plots Users can select to play desired plots (the beginning, development or ending) of the same disc. Multiple aspect ratios Multiple aspect ratios support various TV screens. TV Screen 4:3 Disc Pictures 16:9 Pan-Scan Letterbox 4:3 16:9 5. DVD55RWi BASIC INFORMATION Illustration of the front panel 3 2 4 5 6 OPEN CLOSE SEARCH 7 8 11 CH+ SOURCE DVD55RWi STANDBY / ON PROGRESSIVE SCAN DVD RECORDER PREV DV S-VIDEO VIDEO L audio r PLAY PAUSE STOP NEXT RECORD COMPACT DIGITAL AUDIO VIDEO CH- 21 20 19 18 17 15 14 13 12 10 16 STANDBY/ON button 8 CH+ button 15 PLAY button 2 Disc tray 9 CH- button 16 VFD display window 3 Infrared remote sensor 10 PREV button 17 Right audio channel input terminal 4 OPEN/CLOSE button 11 NEXT button 18 Left audio channel 5 REVERSE button 12 REC button 19 Front Video input terminal 6 FORWARD button 13 20 Front S-Video input terminal 7 SOURCE button 14 PAUSE button 21 DV input terminal STOP button 9 The function of buttons on the front panel is the same with that of the corresponding ones on the remote control. Illustration of the rear panel INPUTS AUDIO OUT VIDEO OUT COMPONENT Y TV 75 ANTENNA R FRONT R SURR L 2-CH OUT CAUTION IN L VIDEO 2-CH AUDIO IN VIDEO Cb/Pb RISK OF ELECTRIC SHOCK DO NOT OPEN DVD55RWi DVD RECORDER L SCART OUT This product complies with DHHS rules 21 CFR, Chapter 1, Subchapter J, Part 1040 at date of manufacture Power Rating: 100-240V AC 50-60Hz Max Power Consumption: 30W (COMPOSITE/RGB) R L OUT Apparatus claims of US patent nos. 4,631,603; 4,577,216; 4,819,098; and 4,907,093 licensed for limited viewing only Cr/Pr "DTS" and "DTS Digital Out" are trademarks of Digital Theater Systems Inc. R S-VIDEO S-VIDEO CENTRE SUB COAXIAL Manufactured under license from Dolby Laboratories. "Dolby" and the double - D symbol are trademarks of Dolby Laboratories. Confidential Unpublished Works. c 1992 1997 Dolby Laboratories. All rights reserved OPTICAL CLASS 1 LASER PRODUCT LUOKAN 1 LASERLAITE KLASS 1 LASERAPPARAT POWER AC 2 www.cambridge-audio.co.uk PCM/DTS/DOLBY DIGITAL 2 3 4 5 6 7 8 9 10 11 12 TV TUNER input terminal 13 5 L/R channel audio input terminals 6 COMPOSITE VIDEO output terminal 7 S-VIDEO output terminal 8 COMPONENT VIDEO output terminal 9 5.1 CH output terminals 10 L/R channel audio output terminal 11 COAXIAL output terminal 12 OPTICAL output terminal 13 SCART output terminal The antenna cable plug is inserted here 2 TV TUNER output terminal This terminal is directly connected with the TV TUNER Input Terminal 3 Rear Video input terminal 4 Rear S-Video input terminal 6. DVD55RWi BASIC INFORMATION Display 1 REPEATALLA-B P N MP3 DVD 2 CHANNEL 3 4 DIGITAL PBC 1 Channel 2 DTS 3 Dolby Digital 4 Record 5 ANGLE PROGRAM RANDOM Su Mo Tu We Th Fr Sa L/R 5 Angle When the unit is switched on, information about the working status will be shown on the FL display. The relation between the VFD items' lighting and unit's working status is shown as the following table: Lighting VFD items Light on condition The contents in this area are different in different working status. When playing, the area 1 shows the track (chapter) number, the area 2 shows the elapsed time of the track (chapter). In any working status 1 2 REPEAT If this unit is in repeat playback mode ALL If this unit is in repeat disc playback mode A-B If this unit is in repeat AB playback mode MP3 SVCD DVD Remarks When this unit is in the status of playing a disc PROGRAM When this unit is in program playback mode RANDOM When this unit is in random playback mode Su Mo Tu We Th Fr Sa When this unit is in the standby mode According the media of the played disc, one of them will light. According to what day today is, one of them will light. When the system has one or more timer recording tasks CHANNEL The channel number will be shown below the item "CHANNEL" When receiving the TV signal. REC When recording. When playing the DVD with function DIGITAL When playing the DVD with dolby digital sound When playing When pausing PBC ANGLE P N When the PBC function is on When playing the DVD with multi-angle options When the output video system is PAL, The item P lights, otherwise, N lights. In any working status 7. DVD55RWi BASIC INFORMATION Basic Operations - Display or hide the control menu bar through the [NAVIGATION] button. - Select the submenu or other control through the [CURSOR] buttons. - Perform the current control function or enter the sub menu through the [SELECT] button. - Return to the previous menu, or cancel the current operation by using the [RETURN] button. - Add/Clear contents to the list window or clear the wrong inputted characters in the edit window through the [ADD/CLEAR] button. OSD Menu Illustration The illustration below is the OSD menu to play. TITLE CH001 CH001 SP SP STOP 07 07 Here is the position of information text 01 01 01:16:13 Warning Here will be the window of setting or list track 1. Control menu bar Control bar is a collection of icons. Those icons are presentations of commands or information that needed to finish a function. 2. Icons explanation area When highlighting the icon in the control menu bar by using [ ] and [ ] buttons, the information about the icon will appear here. 3. Warning information area When performing the operation that cannot be performed, "INVALID" will appear here. 4. The setup window will be displayed here when performing the system setting. The list window will be displayed when making the program playback or playing CD-DA MP3 and JPEG. 9. DVD55RWi BASIC INFORMATION Connecting to the Amplifier with DTS or Dolby Digital Decoders Rear Panel Optical Cable Coaxial Cable Connect One of the two Cables Video Out Video In Video Cable Coaxial In Optical In Amplifier with Dolby Digital or DTS digital decoder Please set DIGITAL OUTPUT to LPCM (Please refer to "System setup Playback settings Digital audio out setup"for details) 11. DVD55RWi SYSTEM CONNECTIONS Connecting to the Amplifier with 5.1CH Audio Input Rear Panel Front Subwoofer Surround Video In Centre Amplifier with 5.1CH Audio Input 12. DVD55RWi RECORDING MODE Summary This unit has various external input signal terminals including S-video input, Composite video input, TV tuner input, DV input and Stereo audio input. The recordable discs of this unit are DVD+RW and DVD+R. There are four recording qualities to be selected, including SLP (6 hours), EP (4 hours), SP (2 hours) and HQ (1 hour). Entering the Recording Mode and Menu Explanation The way to enter the recording mode is as follows: When not in the erasing or writing a disc mode, press the [SOURCE] button to enter the monitoring mode. When the recording time is scheduled, the system will automatically enter the recording mode. For the recording time, please refer to Record Schedule for details. Press the [NAVIGATION] button in the recording mode, the recording control menu bar will appear or disappear. The meaning of each icon in the recording control menu bar is as follows: 1. Disc type. It must be DVD+R/RW. 2. Record Input Source. 1 2 3 4 P001 SP STOP 5 6 7 3. Recording Quality. 4. Recording Process Control. 5. The number of the recorded titles. DVD+RW TITLE 6. The number of the recorded chapters. 07 07 01 01 the recording control menu bar 7. The surplus recordable time of the disc. General Steps The general steps of recording external signals are as follows: Connect the system. Load the usable DVD+R/RW disc. Select the desired source to be recorded. Display the recording control menu bar. Select recording quality. Start recording. Stop recording. 16. 01:16:13 DVD55RWi MANUAL RECORDING To start recording Connect the system (please refer to "System Connections-System Connection of recording external signals" for details). Please ensure the source equipment is working properly. Turn on, load the blank DVD+R or DVD+RW disc, then press the [SOURCE] button to enter the monitoring mode, and press the [NAVIGATION] button to display the recording control menu bar. Select the correct input source. TITLE CH001 CH001 CH001 SP STOP 07 07 01 01 01:16:13 In the recording control menu bar, select the Recording Quality item using the [ ], [ ] buttons and then press the [SELECT] button. Select the recording quality using the [ ], [ ] buttons, and then press the [SELECT] button to confirm. TITLE P001 CH001 SP SP STOP 07 07 01 01 01:16:13 In the recording control menu bar, select the Recording Process Control item using the [ ], [ ] buttons and press the [SELECT] button. Select "RECORD" using the [ ], [ ] buttons, and then press the [SELECT] button to confirm. TITLE P001 CH001 SP RECORD STOP 07 07 01 01 01:16:13 Recording starts after the above five steps. Recording Process Control Move the cursor using the [ ], [ ] buttons to select the Recording Process Control item . Press the [SELECT] button and select a certain value using the [ ], [ ] buttons, and then press the [SELECT] button. You can change the operations of record, pause recording and stop recording using this menu. TITLE P001 CH001 17. SP STOP STOP 07 07 01 01 01:16:13 DVD55RWi MANUAL RECORDING To start recording (Continued) Using the corresponding function buttons [RECORD],[PAUSE/STEP] and [STOP] on the remote control also can make the recording process switch between record , pause and stop . When you perform the stopping operation, the system will store some information into the disc, so the system will display Please wait a moment on the Icons Explanation Area. The system will not respond no matter which buttons you press. The system will add a new title when you record again after stopping the operation. If you record a disc continuosly, the entire disc only has one title. One Touch Recording (OTR) This function allows you set the end time of the recording during the normal recording . When the time is up, the system will stop recording automatically. Enter the recording mode and start recording. According to the desired time, press the [RECORD] button once or more. Press the [RECORD] button once, and the length of the recording time will extend for 30 minutes. When it exceeds the disc recordable time, the recording will be switched into normal recording. If the OTR process is paused or stopped, the system will cancel the OTR. How to Control the DV Camera Recorder This unit may control the DV camera recorder through the 1394 serial interface, when using DV as an input source, you may fulfill the operations of playback, pause, etc. to the DV through the remote control of this unit . Please ensure the DV camera is properly connected (Please refer to "System Connection of Recording External Signals" for details). . Then set the Input Source item in the control menu bar to DV. When pressing the [STOP] button, if is in recording mode, the recording will stop and the DV camera can not be controlled. Pressing the [PLAY] button controls the DV camera to switch to normal playback. When pressing the [PAUSE / STEP] button, if is in recording mode, the recording will pause and the DV camera can not be controlled. When pressing the [REV] button, the DV will play fast backward. If is in recording mode, the recording will pause this unit. When pressing the [FWD] button, the DV camera will play fast forward. If is in recording mode, the recording will pause this unit. Notes Do not shake or unplug it when recording. A finalized DVD+R disc cannot be used to record. If you want to play the recorded disc in normal player, you should perform the operation of Finalizing or Making Compatible. Please refer to "Disc Operation" for details. Exiting Recording Mode Press the [SOURCE] button to exit this mode. 18. DVD55RWi MANUAL RECORDING Summary This function can make scheduled recordings based on preset times and dates. Operation Steps Press the [ TIMER ] button to display the record scheduler menu shown opposite. Record scheduler NO . Quality Source Date Start End 1 This menu has 20 recording options. 2 3 Highlighting any non-empty notes by the cursor buttons, then pressing the [ADD/CLEAR] button, you can delete it. 4 5 6 the record schedule menu Select one of the notes in the record scheduler menu using the [ ], [ ] buttons. Then press the [SELECT] button and the TV screen will display the Item Editor. Performing the relative setting in this Item Editor can make a record scheduler. Item Editor Source F-A/V Quality SP Once 01/01/0 1 Start 12:10 End 12:40 Confirm Cance l the Item Editor window Setting the input source: Set the value of the "Source" item in the "Item Editor" using the [ ], [ ] and [SELECT] buttons. Please refer to "System Setup/Record Settings/Default Input Signal/Sources Selection " for the values of the "Source" item. For example, if you want to record the CH003 TV program, you may select the value of the Source item as Ch003. Item Editor Source F-A/V Quality CH125 F-A/V Once Start F-SV R-A/V End 12:40 Confirm Cance l Setting the recording quality: Use the [ ], [ ] and [SELECT] buttons to set the value of the "Quality" item in the "Item Editor". Item Editor Source F-A/V Quality SP Once SLP EP Start End SP HQ Confirm Cance l 19. DVD55RWi RECORDING SCHEDULE Setting the recording date Move the cursor to select this line and press the [SELECT] button, a pop-up list will appear. It is shown as follows: From this example, the menu has three options. Item Editor Weekly: record once per week Daily: record once per day Once: record at a certain time Source F-A/V Quality SP Once 01/01/0 1 Once 12:10 Daily 12:40 Weekly Confirm Cancel If you select "Weekly", please press the [SELECT] button, then move the cursor to the right side of the third line. Next, press the [SELECT] button and the OSD will display a list of weekdays, so you can select what you need. Item Editor Source F-A/V Quality SP Weekly STA Start WED End THU FRI SP SAT STA Confirm Cance l If you select "Once", confirm by pressing the [SELECT] button. The right part of the third line will change into an Editor window of the date. Highlight, then press the [SELECT] button. Input the date in the sequence of "date/month/year" through the numberical buttons. Press the [SELECT] button to confirm. Item Editor Source F-A/V Quality SP Once --/--/-- Start 12:10 End 12:40 Confirm 20. Cance l DVD55RWi RECORDING SCHEDULE If you select "Daily", you only need to press the [SELECT] button to confirm. The TV screen will display as follows. Item Editor Source F-A/V Quality SP Daily Daily Start 12:10 End 12:40 Confirm Cance l Setting the start time of recording Select the "Start" item by using the [ ], [ ] buttons then press the [SELECT] button; input your recording time between 00:00~23:59 and press the [SELECT] button to confirm. This item is used to set the start time of recording. Item Editor Setting the finish time of recording This operation is similar to step Source F-A/V Quality SP Daily Daily Start --:-- End 12:40 Confirm Cance l . Highlight the "Confirm" button in the "Item Editor" , and press the [SELECT] button to finish the setup. Pressing the [TIMER] button can exit the record schedule menu. 5 minutes before recording, if the unit is in use, a message dialogue will appear to notify you a scheduled recording is due. Please highlight the "Confirm" button on the dialogue window and press the [SELECT] button to confirm the cancellation of the recording. If the system is in standby mode, it will automatically switch on and enter the recording mode in 2 minutes before recording, and then start recording. Notes Before using the [TIMER] function, you must set the system time and date. Not doing so will result in errors implemented by this section. Please ensure all the given information is correctly entered to allow success of the "scheduled recording task". Do not use the finalized DVD+R discs. 21. DVD55RWi CHAPTER EDITING Summary For the recorded disc, each title often has one chapter. Discs like this neither perform chapter selection playback, nor perform random program playback to disc segments. Entering the Chapter Editing Mode When you are using a DVD+RW disc and the system is not in the mode of writing or erasing a disc, pressing the [EDIT] button can enter the chapter editing mode and display the chapter editing control bar. Notes If "INVALID" appears when you press the [EDIT] button, it may indicate that the DVD+RW disc in the loader has been write protected, or the system in current the mode can not enter the editing mode. You can perform the disc operation to cancel the write protect or exit current mode. Menu Explanation 1 2 3 4 CH AP TE CH AP TE RR MARKER 01/ 01 Add a ch 01/ 01 PLAY Y PLA NEW NEW NEW 5 6 7 CH AP TE CH AP TE RR HIDE E HID h n ihdi d C-un C-u NEW NEW e C-UNHIDE T-ICON T-ICO 00: 01: 01 apt Add a chapter marker 1. Title Select item: Displays as follows: Current title number/total title No. 2. Chapter Select item: C=Displays as follow: Current chapter No./total chapter No. 3. Playback Process Control item: This icon's functionality is similar to the one featured within the playback control bar. 4. Chapter Divide/Combine item: separate or combine the chapters. 5. Chapter Hide/Unhide Control item: display or skip the chapter during playback. 6. Title Index item: change the index icon and name 7. Time Select item: time selecting playback. Operation steps Selecting the title to be edited Enter the chapter editing mode Select the Title Selection item by using [ ], [ ] buttons in the chapter editing control bar. CH AP TE R MARKER 01/ 01 Add a ch 01/ 01 apt er ma Total titles: 1, playing now:1 PLA YY NEW NEW NEW CH APTER CH AP TE R HIDE HID EE e e h n ihdi d C-u C-un NEW NEW C-UNHIDE rke r 22. T-ICON N T-ICO 00: 01: 01 DVD55RWi CHAPTER EDITING Selecting the title to be edited (continued) Press the [SELECT] button. Input the number of the title to be edited by using the number buttons, then press the [SELECT] button. PLAY P L AY Separating / Combining Chapter In the chapter editing control bar, move the cursor by using the [ ],[ ] buttons to select the separate/combine chapter item. Select the proper value of the item by using the [ ], [ ] buttons, and press the [SELECT] button to confirm, then the system will start separating or combining the current chapter. If you select "DELETE", this chapter and the former chapter will be combined to one chapter. If you select "NEW", this chapter will be separated into two at the current location. If you select "DEL-ALL", all chapters of this title will be combined into one chapter. Hiding / Unhiding Chapter In the chapter editing control bar, move the cursor by using the [ ], [ ] buttons to select the chapter hide/unhide item. Press the [SELECT] button. If the value is "C-hide", this chapter will be skipped when playing. If the value is "C-unhide", this chapter will be played when playing. Changing the Title Index When playing the DVD title menu(Press the [TITLE] button when playing). In the chapter editing control bar, move the cursor by using the [ ], [ ] buttons to select the Title Index item. Select the item to be "T-ICON" by using [ ],[ ] buttons. When meeting the favorite picture, press the [SELECT] button and this picture will become the index icon of this title. 23. DVD55RWi DISC OPERATION Summary The disc operations refer to some operations on the disc in the loader , including viewing the disc information, finalizing a disc, erasing the disc content, erasing the last title, making compatible and write-protect. Entering the Disc Operation Mode When a disc in the loader is a DVD+R or DVD+RW, pressing the [DISC OPER] button will enter this mode. When INVALID appears, it may indicate that the system in current mode can't enter the disc operation mode. Please exit the current mode first. Menu Explanation 1 INFO 2 FINAL FINAL 3 4 T-DEL 5 ERASE 6 LOCK COMP the control bar of disc operation 1. Disc Information: shows the disc information. 2. Finalize a Disc: this function can make the DVD+R disc able to be played in normal players. If finalized, the disc is unable to record new contents or modify contents. 3. Erase Last Title: if you feel the last recorded contents haven't been well recorded, you may erase them, Only available for DVD+RW. 4. Disc Erase: once this function is performed, the disc contents will be completely erased. 5. Write-Protect: this operation protects the recorded contents from being erased. 6. Make Compatible: this function can make the well-recorded DVD+RW disc able to be played in the normal DVD player. Operation Steps Viewing the Disc Information INFO Press the [DISC OPER] button to enter the FINAL T-DEL ERASE LOCK COMP Information of the disc Disc Operation mode. Disc Information Disc type : In the control bar of this mode, select the Disc Information item by using [ ], [ ] buttons. DVD+RW : Recorded time : Remained time : Disc status : Title numbers 07 00:44:15 01:16:13(SP) Finalized Locked Compatible Finalizing a Disc This operation is only available for the DVD+R disc. INFO In the control bar of this mode, select the Finalize a Disc item by using the [ ], [ ] buttons, and then press the [SELECT] button. FINAL FINAL T-DEL ERASE LOCK COMP To finalize a DVD+R disc Disc finalization Warning:this operation will finalize the DVD+R disc in loader, If finalized, the disc can be played in normal player, but it can not record new content any more Disc finalized 0% 0% 25. DVD55RWi DISC OPERATION Erasing the last title This operation is available for DVD+RW disc. In the control bar of this mode, select the Erase Last Title item by using the [ [SELECT] button. After this operation starts it cannot be cancelled. INFO ], [ T-PEL T-DEL FINAL Deleting the last title ] buttons, and then press the ERASE LOCK COMP now Delete title Warning: this operation will delete the last title in the DVD+RW disc in the loader and can not be restored later! The last title erased 5% Erasing Disc Contents This operation is only available for DVD+RW disc. In the control bar of this mode, select the Disc Erase item by using the [ then the system will start erasing disc contents. This operation will take some time. When erasing, any other operations can not be done, including standby. Once the operation starts, it cannot be cancelled midway. INFO ], [ FINAL ] buttons, press the [SELECT] button, T-DEL ERASE ERASE LOCK COMP Erasing now Erase disc Warning: this operation will erase all contents on the DVD+RW disc in the loader and can not be restored later! Disc erased 5% Write-protect This operation will remove the write-protect of a protected disc and protect an unprotected disc. It is available to DVD+RW disc. In the control bar of this mode, select the write protect item by using the [ then the system will start erasing disc contents. This operation will take some time. When erasing, any other operations can not be done, including standby. Once the operation starts, it cannot be cancelled midway. INFO ], [ FINAL ] buttons, press the [SELECT] button, T-DEL LOCK LOCK ERASE COMP Locking disc now Disc protection Warning: this operation will protect the disc from missdelete. It can be unlocked if you want to record new content or make changes on a locked disc Disc locked 5% Making Compatible This operation is available for DVD+RW disc. In the control bar of this mode, select the Make Compatible item by using the [ [SELECT] button. This operation makes the DVD+RW disc able to be played in other DVD players. If the disc has already been made compatible, this item cannot be selected. INFO FINAL Exiting Press the [DISC OPER] button to exit this mode. 26. T-DEL ], [ ERASE ] buttons, and then press the LOCK COMP COMP DVD55RWi PLAYBACK MODE Entering the playback mode Connect this unit with the TV set (Refer to "System Connection" for details) Turn on the TV set and switch it to the AV input mode. Plug in the unit, then press the [standby/on] button to enter the playback mode. If it's in other working status, press the [PLAY] button to enter the playback mode. If you press the [PLAY] button, the TV Screen displays "INVALID". Please exit this mode first, and then press the [PLAY] button again. Menu Explanation In the playback mode, the control of the system can be fulfilled by performing menu operation or using function buttons. Enter the playback mode. Pressing the [NAVIGATION] button can display or hide the control bar. In the Stop mode, pressing the [NAVIGATION] button is not effective. When playing the menu of DVD disc, pressing the [NAVIGATION] button is not effective. The following illustrations are the control bars when playing DVD and Mp3. When playing DVD disc: 1. Playback Mode Control This icon also displays the disc type. 2. Playback Process Control This control can finish the following operations: stop, slow, etc.. 3. Title Select This icon only exists in the control bar when playing DVD disc. 4. Chapter Select This icon only appears in the control bar when playing DVD disc. 5. Angles Change This icon is only available for some DVD discs. 6. Audio Select This icon exists in the menu when playing DVD disc. 7. Subtitle Select 8. Time Select 9. This icon only displays the disc type when Playing the file-type disc. 10.Playback Mode Control when playing the File-type disc 11.Disc Content List 12.Program List 1 2 3 4 5 6 7 8 NORMAL PLAY 05/17 11/27 01/01 01/01 01/02 OFF 00:43:03 NORMAL Media and play mode When playing MP3 disc: 9 10 2 FILE AUDIO AUDIO NORMAL STOP STEREO 00:00:01 Audio file type FILES&DIRECTORY FAVORITE/PROGRAM Car butterily cat city fish forien katong landscape1 landscape2 11 12 27. DVD55RWi PLAYBACK MODE Direct Playback Press POWER switch. Press EJECT button. Disc tray ejects automatically, then place the disc with the label side face up. Press EJECT button again, disc tray retracts. Disc information is being read by your player. Press PLAY button and playback automatically starts. Press the STOP button to stop playing. Pressing the STOP button for the first time, the player enters the pre-stop mode. In this mode, if you press the PLAY button, the player will play the disc from the stop point. Press the STOP button a second time, and the player will enter the stop mode. Pressing the STOP button when playing an MP3 disc, enters the stop mode directly. Index Picture Screen 1. 2. 3. 4. 1.Title 01/01/04 - 12.14PM SP 00.00.20 2.Title 01/01/04 - 12.14PM HQ 00.00.20 3.Title 01/01/04 - 12.14PM SLP 00.00.20 4.Title 01/01/04 - 12.14PM HQ 00.00.20 1. Title 01/01/04 -12.14PM SP 00:00:20 Description: 1. The name of the pre-recorded. The default is TITLE 2. The date and time of the record. 3. The quality. 4. Length of the record. Notes The titles menu of different DVD discs may be different. Not all DVD discs have the titles menu. For some DVD discs without titles menu, pressing the [TITLE] button is not effective. Playback from the Menu Displayed Press the [MENU] button. The menu frame of the DVD disc is displayed on the TV screen. For DVD discs, press the cursor buttons to select the chapter. The chapter or track may be selected by the [ ], [ ] buttons for some discs. Some discs may not be played until pressing the [SELECT] button. Press the [RETURN] button during playback. When PBC is switched on, this unit returns to the menu frame for SVCD and VCD2.0 discs. When the PBC is switched off, it is ineffective. 28. DVD55RWi PLAYBACK MODE Ending Playback Notes If the disc is loaded in the opposite side or badly damaged, the OSD will display "NO DISC". Playback Mode Control This unit has several playback modes: sequence playback, repeat playback, program playback and random playback. The operation steps are as follows: Sequence Playback Display the control bar of the playback mode. Select the first item of the control bar by using the [ NORMAL NORMAL PLAY 05/17 PBC OFF STEREO ], [ ] and [SELECT] buttons, then the screen displays as follows: NORMAL Media and play mode Select the value of "NORMAL" by using the [ sequence playback mode. ], [ ] buttons, press the [SELECT] button, and the system will enter the Pressing the [PLAY] button can also enter the sequence playback mode. Repeat Playback This unit has many repeat modes: repeat title (only for DVD), repeat chapter (only for DVD), repeat entire disc (SVCD/VCD), repeat all (DVD), repeat song and so on. In the playback control bar, select the Playback Mode Control item by using the [ Select using the [ ], [ ], [ ] and [SELECT] buttons. ] buttons, press the [SELECT] button and the system will play in the corresponding repeat mode. If the selected value is "A-B", after pressing the [SELECT] button, the system will indicate that point A has been confirmed. Press the [SELECT] button again to confirm the next point, i.e. point B..The unit repeats the chosen segment continuously between points A and B. This unit has many different playback functions, some of which may vary from disc to disc. 1. NORMAL Sequence Playback 2. A-B A-B Playback 3. C-RPT Segment Repeat Playback 4. T-RPT Title Repeat Playback 5. D-RPT Disc Repeat Playback 6. TR-RPT Track Repeat Playback 7. S-RPT Song Repeat Playback 8. PROG Program Playback 9. RANDOM Random Playback 29. DVD55RWi PLAYBACK MODE Entering the playback mode (continued) Program Playback This mode allows the system play any desired title, chapter or track in the chosen sequence. Set the Playback Mode Control item to PROG and press the [SELECT] button. Using the [ ],[ ] buttons can make the cursor move between the Disc Content window and the Program list window. Using the [ ],[ ] buttons can make the cursor move up and down within a selected window. 1. Disc/folder 2. Selected tracks are displayed within these windows. 3. Disc table of contents window. NORMAL PROG PLAY 05/17 PBC OFF STEREO 00:00:01 Select favorite to play FAVORITE/PROGRAM TRACK TRACK TRACK TRACK TRACK TRACK TRACK TRACK TRACK TRACK TRACK 01 02 03 04 05 06 07 08 09 10 Press the cursor buttons to move the cursor in the Disc Content List window to highlight your favorite item. Press the [ADD/CLEAR] button and the highlighted item will immediately appear in the Program List window. If the item that you selected in step has sub items, such as a title of the DVD disc or a folder of the file-type disc, press the [SELECT] button and its sub items will appear in the Disc Content List window. If you select the first item (..) in this window, and press the [SELECT] button and the content in the window will go back to the original one. The operation details are as follows: TITLE TITLE TITLE TITLE TITLE TITLE TITLE TITLE TITLE TITLE TITLE 01 02 03 04 05 06 07 08 09 10 CHAPTER OF TITLE 01 Press the [SELECT] button Unfold the content of "TITLE 01" CHAPTER CHAPTER CHAPTER CHAPTER CHAPTER CHAPTER CHAPTER CHAPTER CHAPTER 01 02 03 04 05 06 07 08 09 Press the [SELECT] button Go back to the previous window Select an item in the program List window by using the cursor buttons, by pressing the [ADD/CLEAR} button you can delete it. After finishing adding the desired items to the Program List window, move the cursor to the Program List window, and press the [SELECT] button, and the system will start playing the items in the Program list window one by one. Random Playback Set the Playback Mode Control item to "RANDOM", and then the system will start random playback. In this mode, the system will randomly play the chapters or tracks on the disc. 30. DVD55RWi PLAYBACK MODE Foward Playback Press the [ ] button on the remote control, the system goes forward into the next chapter or track and begins playback. Pressing the [FWD] button, the system plays fast forward. Continuously pressing the [FWD] button, the fast playback speed is changed in the following sequence: Normal Speed Playback FF2 ...... FF4 FF32 This operation is invalid on a MP3 disc. Backward Playback Press the [ ] button on the remote control and the system goes backward into the previous chapter and begins playback. Press the [REV] button and the system will play fast backward. Continuously pressing the [REV] button, the fast backward playback speed is changed in the following sequence: Normal Speed Playback FR2 ...... FR4 FR32 This operation is invalid on a MP3 disc. Selection Playback Title Selection This only applies to DVD discs. Display the playback control bar NORMAL PLAY 01/04 05/17 01/04 11/27 01/01 01/01 01/02 OFF 00:43:03 NORMAL Total tities:4 playing now:1 Select the third item "Title Selection" by using the [ ], [ ] buttons, then press the [SELECT] button to confirm. Numbers below the icons shown as: current title number/total number of titles. Use the numerical keys to input the desired title. Press the [SELECT] button to start playing the selected title. Chapter Selection This only applies to DVD discs. Select the Chapter Selection item on the playback control bar. Numbers below the icons show as: current/total No. Of chapters. NORMAL PLAY Total chapters: Press the [SELECT] button. Press the [SELECT] button to play the selected chapter. 31. 05/17 01/04 27 playing n now:11 11/27 11/27 01/01 01/01 01/02 OFF 00:43:03 NORMAL DVD55RWi PLAYBACK MODE Selection playback (Continued) Track selection This feature is available to CD.. Choose the Track Selection item on the playback control bar. The numbers below the icons show as: current/total track number.. This feature is unavailable with DVD playback Press the [SELECT} button. Use the numerical keys to input the desired track no. Press the [SELECT] button to start playing the track FILE File Selection AUDIO AUDIO NORMAL STOP STEREO 00:03:03 Select to expand directory Contents list window FILES&DIRECTORY Move the cursor into the Disc Content List window by using the [ ] [ ] buttons. Highlight a file by using the [ ], [ ] buttons, then press the [SELECT] button and the system will play the selected file. FAVORITE/PROGRAM Car butterily cat city fish forien katong landscape1 landscape2 If the selected item in step 2 is a folder, after pressing the [SELECT] button, the Disc Content List window will display the files of the folder. 32. DVD55RWi PLAYBACK MODE Selection playback (Continued) The usage of the [GOTO] Button In playback mode, use the [GOTO] button to confirm every Selected item in the playback control bar. you can then input the corresponding values by using the remote control with the method aforesaid. The illustration below is an example of playing DVD discs. The [GOTO] button is invalid to some discs. 00:4 3:03 01/04 Title Selection 7 Chapter11/2Selection Time Selection Audio Selection This operation is avaliable to non-DVD discs and Mp3 Select the Audio Output item in the playback control bar. The numbers below the icons show as: current total mode number. NORMAL PLAY 05/17 01/04 11/27 01/01 01/02 01/01 01/02 OFF 00:43:03 NORMAL Please select audio stream(1-2) Press the [SELECT] button. Input the number by using the remote control, and then press the [SELECT] button to confirm. 33. DVD55RWi PLAYBACK MODE Subtitle selection Some discs have many output subtitles and you can select one of them as the output. Choose the subtitle selection item in the playback control bar The numbers below the icons show as: current/total subtitle No. The default value can be set in the system setup menu. If the word “OFF” appears below the icon you can set this option in the system setup menu. Press the [SELECT] button to make the Subtitle Selection item change into the input mode. Input the value using the numerical keys then press the [SELECT] button to confirm. NORMAL PLAY 05/17 01/04 11/27 01/01 01/01 01/02 OFF 00:43:03 NORMAL Total subtitles:3, playing now:2 (OTH) Using the [SUBTITLE] button can switch subtitles directly. The default option of this item can be set in the system setup menu. You can set the default subtitle language to avoid the frequent subtitle selection. Multi Angles Switch The scenes viewed from different angles are recorded in some DVD discs. When playing the disc, you can view the scenes from different camera angles. Select the Angle Change item in the playback control bar Press the [SELECT] button. The right side of the numbers below the icon is the total angle number of this disc; the left is the current angle number. Input the numbers by using the number buttons, and then press the [SELECT] button to confirm. NORMAL PLAY 05/17 01/04 11/27 01/04 01/01 Total angle s:4, playing no w:1 Tota Pressing the [ANGLE] button can switch the angles directly. 34. 01/01 01/02 OFF NORMAL 00:43:03 DVD55RWi PLAYBACK MODE Playback of the Jpeg disc Menu Explanation JPEG disc refers to a kind of file type disc, used to store pictures. JPEG file and MP3 file can be stored in one disc. When playing the JPEG file, the menu control bar is shown in the following. The meanings of the icons in the menu are as follows: FILE 1. Disc Type 2. Playback Mode Control 3. Playback Process Control 4. Control Wipe Mode 5. Control Zoom Mode 6. Pictures Rotating Selection 7. Disc Contents List window 8. Program List window VIDEO NORMAL PAUSE 1 / 17 FilScr Rot 0 Control play progress FAVORITE/PR OGRAM FILES&DIRECTORY katona landscape1 landscape2 landscape3 landscape4 model ship star tibet In the control menu, the functions of the items 1, 2, 3, 7 ,8 are similar with the ones when playing Mp3 disc. Control Wipe Mode In general, many pictures will be saved on the disc as a JPEG file format. When playing this disc, the pictures will be shown on the screen one by one. You can select different modes of picture switching. In the playback control bar, select the Control Wipe Mode item by using the [ Among the numbers below the icon, the one on the right is the total number of picture switching modes; the left one is the current mode number. There are 17 kinds of this modes. ], [ ] buttons, and then press the [SELECT] button. FILE VIDEO NORMAL PAUSE 1 / 17 FilScr Rot 0 From top to down In the playback control bar, select the Control Wipe Mode item by using the [ ], [ ] buttons,and then press [SELECT]. For example: if you want the next picture to be appearing on the screen from top to down, please set the value of this item to be "1", shown as the above figure. Control Zoom Mode This function can zoom in or zoom out the picture. In the playback control bar, select the Control Zoom Mode item by using the [ ], [ ] buttons, and then press the [SELECT]. Select the percentage of zoom by using the [ ], [ ] buttons, and then press the [SELECT] button. FILE VIDEO NORMAL PAUSE 1 / 17 FilScr Rot 0 Control zoom mode Picture Rotating This function can change the angle of the placement of the picture on the screen. Select the Picture Rotating Select item in the playback control bar by using the [ button to select mode. ], [ ] buttons, and then press the [SELECT] There are four kinds of rotating angles: 0 , 90 , 180 , 270 Select the desired angle by using the [ then press the [SELECT] button. ], [ ] buttons and FILE VIDEO Rotate 35. NORMAL PAUSE 1 / 17 FilScr Rot 0 DVD55RWi PLAYBACK MODE Operation Interface and general This section introduces the operation interface and general steps of the system setup. Press the [SETUP] button to enter the system setup mode. Now the top part of the OSD displays the system setup control bar, which is shown in the following: The meanings of the icons are as follows: 1. General Setup 2. Playback setup 3. Record setup 4. Language setup 5. Channel Scan 6. Date, Time setup 2 1 PLAY PLAY GNRL GNRL GNRL 4 3 5 6 CLOCK CLOCK LANGLANGTUNERTUNER REC REC General system setup General Setup System Setup Control Bar Select the desired item to be set on the control bar by using the [ ], [ ] buttons, and then press the [SELECT] button to enter the setup submenu of this item. In the submenu, operate the relative controllers by using the cursor buttons and the [SELECT] button to fulfill the corresponding setup. Pressing the [RETURN] button to return, Notes The steps above are general operations. Some setups may not need a certain step, or more steps Please proceed to system setup with the tray out or no disc status, otherwise some setup may not be proceeded General setup Enter the system setup mode. Select the item "GNRL" in the system setup control bar by using the [ ],[ ] buttons. Press the [SELECT] button to enter the general setup submenu ,which is shown as the illustration on the right: GNRL PLAY PLAY REC REC CLOCK CLOCK LANGLANGTUNERTUNER General Setup Screen saver ON Progressive/Interlace Interlac e Video output RGB Video output format PAL OK Restore factory settings Screen saver setup In the general setup menu, move the cursor to select the item "Screen saver" by using the [ ], [ ] buttons. Press the [SELECT] button, and a pop-up list will pop up, which is shown in the following. General Setup Menu GNRL GNRL GNRL PLAY PLAY REC REC General Move the cursor up and down to select “ON" or "OFF" Screen saver by using the [ Progressive/Interlace ], [ CLOCK CLOCK LANGLANGTUNERTUNER Setup ON ON ] buttons. Video output Press the [SELECT] button to turn on or turn off the Video output format screen saver function. Restore factory settings - Pressing any button can exit the screen saver mode after the screen saver picture appears. Press the [RETURN] button to return to the previous menu to proceed other settings. 36. Interlac OFF PAL e RGB PAL OK DVD55RWi SYSTEM SETUP Progressive /Interlace Setup In the general setup menu, use the [ pop-up list will pop up ],[ ] buttons to select the “progressive/Interlace” item and press [SELECT] button, then a Select "Progressive" or "Interlace” Press the [SELECT] button to fulfill the progressive/Interlace switch Pressing the [IS/PS] button can proceed the progressive/Interlace switch too. GNRL GNRL GNRL PLAY PLAY REC REC CLOCK CLOCK LANGLANGTUNERTUNER General The value of this setting must accord with the scanning mode of the TV, otherwise the TV screen will display nothing. If nothing is shown on the TV screen, you can try pressing the [IS/PS] button. Setup Screen saver ON Progressive/Interlace Video output Interlace Progressive Interlace RGB PAL Video output format PAL OK Restore factory settings Video Output Setup In the general setup menu, highlight the "Video output", then press the [SELECT] button. A pop-up list will appear. Select "YCbCr" or "RGB" in the list When using the component video output, please select "YCbCr". When using the SCART output please select the "RGB". This setup does not affect the composite video output. Press the [SELECT button to confirm. GNRL GNRL GNRL PLAY PLAY REC REC CLOCK CLOCK LANGLANGTUNERTUNER General Setup Screen saver ON Progressive/Interlace Interlace Video output RGB YCbCr RGB PAL Video output format OK Restore factory settings Video output Format setup This unit has two video output systems: PAL and NTSC. You can select one of them according to your TV set specs. Highlight the “Video output format” in the general setup menu and press the [SELECT] button. GNRL GNRL GNRL PLAY PLAY REC REC A pop-up menu will appear. CLOCK CLOCK LANGLANGTUNERTUNER General You can switch the TV output format by pressing the [PAL/NTSC] button too. Setup Screen saver ON Progressive/Interlace Interlace Video output RGB Video output format PAL Restore factory settings Select the correct option according to factual requirements NTSC PAL Press the [SELECT] button and the system will switch the output format to selected video output. Restore Factory Settings Select the “Restore factory setting” by the [ displays: ],[ ] buttons in the general setup menu, press the [SELECT] button then the OSD Restore factory settings System will reset all the setup items to default value, OK to confirm, Cancel to discard OK Highlight “OK” in the menu by using the [ ],[ ] buttons. Press the [SELECT] button to make all setup items restore the factory settings. 37. Cancel DVD55RWi SYSTEM SETUP Playback settings Display the system setup control bar. Move the cursor left and right by using the [ ], [ ] buttons to select the "PLAY" . Press the [SELECT] button to enter the playback setup mode. The illustration below is the main menu of playback setup. GNRL GNRL PLAY PLAY PLAY REC REC CLOCK CLOCK LANGLANGTUNERTUNER Playback Setup TV aspect ratio Pan Scan Rating level OFF Digital audio output RAW Closed captions OFF Analog audio output 5.1CH TV Aspect Ratio In the playback setup menu, select the item "TV aspect ratio" by using the [ and the pop-up menu will pop up, which is shown in the following. PLAY PLAY PLAY GNRL GNRL REC REC ], [ ] buttons, then press the [SELECT] button CLOCK CLOCK LANGLANGTUNERTUNER Playback Setup TV aspect ratio Pan Scan 16:9 Rating level Select the suitable option by using the [ Pan Scan Digital audio output Letter Box Closed captions OFF Analog audio output 5.1CH ],[ ] buttons and then press the [SELECT] button. Press the [RETURN] button to return to the previous menu and proceed to other settings Notes If a disc is recorded in the aspect ratio OF 4:3, the ratio can only be 4:3, regardless to what screen setting is chosen This setting should conform to the aspect ratio of the TV set. 38. DVD55RWi SYSTEM SETUP Opening closing Caption In the playback setup menu, select the "Closed captions" by the [ menu will pop up, which is shown in the following . PLAY PLAY PLAY GNRL GNRL REC REC ], [ ] buttons, and press the [SELECT] button, then a pop-up CLOCK CLOCK LANGLANGTUNERTUNER Playback Setup TV aspect ratio Pan Scan Rating level OFF Digital audio output RAW Closed captions OFF ON 5.1CH OFF Analog audio output Select "ON" or "OFF" by using the [ ], [ ] buttons and press the [SELECT] button to confirm. This setup is only valid to the TV sets and discs that support the Captions function. Rating level setup By setting this units authorization rating and password, some discs with control grade cannot be played without inputting the password. In this way, you can control what rating is suitable for your children. Enter Password In the playback setup menu, move the cursor up and down by pressing the [ ] , [ ] buttons to select the item "Rating level", then press the [SELECT] button. The TV screen displays: OK Cancel Set Rating Level Input the password and press the [SELECT] button. If the password is right, the TV screen displays the window on the right. Set rating level New password New OFF OK The default password is 3308. Set Rating Level Select the "Set rating level”, press the [SELECT] button to display the pop-up list which is shown opposite: Set rating level OFF OFF 8:Adult Select the rating level by using the [ ], [ New password New OK ] buttons, then press the [SELECT] button to confirm. If you do not want to change the original password, highlight the "OK" in the menu using the cursor buttons, then press the [SELECT] button. 39. DVD55RWi SYSTEM SETUP Rating Level setup (continued) To change the password, please highlight the “New” in the above figure below, then press the [SELECT] button. The TV screen will display. New Password New password OK Confirm password Cancel Select the “New password” by using the cursor buttons then input the new password with the numerical keys. Select “Confirm password” by using the cursor buttons and input this password again with the numerical keys. The ‘New password’ must be re-entered within the ‘Confirm password’ window. Highlight the “ok” by using the cursor buttons, then press the [SELECT] button. After setting the rating level, playing a disc with a rating level higher than what you have set, you must input the password. If you forgot the password, you may input the super password. If you forget the password, you may enter the default password. Digital Audio Output Setup This unit has digital audio outpack jacks. So you can enjoy the higher quality audio with an amplifier with digital audio decoders. Access the playback setup menu. Select the item “Digital audio output” by using the [ button. A pop-up menu will appear: PLAY PLAY PLAY GNRL REC REC ],[ ] buttons, then press the [SELECT] CLOCK CLOCK LANGLANGTUNERTUNER Playback Setup TV aspect ratio Pan Scan Rating level OFF Digital audio output RAW RAW Select the proper value by usingthe [ ], [ Closed captions OFF LP CM Analog audio output 5.1CH ] buttons, then press the [SELECT] button. Press the [RETURN] button to return to the previous menu and proceed with any other settings. Analogue Audio Output Setup This is used to select an analog audio output format between the 2 channel analogue audio output and the Dolby 5.1 Channel analogue output. Select the "Analogue audio output" item by the [ ], [ ] buttons, then press the [SELECT] button. A pop-up list will appear: PLAY PLAY PLAY GNRL GNRL Select the desired value by using the [ ], [ buttons then press the [SELECT] button. Press the [RETURN] button to return to the previous menu. REC REC CLOCK CLOCK LANGLANGTUNERTUNER ] Playback Setup TV aspect ratio Pan Scan Rating level OFF Digital audio output RAW Closed captions OFF Analogue audio output 5.1CH 2CH 5.1CH 40. DVD55RWi SYSTEM SETUP Record Setup After finishing the settings introduced within this chapter, the recording values you set will become the default system settings. In the system setup control bar, select the item "REC' by using the [ the record setup menu. The screen displays: PLAY PLAY GNRL GNRL REC REC ], [ ] buttons and then press the [SELECT] button to enter CLOCK CLOCK LANGLANGTUNERTUNER Auto add chapter marker during recording. Record Setup Auto chapter marker ON Default source TUNER Default quality SP Auto chapter marker setup In the record setup menu, select the item "Auto chapter marker" by using the [ pop-up menu will appear: PLAY PLAY GNRL GNRL REC REC REC ], [ ] buttons, then press the [SELECT] button. A CLOCK CLOCK LANGLANGTUNERTUNER Auto add chapter marker during recording Record Setup Auto chapter marker ON ON OFF SP Default source Default quality Select the desired value by using the [ ], [ ] buttons, then press the [SELECT] button to confirm. Press the [RETURN] button to end this setup and return to the previous menu. This setup is used to insert the chapter maker automatically when recording. If selected to “ON”, the recorded contents will be automatically divided into two chapters with identical lengths. 41. DVD55RWi SYSTEM SETUP Default Input Signal Sources Selection In the record setup menu, select the "Default source" by using the [ menu will appear: Select the desired value by using the [ ], [ ], [ ] buttons, press the [SELECT] button, then a pop-up ] buttons and then press the [SELECT] button. PLAY PLAY GNRL GNRL REC REC REC CLOCK CLOCK LANGLANG TUNERTUNER Front A/V Record Setup Auto chapter marker OFF TUNER Default source F-A/V F-SV R-A/V Default quality Press the [RETURN] button to return to the previous menu and proceed with other settings or press the [SETUP] button to exit. There are several kinds of input signal sources, they are as the follows. (Please refer to the "Basic Information Illustration of the Front/Rear Panel " for their position on the unit). R-A / V Rear panel composite video and audio inputs. R-SV Rear panel S-video input. TUNER Rear panel TV tuner input. F-A/ V Front panel composite video and audio inputs. F-SV Front panel S-video input. DV Front panel DV input Default Recording Quality Selection In the record setup menu, select the item "Default quality" by using the [ ], [ ] buttons, press the [SELECT] button, a pop-up menu will appear. PLAY PLAY GNRL GNRL REC REC REC CLOCK CLOCK LANGLANGTUNERTUNER Standard play, around 120 minutes in a blank disc Record Setup Auto chapter marker OFF Default source F-A/V Default quality SP SLP EP SP HQ Select the desired value by using the [ ], [ ] buttons, then press the [SELECT] button. Press the [RETURN] button to return to the previous menu to proceed other settings. Press the [SETUP] button to end the setup and exit. Please refer to the "TERMS" for the difference of the four recording qualities: SP, SLP, EP, HQ. 42. DVD55RWi SYSTEM SETUP Language Settings To meet the needs of consumers in different regions, this unit is equiped with many kinds of operation interface languages for your selection. Enter the system setup mode. In the system setup control bar, move the cursor left and right by the [ ], [ [SELECT] button to enter the language setup menu. The screen displays: GNRL GNRL PLAY PLAY REC REC ] buttons. Select the item "LANG", and then press the CLOCK CLOCK LANGLANGTUNERTUNER Language Setup OSD language English Menu language English Subtitle language OFF Audio language English OSD language setup In the language setup menu, select the item "OSD language" by using the [ menu will appear, which is shown as the following illustration: Select your desired language by using the [ change correspondingly. ], [ ], [ ] buttons, press the [SELECT] button. A pop-up ] buttons, press the [SELECT] button to confirm and the OSD language will GNRL GNRL PLAY PLAY REC REC CLOCK CLOCK LANGLANGTUNERTUNER LANG Language Setup English OSD language English Spanish French German Menu language Subtitle language Audio language DVD Menu Language Setup In the language setup menu, select the item "Menu language" by using the [ pop-up menu will appear. Select your desired language by using the [ ], [ If you play DVD discs that support the selected language, the system will adopt this language as the DVD menu language. ], [ ] buttons, and then press the [SELECT] button. A ] buttons, then press the [SELECT] button. GNRL GNRL PLAY PLAY REC REC CLOCK CLOCK LANGLANGTUNERTUNER LANG Language Setup If the disc does not support the selected language, the system will use the default language. OSD language English Menu language Norwegian Subtitle language Norwegian Finnic Audio language Original 43. DVD55RWi SYSTEM SETUP DVD subtitle Language Settings Some DVD discs have many kinds of subtitle languages, this setup is used to set the default DVD subtitle language. In the language setup menu, select the item "Subtitle language" by using the [ Select your desired language by using the [ ], [ ], [ ] buttons, then press the [SELECT] button ] buttons, then press the [SELECT] button. GNRL GNRL PLAY REC REC CLOCK CLOCK LANGLANGTUNERTUNER LANG Language Setup OSD language English Menu language Norwegian Subtitle language OFF Audio language OFF English Chinese DVD AUDIO Language Setup ], [ In the language setup menu, select the item "Audio language" by using the [ ] buttons, then press the [SELECT] Button. A pop-up menu will appear. Select your desired language by using the [ ], [ ] buttons, and press the [SELECT] button. GNRL GNRL PLAY PLAY REC REC CLOCK CLOCK LANGLANGTUNERTUNER LANG Language Setup OSD language English Menu language Norwegian Subtitle language OFF Audio language English English Chinese Damish Press the [RETURN] button to return to the previous menu and proceed other settings. 44. DVD55RWi SYSTEM SETUP Channel Tuning This unit is equipped with a TV tuner, by which you can receive TV signals. Before receiving TV signals, you must proceed with the tuning operation. The result of the operation will be saved and will not be lost after the unit is switched off. Auto Scan channels This operation can tune the unit automatically to receive TV programs. Highlight the item "TUNER" in the System Setup Control Bar. GNRL GNRL GNRL PLAY PLAY REC REC TUNERTUNER CLOCK CLOCK LANGLANGTUNER Press the [SELECT] button and the TUNER menu will pop up, as shown in the following figure. Highlight the item "Auto scan channels” and press the [SELECT], button to start channel scanning. You can press the [STOP] button to stop the scanning during the operation. The channel information having been obtained during the scannng can also be saved. GNRL GNRL PLAY PLAY REC REC TUNERTUNER CLOCK CLOCK LANGLANGTUNER Start auto scan channel. TUNER Auto scan channels: SCAN Modify channel information EDIT Sort channel order SORT Channel A Tuner audio channel Note: Before the channel scan operation , you must connect the system properly to ensure the TV signals can enter the system through the “TV TUNER input” . Please refer to “System connection-System Connection of recording external signals” for the connection illustration. Modify Channel Information Here, you can name the channel after the corresponding program’s name or any other name you like, sort the channel order to access the special channel easily, fine tune the channel and manual scan for channels. SELECT to modify, CH+/CH- to shift channel,0~9 to jump channel Channel Edit Highlight the item "Modify channel information" Channel No. & name P089/CH089 in the "TUNER" menu, and press the [SELECT] Frequency 46.25MHz Tvsystem PAL I button, the "Channel Edit" menu will pop up as shown in the opposite illustration: Nicam On Skip Yes Fine tune OK Select the desired channel to be modified by pressing the [CH+] / [CH-] button. 45. DVD55RWi APPENDIX Trouble shooting If you experience problems with this unit, please check the chart below for a possible solutions before requesting servicing CAUSE SYMPTOM No power No sound REMEDY 1. The power plug not connected 2. Power plug and socket 3. The power socket not switched on 1. Connect the power plug into the wall outlet securely 2. Plug again or change another socket 3. Switch on the power socket 1. Cables not properly connected 1. Connect cables securely 2. Discs scratched or dirty 2. Clean the discs. 3. Press the [MUTE] button again 3. The unit is in the mute status No picture No color No disc reading Instantaneous function failure Picture rolling External signals record failure No monitoring signal Time recording failure Recording abortion 1. Cables not properly connected 2. The TV set not properly adjusted 3. The video output system of this player Does not match the TV input. 1. Connect cables securely 1. TV system not right 2. TV set's color saturation not properly adjusted 3. Video output setting not right 1. Press the [IS/PS] button to reset the system 1. No disc in the drive 2. Disc not properly placed 3. Condensation on the laser head 4. Not in the playback mode 5. Wrong disc format 6. Disc dirty 1. Load a disc 2. Reset your TV set's AV/TV status 3. Press the [IS/PS] button 2. Readjust the TV set's saturation 3. Readjust video output settings 2. Reload the disc with the playback side facing down 3. Turn on the power for about 1 hour without a disc before playing 4. Press the [PLAY] button 5. Load the compatible discs 6. Carefully clean the disc with soft cloth outwards from the center 1. Disc information not well stored 2. Wrong buttons pressed 3. External static leakage into the cover 1. Wait for 5-10 seconds and this unit will restore normal playback. 2. Press the right button 3. Restart playing after turning off this unit for 1-2 minutes 1. T V system not suitable for the disc 1. Adjust the TV system 1. The system not properly connected 1. Connect the system properly 2. No disc or the disc not recordable 2. Place a recordable disc 3. The disc finalized 3. Replace the disc 4. No space left in the disc 4. Replace the recordable disc 1. The input source is not correct 2. The video output system not adequate 1. Reset the signal source 1. Disc error 1. Reload new DVD+R, DVD+RW discs 2. Wrong time settings (system clock or recording time) 3. The source not work properly when recording 4. Powered off 3. Ensure normal working of the source when recording 1. No space left in the recording disc 1. Reload a blank disc 2. Too bad quality of the recording disc 2. Use high quality recording disc 2. Switch video output system 49. 2. Reset time recording settings 4. Switch the unit to the standby mode DVD55RWi APPENDIX Recommended Recording Discs We cannot ensure that all the discs can be recorded successfully due to a large variety of different quality discs on the market. We recommend that you buy quality discs to guarantee a higher successful recording rate. Meanwhile, we have also tested some brands and the following discs have performed very well during our tests. Because of the low quality of some players or the question of compatibility, we also can ensure that all the players will play the recorded discs made on this unit. Newer high quality players are recommended. Brand Disc Style Manufacturer MCC DVD+R 2.4x / DVD+RW 2.4x MCC CMC DVD+R 2.4x CMC MAG CMC DVD+R 4x CMC MAG Ritek DVD+R 1-4x / DVD+RW 2.4x RITEK Ricoh DVD+R 1-4x / DVD+RW 2.4x RICOH JAPAN Prodisc DVD+R 2.4x PRODISC Sony DVD+R 1-4x SONY Sony DVD+RW 2.4x RICOH JAPAN Maxell DVD+R 4x MAXELL Maxell DVD+RW 2.4x MCC TY DVD+R 4x YUDEN000 TDK DVD+R 1-4x / DVD+RW TDK OPTO DVD+RW 2.4x OPTODISC Daxon DVD+RW 2.4x ODTC DVD+RW 4x PHILIPS Note: It is recommended that you use a DVD+R/RW of no higher than 4-speed to record. Please keep the recording side of a DVD+R/RW clean and intact. Do not expose the disc to direct sunlight. The performance of a DVD+RW worsens after many times recording. You can replace the disc to avoid the problem. 50. DVD55RWi APPENDIX Specifications DVD, DVD+R/RW, CD-DA, Playable discs Mixed CD-DA, Mp3, JPEG, DVD-R Recordable discs DVD+R Recording formats DVD DVD+RW MPEG II SLP(Standard Long Play) Recording quality EP(Extend Play) SP(Standard Play) HQ . Composite video input S-video input(Y/C) DV camera jack input(IEEE1394 RF input Analog audio input Input i-Link) Composite video output S-video output(Y/C) Component video output (Y Pb/Cb Cr/Pr) SCART output 2CH analog mix audio output 5.1 CH analog output Digital audio coaxial output Digital audio optical output Output Composite video: Output S-video NTSC/PAL system Video amplitude 1.0 0.2Vp-p,75 Y output amplitude 1.0Vp-p,75 C output amplitude 0.286Vp-p,75 Video characteristics Composite video: Input S-video Output Audio characteristics Audio amplitude 2.0+0.2 -1.0 Vrms,10k AF response 20Hz 20KHz( 1dB) Signal/noise ratio 85dB Audio distortion+noise -65dB(1KHZ) Audio amplitude 2.0Vrms Impedance 10K Input General Specification Power supply 100V- 240V 50Hz/60Hz Power consumption 30W Standby power consumption: 3W Operating temperature 5 Operation humidity NTSC/PAL system Video amplitude 1.0 0.2Vp-p,75 Y input amplitude 1.0Vp-p,75 C input amplitude 0.286Vp-p,75 Dimension 430mm x 295mm x 65mm Weight Net weight 3.8 kg Gross weight 5.0 kg 35 Relative humidity 15 75% No condensation Design and specifications are subject to change without notice. 51. DVD55RWi APPENDIX Limited Warrenty CAMBRIDGE AUDIO warrants this product to be free from defects in materials and workmanship (subject to the terms set forth below). CAMBRIDGE AUDIO will repair or replace (at CAMBRIDGE AUDIO's option) this product or any defective parts in this product. Warranty periods may vary from country to country. If in doubt consult your dealer and ensure that you retain proof of purchase To obtain warranty service, please contact the CAMBRIDGE AUDIO authorised dealer from which you purchased this product. If your dealer is not equipped to perform the repair of your CAMBRIDGE AUDIO product, it can be returned by your dealer to CAMBRIDGE AUDIO or an authorised CAMBRIDGE AUDIO service agent. You will need to ship this product in either its original packaging or packaging affording an equal degree of protection. Proof of purchase in the form of a bill of sale or receipted invoice, which is evidence that this product is within the warranty period, must be presented to obtain warranty service. This Warranty is invalid if (a) the factory-applied serial number has been altered or removed from this product or (b) this product was not purchased from a CAMBRIDGE AUDIO authorised dealer. You may call CAMBRIDGE AUDIO or your local country CAMBRIDGE AUDIO distributor to confirm that you have an unaltered serial number and/or you purchased from a CAMBRIDGE AUDIO authorised dealer. This Warranty does not cover cosmetic damage or damage due to acts of God, accident, misuse, abuse, negligence, commercial use, or modification of, or to any part of, the product. This Warranty does not cover damage due to improper operation, maintenance or installation, or attempted repair by anyone other than CAMBRIDGE AUDIO or a CAMBRIDGE AUDIO dealer or authorised service agent, which is authorised to do CAMBRIDGE AUDIO warranty work. Any unauthorised repairs will void this Warranty. This Warranty does not cover products sold AS IS or WITH ALL FAULTS. REPAIRS OR REPLACEMENTS AS PROVIDED UNDER THIS WARRANTY ARE THE EXCLUSIVE REMEDY OF THE CONSUMER. CAMBRIDGE AUDIO SHALL NOT BE LIABLE FOR ANY INCIDENTAL OR CONSEQUENTIAL DAMAGES FOR BREACH OF ANY EXPRESS OR IMPLIED WARRANTY IN THIS PRODUCT. EXCEPT TO THE EXTENT PROHIBITED BY LAW, THIS WARRANTY IS EXCLUSIVE AND IN LIEU OF ALL OTHER EXPRESS AND IMPLIED WARRANTIES WHATSOEVER INCLUDING, BUT NOT LIMITED TO, THE WARRANTY OF MERCHANTABILITY AND FITNESS FOR A PRACTICAL PURPOSE. Some countries and US states do not allow the exclusion or limitation of incidental or consequential damages or implied warranties so the above exclusions may not apply to you. This Warranty gives you specific legal rights, and you may have other statutory rights, which vary from state to state or country to country. 52. This product complies with DHHS rules 21 CFR, Chapter 1, Subchapter J, Part 1040 at date of Apparatus claims of US patent nos. 4,631,603; 4,577,216; 4,819,098; and 4,907,093 licensed "DTS" and "DTS Digital Out" are trademarks of Digital Theater Systems Inc. Manufactured under license from Dolby Laboratories. "Dolby" and the double - D symbol are trademarks of Dolby Laboratories. Confidentials Unpublished Works. c 1992 1997 Dolby Laboratories. All rights reserved This device complies with Part 15 of the FCC Rules: Operation is subject to the following two conditions: 1.This device may not cause harmful interference, and 2.This device must accept any interference received, Including interference that may cause undesired operation This product incorporates copyright protection technology that is protected by method claims of certain U.S. patents and other intellectual property rights owned by Macrovision Corporation and other rights owners. Use of this copyright protection technology must be authorized by Macrovision Corporation, and is intended for home and other limited viewing uses only unless otherwise authorized by Macrovision Corporation. For the latest information on Cambridge Audio products visit us at www.cambridge-audio.co.uk Made from recyclable material © 2004 AP15535/1