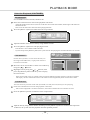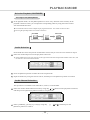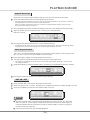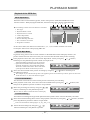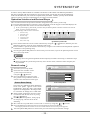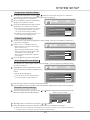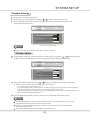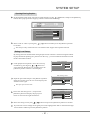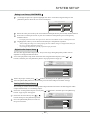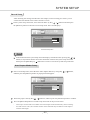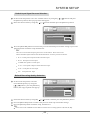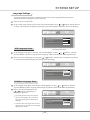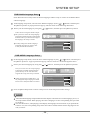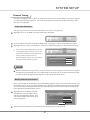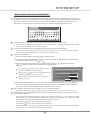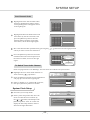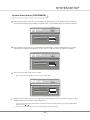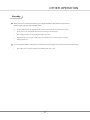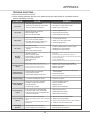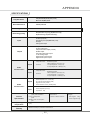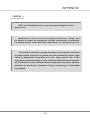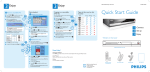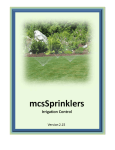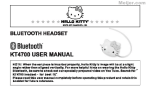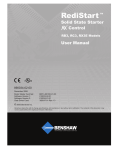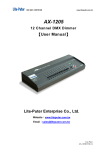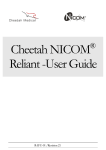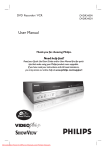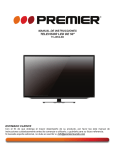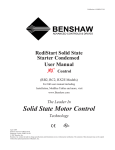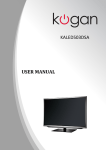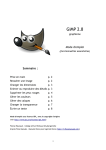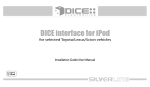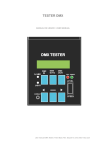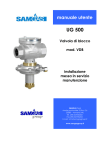Download PLAYBACK MODE - Airis Support
Transcript
PLAYBACK MODE Selection Playback (CONTINUED) Track Selection It is available to VCD, SVCD,CD and so on. 1 Select the Track Selection item on the playback control bar. Among the numbers below the icon, the one on the left is the current track number, and the right is the total track number of the disc. There is not this item in the control bar when playing DVD disc. 2 Press the [SELECT] button to make this item in input mode. NORMAL PLAY 05/17 05/17 PBC OFF 00:00:01 STEREO Total tracks:17 , playing now:5 3 Input the number of the desire track by using number buttons. 4 Press the [SELECT] button to start playing the track. This function is not available in PBC ON mode. If you do not press the [SELECT] button, the system will also start playing the selected track after a few seconds. File Selection FILE AUDIO AUDIO For the file-style disc, we can select the file ( It's the song for the MP3 disc) to play from the Disc Content List window. NORMAL STOP STEREO 00:03:03 Select to expand directory FILES&DIRECTORY 1 Move the cursor into the Disc Content List window by using the [ ]¡[ ] buttons. 2 Highlight a file by using the [ ], [ ] buttons, then press the [SELECT] button and the system will play the selected file. FAVORITE/PROGRAM Car butterily cat city fish forien katong landscape1 landscape2 If the selected item in step 2 is a folder ,after pressing the [SELECT] button, the Disc Content List window will display the files of the folder. Please refer to the section "Program Playback" for the relative detail. Time Selection You can select any location in the title (for DVD) or track (for VCD) freely to start playing. 1 Select the Time Selection item on the playback control bar. Time selection playback is invalid to some discs, and in this condition the icon cannot be selected. 2 Press the [SELECT] button to make this item in input mode. NORMAL PLAY 05/17 PBC OFF STEREO --:--:-NORMAL Search track time 3 Input the time by using number buttons and then press the [SELECT] button to confirm. If the input time is effective, the system will start playback from the specified position 34 PLAYBACK MODE Selection Playback (CONTINUED) The Usage of the [GOTO] Button 1 In the playback mode, use the [GOTO] button to select every Selection item circularly in the playback control bar. Then, you can input the corresponding values by using the remote control with the method aforesaid. The illustration below is the example of playing the DVD disc. It is similar to the VCD disc. Pressing the [GOTO] button is invalid to some discs. 01/04 00:43:03 11/27 01/04 Title Selection Chapter11/27 Selection Time Selection Audio Selection Some DVD discs have many kinds of audio data stream, and you can select one of them as output. 1 Select the Audio Output item in the playback control bar. In the numbers below the icon, the one on the right is the total audio output mode number of this disc, and the left one is the current mode number. NORMAL PLAY 05/17 01/04 11/27 01/01 01/02 01/01 01/02 OFF 00:43:03 NORMAL Please select audio stream(1-2) 2 Press the [SELECT] button to make this item in input mode. 3 Input the number by using the remote control, and then press the [SELECT] button to confirm Audio Channel Selection This operation is available to non-DVD discs, such as, VCD and MP3. 1 Select the Audio Channel Selection item by using the [ ], [ ] buttons in the playback control bar, and then press the [SELECT] button to make it in input mode. NORMAL PLAY 05/17 PBC OFF STEREO STEREO 00:13:03 Stereo audio 05/17 2 Select ¡STEREO¡, ¡R-CH¡ or ¡L-CH¡ by using the [ [SELECT] button to confirm. 35 ], [ ] buttons, and then press the PLAYBACK MODE Subtitle Selection Some discs have many output subtitles and you can select one of them as the output. 1 Select the Subtitle Selection item in the playback control bar. The right side of the numbers below the icon is the total subtitle number , the left is the current one. And the default value can be set in the System Setup menu. If the word ¡OFF¡ appears below the icon, it means closing the subtitle output, and you can set this option in the system setup menu. 2 Press the [SELECT] button to make the Subtitle Selection item change into the input mode. 3 Input the numbers by the number buttons , and then press the [SELECT] button to confirm. NORMAL PLAY 05/17 01/04 11/27 01/01 01/02 01/01 OFF 02/03 00:43:03 NORMAL Total subtitles:3, playing now:2 (OTH) 4 Pressing the [SUBTITLE] button can switch subtitles directly. The default option of this item can be set in the System Setup menu. You can set the default subtitle language to be your favorite language to avoid the frequent subtitle selection. Multi Angles Switch The scenes viewed from different angles are recorded in some DVD discs. When playing the disc, you can view the scenes from different camera angles. 1 2 Select the Angles Change item in the playback control bar. Press the [SELECT] button to make the item change into the input mode. The right side of the numbers below the icon is the total angle number of this disc ; the left is the current angle number. 3 Input the numbers by using the number buttons, and then press the [SELECT] button to confirm. NORMAL PLAY 05/17 01/04 11/27 01/04 01/01 01/01 01/02 OFF 00:43:03 NORMAL Total angles:4, playing now:1 4 Pressing the [ANGLE] button can switch the angles directly. PBC ON / OFF 1 Select the PBC ON / OFF item in the playback control bar. 2 Select the option "ON" or "OFF", and then press the [SELECT] button to make the PBC on or off. 3 Pressing the [MENU] button also can make the PBC on or off. NORMAL Notes PLAY 05/17 PBC OFF ON PBC STEREO 00:00:01 Open playback control (PBC) 05/17 The PBC function refers to the menu playback function of the VCD 2.0 disc. When the PBC is on, the TV screen displays all the tracks and you can select any track to play by using the number buttons on the remote control; when the PBC is off, the system plays the disc contents in sequence. Not all the VCD discs can proceed PBC playback. 36 PLAYBACK MODE Playback of the JPEG disc Menu Explanation JPEG disc refers to a kind of file type disc, used to store pictures. JPEG file and MP3 file can be stored in one disc. When playing the JPEG file, the menu control bar is shown in the following. 1 2 3 4 5 6 The meanings of the icons in the menu are as follows: FILE VIDEO 1. Disc Type 2. Playback Mode Control 3. Playback Process Control 4. Control Wipe Mode 5. Control Zoom Mode 6. Pictures Rotating Selection 7. Disc Contents List window 8. Program List window NORMAL PAUSE Rot 0 FilScr 1 / 17 Control play progress FAVORITE/PROGRAM FILES&DIRECTORY katona landscape1 landscape2 landscape3 landscape4 model ship star tibet 7 8 In the control menu, the functions of the items 1, 2, 3, 7 ,8 are similar with the ones of the homonymic menu items when playing MP3 disc. Control Wipe Mode In general, many pictures will be saved in the disc as the JPEG file format. When play this disc, the pictures will be shown on the screen one by one. You can select the mode of the picture switching. 1 In the playback control bar, select the Control Wipe Mode item by using the [ and then press the [SELECT] button to make it in input mode. Among the numbers below the icon, the one on the right is the total number of the mode of the picture switching; the left one is the current mode number. There are 17 kinds of this modes. Please refer to the system tip for the details of the mode you select. 2 ], [ ] buttons, FILE VIDEO NORMAL PAUSE 1 / 17 FilScr Rot 0 From top to down Select the desired mode of the picture switching by using the [ the [SELECT] button. ], [ ] buttons and then press For example: if you want the next picture to be appearing on the screen from top to down, please set the value of this item to be "1", shown as the above figure. Control Zoom Mode This function can zoom in or zoom out the picture to facilitate your watching. 1 In the playback control bar, select the Control Zoom Mode item by using the [ then press the [SELECT] button to make it in input mode. 2 Select the percentage of zoom by using the [ ], [ ] buttons, and then press the [SELECT] button. The value of "FitScr" means the full screen display. ], [ ] buttons, and FILE VIDEO NORMAL PAUSE 1 / 17 FilScr Rot 0 Control zoom mode Picture Rotating This function can change the angle of the placement of the picture on the screen to facilitate your watch. 1 Select the Picture Rotating Select item in the playback control bar by using the [ press the [SELECT] button to make it in input mode. ], [ ] buttons, and then There are four kinds of rotating angles: 0 , 90 , 180 , 270 . 2 Select the desired angle by using the [ ], [ ] buttons and then press the [SELECT] button. 37 FILE VIDEO Rotate NORMAL PAUSE 1 / 17 FilScr Rot 0 SYSTEM SETUP In order to satisfy different kinds of consumers and because of the outfits with different performance, this unit is equipped with various functions. You can proceed the system setup to layout the performance of this unit to better meet your needs and cooperate with your outfits. Certainly you may use the default settings to satisfy your basic requirements if you want to avoid the trouble. Operation Interface and General Steps This section introduces the operation interface and general steps of the system setup. 1 Press the [SETUP] button to enter the system setup mode. Now the top part of the OSD displays the system setup control bar, which is shown in the following: If the system displays ¡ INVALID ¡ , it means the System Setup mode cannot be entered in the current mode, so please exit this mode first. 2 4 1 5 3 6 The meanings of the icons are as follows: 1 2 3 4 5 6 2 3 4 General setup Playback setup Record setup Language setup Channel Scan Date, Time setup GNRL GNRL PLAY PLAY CLOCK CLOCK LANGLANGTUNERTUNER REC REC General system setup General Setup System Setup Control Bar Select the desired item to be set on the control bar by using the [ ], [ ] buttons, and then press the [SELECT] button to enter the setup submenu of this item. In the submenu , operate the relative controllers by using the cursor buttons and the [SELECT] button to fulfill the corresponding setup. Pressing the [RETURN] button to return to the previous menu, or press the [SETUP] button to exit the system setup mode. Notes The steps above are general operations. Some setup may not need a certain step, or need more steps. Please proceed the system setup in the tray out or no disc status, otherwise some setup may not be proceeded. General setup 1 2 3 GNRL GNRL Enter the system setup mode. Select the item "GNRL" in the system setup control bar by using the [ ],[ ] buttons. Press the [SELECT] button to enter the general setup submenu ,which is shown as the illustration on the right: REC REC LANGTUNERTUNER CLOCK CLOCK LANG General Setup Screen saver ON Progressive/Interlace Interlace Video output RGB Video output format PAL OK Restore factory settings Screen Saver Setup 1 PLAY PLAY General Setup Menu The screen saver function is that an interesting screen saver picture appears on the screen PLAY automatically, when this unit's video output PLAY GNRL REC CLOCK CLOCK REC LANGLANGTUNERTUNER GNRL GNRL signal has no change(that is the image on the TV screen has no change) for a certain time. General Setup In the general setup menu, move the cursor Screen saver ON Progressive/Interlace to select the item "Screen saver" by using Interlace PAL Video output YCbCr the [ ], [ ] buttons. Video output format PAL Press the [SELECT] button , and a pop-up OK Restore factory settings list will pop up, which is shown in the following. Move the cursor up and down to select "ON" or "OFF" by using the [ ], [ ] buttons. Press the [SELECT] button to turn on or turn off the screen saver function. ON OFF 2 3 4 Pressing any button can exit the screen saver mode after the screen saver picture appears. 5 Press the [RETURN] button to return to the previous menu to proceed other settings. 38 SYSTEM SETUP Progressive / Interlace Setup 1 2 3 4 In the general setup menu, use the [ ], [ ] buttons to select the "Progressive / Interlace" item and press [SELECT] button, then a pop-up list will pop up. Select "Progressive" or "Interlace" Press the [SELECT] button to fulfill the PLAY PLAY GNRL REC CLOCK CLOCK REC LANGLANGTUNERTUNER GNRL GNRL Progressive / Interlace switch. Pressing the [IS/PS] button can proceed General Setup the Progressive / Interlace switch too. The value of this setting must accord with the scanning mode of the TV, otherwise the TV screen will display nothing. If nothing is shown on the TV screen, you can try to press the [IS/PS] button. Screen saver ON Progressive/Interlace Video output Interlace Progressive Interlace RGB PAL Video output format PAL OK Restore factory settings Video Output Setup 1 2 In the general setup menu, highlight the "Video output", then press the [SELECT] button. A pop-up list will appear. Select "YUV" or "RGB" in the list GNRL GNRL GNRL When using the component video output, please select "YUV". When using the SCART output, you may make selection according to the fact .But you had better select the "RGB". This setup dose not affect the composite video output. 3 PLAY PLAY REC REC LANGTUNERTUNER CLOCK CLOCK LANG General Setup Screen saver ON Progressive/Interlace Interlace Video output YCbCr YCbCr RGB PAL Video output format Press the [SELECT] button to confirm. OK Restore factory settings Video Output Format Setup This unit has two video output systems: PAL and NTSC . You can select one of them according to your TV set specs. 1 Highlight the "Video output format" in the general setup menu and press the [SELECT] button. A pop-up menu will appear. GNRL GNRL GNRL PLAY PLAY REC REC General You can switch the TV output format by pressing the [PAL/NTSC] button too. 3 Setup Screen saver ON Progressive/Interlace Interlace Video output YCbCr Video output format PAL Restore factory settings 2 LANGTUNERTUNER CLOCK CLOCK LANG NTSC PAL Select the proper option according to factual requirements. Press the [SELECT] button, and the system will switch the output format to what you select right now. Restore Factory Settings 1 Select the "Restore factory setting" by the [ [SELECT] button then the OSD displays: ], [ ] buttons in the general setup menu, press the Restore factory settings System will reset all the setup items to default value, OK to confirm, Cancel to discard OK 2 3 Cancel Highlight "OK" in the menu by using the [ ], [ ] buttons. Press the [SELECT] button to make all setup items restore the factory settings. When your unit is in abnormal working mode, it is probably caused by your wrong setup. Please try the "Restore Factory Settings" operation to make it work normally. 39 SYSTEM SETUP Playback Settings 1 2 3 Display the system setup control bar. Move the cursor left and right by using the [ ],[ ] buttons to select the "PLAY" . Press the [SELECT] button to enter the playback setup mode. The illustration below is the main menu of playback setup. GNRL GNRL PLAY PLAY PLAY REC REC LANGTUNERTUNER CLOCK CLOCK LANG Playback Setup TV aspect ratio Pan Scan Rating level OFF Digital audio output RAW Closed captions OFF Analog audio output 5.1CH the main menu of playback setup Note This setup must be proceeded in No Disc or Tray Out status. TV Aspect Ratio 1 In the playback setup menu, select the item "TV aspect ratio" by using the [ ], [ ] buttons, then press the [SELECT] button and the pop-up menu will pop up, which is shown in the following. GNRL GNRL PLAY PLAY PLAY REC REC LANGTUNERTUNER CLOCK CLOCK LANG Playback Setup TV aspect ratio Digital audio output Pan Scan 16:9 Pan Scan Letter Box Closed captions OFF Analog audio output 5.1CH Rating level 2 Select the suitable value by using the [ ], [ ] buttons, and then press the [SELECT] button. The meaning of each value to be selected of this item is as follows: 16 : 9: Applicable to wide screen TV set. Pan Scan: Suitable for the common size TV set. When playing wide screen pictures, left and right edges of the original pictures are cut off. The picture will be displayed to full screen. Letter Box: Suitable for the common size TV set. When playing wide screen pictures, black banners will appear on the top and bottom of the TV set. 3 Press the [RETURN] button to return to the previous menu and proceed other settings. Notes The playback effect is related to the recorded pictures of the disc. Some discs may not be played back according to the screen setting you select. If a disc is recorded in the aspect ratio of 4:3, the ratio can only be 4:3, no matter which screen setting you select. This setting should conform to the aspect ratio of the TV set. 40 SYSTEM SETUP Opening/Closing Caption 1 In the playback setup menu, select the "Closed captions" by the [ ], [ ] buttons, and press the [SELECT] button, then a pop-up menu will pop up, which is shown in the following . PLAY PLAY PLAY GNRL GNRL REC REC LANGTUNERTUNER CLOCK CLOCK LANG Playback Setup TV aspect ratio Pan Scan Rating level OFF Digital audio output RAW Closed captions OFF ON 5.1CH OFF Analog audio output 2 Select "ON" or "OFF" by using the [ to confirm. ], [ ] buttons and then press the [SELECT] button This setup is only valid to the TV sets and discs that support the Captions function. Rating Level Setup By setting this unit's authorization rating and password, some discs with control grade cannot be played without inputting the password. In this way, you can confine the children to watch the disc unsuitable to them. Enter Password 1 In the playback setup menu, move the cursor up and down by pressing the [ ] , [ ] buttons to select the item "Rating level", and then press the [SELECT] button. The TV screen displays: OK Cancel Set Rating Level 2 Input the password and press the [SELECT] button. If the password is right, the TV screen displays the window on the right. Set rating level New password New OFF OK The super password is 3308. Set Rating Level 3 Select the "Set rating level" , and press the [SELECT] button to display the pop-up list which is shown as the right illustration: Set rating level OFF OFF 8:Adult New password New OK 4 Select the rating level by the [ 5 If you do not want to change the original password, highlight the "OK" in the menu through cursor buttons and then press the [SELECT] button. ], [ ] buttons and press the [SELECT] button to confirm. 41 SYSTEM SETUP Rating Level Setup (CONTINUED) 6 To change the password, please highlight the "New" in the above figure and press the [SELECT] button. Now the TV screen will display: New Password New password OK Confirm password Cancel 7 Select the "New password" by the cursor buttons and input the new password by number buttons. 8 Select the "Confirm password" by the cursor buttons and input this password again by number buttons. The input password in the "New password " must accord with that in the "Confirm password". 9 Highlight the "OK" by cursor buttons and then press the [SELECT] button. After setting the rating level, when playing the disc with the rating level higher than what you have set, you must input the password. If you forget the password, you may input the super password. Digital Audio Output Setup 1 This unit has digital audio output jacks. So you can enjoy the higher quality audio with an amplifier with digital audio decoders. Access the playback setup menu. Select the item "Digital audio output" by the [ ], [ ] buttons, and then press the [SELECT] button. A pop-up menu will pop up: GNRL GNRL PLAY PLAY PLAY REC REC LANGTUNERTUNER CLOCK CLOCK LANG Playback Setup 2 3 TV aspect ratio Pan Scan Rating level OFF Digital audio output RAW Closed captions RAW OFF LPCM Analog audio output 5.1CH Select the proper value by the [ ], [ ] buttons and then press the [SELECT] button. Press the [RETURN] button to return to the previous menu and proceed other settings. Analog Audio Output Setup This setting is used to select an analog audio output format between the 2CH analog mix audio output and the Dolby 5.1 CH analog output. 1 Select the "Analog audio output" item by the [ ], [ ] buttons, and then press the [SELECT] button. A pop-up list will appear: 2 Select the desired value by the [ ], [ ] GNRL GNRL PLAY PLAY PLAY REC REC LANGTUNERTUNER CLOCK CLOCK LANG buttons then press the [SELECT] button. 3 Press the [RETURN] button to return to Playback Setup the previous menu. TV aspect ratio Pan Scan Rating level OFF Digital audio output RAW Closed captions OFF Analog audio output 5.1CH 2CH 5.1CH 42 SYSTEM SETUP Record Setup After finishing the settings introduced in this chapter, when recording, the values you set will become the default values of the correlative items. 1 In the system setup control bar, select the item "REC' by the [ ], [ ] buttons and then press the [SELECT] button to enter the record setup menu. The screen displays: PLAY PLAY GNRL GNRL REC REC REC LANGTUNERTUNER CLOCK CLOCK LANG Auto add chapter marker during recording. Record Setup Auto chapter marker OFF Default source F-A/V Default quality SP the record setup menu Note If the left bottom of the system setup control bar displays "INVALID" when pressing the [ ],[ ] buttons, it may indicate that the current activated menu will not be the system setup control bar. Please press the [RETURN] or [ ] button once or more to activate the system setup control bar. Auto Chapter Marker Setup 1 In the record setup menu, select the item "Auto chapter marker" by using the [ and then press the [SELECT] button. A pop-up menu will appear: GNRL GNRL PLAY PLAY REC REC REC ], [ ] buttons, LANGTUNERTUNER CLOCK CLOCK LANG Auto add chapter marker during recording Record Setup Auto chapter marker OFF ON OFF SP Default source Default quality 2 Select the proper value by the [ 3 Press the [RETURN] button to end this setup and return to the previous menu. ], [ ] buttons, and then press the [SELECT] button to confirm. This setup is used to make sure whether insert the chapter marker automatically when recording. If set this item to "ON", the recorded contents will be automatically divided into some chapters with the same length. 43 SYSTEM SETUP Default Input Signal Sources Selection 1 In the record setup menu, select the "Default source" by using the [ ], [ ] buttons and press the [SELECT] button, then a pop-up menu will appear: 2 Select the desired value by using the [ ], [ ] buttons and then press the [SELECT] button. PLAY PLAY GNRL GNRL REC REC REC LANGTUNERTUNER CLOCK CLOCK LANG Front A/V Record Setup Auto chapter marker OFF F-A/V Default source F-A/V F-SV R-A/V Default quality 3 Press the [RETURN] button to return to the previous menu and proceed other settings or press the [SETUP] button to end this setup and then exit. Ëã There are several kinds of input signal sources as the follows. Please refer to the "Basic Information¡Illustration of the Front/Rear Panel " for their position on the unit. R-A / V Rear panel composite audio and video input. R-SV Rear panel S-video input TUNER Rear panel TV turner input F-A/ V Front panel composite audio and video input. F-SV Front panel S-video input DV Front panel DV input Default Recording Quality Selection 1 In the record setup menu, select the item "Default quality" by using the [ ], [ ] buttons, press the [SELECT] button, then a pop-up menu will pop up. GNRL GNRL PLAY PLAY REC REC REC LANGTUNERTUNER CLOCK CLOCK LANG Standard play, around 120 minutes in a blank disc Record Setup Auto chapter marker OFF Default source F-A/V Default quality SP SLP EP SP HQ 2 Select the desired value by using the [ ], [ ] buttons, and then press the [SELECT] button. 3 Press the [RETURN] button to return to the previous menu to proceed other settings. 4 Press the [SETUP] button to end the setup, and then exit. Ëã Please refer to the "TERMS" for the difference of the four recording qualities: SP, SLP, EP, HQ. 44 SYSTEM SETUP Language Settings To meet the needs of consumers in different regions, this unit is equiped with many kinds of operation interface languages for your selection. 1 Enter the system setup mode. 2 In the system setup control bar, move the cursor left and right by the [ ], [ ] buttons. Select the item "LANG", and then press the [SELECT] button to enter the language setup menu. The screen displays: GNRL GNRL PLAY PLAY REC REC LANGTUNERTUNER CLOCK CLOCK LANG LANG Language Setup OSD language English Menu language English Subtitle language OFF Audio language English OSD Language Setup the language setup menu 1 In the language setup menu, select the item "OSD language" by the [ ], [ ] buttons, and then press the [SELECT] button. A pop-up menu will pop up, which is shown as the following illustration: 2 Select your desired language by using the [ ], [ ] buttons, and then press the [SELECT] button to confirm and the OSD language will change correspondingly. GNRL GNRL PLAY PLAY REC REC LANGTUNERTUNER CLOCK CLOCK LANG LANG Language Setup English OSD language English Spanish French German Menu language Subtitle language Audio language DVD Menu Language Setup 1 In the language setup menu, select the item "Menu language" by the [ ], [ ] buttons, and then press the [SELECT] button. A pop-up menu will pop up, which is shown as the following illustration. 2 Select your desired language by the [ ], [ ] buttons, and then press the [SELECT] button. GNRL GNRL If you play the DVD discs that support the selected language, the system will adopt this language as the DVD menu language. PLAY PLAY REC REC LANGTUNERTUNER CLOCK CLOCK LANG LANG Language Setup If the disc does not support the selected language, the system will use the language supported by the disc. 45 OSD language English Menu language Norwegian Subtitle language Norwegian Finnic Audio language Original SYSTEM SETUP DVD Subtitle Language Setup Some DVD discs have many kinds of subtitle languages and this setup is used to set the default DVD subtitle language. 1 In the language setup menu, select the item "Subtitle language" by the [ ], [ ] buttons, and then press the [SELECT] button. A pop-up menu will pop up, which is shown as the following illustration: 2 Select your desired language by using the [ ], [ ] buttons, and then press the [SELECT] button. "OFF" means closing the subtitle output. The system will select this setup language as the DVD subtitle language preferentially. If the DVD discs you select do not support this language, this setup is invalid. GNRL GNRL PLAY PLAY REC REC LANGTUNERTUNER CLOCK CLOCK LANG LANG Language Setup You may change the subtitle language at random when playing. Please refer to "Playback mode" for details. OSD language English Menu language Norwegian Subtitle language OFF Audio language OFF English Chinese DVD AUDIO Language Setup 1 In the language setup menu, select the item "Audio language" by the [ ], [ ] buttons, and then press the [SELECT] button . A pop-up menu will pop up, which is shown as the following illustration. 2 Select your desired language by using the [ The system will use the setup language as the DVD AUDIO output language preferentially. If the disc dose not support this setup, the setup is invalid. ], [ GNRL GNRL ] buttons, and then press the [SELECT] button. PLAY PLAY REC REC LANGTUNERTUNER CLOCK CLOCK LANG LANG Language Setup When playing DVD AUDIO discs, you may change the output language at random. Please refer to "Playback Mode" for details. 3 OSD language English Menu language Norwegian Subtitle language OFF Audio language English English Chinese Damish Press the [RETURN] button to return to the previous menu and proceed other settings. Notes About the DVD language setup introduced in this chapter, some discs have not the language you set, so the setup will be invalid. When playing, the relative languages are the corresponding ones provided by the discs. For some DVD discs, when playing,it will display the language selection menu. If you perform the selection in it, the corresponding setup of this unit will be invalid, and the relative languages are the ones you select. 46 SYSTEM SETUP Channel Tuning This unit is equipped with a TV tuner, by which you can receive TV signals. Before receiving TV signals, you must proceed tuning operation . The result of the operation will be saved and will not be lost after this unit is switched off. Auto Scan Channels 1 This operation can tune this unit automatically to receive the TV programs. Highlight the item "TUNER" in the System Setup Control Bar. GNRL GNRL PLAY PLAY REC REC LANG TUNERTUNER CLOCK CLOCK LANG TUNER 2 Press the [SELECT] button, then the TUNER menu will pop up, as shown in the following figure. 3 Highlight the item "Auto scan channels", and press the [SELECT] button to start channel scanning. You can press the [STOP] button to stop the scanning during the operation. If do so, the channel information having been obtained during scanning can also be saved. GNRL GNRL PLAY PLAY REC REC LANG TUNERTUNER CLOCK CLOCK LANG TUNER Start auto scan channel. TUNER When scanning a channel, the TV will show the image of this channel's program. Auto scan channels: SCAN Modify channel information EDIT Sort channel order SORT Note Before the channel scan operation, you must connect the system properly to ensure the TV signals can enter the system through the "TV TUNER input" jack. Please refer to "System connection-System Connection of Recording External Signals" for the connection illustration. Modify Channel Information Here, you can name the channel after the corresponding program's name or any other name you like, sort the channel order to access the special channel easily, fine tune the channel and manual scan the channel. You can more easily management the channels, and make this unit receive the TV signal more better by these operations introduced in this section. SELECT to modify, CH+/CH- to shift channel,0~9 to jump channel 1 Highlight the item "Modify channel information" in the "TUNER" menu, and press the [SELECT] button, then the "Channel Edit" menu will pop up as the right figure: Channel Edit Channel No. & name P089/CH089 Frequency 46.25MHz Video mode PAL Sound mode B/G Skip Yes Fine tune OK 2 Select the desired channel to be modified by pressing the [CH+] / [CH-] button. 47 SYSTEM SETUP Modify Channel Information(CONTINUED) 3 Change the channel name: Highlight the "Channel NO. & name" in the "Channel Edit" menu, and press the [SELECT] button, then a keyboard menu will appear, as shown in the following figure . This function of the keyboard is almost the same as the one introduced in section "Chapter Editing-Changing the Title Index". You can change the channel name by the methods introduced in that section. Channel Edit A B C D E F G H I J K 0 1 2 L M N O P Q R S T U V 3 4 5 W X Y Z ( ) - : , . 6 7 8 9 Space 4 Caps BkSp Delete Clear Exit OK Change the video mode: You can change the video mode by the item "Video mode". The value of the video mode must match the received TV signal. If it is not right, the image will be unstable and maybe the system can not receive the program. 5 Change the Sound mode: You can change the sound mode by the item"Sound mode". The value of the Sound mode must match the received TV signal. If it is not right, the system will can not receive the program's sound signal. So you should select the right value. 6 Manual Scan Channels: a Select a channel number by pressing [CH+],[CH-] buttons. b According to the demands of the local TV system, set the items "Video mode" and "Sound mode" by the methods described in steps 4 and 5 . c Highlight the item "Frequency" in the "Channel Edit" menu by [ [ ]/[ ],[ ] buttons, and press ] button, then the system shall start scanning channels. LEFT/RIGHT to manual scan, CH+/CH- to change channel If you press the [ ] button, the system shall forward scan channels from the current frequency. If you press the [ ] button, the system shall backward scan channels from the current frequency. When encountering a channel with TV program, the Channel Edit Channel NO. & name P089/CH089 Frequency 46.25MHz Video mode PAL Sound mode B/G Skip Yes Fine tune scanning will stop. OK d When the scanning ending, that is encountering a channel with TV program, press the [SELECT] 7 button, then the TV program signal shall be correlated with the current channel number & name, that is the current channel number & name represents this TV program. Skip a channel: You can set the item "Skip" to "Yes" to skip the channel. If you do so, when receiving TV programs, this channel will cannot be received, as if it does not exist. 8 Channel Fine Tuning: Highlight the item "Fine Tune" in the "Channel Edit" menu. Then you can start fine tuning the channel. After finishing the channel scanning, maybe some channels' frequency is not be adjusted to right value. In this way, when watching these channels, the image and sound will be misty. Then you should perform channel fine tuning to right adjust these channels' frequency. Pressing the [ ] button once can increase the frequency. Pressing the [ ] button once can decrease the frequency. When changing the frequency, the definition of the image or sound will be changed correspondingly, then from this, you can know the effect of the fine tuning. 48 SYSTEM SETUP Sort Channel Order RIGHT key to select channel, Return to confirm. 1 Channel Sort Highlight the item "Sort channel order", and press the [SELECT] button, then a corresponding menu will appear shown as the right figure. CH001 CH002 CH003 CH004 CH005 CH006 CH007 CH008 CH009 CH010 CH001 CH002 CH003 CH004 CH005 CH006 CH007 CH008 CH009 CH010 Skiped Skiped Skiped Skiped Skiped Skiped Skiped Skiped Skiped Skiped UP/DOWN to select position, LEFT key to insert Return to confirm. 2 3 Highlight the desired channel in the left list window by the cursor buttons, and press the [SELECT] button, then the channel name will appear in the right list window, shown as the right figure. Channel Sort CH001 CH002 CH003 CH004 CH005 CH006 CH007 CH008 CH009 CH010 CH001 CH002 CH003 CH004 CH005 CH006 CH007 CH008 CH009 CH010 Skiped Skiped Skiped Skiped Skiped Skiped Skiped Skiped Skiped Skiped CH006 CH006 Skiped Move the channel name up and down by pressing the [ ]/[ ] button to select the right position which you want to insert this channel to. UP/DOWN to select position, LEFT key to insert Return to confirm. Channel Sort 4 Press the [SELECT] button to insert the channel name to the selected position in the left list window, shown as the right figure. CH010 Ch011 CH012 CH013 CH014 CH006 CH015 CH016 CH017 CH018 CH010 CH011 CH012 CH013 CH014 CH006 CH015 CH016 CH017 CH018 Skiped Skiped Skiped Skiped Skiped Skiped Skiped Skiped Skiped Skiped After pressing the [SELECT] button, this channel name is moved to this position. CH006 CH006 Skiped Before pressing the [SELECT] button, the channel name is in here. To Switch Tuner Audio Channel Some TV programs have two dubbings. You can select one of them to fit your favorite. 1 2 Highlight the item "Tuner audio channel" in Tuner menu by [ ], [ ] buttons. PLAY PLAY GNRL GNRL Press the [SELECT] button, then a submenu list will pop up as shown in the right figure. REC LANG TUNER TUNER TUNER Auto scan channels: 3 Select "Channel A" or "Channel B" in the list, then press [SELECT] button to confirm. CLOCK Start auto scan channel. SCAN Modify channel information EDIT Sort channel order SORT Tuner audio channel Channel A Channel A Channel B System Clock Setup 1 Enter the system setup mode. 2 In the system setup control bar, move the GNRL GNRL PLAY PLAY cursor to select the item "CLOCK" by the [ ], [ REC REC LANGTUNERTUNER CLOCK CLOCK LANG Date & Time Setup ] buttons, and then press the [SELECT] button, so the TV screen will display the time setup window, which is shown as the right illustration. 49 Date(mm/dd/yy) 01/01/01 Time(hh:mm:ss) 12:00:00 AM/PM PM SYSTEM SETUP System Clock Setup (CONTINUED) 3 Select the item "Date (mm / dd / yy)" and make it in input mode. Use the number buttons to input the current date according to the sequence of "month / date / year" and then press the [SELECT] button. PLAY PLAY GNRL GNRL REC REC LANGTUNERTUNER CLOCK LANG CLOCK CLOCK Date & Time Setup 4 Date(mm/dd/yy) --/--/-- Time(hh:mm:ss) 12:00:00 AM/PM PM Select the item "Time (hh: mm: ss)" and make it in input mode. Use the number buttons to input the current date according to the sequence of "hh : mm : ss" and then press the [SELECT] button. PLAY PLAY GNRL GNRL REC REC LANGTUNERTUNER CLOCK CLOCK CLOCK LANG Date & Time Setup 5 Date(mm/dd/yy) 01/01/01 Time(hh:mm:ss) --:--:-- AM/PM PM Select the item "AM / PM" to set its value. This setup is used to indicate the time of step 4: AM or PM. GNRL GNRL PLAY PLAY REC REC LANGTUNERTUNER CLOCK LANG CLOCK CLOCK Date & Time Setup Date(mm/dd/yy) 01/01/01 Time(hh:mm:ss) 12:00:00 PM AM/PM AM PM 6 Return to the previous menu by pressing the [RETURN] button and proceed other settings, or press the [SETUP] button to end the setup and then exit. You can cancel the illegal inputted date or time and exit the inputting mode by pressing the [RETURN] button in steps 1 - 4 . The correct setup of system clock is the precondition of time recording. 50 OTHER OPERATION Standby 1 When this unit is working normally, press the [STANDBY / ON] button on the remote control. This unit enters the standby mode. In the standby mode, the VFD shows the current system time that can be used as a clock. Please refer to "System Setup-System Clock Settings" for time setup. The standby indicator on the front panel lights up in red. When this unit is writing or erasing a disc, this function is invalid in order to avoid any damage to the disc. 2 Press the [STANDBY / ON] button on the remote control again, this unit will restore normal work. When this unit is working normally, the standby indicator is off. 51 APPENDIX TROUBLE SHOOTING When having problems with this unit, please check the chart below for a possible solution before requesting servicing. SYMPTOM No power No sound No picture No color No disc reading Remote control failure Instantaneous function failure Picture rolling External signals record failure No monitoring signal Time recording failure Recording abortion CAUSE REMEDY 1. The power plug not connected 1. Connect the power plug into the wall outlet securely 2. Power plug and socket not contact tightly 2. Plug again or change another socket 3. The power socket not switched on 3. Switch on the power socket 1. Signals not properly connected 1. Connect signals securely 2. Discs wrapped or dirty 2. Clean and process the discs. 3. The unit in the mute status 3. Press the [MUTE] button again 1. Signals not properly connected 2. The TV set not properly adjusted 1. Connect signals securely 3. This video output system of this unit not matching the TV scanning manner 3. Press the [IS/PS] button 2. Reset your TV set's AV/TV status 1. TV system not right 2. TV set's color saturation not properly adjusted 3. Video output setting not right 1. Press the [IS/PS] button to reset the system 1. No disc in the drive 2. Disc not properly placed 3. Condensation on the laser head 4. Not in the playback mode 5. Wrong disc format 6. Disc dirty 1. Load a disc 1. Remote control not pointing to the sensor window 1. Hold the remote control in proper position 2. Use the remote control nearer to the TV set 3. Replace the batteries 4. Remove obstacles 2. Readjust the TV set's saturation 3. Readjust video output settings 2. Reload the disc with the playback side facing down 3. Turn on the power for about 1 hour without a disc before playing 4. Press the [PLAY] button 5. Load the compatible discs 6. Carefully clean the disc with soft cloth outwards from the center 2. Remote control more than 8 meters away from the TV set 3. Remote control butteries' voltage become low 4. Obstacles between remote control and the unit 1. Disc information not well stored 2. Wrong buttons pressed 3. External static leakage into the cover 1. Wait for 5-10 seconds and this unit will restore normal playback. 2. Press the right button 3. Restart playing after turning off this unit for 1-2 minutes 1. T V system not suitable for the disc 1. Adjust the TV system 1. The system not properly connected 1. Connect the system properly 2. No disc or the disc not recordable 2. Place a recordable disc 3. The disc finalized 3. Replace the disc 4. No space left in the disc 4. Replace the recordable disc 1. The input source is not prepared well 2. The video output system not adequate 3. The actual input source and selected input source not correspond 1. Reset the signal source 1. The disc not meet the requirements 1. Reload new DVD+R, DVD+RW discs 2. Wrong time settings (system clock or recording time) 3. The source not work properly when recording 4. Powered off 2. Reset time recording settings 1. No space left in the recording disc 1. Reload a blank disc 2. Too bad quality of the recording disc 2. Use high quality recording disc 52 2. Switch video output system 3. Select proper input source 3. Ensure normal working of the source when recording 4. Switch the unit to the standby mode APPENDIX SPECIFICATIONS DVD¡DVD+R/RW¡SVCD¡VCD¡CD-DA¡ Playable discs Mixed CD-DA¡MP3¡JPEG Recordable discs DVD+R¡DVD+RW Recording formats DVD £MPEG II£ SLP(Standard Long Play)¡SP(Standard Play) Recording quality EP(Extend Play)¡HQ(Perfect Quality) . Composite video input S-video input(Y/C) DV camera jack input(IEEE1394¡i-Link) RF input Analog audio input Input Composite video output S-video output(Y/C) Component video output (Y Cb Cr) SCART output 2CH analog mix audio output 5.1 CH analog output Digital audio coaxial output Digital audio optical output Output Composite video: Output S-video£ NTSC/PAL system Video amplitude 1.0¡0.2Vp-p,75¦ Y output amplitude 1.0Vp-p,75¦ C output amplitude 0.286Vp-p,75¦ Video characteristics Composite video: Input S-video£ Output Audio characteristics Input Audio amplitude 2.0+0.2 -1.0 Vrms,10k¦ AF response 20Hz¡20KHz(¡1dB) Signal/noise ratio ¡ 85dB Audio distortion+noise ¡-65dB(1KHZ) Audio amplitude ¡6.0Vp-p Impedance 10K¦ General Specification Power supply£ ¡100V-¡240V £50/60Hz Power consumption£ ¡ 30W Standby power consumption: ¡ 3W Operating temperature 5¡¡35¡ Operation humidity NTSC/PAL system Video amplitude 1.0¡0.2Vp-p,75¦ Y input amplitude 1.0Vp-p,75¦ C input amplitude 0.286Vp-p,75¦ Dimension£ 430mm x 295mm x 65mm Relative humidity 15¡75%£No condensation£ 53 Weight£ Net weight£ 3.8 kg Gross weight£5.0 kg APPENDIX CREDITS "DTS" and "DTS Digital Out" are the trademarks of Digital Theater Systems, Inc. Manufactured under license from Dolby Laboratories. "Dolby" and the double D symbol are trademarks of Dolby Laboratories. Confidential unpublished works. 1992-1997 Dolby Laboratories, Inc. All rights reserved. This product incorporates copyright protection technology that is protected by method claims of certain U.S. patents and other intellectual property rights owned by Macrovision Corporation and other rights owners . Use of this copyright protection technology must be authorized by Macrovision Corporation, and is intended for home and other limited viewing uses only unless otherwise authorized by Macrovision Corporation. Reverse engineering or disassembly is prohibited. 54