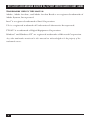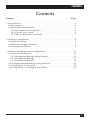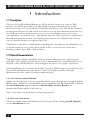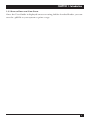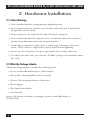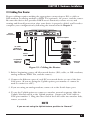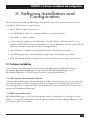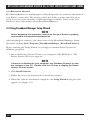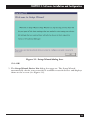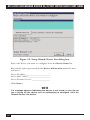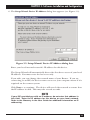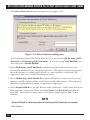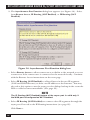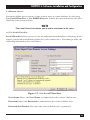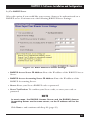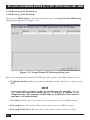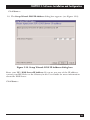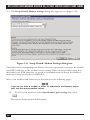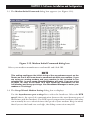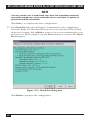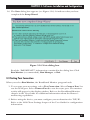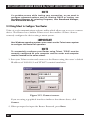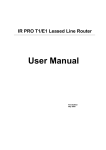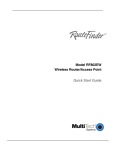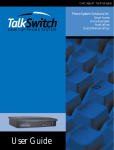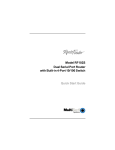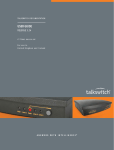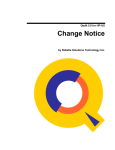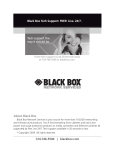Download Black Box LRB500A User's Manual
Transcript
AUGUST 2001 LRB500A Net Access Broadband Router with 4-Port Switch Quick Start Guide CUSTOMER SUPPORT INFORMATION Order toll-free in the U.S.: Call 877-877-BBOX (outside U.S. call 724-746-5500) FREE technical support 24 hours a day, 7 days a week: Call 724-746-5500 or fax 724-746-0746 Mailing address: Black Box Corporation, 1000 Park Drive, Lawrence, PA 15055-1018 Web site: www.blackbox.com • E-mail: [email protected] FCC AND IC RFI STATEMENTS FEDERAL COMMUNICATIONS COMMISSION and INDUSTRY CANADA RADIO FREQUENCY INTERFERENCE STATEMENTS Class B Digital Device. This equipment has been tested and found to comply with the limits for a Class B computing device pursuant to Part 15 of the FCC Rules. These limits are designed to provide reasonable protection against harmful interference in a residential installation. However, there is no guarantee that interference will not occur in a particular installation. This equipment generates, uses, and can radiate radio frequency energy, and, if not installed and used in accordance with the instructions, may cause harmful interference to radio communications. If this equipment does cause harmful interference to radio or telephone reception, which can be determined by turning the equipment off and on, the user is encouraged to try to correct the interference by one of the following measures: • Reorient or relocate the receiving antenna. • Increase the separation between the equipment and receiver. • Connect the equipment into an outlet on a circuit different from that to which the receiver is connected. • Consult an experienced radio/TV technician for help. Caution: Changes or modifications not expressly approved by the party responsible for compliance could void the user’s authority to operate the equipment. To meet FCC requirements, shielded cables and power cords are required to connect this device to a personal computer or other Class B certified device. This digital apparatus does not exceed the Class B limits for radio noise emission from digital apparatus set out in the Radio Interference Regulation of Industry Canada. Le présent appareil numérique n’émet pas de bruits radioélectriques dépassant les limites applicables aux appareils numériques de classe B prescrites dans le Règlement sur le brouillage radioélectrique publié par Industrie Canada. 1 NET ACCESS BROADBAND ROUTER W/4-PORT SWITCH QUICK START GUIDE NORMAS OFICIALES MEXICANAS (NOM) ELECTRICAL SAFETY STATEMENT INSTRUCCIONES DE SEGURIDAD 1. Todas las instrucciones de seguridad y operación deberán ser leídas antes de que el aparato eléctrico sea operado. 2. Las instrucciones de seguridad y operación deberán ser guardadas para referencia futura. 3. Todas las advertencias en el aparato eléctrico y en sus instrucciones de operación deben ser respetadas. 4. Todas las instrucciones de operación y uso deben ser seguidas. 5. El aparato eléctrico no deberá ser usado cerca del agua—por ejemplo, cerca de la tina de baño, lavabo, sótano mojado o cerca de una alberca, etc.. 6. El aparato eléctrico debe ser usado únicamente con carritos o pedestales que sean recomendados por el fabricante. 7. El aparato eléctrico debe ser montado a la pared o al techo sólo como sea recomendado por el fabricante. 8. Servicio—El usuario no debe intentar dar servicio al equipo eléctrico más allá a lo descrito en las instrucciones de operación. Todo otro servicio deberá ser referido a personal de servicio calificado. 9. El aparato eléctrico debe ser situado de tal manera que su posición no interfiera su uso. La colocación del aparato eléctrico sobre una cama, sofá, alfombra o superficie similar puede bloquea la ventilación, no se debe colocar en libreros o gabinetes que impidan el flujo de aire por los orificios de ventilación. 10. El equipo eléctrico deber ser situado fuera del alcance de fuentes de calor como radiadores, registros de calor, estufas u otros aparatos (incluyendo amplificadores) que producen calor. 11. El aparato eléctrico deberá ser connectado a una fuente de poder sólo del tipo descrito en el instructivo de operación, o como se indique en el aparato. 2 NOM STATEMENT 12. Precaución debe ser tomada de tal manera que la tierra fisica y la polarización del equipo no sea eliminada. 13. Los cables de la fuente de poder deben ser guiados de tal manera que no sean pisados ni pellizcados por objetos colocados sobre o contra ellos, poniendo particular atención a los contactos y receptáculos donde salen del aparato. 14. El equipo eléctrico debe ser limpiado únicamente de acuerdo a las recomendaciones del fabricante. 15. En caso de existir, una antena externa deberá ser localizada lejos de las lineas de energia. 16. El cable de corriente deberá ser desconectado del cuando el equipo no sea usado por un largo periodo de tiempo. 17. Cuidado debe ser tomado de tal manera que objectos liquidos no sean derramados sobre la cubierta u orificios de ventilación. 18. Servicio por personal calificado deberá ser provisto cuando: A: El cable de poder o el contacto ha sido dañado; u B: Objectos han caído o líquido ha sido derramado dentro del aparato; o C: El aparato ha sido expuesto a la lluvia; o D: El aparato parece no operar normalmente o muestra un cambio en su desempeño; o E: El aparato ha sido tirado o su cubierta ha sido dañada. 3 NET ACCESS BROADBAND ROUTER W/4-PORT SWITCH QUICK START GUIDE TRADEMARKS USED IN THIS MANUAL Adobe®, Adobe Acrobat®, and Adobe Acrobat Reader® are registered trademarks of Adobe Systems, Incorporated. Intel® is a registered trademark of Intel Corporation. UL® is a registered trademark of Underwriters Laboratories Incorporated. VT100™ is a trademark of Digital Equipment Corporation. Windows® and Windows NT® are registered trademarks of Microsoft Corporation. Any other trademarks mentioned in this manual are acknowledged to be the property of the trademark owners. 4 CONTENTS Contents Chapter Page 1. Introduction . . . . . . . . . . . . . . . . . . . . . . . . . . . . . . . . . . . . . . . . . . . . . . . . . 6 1.1 Description . . . . . . . . . . . . . . . . . . . . . . . . . . . . . . . . . . . . . . . . . . . . . . . 6 1.2 Related Documentation. . . . . . . . . . . . . . . . . . . . . . . . . . . . . . . . . . . . . 6 1.2.1 Get Adobe Acrobat Reader. . . . . . . . . . . . . . . . . . . . . . . . . . . . . . . 6 1.2.2 Get the User Guide . . . . . . . . . . . . . . . . . . . . . . . . . . . . . . . . . . . . . 6 1.2.3 Save or Print the User Guide . . . . . . . . . . . . . . . . . . . . . . . . . . . . . 7 2. Hardware Installation . . . . . . . . . . . . . . . . . . . . . . . . . . . . . . . . . . . . . . . . . 8 2.1 Safety Warnings . . . . . . . . . . . . . . . . . . . . . . . . . . . . . . . . . . . . . . . . . . . 8 2.2 What the Package Includes . . . . . . . . . . . . . . . . . . . . . . . . . . . . . . . . . . 8 2.3 Cabling Your Router . . . . . . . . . . . . . . . . . . . . . . . . . . . . . . . . . . . . . . . 9 3. Software Installation and Configuration . . . . . . . . . . . . . . . . . . . . . . . . . 11 3.1 Software Installation. . . . . . . . . . . . . . . . . . . . . . . . . . . . . . . . . . . . . . . 11 3.1.1 Broadband Manager Setup Wizard . . . . . . . . . . . . . . . . . . . . . . . 11 3.1.2 Broadband Manager . . . . . . . . . . . . . . . . . . . . . . . . . . . . . . . . . . . 11 3.1.3 Broadband Monitor . . . . . . . . . . . . . . . . . . . . . . . . . . . . . . . . . . . 12 3.2 Using Broadband Manager Setup Wizard . . . . . . . . . . . . . . . . . . . . . 12 3.3 Testing Your Connection. . . . . . . . . . . . . . . . . . . . . . . . . . . . . . . . . . . 27 3.4 Using Telnet to Configure Your Router. . . . . . . . . . . . . . . . . . . . . . . 28 5 NET ACCESS BROADBAND ROUTER W/4-PORT SWITCH QUICK START GUIDE 1. Introduction 1.1 Description The Net Access Broadband Router w/4-Port Switch connects a cable or DSL modem to an Ethernet LAN, providing high-speed broadband access to the Internet for up to 253 LAN clients using only one IP account. The Router features an integrated 4-port 10/100 switch for LAN access, an asynchronous port that acts as a backup resource for Internet access or serves as dial-in remote access for telecommuters or mobile users. The Router uses the NAT protocol to implement firewall and gateway security for LAN-based resources. For added LAN security, you can use the Router to segment the LAN. The Router is ideal for a small business looking for cost-effective broadband access to the Internet for every LAN client on the LAN, or even for the home user looking to share their DSL cable modem. 1.2 Related Documentation This Quick Start Guide should be used by systems administrators and network managers. The guide provides the necessary information for a qualified person to unpack, cable, install software, and configure the device for proper operation. A detailed Router User Guide (in Adobe® Acrobat® PDF format) is provided on the System CD included with your Router. The User Guide provides in-depth information on the router’s features and functions. 1.2.1 GET ADOBE ACROBAT READER® Adobe Acrobat Reader is a free program used to view documents created in Adobe PDF format. Adobe Acrobat Reader can be installed from the System CD (click on the Install Manuals option and select Install Adobe Acrobat Reader) or downloaded from Adobe’s Web site at: http://www.adobe.com/prodindex/acrobat/readstep.html 1.2.2 GET THE USER GUIDE The User Guide can be installed from the System CD by clicking Install Manuals on the Installation screen. 6 CHAPTER 1: Introduction 1.2.3 SAVE OR PRINT THE USER GUIDE Once the User Guide is displayed on-screen using Adobe Acrobat Reader, you can save the .pdf file to your system or print a copy. 7 NET ACCESS BROADBAND ROUTER W/4-PORT SWITCH QUICK START GUIDE 2. Hardware Installation 2.1 Safety Warnings 1. Never install telephone wiring during a lightning storm. 2. Never install telephone jacks in a wet location unless the jack is specifically designed for wet locations. 3. This product is to be used with UL and cUL listed computers. 4. Never touch uninsulated telephone wires or terminals unless the telephone line has been disconnected at the network interface. 5. Avoid using a telephone (other than a cordless type) during an electrical storm. There may be a slight risk of electrical shock from lightning. 6. Do not use the telephone to report a gas leak in the vicinity of the leak. 7. To reduce the risk of fire, use only No. 26 AWG or larger telecommunications line cord. 2.2 What the Package Includes The Router shipping box contains the following items: • Net Access Broadband Router w/4-Port Switch • System CD containing PDF of users’ manual • Tucows CD containing browser/shareware • Power Supply • This Quick Start Guide • A serial cable If any of the items is missing or damaged, please contact Black Box at 724-746-5500. 8 CHAPTER 2: Hardware Installation 2.3 Cabling Your Router Proper cabling requires making the appropriate connections to PCs, a cable or DSL modem, an analog modem or ISDN TA (optional), AC power, and the router. Because this device also provides DHCP server functions, remote access, and routing and firewall protection, after your device is properly cabled, you’ll need to complete your configuration by following the instructions in Chapter 3. Power connection Optional Uplink Hub To cable modem or DSL modem PC Serial cable PC To optional modem or ISDN TA Network Printer Figure 2-1. Cabling the Router. 1. Before beginning, power off all network devices (PCs, cable, or DSL modems, analog modems, ISDN TAs, and the router). 2. Connect the Ethernet port of each PC or network device to one of the four LAN ports. (If you are using the Uplink option, port number 1 cannot be used to connect to a PC.) 3. If you are using an analog modem, connect it to the Serial Async port. 4. To use the Uplink option to connect to another network segment, slide the Uplink/Normal switch to the Uplink position. Connect the LAN cable to LAN port number 1. Plug the other end of the LAN cable into another hub, router, or switch. NOTE If you are not using the Uplink feature, position to “Normal.” 9 NET ACCESS BROADBAND ROUTER W/4-PORT SWITCH QUICK START GUIDE 5. Connect a network cable from the DSL or cable modem to the WAN port. 6. Connect the provided power-supply cable to the 5-VDC power port on the back of the router. Plug the power supply into an AC power outlet as shown. 7. Power on your DSL or cable modem. 8. If you are using an analog modem or ISDN TA, power on the device. 9. Press and hold the Router’s Reset button for 3 seconds to restore the default settings. 10. You are ready to configure software for your router and network PCs. 10 CHAPTER 3: Software Installation and Configuration 3. Software Installation and Configuration Before beginning the installation process, make sure that your system meets all hardware and software requirements: • Intel® 486 or higher processor. • 10/100BASE-T cable to connect the Router to the network. • One DSL or cable modem. • A networked computer with Windows® 95/98/2000 or Windows NT® 3.5 or higher and TCP/IP protocol installed (or, a non Windows system with TCP/IP properly installed to enable Telnet configuration). • Any Windows communication application for Dial-Out operation. • Any PPP supported communication application for Dial-In operation. • TCP/IP installed and configured on each workstation accessing the Internet. 3.1 Software Installation The software installation process involves installing the Broadband Utilities, including Broadband Manager Setup Wizard, Broadband Manager, and Broadband Monitor. A description of each component follows: 3.1.1 BROADBAND MANAGER SETUP WIZARD The Broadband Manager Setup Wizard provides a step-by-step process to assist you in entering all the basic settings needed to configure your Router for general use. All settings that are entered in the Setup Wizard can be found in their respective menus in Broadband Manager. 3.1.2 BROADBAND MANAGER Broadband Manager is the main program used to configure all settings for your Router. Complete information about options within the Broadband Manager can be found in the User Guide. 11 NET ACCESS BROADBAND ROUTER W/4-PORT SWITCH QUICK START GUIDE 3.1.3 BROADBAND MONITOR Broadband Monitor is a multi-purpose utility designed to let you know the status of your Router connection. The monitor offers the ability to point and click on an event to access context-sensitive troubleshooting procedures. Refer to the User Guide for more information about Broadband Monitor. 3.2 Using Broadband Manager Setup Wizard NOTE Before beginning this procedure, make sure that your Router is properly connected to the network and powered on. After installing the software, you may return to the Broadband Manager Setup Wizard by clicking Start | Programs | Broadband Manager | Broadband Wizard. Before running the Setup Wizard, we strongly recommend that you exit all Windows programs. 1. Insert the Router System CD into your computer’s CD-ROM drive. The Router System CD screen appears. NOTE If Autorun is disabled on your computer, use Windows Explorer to view the contents of the CD. Double-click the CD icon to display the Router System CD main screen. 2. Click Install Software. 3. Follow the on-screen instructions to install the software. 4. When the software installation completes, the Setup Wizard dialog box will appear (see Figure 3-1). 12 CHAPTER 3: Software Installation and Configuration Figure 3-1. Setup Wizard dialog box. Click OK. 5. The Setup Wizard: Device List dialog box appears. The Setup Wizard automatically checks your network for available network devices and displays them on the screen (see Figure 3-2). 13 NET ACCESS BROADBAND ROUTER W/4-PORT SWITCH QUICK START GUIDE Figure 3-2. Setup Wizard: Device List dialog box. Select the device you want to configure from the Device Name list. Record the values presented in the Device Information panel for later reference. Device IP Address ______________________ Device MAC Address ____________________ Device Firmware Version _________________ Click Next>>. NOTE If a message appears indicating the device is not found, or you do not see a listing for the device you are attempting to configure, click the Refresh Device List button. 14 CHAPTER 3: Software Installation and Configuration 6. The Setup Wizard: Device IP Address dialog box appears (see Figure 3-3). Figure 3-3. Setup Wizard: Device IP Address dialog box. Enter your local internal network’s IP address for this device. The Setup Wizard will automatically detect the first three octets of your local IP address. You must enter the last octet only. If you wish, you can change the network name of your Router. If you are connecting to an ISP, the device name can act as your computer name if it is required on the remote system. Click Next>> to continue. The device will search the network to ensure that the IP address is valid. This may take several seconds. NOTE If your ISP provided you with an IP address, do not enter that address in this field. Enter the IP address for this device on your local network. Refer to the Glossary in the User Guide for additional information on IP addressing. 15 NET ACCESS BROADBAND ROUTER W/4-PORT SWITCH QUICK START GUIDE 7. The Select Function dialog box appears (see Figure 3-4). Figure 3-4. Select Function dialog box. Select the function of the WAN Ethernet port by selecting IP Routing (NAT Enabled) or IP Routing (NAT Disabled). If you are using NAT Enabled, you may also select Enable PPPoE. • Select IP Routing (NAT Enabled) to allow local LAN clients to share one external IP address for accessing the Internet. This option is most often used when the Router is connected to a DSL or cable modem, or when the IP segment of the server needs firewall protection. • Select IP Routing (NAT Disabled) to allow the Router to function as a router between the IP segment of the server and another IP segment. This option is ideal for organizations needing to segment workgroups. • Select Enable PPPoE to use the Router with a time-base, rather than fixed-cost DSL modem connection. Enter the User Name and Password provided by your ISP. This option is most often used when connecting via DSL to the Internet. NOTE Enable PPPoE is valid only when IP Routing (NAT Enabled) is selected. Click Next>>. 16 CHAPTER 3: Software Installation and Configuration 8. The External IP Assignment dialog box appears (see Figure 3-5). Figure 3-5. External IP Assignment dialog box. Enter the WAN Ethernet IP address information provided by your ISP or other external network administrator. • In the External IP Address box, enter the ISP or remote system’s IP address. • In the External IP Netmask box, enter the ISP or remote system’s IP segment netmask (for Class C networks, the Netmask is generally set to 255.255.255.0). • In the External Gateway IP Address box, enter the IP address of the ISP or remote network’s Gateway to their network. NOTE If your ISP uses dynamic IP addressing, leave the External IP address and the External Gateway IP address at the default values of 0.0.0.0. Set the External IP Netmask to the default value of 255.255.255.0. Click Next>>. 17 NET ACCESS BROADBAND ROUTER W/4-PORT SWITCH QUICK START GUIDE 9. The Asynchronous Port Function dialog box appears (see Figure 3-6). Select from Remote Access, IP Routing (NAT Enabled), or IP Routing (NAT Disabled). Figure 3-6. Asynchronous Port Function dialog box. • Select Remote Access to allow remote users to dial-in to the network to access resources as if the remote user is connected to the network locally. Continue with the Remote Access instructions on the next page. • Select IP Routing (NAT Enabled) to allow all users in the two IP segments (LAN and WAN Ethernet) to share one IP address to the Internet. You may also select this option to use the async port for dial-up backup in the event the DSL or cable becomes unavailable. (See page 22.) NOTE The IP Routing (NAT Enabled) feature of the async port is valid only if the WAN port is configured as NAT Disabled. • Select IP Routing (NAT Disabled) to connect other IP segments through the async port. Proceed to the IP Routing instructions (see page 22). Click Next>>. 18 CHAPTER 3: Software Installation and Configuration 1.) Remote Access You must define the location of your remote user account database by selecting Use Local Client List or Use RADIUS Server. Follow the instructions for the user database your system will use. NOTE The Local Client List allows you to add a maximum of 64 users. a.) Use Local Client List Local Client List allows you to create an authentication database consisting of user names, passwords and dial-in options for each remote user. You must provide the following information for each client: Figure 3-7. Use Local Client List. User Name: Enter the User Name to authenticate the remote dial-in user. Password: Enter the Password to authenticate the remote dial-in user. Password Verification: Re-enter the remote dial-in user’s password. 19 NET ACCESS BROADBAND ROUTER W/4-PORT SWITCH QUICK START GUIDE Callback Type: Select one of the following three callback options for each remote client: • No Callback: Select this option to allow the remote user to immediately connect to the network after being authenticated. No Callback is the default setting. • Fixed Callback: This option allows you to specify a fixed callback telephone number for the user. After the PPP negotiation, the device will callback the telephone number you enter in the callback telephone number field. This option is best used for clients requiring callback security while dialing in from the same location each time. • Variable Callback: Select Variable Callback for remote users that travel or dialin from various locations and need callback security. This option allows clients to specify the callback telephone number each time they connect to the network. Click Add after entering information for each Local Client. Click Next>> and continue with Step 10 (page 23) when all users have been added to the database. 20 CHAPTER 3: Software Installation and Configuration b.) Use RADIUS Server Select this option if you would like your remote clients to be authenticated on a RADIUS server. You must enter the following RADIUS Server Settings: Figure 3-8. Enter RADIUS Server Settings. • RADIUS Access Server IP Address: Enter the IP address of the RADIUS Access Server. • RADIUS Access Accounting Server IP Address: Enter the IP address of the RADIUS Accounting Server. • Secret: Enter your Secret RADIUS code or password. • Secret Verification: To confirm your Secret code, re-enter your code or password. NOTE In most cases, the RADIUS Access Server and the RADIUS Access Accounting Server are the same server, so the IP address will be the same. Click Next>> and continue with Step 10 (page 23). 21 NET ACCESS BROADBAND ROUTER W/4-PORT SWITCH QUICK START GUIDE 2.) IP Routing (NAT Enabled) or 3.) IP Routing (NAT Disabled) If you select IP Routing for the asynchronous port, the Setup Wizard: IP Routing dialog box appears (see Figure 3-9). Figure 3-9. Setup Wizard: IP Routing dialog box. Enter the information required to dial up and log into your ISP’s remote server: • Telephone Number: Enter the phone number used to dial your remote server (ISP). NOTE If you must dial a number to get an outside line (for example, “9”, or “0”), enter the required number plus a “w”(wait) or a comma in the Telephone box. (for example, 9w555-2323 or 9,,5552323) Each comma provides a 3-4 second delay. • User Name: Enter the User Name for your remote server or ISP account. • Password: Enter the Password for your remote server or ISP account. • Password Verification: Re-enter the password for your remote account. 22 CHAPTER 3: Software Installation and Configuration Click Next>>. 10. The Setup Wizard: DNS IP Address dialog box appears (see Figure 3-10). Figure 3-10. Setup Wizard: DNS IP Address dialog box. Enter your ISP’s DNS Server IP Address. If you are not sure of the IP address, contact your ISP. Refer to the Glossary in the User Guide for more information about the DNS Server. Click Next>>. 23 NET ACCESS BROADBAND ROUTER W/4-PORT SWITCH QUICK START GUIDE 11. The Setup Wizard: Modem Settings dialog box appears (see Figure 3-11). Figure 3-11. Setup Wizard: Modem Settings dialog box. The final step in configuring your Router for basic operations is to enter the model and DTE baud rate of the modem you are using. This is an important setting that determines the DTE baud rate or speed of communication between the Router’s async port and your modem or ISDN TA. Select your modem and baud rate as described on the following pages. NOTE If you do not have a modem or ISDN TA attached to the Router’s async port, use the default modem values. 12. To select your modem, in the Asynchronous port settings box, click . The system loads modem information. 24 CHAPTER 3: Software Installation and Configuration 13. The Modem Initial Command dialog box appears (see Figure 3-12). Figure 3-12. Modem Initial Command dialog box. Select your modem manufacturer and model and click OK. NOTE This setting configures the initial string of the asynchronous port on the Router so that it will know how to communicate with your modem. If you are using an analog modem and your modem is not included in the selection list, in most cases, Standard Modem will work. If you are using an ISDN TA, refer to the ISDN TA’s User Guide for information on the initialization and hang-up strings. Use Broadband Manager to enter your modem or TA strings. 14. The Setup Wizard: Modem Setting dialog box re-displays. Use the Asynchronous port settings list to select the baud rate. Select the DTE speed (that is, the speed of communication between the asynchronous port of the Router and the modem). For DCE speed compression modems, this value can normally be set to about 4 times the speed of your modem. Keep in mind that if you set the baud rate too high, the dialup connection may fail. 25 NET ACCESS BROADBAND ROUTER W/4-PORT SWITCH QUICK START GUIDE NOTE You may need to set a lower baud rate since the theoretical maximum connection speed may not be attainable due to variations in quality of phone line and ISP connection. Click Next>> to complete the basic configuration. 15. The Check List dialog box will appear. It summarizes your configuration selections. Make sure that all values have been correctly entered. If you find an incorrect setting, click <<Back to return to the screen containing the error and correct it. When complete, use the Next>> button to return to the Check List dialog box. Figure 3-13. Check List dialog box. Click Finish to complete the configuration. 26 CHAPTER 3: Software Installation and Configuration 16. The Note dialog box appears (see Figure 3-14). It indicates that you have completed the Setup Wizard. Figure 3-14. Note dialog box. Read the “IMPORTANT!” information contained in the dialog box. Click Run Monitor (recommended), Run Manager, or Exit. 3.3 Testing Your Connection When you select Run Monitor, the Broadband Monitor program loads. 1. To test your current settings, select Test Connection. Select Connect Port 1 to test the WAN port. Select Connect Port 2 to test the async port. The monitor activity will appear in the display window. Refer to the Broadband Monitor chapter in the User Guide for additional information about the Router’s monitoring capabilities. 2. Before using the device, you must configure your workstations for TCP/IP. Refer to the LAN Client Settings chapter of the User Guide for configuration information. 27 NET ACCESS BROADBAND ROUTER W/4-PORT SWITCH QUICK START GUIDE NOTE If a problem occurs while testing your connection, or you need to configure advanced options such as filtering, DHCP or routing, use Broadband Manager by selecting Programs, then Broadband Manager, then Broadband Manager. 3.4 Using Telnet to Configure Your Router Telnet is a telecommunications software utility which allows you to access a remote device. The Router has a built-in Telnet server that enables a Telnet client to remotely configure the device using a menu system. IMPORTANT Non Windows operating system users must use the Telnet menu system to configure the Router for operation. NOTE To successfully configure your Router using Telnet, TCP/IP must be correctly configured on your computer and the router and computer must be located on the same subnet. 1. Start your Telnet session and connect to the Router using the router’s default IP address of 192.168.2.1 and VT100™ terminal emulation. Figure 3-15. Connect screen. If you are using a graphical interface similar to that shown above, click Connect. 2. When prompted to input the Router Password, press Enter. 28 CHAPTER 3: Software Installation and Configuration 3. The Router Telnet Server Menu appears (see Figure 3-16). <LRB500A> Figure 3-16. Telnet Server Menu screen. To use the menu, select the letter corresponding to the value you’d like to change. Depending on the value you are changing, you are presented with either an open field into which you may type new information or a list of options from which you may select a value. Refer to the User Guide’s Telnet chapter for complete descriptions of each option. NOTE After entering values, select “q” to return to the previous menu or to quit. You must select Save and Restart Server to save your configuration to the Router’s Flash memory. Use the following information to configure your Router: 1. Define the Router IP Address, Router Subnet Mask, Router Name, and Router Password by selecting the menu letter corresponding to each item. Enter the values for the device on your local network in the field provided. The WAN Ethernet MAC Addr. field displays the hardware address of the board. You may change the MAC address if required by your ISP. 29 NET ACCESS BROADBAND ROUTER W/4-PORT SWITCH QUICK START GUIDE 2. Select WAN Ethernet Settings to select the function of the WAN port as Internet Access or LAN-to-LAN Access. Complete the External IP Port Address, External Port IP Netmask, Gateway IP Address, and DNS IP Address fields using the IP addresses provided by your ISP or remote network administrator. 3. If you have an analog modem or ISDN TA connected to the async port, select Async Port Settings and define the function of the port as IP Routing or Remote Access. • If you define the async port for IP Routing: Enter the Telephone number, User Name, and Password needed to make the connection to your ISP or remote system. Use the menu options to provide specific information about your modem’s serial baud rate (speed), modem pre-initial, initial, dialup and hangup strings. You may also use the menu options to create or edit Login Scripts as needed. If you are using callback security, use the menu options to enter the Callback Telephone number. Enter the IP address of the network device to which you are connecting in the External IP Address field. You may Enable NAT to allow all local LAN users to share one IP address for Internet access and to provide firewall protection. To assign IP addresses to remote users, select Enable in the Assign Remote IP field. • If you define the async port for Remote Access, use IP Assigned Method to define whether or not the remote users will use the Broadband’s DHCP server to obtain their IP address. Select Protocols and if necessary on your network, select an IPX/SPX Frame Type. Select the desired Authentication Method for the dial-in clients. Use the Edit User Database option to create a list of dial-in users. Use the menu options to provide specific information about your async modem’s serial baud rate (speed), modem pre-initial, initial, dialup and hangup strings. You may also use the menu options to create or edit Login Scripts as needed. 4. In the Router DNS IP Address field, enter the IP address of your ISP or remote system’s DNS as provided by your ISP or remote system administrator. 5. Use the DHCP Server option to enable or disable the DHCP function on the Router. If you select enable, you will be prompted to enter the address range from which the device will issue IP addresses. 6. Select Virtual Server to define the list of mapped internal and external IP addresses. For example, you may want to use IP mapping to access an FTP server on your LAN via the Internet. Refer to the User Guide for more information. 30 CHAPTER 3: Software Installation and Configuration NOTE IP Mapping is available only when NAT is enabled. 7. Select Routing Table and use the menu options to enter the necessary information to route IP packets from one network to another. See the User Guide for more information about Routing. 8. You may define packet filtering options using the Client Filter Settings menu. Refer to the User Guide for more information on Filtering options. 9. Use Load Default Settings to set the router back to its original factory settings. 10. Select Apply and Save Changes to save the current configuration into the Broadband’s FLASH memory. NOTE You must select Apply and Save Changes before leaving the Telnet menu or your configuration changes will be lost when the Router is powered off. 11. Select Diagnostic to perform basic hardware checking and display the Router’s Firmware Version. You may also use this option to assign WAN and LAN MAC addresses if required by your ISP. 12. When all options have been configured and after you have selected Apply and Save Changes, select Quit. 31 © Copyright 2001. Black Box Corporation. All rights reserved. 1000 Park Drive • Lawrence, PA 15055-1018 • 724-746-5500 • Fax 724-746-0746