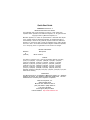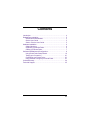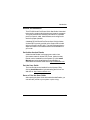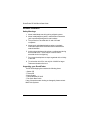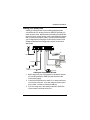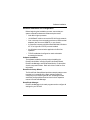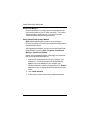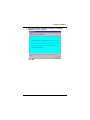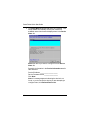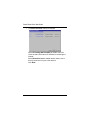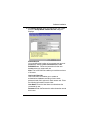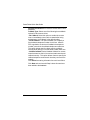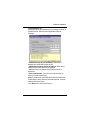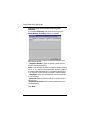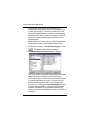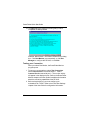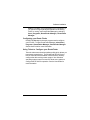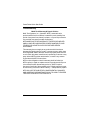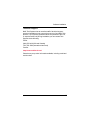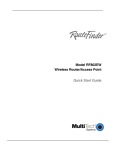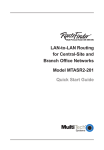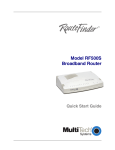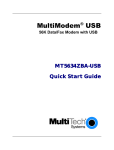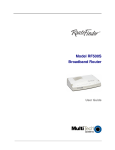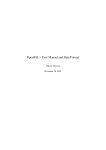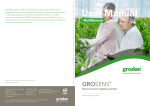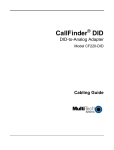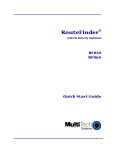Download Multitech RF102S User guide
Transcript
Model RF102S Dual Serial Port Router with Built-in 4-Port 10/100 Switch Quick Start Guide Quick Start Guide PN#S0000137Revision A Model RF102S Serial Port Router This publication may not be reproduced, in whole or in part, without prior expressed written permission from Multi-Tech Systems, Inc. All rights reserved. Copyright © 2001, by Multi-Tech Systems, Inc. Multi-Tech Systems, Inc. makes no representations or warranties with respect to the contents hereof and specifically disclaims any implied warranties of merchantability or fitness for any particular purpose. Furthermore, Multi-Tech Systems, Inc. reserves the right to revise this publication and to make changes from time to time in the content hereof without obligation of Multi-Tech Systems, Inc. to notify any person or organization of such revisions or changes. Record of Revisions Revision A (02/28/01) Description Manual released. Patents This device is covered by one or more of the following patents: 6,031,867; 6,012,113; 6,009,082; 5,905,794; 5,864,560; 5,815,567; 5,815,503; 5,812,534; 5,809,068; 5,790,532; 5,764,628; 5,764,627; 5,754,589; D394,250; 5,724,356; 5,673,268; 5,673,257; 5,644,594; 5,628,030; 5,619,508; 5,617,423; 5,600,649; 5,592,586; 5,577,041; 5,574,725; D374,222; 5,559,793; 5,546,448; 5,546,395; 5,535,204; 5,500,859; 5,471,470; 5,463,616; 5,453,986; 5,452,289; 5,450,425; D361,764; D355,658; D355,653; D353,598; D353,144; 5,355,365; 5,309,562; 5,301,274. Other Patents Pending Trademarks The Multi-Tech logo is a trademark of Multi-Tech System, Inc. Windows, Windows 95, 98, NT, and 2000 are trademarks of Microsoft. All other trademarks are owned by their respective companies. Multi-Tech Systems, Inc. 2205 Woodale Drive Mounds View, Minnesota 55112 (763) 785-3500 or (800) 328-9717 Fax (763) 785-9874 Tech Support (800) 972-2439 Internet Address: http://www.multitech.com Contents Introduction .................................................................................... 4 Related Documentation .................................................................. 5 Get Adobe Acrobat Reader ...................................................... 5 Get the User Guide ................................................................. 5 Save or Print the User Guide ................................................... 5 Hardware Installation ...................................................................... 6 Safety Warnings ...................................................................... 6 Unpacking your RouteFinder ................................................... 6 Cabling your RouteFinder ........................................................ 7 Software Installation and Configuration ........................................... 9 Using RouteFinder Setup Wizard .......................................... 10 Testing your Connection ........................................................ 22 Configuring your Route Finder ............................................... 23 Using Telnet to Configure your RouteFinder ........................... 23 Limited Warranty ......................................................................... 24 Technical Support ........................................................................ 25 iii RouteFinder RF102S Quick Start Guide Introduction Congratulations on the purchase of one of the finest serial port routers available today, Multi-Tech Systems RouteFinder Model RF102S. The RouteFinder RF102S provides shared Internet access for up to 253 LAN users over a modem connection and one 1 IP address. Virtual Server (IP Mapping) enables remote client access to your network over the Internet. Remote clients can connect directly to the LAN by dialing into the asynchrous port. You can use IP Routing to segment your enterprise networks into workgroups. The RF102S features an integrated 4-port 10/ 100 switch. The Network Monitor Utility enables the network administrator to view incoming and outgoing packets, the status of network connections, and specific connection events. The RF102S uses the NAT protocol to implement firewall and gateway security for LAN-based resources. It also supports Internet access restrictions by IP address, client protocols or a list of forbidden sites. The RF102S can support Web, FTP, or other Internet servers. The RF102 handles POP3, DNS, PPTP, IRC, SMTP, Microsoft NetMeeting, multiplayer games, RealPlayer, Quick Time, and other requests. RouteFinder RF102S 4 Introduction Related Documentation This RF102S Serial Port Router Quick Start Guide is intended to be used by systems administrators and network managers. This guide provides the necessary information for a qualified person to unpack, cable, install software, and configure the device for proper operation. A detailed RF102S Serial Port Router User Guide in Adobe Acrobat PDF format is provided on the System CD included with your RouteFinder RF102S. The User Guide provides indepth information on the features and functions available on your router. Get Adobe Acrobat Reader Adobe Acrobat Reader is a free program used to view documents created in Adobe PDF format. Adobe Acrobat Reader can be installed from the System CD (click Install Manuals and select Install Adobe Acrobat Reader) or downloaded from Adobes Web site at http://www.adobe.com Get the User Guide The User Guide can be installed from the System CD by clicking Install Manuals or by downloading the file from our Web site at: http://www.multitech.com Save or Print the User Guide After opening the User Guide with Adobe Acrobat Reader, you can save the .pdf file to your system or print a copy. 5 RouteFinder RF102S Quick Start Guide Hardware Installation Safety Warnings 1. Never install telephone wiring during a lightning storm. 2. Never install telephone jacks in a wet location unless the jack is specifically designed for wet locations. 3. This product is to be used with UL and cUL listed computers. 4. Never touch uninsulated telephone wires or terminals unless the telephone line has been disconnected at the network interface. 5. Avoid using a telephone (other than a cordless type) during an electrical storm. There may be a remote risk of electrical shock from lightning. 7. Do not use the telephone to report a gas leak in the vicinity of the leak. 8. To reduce the risk of fire, use only No. 26 AWG or larger Telecommunications line cord. Unpacking your RouteFinder The RF102S shipping box contains the following items: System CD Tucows CD Power Supply The RouteFinder RF102S This Quick Start Guide If any of these items are missing or damaged, please contact Multi-Tech Systems. 6 Hardware Installation Cabling your RouteFinder Cabling your RouteFinder requires making the appropriate connections to PCs, analog modem or ISDN TA (optional), AC power and the router. Because this device also provides DHCP server functions, remote access, routing, and firewall protection, after your device is properly cabled, you will need to complete your configuration by following the instructions provided in the Software Installation and Configuration section of this Quick Start Guide. 5VDC Reset Serial 1 Serial 2 Uplink/Normal 4 3 2 1 Optional Uplink Hub Power Connection PC Serial Cables PC To Modem or ISDN TA Network Printer Cabling the RouteFinder RF102S 1. Before beginning, turn off the power for all network devices (PCs, analog modems, ISDN TAs) and disconnect the router power supply. 2. Connect the Ethernet port of each PC or network device to one of the 4 LAN ports. If you are using the Uplink option, port number 1 cannot be used as a LAN port. 3. If you are using one or two analog modems or IDSN TAs, connect each to a Serial Async port. 7 RouteFinder RF102S Quick Start Guide 4. To use the Uplink option to connect to another network segment, slide the Uplink/Normal switch into the Uplink position. Connect the LAN cable to LAN port number 1. Plug the other end of the LAN cable into another hub, router, or switch. Note: If you are not using the Uplink feature, place the switch in the Normal position. 5. Connect the provided power supply cable to the 5V DC power port on the back of the router. Plug the power supply into an AC power outlet as shown. 6. If you are using or or two analog modems or ISDN TAs, turn on the power for the devices. 7. Press and hold the RouteFinders Reset button for 3 seconds to restore the default settings. You are ready to configure software for your router and network PCs. 8 Software Installation Software Installation and Configuration Before beginning the installation process, ensure that your system meets all hardware and software requirements: Intel 486 or higher processor. 10/100 BaseT cable to connect the RF102S to the network. One or two asynchronous analog modems or ISDN terminal adapters (also known as ISDN TA), or one of each . A networked computer with Windows 95/98/2000, Windows NT 3.5 or higher and TCP/IP protocol installed. Any Windows communication application for Dial-Out operation. TCP/IP installed and configured on each workstation accessing the Internet. Software Installation The software installation process involves installing the RouteFinder Utilities, including RouteFinder Setup Wizard, RouteFinder Manager, and RouteFinder Monitor. A description of each component follows. Refer to the User Guide for more information. RouteFinder Setup Wizard The RouteFinder Setup Wizard provides a step-by-step process to assist you in entering all the basic settings needed to configure your RF102S for general use. All settings that are entered in the Setup Wizard can be found in their respective menus in RouteFinder Manager. RouteFinder Manager RouteFinder Manager is the main program used to configure all settings for your RF102S. 9 RouteFinder Quick Start Guide RouteFinder Monitor RouteFinder Monitor is a multi-purpose utility designed to let you know the status of your RF102S connection. The monitor offers the ability to point and click on an event to access context-sensitive troubleshooting procedures. Using RouteFinder Setup Wizard Note: Before beginning this procedure, ensure that your RF102S is properly connected to the network and that power is connected to the device. After installing the software, you can return to the RouteFinder Setup Wizard, by clicking Start | Programs | RouteFinder Manager | RouteFinder Wizard. Before running the Setup Wizard, it is strongly recommended that you exit all Windows programs. 1. Insert the RF102S System CD into your computers CDROM drive. The RF102S System CD window displays. Note: If Autorun is disabled on your computer, use Windows Explorer to view the contents of the CD. Doubleclick the CD icon to display the RF102S System CD main menu. 2. Click Install Software. 3. Follow the on-screen instructions to install the software. 10 Software Installation 4. When the software installation completes, the Setup Wizard dialog box displays. Click OK. 11 RouteFinder Quick Start Guide 5. The Setup Wizard: Device List dialog box displays. The Setup Wizard automatically checks your network for available network devices and displays them in the Device Name list. Select the device you want to configure from the Device Name list. Record the information in the Device Information area for later reference. Device IP Address ______________________ Device Firmware Version _________________ Click Next. Note: If a message appears indicating the device is not found, or you do not see the device you are attempting to configure listed, click Refresh Device List. 12 Software Installation 6. The Setup Wizard: Device IP Address dialog box displays. Enter the last octet of the local network IP address for this device. The Setup Wizard automatically detects the first three octets of your local IP address. You can change the network name of your RouteFinder. If you are connecting to an ISP, the device name can act as your computer name if required on the remote system. Click Next to continue. The device will search the network to ensure that the IP address is valid. This may take several seconds. Note: If your ISP provided you with an IP address, do not enter that address. Enter the IP address for this device on your local network. Refer to the Glossary in the User Guide for more information on IP addressing. 13 RouteFinder Quick Start Guide 7. The Select Function dialog box displays. Select IP Routing (NAT Enabled) to enable local LAN clients to share one external IP address for accessing the Internet. Select Remote Access to enable remote users to use a dial-up connection to log on to the network. Click Next. 14 Software Installation 8. If the Remote Access option was selected for one or both ports, the Setup Wizard: Remote Access dialog box displays. Remote Access You must define the location of your remote user account database by selecting Use Local Client List or Use RADIUS Server. Follow the instructions for the user database that your system will use. Note: The Local Client list enables you to add a maximum of 64 users. Use Local Client List Use Local Client List enables you to create an authentication database consisting of user names, passwords and dial-in options for each remote user. Enter the following information for each client: User Name: Enter the User Name to authenticate the remote dial-in user. Password: Enter the Password to authenticate the remote dial-in user. 15 RouteFinder Quick Start Guide Password Verification: Re-enter the remote dial-in users password. Callback Type: Select one of the following three callback options for each remote client: No Callback: Select this option to enalbe the remote user to immediately connect to the network after being authenticated. No Callback is the default setting. Fixed Callback: This option enalbes you to specify a fixed callback telephone number for the user. After the PPP negotiation, the device will callback the telephone number you enter in the callback telephone number box. This option is best used for clients requiring callback security while dialing-in from the same location each time. Variable Callback: Select Variable Callback for remote users that travel or dial-in from various locations and need callback security. This option allows clients to specify the callback telephone number each time they connect to the network. Click Add after entering information for each Local Client. Click Next and continue with Step 9 when all users have been added to the database. 16 Software Installation Use RADIUS Server Select this option to authenticate your remote clients on a RADIUS server. Enter the following RADIUS Server Settings: RADIUS Access Server IP Address: Enter the IP address of the RADIUS Access Server. RADIUS Accounting Server IP Address: Enter the IP address of the RADIUS Accounting Server. Secret: Enter your shared Secret RADIUS code or password. Secret Verification: To confirm your Secret code, reenter your code or password. Note: In most cases, the RADIUS Access Server and the RADIUS Accounting Server are the same server, so the IP address will be the same. Click Next and continue with Step 9. 17 RouteFinder Quick Start Guide IP Routing (NAT Enabled) and IP Routing (NAT Disabled) If you select IP Routing for an asynchronous port, the Setup Wizard: IP Routing dialog box displays. Enter the information required to dial-up and login to your ISPs remote server: Telephone Number: Enter the phone number used to dial your remote server (ISP). Note: If you must dial a number to get an outside line (such as 9, or 0), enter the required number plus a w(wait) or a comma in the Telephone box. For example, 9w555-2323 or 9,,5552323. Each comma provides a 3-4 second delay. User Name: Enter the User Name for your remote server or ISP account. Password: Enter the Password for your remote server or ISP account. Password Verification: Re-enter the password for your remote account. Click Next. 18 Software Installation 9. The Setup Wizard: DNS IP Address dialog box displays. Enter your ISPs DNS Server IP address. If you are not sure of the IP address, contact your ISP. Refer to the Glossary in the User Guide for more information about the DNS Server. Click Next. 10. The Setup Wizard: Modem Settings dialog box displays. 19 RouteFinder Quick Start Guide The final step in configuring your RF102S for basic operations is to enter the model and DTE baudrate of the modem you are using. This is an important setting that determines the DTE baudrate or speed of communication between the RF102Ss ports and your modem or ISDN TA. Select your modem and baudrate as described on the following pages. Note: If you do not have a modem or ISDN TA attached to the RouteFinder ports, use the default modem values. 11. To select your modem, in the Modem settings box, click . The system loads modem information. 12. The Modem Initial Command dialog box displays. Select your modem manufacturer and model and click OK. Note: This setting configures the initial string of the asynchronous port on the RF102S so that it will know how to communicate with your modem. If you are using an analog modem and your modem is not included in the selection list, in most cases, Standard Modem will work. If you are using an ISDN TA, refer to the ISDN TAs User Guide for information on the initialization and hang up strings. Use RouteFinder Manager to enter your modem or TA strings. 20 Software Installation 13. The Setup Wizard: Modem Setting dialog box redisplays. Select the baudrate from the Asynchronous port settings list. Select the DTE speed (the speed of communication between the asynchronous port of the RF102S and the modem). For DCE speed compression modems, this can normally be set to about four times the speed of your modem. If you set the baudrate too high, the dial-up connection may fail. Note: You may need to set a lower baudrate since the modems maximum connection speed may not be attainable due to variations in phone line quality and ISP connection. Click Next to complete the basic configuration. 14. The Check List dialog box displays, summarizing your configuration selections. Verify that all selections are correct. If you find an incorrect setting, click Back to return to the window containing the error and correct it. When finished, click Next to return to the Check List dialog box. Click Finish to complete the configuration. 21 RouteFinder Quick Start Guide 15. The Note dialog box displays indicating that you have completed the Setup Wizard. Read the IMPORTANT! information contained in the dialog box. Click Run Monitor (recommended), or click Run Manager to configure the RF102S, or click Exit. Testing your Connection When you select Run Monitor, the RouteFinder Monitor program opens. 1. To test your current settings, select Test Connection. Select Connect Port 1 to test serial port 1. Select Connect Port 2 to test serial port 2. The monitor activity will appear in the display window. Refer to the RouteFinder Monitor chapter in the User Guide for additional information about the monitoring capabilities of the RF102S. 2. Before using the device, you must configure your workstations for TCP/IP. Refer to the LAN Client Settings chapter of the User Guide for configuration information. 22 Software Installation Note: If a problem occurs while testing your connection, or you need to configure advanced options such as filtering, DHCP or routing, use RouteFinder Manager by selecting Start | Programs | RouteFinder Manager | RouteFinder Manager. Configuring your Route Finder RouteFinder Manager is the main program used to configure your RF102S. To open RouteFinder Manager, select Start | Programs | RouteFinder Manager | RouteFinder Manager. See the User Guide for more information. Using Telnet to Configure your RouteFinder Telnet is a telecommunications software utility which allows you to access a remote device. The RouteFinder RF102S has a built-in Telnet Server that enables a Telnet client to remotely configure the device using a menu system. Non-Windows operating system users must use the Telnet menu system to configure the RF102S for operation. See the User Guide for more information. 23 RouteFinder Quick Start Guide Limited Warranty Multi-Tech Warranty & Repair Policies Multi-Tech Systems, Inc., (hereafter MTS) warrants that its products will be free from defects in material or workmanship for a period of two years from date of purchase, or if proof of purchase is not provided, two years from date of shipment. MTS MAKES NO OTHER WARRANTY, EXPRESS OR IMPLIED, AND ALL IMPLIED WARRANTIES OF MERCHANTABILITY AND FITNESS FOR A PARTICULAR PURPOSE ARE HEREBY DISCLAIMED. This warranty does not apply to any products which have been damaged by lightning storms, water, or power surges or which have been neglected, altered, abused, used for a purpose other than the one for which they were manufactured, repaired by Customer or any party without MTSs written authorization, or used in any manner inconsistent with MTSs instructions. MTSs entire obligation under this warranty shall be limited (at MTSs option) to repair or replacement of any products which prove to be defective within the warranty period or, at MTSs option, issuance of a refund of the purchase price. Defective products must be returned by Customer to MTSs factory transportation prepaid. MTS WILL NOT BE LIABLE FOR CONSEQUENTIAL DAMAGES, AND UNDER NO CIRCUMSTANCES WILL ITS LIABILITY EXCEED THE PRICE FOR DEFECTIVE PRODUCTS. 24 Software Installation Technical Support Multi-Tech Systems has an excellent staff of technical support personnel available to help you get the most out of your Multi-Tech product. If you have any questions about the operation of this unit, or experience difficulty during installation you can contact Tech Support via the following: Phone: (800) 972-2439 (USA and Canada) (763) 785-3500 (international and local) Internet: http://www.multitech.com/ Please have your product information available, including model and serial number. 25 S0000137