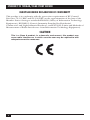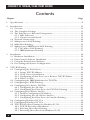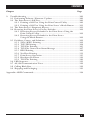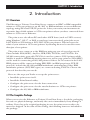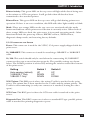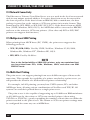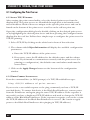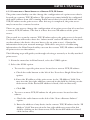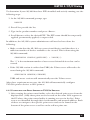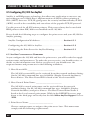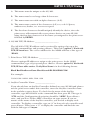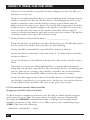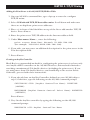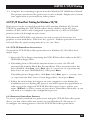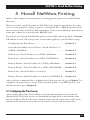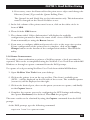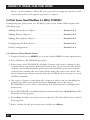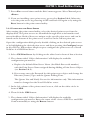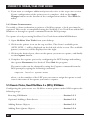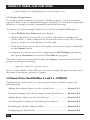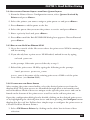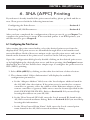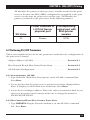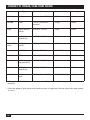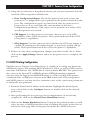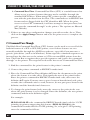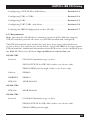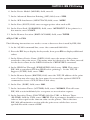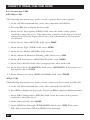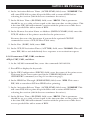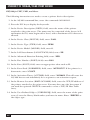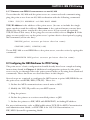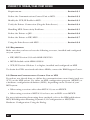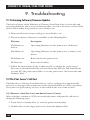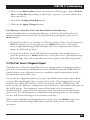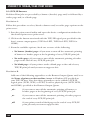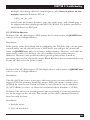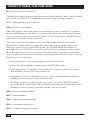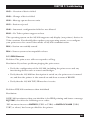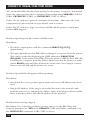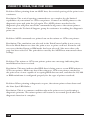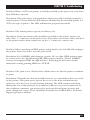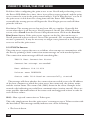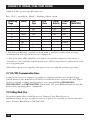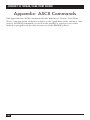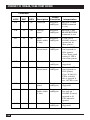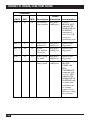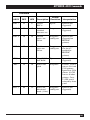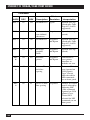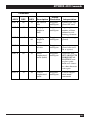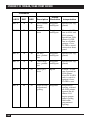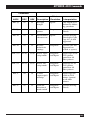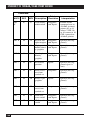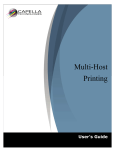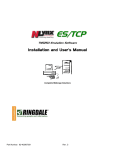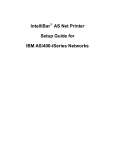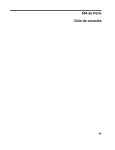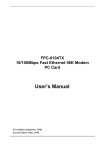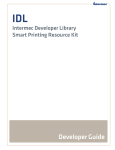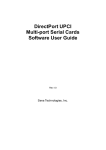Download Black Box PC435A User's Manual
Transcript
MARCH 2003 PC435A Ethernet to Twinax/Coax Print Server CUSTOMER SUPPORT INFORMATION Order toll-free in the U.S.: Call 877-877-BBOX (outside U.S. call 724-746-5500) FREE technical support 24 hours a day, 7 days a week: Call 724-746-5500 or fax 724-746-0746 Mailing address: Black Box Corporation, 1000 Park Drive, Lawrence, PA 15055-1018 Web site: www.blackbox.com • E-mail: [email protected] FCC AND IC RFI STATEMENTS FEDERAL COMMUNICATIONS COMMISSION AND INDUSTRY CANADA RADIO-FREQUENCY INTERFERENCE STATEMENTS This equipment generates, uses, and can radiate radio-frequency energy, and if not installed and used properly, that is, in strict accordance with the manufacturer’s instructions, may cause interference to radio communication. It has been tested and found to comply with the limits for a Class A computing device in accordance with the specifications in Subpart B of Part 15 of FCC rules, which are designed to provide reasonable protection against such interference when the equipment is operated in a commercial environment. Operation of this equipment in a residential area is likely to cause interference, in which case the user at his own expense will be required to take whatever measures may be necessary to correct the interference. Changes or modifications not expressly approved by the party responsible for compliance could void the user’s authority to operate the equipment. This digital apparatus does not exceed the Class A limits for radio noise emission from digital apparatus set out in the Radio Interference Regulation of Industry Canada. It complies with ICES-003. Le présent appareil numérique n’émet pas de bruits radioélectriques dépassant les limites applicables aux appareils numériques de la classe A prescrites dans le Règlement sur le brouillage radioélectrique publié par Industrie Canada. Se conforme à ICES-003. 1 ETHERNET TO TWINAX/COAX PRINT SERVER EUROPEAN UNION DECLARATION OF CONFORMITY This product is in conformity with the protection requirements of EU Council Directives 72/23/EEC and 89/336/EEC on the approximation of the laws of the Member States relating to standards EN60950 (Safety of Information Technology Equipment); EN50082-1 (Generic Immunity Standard for Residential, Commercial, and Light Industrial Products); and EN55022 (Limits and Methods of Measurement of Radio Interference from Information Technology Equipment). CAUTION This is a Class A product. In a domestic environment, this product may cause radio interference, in which case the user may be required to take adequate corrective measures. 2 TRADEMARKS USED IN THIS MANUAL TRADEMARKS USED IN THIS MANUAL AnyNet, AS/400, IBM, OS/2, and OS/400 are registered trademarks of International Business Machines Corporation. Microsoft, Windows, and Windows NT are registered trademarks or trademarks of Microsoft Corporation in the United States and/or other countries. NetWare and Novell are registered trademarks of Novell, Inc. UL is a registered trademark of Underwriters Laboratories Incorporated. UNIX is a registered trademark of UNIX System Laboratories, Inc. Any other trademarks mentioned in this manual are acknowledged to be the property of the trademark owners. 3 ETHERNET TO TWINAX/COAX PRINT SERVER NORMAS OFICIALES MEXICANAS (NOM) ELECTRICAL SAFETY STATEMENT INSTRUCCIONES DE SEGURIDAD 1. Todas las instrucciones de seguridad y operación deberán ser leídas antes de que el aparato eléctrico sea operado. 2. Las instrucciones de seguridad y operación deberán ser guardadas para referencia futura. 3. Todas las advertencias en el aparato eléctrico y en sus instrucciones de operación deben ser respetadas. 4. Todas las instrucciones de operación y uso deben ser seguidas. 5. El aparato eléctrico no deberá ser usado cerca del agua—por ejemplo, cerca de la tina de baño, lavabo, sótano mojado o cerca de una alberca, etc.. 6. El aparato eléctrico debe ser usado únicamente con carritos o pedestales que sean recomendados por el fabricante. 7. El aparato eléctrico debe ser montado a la pared o al techo sólo como sea recomendado por el fabricante. 8. Servicio—El usuario no debe intentar dar servicio al equipo eléctrico más allá a lo descrito en las instrucciones de operación. Todo otro servicio deberá ser referido a personal de servicio calificado. 9. El aparato eléctrico debe ser situado de tal manera que su posición no interfiera su uso. La colocación del aparato eléctrico sobre una cama, sofá, alfombra o superficie similar puede bloquea la ventilación, no se debe colocar en libreros o gabinetes que impidan el flujo de aire por los orificios de ventilación. 10. El equipo eléctrico deber ser situado fuera del alcance de fuentes de calor como radiadores, registros de calor, estufas u otros aparatos (incluyendo amplificadores) que producen calor. 11. El aparato eléctrico deberá ser connectado a una fuente de poder sólo del tipo descrito en el instructivo de operación, o como se indique en el aparato. 4 NOM STATEMENT 12. Precaución debe ser tomada de tal manera que la tierra fisica y la polarización del equipo no sea eliminada. 13. Los cables de la fuente de poder deben ser guiados de tal manera que no sean pisados ni pellizcados por objetos colocados sobre o contra ellos, poniendo particular atención a los contactos y receptáculos donde salen del aparato. 14. El equipo eléctrico debe ser limpiado únicamente de acuerdo a las recomendaciones del fabricante. 15. En caso de existir, una antena externa deberá ser localizada lejos de las lineas de energia. 16. El cable de corriente deberá ser desconectado del cuando el equipo no sea usado por un largo periodo de tiempo. 17. Cuidado debe ser tomado de tal manera que objetos liquidos no sean derramados sobre la cubierta u orificios de ventilación. 18. Servicio por personal calificado deberá ser provisto cuando: A: El cable de poder o el contacto ha sido dañado; u B: Objetos han caído o líquido ha sido derramado dentro del aparato; o C: El aparato ha sido expuesto a la lluvia; o D: El aparato parece no operar normalmente o muestra un cambio en su desempeño; o E: El aparato ha sido tirado o su cubierta ha sido dañada. 5 ETHERNET TO TWINAX/COAX PRINT SERVER Contents Chapter Page 1. Specifications ........................................................................................................8 2. Introduction ........................................................................................................11 2.1 Overview .......................................................................................................11 2.2 The Complete Package .............................................................................. 11 2.3 The Print Server’s External Components ...................................................12 2.3.1 LED Indicators ................................................................................. 12 2.3.2 Connectors and Switch ...................................................................... 13 2.4 Network Connectivity....................................................................................14 2.5 Multiprotocol LAN Printing.........................................................................14 2.6 Multi-Host Printing .......................................................................................14 2.7 Multiprotocol IBM Host-to-LAN Printing ...................................................15 2.7.1 AS/400 to LAN Printing.....................................................................15 2.7.2 IBM Mainframe Printing ....................................................................15 3. Installation ........................................................................................................ 18 3.1 Hardware Installation ................................................................................. 18 3.2 Print-Control Software Installation ........................................................... 19 3.3 Using the Print-Control Software ...............................................................19 3.4 Proceeding with System Configuration .......................................................20 4. TCP/IP Printing ...................................................................................................21 4.1 Configuring the Print Server........................................................................22 4.1.1 Assign TCP/IP Address ......................................................................22 4.1.2 Verify Correct Installation ..................................................................22 4.1.3 Configuring a Print Server on a Remote TCP/IP Subnet ...............23 4.1.4 Where to Now…..................................................................................24 4.2 Configuring the IBM Mainframe for TN3270e ..........................................24 4.3 Configuring for IPDS Printing .....................................................................25 4.4 Configuring OS/400 for TN5250e ..............................................................25 4.4.1 Configuring the AS/400.....................................................................25 4.4.2 Configuring the Print Server for TN5250e Printing ........................27 4.5 Configuring OS/400 for AnyNet .................................................................30 4.5.1 AnyNet Configuration Worksheet .....................................................30 4.5.2 Configuring the AS/400 for AnyNet .................................................32 4.5.3 Configuring the Print Server for AnyNet Printing ...........................35 4.6 Configuring Windows NT V3.x ....................................................................36 4.7 Configuring Windows NT V4.x ....................................................................38 4.8 TCP/IP DirectPort Printing for Windows 95/98........................................39 4.8.1 TCP/IP DirectPort Installation..........................................................39 4.8.2 Selecting DirectPort Printing .............................................................39 4.8.3 Removing DirectPort from Windows 95/98 .....................................40 6 CONTENTS Chapter 5. Page Novell NetWare Printing......................................................................................41 5.1 Configuring the Print Server........................................................................41 5.1.1 Remote (Printer on IPX) ..................................................................42 5.1.2 Remote (LPR on IP)..........................................................................42 5.1.3 Forward Jobs to a Queue ...................................................................42 5.1.4 Client Configuration..........................................................................43 5.1.5 Public Access Printers ........................................................................43 5.1.6 Controlled Access Printers ................................................................43 5.2 Controlled or Public Access Printer, Novell NetWare 5.x (NDPS), NWAdmin ..................................................................................................43 5.2.1 Prerequisites .......................................................................................44 5.2.2 Creating a NDPS Printer Object .......................................................44 5.3 Print Server, Novell NetWare 4.x (NDS), NWAdmin.................................46 5.3.1 Entering NWAdmin ...........................................................................46 5.3.2 Adding a Print Server Object ............................................................46 5.3.3 Adding Printer Objects......................................................................47 5.3.4 Adding Print Queue Objects.............................................................47 5.3.5 Configuring the Print Server.............................................................48 5.3.6 Client Configuration..........................................................................49 5.4 Print Server, Novell NetWare 4.x (NDS), PCONSOLE..............................50 5.4.1 Adding a Print Server Object ............................................................50 5.4.2 Adding Printer Objects......................................................................51 5.4.3 Adding Print Queue Objects.............................................................52 5.4.4 Configuring the Print Server.............................................................53 5.4.5 Client Configuration..........................................................................54 5.5 Remote Printer, Novell NetWare 4.x (NDS), NWAdmin...........................54 5.5.1 Entering NWAdmin ...........................................................................55 5.5.2 Optional: Adding a Print Server .......................................................55 5.5.3 Adding Printer Objects......................................................................55 5.5.4 Adding Print Queue Objects.............................................................56 5.5.5 Reloading the Print Server NLM ......................................................57 5.5.6 Configuring the Print Server.............................................................57 5.5.7 Client Configuration..........................................................................58 5.6 Remote Printer, Novell NetWare 4.x (NDS), PCONSOLE........................59 5.6.1 Optional: Adding a Print Server .......................................................59 5.6.2 Adding Printer Objects......................................................................60 5.6.3 Adding Print Queue Objects.............................................................61 5.6.4 Reloading the Print Server NLM ......................................................62 5.6.5 Configuring the Print Server.............................................................62 5.6.6 Client Configuration..........................................................................63 5.7 Print Server, Novell NetWare 3.x and 2.x...................................................64 5.7.1 Creating NetWare Objects.................................................................64 5.7.2 Client Configuration..........................................................................66 7 ETHERNET TO TWINAX/COAX PRINT SERVER Contents (continued) Chapter Page 5.8 Remote Printer, Novell NetWare 3.x and 2.x, PCONSOLE ......................66 5.8.1 Adding Print Queue Objects on the Novell Server .........................67 5.8.2 Optional: Adding a Print Server Object on the Novell Server .......67 5.8.3 Adding Printer Objects on the Novell Server ..................................68 5.8.4 Associating Printer Objects with Print Queue Objects ...................69 5.8.5 Reloading the NetWare PServer NLM .............................................69 5.8.6 Configuring the Print Server.............................................................69 5.8.7 Client Configuration..........................................................................70 6. SNA (APPC) Printing ...........................................................................................71 6.1 Configuring the Print Server........................................................................71 6.2 Retrieving AS/400 Parameters.....................................................................73 6.2.1 Adapter Address (AS/400)................................................................73 6.2.2 Host Network ID and Host Control Point Name ............................73 6.2.3 AS/400 Autoconfiguration................................................................74 7. Twinax/Coax Configuration ...............................................................................75 7.1 Twinax Port Configuration...........................................................................77 7.2 3270-Coax Port Configuration .....................................................................78 7.3 ASCII Printing Configuration ......................................................................79 7.4 Command Pass-Through ..............................................................................82 8. IBM IPDS Printing................................................................................................84 8.1 Configuring the AS/400 for IPDS Printing.................................................84 8.1.1 Requirements .....................................................................................85 8.1.2 Creating a Line Description on the AS/400 ....................................86 8.1.3 Configuring a TCP/IP Host Table Entry .........................................86 8.1.4 Configuring V3R1 or V3R6 ...............................................................86 8.1.5 Configuring for V3R2 ........................................................................88 8.1.6 Configuring for V3R7, V4R1, and Above .........................................89 8.1.7 Verifying the IPDS Configuration on the AS/400...........................91 8.2 Configuring the IBM Mainframe for IPDS Printing ..................................91 8.2.1 Requirements .....................................................................................92 8.2.2 Define the Communications Control Unit to MVS.........................92 8.2.3 Modify the TCP/IP Profile in MVS...................................................93 8.2.4 Verify the Print Connection (Ping the Print Server) ......................94 8.2.5 Handling MVS Connectivity Problems.............................................95 8.2.6 Define the Printer to JES...................................................................96 8.2.7 Define the Printer to PSF/MVS ........................................................97 8.2.8 Using the Print Server with MVS ......................................................98 8 CONTENTS Chapter 9. Page Troubleshooting ................................................................................................100 9.1 Performing Software/Firmware Updates..................................................100 9.2 The Print Server’s Self-Test ........................................................................100 9.2.1 Printing a Self-Test Using the Print-Control Utility ......................100 9.2.2 Printing a Self-Test Using the Print Server’s Mode Button ..........101 9.3 The Print Server’s Diagnostic Report ........................................................101 9.4 Restoring the Print Server’s Factory Defaults ...........................................102 9.4.1 Restoring Factory Defaults for the Print Server Using the Print Control Utility.........................................................................102 9.4.2 Restoring Factory Defaults for the Print Server Using the Mode Button ...................................................................102 9.5 Problems, Causes, and Solutions ...............................................................102 9.5.1 SNA (APPC) Printing ......................................................................102 9.5.2 TCP/IP Printing...............................................................................104 9.5.3 TN5250e Printing ............................................................................105 9.5.4 TN5250e Connection Status Message ............................................107 9.5.5 IPDS Printing ...................................................................................109 9.5.6 NetWare Printing .............................................................................111 9.5.7 Print-Server Operation ....................................................................115 9.5.8 Hardware Problems .........................................................................119 9.5.9 TN3270e Printing ............................................................................120 9.6 LED Sequence .............................................................................................121 9.7 AS/400 Communication Trace..................................................................122 9.8 Calling Black Box ........................................................................................122 9.9 Shipping and Packaging .............................................................................123 Appendix: ASCII Commands....................................................................................124 9 ETHERNET TO TWINAX/COAX PRINT SERVER 1. Specifications Compliance: FCC: Part 15, Class A; UL®: 8M28 E150854; cUL: E1550854 LAN Hosts Supported: IBM® AS/400®, 3270 type mainframes, Novell® NetWare®, UNIX®, Windows® 95/98/Me, Windows 2000, Windows NT® Host Systems: IBM AS/400 System, IBM 3270-type Mainframes, UNIX, Windows, Novell Printers Supported: SCS: All 5250 SCS twinax and 3270 SCS/DSC coax printers; IPDS: All 5250 and 3270 laser printers; All 4224, 4230, and 4234 line/dot-matrix printers Connectors: Coax: (1) BNC for 3270 printer; Ethernet: (1) RJ-45; Twinax: (1) DB9 for 5250 printer (DB9 to twinax autoterminating “V” barrel connector included): Diagnostic port: (1) DB25 female Indicators: LEDs: (1) Power, (1) Line Sync, (1) LAN Data, (1) Printer Activity, (1) Printer Error; Dual LEDs for mode of operation: Off/Off = Normal Operation, Off/On = EBCDIC Self Test, On/Off = ASCII Self Test, On/On = Diagnostic Dump Operating Environment: Temperature: 40 to 100°F (4 to 38°C); Humidity: 10 to 90%, noncondensing Power: External power supply: Input: 110–240 VAC, 47–63 Hz, autosensing; Output: 5 VDC, 3 amp Size: 1.4"H x 8.4"W x 5.6"D (3.6 x 21.3 x 14.2 cm) Weight: 0.9 lb. (0.4 kg) 10 CHAPTER 2: Introduction 2. Introduction 2.1 Overview The Ethernet to Twinax/Coax Print Server connects an IBM® or IBM compatible twinax or 3270-coax printer to an AS/400® or IBM mainframe across an Ethernet topology using SNA and TCP/IP protocols. It lets you retain your investment in expensive but reliable twinax or 3270-coax printers where you have converted from twinax or 3270-coax to Ethernet. The print server also allows PCs and other ASCII hosts (such as UNIX® servers) using Windows®, OS/2®, or DOS to send text (non-rasterized) print jobs across LAN/WANs to SCS twinax or SCS/DSC 3270-coax printers. This increases the value of your twinax or 3270-coax printers by allowing them to be used for more than just a host printer. The print server connects to the IBM host using any one of several protocols. These include SNA(APPC), AnyNet®, PPR/PPD, TN5250e, and TN3270e. For AS/400 connectivity, generally TN5250e is used to connect 3812-1 printers while AnyNet is used for all IBM dot-matrix printers as well as page printers. SNA(APPC) can be used for connecting all AS/400 printers if there are no routers in the LAN. IPDS printers will be connected using PPR/PPD (an IBM proprietary TCP/IP protocol) in both the AS/400 and IBM mainframe environments. Other IBM mainframe printers (SCS/DSC types) are connected using TN3270e. Choose the protocol that best fits your needs. Here are the steps you’ll take to set up the print server: • Install the print server itself. • Install the PrintControl utility. • Configure the print server for the host connection. • Configure the print server for the attached twinax or 3270-coax printer. • Configure the AS/400 or IBM mainframe. 2.2 The Complete Package When you receive the Ethernet to Twinax/Coax Print Server, check the packaging for water or physical damage, and notify the carrier immediately if any damage is evident. If not, keep the original packaging in case the print server needs to be moved or shipped. At the time of this writing, the following items are included in the package: 11 ETHERNET TO TWINAX/COAX PRINT SERVER • (1) Print Server • (1) CD (manual and software) • (1) Twinax “V” cable (DB9 female to two twinax female) • (1) Power supply • (1) Power cord 2.3 The Print Server’s External Components The Ethernet to Twinax/Coax Print Server has labels on both the top and bottom panels that indicate what the switch and each of the connectors and LEDs are. Please refer to these labels as you read the rest of this section. 2.3.1 LED INDICATORS The Ethernet to Twinax/Coax Print Server has these LEDs on its left side and top panel: Link: This green LED on the side of the print server indicates that the print server has established communication with an Ethernet hub and has verified link integrity. Activity: This green LED on the side of the print server indicates that the print server is detecting signals on the network. Power: This green LED on the top cover will light to indicate that the print server has successfully completed its internal self-tests and is ready to operate. If this light blinks slowly, the print server is not in operating mode (for example, during flash upgrade). A rapidly blinking light indicates a problem with the print server (for example, a failed self-test, faulty power supply, etc.). Line Sync: This green LED on the top cover will light to indicate that the print server is connected to a twinax or 3270-coax printer and that the printer is turned on. During the power-up cycle, this LED will blink while the print server is connecting to the twinax or 3270-coax printer. For twinax printers, it will blink about two times per second. For 3270-coax printers, it will blink about four times per second. The default setting for the print server’s printer connection is twinax. LAN Data: This green LED on the top cover will light when network data is received by the print server. This light may seem to be blinking at times since the print server receives many small data packets in the form of status requests or other inquiries by servers in the network. 12 CHAPTER 2: Introduction Printer Activity: This green LED on the top cover will light while data is being sent to the twinax or 3270-coax printer. It will go dark when all data has been transmitted to the attached printer. Printer Error: This green LED on the top cover will go dark during print-server operation. If there is an error condition, this LED will either light steadily or blink. Mode: These two orange LEDs on the top cover are associated with the mode button and indicate which print-server function is currently active. When both of these orange LEDs are dark, the print server is in normal operating mode. Other functions include the power-up self-test, EBCDIC self-test, ASCII self-test, diagnostic dump mode, and restoring factory defaults. 2.3.2 CONNECTORS AND SWITCH Power: This connector is used for the 5-VDC, 2.5A power supply shipped with the print server. 10/100BASE-T: This connector is used for attaching a 10BASE-T or 100BASE-T cable. 10/100: This switch should only be used when the autosensing 10/100BASE-T connector does not seem to function properly. The possible settings are shown below. The DOWN position is achieved by moving the switches toward the bottom of the print server. Setting Auto-sensing (default) 100BASE-T Only 10BASE-T Only Switch 1 UP DOWN DOWN Switch 2 UP UP DOWN 5250 Twinax: This DB9 port is where the twinax V-cable is attached to the print server. The twinax line is then attached to the V-cable and the twinax printer. The V-cable is self-terminating (so only one connector is attached, leaving the other open). 3270 Coax: This BNC port is where the 3270-coax cable is attached to the print server. Diagnostic Port: This DB25 connector is where a standard PC type parallel printer cable is attached for printing diagnostic reports. 13 ETHERNET TO TWINAX/COAX PRINT SERVER 2.4 Network Connectivity The Ethernet to Twinax/Coax Print Server acts as a node in the local area network with its own unique network address. It receives data from across the network in the form of packets. If the data is from an IBM AS/400 or mainframe, the data package is passed on to the twinax or 3270-coax printer in its native format. That format may be SCS, IPDS, or SCS/DSC (LU1/LU3). If the data is from an ASCII host (UNIX, Windows, DOS, OS/2), the ASCII data will be converted to EBCDIC and sent to the twinax or 3270-coax printers. (Note that only SCS or SCS/DSC printers can support this function.) 2.5 Multiprotocol LAN Printing When printing from ASCII hosts (PC, UNIX), the print server supports the following protocols: • TCP/IP (LPR/LPD): Used by UNIX, NetWare, Windows 95/98/2000, Windows Me, Windows NT®, Windows XP, OS/2. • IPX/SPX: Used by NetWare. NOTE Due to the limited ability of IBM SCS printers, only non-rasterized text can be printed from PCs, LANs, Windows, UNIX, and other non IBM EBCDIC hosts. 2.6 Multi-Host Printing The print server can support printing from several different types of hosts at the same time. This expands the capability of a printer attached to a print server, yet still provides the benefits of a dedicated host-printer relationship. For example, in LAN printing, you may have UNIX systems, PCs, and other ASCII-type hosts, all using various combinations of NetWare and TCP/IP. All systems can send their printed data to a single print server. The print server is also capable of supporting up to 10 different IBM mainframe or AS/400 hosts for the twinax or 3270-coax attached printer (when using TN5250e or TN3270e), greatly expanding the number of hosts that can utilize the printer attached to the print server. The twinax or 3270-coax printer settings must be configured the same way on each IBM host. 14 CHAPTER 2: Introduction 2.7 Multi-Protocol IBM Host-to-LAN Printing 2.7.1 AS/400 TO LAN PRINTING When printing from an AS/400 host, the Ethernet to Twinax/Coax Print Server supports several protocols. Which protocol to use depends on the type of printer being attached to the print server and whether the print server and printer are located within a local area network or remotely located (using routers). For SCS data streams: • SNA: Use with all local SCS printers when there is not a router between the AS/400 and the print server. When using this protocol, the AS/400 will automatically configure the printer device. Very little configuration is required at the print server. • AnyNet: Use with all remote SCS printers when routers are used to connect the AS/400 and a remote LAN. When using this TCP/IP protocol, the AS/400 will also automatically configure the printer device. Very little configuration is required at the print server, but much more extensive configuration is required at the AS/400 to set up the first AnyNet device. After that, adding new AnyNet devices is much easier. • TN5250e: Use with 3812-1 page printers. This TCP/IP protocol is selfconfiguring on the AS/400. Be aware that the AS/400 will only configure a 3812-1 printer device, so this protocol is limited to supporting only 3812-1 page printers. Very little configuration of the print server is required, and none at the host. For IPDS data streams: • PPR/PPD: Use this IBM proprietary TCP/IP protocol with all IPDS printers, whether located locally or remotely. Configuration of the print server is minimal, but extensive configuration is required at the AS/400. PSF/400 is required on the AS/400. • AnyNet: May be used when PSF/400 is not installed on the AS/400. 2.7.2 IBM MAINFRAME PRINTING When printing from an IBM mainframe, the Ethernet to Twinax/Coax Print Server supports two TCP/IP printing protocols. Which protocol to use depends on the type of the 3270-coax printer that is being attached to the print server. 15 ETHERNET TO TWINAX/COAX PRINT SERVER For SCS/DSC data streams: Use the TN3270e TCP/IP protocol for 3287 type SCS/DSC printers. Configuration of the print server is very simple. However, the mainframe will require much more extensive configuration, including the installation of a Telnet server. A brief overview is included later in this manual, but because there are many varieties of mainframe telnet servers (both internal and external), configuration of the mainframe must be performed by either your inhouse systems administrator or an IBM representative. For IPDS data streams: Use the IBM proprietary PPR/PPD TCP/IP protocol with all IPDS printers. Configuration of the print server is minimal, but extensive configuration is required at the mainframe. Only certain mainframe operating systems support printing of IPDS data over TCP/IP. A brief overview of the process is included later in this user’s guide. Configuration of the mainframe must be performed by either the end-user’s in-house knowledgeable system administrator or an IBM representative. Table 2-1 shows the association of the various connectivity protocols and supported data streams. 16 CHAPTER 2: Introduction Table 2-1. Protocols to use for IBM mainframe printing. Host Data Type In Network Protocols Data to Printer Printer Type AS/400 SCS SNA, AnyNet, TN5250e* SCS Twinax AS/400 IPDS TCP/IP (PPR/PPD, AnyNet) IPDS Twinax DOS ASCII (Epson/ PPDS) IPX/SPX, TCP/IP SCS Twinax Windows ASCII (Generic) (DirectPort) IPX/SPX, TCP/IP SCS Twinax UNIX, NT, other ASCII (Epson/ PPDS) TCP/IP (LPR/LPD) SCS Twinax Mainframe SCS/DSC TCP/IP (TN3270e) SCS/DSC 3270-Coax Mainframe IPDS TCP/IP (PPR/PPD) IPDS 3270-Coax DOS ASCII (Epson/PPDS) IPX/SPX, TCP/IP SCS 3270-Coax Windows** ASCII (Generic) (DirectPort) IPX/SPX, TCP/IP SCS 3270-Coax UNIX, NT, ASCII other TCP/IP (Epson/PPDS) SCS (LPR/LPD) 3270-Coax * When you use TN5250e for connection to the AS/400, only a 3812-1 page printer may be attached. ** Only the “generic” print driver that sends out text is supported. Set the spool file’s data stream to “raw.” 17 ETHERNET TO TWINAX/COAX PRINT SERVER 3. Installation 3.1 Hardware Installation 1. Perform a self-test of the printer you want to attach (check the printer’s manual). Then power OFF the printer. 2. Attach the LAN cable to the Ethernet to Twinax/Coax Print Server’s 10/100BASE-T connector. The print server will automatically sense which Ethernet data rate to use. If the Link LED does not come on, you will need to set the print server’s 10/100 switch as follows: Setting Auto-sensing (default) 100BASE-T only 10BASE-T only Switch 1 UP DOWN DOWN Switch 2 UP UP DOWN NOTE Do not change this setting while the print server is powered ON. 3. Attach an appropriate printer cable (not included) to the print server and power ON the printer. 4. Connect the power supply to the print server. 5. The print server will generate its own self-test and send a report of the results to the printer. If the self-test report does not print, make sure that the printer’s start button has been pressed. After the self-test page prints, review it for more information regarding print-server settings. By default, a print-server self-test page will print on the attached printer. This default setting can be overridden through port-specific selections made through the included printcontrol utility. This completes the hardware installation. Proceed to install the included printcontrol software in preparation for configuring the print server for the LAN protocols of your choice. See Section 3.2. 18 CHAPTER 3: Installation 3.2 Print-Control Software Installation The print-control software is a utility that runs under Windows 3.1/95/98/2000, Windows NT, Windows XP, or Windows Me. Before you begin to install it, make sure that the PC you want to put it on is attached to the same LAN segment as the Ethernet to Twinax/Coax Print Server and has at least 2 MB of disk space available. Also, the PC will have to be able to communicate with other network devices across TCP/IP or IPX/SPX. 1. Insert the CD-ROM containing the print-control utility into your PC’s CD-ROM drive. 2A. If you are installing the utility on a Windows 3.x or Windows NT 3.x PC: Click File in the Program Manager, then select Run. 2B. If you are installing the utility on a Windows 95/98/2000, Windows XP, or Windows NT 4.x PC: If the autorun feature has been disabled, click Start, then select Run. Otherwise, the PC will automatically load the Black Box startup menu (skip to step 4). 3. Type d:\autorun, then press Enter. (If “d:” isn’t the letter of the drive that the software CD-ROM or floppy is in, use the appropriate drive letter instead.) 4. Click the button on the menu and follow the instructions that appear on your computer screen during the installation process. This installation creates a separate group for the print-control utility. The icon for the print-control utility and a help file will appear in the group. 3.3 Using the Print-Control Software The print-control utility is used to configure, monitor, and reset the Ethernet to Twinax/Coax Print Server. Additional functions include downloading firmware upgrades to the print server and restoring its factory defaults. By default, the printcontrol utility software uses the TCP/IP protocol to communicate with the print server on the network. Novell’s IPX/SPX can also be enabled through the Protocol Menu. The PC running the print-control utility has to support at least one of these protocols (TCP/IP or IPX/SPX) in order for the utility to function. 19 ETHERNET TO TWINAX/COAX PRINT SERVER 3.4 Proceeding with the System Configuration Once you’ve finished installing the Ethernet to Twinax/Coax Print Server and its print-control utility, configure your print server, host computer(s), operating system(s), and/or printer for the appropriate protocols as described in Chapters 4, 5, and 6. Then configure the print server’s twinax or coax characteristics as described in Chapter 7. (If the attached printer is an IPDS printer, you will also need to follow the procedures in Chapter 8.) 20 CHAPTER 4: TCP/IP Printing 4. TCP/IP Printing Refer to this chapter for instructions on setting up TCP/IP connectivity protocols to both the IBM mainframe and AS/400. If you have not already installed the print-control utility, please go back to Section 3.2 and do so now. Then proceed configuring the print server and the hosts that you will be printing from. Chapter 4 consists of the following sections: Configuring the Print Server . . . . . . . . . . . . . . . . . . . . . . . . . . . . . . . . . Section 4.1 Configuring the IBM mainframe for TN3270e . . . . . . . . . . . . . . . . . . Section 4.2 Configuring for IPDS Printing. . . . . . . . . . . . . . . . . . . . . . . . . . . . . . . . Section 4.3 Configuring OS/400 for TN5250e . . . . . . . . . . . . . . . . . . . . . . . . . . . . Section 4.4 Configuring OS/400 for AnyNet. . . . . . . . . . . . . . . . . . . . . . . . . . . . . . Section 4.5 Configuring Windows NT V3.x . . . . . . . . . . . . . . . . . . . . . . . . . . . . . . . Section 4.6 Configuring Windows NT V4.x . . . . . . . . . . . . . . . . . . . . . . . . . . . . . . . Section 4.7 TCP/IP DirectPort Printing for Windows 95/98 . . . . . . . . . . . . . . . . . Section 4.8 NOTE LPR/LPD is not supported when sending unconverted print jobs (in EBCDIC format) from an IBM mainframe or AS/400. LPR/LPD is, however, supported when printing ASCII jobs from any host system (including UNIX, Windows 95/98/NT/2000, Novell, OS/2, etc.) when the printer attached to the print server is a SCS type printer. After you have completed the configuration of these protocols, go to Chapter 7 to complete the print server’s setup. If the attached printer is an IPDS printer, you will also need to go to Chapter 8. 21 ETHERNET TO TWINAX/COAX PRINT SERVER 4.1 Configuring the Print Server 4.1.1 ASSIGN TCP/IP ADDRESS After starting the print-control utility, select the desired print server from the displayed list. The print servers are identified through their serial number and network address. Both of these are unique to the specific print server and can be found on the bottom of the print server as well as on the self-test print out. Open the configuration dialog box by double clicking on the desired print server or by highlighting the desired print server and then pressing the Configure button displayed in the tool bar. Follow these simple steps to configure the print server for TCP/IP printing. 1. Select TCP/IP by clicking on the white box in front of that selection. 2. The column titled Object Information will display the available configuration parameters. a. Enter the TCP/IP address of the print server. b. If necessary, enter the IP address for the default router and the subnet mask. If you intend to communicate remotely with the print server (for printing or configuration), the default router and subnet mask must be entered here. 3. Click on the Apply Changes button on the bottom of the configuration window. 4.1.2 VERIFY CORRECT INSTALLATION From the command line (or DOS prompt) of a TCP/IP enabled host type: Ping <TCP/IP address of print server> If you receive a successful response to the ping command, you have a TCP/IP attached device. To ensure this device is the Black Box PrintServer, remove power from the PrintServer and again ping the same TCP/IP address. If the response is successful, you have a duplicated TCP/IP address and need to change the TCP/IP address of the Black Box PrintServer. If the response is negative, you can be certain the TCP/IP address of the Black Box PrintServer is correct. (Be certain to apply power to the Black Box PrintServer after pinging its TCP/IP address.) 22 CHAPTER 4: TCP/IP Printing 4.1.3 CONFIGURING A PRINT SERVER ON A REMOTE TCP/IP SUBNET The print-control utility can also change the configuration of a print server that is located on a remote TCP/IP subnet. The print server must initially be configured with an IP address from a PC running PrintControl that is located within the same TCP/IP subnet as the print server. After this step is completed, the print server may be moved to a remote location. There are two ways to change the configuration of an print server that is located on a remote TCP/IP subnet. The first is to have the exact IP address of the print server. The second is to scan the remote TCP/IP subnet where the print server is located. To do this, you will need to have the “subnet mask” and an IP address of any device on that subnet (the device does not have to be an print server). Obtain this information from your network manager. With these two pieces of addressing information, the PrintControl utility can scan the remote TCP/IP subnet and find all print servers on that subnet. The following steps will guide you through selecting a remotely or locally attached print server: 1. From the menu bar in PrintControl, select the VIEW option. 2. Select the SCAN option. • To scan for a specific print server located on a remote TCP/IP subnet: a. Check the radio button to the left of the “Scan for a Single Print Server” option. b. Enter the IP address of the print server in the “IP Address” field. You may view the last eight addresses entered in this field by clicking on the down arrow. If the desired IP address is listed, click on that entry. c. Click OK. • To scan a remote TCP/IP subnet for all print servers located on that subnet: a. Check the radio button to the left of the “Scan a Remote Subnet” option. b. Enter the address of any device in the remote TCP/IP subnet in the “IP Address” field. You may view the last eight addresses entered in this field by clicking on the down arrow. If the desired IP address is listed, click on that entry. 23 ETHERNET TO TWINAX/COAX PRINT SERVER c. Enter the remote TCP/IP subnet mask in the “Remote Subnet Mask” field. You may view the last eight subnet mask entries made in this field by clicking on the down arrow. If the desired subnet mask is listed, click on that entry. d. Click OK. • To scan for all print servers located on the local subnet: a. Check the radio button to the left of the “Scan the local subnet” option. b. Click OK. 3. Once you have made a selection of scanning the local subnet, a remote TCP/IP subnet, or for a specific print server, pressing the Scan button on the button bar will refresh the listing of print server(s). From here, you can double click on the desired print server or clicking on the Configure button to view or change the highlighted print server’s configuration. 4.1.4 WHERE TO NOW . . . You are now ready to configure the host(s). From here go to the appropriate section for each host to be configured. Configuring the Print Server . . . . . . . . . . . . . . . . . . . . . . . . . . . . . . . Section 4.1 Configuring the IBM Mainframe for TN3270e . . . . . . . . . . . . . . . . Section 4.2 Configuring for IPDS Printing . . . . . . . . . . . . . . . . . . . . . . . . . . . . . . Section 4.3 Configuring OS/400 for TN5250e . . . . . . . . . . . . . . . . . . . . . . . . . . Section 4.4 Configuring OS/400 for AnyNet . . . . . . . . . . . . . . . . . . . . . . . . . . . . Section 4.5 Configuring Windows NT V3.x . . . . . . . . . . . . . . . . . . . . . . . . . . . . . Section 4.6 Configuring Windows NT V4.x . . . . . . . . . . . . . . . . . . . . . . . . . . . . . Section 4.7 TCP/IP DirectPort Printing for Windows 95/98 . . . . . . . . . . . . . . . Section 4.8 4.2 Configuring the IBM Mainframe for TN3270e The Ethernet to Twinax/Coax Print Server communicates to the IBM mainframe with TCP/IP using the TN3270e protocol. TN3270e is an extension of the Telnet display protocol. IBM has limited the types of printers that can be configured in 24 CHAPTER 4: TCP/IP Printing TN3270e to type 3287. Connection to the IBM mainframe is accomplished through a TN3270e server. The TN3270e server can be either internal to the IBM mainframe or externally attached, such as a channel or LAN-attached gateway. The print server then accepts SCS/DSC (LU1/LU3) data from the IBM mainframe application through TCP/IP (TN3270e). Printer messages are returned through the same TN3270e link. In general, configuring the IBM mainframe to print to the Ethernet to Twinax/Coax Print Server is the same as configuring for a new TN3270e printer. The VTAM TCP/IP profile is modified to include the Telnet device, the printer group name, the IP address group, and the printer group. JES is then modified to include the Ethernet to Twinax/Coax Print Server destination id and description. Lastly the mainframe’s print application, such as JES23X or VPS, is configured for the remote printer. Refer to the appropriate IBM mainframe and TN3270e server documentation for configuration instructions. Once you have assigned a TCP/IP address to the Ethernet to Twinax/Coax Print Server and verified the address, go to Section 7.2 to continue the configuration of the print server. 4.3 Configuring for IPDS Printing Once you have assigned a TCP/IP address and verified the address (see Section 4.1.1), go to Chapter 8 to continue the configuration of the AS/400 or IBM mainframe system. 4.4 Configuring OS/400 for TN5250e TN5250e is an extension of the Telnet display protocol used in IBM AS/400 systems. IBM has limited printer support in TN5250e to only one type of printer, a 3812-1 SCS Page Printer. Use this protocol only if you are attaching a 3812-1 printer. 4.4.1 CONFIGURING THE AS/400 To configure your AS/400 to support TN5250e printing, the AS/400 must meet the following software requirements: • Be running OS/400 V3R2 or newer, 25 ETHERNET TO TWINAX/COAX PRINT SERVER • Have the most recent version of Client Access installed on the AS/400 (Client Access for Windows 95/NT V3R1M3 or newer, or Client Access Enhanced for Windows 3.1 V3R1), and • Have the most recent version of the Telnet server installed. The following is a list of the necessary PTFs that support TN5250e. This list is based upon the IBM APAR# II11226 dated January 4, 1999. Newer PTFs may be available—check with IBM for an up-to-date listing. Version Product PTF Required Version 4 Release 4 5769TC 5769999 5769SS1 SF60281 MF23060 SF61082 5769TC1 5769999 5769SS1 SF53489 SF55398 MF21682 SF51877 Version 4 Release 3 Mod 0: Version 4 Release 2 Mod 0: 5769TC1 5769999 5769SS1 Version 4 Release 1 Mod 0: SF53486 SF47715 & SF49539 MF19784 SF49336, SF47792, SF47400, & SF48804 5769TC1 5769999 5769SS1 SF53485 SF49568 & SF47714 MF20046 SF49335 5716TC1 5716999 5716SS1 SF53483 SF47713 & SF49569 MF19931 SF47406 & SF49317 5763TC1 5763999 5763SS1 SF53481 SF50008 & SF47712 MF19563 SF49121 & SF50345 Version 3 Release 7 Mod 0: Version 3 Release 2 Mod 0: To determine what version of OS/400 is running on your AS/400, enter (at the AS/400 command line) either the DSPLICKEY or the GO LICPGM command, then press F13, and take option 10. 26 CHAPTER 4: TCP/IP Printing To determine if your AS/400 has these PTFs installed and actively running, use the following steps: 1. At the AS/400 command prompt, type DSPPTF 2. Press F4 to provide the list. 3. Type in the product number and press <Enter>. 4. Scroll down to select the desired PTF. The PTF status should be temporarily applied, permanently applied, or superceded. In addition, the AS/400’s system administrator will need to have done the following: • Make certain that the AS/400 can create virtual devices and that there is a sufficient number of devices available to be created. This is done using the AS/400 command: CHGSYSVAL SYSVAL(QAUTOVRT) + VALUE(?) The “?” is the maximum number of user-created virtual devices that can be created. • If the OS/400 version is earlier than V4R2, the Telnet server will need to be started using the AS/400 command: STRTCPSVR SERVER(*TELNET) V4R2 and newer versions will automatically start the Telnet server. After these requirements are met, the AS/400 will automatically configure TN5250e printer devices as 3812 printers. 4.4.2 CONFIGURING THE PRINT SERVER FOR TN5250E PRINTING 1. After starting the print-control utility, select the desired print server from the displayed list. (Only those print servers located on the same LAN segment as the PC where the print-control utility is running are seen in the list.) Print servers are identified through their serial number and network address. Both of these are unique to the specific print server and can be found on the bottom of the print server as well as on the self-test print out. 27 ETHERNET TO TWINAX/COAX PRINT SERVER 2. Open the configuration dialog box by double clicking on the desired print server or by highlighting the desired print server and then pressing the Configure button displayed in the tool bar. 3. If the print server already has an IP address, proceed directly with step 4. Otherwise, follow these instructions: a. Select the TCP/IP by checking the white box in front of that selection. The column titled “Object Information” will display the available configuration parameters. b. Enter the print server IP address. c. If necessary, enter the IP address for the default router and sub-net mask. You may need to get this from your system administrator. 4. Select TN5250e by checking the white box in front of that selection in the left column of the print-control configuration screen. The column titled “Object Information” will display the available configuration parameters. 5. The print server supports up to 10 IBM hosts. Enter the host IP address (see your system administrator for this address). A host may not be entered more than one time. 6. In the Type field, select the type of IBM host by clicking on the drop-down arrow and highlighting the type of host. 7. Click on the Printer button to display the Printer Device Names screen. The print server supports an individual TN5250e printer session for each attached printer. Click on the box for each printer that is attached and enter a printer name (maximum of 8 characters). When the print server is reset, the AS/400 will automatically configure a printer device for each attached printer that has been selected and named here. The printer must be in the “ready” mode for this auto-configuration to occur. If the printer name is left blank, the host AS/400 will still automatically create a 3812 device but will give the printer the name of QPADEVnnnn, with nnnn being a 4-digit number. However, each time the print server connects to the host, the nnnn number for the printer may be different. This may cause problems where a specific printer name is used in specifying the location of printed output. Black Box does not recommend that you let the AS/400 create the printer name. 28 CHAPTER 4: TCP/IP Printing 8. The print server will automatically restart a TN5250e printer session on the AS/400 whenever any of the attached printers are powered on. However, at times it may be advantageous to restart a TN5250e printer session while leaving other protocols uninterrupted. This can be accomplished by clicking on the Restart Now button. 9. To ensure continued communication with the AS/400 host, the print server can be configured to periodically contact the host and attempt to re-establish TN5250e sessions if required. Clicking on the Options button sets these options. a. The automatic restarting of a TN5250e session when a printer is powered on is checked by default and cannot be changed. The print server will always restart TN5250 sessions when an attached printer is powered on. b. You may select to have the print server restart sessions every five minutes that have been terminated by the AS/400 by checking the box to the left of this option. c. You may also set the print server to restart sessions only upon receiving a TCP/IP PING command by checking the box to the left of this option. The PING can come from any other device with an IP address or from a specific AS/400 by entering the desired host’s IP address in the address field. Leave this field as 0.0.0.0 if you do not want to select a specific host. d. The print server reports the success or failure of an attempt to communicate with the AS/400 by printing a brief connection status message on each attached printer. For a description of the connection status message, see Section 9.5.3. Printing of these status messages can be disabled in order to save paper or to preserve alignment of continuous forms. Checking the box to the left of this option will turn this option off. e. After setting these options, click on the Return button. 10. Set up any other protocols desired, then click on the Apply Changes button, and exit the PrintControl utility. 29 ETHERNET TO TWINAX/COAX PRINT SERVER 4.5 Configuring OS/400 for AnyNet AnyNet is an IBM gateway technology that allows any application to run over any networking protocol. Black Box’s implementation of AnyNet allows printing of SNA (APPC) data over TCP/IP, giving users the security and functionality of SNA (APPC) as well as the routability and ease-of-use of the popular TCP/IP protocol. Use this protocol for all SCS twinax printers. This protocol may also be used with IPDS printers when PSF/400 is not installed on the AS/400. Proceed with the following steps to configure the print server and your AS/400 for AnyNet printing: AnyNet Configuration Worksheet . . . . . . . . . . . . . . . . . . . . . . Section 4.5.1 Configuring the AS/400 for AnyNet . . . . . . . . . . . . . . . . . . . . Section 4.5.2 Configuring the Print Server for AnyNet Printing. . . . . . . . . Section 4.5.3 4.5.1 ANYNET CONFIGURATION WORKSHEET As you configure the AS/400 and later the print server, you will be asked to supply various names and parameters. To make the process easier, you should retrieve or decide on the information now. Before you proceed, you should enter the requested names and parameters in the following worksheet: 1. Host Network ID: _________________________ The AS/400’s network ID can be retrieved from the network attributes listing: On the AS/400 command line type DSPNETA (Display Network Attributes). Press <Enter>. The Host Network ID is listed as the Local network ID. 2. Host Control Point Name: ________________________ The AS/400’s control point name can be retrieved from the network attributes listing. On the AS/400 command line type, DSPNETA (Display Network Attributes) and press <Enter>. The Host Control Point Name is listed as the Local control point name. While in the DSPNETA screen, page down to the third page and verify that the field Allow AnyNet Support is set to *YES. 3. Print Server Name: ______________________ Choose a unique name to assign to the print server later. This name must comply with the following requirements: 30 CHAPTER 4: TCP/IP Printing A. This name must be unique to the AS/400. B. The name must be no longer than 8 characters. C. The name must start with an alpha character (A–Z). D. The name must consist of the characters A–Z, a–z, or 0–9. Spaces, underscores, slashes, etc. are not accepted. E. The first four characters should uniquely identify the device, since the print server will automatically create printer devices on your AS/400 using the first four characters of the name you assigned to the print server followed by PRTXX. 4. AS/400 TCP/IP Address: ______________________ The AS/400’s TCP/IP address can be retrieved by typing cfgtcp at the AS/400 command line and pressing <Enter>. Then select option 1, Work with TCP/IP interfaces. The correct address for the AS400 will have a line type of *ELAN. 5. Print Server TCP/IP Address: ___________________ Choose a unique IP address to assign to the print server. At the AS400 command line, type cfgtcp and press <Enter>. Choose option 10, Work with TCP/IP host table entries. Verify Host Name is in the following format: Black BoxPrintServerName.HostNetworkID.SNA.IBM.COM For example: IO5450PS.APPN.SNA.IBM.COM 6. AnyNet Controller Name: __________________ If you already have an AnyNet Controller defined on your AS/400 and plan to use the print server under this controller, enter the AnyNet controller name in the worksheet space above. To check for the name of the AnyNet controller, type WRKCFGSTS at the command line then press F4. The type is *CTL and the Configuration description should be *APPC. Press <Enter> twice, and you’ll see all the APPC controllers on your system. If you are unsure of the name of the AnyNet controller, you’ll need to display each controller. To display a controller, type an “8” in front of each controller and press <Enter>. Then enter a “5” to display the controller and find the one with the link type of *Anynw. 31 ETHERNET TO TWINAX/COAX PRINT SERVER If there is not an AnyNet controller already configured on the AS/400, you will have to create one. If you are not following Black Box’s recommended method of using only one AnyNet controller for all your AnyNet devices (including print servers), the AnyNet controller name and the AnyNet remote control name must be different from the print server Name. If your AS/400 is using more than 254 AnyNet devices, you should configure one AnyNet controller for every print server. In this case, the name of the AnyNet controller and the AnyNet remote control point must be the same as the print server name. The AnyNet controller name can be up to 10 characters long. 7. AnyNet Remote Control Point Name: _____________________ If you already have an AnyNet Controller defined on your AS/400 and plan to use the print server under this controller, do the following: On the AS/400 command line, type WRKCTLD and press <Enter>. Locate the AnyNet Controller, enter the value “5” in front of that controller, and press <Enter>. Locate the Remote Control Point and enter the value in the worksheet space above. Otherwise, if you are not following Black Box’s recommended method of using only one AnyNet controller for all your AnyNet devices (including print servers) and you are creating a new AnyNet controller, the AnyNet Remote Control Point Name should be different from the print server name. If your AS/400 supports more than 254 AnyNet devices, you should configure one AnyNet controller for every print server. In this case, the AnyNet Remote Control Point Name should be the same as the print server name. 4.5.2 CONFIGURING THE AS/400 FOR ANYNET Changing the AS/400’s Network Attribute To allow AnyNet communication from your AS/400, the Allow AnyNet Support option must be set to *Yes. You may want to check the current setting first by executing the DSPNETA command and then scrolling to the last page of the available parameters. If the value is set to *No, return to the command prompt (CMD3) and enter the following: CHGNETA ALWANYNET (*YES) 32 CHAPTER 4: TCP/IP Printing Adding the Print Server to the AS/400 TCP/IP Host Table 1. On your AS/400’s command line, type cfgtcp to enter the configure TCP/IP menu. 2. Select 10 Work with TCP/IP host table entries. Scroll down and make sure there are no duplicate print server addresses. 3. Place a 1 in front of the blank line on top of the list to add another TCP/IP device. Press <Enter>. 4. Enter the print server TCP/IP address in the Internet address field. 5. Under Host names: Name..., enter the following: print server Name.Host Network ID.SNA.IBM.COM (for example: IO5450PS.APPN.SNA.IBM.COM) 6. If you wish, you may enter an additional description for the print server in the Text description field. 7. Press <Enter>. Creating an AnyNet Controller Black Box’s recommended method for configuring the print server is to have only one AnyNet APPC controller on the AS/400. However, this method is limited to attaching a maximum of 254 AnyNet devices (including the print server). If you are using more than 254 AnyNet devices, you should skip to the section below. Otherwise, proceed with these instructions: 1. If you already have an AnyNet Controller defined on your AS/400, skip to step 2. Otherwise, type the following on the AS/400 command prompt: CRTCTLAPPC CTLD (AnyNet Controller Name) LINKTYPE (*ANYNW) RMTCPNAME (AnyNet Remote Control Point Name) RMTNETID (*NETATR) Press <Enter>. 2. Vary On the AnyNet controller by typing the following on the AS/400 command prompt: WRKCFGSTS *CTL AnyNet Controller Name 33 ETHERNET TO TWINAX/COAX PRINT SERVER Press <Enter>. 3. Type a 1 in front of the APPC controller and press <Enter>. Alternate Method: Creating One AnyNet Controller for Each Print Server It is possible to create an individual AnyNet controller for every print server installed. However, this approach can be confusing since any programmable AnyNet APPC device (and the printers attached to the print server will fall into this category) will randomly configure under the different APPC controllers. Although this does not affect operation, it does make it more difficult to locate and administer the various AnyNet APPC devices. To create an AnyNet controller specifically for the print server, type the following on the AS/400 command prompt: CRTCTLAPPC CTLD (print server Name) LINKTYPE (*ANYNW) RMTCPNAME (print server Name) RMTNETID (*NETATR) Press <Enter>. Changing the AS/400’s APPN Remote Configuration List When using Black Box’s recommended method of just one AnyNet APPC controller for all AnyNet APPC devices, each print server needs to be added to the AS/400’s APPN remote configuration list. To accomplish this follow these steps: 1. On the AS/400 command prompt, type: CHGCFGL *APPNRMT Press <Enter>. 2. Scroll to the bottom of the displayed list and enter the requested parameters. Refer to the worksheet for the needed information. The other parameters are optional. Press <Enter> when done. 34 Remote Location: Print Server Name Remote Network ID: Host Network ID Local Location: Host Control Point Name Remote Control Point: AnyNet Remote Control Point Name Control Point Net ID: Host Network ID CHAPTER 4: TCP/IP Printing 4.5.3 CONFIGURING THE PRINT SERVER FOR ANYNET PRINTING 1. After starting the print-control utility, select the desired print server from the displayed list. Print servers are identified through their serial number and network address. Both of these are unique to the specific print server and can be found on the bottom of the print server, as well as on the self-test print out. 2. Open the configuration dialog box by double clicking on the desired print server or by highlighting the desired print server and then pressing the Configure button displayed in the tool bar. 3. If the print server already has an IP address, proceed directly with step 4. Otherwise, follow these instructions: a. Select TCP/IP by clicking on the white box in front of that selection. The column titled “Object Information” will display the available configuration parameters. b. Enter the print server IP address. c. If necessary, enter the IP address for the default router and the subnet mask. You may need to get this from the system administrator. 4. Select AS/400 AnyNet by clicking on the white box in front of that selection in the left column of the print-control configuration screen. 5. The column titled “Object Information” will display the available configuration parameters. a. In the field titled “AS/400 IP Address,” enter the AS/400’s TCP/IP address. Make sure to use the format specified in the field (for example, XXX.XXX.XXX.XXX). b. Enter the Host Network ID. c. Enter the Host Control Point Name. d. In the field titled “Interface Control Point Name,” enter the print server name. 6. If you want to configure additional protocols, refer to the respective section. If your configuration of the print server is complete, click on the Apply Changes button on the bottom of the configuration window and reset the print server. Then Exit the PrintControl utility. 35 ETHERNET TO TWINAX/COAX PRINT SERVER 7. The print server will now automatically create the following devices on your AS/400: • A 5494 Controller with the first five characters of the “Interface Control Point” name followed by the identifier RMT. • A printer device for every printer that was attached to the print server at the time the new configuration was sent to the print server or when the print server was last reset. Names for the printer devices are actually given by the AS/400 system and follow this format: ABCDPRTXX where ABCD are the first four characters of the “Interface Control Point”; PRT is a fixed identifier for printers; XX identifies the printer(s) that was(were) actually attached to the print server at the time the SNA (APPC) configuration was applied to the print server or at the time the print server was last reset. NOTE If the twinax attached printer is an IPDS printer, you will need to change one parameter on the AS/400. Using the WRKDEVD command, enter the name of the printer device just created. Then change “Advanced Function Printing” value to *YES. 4.6 Configuring Windows NT V3.x Make sure your Windows NT workstation has the TCP/IP protocol and the TCP/IP Printing service active. If you are unsure do the following: 1. Go to the workstation’s Main group and double-click on the Control Panel icon. 2. In the Control Panel, double-click on the Network icon. 36 CHAPTER 4: TCP/IP Printing 3. Review the Installed Network Software list. If the TCP/IP protocol and Microsoft TCP/IP Printing service are not found, you must add them before continuing with the instructions below. Consult your Microsoft documentation for more information. Follow the procedures below to create printers for the print server on a Windows NT workstation. If there is more than one printer attached to the print server, perform this procedure once for each attached printer. 1. Go to the Main program group and open the Print Manager. 2. Go to the Print Manager’s Printer menu and choose Create Printer…. 3. In the Create Printer’s Printer Name dialog box, enter a name for the printer. 4. Use the Driver pull-down list to choose a printer driver that matches the type of printer that you are creating on the workstation. 5. In the Description text box, enter a description that helps you remember the printer. 6. In the Print to: pull-down list, go to the bottom of the list and choose Other…. 7. In the Print Destination dialog box’s Available Print Monitors list, click on LPR Port and choose OK. 8. In the Name or Address of host providing lpd: text box, enter the IP address you assigned to the print server (see Section 4.1.1). 9. In the Name of printer on that machine text box, enter the physical or logical port of the print server that the target printer is attached to (that is, LPT1, TCP1). NOTE Selecting one of the TCP/IP logical ports will give you added configuration options, such as turning banner (header and trailer) pages off and suppressing blank pages when printing to an HP LaserJet printer. 10. Choose OK. The printer attached to the print server is now available. Simply select it from your application as you would any other printer. 11. (Optional) Go to the Print Manager’s Default pull-down list and select the new printer as the workstation’s default printer. 37 ETHERNET TO TWINAX/COAX PRINT SERVER 4.7 Configuring Windows NT V4.x Make sure your Windows NT workstation has the TCP/IP protocol and the TCP/IP Printing service active. If you are unsure do the following: 1. Click on Start, then select Settings, and lastly Control Panel. 2. Double-click on the Network icon and review the lists under the Protocol and Services tabs. If the TCP/IP protocol and Microsoft TCP/IP Printing service are not found, you must add them before continuing with the instructions below. Consult your Microsoft documentation for more information. Follow the procedures below to create printers for the print server on a Windows NT workstation. If there is more than one printer attached to the print server, perform this procedure once for each attached printer: 1. From the Windows NT desktop, click on Start. 2. Select Settings, then open the Printer folder. 3. Double click on the Add Printer icon. 4. Choose My Computer. 5. Select Add Port. 6. From the Available Printer Ports list, double-click on LPR Port. 7. In the Name or address of server providing lpd: field, enter the IP address you assigned to the print server (see Section 4.1.1). 8. In the Name of printer or print queue on that server: field, enter the physical or logical port of the print server that the target printer is attached to (that is, LPT1, TCP1) NOTE Selecting the TPC1 logical port will give you added configuration options, such as turning banner (header and trailer) pages off and suppressing blank pages when printing to an HP LaserJet printer. 9. Click OK and Close the Printer Ports screen. 10. From the Add Printer Wizard screen, select the LPR port you just added and press Next. 38 CHAPTER 4: TCP/IP Printing 11. Complete the remaining requests from the Windows NT Add Printer Wizard. The printer attached to the print server is now available. Simply select it from your application as you would any other printer. 4.8 TCP/IP DirectPort Printing for Windows 95/98 Print servers can be accessed directly from a PC running Windows 95/98 with TCP/IP by installing the TCP/IP DirectPort client software on the PC. Any number of PCs can be easily configured to print directly to a SCS or SCS/DSC printer connected through an print server. SCS twinax and SCS/DSC coax printers can only accept text characters (no graphics or rasterized data). Therefore the “generic” windows print driver must be selected. Also the spool settings must be set to “raw” data. 4.8.1 TCP/IP DIRECTPORT INSTALLATION To install the TCP/IP DirectPort print driver for Windows 95/98, follow these simple steps: 1. Insert the CD or floppy containing the TCP/IP DirectPort utility in the PC’s CD-ROM or floppy drive. 2. If installing from a CD and the autorun feature is active, the CD will automatically load the Black Box Startup Menu. If the autorun feature has been disabled, click Start, select Run, type d:\autorun (d: represents the drive letter for your CD-ROM drive), then press Enter. If installing from a floppy drive, click Start, select Run, type a:\setup.exe (a: represents the drive letter of your floppy drive), then press Enter. 3. Follow the instructions that appear on your computer screen during the installation process. During this process, you will be given the opportunity to either accept the suggested TCP/IP DirectPort peer-to-peer printer port name (IPPort1) or enter a name of your choice. Remember this name, as you will need it to complete the configuration process. 4.8.2 SELECTING DIRECTPORT PRINTING To access a printer attached to a print server using the TCP/IP DirectPort print driver, you may either add a new printer to your Windows 95/98 system, or reconfigure an existing printer to use the TCP/IP DirectPort print driver. 39 ETHERNET TO TWINAX/COAX PRINT SERVER To add a new printer, follow these steps: 1. Click on Start, select Settings, and then go to Printers. 2. Click on the Add Printer Wizard icon. Follow the normal Windows process to add a local printer. Select generic for the type of printer attached to the print server. 3. When the screen appears giving you a listing of the available ports, select IPPort1 Black Box TCP/IP DirectPort (or the port name you choose during the DirectPort installation process). 4. Click on the Configure Port… button. 5. On the Port Configuration screen, enter the TCP/IP address of the print server in the IP address field. 6. Specify LPT1 as the physical port that the printer is attached to on the print server. Verify that LPT1 appears in the Select Device Port… field. If not, click on the Select Device Port button and select LPT1. 7. Make any other desired changes to port configuration. Then click OK. 8. Continue with the remainder of the Add Printer Wizard steps to complete the process. 4.8.3 REMOVING DIRECTPORT FROM WINDOWS 95/98 To remove the DirectPort print driver from your Windows 95/98 system, use the standard Windows Add/Remove Programs option from within the control panel. Do not attempt to delete the folder that the DirectPort installation program creates. Doing so will cause the Windows Add/Remove Programs function to fail. In addition, you will not be able to reinstall the DirectPort print driver. If the DirectPort folder has been deleted, you must also delete the IOPMON.DLL file from the Windows/System directory. 40 CHAPTER 5: Novell NetWare Printing 5. Novell NetWare Printing Refer to this chapter for instructions on setting up the print server and NetWare fileserver. Please note that only SCS twinax or SCS/DSC coax printers attached to the print server can be printed to using a “generic” text Epson FX, or IBM Proprinter print driver from the PC/LAN host. Rasterized data (such as most Windows print drivers send out) cannot be converted into EBCDIC text. If you have not already installed the print-control utility, please go back to Section 3.2 and do so now. Then skip to the section that applies to your NetWare setup. Configuring the Print Server . . . . . . . . . . . . . . . . . . . . . . . . . . . Section 5.1 Controlled or Public Access Printer, Novell NetWare 5.x (NDPS), NWAdmin . . . . . . . . . . . . . . . . . . . . . . . . . . . . . . . . . . . Section 5.2 Print Server, Novell NetWare 4.x (NDS), NWAdmin . . . . . . . . Section 5.3 Print Server, Novell NetWare 4.x (NDS), PCONSOLE . . . . . . Section 5.4 Remote Printer, Novell NetWare 4.x (NDS), NWAdmin . . . . . Section 5.5 Remote Printer, Novell NetWare 4.x (NDS), PCONSOLE . . . Section 5.6 Print Server, Novell NetWare 3.x and 2.x . . . . . . . . . . . . . . . . . Section 5.7 Remote Printer, Novell NetWare 3.x and 2.x, PCONSOLE . . . Section 5.8 After you have completed the configuration of these protocols, go to Chapter 7 to complete the print server’s setup. If the attached printer is an IPDS printer, you will also need to go to Chapter 8. 5.1 Configuring the Print Server After starting the print-control utility, select the desired print server from the displayed list. The print servers are identified through their serial number and network address. Both of these are unique to the specific print server and can be found on the bottom of the print server as well as on the self-test print out. 41 ETHERNET TO TWINAX/COAX PRINT SERVER Open the configuration dialog box by double-clicking on the desired print server or by highlighting the desired print server and then pressing the Configure button displayed in the tool bar. Follow these simple steps to configure the print server according to the Connection Type you chose previously. The options were: Remote (printer on IPX). . . . . . . . . . . . . . . . . . . . . . . . . . . . . Section 5.1.1 Remote (LRP on IP). . . . . . . . . . . . . . . . . . . . . . . . . . . . . . . . . Section 5.1.2 Forward Jobs to a Queue . . . . . . . . . . . . . . . . . . . . . . . . . . . . . Section 5.1.3 5.1.1 REMOTE (PRINTER ON IPX) 1. Select NW Remote Printer by clicking on the white box in front of that selection. 2. The column titled “Object Information” will display the available configuration parameters. a. In the Print Server field, enter the SAP Name assigned during step 8A in Section 5.2.2. b. In the field next to the print server’s local port (LPT1) that the target printer is attached to, enter the printer number. 3. If you want to configure additional protocols, refer to the respective section. If your configuration of the print server is complete, click on the Apply Changes button on the bottom of the configuration window. Then Exit the utility. 5.1.2 REMOTE (LPR ON IP) 1. If you haven’t already done so, assign an IP address to the print server. Refer to Section 4.1.1 for more information. 2. To turn off the printing of the banner page, the trailer page or any possible blank pages, configure the TCP/IP logical port as TCP1. On the main Print Server Information screen, click on Printer Ports/Emulation and then on the respective TCP/IP Logical Port. 5.1.3 FORWARD JOBS TO A QUEUE If the print server isn’t already configured for servicing a NDS queue, refer to Section 4.1 for more information. 42 CHAPTER 5: Novell NetWare Printing 5.1.4 CLIENT CONFIGURATION Public Access printers can be configured from any client running the NetWare 5 client software. The user does not have to be signed on to the Novell network. To set up a Controlled Access printer, the client has to be signed on to the Novell network. 5.1.5 PUBLIC ACCESS PRINTERS 1. Double-click on the Network Neighborhood icon on the Windows desktop. 2. Double-click on the Entire Network icon. 3. Open the NDPS Public Access Printers folder. 4. Double-click on the desired Public Access printer. 5. Follow the instructions given by the Windows Add Printer Wizard. 5.1.6 CONTROLLED ACCESS PRINTERS 1. Double-click on the Network Neighborhood icon on the Windows desktop. 2. Open the NDS context the NDPS printer object resides in. 3. Locate the desired NDPS printer object and double-click its icon. 4. Follow the instructions given by the Windows Add Printer Wizard. 5.2 Controlled or Public Access Printer, Novell NetWare 5.x (NDPS), NWAdmin Under NetWare 5.x, printers attached through a print server can be configured as Controlled Access or Public Access printers. The instructions below cover both types unless noted otherwise. The following steps are covered: Prerequisites . . . . . . . . . . . . . . . . . . . . . . . . . . . . . . . . . . . . . . . Section 5.2.1 Creating a NDPS Printer Object . . . . . . . . . . . . . . . . . . . . . . . Section 5.2.2 43 ETHERNET TO TWINAX/COAX PRINT SERVER 5.2.1 PREREQUISITES To create a Printer Agent under NDPS, the following requirements must be met: • The user must have at least Read, Write, Modify, and Create rights for the destination container where its associated Printer object will reside. This is not necessary when creating a Public Access printer. • The user must be designated as a Manager of the NDPS Manager that will control this Printer Agent. • A NDPS Broker must be running. • A NDPS Manager object must be created. Please refer to your Novell documentation for more information on these requirements. An on-line user’s guide can be found at www.novell.documentation.com. 5.2.2 CREATING A NDPS PRINTER OBJECT 1. After logging into the Novell network with the above-mentioned rights, start the NetWare Administrator. 2. Creating a printer: a. When creating a Controlled Access printer, click on the container where you want the NDPS Printer object to reside. i. From the Object menu, select Create. ii. From the displayed list, select NDPS Printer. Click OK. iii.Enter a name of your choice in the NDPS Printer Name field. iv. Select Create a New Printer Agent as the Printer Agent Source and click Create. v. If desired, change the default Printer Agent (PA) Name, then browse for the NDPS Manager Name. b. When creating a Public Access printer, double-click on the NDPS Manager. i. Click on the Printer Agent List button on the right side of the displayed window. 44 CHAPTER 5: Novell NetWare Printing ii. Click New. iii.Enter a name of your choice in the Printer Agent (PA) Name field. 3. Click on the Novell Printer Gateway and then click OK. 4. If the NDPS Manager has not been loaded before, you will now be prompted to do so. Click OK, then respond with OK again. 5. Select the most appropriate Printer Type and then highlight the Novell Port Handler in the bottom window. Click OK. 6. Select the appropriate Connection Type (see below). a. Remote (printer on IPX) b. Remote (LPR on IP) c. Forward Jobs to a Queue NOTE The last option (Forward Jobs to a Queue) should only be selected if you have already created and linked the following NDS objects: Print Server, Printer, and Print Queue. You also should have configured the print server for NDS Print Server mode printing. See Section 5.3. 7. If you selected Remote (printer on IPX), select Port Type Other. 8. Click Next. a. If you selected Remote (printer on IPX), specify a SAP Name and a Port Number. These values will later be used to configure the print server. (Note: The SAP Name is specific to the print server. If multiple printers are attached to the print server, then the SAP Name should be different from the name of the Printer Agent, since it will be shared by the other printer[s].) b. If you selected Remote (LPR on IP), enter the print server’s IP address in the Host Address field. In the Printer Name field, enter TCPx, where x corresponds to the print server’s physical port(s). c. If you selected Forward Jobs to a Queue, enter the Queue Name that is associated with the print server and a Queue User Name. 45 ETHERNET TO TWINAX/COAX PRINT SERVER 9. Click Finish. (Note: If you have selected Remote [printer on IPX] your workstation will post an error message. Click OK. Once you have configured the print server, this error condition will be resolved.) 10. Select a printer driver for each client operating system. Click Continue and then OK. 11. Proceed with configuration of the print server. 5.3 Print Server, Novell NetWare 4.x (NDS), NWAdmin Configuring the print server as a NetWare Print Server under NDS requires the following steps: Entering NWAdmin . . . . . . . . . . . . . . . . . . . . . . . . . . . . . . . . . Section 5.3.1 Adding a Print Server Object. . . . . . . . . . . . . . . . . . . . . . . . . . Section 5.3.2 Adding Printer Objects . . . . . . . . . . . . . . . . . . . . . . . . . . . . . . Section 5.3.3 Adding Print Queue Objects . . . . . . . . . . . . . . . . . . . . . . . . . . Section 5.3.4 Configuring the Print Server . . . . . . . . . . . . . . . . . . . . . . . . . . Section 5.3.5 Client Configuration . . . . . . . . . . . . . . . . . . . . . . . . . . . . . . . . Section 5.3.6 5.3.1 ENTERING NWADMIN 1. Login to NetWare as ADMIN, or as a user with ADMIN security equivalence. 2. Open the NetWare Tools group and double click on NWAdmin. 3. Check the current context on the title bar. If it is incorrect, select the appropriate context from the displayed list. 5.3.2 ADDING A PRINT SERVER OBJECT 1. Using the right mouse button, click the context to which the print server is to be added. 2. Select Create from the displayed menu. 3. Select Print Server and type a new print server name. 46 CHAPTER 5: Novell NetWare Printing IMPORTANT Observe the following points concerning the print server’s name: • Do not use more than 19 characters in the print server’s name. NWAdmin allows you to enter print server names longer that this, but the print server does not support names longer than 19 characters. • Do not use spaces in the print server name. Use dashes or underscores instead. NWAdmin allows spaces in the print server name, but the print server does not support this. However, you can use spaces in the names of the queues or printer objects. 4. Click the Create button. 5.3.3 ADDING PRINTER OBJECTS 1. Using the right mouse button, click the context to which the printer is to be added. 2. Select Create from the displayed menu. 3. Select Printer Object. 4. Enter the new printer name. 5. Click the Create button. 6. At the main NWAdmin screen, double-click the icon for the just-created print server. 7. From the Print Server window, click the Assignments button. 8. Select Add. 9. Select Printer. 10. Select OK. 11. Select OK at the Print Server window. 5.3.4 ADDING PRINT QUEUE OBJECTS 1. Using the right mouse button, click the context in which the queue is to be created. 2. Select Create from the displayed menu. 3. Select Print Queue. 47 ETHERNET TO TWINAX/COAX PRINT SERVER 4. At the Create Print Queue window, enter the queue name in the Print Queue Name field. 5. Select the volume from the Print Queue Volume pull-down list in the Select Object window. 6. Click OK. 7. Click the Create button on the Create Print Queue window. 8. Double-click the icon for the just-created printer. 9. Click the Assignments button. 10. Click the Add… button. 11. Select the Queue name. This name becomes the selected object. NOTE The selected printer is automatically set as the default. 12. Click OK. 13. Click OK. 5.3.5 CONFIGURING THE PRINT SERVER After starting the print-control utility, select the desired print server from the displayed list. The print servers are identified through their serial number and network address. Both of these are unique to the specific print server and can be found on the bottom of the print server as well as on the self-test print out. Open the configuration dialog box by double clicking on the desired print server or by highlighting the desired print server and then pressing the Configure button in the tool bar. Follow these simple steps to configure the print server as a Novell NetWare 4.x NDS Print Server: 1. Select NW Print Server by clicking on the white box in front of that selection. 2. The column titled “Object Information” will display the available configuration parameters. a. Replace the default Print Server Name (the Black Box serial number) with the Print Server Name assigned during Adding a Print Server Object (see Section 5.3.2). 48 CHAPTER 5: Novell NetWare Printing b. If necessary, enter the Password for this print server object and change the Ethernet [frame] Type and the Queue Polling Time. The Queue List and Notify List are for information only. This information must be changed on the Novell NetWare server. 3. In the left column of the print-control screen, click on the white circle in front of NDS. 4. Then click the NDS button. 5. The column titled “Object Information” will display the available configuration parameters. Enter the name of the correct NDS Tree and NDS Context manually or using the Browse button. 6. If you want to configure additional protocols, refer to the respective section. If your configuration of the print server is complete, click on the Apply Changes button on the bottom of the configuration window. Then Exit the utility. 5.3.6 CLIENT CONFIGURATION To enable a client workstation to print to a NetWare queue, a local port must be captured. This can be accomplished using the NetWare User Tools from within MS Windows or through a capture command from the DOS prompt. To capture a local port using NetWare User Tools from within MS Windows: 1. Open NetWare User Tools from your desktop. 2. Click on the printer icon on the top tool bar. The client’s available ports (LPT1...) will be displayed on the left side of the screen. The available queues (resources) will be displayed on the right. 3. Click on the desired port, then on the queue you want to capture, and finally on the Capture button. 4. Complete the capture process by configuring the LPT Settings and making the capture Permanent, if so desired. Then Exit the program. The same results can be obtained by using the Capture command from the DOS prompt: At the DOS prompt, type the following command: capture local=n queue=name 49 ETHERNET TO TWINAX/COAX PRINT SERVER where n is the number of the LPT port you want to assign the queue to and name is the name of the queue you want to capture. 5.4 Print Server, Novell NetWare 4.x (NDS), PCONSOLE Configuring the print server as a NetWare print server under NDS requires the following steps: Adding a Print Server Object. . . . . . . . . . . . . . . . . . . . . . . . . . Section 5.4.1 Adding Printer Objects . . . . . . . . . . . . . . . . . . . . . . . . . . . . . . Section 5.4.2 Adding Print Queue Objects . . . . . . . . . . . . . . . . . . . . . . . . . . Section 5.4.3 Configuring the Print Server . . . . . . . . . . . . . . . . . . . . . . . . . . Section 5.4.4 Client Configuration . . . . . . . . . . . . . . . . . . . . . . . . . . . . . . . . Section 5.4.5 5.4.1 ADDING A PRINT SERVER OBJECT 1. Login to NetWare as ADMIN, or as a user with ADMIN security equivalence. 2. Start NetWare’s PCONSOLE program. 3. If necessary, use PCONSOLE’s Change Context selection to change to the context where you want to install the print server. If you are not sure which context you should install the print server in, install the print server in the context that contains the users that will be using the print server most. For more information about contexts and other NetWare 4.x concepts, see your NetWare manuals. 4. On a piece of paper, write down the context in which you are installing the print server. You can read this from the Context: item at the top of PCONSOLE’s screen. Later, you will use this information to configure the print server. 5. Go to PCONSOLE’s Available Options menu and choose Print Servers. The Print Servers list appears. 6. Press <Ins> to add a new print server to the list. The New Print Server Name form appears. 7. Enter a name for the new print server and press <Enter>. 50 CHAPTER 5: Novell NetWare Printing IMPORTANT Observe the following points concerning the print server’s name: • Do not use more than 19 characters in the print server’s name. PCONSOLE allows you to enter print server names longer that this, but the print server does not support names longer than 19 characters. • Do not use spaces in the print server name. Use dashes or underscores instead. PCONSOLE allows spaces in the print server name, but the print server does not support this. However, you can use spaces in the names of the queues or printer objects. After a moment, PCONSOLE returns to the Print Servers list. The new print server appears in the list. 5.4.2 ADDING PRINTER OBJECTS Perform the procedures below to associate NetWare printer objects with the printers connected to the print server's ports. Do this when installing a new print server, or when connecting a new printer to the print server to service NetWare print queues. 1. If you haven’t already done so, start PCONSOLE, and change to the context where the print server is installed. 2. In the Print Servers list, select the print server and press <Enter>. The Print Server Information menu appears. 3. In the Print Server Information menu, select Printers and press <Enter>. The Serviced Printers list appears. 4. Press <Ins> to insert a new printer into the print server’s Serviced Printers list. The Object, Class list appears. 5. Navigate the Object, Class list to the context where the printer object resides, or where you want to install a new printer object. This should be the context where the majority of the printer’s users reside. 6. If the printer you want to add to the Serviced Printer list does not exist yet, press <Ins> to add a new printer to the Object, Class list. PCONSOLE prompts you for a name, then adds the new printer to the Object, Class list. 7. In the Object, Class list, select a printer to add to the print server’s Serviced Printers list. If you just added a new printer to the Object, Class list, select that new printer. Then press <Enter>. The new printer appears in the print server’s Serviced Printers list. 51 ETHERNET TO TWINAX/COAX PRINT SERVER 8. In the Serviced Printers list, select the printer you just added, and press <Enter>. The Printer Configuration form appears. NOTE Ignore the Printer Type, Configuration, Buffer Size, and Sampling Interval items on the Printer Configuration form. These items are not relevant to print server installations. 9. Select the Printer Number entry, and enter a value from the table below to associate that printer with the print server’s port. 10. If you are going to add a print queue to the new printer, go to Section 5.4.3. Otherwise, reset the print server by powering it OFF and back ON again or by using the Reset button in the print-control utility. 5.4.3 ADDING PRINT QUEUE OBJECTS Perform the procedure below to associate NetWare print queue objects with the print server’s NetWare Printer objects (see Section 5.4.2). Do this when installing a new print server, or when adding a new queue to be serviced by an existing NetWare Printer object associated with the print server. 1. If you haven’t already done so, start PCONSOLE, and change to the context where the print server’s NetWare Printer object resides. Then select the printer you want to associate the print queue(s) with and press <Enter>. The Printer Configuration form appears. 2. Select the Print queues assigned entry and press <Enter>. The Print Queues list appears. Make sure that there is at least one queue in the list. 3. Press <Ins> to add a queue to the Print Queues list. The Object, Class list appears. 4. Navigate the Object, Class list to the context where the print queue object resides, or where you want to create a new print queue object. This should be the context where the majority of the queue users reside. 5. If the queue you want to add to the Print Queue list does not exist yet, press <Ins> to add a new queue to the Object, Class list. PCONSOLE prompts you for a name and volume, then adds the new queue to the Object, Class list. 6. In the Object, Class list, select a Printer Queue to add to the printer’s Print Queues list. Then press <Enter>. The new queue appears in the printer’s Print Queues list. 52 CHAPTER 5: Novell NetWare Printing 7. Press <Esc> several times until the Exit? menu appears. Select Yes and press <Enter>. 8. If you are installing a new print server, proceed to Section 5.4.4. Otherwise, reset the print server by powering it OFF and back ON again or by using the Reset button in the print-control utility. 5.4.4 CONFIGURING THE PRINT SERVER After starting the print-control utility, select the desired print server from the displayed list. The print servers are identified through their serial number and network address. Both of these are unique to the specific print server and can be found on the bottom of the print server as well as on the self-test print out. Open the configuration dialog box by double clicking on the desired print server or by highlighting the desired print server and then pressing the Configure button in the tool bar. Follow these simple steps to configure the print server as a Novell NetWare 4.x NDS Print Server: 1. Select NW Print Server by clicking on the white box in front of that selection. 2. The column titled “Object Information” will display the available configuration parameters. a. Replace the default Print Server Name (the Black Box serial number) with the Print Server Name assigned during Adding a Print Server Object (see Section 5.4.1). b. If necessary enter the Password for this print server object and change the Ethernet [frame] Type and the Queue Polling Time. The Queue List and Notify List are for information only. This information must be changed on the Novell NetWare server. 3. In the left column of the print-control screen, click on the white circle in front of NDS. 4. Then click the NDS button. 5. The column titled “Object Information” will display the available configuration parameters. Enter the name of the correct NDS Tree and NDS Context manually or using the Browse button. 53 ETHERNET TO TWINAX/COAX PRINT SERVER 6. If you want to configure additional protocols, refer to the respective section. If your configuration of the print server is complete, click on the Apply Changes button on the bottom of the configuration window. Then Exit the utility. 5.4.5 CLIENT CONFIGURATION To enable a client workstation to print to a NetWare queue, a local port must be captured. This can be accomplished using the NetWare User Tools from within MS Windows or through a capture command from the DOS prompt. To capture a local port using NetWare User Tools from within MS Windows: 1. Open NetWare User Tools from your desktop. 2. Click on the printer icon on the top tool bar. The client’s available ports (LPT1, LPT2,...) will be displayed on the left side of the screen. The available queues (resources) will be displayed on the right. 3. Click on the desired port, then on the queue you want to capture, and finally on the Capture button. 4. Complete the capture process by configuring the LPT Settings and making the capture Permanent, if so desired. Then Exit the program. The same results can be obtained by using the Capture command from the DOS prompt by typing the following command: capture local=n queue=name where n is the number of the LPT port you want to assign the queue to and name is the name of the queue you want to capture. 5.5 Remote Printer, Novell NetWare 4.x (NDS), NWAdmin Configuring the print server as a NetWare remote printer under NDS requires the following steps: Entering NWAdmin . . . . . . . . . . . . . . . . . . . . . . . . . . . . . . . . . Section 5.5.1 Optional: Adding a Print Server . . . . . . . . . . . . . . . . . . . . . . . Section 5.5.2 Adding Printer Objects . . . . . . . . . . . . . . . . . . . . . . . . . . . . . . Section 5.5.3 Adding Print Queue Objects . . . . . . . . . . . . . . . . . . . . . . . . . . Section 5.5.4 54 CHAPTER 5: Novell NetWare Printing Reloading the Print Server NLM. . . . . . . . . . . . . . . . . . . . . . . Section 5.5.5 Configuring the Print Server . . . . . . . . . . . . . . . . . . . . . . . . . . Section 5.5.6 Client Configuration . . . . . . . . . . . . . . . . . . . . . . . . . . . . . . . . Section 5.5.7 5.5.1 ENTERING NWADMIN 1. Login to NetWare as ADMIN, or as a user with ADMIN security equivalence. 2. Open the NetWare Tools group and double click on NWAdmin. 3. Check the current context on the title bar. If it is incorrect, select the appropriate context from the displayed list. 5.5.2 OPTIONAL: ADDING A PRINT SERVER If the print server NLM is already running on your Novell server, skip this section and proceed directly to Section 5.3.3. Otherwise, follow these steps: 1. Using the right mouse button, click the context to which the Novell print server is to be added. 2. Select Create from the displayed menu. 3. Select Print Server and type a new print server name. IMPORTANT Observe the following points concerning the print server’s name: • Do not use more than 19 characters in the print server’s name. NWAdmin allows you to enter print server names longer that this, but the print server does not support names longer than 19 characters. • Do not use spaces in the print server name. Use dashes or underscores instead. NWAdmin allows spaces in the print server name, but the print server does not support this. However, you can use spaces in the names of the queues or printer objects. 4. Click the Create button. 5.5.3 ADDING PRINTER OBJECTS 1. Using the right mouse button, click the context to which the printer is to be added. 2. Select Create from the displayed menu. 55 ETHERNET TO TWINAX/COAX PRINT SERVER 3. Select Printer Object. 4. Enter a new Printer Name. 5. Click the Create button. 6. Double-click the Printer icon for the just-created printer. 7. Click the Configuration button. 8. At the Printer Type window, select Other/Unknown. 9. Optionally, set the IPX/SPX network address. 10. Click OK. 11. At the main NWAdmin window, double-click the Novell print server that exists in the context. 12. From the Print Server window, click the Assignments button. 13. Select Add. 14. Select Printer. 15. Select OK. 16. Select OK at the Print Server window. 5.5.4 ADDING PRINT QUEUE OBJECTS 1. Using the right mouse button, click the context in which the queue is to be created. 2. Select Create from the displayed menu. 3. Select Print Queue. 4. At the Create Print Queue window, enter the queue name in the Print Queue Name field. 5. Select the volume from the Print Queue Volume pull-down list on the Select Object window. 6. Click OK. 7. Click the Create button on the Create Print Queue window. 56 CHAPTER 5: Novell NetWare Printing 8. Double-click the Printer icon for the just-created printer. 9. Click the Assignments button. 10. Click the Add... button. 11. Select the Queue name. This name becomes the selected object. The selected printer is automatically set as the default. 12. Click OK. 13. Click OK. 5.5.5 RELOADING THE PRINT SERVER NLM 1. Go to the console of the file server where the print server NLM is running or will be running. 2. If you already have a print server NLM loaded, unload it now by typing unload pserver at the prompt. Otherwise proceed directly to step 3. 3. Reload the print server NLM by typing the following at the prompt: load pserver pserver_name pserver_name is the name of the existing print server NLM or of the print server created in Section 5.5.2). 5.5.6 CONFIGURING THE PRINT SERVER After starting the print-control utility, select the desired print server from the displayed list. The print servers are identified through their serial number and network address. Both of these are unique to the specific print server and can be found on the bottom of the print server as well as on the self-test print out. Open the configuration dialog box by double clicking on the desired print server or by highlighting the desired print server and then pressing the Configure button in the tool bar. Follow these simple steps to configure the print server as a Novell NetWare Remote Printer. 1. Select NW Remote Printer by clicking on the white box in front of that selection. 57 ETHERNET TO TWINAX/COAX PRINT SERVER 2. The column titled “Object Information” will display the available configuration parameters. a. In the Print Server field, enter then name of the Novell Print Server NLM. b. In the field next to the print server’s local port that the target printer is attached to, enter the Printer Number that was assigned in Section 5.5.3, or select the printer by name from the pop-up menu. 3. If you want to configure additional protocols, refer to the respective section. If your configuration of the print server is complete, click on the Apply Changes button on the bottom of the configuration window. Then Exit the utility. 5.5.7 CLIENT CONFIGURATION To enable a client workstation to print to a NetWare queue, a local port must be captured. This can be accomplished using the NetWare User Tools from within MS Windows or through a capture command from the DOS prompt. To capture a local port using NetWare User Tools from within MS Windows: 1. Open NetWare User Tools from your desktop. 2. Click on the printer icon on the top tool bar. The client’s available ports (LPT1...) will be displayed on the left side of the screen. The available queues (resources) will be displayed on the right. 3. Click on the desired port, then on the queue you want to capture, and finally on the Capture button. 4. Complete the capture process by configuring the LPT Settings and making the capture Permanent, if so desired. Then Exit the program. The same results can be obtained by using the Capture command from the DOS prompt: At the DOS prompt type the following command: capture local=n queue=name where n is the number of the LPT port you want to assign the queue to and name is the name of the queue you want to capture. 58 CHAPTER 5: Novell NetWare Printing 5.6 Remote Printer, Novell NetWare 4.x (NDS), PCONSOLE Configuring the print server as a NetWare remote printer under NDS requires the following steps: Optional: Adding a Print Server . . . . . . . . . . . . . . . . . . . . . . . Section 5.6.1 Adding Printer Objects . . . . . . . . . . . . . . . . . . . . . . . . . . . . . . Section 5.6.2 Adding Print Queue Objects . . . . . . . . . . . . . . . . . . . . . . . . . . Section 5.6.3 Reloading the Print Server NLM. . . . . . . . . . . . . . . . . . . . . . . Section 5.6.4 Configuring the Print Server . . . . . . . . . . . . . . . . . . . . . . . . . . Section 5.6.5 Client Configuration . . . . . . . . . . . . . . . . . . . . . . . . . . . . . . . . Section 5.6.6 5.6.1 OPTIONAL: ADDING A PRINT SERVER If the print server NLM is already running on your Novell server, skip this section and go to Section 5.6.2. Otherwise, follow these steps: 1. Login to NetWare as ADMIN, or as a user with ADMIN security equivalence. 2. Start NetWare’s PCONSOLE program. 3. If necessary, use PCONSOLE’s Change Context selection to change to the context where you want to install the print server. If you are not sure which context you should install the print server in, install the print server in the context that contains the users that will be using the print server most. For more information about contexts and other NetWare 4.x concepts, see your NetWare manuals. 4. On a piece of paper, write down the context in which you are installing the print server. You can read this from the Context: item at the top of PCONSOLE’s screen. Later, you will use this information to configure the print server. 5. Go to PCONSOLE’s Available Options menu and choose Print Servers. The Print Servers list appears. 6. Press <Ins> to add a new print server to the list. The New Print Server Name form appears. 7. Enter a name for the new print server and press <Enter>. 59 ETHERNET TO TWINAX/COAX PRINT SERVER IMPORTANT Observe the following points concerning the print server’s name: • Do not use more than 19 characters in the print server’s name. PCONSOLE allows you to enter print server names longer that this, but the print server does not support names longer than 19 characters. • Do not use spaces in the print server name. Use dashes or underscores instead. PCONSOLE allows spaces in the print server name, but the print server does not support this. However, you can use spaces in the names of the queues or printer objects. After a moment, PCONSOLE returns to the Print Servers list. The new print server appears in the list. 5.6.2 ADDING PRINTER OBJECTS Perform the procedures below to associate NetWare printer objects with the printers connected to the print server’ ports. Do this when installing a new print server, or when connecting a new printer to the print server to service NetWare print queues. 1. If you haven’t already done so, start PCONSOLE, and change to the context where the print server is installed. 2. In the Print Servers list, select the desired Novell print server and press <Enter>. The Print Server Information menu appears. 3. In the Print Server Information menu, select Printers and press <Enter>. The Serviced Printers list appears. 4. Press <Ins> to insert a new printer into the print server’s Serviced Printers list. The Object, Class list appears. 5. Navigate the Object, Class list to the context where the printer object resides, or where you want to install a new printer object. This should be the context where the majority of the printer’s users reside. 6. If the printer you want to add to the Serviced Printer list does not exist yet, press <Ins> to add a new printer to the Object, Class list. After you have entered a new name, PCONSOLE adds the new printer to the Object, Class list. 7. In the Object, Class list, select a printer to add to the print server’s Serviced Printers list. If you just added a new printer to the Object, Class list, select that new printer. Then press <Enter>. The new printer appears in the print server Serviced Printers list. 60 CHAPTER 5: Novell NetWare Printing 8. In the Serviced Printers list, select the printer you just added and press <Enter>. The Printer Configuration form appears. NOTE Ignore the Configuration, Buffer Size, and Sampling Interval items on the Printer Configuration form. These items are not relevant to print server installations. 9. We recommend that you use the default Printer Number. If you do need to change the number, make sure it uniquely identifies the printer among other printers associated with the Novell print server. 10. In the Printer Type field, select Other/Unknown. 11. Return to the Available Options menu by pressing <Esc> repeatedly. 5.6.3 ADDING PRINT QUEUE OBJECTS Perform the procedure below to associate NetWare print queue objects with the print server’s NetWare Printer objects (see Section 4.6.2). Do this when installing a new print server, or when adding a new queue to be serviced by an existing NetWare Printer object associated with the print server. 1. If you haven’t already done so, start PCONSOLE, and change to the context where the print server’s NetWare Printer object resides. Then select the printer you want to associate the print queue(s) with and press <Enter>. The Printer Configuration form appears. 2. Select the Print queues assigned entry and press <Enter>. The Print Queues list appears. Make sure that there is at least one queue in the list. 3. Press <Ins> to add a queue to the Print Queues list. The Object, Class list appears. 4. Navigate the Object, Class list to the context where the print queue object resides, or where you want to create a new print queue object. This should be the context where majority of the queue users reside. 5. If the queue you want to add to the Print Queue list does not exist yet, press <Ins> to add a new queue to the Object, Class list. PCONSOLE prompts you for a name and volume, then adds the new queue to the Object, Class list. 6. In the Object, Class list, select a Printer Queue to add to the printer’s Print Queues list. Then press <Enter>. The new queue appears in the printer’s Print Queues list. 61 ETHERNET TO TWINAX/COAX PRINT SERVER 7. If you want to add another queue to the printer’s Print Queues list, repeat step 2 through 6 of this procedure. 8. Press <Esc> several times until the Exit? menu appears. Select Yes and press <Enter>. 5.6.4 RELOADING THE PRINT SERVER NLM 1. Go to the console of the file server where the print server NLM is running or will be running. 2. If you already have a print server NLM loaded, unload it now by typing unload pserver at the prompt. Otherwise proceed directly to step 3. 3. Reload the print server NLM by typing the following at the prompt: load pserver pserver_name pserver_name is the name of the existing print server NLM or of the print server created in Section 5.6.1. 5.6.5 CONFIGURING THE PRINT SERVER After starting the print-control utility, select the desired print server from the displayed list. The print servers are identified through their serial number and network address. Both of these are unique to the specific print server and can be found on the bottom of the print server as well as on the self-test print out. Open the configuration dialog box by double clicking on the desired print server or by highlighting the desired print server and then pressing the Configure button in the tool bar. Follow these simple steps to configure the print server as a Novell NetWare Remote Printer. 1. Select NW Remote Printer by clicking on the white box in front of that selection. 2. Click the NW Remote Printer button. 3. The column titled “Object Information” will display the available configuration parameters. 62 CHAPTER 5: Novell NetWare Printing a. In the Print Server field, enter then name of the Novell Print Server NLM. b. In the field next to the print server local port that the target printer is attached to, enter the Printer Number that was assigned in Section 5.6.2, or select the printer by name from the pop-up menu. 4. If you want to configure additional protocols, refer to the respective section. If your configuration of the print server is complete, click on the Apply Changes button on the bottom of the configuration window. Then Exit the utility. 5.6.6 CLIENT CONFIGURATION To enable a client workstation to print to a NetWare queue, a local port must be captured. This can be accomplished using the NetWare User Tools from within MS Windows or through a capture command from the DOS prompt. To capture a local port using NetWare User Tools from within MS Windows: 1. Open NetWare User Tools from your desktop. 2. Click on the printer icon on the top tool bar. The client’s available ports (LPT1...) will be displayed on the left side of the screen. The available queues (resources) will be displayed on the right. 3. Click on the desired port, then on the queue you want to capture, and finally on the Capture button. 4. Complete the capture process by configuring the LPT Settings and making the capture Permanent, if so desired. Then Exit the program. The same results can be obtained by using the Capture command from the DOS prompt by typing the following: capture local=n queue=name where n is the number of the LPT port you want to assign the queue to and name is the name of the queue you want to capture. 63 ETHERNET TO TWINAX/COAX PRINT SERVER 5.7 Print Server, Novell NetWare 3.x and 2.x Configuring the print server as a bindery print server under NetWare can be done from within the PrintControl utility. This section contains the following two parts: Creating NetWare Objects . . . . . . . . . . . . . . . . . . . . . . . . . . . . Section 5.7.1 Client Configuration . . . . . . . . . . . . . . . . . . . . . . . . . . . . . . . . Section 5.7.2 5.7.1 CREATING NETWARE OBJECTS 1. Login to a NetWare file server as SUPERVISOR, or as a user with SUPERVISOR security equivalence. If there are more than one file server on your network, log into the one you want to be the print server’s master file server. IMPORTANT When installed as NetWare Print Server, the print server’s master file server must have a name that is no longer than 19 characters. If your file server has a longer name, you must either choose a different file server as the print server’s master file server, or shorten the file server’s name. 2. If you haven’t already done so, start the print-control utility. 3. Select the desired print server from the displayed list. The print servers are identified through their serial number and network address. Both of these are unique to the specific print server and can be found on the bottom of the print server as well as on the self-test print out. 4. Open the configuration dialog box by double clicking on the desired print server or by highlighting the desired print server and then pressing the Configure button in the tool bar. 5. Select NW Print Server by clicking on the white box in front of that selection. 6. Then click the NW Print Server button. 7. The column titled “Object Information” will display the available configuration parameters. a. Replace the default Print Server Name (the Black Box serial number) with a Print Server Name of your choice. 64 CHAPTER 5: Novell NetWare Printing IMPORTANT Observe the following points concerning the print server’s name: • Do not use more than 19 characters in the print server’s name. PCONSOLE allows you to enter print server names longer that this, but the print server does not support names longer than 19 characters. • Do not use spaces in the print server name. Use dashes or underscores instead. PCONSOLE allows spaces in the print server name, but the print server does not support this. However, you can use spaces in the names of the queues or printer objects. b. If necessary enter the Password for this print server object and change the Ethernet [frame] Type and the Queue Polling Time. 8. In the left column of the print-control screen, click on the white circle in front of bindery. 9. Then click the bindery button. 10. The column titled “Object Information” will display the available configuration parameters. Enter the name of the Master File Server. 11. Click on the Queues button. 12. Select the print server’s printer port you want to assign queues to from the available options displayed in the field labeled “Ports.” 13 Add a new queue by typing the name of the new queue into the field labeled “New Queue Name”. 14. Click on the Add>> button (it’s next to the “New Queue Name” field). 15. Repeat steps 12 through 14 to add additional queues. Click OK. 16. If you want to configure additional protocols, refer to the respective section. If your configuration of the print server is complete, click on the Apply Changes button on the bottom of the configuration window. Then Exit the utility. 17. Print-control will automatically create the following objects on the NetWare file server: • a print server object, • print queue object(s), and 65 ETHERNET TO TWINAX/COAX PRINT SERVER • printer objects for all physical ports on the print server. 5.7.2 CLIENT CONFIGURATION To enable a client workstation to print to a NetWare queue, a local port must be captured. This can be accomplished using the NetWare User Tools from within MS Windows or through a capture command from the DOS prompt. To capture a local port using NetWare User Tools from within MS Windows: 1. Open NetWare User Tools from your desktop. 2. Click on the printer icon on the top tool bar. The client’s available ports (LPT1, LPT2,...) will be displayed on the left side of the screen. The available queues (resources) will be displayed on the right. 3. Click on the desired port, then on the queue you want to capture, and finally on the Capture button. 4. Complete the capture process by configuring the LPT Settings and making the capture Permanent, if so desired. Then Exit the program. The same results can be obtained by using the Capture command from the DOS prompt by typing the following: capture local=n queue=name where n is the number of the LPT port you want to assign the queue to and name is the name of the queue you want to capture. 5.8 Remote Printer, Novell NetWare 3.x and 2.x , PCONSOLE Configuring the print server as a remote printer under NetWare requires the following steps: Adding Print Queue Objects on the Novell Server ........................Section 5.8.1 Optional: Adding a Print Server Object on the Novell Server ......Section 5.8.2 Adding Printer Objects on the Novell Server ................................Section 5.8.3 Associating Printer Objects with Print Queue Objects...................Section 5.8.4 Reloading the NetWare PServer NLM ............................................Section 5.8.5 Configuring the Print Server............................................................Section 5.8.6 66 CHAPTER 5: Novell NetWare Printing Client Configuration.........................................................................Section 5.8.7 5.8.1 ADDING PRINT QUEUE OBJECTS ON THE NOVELL SERVER If you are going to set up the print server remote printer to use print queues that already exist, skip this section. Otherwise, perform the procedure below to create NetWare print queue objects. Do this when installing a new print server, or when adding a new queue to be serviced by an existing NetWare Printer object associated with the print server. 1. Login to a NetWare file server as SUPERVISOR, or as a user with SUPERVISOR security equivalence. If there are more than one file server on your network, log into the one you want to be the print server’s master file server. 2. If you haven’t already done so, start PCONSOLE. 3. From the Available Options menu, select Print Queue Information and press <Enter>. 4. Press <Insert> to add a new queue to the list. 5. Type a queue name and press <Enter>. 6. If you want to add additional queues, repeat steps 3 and 4. 7. Press <Esc> until the Available Options menu appears. 5.8.2 OPTIONAL: ADDING A PRINT SERVER OBJECT ON THE NOVELL SERVER If the print server NLM is already running on your Novell server, skip this section and proceed directly to Section 5.8.3. Otherwise, follow these steps. 1. From PCONSOLE’s Available Options menu, select Print Server Information. 2. Press <Ins>. 3. Enter a name for the new print server and press <Enter>. 67 ETHERNET TO TWINAX/COAX PRINT SERVER IMPORTANT Observe the following points concerning the print server’s name: • Do not use more than 19 characters in the print server’s name. PCONSOLE allows you to enter print server names longer that this, but the print server does not support names longer than 19 characters. • Do not use spaces in the print server name. Use dashes or underscores instead. PCONSOLE allows spaces in the print server name, but the print server does not support this. However, you can use spaces in the names of the queues or printer objects. After a moment, PCONSOLE returns to the Print Servers list. The new print server appears in the list. 4. Press <ESC> to return to the Available Options menu. 5.8.3 ADDING PRINTER OBJECTS ON THE NOVELL SERVER Perform the procedures below to associate NetWare printer objects with the printers connected to the print server’s ports. Do this when installing a new print server, or when connecting a new printer to the print server to service NetWare print queues. 1. From the Available Options menu, select Print Server Information. 2. In the Print Servers list, select the desired Novell print server and press <Enter>. 3. Select Print Server Configuration and press <Enter>. 4. Select Printer Configuration and press <Enter>. 5. For each of the print server ports to which you are connecting a printer, select one of the Not Installed printers and press <Enter>. 6. Assign a name to the printer and select the type according to the Printer Attached to NetWare following table : I-O Printer Server’s Printer Type Physical Port Twinax/Coax Remote Parallel, LPT1 6. Press <ESC> and select Save Changes? Yes. 7. Press <ESC> again to return to the Print Server Configuration menu. 68 CHAPTER 5: Novell NetWare Printing 5.8.4 ASSOCIATING PRINTER OBJECTS WITH PRINT QUEUE OBJECTS 1. From the Printer Server Configuration menu, select Queues Serviced by Printer and press <Enter>. 2. Select the printer you want to assign a print queue to and press <Enter>. 3. Press <Insert> to add a queue to the list. 4. Select the queue that you want the printer to service and press <Enter>. 5. Enter a priority level and press <Enter>. 6. Press <Esc> until the Exit PCONSOLE dialog box appears. Choose Yes and press <Enter>. 5.8.5 RELOAD THE NETWARE PSERVER NLM 1. Go to the console of the file server where the print server NLM is running or will be running. 2. If you already have a print server NLM loaded, unload it now by typing unload pserver at the prompt. Otherwise proceed directly to step 3. 3. Reload the print server NLM by typing the following at the prompt: load pserver pserver_name pserver_name is the name of the existing print server NLM or of the print server above (see Section 5.8.1). 5.8.6 CONFIGURING THE PRINT SERVER After starting the print-control utility, select the desired print server from the displayed list. The print servers are identified through their serial number and network address. Both of these are unique to the specific print server and can be found on the bottom of the print server as well as on the self-test print out. Open the configuration dialog box by double clicking on the desired print server or by highlighting the desired print server and then pressing the Configure button displayed in the tool bar. Follow these simple steps to configure the print server as a Novell NetWare Remote Printer. 1. Select NW Remote Printer by clicking on the white box in front of that selection. 69 ETHERNET TO TWINAX/COAX PRINT SERVER 2. The column titled “Object Information” will display the available configuration parameters. a. In the Print Server field, enter then name of the Novell Print Server NLM. b. In the field next to the print server’s local port that the target printer is attached to, enter the Printer Name assigned earlier (see Section 5.8.1). Alternately, you may enter the Novell printer number associated with the printer. 3. If you want to configure additional protocols, refer to the respective section. If your configuration of the print server is complete, click on the Apply Changes button on the bottom of the configuration window. Then Exit the utility. 5.8.7 CLIENT CONFIGURATION To enable a client workstation to print to a NetWare queue, a local port must be captured. This can be accomplished using the NetWare User Tools from within MS Windows or through a capture command from the DOS prompt. To capture a local port using NetWare User Tools from within MS Windows: 1. Open NetWare User Tools from your desktop. 2. Click on the printer icon on the top tool bar. The client’s available ports (LPT1...) will be displayed on the left side of the screen. The available queues (resources) will be displayed on the right. 3. Click on the desired port, then on the queue you want to capture, and finally on the Capture button. 4. Complete the capture process by configuring the LPT Settings and making the capture Permanent, if so desired. Then Exit the program. The same results can be obtained by using the Capture command from the DOS prompt by typing the following: capture local=n queue=name where n is the number of the LPT port you want to assign the queue to and name is the name of the queue you want to capture. 70 CHAPTER 6: SNA (APPC) Printing 6. SNA (APPC) Printing If you haven’t already installed the print-control utility, please go back and do so now. Then proceed with the following instructions. Configuring the Print Server . . . . . . . . . . . . . . . . . . . . . . . . . . . . . . . Section 6.1 Retrieving AS/400 Parameters. . . . . . . . . . . . . . . . . . . . . . . . . . . . . . Section 6.2 After you have completed the configuration of these protocols, go to Chapter 7 to complete the print server’s setup. If the attached printer is an IPDS printer, you will also need to go to Chapter 8. 6.1 Configuring the Print Server After starting the print-control utility, select the desired print server from the displayed list. The print servers are identified through their serial number and network address. Both of these are unique to the specific print server and can be found on the bottom of the print server as well as on the self-test print out. Open the configuration dialog box by double clicking on the desired print server or by highlighting the desired print server and then pressing the Configure button displayed in the tool bar. Follow these simple steps to configure the print server for SNA (APPC) printing. 1. Select SNA (APPC) by clicking on the white box in front of that selection. 2. The column titled “Object Information” will display the available configuration parameters. a. In the “Adapter Address” field, enter the Local adapter address found in the AS/400’s line description. If the print server is attached to a remote controller or gateway, enter the address of the Ethernet adapter of that remote controller or gateway. Make sure to use the format specified in the field (XX:XX:XX:XX:XX:XX). Refer to Section 6.2.1 if you need help locating this address on your AS/400. b. In the “Host Network ID” field, enter the Local network ID found in the AS/400’s network attributes listing. Refer to Section 6.2.2 if you need help locating this information. c. In the “Host Control Point Name” field, enter the Local control point name found in the AS/400’s network attributes listing. 71 ETHERNET TO TWINAX/COAX PRINT SERVER d. In the “Interface Control Point Name” field, enter a name for the print server. Make sure the name complies with the following requirements: 1) The name must be exactly 8 characters. 2) The name must start with a alphanumeric character (i.e. A–Z). 3) The name must consist of alphanumeric (a–z, A–Z) or numeric (0–9) characters only. Spaces, underscores, slashes, etc., are not accepted. 4) The first four characters should uniquely identify the device, since the print server will automatically create printer devices on your AS/400 using the first four characters of the name you assigned to the print server followed by PRTXX. 3. If you want to configure additional protocols, refer to the respective section. If your configuration of the print server is complete, click on the Apply Changes button on the bottom of the configuration window. Then Exit the utility. 4. The print server will now automatically create the following devices on you AS/400: a. APPC Controller with the name you assigned as the “Interface Control Point.” This step will be omitted if the print server is attached to a 5494 controller. b. 5494 Controller with the first five characters of the “Interface Control Point” name followed by the identifier RMT. c. A printer device for every printer that was attached to the print server at the time the new configuration was sent to the print server or when the print server was last reset. Names for the printer devices are actually given by the AS/400 system and follow this format: ABCDPRTXX where: ABCD are the first four characters of the “Interface Control Point” name. PRT is a fixed identifier for printers. 72 CHAPTER 6: SNA (APPC) Printing XX identifies the printer(s) that was (were) actually attached to the print server at the time the SNA (APPC) configuration was applied to the print server or at the time the print server was last reset. XX identifies the printer(s) attached to the print server in the following manner: XX-Value Printer Attached to Corresponding I-O Print Server logical port with physical port 5250 printer session 00 Twinax SCS1 6.2 Retrieving AS/400 Parameters This section explains how to locate the parameters needed for the configuration of the print server, namely: Adapter Address (AS/400) . . . . . . . . . . . . . . . . . . . . . . . . . . . . . . . Section 6.2.1 Host Network ID and Host Control Point Name . . . . . . . . . . . . . Section 6.2.2 AS/400 Auto-Configuration . . . . . . . . . . . . . . . . . . . . . . . . . . . . . . Section 6.2.3 6.2.1 ADAPTER ADDRESS (AS/400) 1. Type WRKLIND (Work Line Description) on the AS/400’s command line. Press Enter. 2. Locate the line that the print server is attached to from the displayed lines. Enter 5 (Display) in the field in front of that line. Press Enter. 3. Locate the Local adapter address. This is the value you wanted to find. As you enter it in the print-control’s menu, make sure to change the format to XX:XX:XX:XX:XX:XX. 6.2.2 HOST NETWORK ID AND HOST CONTROL POINT NAME 1. Type DSPNETA (Display Network Attributes) on the AS/400’s command line. Press Enter. 73 ETHERNET TO TWINAX/COAX PRINT SERVER 2. The Host Network ID is listed as the Local network ID and the Host Control Point Name is listed as the Local control point name. 6.2.3 AS/400 AUTO-CONFIGURATION Make certain that the AS/400 is set up for auto-configuration of new devices by doing the following: 1. On the AS/400 command line, type DSPSYSVAL SYSVAL (QAUTOCFG), then press <Enter>. The Auto Configure device parameter should be set to 1=ON. 2. On the AS/400 command line, type DSPSYSVAL SYSVAL (QATORMT), then press <Enter>. The Auto Configure Remote Controller parameter should be set to 1=ON. 3. On the AS/400 command line, type DSPSYSVAL SYSVAL (QAUTORMT), then press <Enter>. The Number of devices to autoconfigure should be large enough to account for all virtual (APPC) devices on your network. If you are unsure, you may want to increase this number. 4. On the AS/400 command line, type WRKLIND, then press <Enter>. Enter a 5 to display, or 2 to change in front of the line that the print server is attached to. Press <Enter> several times until Autocreate controller is displayed in the lower section of the menu options. Verify that the Autocreate controller parameter is set to *Yes. 74 CHAPTER 7: Twinax/Coax Configuration 7. Twinax/Coax Configuration The Ethernet to Twinax/Coax Print Server connects 5250-type twinax or 3270-type coax printers to their respective IBM host (such as an AS/400 or 3270-type mainframe) using Ethernet wiring in lieu of twinax or 3270-coax cables. The print server provides connection to the IBM host by way of SNA, AnyNet, or TCP/IP (TN5250e or TN3270e) for SCS printers. For IPDS printers, the print server communicates to the IBM host using TCP/IP (PPR/PPD). The print server then converts the incoming Ethernet protocol to either IBM twinax or 3270-coax protocols and sends the data on to the printer. Printer messages are passed back to the IBM host through the same process. The Ethernet to Twinax/Coax Print Server also has the capability of accepting ASCII text data from Windows, DOS, or UNIX and converting it to print on the attached SCS twinax or SCS/DSC coax printer. Communication with these ASCII hosts is done using IPX/SPX or TCP/IP. Black Box’s TCP/IP DirectPort print driver may also be used for Windows 95/98 printing. Only ASCII text data can be converted from ASCII to EBCDIC and passed on to a SCS twinax or SCS/DSC coax printer. It is important to note that Windows print drivers generally output rasterized data which cannot be processed by IBM SCS printers. Therefore, for Windows printing, choose the “generic” print driver, and set the spool settings to pass on “raw” data. The print server will also accept non-rasterized Epson FX or IBM Proprinter (PPDS) dot-matrix data streams, which it converts into the appropriate twinax or 3270-coax printer data streams. The table on the next page shows the association of the various connectivity protocols and data streams supported: 75 ETHERNET TO TWINAX/COAX PRINT SERVER Host Data Type In Network Protocols Data to Printer Printer Type AS/400 SCS SNA, AnyNet, TN5250e* SCS Twinax AS/400 IPDS TCP/IP (PPR/PPD, AnyNet) IPDS Twinax DOS ASCII (Epson/ PPDS) IPX/SPX, TCP/IP SCS Twinax Windows ASCII (Generic) (DirectPort) IPX/SPX, TCP/IP SCS Twinax UNIX, NT, other ASCII (Epson/ PPDS) TCP/IP (LPR/LPD) SCS Twinax Mainframe SCS/DSC TCP/IP (TN3270e) SCS/DSC 3270-Coax Mainframe IPDS TCP/IP (PPR/PPD) IPDS 3270-Coax DOS ASCII (Epson/PPDS) IPX/SPX, TCP/IP SCS 3270-Coax Windows** ASCII (Generic) (DirectPort) IPX/SPX, TCP/IP SCS 3270-Coax UNIX, NT, ASCII other TCP/IP (Epson/PPDS) SCS (LPR/LPD) 3270-Coax * When you use TN5250e for connection to the AS/400, only a 3812-1 page printer may be attached. ** Only the “generic” print driver that sends out text is supported. Set the spool file’s data stream to “raw.” 76 CHAPTER 7: Twinax/Coax Configuration To setup the Ethernet to Twinax/Coax Print Server, select which protocol you are using to communicate between the IBM host and the print server. Designate whether the printer is attached using twinax or coax. For 3270-coax printers, you will also have to identify if the printer is an IPDS printer. You may also need to customize how the twinax or 3270-coax printer treats some of the instructions coming from the IBM hosts. If you have not already installed the print-control utility, please go back to Chapter 3 and do so now. Then perform the LAN connectivity configuration of the print server using Chapters 4, 5, or 6. Use this chapter to complete the configuration of the print server emulation function. Twinax Port Configuration. . . . . . . . . . . . . . . . . . . . . . . . . . . . . . . . . Section 7.1 3270-Coax Port Configuration . . . . . . . . . . . . . . . . . . . . . . . . . . . . . . Section 7.2 ASCII Printing Configuration . . . . . . . . . . . . . . . . . . . . . . . . . . . . . . Section 7.3 Command Pass-Through . . . . . . . . . . . . . . . . . . . . . . . . . . . . . . . . . . Section 7.4 7.1 Twinax Port Configuration The twinax port is configured using the print-control utility. From the PC where the PrintControl utility is installed, select the appropriate Ethernet to Twinax/Coax Print Server you wish to configure. 1. From the PrintControl utility’s main window, highlight the desired print server, then click on the Configure button, or double-click on the desired print server. 2. After performing the necessary protocol configurations (if not already completed), click on the Printer Ports/Emulations button. 3. Click on the radio button to the left of the Twinax Port button to activate the twinax port. 4. Click on the Twinax Port button to display the twinax port configuration options. 5. Using the check boxes or drop-down menus, you can now customize how the attached twinax printer will function. 77 ETHERNET TO TWINAX/COAX PRINT SERVER a. Print Configuration Report: Check this option if you want to have the print server’s configuration report printed on the printer attached to this port. The configuration report is printed each time the print server is powered-on or reset, and it lists the current values of the unit’s configuration parameters. An unchecked box is the default setting. b. Busy on Commands: The twinax protocol requires printers to report BUSY after a command is received. Some faster IBM and compatible printers do not do this. Choose No to disable checking for BUSY. The default setting is Yes. c. Busy on Data: The twinax protocol requires printers to report BUSY after data is received. Some faster IBM and compatible printers do not do this. Choose No to disable checking for BUSY. The default setting is Yes. d. IBM 5256 Emulation: A true IBM 5256 printer will halt and report an error when a LPI command is received. However, some printers such as the IBM 5262, emulate a 5256 printer, and will receive LPI commands. You may choose to Send LPI or Don’t send LPI (which is the default). 6. If there are any other configuration changes you wish to make, do so. Then click on the Apply Changes button and reset the print server to complete the process. 7.2 3270-Coax Port Configuration The 3270-type coax port is configured using the print-control utility. From the PC where the PrintControl utility is installed, select the appropriate Ethernet to Twinax/Coax Print Server you wish to configure. 1. From the PrintControl utility’s main window, highlight the desired print server, then click on the Configure button, or double-click on the desired print server. 2. After performing the necessary protocol configurations (if not already completed), click on the Printer Ports/Emulations button. 3. Click on the radio button to the left of the Coax Port button to activate the 3270-coax port. 4. Click on either the IPDS or SCS radio button to the right of the Coax Port button to indicate which type of printer is attached to the print server. 5. Click on the Coax Port button to display the 3270-coax port configuration options. 78 CHAPTER 7: Twinax/Coax Configuration 6. Using the check boxes or drop-down menus, you can now customize how the attached 3270-coax printer will function. a. Print Configuration Report: Check this option if you want to have the print server’s configuration report printed on the printer attached to this port. The configuration report is printed each time the print server is powered-on or reset, and it lists the current values of the unit’s configuration parameters. This report can be printed on as many of the attached printers as you wish. b. CPI Support: Use this option to select the character per inch (CPI) capabilities of the 3270-coax printer. This option must match the 3270coax printer’s capabilities. c. NLQ Support: Use this option to select whether the 3270-coax printer is capable of printing text in standard, draft, or near letter quality (NLQ) mode. This option must match the 3270-coax printer’s capabilities. 7. If there are any other configuration changes you wish to make, do so. Then click on the Apply Changes button and reset the print server to complete the process. 7.3 ASCII Printing Configuration The Ethernet to Twinax/Coax Print Server is capable of receiving text data from ASCII hosts such as PCs running DOS, Windows or OS/2, as well as UNIX systems and other ASCII hosts. The ASCII data is converted into EBCDIC. The print server also converts the Epson FX or IBM Proprinter PPDS dot-matrix command structure into the appropriate IBM SCS twinax or 3270-coax SCS/DSC printer commands. Due to differences between the IBM twinax and 3270-coax printers and ASCII printers, you may need to customize some of the conversion parameters to obtain the best printouts. 1. From the PrintControl utility’s main window, highlight the desired print server, then click on the Configure button, or double-click on the desired print server. 2. After performing the necessary protocol configurations (if not already completed), click on the Printer Ports/Emulations button. 3. Click on the Printer Emulation button. Using the drop-down menus, you will select the type of ASCII print driver that is sending data to the print server as well as the code page that is being used to define the ASCII characters. 79 ETHERNET TO TWINAX/COAX PRINT SERVER a. ASCII Printer Emulation: Use this option to select the type of ASCII printer data stream that is being received by the print server from the ASCII host (a PC, a LAN server, or other ASCII host). You need to make the same selection here as used on the ASCII host so that the print server can convert the incoming ASCII data stream into the appropriate EBCDIC data stream for the attached twinax or 3270-coax printer. For example, on the ASCII host (such as a PC), you have selected Epson FX as the type printer you want to print to, you would also select Epson FX here. Note that only text can be printed. The options available are both dot matrix: Epson FX or IBM Proprinter PPDS (which is the default). b. ASCII Character Set: Use this option to select the code page that is being used for the data stream coming from the ASCII host (a PC, a LAN server, or other ASCII host). The Code Page selected here must match the ASCII host’s. The print server needs to know this in order to convert the characters from ASCII to EBCDIC properly. Code Page 850 or Code Page 437 (also known as PC Set 2) are available. Code Page 437 is the default. 4. Click on the SCS Conversion button. Using the drop-down menus, you will make selections about how character per inch, line feed, and carriage returns are handled. a. Sheet Feed Command: Use this selection to indicate whether sheet feeder commands in the incoming ASCII data stream will be passed on to the twinax or 3270-coax printer in the form of bin commands. The available options are Send Bin Commands and Not Supported (default). b. Adjust Position on CPI Change: Characters per inch (CPI) changes that occur in the middle of a line can result in overprinting or gaps in the text. Use the Yes option to adjust the positioning of the text when a CPI change occurs. Use the Yes +5 positions to correct an error of five print positions that can occur when printing from IBM PC Support or Client Access. If No is selected, the twinax or 3270-coax printer will recalculate the beginning position for the new CPI and start printing at that point. For example, if the original CPI was 12, and 48 characters had been printed, then a 10 CPI command was received, the printer would recalculate the beginning for the remainder of the text on that line at 4.9 inches in from the left margin. This would leave a gap of 0.9 inches as the 12 CPI text would have stopped at 4 inches in from the left margin. Likewise, a change to 15 CPI would cause an overprint to occur of about 1.67 inches of text because the previous text ended at 4 inches in from the left margin and the new text began at 2.34 inches in from the left margin. The available options are Yes, Yes +5 Positions, and No (default). 80 CHAPTER 7: Twinax/Coax Configuration c. Adjust MPP on CPI Change: IBM twinax and 3270-coax printers maintain a Maximum Print Position (MPP) even when CPI changes. MPP normally is associated with the CPI (10 CPI has a MPP of 132 associated with it, 15 CPI has a MPP of 198, and so on). Using this option will cause the print server to adjust the twinax or 3270-coax printer’s MPP so that the maximum amount of text can be printed on a line. For example, if you had been printing at 10 CPI, the MPP would have been 132. If you then change to 15 CPI part way through the line, the IBM twinax or 3270-coax printer would not adjust the MPP but would start a new line when 132 characters had been printed. On an IBM printer, this would result in a line wrapping in the wrong place followed by a short line. The entire page would be thrown out of alignment, possibly even pushing a line or two onto the next page which would in itself be a short page. The print server will adjust the MPP so that the entire line is used, even though part of the characters are compressed. The available options are No and Yes (default). d. Send LF for ESC J: ESC J is an ASCII command that can be used to move the printing down in increments of x/216 inches. Since twinax printers cannot do this, you have the option of simply ignoring such commands or sending a line feed (LF) to the system printer every time the print server receives an ESCJ command. The options are Yes and No (default). e. Change CR to NL: Some ASCII jobs expect the printer to do a New Line (NL) when a Carriage Return (CR) is received. A NL is defined as a CR and a Line Feed (LF) which positions the cursor at the beginning of the next line. With No selected, the print server will send a CR to the printer when a CR is received from the ASCII host. A CR simply moves the cursor to the beginning of the current line (but not the beginning of the next line). The options are Yes and No (default). f. Change LF to NL: Some ASCII jobs (primarily UNIX) expect the printer to do a new line (NL) when a line feed (LF) is received. A NL is defined as a carriage return (CR) and a LF which positions the cursor at the beginning of the next line. With No selected, the print server will send a LF to the printer when a LF is received from the ASCII host. A LF simply moves the cursor to the next line (but not the beginning of the next line. The options are Yes and No (default). g. PC Support +5 Fix: With Yes selected, the interface will correct an error of five print positions that can occur when printing from IBM PC Support (now Client Access). The options are Yes and No (default). 81 ETHERNET TO TWINAX/COAX PRINT SERVER h. Command Pass-Thru: Command Pass-Thru (CPT) is a useful feature that allows access to printer features that may not be available through the standard ASCII driver. When using CPT, printer-specific commands are sent with the print data from the host. The commands are in EBCDIC hex format and are flagged with the CPT identifiers &%. When the print server receives CPT commands, it will not attempt to interpret them, but will “pass the command through” to the printer. The options are No and Yes (default). 5. If there are any other configuration changes you wish to make, do so. Then click on the Apply Changes button and reset the print server to complete the process. 7.4 Command Pass-Through The Black Box Command Pass-Thru (CPT) feature can be used to access all of the built-in features of a SCS or SCS/DSC printer, even if those features are not normally available through the ASCII host software, especially if you must use a generic print driver (such as in Windows). Printer-specific command sequences are inserted into the data sent to the twinax or 3270-coax non-IPDS printer from the host. The Print Box recognizes these special sequences and “passes the command through” to the printer. The steps below describe how to use Command Pass-Thru. 1. Find the command for the print feature in the printer’s manual. 2. Convert the printer command to EBCDIC hexadecimal. 3. Place the Command Pass-Thru delimiter &% into the document at the point where the feature is to take effect. This signals the start of the print feature. Enter the printer command in EBCDIC hexadecimal code, then enter the delimiter &% again. You may enter a space between hexadecimal code pairs to make the command easier to read; however, do not put spaces between the delimiter and the hexadecimal characters. 4. To change the print feature back, move the cursor to the point in the text where the print feature is to be changed. Enter the delimiter, the new printer command, and then the delimiter again. For example: 2B D2 04 29 00 0F is the command in EBCDIC hexadecimal code for 15 CPI printing on printers supporting this feature. 2B D2 04 29 00 0A is the command in hexadecimal for 10 CPI printing. So, to begin 15 CPI printing, enter the command as follows: 82 CHAPTER 7: Twinax/Coax Configuration &%2B D2 04 29 00 0F&% Then, to change printing back to 10 CPI, enter: &%2B D2 04 29 00 0A&% Only characters from 00 to FF are recognized (alphabetical characters must be in upper case). Errors in the Command Pass-Thru sequence will cause the Print Box to ignore the command and printing will resume at the point the error occurred. Command Pass-Thru may invalidate horizontal spacing. Although the command is displayed on the screen, the Print Box treats it as a command and it is not printed. If part of the sequence is printed, an error has been made while entering the codes. Check the document and make sure you are using the correct format and EBCDIC hexadecimal characters. Avoid sending codes that would move the print position during Command PassThru. Since the Print Box does not process these commands, it cannot keep track of the print position changes, and this may affect the position of following characters and page layout. Black Box Command Pass-Thru strings can also be sent to the printer by typing them on the ASCII or IBM host screen and pressing the print screen key. 83 ETHERNET TO TWINAX/COAX PRINT SERVER 8. IBM IPDS Printing The Ethernet to Twinax/Coax Print Server is designed to pass through all IPDS commands it receives from the IBM host. The print server uses IBM’s proprietary TCP/IP protocol, PPR/PPD, for connection between either the IBM mainframe or the AS/400. Configuring the print server is a simple matter of assigning a TCP/IP address to the print server and modifying any of the print server’s default setup parameters. • For twinax printers, the print server will automatically detect the model number and type of printer (SCS or IPDS). The print server will pass that information on to the AS/400. The AS/400 will require manual configuration. Use Section 8.1 to configure the AS/400 • For 3270-type coax printers, you will need to manually configure the print server to indicate that an IPDS printer is attached. The IBM mainframe will require manual configuration. Use Section 8.2 to configure the IBM mainframe. See Chapter 7 for more information on setup options. See also Chapter 3 for instructions on setting up the print-control utility. Configuring the AS/400 for IPDS Printing........................................Section 8.1 Configuring the IBM Mainframe for IPDS Printing .........................Section 8.2 8.1 Configuring the AS/400 for IPDS Printing The basic configuration of the print server should already have been completed using instructions found in Chapter 4. Several steps are required to configure the AS/400 host system to enable IPDS printing to a print server. These include ensuring that your AS/400 has the required PTFs installed and configured properly to support TCP/IP printing, verifying that line descriptions and host TCP/IP table entries are made, configuring printer devices for use with PSF/400, and configuring the data area that is used by AFP. Requirements . . . . . . . . . . . . . . . . . . . . . . . . . . . . . . . . . . . . . . . . . . Section 8.1.1 Creating a Line Description on the AS/400 . . . . . . . . . . . . . . . . . Section 8.1.2 84 CHAPTER 8: IBM IPDS Printing Configuring a TCP/IP Host Table Entry . . . . . . . . . . . . . . . . . . . . Section 8.1.3 Configuring V3R1 or V3R6 . . . . . . . . . . . . . . . . . . . . . . . . . . . . . . . Section 8.1.4 Configuring V3R2 . . . . . . . . . . . . . . . . . . . . . . . . . . . . . . . . . . . . . . Section 8.1.5 Configuring V3R7, V4R1, and Above . . . . . . . . . . . . . . . . . . . . . . . Section 8.1.6 Verifying the IPDS Configuration on the AS/400. . . . . . . . . . . . . Section 8.1.7 8.1.1 REQUIREMENTS Make sure that the AS/400 host is running a version of OS/400 that supports TCP/IP and that you have the most recent PTFs installed and configured. The PTF information presented below may have been superceded with more recent releases. For versions not shown below, check with IBM for the appropriate PTF information. Additional information about PTFs to use can be obtained from the IBM AS/400 service Web site http://as400service.rochester.ibm.com. OS/400 V3R1 General C6198310 Cumulative tape or later SF35164 TCP/IP for PSF/400 (order cover letter only) SF24140 IPDS pass through (order cover letter only) Sockets SF30018 WRKAFP2 SF40039 PSF/400 APAR SA44304 OS/400 V3R2 PSF/400 APAR SA44304 OS/400 V3R6 General C5346360 Cumulative tape or later SF45620 TCP/IP for PSF/400 (order cover letter only) SF45624 IPDS pass through 85 ETHERNET TO TWINAX/COAX PRINT SERVER Sockets SF30508 WRKAFP2 SF31461 PSF/400 APAR SA44304 OS/400 V3R7 PSF/400 APAR SA44304 8.1.2 CREATING A LINE DESCRIPTION ON THE AS/400 If the print server and the AS/400 host are not on the same LAN segment, have the system administrator verify that there is a route defined in the TCP/IP route List. If there is not a route defined, use the AS/400 ADDTCPRTE COMMAND to create a route definition. Also, verify if a line description has been created for the line to which the print server will be attached. If there is not a line description, have the system administrator use the AS/400 CRTLINETH to create an Ethernet line description. 8.1.3 CONFIGURING A TCP/IP HOST TABLE ENTRY This step is optional—IBM suggests that a host entry may be created in the TCP/IP table. Have the system administrator use the AS/400 CFGTCP command to add the host name and TCP/IP address of the print server. 8.1.4 CONFIGURING V3R1 OR V3R6 PSF/400 for V3R1 or V3R6 The following instructions are used to create a printer device description: 1. At the AS/400 command line, enter the command CRTDEVPRT. 2. Press the F11 key to display the keywords. 3. In the Device Description (DEVD) field, enter the name of the printer attached to the print server. The name may comprise of the letters A–Z and numerals 0–9. It must begin with a letter, and a maximum of 10 characters are allowed. 4. In the Device Class (DEVCLS) field, enter *RMT. 5. In the Device Type (TYPE) field, enter *IPDS. 86 CHAPTER 8: IBM IPDS Printing 6. In the Device Model (MODEL) field, enter 0. 7. In the Advanced Function Printing (AFP) field, enter *YES. 8. In the AFP Attachment (AFPATTACH) field, enter *APPC. 9. In the Font (FONT) field, enter an appropriate value such as 11. 10. In the Form Feed (FORMFEED) field, enter *AUTOCUT. If the printer is a dot matrix, enter *CONT. 11. In the Remote Location (RMTLOCNAME) field, enter TCPIP. AFP for V3R1 or V3R6 The following instructions are used to create a data area that is used by PSF/400: 1. At the AS/400 command line, enter the command WRKAFP2. 2. Press the F11 key to display the keywords, then press F10 to display additional values. 3. In the Printer Device Name (DEVD) field, enter the name of the printer attached to the print server. This name must be identical to the name entered for the device name in the DEVD field in the CRTDEVPRT command. 4. In the IPDS Pass Through (IPDSPASTHR) field, enter *YES. This causes PSF/400 to transform SCS into IPDS before printing.5. In the TCP/IP Support (TCPIP) field, enter *YES. 5. In the Remote System (RMTSYS) field, enter the TCP/IP address of the print server. You may also enter the host name if you used the optional CFGTCP command to create a TCP/IP Host Table entry. 6. In the Port (PORT) field, enter 5001. 7. In the Activation Timer (ACTTMR) field, enter *NOMAX. This will cause PSF/400 to wait indefinitely for a response to an activation request. 8. In the Inactivity Timer (INACTTMR) field for V3R1, or Release Timer (RLSTMR) field for V3R6, enter *SEC15. This is parameter should be set to a value at least equal to the timeout value on the printer. This is the time PSF/400 will maintain a session with the print server while there are no spooled files with a status of RDY. 87 ETHERNET TO TWINAX/COAX PRINT SERVER 8.1.5 CONFIGURING V3R2 PSF/400 for V3R2 The following instructions are used to create a printer device description: 1. At the AS/400 command line, enter the command CRTDEVPRT. 2. Press the F11 key to display the keywords. 3. In the Device Description (DEVD) field, enter the name of the printer attached to the print server. The name may comprise of the letters A–Z and numerals 0–9. It must begin with a letter, and a maximum of 10 characters are allowed. 4. In the Device Class (DEVCLS) field, enter *RMT. 5. In the Device Type (TYPE) field, enter *IPDS. 6. In the Device Model (MODEL) field, enter 0. 7. In the Advanced Function Printing (AFP) field, enter *YES. 8. In the AFP Attachment (AFPATTACH) field, enter *APPC. 9. In the Font (FONT) field, enter an appropriate value such as 11. 10. In the Form Feed (FORMFEED) field, enter *AUTOCUT. If the printer is a dot matrix, enter *CONT. 11. In the Remote Location (RMTLOCNAME) field, enter TCPIP. AFP for V3R2 The following instructions are used to create a data area that is used by PSF/400: 1. At the AS/400 command line, enter the command CRTPSFCFG. 2. Press F11 to display the keywords, then press F10 to display additional values. 3. In the PSF Configuration (PSFCFG) field, enter the name of the printer attached to the print server. 4. In the Library field, enter QGPL. 5. In the IPDS Pass Through (IPDSPASTHR) field, enter *YES. This causes PSF/400 to transform SCS into IPDS before printing. 88 CHAPTER 8: IBM IPDS Printing 6. In the Activation Release Timer (ACTRLSTMR) field, enter *NORDYF. This will cause PSF/400 to print all spooled files with a status of RDY before releasing the session (which does not terminate the writer). 7. In the Release Timer (RLSTMR) field, enter *SEC15. This is parameter should be set to a value at least equal to the timeout value on the printer. This is the time PSF/400 will maintain a session with the print server while there are no spooled files with a status of RDY. 8. In the Remote Location Name or Address (RMTLOCNAME) field, enter the TCP/IP address of the printer attached to the print server. You may also enter the host name if you used the optional CFGTCP command to create a TCP/IP Host Table entry. 9. In the Port (PORT) field, enter 5001. 10. In the TCP/IP Activation Timer (ACTTMR) field, enter *NOMAX. This will cause PSF/400 to wait indefinitely for a response to an activation request. 8.1.6 CONFIGURING V3R7, V4R1, AND ABOVE AFP for V3R7, V4R1, and Above 1. At the AS/400 command line, enter the command CRTPSFCFG. 2. Press F11 to display the keywords. 3. In the PSF Configuration (PSFCFG) field, enter the name of the print server. This must be the exact name used in the USRDFNOBJ field in the CRTDEVPRT command (see Step 14 on the next page). 4. In the IPDS Pass Through (IPDSPASTHR) field, enter *YES. This causes PSF/400 to transform SCS into IPDS before printing. 5. In the Activation Release Timer (ACTRLSTMR) field, enter *NORDYF. This will cause PSF/400 to print all spooled files with a status of RDY before releasing the session (which does not terminate the writer). 6. In the Release Timer (RLSTMR) field, enter *SEC15. This is parameter should be set to a value at least equal to the timeout value on the printer. This is the time PSF/400 will maintain a session with the print server while there are no spooled files with a status of RDY. 89 ETHERNET TO TWINAX/COAX PRINT SERVER PSF/400 for V3R7, V4R1, and Above The following instructions are used to create a printer device description: 1. At the AS/400 command line, enter the command CRTDEVPRT. 2. Press the F11 key to display the keywords. 3. In the Device Description (DEVD) field, enter the name of the printer attached to the print server. The name may be comprised of the letters A–Z and numerals 0–9, must begin with a letter, with a maximum of 10 characters allowed. 4. In the Device Class (DEVCLS) field, enter *LAN. 5. In the Device Type (TYPE) field, enter *IPDS. 6. In the Device Model (MODEL) field, enter 0. 7. In the LAN Attachment (LANATTACH) field, enter *IP. 8. In the Advanced Function Printing field, enter *YES. 9. In the Port Number (PORT) field, enter 5001. 10. In the Font (FONT) field, enter an appropriate value such as 11. 11. In the Form Feed (FORMFEED) field, enter *AUTOCUT. If the printer is a dot-matrix, enter *CONT. 12. In the Activation Timer (ACTTMR) field, enter *NOMAX. This will cause the AS/400 host to wait indefinitely for a response to an activation request. 13. In the Remote Location (RMTLOCNAME) field, enter the TCP/IP address of the printer attached to the print server. You may also enter the host name if you used the optional CFGTCP command to create a TCP/IP Host Table entry. 14. In the User-Defined Object (USRDFNOBJ) field, enter the name of the print server. Leave the library blank unless you know its name. Enter *PSFCFG as the object type. 90 CHAPTER 8: IBM IPDS Printing 8.1.7 VERIFYING THE IPDS CONFIGURATION ON THE AS/400 To test that the AS/400 and the print server are connected and communicating, ping the print server from an AS/400 workstation with the following command: PING ‘TCP/IP ADDRESS’ or PING HOST NAME TCP/IP Address is the address of the print server (be sure to include the single quote marks around the address). Host name is the optional name you may have defined for the printer attached to the print server if you created an optional TCP/IP Host Table entry. If the pings are not successful, refer to Chapter 9. If the pings are successful, vary on the print server’s printer device description by typing this command (all on one line): VRYCFG(print server printer device name) CFGTYPE(*DEV) STATUS(*ON) To use PSF/400 to send IPDS files to the print server, start the writer by typing this command: STRPRTWTR DEV(print server printer device name) 8.2 Configuring the IBM Mainframe for IPDS Printing The print server’s basic configuration should already have been completed using instructions found in Chapter 4. Additional configuration options for the print server can be set through either the print-control utility or by using host download commands. These functions are described later in this chapter. Several steps are required to configure the MVS system to print AFP/IPDS files on the print server with PPR/PPD (TCP/IP). These are: 1. Define the MVS communications control units to MVS. 2. Modify the TCP/IP profile on your MVS system. 3. Ping the printer. 4. Define the printer as a writer-controlled printer to JES. 5. Define the printer to PSF/MVS with PRINTDEV, including IP address. For more information, refer to IBM publications TCP/IP for MVS: Customization and Administration Guide, or PSF V3R1.0 for OS/390 Customization, or PSF/MVS: System Programming Guide 91 ETHERNET TO TWINAX/COAX PRINT SERVER Requirements . . . . . . . . . . . . . . . . . . . . . . . . . . . . . . . . . . . . . . . . . . Section 8.2.1 Define the Communications Control Unit to MVS. . . . . . . . . . . . Section 8.2.2 Modify the TCP/IP Profile in MVS. . . . . . . . . . . . . . . . . . . . . . . . . Section 8.2.3 Verify the Printer Connection (Ping the Print Server). . . . . . . . . Section 8.2.4 Handling MVS Connectivity Problems. . . . . . . . . . . . . . . . . . . . . . Section 8.2.5 Define the Printer to JES . . . . . . . . . . . . . . . . . . . . . . . . . . . . . . . . . Section 8.2.6 Define the Printer to PSF/MVS . . . . . . . . . . . . . . . . . . . . . . . . . . . Section 8.2.7 Using the Print Server with MVS . . . . . . . . . . . . . . . . . . . . . . . . . . Section 8.2.8 8.2.1 REQUIREMENTS Make sure that you have at least the following or newer, installed and configured on your system: • PSF/MVS Version 2.2.0 with APAR OW15599 • MVS Scheduler with APRA 0212236 • TCP/IP Version 3 Release 1 or higher, installed and configured on MVS To obtain the PTFs associated with these APARs, contact the IBM Support Center. 8.2.2 DEFINE THE COMMUNICATIONS CONTROL UNIT TO MVS If you have not already done so, define the communications control unit (such as a 3172) on the MVS system. Use either an MVS configuration program (MVSCP) or a hardware configuration definition (HCD), depending on the version of your MVS system: • When using a version earlier than MVS 4.1.0, use an MVSCP. • When using a version of MVS 4.1.0 or later, use an HCD or an MVSCP. For more information about using these methods, refer to the IBM publications MVS/ESA Migration Planning: Dynamic I/O Configuration or MVS/ESA Hardware Configuration: Using the Dialog. 92 CHAPTER 8: IBM IPDS Printing 8.2.3 MODIFY THE TCP/IP PROFILE IN MVS The TCP/IP profile contains system configuration statements used to initialize the TCP/IP address space. Some statements require special considerations when you are printing from PSF/MVS. The following example shows the specific statements that require consideration shown in bold: ACBPOOLSIZE ADDRESSTRANSLATIONPOOLSIZE CCBPOOLSIZE DATABUFFERPOOLSIZE ENVELOPEPOOLSIZE IPROUTEPOOLSIZE LARGEENVELOPEPOOLSIZE RCBPOOLSIZE SCBPOOLSIZE SKCBPOOLSIZE SMALLDATABUFFERPOOLSIZE TCBPOOLSIZE TINYDATABUFFERPOOLSIZE UCBPOOLSIZE 1000 1500 150 160 32768 750 300 50 50 256 256 256 512 256 100 KEEPALIVEOPTIONS INTERVAL 10 SENDGARBAGE FALSE ENDKEEPALIVEOPTIONS GATEWAY ; * Network First hop Linkname 9 = BPCLAN DEFAULTNET 9.99.12.254 BPCLAN Packet Size Subnet mask Subnet value 2000 0.255.255.0 0.99.12.0 2000 0.255.255.0 0 The following is a description of each statement that needs special consideration, the application and the changes they make necessary. Be aware that if you change any of the values in the TCP/IP profile, you will need to restart TCP/IP in order for the changes to take place. DATABUFFERPOOLSIZE defines the number and size of the data buffers. It is recommended that you specify 160 data buffers and a buffer size of 32768. SMALLDATABUFFERPOOLSIZE defines the number of small data buffers. It is recommended that you specify at least 256 small data buffers. TINYDATABUFFERPOOLSIZE defines the number of tiny data buffers. It is recommended that you specify at least 256 tiny data buffers. 93 ETHERNET TO TWINAX/COAX PRINT SERVER KEEPALIVEOPTIONS: PSF relies on TCP to detect when a connection with a print server is no longer usable. When no data has been exchanged between PSF/MVS and the print server, TCP periodically sends keep-alive probes to the print server. These periodic probes, called keep-alive transmissions, enable TCP to discover when a connection is no longer usable, even if the print server is abruptly powered off or is no longer accessible through the network. The frequency of keep-alive transmissions is controlled by the INTERVAL parameter on the KEEPALIVEOPTIONS statement. The frequency applies to all TCP applications that direct TCP to send keep-alive transmissions. The default frequency is after about two hours of inactivity. For printing on an print server, it is recommended that you specify a shorter interval than the default, such as 10 minutes, for the interval between keep-alive transmissions. Also, if any target host requires that the keep-alive packet contain data, include the statement SENDGARBAGETRUE. GATEWAY: The Packet_size parameter of the GATEWAY statement defines the maximum transmission unit (MTU) for the MVS host. For network printers, the MTU size is fixed at 1024 bytes. The value cannot be adjusted. 8.2.4 VERIFY THE PRINTER CONNECTION (PING THE PRINT SERVER) To verify that the IBM MVS system can establish a connection with the print server, ping the print server from the MVS system. • From a TSO session, enter the following: TSO Ping ip_address • In JES2, enter the following command from the System Display and Search Facility (SDSF) menu 6: ping ip_address The ip_address specifies the IP address of the NIC. The following shows examples of a successful ping and an unsuccessful ping. Successful ping: EZA04581 Ping V3R1: Pinging host 9.99.12.33 (Use ATTN to interrupt.) EZA04631 PING: Ping #1 response took 0.084 seconds. Successes so far = 1. 94 CHAPTER 8: IBM IPDS Printing Unsuccessful ping: EZA04581 Ping V3R1: Pinging host 9.99.12.33 (Use ATTN to interrupt.) EZA04631 PING: Ping #1 timed out. 8.2.5 HANDLING MVS CONNECTIVITY PROBLEMS If you encounter problems when pinging the print server from MVS, here’s how to resolve them: Ping is Not Successful If the ping is not successful, verify the following: • The print server and printer both are powered on. • The IP address is unique in the TCP/IP network. If the IP address of the MVS system is not unique, contact your system administrator. • The Maximum Transmission Unit (MTU) size of the IP packet for the MVS system is equal to the MTU size of the network printer that is fixed at 1024. To change the MTU size for the MVS system, change the GATEWAY statement in the MVS TCP/IP profile and restart TCP/IP to activate the changes. If these items are in order, consult your system administrator about a possible network problem. Ping is Successful A successful ping usually indicates that the MVS system can communicate with the print server; however, you might receive a successful ping even though the IP address of the print server is a duplicate of another IP address. If PSF is unable to establish a network connection with the print server or if PSF output for the printer attached to the print server prints elsewhere, follow these steps to determine whether the IP address of the printer is unique: 1. Turn off the printer. 2. Wait at least 5 minutes for TCP/IP to clear the Address Resolution Protocol (ARP) tables. (If your installation specified a longer interval on the ARPAGE configuration statement in the TCP/IP profile, you may need to wait longer. For information about the ARPAGE statement, refer to the IBM TCP/IP MVS Customization and Administration Guide.) 95 ETHERNET TO TWINAX/COAX PRINT SERVER 3. Enter the ping command again from the MVS system. If you receive a successful response to the ping command, there is a duplicate IP address. Consult your system administrator. 8.2.6 DEFINE THE PRINTER TO JES When an print server is used with JES, it must be defined for deferred printing mode with JES. • The JES2 printer definition initialization member, located in the system PARMLIB is shown below: FSS (FSS1), PROC=PSFPROC,HASPFSSM=HASPFSSM PRT1 FSS=FSS1,MODE=FSS,PRMODE= (LINE,PAGE,SOSI1), CLASS=C, UCS=0, SEP, NOSPEPDS, CKPTPAGE=100 DRAIN, MARK, TRKCELL=YES The above example is correct for JES2 3.11 and above. For earlier versions of JES2, the statement is FSSDEF and would be stated as FSSDEF FSSNAME=FSS1. The value specified for the PROC parameter must match the name on the PSF/MVS startup procedure. • The JES3 printer definition is shown below. This example is not executable, but is intended to help the JES3 systems programmer define the printer to the MVS host. FSSDEF, TYPE=WTR, FSSNAME=FSS1, PNAME=PSFPROC, SYSTEM=SYS1, TERM=NODEVICE, JNAME=PRT1, JUNIT=(,SYS1,,OFF), FSSNAME=FSS1, MODE=FSS, PM=(LINE,PAGE,SOSI1),CHARS=(YES,GT12), The value specified for the JNAME parameter must match the name of the printer in the PSF/MVS startup procedure. The value specified for the PNAME parameter must match the name on the PSF/MVS startup procedure. 96 CHAPTER 8: IBM IPDS Printing 8.2.7 DEFINE THE PRINTER TO PSF/MVS Each print server must be defined to PSF with a PRINTDEV statement in the PSF/MVS startup procedure. Currently, IBM does not supply a network printer-specific writer procedure. (Remember that the print server appears to the IBM mainframe as a network printer.) However, the APSWPROT sample from the APAR medium can be copied and modified for network printers. Make sure that you specify 300-pel font libraries even though the printer attached to the print server may higher resolutions. The following is a sample procedure (PSFPROC) that can be modified to suit your installation. The following is a description of the statements to be used in the PSF Startup Proc: FAILURE – Specifies the action that PFS/MVS takes after a printing failure or a TCP/IP network failure. If FAILURE=WCONNECT and the print server is connected to another host when PSF/MVS attempts to establish a connection on TCP/IP, PSF/MVS continuously retries (up to the limit specified in CONNINTV) until the print server becomes available. FAILURE=STOP stops the attempt to connect the print server. TIMEOUT – Specifies the action that PSF/MVS takes after a timeout when on output is available on JES. The DISCINTV parameter specifies the timeout interval. TIMEOUT=REDRIVE requests that PSF/MVS redrive the printer FSA using the value of the MGMTMODE parameter. TIMEOUT=STOP requests that PSF/MSV stop the printer FSA, which can then be restarted only by an operator command. MGMTMODE – Set this parameter to OUTAVAIL. OUTAVAIL requests that PSF start a communications session with the print server only when output is available on the JES spool. DISCINTV – Specifies the disconnect interval in seconds. The value can range from zero to 86,400. It is suggested that the setting be 15. When no output is available from JES for this time period, PSF/MSV ends the session with the print server. If the value is set to zero, PSF/MSV does not end the session because there is no output. IPADDR – Specifies the IP address of the print server. Replace the xxx.xxx.xxx.xxx with the IP address you defined using the PrintControl utility (see Section 4.1). PORTNO – Specifies the TCP/IP socket that is used for AFP/IPDS printing. This parameter must be 5001. 97 ETHERNET TO TWINAX/COAX PRINT SERVER For more information on the PRINTDEV statement, see the IBM publication PSF/MSV System Programming Guide. 8.2.8 USING THE PRINT SERVER WITH MVS In normal operation, a session with the print server is maintained while there is output on the JES spool and the print server is available. When there is no more output on the spool and the disconnect interval expires, PSF/MVS ends the session with the print server. PSF/MVS attempts to restart the session when there is more work on the spool for the print server. After the session is restarted, PSF/MVS must reload the resources required for the print jobs. To use an print server with your MVS system, you use the following JES operator commands Starting a Print Server on MVS To start a print server on MVS, do the following: 1. Start TCP/IP. 2. Power on the printer. 3. Start the printer FSA. • For JES2: $Sprinter-name • For JES3: VARY printer-name, ON Stopping a Print Server on MVS You can stop an print server on MVS in the following ways: The preferred method is to first stop the PSF FSA for the print server by entering the following command from the MVS console: • For JES2: $Pprinter-name • For JES3: VARY printer-name, OFF 98 CHAPTER 8: IBM IPDS Printing CANCEL printer-name where printer-name specifies the name of the printer FSA. The print server and printer can then be turned off. • To end the PSF FSA for the printer, use the JES commands. If you are unable to purge or cancel the printer using the JES commands, enter the following command: MODIFY FFSname, FORCE, printer-name 99 ETHERNET TO TWINAX/COAX PRINT SERVER 9. Troubleshooting 9.1 Performing Software/Firmware Updates The latest versions of the Ethernet to Twinax/Coax Print Server’s bootcode and operating firmware (there are two firmware files), as well as the latest version of the print-control utility, are posted on www. blackbox.com. 1. Run your Internet browser and go to www.blackbox.com. 2. The new software/firmware is available as the following files: Filename Description F5450xxx.exe drivers Operating firmware for the print server’s Ethernet FirmZxxx.exe Operating firmware for the print server’s twinax/coax drivers B5450xxx.exe Bootcode for the print server PCUxxx.exe Print-control utility 3. Follow the instructions in the readme.txt file located in the print server’s directory to download the files you need from the FTP site and install them on your PC (the print-control file) or on the print server (the bootcode and firmware files). 9.2 The Print Server’s Self-Test The Ethernet to Twinax/Coax Print Server can be configured to automatically generate a one-page self-test printout on the attached twinax or 3270-coax printer every time it is powered up or reset, as described in the rest of this section. 9.2.1 PRINTING A SELF-TEST USING THE PRINT-CONTROL UTILITY Select whether a twinax or 3270-coax attached printer will print the self-test by doing the following steps: 1. If you haven’t already done so, start the print-control utility. 2. Double-click on the target print server from the displayed list. 100 CHAPTER 9: Troubleshooting 3. Click on the Physical Port where you want the self-test page to print (Twinax Port or Coax Port depending on which type of printer you have attached to the print server). 4. Check the Configuration Report box. 5. Click on the Apply Changes button. 9.2.2 PRINTING A SELF-TEST USING THE PRINT SERVER’S MODE BUTTON A more detailed self-test showing the Ethernet to Twinax/Coax Print Server’s various configuration parameters can be printed by pressing the print server’s Mode button. • To print the self-test on a twinax or 3270-coax printer (these are also known as EBCDIC printers), press the print server’s Mode button once. The print server’s right-hand orange LED will light. After the comprehensive self-test prints, the LED will go dark. • To print the self-test on the ASCII printer attached to the diagnostics port, press the print server’s Mode button twice. The print server’s left-hand orange LED will light. After the comprehensive self-test prints, the LED will go dark. 9.3 The Print Server’s Diagnostic Report The Ethernet to Twinax/Coax Print Server is equipped with a diagnostic printer port. You can attach any ASCII printer to this standard Centronics DB25 female parallel printer port and print out error conditions and documentation of the operation that caused the error. To activate the diagnostic printer port, press the Mode button three times. Both orange LEDs should light when you are in this mode. Then simply print the job from the host. Both the twinax or 3270-coax printer and the ASCII printer will print out the job. However, a diagnostic report with more information will print on the ASCII printer. The diagnostic report will include a list of statements documenting the sequence of the operation and conversions performed by the print server. Use this printout to troubleshoot the printing process. (You might need to call Technical Support for assistance with this.) When you are finished printing diagnostic reports, press the Mode button once more to turn off both orange LEDs and return the print server to normal operation. 101 ETHERNET TO TWINAX/COAX PRINT SERVER 9.4 Restoring the Print Server’s Factory Defaults Factory defaults can be restored for all of the Ethernet to Twinax/Coax Print Server’s configuration options or selectively for individual 5250 printer session. 9.4.1 RESTORING FACTORY DEFAULTS FOR THE PRINT SERVER USING THE PRINT-CONTROL UTILITY 1. If you haven’t already done so, start the print-control software. 2. Select a print server from the displayed list. 3. Click on the Options menu and select Restore Factory Defaults. 4. Answer the next question with Yes. 9.4.2 RESTORING FACTORY DEFAULTS FOR THE PRINT SERVER USING THE MODE BUTTON 1. Locate the Mode button in the bottom right-hand corner of the print server’s top panel. 2. Hold down this button for about 20 seconds. 3. Factory defaults were restored successfully when the orange indicator next to the Mode button goes dark. 9.5 Problems, Causes, and Solutions 9.5.1 SNA (APPC) PRINTING Problem: The Ethernet to Twinax/Coax Print Server does not autoconfigure to the AS/400. Resolution: 1. Double check that you have entered the correct parameters into the Print Control screen. 2. Check the following AS/400 parameters. A. On the AS/400 command line, type DSPSYSVAL SYS VAL(QAUTOCFG), then press <Enter>. The Auto Configure device parameter should be set to 1=ON. 102 CHAPTER 9: Troubleshooting B. On the AS/400 command line, type DSPSYSVAL SYS VAL(QAUTORMT), then press <Enter>. The Auto Configure Remote Controller parameter should be set to 1=ON. C. On the AS/400 command line, type DSPSYSVAL SYS VAL(QAUTORMT), then press <Enter>. The Number of devices to autoconfigure should be large enough to account for all virtual (APPC) devices on your network. If you are unsure, you may want to increase this number. D. On the AS/400 command line, type WRKLIND, then press <Enter>. Enter a 5 to display, or 2 to change in front of the line that the print server is attached to. Press <Enter> several times until Autocreate controller is displayed in the lower section of the menu options. Verify that the Autocreate controller parameter is set to *Yes. 3. Display the QSYSOPR messages for additional information. On the AS/400 command line, type DSPMSG QSYSOPR, then press <Enter>. Problem: When resetting the print server while an AnyNet session is (even just partially) established, the RMT and/or PRT devices generally do not come back into VARY ON mode. Resolution: Follow this procedure when resetting the print server in an AnyNet environment: 1. End the Writer on the AS/400 command line, type endwtr <printer name>, then press <ENTER>. 2. VARY OFF the PRT and RMT device (wrkdevd <printer name>, 8, 2 (for PRT device) and 2 (for RMT device), <Enter>). 3. End all TCP/IP sessions associated with the Print Server(wrk tcpsts, 3, scroll to where the Print Server TCP/IP address is displayed (at least once!), select 4, <Enter>). 4. VARY ON the RMT and then the PRT devices (wrkdvd <printer name>, 8, 1 (for PRT device) and 1 (for RMT device), <Enter>). 5. The RMT and PRT device are now in VARY ON PENDING mode. 6. Reset the print server through the PrintControl utility (R button on first screen) or by cycling power on the print server. 103 ETHERNET TO TWINAX/COAX PRINT SERVER 9.5.2 TCP/IP PRINTING Problem: Print jobs are preceded by a banner (header) page and/or followed by a trailer page and/or a blank page. Resolution A: Follow this procedure to select/deselect banner and/or trailer page options on the print server: 1. Start the print-control utility and open the device configuration window for the desired print server print server. 2. Click on the button associated with the TCP/IP logical port specified in the host’s remote output queue (TCP1 for LPT1, TCP2 for LPT2, TCP3 for COM1). 3. From the available options, check one or more of the following: • No banner (header) page—if you want to turn off the automatic printing of banner or header pages at the beginning of every TCP/IP print job. • No trailer page—if you want to turn off the automatic printing of trailer pages at the end of every TCP/IP print job. • No blank page—if your printer sends a blank page at the end of every TCP/IP print job and you want to suppress this. Resolution B: Add one of the following appendices to the Remote Output Queue and/or to the Name of printer on that machine/server in Windows NT specified on your TCP/IP host. Note that these appendices can be added to TCP/IP logical ports (TCP1, TCP2, or TCP3) as well as physical ports (LPT1, LPT2, and COM1) specified as the Remote Output Queue. 104 _nb - if you want to turn off the automatic printing of banner or header pages at the beginning of every TCP/IP print job. _nt - if you want to turn off the automatic printing of trailer pages at the end of every TCP/IP print job. _nff if your printer sends a blank page at the end of every TCP/IP print job and you want to suppress this. CHAPTER 9: Troubleshooting Example: Specifying a Remote Output Queue (also Name of printer on that machine/server in Windows NT) of: LPT2_nb_nt_nff would cause the banner (header) page, the trailer page, and a blank page to be suppressed when printing from this TCP/IP host to a printer attached to the Print Server’s LPT2 port. 9.5.3 TN5250E PRINTING Problem: The AS/400 assigns a 3812 printer device with a name of QPADEVnnnn (where nnnn is a 4-digit number). Resolution: If the printer name is left blank when configuring the TN5250e object in the printcontrol utility, the AS/400 will create a 3812 device but will give the printer the name of QPADEVnnnn, with nnnn being a 4-digit number. However, each time the print server connects to the host, the nnnn number for the printer may be different. This may cause problems where specific printer name is used in specifying the location of printed output. Black Box does not recommend that you let the AS/400 create the printer name. Problem: The AS/400 assigns a VT100 display device with a name of QPADEVnnnn (where nnnn is a 4-digit number). Resolution: The AS/400 Telnet server is not up to the most current version and does not support TN5250e printing. Install the proper PTFs. Also make certain to have installed the most recent version of Client Access (Client Access for Windows 95/NT V3R1M3 or newer, or Client Access Enhanced for Windows 3.1 V3R1). Problem: The writer is in a writing status, but no printing is occurring and there are no messages on the AS/400. This usually occurs when communication has been lost with the host. Resolution: 1. End the writer. 2. Vary off the device. 105 ETHERNET TO TWINAX/COAX PRINT SERVER 3. Reset the Black Box LAN Print Server. This will re-establish the connection and printing will resume. Problem: The printer device is in Vary On pending state. Resolution: 1. End the Telnet session by using the AS/400 TCPADM command. At the command line, type GO TCPADM, take selection 7, then 3, find the IP address for the print server, then execute option 4 (End of Session). 2. Restart the TN5250e session on the print server by using either one of the following alternatives: a. Ping the Black Box Printer Server, or b. Cycle power on the print server. 3. If the connection status message does not indicate a successful Telnet session has been established, you may need to change the name of the printer device on the print server. This occurs because the AS/400 often does not allow the original printer device name to be used until an IPL is performed at the AS/400. Problem: The print server loses connection with the AS/400 host after a period of inactivity. Resolution: The AS/400 has a timeout value that can be set to terminate any Telnet display or printer session. Setting this value to a longer timeout will allow the print server to remain connected for a longer period. However, this longer timeout will also allow an unattended Telnet display session to remain open for a longer period as well, and may create a security issue. To change the Telnet inactivity timer, follow these steps: 1. Using the AS/400 CFGTCP command, select menu option 20 (Configure TCP/IP Applications). 2. Select menu option 11 (Configure Telnet). 3. On the next screen, select menu option 12 (Inactive Job Time-out). 106 CHAPTER 9: Troubleshooting 4. Change the QINACTITV value to a longer value, or use *NONE to deactivate the inactivity timeout. 9.5.4 TN5250E CONNECTION STATUS MESSAGE The print server reports the success or failure of an attempt to communicate with the host by printing a brief connection status message on each attached printer. The connection status message will look somewhat like: AS/400 Host Communication Status: Connection attempt succeeded Host system S101256R Printer name TNPRT00 Status code I902 - Session successfully started The message will show whether the connection succeeded or not, the name of the host AS/400 which this print server is connected to, the printer name, and the session status. (If there is no host or printer name in the message, it’s because the host AS/400 did not send that information with the status message.) The status code (I902) shown in the above example is the normal code indicating successful host communication. The possible values of the status code and suggested actions to take for that status code are as follows: 0101 = Host not responding to pings This message usually indicates one of the following: • TCP/IP has not been started on the host. • The host’s IP address has not been correctly configured on the print server. • The print server has not been correctly connected to the LAN. 0102 = Host rejected connect to Telnet port The host answers pings, but rejects a TCP/IP connect attempt, probably because its Telnet server has not been started. 107 ETHERNET TO TWINAX/COAX PRINT SERVER 0111 = Host Telnet session lost Usually means that the printer has been varied off at the host. Also, if the host has gone down, or if there is a communication (for example, router) failure. 2777 = Damaged device description 8902 = Device not available This code appears when the print server attempts to start a session for a printer whose name duplicates the name of a printer already active on the host. In many cases, this status code means that the print server has been powered-off and then powered back on within a few minutes. This code could also mean that a “reset” command has been sent from the PrintControl utility without ending the writer and varying off the printer first. When the print server is turned off, it takes the AS/400 about 10 minutes to determine that the TCP/IP sessions for the printers are no longer active. If the Black Box print server restarts while the host shows the old printer sessions still active, requests for new sessions will be rejected with this code. You can recover by doing one of the following: • Wait 10 minutes before powering the print server back on. • At the AS/400, manually terminate the old TCP/IP sessions. • If the print server is configured for automatic 5-minute session start retries (the default), just wait for a successful retry. • If automatic retries are disabled, use one of the other available methods of initiating a session restart, after a suitable wait. • Avoid the problem by allowing the print server to end its TCP/IP sessions gracefully before powering it off. Do this by powering-off all attached printers 2 minutes or more before powering off the print server itself. 8906 = Session initiation failed 8907 = Session failure 8920 = Object partially damaged 8921 = Communications error 8922 = Negative response received 108 CHAPTER 9: Troubleshooting 8925 = Creation of device failed 8928 = Change of device failed 8930 = Message queue does not exist 8935 = Session rejected 8940 = Automatic configuration failed or not allowed E001 = No Telnet printer support at host The operating system on the AS/400 supports only display (not printer) devices in Telnet sessions. You should either update your operating system, or reconfigure your print server for a non-Telnet mode of AS/400 communication. I902 = Session successfully started I904 = Source system at incompatible release 9.5.5 IPDS PRINTING Problem: The print server will not respond to a Ping. Resolution: If you have problems pinging the print server: • Verify the configuration of the AS/400, including the print server and any intervening devices such as routers and bridges. • Verify that the AS/400 line description is varied on, the print server is turned on, and that the printer is also turned on and show a status of READY. • Verify that the AS/400 TCP/IP interface is active. Problem: PSF/400 terminates when initialized Resolution: If PSF/400 terminates when you initialize it for IPDS printing and issues a message PQT3603, check for the following error codes: “10” means an incorrect RMTSYS (V3R1 or V3R6) or RMTLOCNAME (V3R2, V3R7, or above) has been specified for the printer. 109 ETHERNET TO TWINAX/COAX PRINT SERVER “15” means that PSF/400 timed out waiting for the printer’s response. You should check the value you entered for Activation Timer when using WRKAFP2 (V3R1 or V3R6), CRTPSFCFG (V3R2), or CRTDEVPRT (V3R7 or above). Codes “20–39” indicate a general communications failure. Make sure all of the components in your network are operational, such as routers. Codes “40–59” indicate a logic error between PSF and the printer control unit. Contact IBM Support. Problem: Spooled print file remains in PND status Resolution: • Check the output queue with the command WRKOUTQ OUTQ (queuename). • This typically indicates that PSF/400 is waiting for a response from the printer. This can be verified by displaying the QSPL subsystem WRKACTJOB SBS(QSPL). If the status of the PDJ job for the printer is SELW, then PSF/400 is waiting for a response from the printer. Make sure that the printer is online and in READY status and that all network connections (for example, routers) between the AS/400 and the printer are active. Problem: Spooled files disappear without printing. Resolution: • Check that the correct printer queue name and correct IP address have been used. • Ping the IP address. If the ping is successful, disconnect the network cable from the print server, and ping the address again. If the ping is still successful, there is another printer with that IP address on the network. Problem: Data is being clipped Resolution: To resolve this problem, you may want to set the PSC (Page Size Control) parameter to *YES in the WRKAFP2 (V3R1 and V3R6) command or in the CRTPS FCFG command (V3R2, V3R7 or above). 110 CHAPTER 9: Troubleshooting Problem: The first print job on a newly installed LANRPC connected to an IPDS dot-matrix printer goes to pending status, and the device is reported as not ready. Releasing the job causes the print writer to end abnormally. Resolution: Prior to printing, the host requests the printer to report its printer characteristics including the default page size of the the printer. For LAN-attached IPDS dot-matrix printers, a valid page size must be setup on the printer. Problem: When an IPDS dot-matrix printer runs out of paper, the host will display two messages. Only one of those messages can be cleared. Resolution: The host seems to be clearing only one message in the queue. Use the following sequence to clear the message: 1. Respond to the out-of-paper message on the host before changing the paper. 2. Press Stop on the printer. 3. Change the paper. 4. Press Start on the printer. The host will change the message to an off-line message and then automatically clear the message. Printing will resume normally. Problem: A LAN-attached IPDS dot-matrix printer prints an entire page before the align forms message. Resolution: For LAN-attached IPDS dot-matrix printers, the host uses a different page formatter than used with a direct attached (twinax or coax) printer. This formatter will only send out an entire page instead of one line when the form alignment option is taken. The only resolution here is to carefully align the form prior to printing. 9.5.6 NETWARE PRINTING Main Issues Problem: The print server does not connect to the NetWare file server when the print server has been connected to the LAN while the fileserver was down. 111 ETHERNET TO TWINAX/COAX PRINT SERVER Resolution: Cycle power or reset the print server in order for the print server to automatically reconnect to the file server. The print server must be connected to the LAN while the file server is running. Then whenever the file server is brought down and then back up again, the print server will automatically reconnect. Problem: After configuring the print server to use Novell, and performing a reset, the Power LED blinks for a long time. There is no self-test report printed, and the print server cannot be seen in the print-control utility’s List of Print Servers screen. If the print server is left alone for a long time with the Power LED blinking, eventually the startup process will bypass the Novell login process and will then print the self-test. Resolution: The start up process has not been able to complete. Generally this occurs when there is an incorrect Novell password. On the List of Print Servers screen, from the Protocol drop-down menu, select Novell. Click on the Scan for Print Servers button. If the print server appears on the list, than an incorrect Novell password has been entered. Correct the password. (It is recommended that a password not be used.) It may be necessary to assign a new password at the Novell server as well as the print server. Problem: Cannot print from NetWare 4.x or 5.x. The print server self-test page indicates there are no Novell queues available, and/or a error page prints on the printer that states that the print server “Can Not Login as a Novell Print Server.” Resolution: NetWare’s print services has lost its association of the NetWare printer object and the NetWare print server object. 1. Enter Novell NetWare Administrator. 2. Locate the print server object on the Add button. 3. Choose Assignment, then click on the Add button. 4. From the list of printer objects, select the objects that represent the print server to be added. 5. Exit the NetWare Administrator. 6. Start the print-control utility. 7. From the List of Print Servers, highlight the designated print server. 112 CHAPTER 9: Troubleshooting 8. Click on the R button to reset the print server. Notes on NDPS Printing NDPS (Novell Distributed Print Services) uses a completely different approach to printing. Central to NDPS printing is the Printer Agent. A Printer Agent represents a physical printer. Printers and Printer Agents are in a 1:1 relationship. Printer Agents can be embedded in a printer or run on a server. Ethernet to Twinax/Coax Print Servers utilize server-based Printer Agents. Server-based Printer Agents run under the NDPS Manager. If not already running, the NDPS Manager will be automatically loaded when a Printer Agent is created through NetWare Administrator. Alternately, it can be loaded from the server console. There appears to be no limit to how many Printer Agents an NDPS Manager supports. NDPS Gateways are software programs that handle the communication between NDPS Printer Agents and non-NDPS-aware printers (such as printers attached through an Ethernet to Twinax/Coax Print Server). The Broker provides network services used by NDPS and must be loaded prior to any NDPS printer configuration. Under NDPS, printers can be configured as public-access or controlled-access printers. Public-access printers are not associated with an NDS object and are available to anyone who is running the NetWare 5 client. Controlled-access printers are associated with an NDS object. They can be managed through NDS and access to them can be restricted. For more details, please refer to Table 9-1. 113 ETHERNET TO TWINAX/COAX PRINT SERVER Table 9-1. NPDS printing. NDPS (NetWare 5) Public Access Printer Who Handles print server functions? Netware Printer Agent Network Protocol TCP/IP IPX/SPX IPX/SPX I-O is configured as: LPR/LPD Remote Printer Print Server Through the NW Administrator (Windows): Create NDPS printer; Create Printer Agent; Enter NDPS Manager name; Select Novell Printer Gateway; Select Printer Type; Select Connection Type "Remote (rprinter on IPX); Select Port Type "Other"; Select Printer Number; Select Printer Drivers Assume Print Server, Printer, Print Queue are already created; Through the NW Administrator (Windows); Create NDPS printer; Create Printer Agent; Enter NDPS Manager name; Select Novell Printer Gateway; Select Printer Type; Select Connection Type "Forward Job to a Queue"; Enter Queue Name and Queue User Name; Select Printer Drivers Configuration of... ... Novell Server ... I-O Box ... Client Software Through the NW Administrator (Windows): Create NDPS printer; Create Printer Agent; Enter NDPS Manager name; Select Novell Printer Gateway; Select Printer Type; Select Connection Type "Remote LPR on IP"; Enter I-O’s Print Server’s IP address and Printer Name "TCP1/2/or3"; Select Printer Drivers Enter Name of Define Print Server NDPS Printer name; Enter name Agent; Enter Printer of NDS Tree and Name(s) or Printer NDS Context. Number(s) Windows 9x: Open Network Neighborhood; Open desired Network context; double-click NDPS printer; If desired change printer name Assign IP address Advantage Industry standard network protocol; easy to configure Disadvantage Horrible print control (paper out status) 114 Easy to configure; little better print control (paper out status) Great if print server box/card doesn’t support LPR or remote printer mode Too complex (too many NDS objects to manage) CHAPTER 9: Troubleshooting 9.5.7 PRINT-SERVER OPERATION The following is a list of some other problems that you may run into when using the Ethernet to Twinax/Coax Print Server: Problem: During the normal power up process, all LEDs on the top cover turn on and do not turn off. Resolution: This indicates a hardware failure. Contact Technical Support Problem: During the normal power up process, both Mode LEDs flash together. Resolution: This indicates a hardware failure. Contact Technical Support. Problem: During the normal power up process, the Line Sync LED continues to flash. Resolution: The twinax or 3270-coax printer is not attached, not powered on, not on-line, or has some other error condition that prevents the printer from accepting print jobs. Check each of this conditions. Problem: The print server flashes the Printer Error LED and prints on the attached printer a description of the problem. Resolution: The LED will blink when a data mismatch has been received by the print server and a message about the error will print on the attached printer. This condition requires the print server to be either reset from the PrintControl utility or have the power cycled off and back on. Problem: The Diagnostic Report indicates that the twinax printer is not “busy” when data is received. Resolution: The twinax protocol requires printers to report BUSY after a command is received. Some faster IBM and compatible printers do not do this. Using the PrintControl utility, take the Printer Ports/Emulations option, then the Twinax Port, and finally on the Busy on Commands selection, choose No to disable checking for BUSY. 115 ETHERNET TO TWINAX/COAX PRINT SERVER Problem: When printing from an ASCII host, the vertical spacing of the print is not consistent. Resolution: The vertical spacing commands are too complex for the limited capabilities of your twinax or 3270-coax printer. Connect an ASCII printer to the diagnostics port and print the job again. The ASCII printer attached to the diagnostic port will print out all the commands being sent to the twinax printer. Then contact the Technical Support group for assistance in reading the diagnostic print out. Problem: ASCII commands are printed out on the twinax or 3270-coax printer. Resolution: The emulation you selected in the PrintControl utility is not correct. Press the Mode Button to cause the print server to print a self-test. From the selftest, note whether Epson or IBM mode has been selected. Also note what code page has been selected. The print driver used by the ASCII host must match these settings. Problem: The twinax or 3270-coax printer prints out a message indicating that invalid data has been received. Resolution: This may indicate that IPDS data is being sent to a non-IPDS twinax or 3270-coax printer. Make sure that if the twinax or 3270-coax printer attached to the print server is not capable of accepting IPDS data streams, and that the AS/400 or IBM mainframe is configured properly for the type of printer attached. Problem: When printing a diagnostics report, the twinax printer slows down and the Line Sync LED flashes. Resolution: This is a common condition when the print server is performing a diagnostic printout. The twinax printer will return to its normal speed when the diagnostic function is complete. 116 CHAPTER 9: Troubleshooting Problem: When a 3270-coax printer is initially attached to the print server, the Line Sync LED does stays off. Resolution: The print server is shipped from the factory with a default setting for a twinax printer. Use the PrintControl utility to identify that the attached printer is a 3270-coax type of printer. The LED will function properly afterwards. Problem: The twinax printer repeats its self-test cycle. Resolution: Only one twinax cable should be attached to the printer and to one side of the “v” connector on the print server. If you have two twinax cables attached to the printer and to both connectors on the “v” connector, remove one. Problem: When attaching an IPDS printer using AnyNet, the AS/400 will configure the printer device but won’t start the print writer. Resolution: For LANRPCs with firmware version 1.43 or older, IPDS printers must be connected to the AS/400 using PPR/PPD and not AnyNet. (Newer LANRPC versions now support IPSD through AnyNet.) Following the directions in this manual for setting printing IPDS over TCP/IP. Problem: The print server’s Printer Error LED comes on, but the printer continues to print. Resolution: This indicates that an invalid character or command has been received by the printer. The print server reports the error to the host and instructs the printer to clear the error. It will continue printing. The LED remains turned on during the rest of that print job as an indicator that an error was encountered. If this condition continues, you may need to preform a DataCapture process and print a diagnostic report. These should be forwarded on to Black Box’s Technical Support group for analysis. 117 ETHERNET TO TWINAX/COAX PRINT SERVER Problem: Error 28 appears at the printer or the printer’s line sync light comes on. Resolution: If this situation occurs when you have pushed the Mode button twice on the print server to generate a self-test on the ASCII printer, the printer is telling you that it has lost line sync with the print server. This is normal. The condition should clear itself when you return the print server to normal operating mode by continuing to press the Mode button until all the orange LEDs turn off. Problem: The AS/400 creates a different IPDS printer than is connected to the LANRPC. Resolution: IBM dot-matrix IPDS printers will emulate either a 4224-2 or 4234-12, (that is, you have attached a 6400-12 shuttle matrix IPDS printer to the LAN RPC). The AS/400 will see it as a 4234-12 (a 4230 will appear as a 4224-2, etc). Problem: The Error LED flashed. Resolution: A number of conditions can cause the Error LED to flash. An error will be printed on the attached twinax/coax printer. Review the report, make adjustments as indicated, or call Technical Support for assistance. Problem: The IBM 4224 IPDS printer will not print a self-test from the print server. Resolution: This is generally caused by the page size on the printer having been set to a page size smaller than 13.2" x 11". Following the instructions in the manufacturer’s users guide for the printer, change the MPP to 132 and the MPL to 66. Problem: The IPDS dot-matrix printer is not using a correct page size. Resolution: For systems running V5R1 OS/400 and attaching a 4224, 4230, 4234, 4247, 6404, 6408, or 6412 IPDS printer through the print server, the page-size control value needs to be changed. Use the CRTPSFCFG command and change PAGSIZCTL from *NO to *YES. 118 CHAPTER 9: Troubleshooting Problem: When you use AnyNet to connect an IPDS printer, the host will not release print jobs. Resolution: AnyNet will not completely configure an IPDS print device. Use the WRKDEVD command and set the value of the Advanced Function Printing parameter to *YES. 9.5.8 HARDWARE PROBLEMS Problem: The Line Link LED does not light. Resolution: • Check the cabling and cable connectors. • Restore factory defaults on printer server. • Set the 10/100 switch first to autosensing, then either the 10 or 100 selection, depending on the speed of the Ethernet cable attached. Problem: The print server does not appear in the print-control utility’s “List of Print Servers” screen. Resolution: • Check the cabling and cable connectors. • Restore factory defaults on the printer server. • Set the 10/100 switch first to autosensing, then either the 10 or 100 selection, depending on the speed of the attached Ethernet segment. Problem: Both mode lights come on during active use of the print server. Resolution: • Power the print server off and then back on. • Restore the factory defaults. 119 ETHERNET TO TWINAX/COAX PRINT SERVER Problem: After configuring the print server to use Novell and performing a reset, the Power LED blinks for a time, there is no self-test report printed, and the print server cannot be seen in the print-control utility’s “List of Print Servers” screen. If the print server is left alone for a long time with the Power LED blinking, eventually the startup process will bypass the Novell login process and will then print the self-test. Resolution: The startup process has not been able to complete. Generally this occurs when there is an incorrect Novell password. On the List of Print Servers screen, select Novell from the Protocol drop-down menu. Click on the Scan for Print Servers button. If the print server appears on the list, then an incorrect Novell password as been entered. Correct the password. (We recommend that you not use a password.) It may be necessary to assign a new password at the Novell server as well as the print server. 9.5.9 TN3270E PRINTING The print server reports the success or failure of an attempt to communicate with the host by printing a brief connection status message on each attached printer. The connection status message will look something like: TN3270 Host Connection Status Connection attempt succeeded Host address 128.03.254 Printer name TNETPRT2 Status code I002-Session successfully started The message will show whether the connection succeeded or not, the IP address of the host computer to which the print server has connected, the printer name, and the session status. The status code (I002) shown in the above example is the normal code indicating successful host communication (session started). Here are some possible abnormal values of the status code and suggested actions to take for each of those values: 0102 = Host rejected connection to Telnet port This code simply means that the print server’s attempt to start a Telnet session with the host failed. This message usually indicates one of the following: • The host is down. 120 CHAPTER 9: Troubleshooting • No Telnet server is active on the host. • Communication hardware (for example, router) required for this connection is down. • The host’s IP address is incorrectly configured on the print server. • The print server has not been correctly connected to the LAN. 0111 = Host Telnet session lost Usually means that the printer has been stopped on the host. Also appears if the host goes down or if there is a communication (router, etc.) failure while a Telnet session with the host is active. E001 = No Telnet printer support at host The operating system on the host computer supports only display (not printer) devices in Telnet sessions. Verify that your operating system is at a release level that includes support for printing through Telnet sessions. E003 = TN3270 session negotiation failed Usually means that there is no printer defined on the host with the printer name that appears in the connection-status message. This code will also appear if there is a printer with the desired name, but that printer is already active and therefore not available for use over this new connection. Verify that a printer with the desired name is defined on the host, and that the printer is available for use by this print server. 9.6 LED Sequence During the normal power-up process, the LEDs on the top of the Ethernet to Twinax/Coax Print Server will turn on (light), turn off (go dark), and/or flash in a specific sequence. This sequence indicates the different stages of the power-up process that the print server is progressing through. 121 ETHERNET TO TWINAX/COAX PRINT SERVER Table 9-2. The power-up LED sequence. Key: “ON” = steadily lit, “Flash” = flashing, blank = dark Power-Up Stage 1 2 3 4 5 6 7 8 9 Power Line Sync LAN Data Printer Activity Printer Error Mode (Both LEDs) Flash Flash Flash* ON ON ON ON ON ON ON Flash ON ON ON ON ON ON Flash Flash Flash** ON * The Power LED may continue to flash while a NetWare connection is being established (if that option has been configured). ** The Line Sync LED will flash (two times a second for twinax or four times a second for coax) until the attached twinax or 3270-coax printer is online and ready to accept print jobs. After this sequence is complete, the print server is ready for normal operation. 9.7 AS/400 Communication Trace It may be necessary to capture a complete communications trace of data being passed between the Ethernet to Twinax/Coax Print Server and the AS/400. This is done by starting, ending, and printing a trace using IBM’s STRCMNTRC, ENDCMNTRC, and PRTCMNTRC commands. See your IBM manuals for specific instructions on using these commands. 9.8 Calling Black Box If you determine that your Ethernet to Twinax/Coax Print Server is malfunctioning, do not attempt to alter or repair it. It contains no user-serviceable parts. Contact Black Box at 724-746-5500. 122 CHAPTER 9: Troubleshooting Before you do, make a record of the history of the problem. We will be able to provide more efficient and accurate assistance if you have a complete description, including: • the nature and duration of the problem; • when the problem occurs; • the components involved in the problem; • any particular application that, when used, appears to create the problem or make it worse; and • the results of any testing you’ve already done. 9.9 Shipping and Packaging If you need to transport or ship your Ethernet to Twinax/Coax Print Server: • Package it carefully. We recommend that you use the original container. • If you are returning the print server or shipping it for repair, make sure you include everything that came in the original package. Before you ship, contact Black Box to get a Return Authorization (RA) number. 123 ETHERNET TO TWINAX/COAX PRINT SERVER Appendix: ASCII Commands This appendix lists ASCII commands and the Ethernet to Twinax/Coax Print Server’s interpretation of them in relation to the capabilities of the twinax or coax printer. All ASCII commands received on the parallel or serial port are either utilized or purged from the data stream sent to the EBCDIC printer. 124 APPENDIX: ASCII Commands Command Printer Emulation ASCII DEC HEX Description Interpretation BEL 7 07 Beeper Proprinter and Epson EBCDIC BEL command is sent which sounds the alarm and takes the printer off-line BS 8 08 Backspace Proprinter and Epson For printers supporting EBCDIC BACKSPACE, command is sent; for other printers the position is changed using SET ABSOLUTE HORIZONTAL POSITION command HT 9 09 Tab horizontally Proprinter and Epson A blank space is printed (TAB not supported) LF 10 0A Line feed Proprinter and Epson EBCDIC LINE FEED command is sent VT 11 0B Tab vertically Proprinter and Epson Line feed is sent (TAB not supported) 125 ETHERNET TO TWINAX/COAX PRINT SERVER Command 126 Description Printer Emulation ASCII DEC HEX Interpretation FF 12 0C Form feed Proprinter and Epson EBCDIC FORM FEED command is sent CR 13 0D Carriage return Proprinter and Epson EBCDIC CARRIAGE RETURN command is sent SO 14 0E Select double-width (1 line) Proprinter and Epson 5 CPI sent to 4214M2 (twinax) ignored on all other printers SI 15 0F Select condensed mode Proprinter and Epson Twinax: 15 CPI sent (ignored on 5256 printer). Coax: Front panel setting 15 CPI is sent to the printer DC1 17 11 Select printer Proprinter and Epson Ignored (not supported) DC2 18 12 Cancel condensed mode Proprinter and Epson Twinax: 10 CPI sent (ignored on 5256 printer) Coax: If Only 10 CPI is selected, this is ignored, if not, 10 CPI is sent DC3 19 13 Deselect printer Proprinter and Epson Ignored (not supported) DC4 20 14 Cancel double-width (1 line) Proprinter and Epson 5 CPI for single line only on 4214M2 (Twinax) returned to 10 CPI, otherwise ignored CAN 24 18 Cancel line Proprinter and Epson Ignored (not supported) APPENDIX: ASCII Commands Command Description Printer Emulation 7F Delete character Proprinter and Epson Ignored (not supported) 14 0E Select double-width (1 line) Proprinter and Epson 5 CPI sent to 4214M2 (Twinax), ignored on all other printers ESC SI 15 0F Select condensed mode Proprinter and Epson Twinax: 15 CPI sent (ignored on 5256 printer) Coax: Ignored if set to 10 CPI only, if not, 15 CPI sent to printer ESC EM 25 19 Automatic sheet feeder on/off Proprinter and Epson Twinax: Epson command #2 or B selects back paper bin on 4214 and 5219 only; otherwise front bin selected Coax: As above, but following front panel setting ESC SP 32 20 Set intercharacter space Proprinter and Epson Ignored (not supported) ESC ! 33 21 Master select Proprinter and Epson Ignored (not supported) ESC # 35 23 Cancel MSB control Proprinter and Epson Ignored (not supported) ASCII DEC HEX DEL 127 ESC SO Interpretation 127 ETHERNET TO TWINAX/COAX PRINT SERVER Command 128 ASCII DEC HEX Description Printer Emulation ESC $ 36 24 Set absolute print position Proprinter and Epson Twinax: EBCDIC SET ABSOLUTE HORIZONTAL POSITION command is sent Coax: CR and space positioning sent ESC % 37 25 Select userdefined set Proprinter and Epson Ignored (not supported) ESC & 38 26 Define user-defined characters Proprinter and Epson Ignored (not supported) ESC * 42 2A Select graphics mode Proprinter and Epson Ignored (not supported) ESC - 45 2D Turn underlining on/off Proprinter and Epson Twinax: EBCDIC START and END UNDERLINE command sent to 5219. SET ABSOLUTE HORIZONTAL POSITION and re-strike with underline sent to all other printers Coax: BS and re-strike are activated Interpretation APPENDIX: ASCII Commands Command Printer Emulation Interpretation Select vertical tab channel Proprinter and Epson Ignored (not supported) 30 Select 1/8inch line spacing Proprinter and Epson 9/72-inch sent (ignored on 5256 printer) 49 31 Select 7/72inch line spacing Proprinter and Epson Twinax: 7/72inch sent (ignored on 5256 printer) Coax: 8 LPI selected if LPI commands are set on front panel ESC 2 50 32 Select 1/6inch line spacing Epson Twinax: 12/72inch (6 LPI) sent (ignored on 5256 printer) Coax: 6 LPI selected if LPI commands are set on front panel ESC 2 50 32 Select programmable line spacing Proprinter Twinax: n/72inch command previously set by ESC A is activated Coax: Closest LPI selected for LPI commands set on front panel ASCII DEC HEX ESC / 47 2F ESC 0 48 ESC 1 Description 129 ETHERNET TO TWINAX/COAX PRINT SERVER Command 130 ASCII DEC HEX Description Printer Emulation ESC 3 51 33 Select n/216 line spacing Proprinter and Epson Twinax: (n/3)/72inch sent (ignored on 5256 printer) Coax: Closest LPI selected for LPI commands set on front panel ESC 4 52 34 Select italic mode Epson Ignored (not supported) ESC 4 52 34 Set top-ofform Proprinter Current vertical format sent to establish new topof-form ESC 5 53 35 Cancel italic mode Epson Ignored (not supported) ESC 5 53 35 Turn automatic line feed on/off Proprinter If following parameter is 1 (01h or 31h), LF added to each CR. If following parameter is 0 (00h or 30h), function is canceled. ESC 6 54 36 Printable code area expansion Epson Ignored (not supported only Code Page 437 or 850 supported, not duplicate control codes) ESC 6 54 36 Select interProprinter national character set Interpretation Ignored (not supported only Code Page 437 or 850 supported) APPENDIX: ASCII Commands Command Description Printer Emulation ASCII DEC HEX Interpretation ESC 7 55 37 Cancel ESC 6 Epson Ignored (not supported) ESC 7 55 37 Select standard character set Proprinter Ignored not supported) ESC 8 56 38 Disable paper- out sensor Proprinter and Epson Ignored (not supported on EBCDIC printers) ESC 9 57 39 Enable paper-out sensor Proprinter and Epson Ignored (paperout always enabled on EBCDIC printers) ESC : 58 3A Copy ROM into RAM Epson Ignored (not supported) ESC : 58 3A Select elite pitch Proprinter Twinax: 12 CPI sent to 4214 and 5219 printers. Ignored on 5256 printer. 10 CPI sent to all other printers. Coax: 12 CPI sent if selected by front panel ESC < 60 3C Select uniProprinter directional and Epson mode (1-line) Ignored (not supported) 131 ETHERNET TO TWINAX/COAX PRINT SERVER Command 132 ASCII DEC HEX Description Printer Emulation ESC = 61 3D Set MSB to 0 Epson Ignored (not supported only Code Page 437 or 850 supported) ESC = 61 3D Define user-defined characters Proprinter Ignored (not supported) ESC > 62 3E Set MSB to 1 Proprinter and Epson Ignored (not supported only Code Page 437 or 850 supported) ESC ? 63 3F Reassign graphics mode Proprinter and Epson Ignored (not supported) ESC @ 64 40 Initialize printer Proprinter and Epson Commands to reset printer functions to defaults are sent ESC A 65 41 Select n/72inch line spacing Epson Twinax: n/72-inch sent (ignored on 5256 printer) Coax: Closest LPI selected for LPI commands set on front panel ESC A 65 41 Set n/72-inch line spacing Proprinter Twinax: n/72-inch sent if selected by following ESC (32h) command (ignored on 5256 printer) Coax: Closest LPI selected for LPI commands set on front panel Interpretation APPENDIX: ASCII Commands Command Description Printer Emulation 42 Set vertical tabs Proprinter and Epson Ignored (not supported LF sent) 67 43 Set page length in lines Proprinter and Epson Page length set to number of lines defined by following parameter ESC C 0 67 00 43 00 Set page length in inches Proprinter and Epson Ignored (not supported) ESC D 68 44 Set horizontal tabs Proprinter and Epson Ignored (not supported tabs treated as spaces) ESC E 69 45 Select emphasized mode (bold) Proprinter and Epson Character sent. SET ABSOLUTE HORIZONTAL POSITION sent to place printhead over character, then character sent again ESC F 70 46 Cancel emphasized mode Proprinter and Epson Cancels emphasized mode commands ASCII DEC HEX ESC B 66 ESC C Interpretation 133 ETHERNET TO TWINAX/COAX PRINT SERVER Command 134 Command Printer Emulation ASCII DEC HEX Description Interpretation ESC L 76 4C Select double density graphics Proprinter and Epson Ignored (not supported) ESC M 77 4D Select elite pitch Proprinter and Epson Twinax: 12 CPI sent to 4214 and 5219 printers. Ignored on 5256 printer 10 CPI; sent to all other printers. Coax: 12 CPI is sent if selected on front panel. ESC N 78 4E Set skipProprinter over- perfora- and Epson tion Ignored (not supported) ESC O 79 4F Cancel skip- Proprinter over- perfora- and Epson tion Ignored (not supported) ESC P 80 50 Select pica pitch Epson Twinax: 10 CPI sent. Ignored on 5256 printer. Coax: If 10 CPI only is sent it is ignored; if not, 10 CPI is sent. ESC P 80 50 Begin or end proportional spacing Proprinter Proportional spacing selected on 5219 printer; ignored on all others 0131 begins proportional spacing 0030 ends proportional spacing) APPENDIX: ASCII Commands Command Description Printer Emulation ASCII DEC HEX Interpretation ESC Q 81 51 Set right margin Epson Line length set as defined by following parameter ESC Q 81 51 Deselect printer Proprinter Ignored (not supported) ESC R 82 52 International character set Epson Ignored (not supported only Code Page 437 or 850 supported) ESC R 82 52 Restore default tab settings Proprinter Ignored (tabs not supported are treated as spaces) ESC S 0 83 00 53 00 Select superscript mode Proprinter and Epson Superscript set on 5219 printer; ignored on all other printers ESC S 1 83 01 53 01 Select subscript mode Proprinter and Epson Subscript set on 5219 printer; ignored on all other printers ESC T 84 54 Cancel superscript/s ubscript Proprinter and Epson Superscript canceled on 5219 printer; ignored on all other printers ESC U 85 55 Turn unidirectional mode on/off Proprinter and Epson Ignored (not supported) 135 ETHERNET TO TWINAX/COAX PRINT SERVER Command DEC HEX Description Printer Emulation ESC W 87 57 Turn doublewidth on/off Proprinter and Epson Double-width command sent to 4214M2 (twinax) printer (01 or 31 selects 5 CPI; 00 or 30 returns to 10 CPI); ignored on all other printers ESC X 88 58 Set left and right margins Proprinter and Epson Ignored (not supported) ESC Y 89 59 High-speed Proprinter double densi- and Epson ty graphics Ignored (not supported) ESC Z 90 5A Quadruple density graphics Proprinter and Epson Ignored (not supported) ESC \ 92 5C Set relative position Epson Ignored (not supported space is sent) ESC \ 92 5C Print characters from symbol set Proprinter Ignored (not supported) ESC ^ 94 5E Select 9-pin graphics Epson Ignored (not supported) ESC ^ 94 5E Print 1 character from symbol set Proprinter Ignored (not supported) ESC _ 95 5F Turn overscore on/off Proprinter and Epson Ignored (not supported) ESC a 97 61 NLQ justification Proprinter and Epson Ignored (not supported) ASCII 136 Interpretation APPENDIX: ASCII Commands Command Description Printer Emulation ASCII DEC HEX Interpretation ESC b 98 62 Set vertical tabs Proprinter in channels and Epson Ignored (not supported) ESC i 105 69 Turn immediate mode on/off Proprinter and Epson Ignored (not supported) ESC j 106 6A Perform n/216inch reverse LF Proprinter and Epson Ignored (not supported) ESC k 107 6B Select NLQ font Proprinter and Epson Ignored (not supported) ESC l 108 6C Set left margin Proprinter and Epson Ignored (not supported) ESC p 112 70 Turn proportional mode on/off Proprinter and Epson Proportional mode turned on or off on 5219 printer; ignored on all other printers ESC r 114 72 Select printing color Proprinter and Epson Ignored (not supported) ESC s 115 73 Turn half-speed mode on/off Proprinter and Epson Ignored (not supported) ESC t 116 74 Select character table Proprinter and Epson Ignored (not supported) ESC x 120 78 Select NLQ or draft Proprinter and Epson Twinax: NLQ or DRAFT set on 4214 (00 or 30 selects draft; 01 or 31 selects NLQ); ignored on all other printers. Coax: Draft of NLQ is sent as selected on front panel 137 © Copyright 2003. Black Box Corporation. All rights reserved. 1000 Park Drive • Lawrence, PA 15055-1018 • 724-746-5500 • Fax 724-746-0746