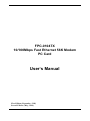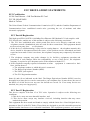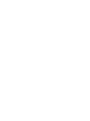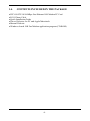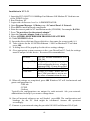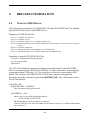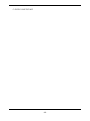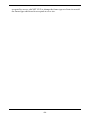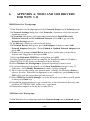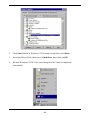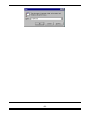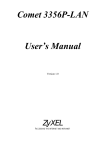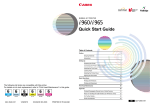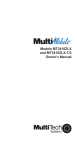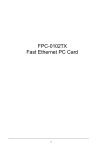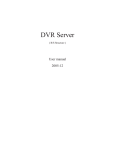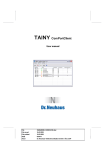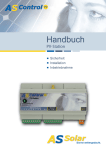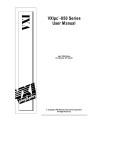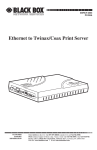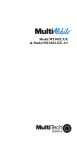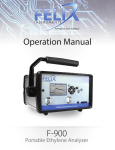Download "user manual"
Transcript
FPC-0104TX 10/100Mbps Fast Ethernet 56K Modem PC Card User’s Manual First Edition (September, 1998) Second Edition (May, 1999) Document No. M-LF560MA-rev2.0 Printed in Taiwan II FCC REGULATORY STATEMENTS FCC Certification 10/100 Fast Ethernet + 56K Fax/Modem PC Card FCC ID: MQ4PLM56 Made in Taiwan The United States Federal Communication Commission (FCC) and the Canadian Department of Communications have established certain rules governing the use of modems and other electronic equipment. FCC Part 68 Registration This high speed FPC-0104TX 10/100Mbps Fast Ethernet 56K Modem PC Card complies with FCC Part 68 rules, and the use of this modem is subject to the following restrictions: 1. The FCC has established rules which permit this device to be directly connected to the telephone network. Standardized jacks are used for these connections. This equipment should not be used on party lines or coin phones. 2. If this device is malfunctioning, it may also be causing harm to the telephone network; this device should be disconnected until the source of the problem can be determined and until repair has been made. If this is not done, the telephone company may temporarily disconnect service. 3. The telephone company may make changes in it's facilities, equipment, operation and procedures; if such changes affect the compatibility or use of this device, the telephone company is required to give adequate notice of the situation with the FCC. 4. If the telephone company requests information on what equipment is connected to their lines, inform them of: a. The telephone number to which this unit is connected. b. The Ringer Equivalence Number (REN). c. The USOC jack required. d. The FCC Registration number. Items (b) and (d) are indicated on the label. The Ringer Equivalence Number (REN) is used to determine how many devices can be connected to your telephone line. In most areas, the sum of the REN's of all the devices on any one line should not exceed 5.0. If too many devices are attached, they may not ring properly. FCC Part 15 Registration This device complies with Part 15 of FCC rules. Operation is subject to the following two conditions: 1) This device may not cause harmful interface, and 2) This device must accept any interface received, including interface that may cause undesired operation. This equipment has been tested and found to comply with the limits for a Class B digital device, pursuant to Part 15 of the FCC Rules. These limits are designed to provide reasonable protection against harmful interference in a residential installation. This equipment generates, uses and can -III- radiate radio frequency energy, and if not installed and used in accordance with the instructions, may cause harmful interference to radio communications. However, there is no guarantee that interference will not occur in a particular installation. If this equipment does cause harmful interference to radio or television reception, which can be determined by turning off and on, the user is encouraged to try to correct the interference by one or more of the following measures: (1) Reorient or relocate the receiving antenna. (a) Increase the distance between the equipment and receiver (b) Connect the equipment into an outlet on a circuit different from that to which the receiver is connected. (2) Consult an experienced radio/TV technician for help. IV TABLE OF CONTENTS 1. INTRODUCTION 1.1 ABOUT THIS MANUAL 1.2 ABOUT THIS PRODUCT 1.2.1 SPECIFICATIONS 1.2.2 FEATURES 1.3 SYSTEM REQUIREMENTS 1.4 CONTENTS INCLUDED IN THE PACKAGE 2. INSTALLATION 2.1 HARDWARE INSTALLATION 2.2 INSTALLING THE SOFTWARE 2.2.1 NOVELL NETWARE 2.2.2 MICROSOFT LAN MANAGER 2.2.3 PACKET DRIVER 2.2.4 WINDOWS FOR WORKGROUPS 3.11 2.2.5 WINDOWS NT 3.51 & 4.0 2.2.6 WINDOWS 95,WINDOWS 98 2.2.7 ARTISOFT LANTASTIC 6.0 3. MODEM BASICS 3.1 UNDERSTANDING AT COMMANDS 3.2 DIALING & ANSWERING TECHNIQUES 4. DRIVERS INFORMATION 4.1 NOTES for NDIS DRIVER 4.2 NOTES for PACKET DRIVER 4.3 NOTES for WINDOWS WORKGROUPS 5. QUESTIONS & ANSWERS 6. APPENDIX A: NDIS2 & ODI DRIVERS for WFW 3.11 7. APPENDIX B: UNINSTALLATION in WIN 98/95 8. APPENDIX C: AT COMMAND SET -V- 1. INTRODUCTION 1.1. ABOUT THIS MANUAL This manual will explain how to install and use the FPC-0104TX 10/100Mbps Fast Ethernet 56K Modem PC Card. 1.2. ABOUT THIS PRODUCT The FPC-0104TX 10/100Mbps Fast Ethernet 56K Modem PC Card is a multifunction communication device that lets you perform multiple communication tasks at the same time: (1) transmit and receive data up to 56,000 bps (2) send and receive FAXes from computers or FAX machines (3) connect to an 10/100 Fast Ethernet LAN And it uses only one PCMCIA socket while it can provide the functions listed above. The FPC-0104TX 10/100Mbps Fast Ethernet 56K Modem PC Card is a credit-cardsize Type II PCMCIA adapter that complies with the PCMCIA 2.1 and JEIDA 4.1 standards and works with computers that incorporate a compatible interface. It is Bell, ITU-T (formerly CCITT) and Hayes AT commands compatible, allowing it to be used worldwide with today's popular communication software programs. You will be able to send and receive faxes with any Group 3 fax machine. Using standard phone lines and 10/100 Fast Ethernet, the data communication functions of the 10/100 Fast Ethernet + 56K Fax/Modem PC Card will enable you to successfully access to the servers on 10/100 Fast Ethernet LAN and hook up to the Internet, transmit E-Mail, send and receive information and communicate with other PCs, Bulletin Board Services (BBS) or on-line computer networks such as CompuServe and America On line. 1.2.1. Specifications PC Card Interface PCMCIA Type II. Dimension 3.37” X 2.128” X 0.197” or 85.6 mm X 54 mm X 5 mm -1- Weight 60 g Power +5V ±5% Network IEEE 802.3 10BaseT, 10Mbps. IEEE 802.3u 100BaseTX, 100Mbps. NE2000 compatible. Modem V.90, K56flex 56Kbps, V.34+ 33.6Kbps, V.34 28.8Kbps, V.32bis 14.4Kbps. V.42bis/V.42, MNP 2-5 data compression and error correction. AT command set. Fax Group 3, V.17 14400bps, V.29 9600bps Fax Service Class 1 compliant. Modem COM Port COM2, COM3, COM4 IRQ 3, 4, 5, 7, 9, 10, 11, 12, 15 I/O Address 220, 300, 320, 340 Features 1. Compatible with most notebook computers and PCMCIA Card and Socket Service drivers. 2. Integrated PC Card 3. Easy to install and play. 4. Support most of the popular Network Operating Systems . 5. Include popular 56K Fax/Modem communication programs. 6. Hot swappable. 7. Feature concurrent use of 10/100 Fast Ethernet LAN and 56K Fax/Modem. 8. NE2000 compatible. 1.3. SYSTEM REQUIREMENTS • An IBM compatible PC or notebook computer with 386SX or faster processor • At least one type II PCMCIA socket • PCMCIA release 2.1 compliant Card Services and Socket Services • Drivers and utilities provided with this product • Driver software loaded on your PC • Data and/or fax communications software. -2- 1.4. CONTENTS INCLUDED IN THE PACKAGE • FPC-0104TX 10/100Mbps Fast Ethernet 56K Modem PC Card • RJ 11 Phone Cable • Quick Installation Guide • Driver Diskettes for PC and Apple/Macnitosh • Manual Diskette • Windows-based 56K Fax/Modem application program (CD-ROM) -3- 2. INSTALLATION This chapter describes how to install the FPC-0104TX 10/100Mbps Fast Ethernet 56K Modem PC Card. Installation procedures also cover many popular Network Operating Systems. 2.1. 1. HARDWARE INSTALLATION 2. Hold the card label up and insert the card into the computer's PCMCIA slot with the 68 pin connector facing the computer. Connect the RJ-45 (8-pin) plug to the LAN and the RJ-11 (6-pin) plug to the telephone wall outlet. 2.2. INSTALLING THE SOFTWARE For Non-Windows 95/98 & Non-Windows NT System Plug the driver diskette into the floppy drive and set the current drive to the floppy drive (A:\). Then run INSTALL to install the dirver. -4- 2.2.1. Novell Netware Installation Follow the steps bellow to complete the Novell Netware installations. 1.Run installation program INSTALL.EXE in the driver disk (for example, A:\INSTALL). 2.Select Netware 3.x and 4.x Workstation in the installation program dialog box. 3.Check the card settings. If current settings are correct, select Start Installation and go to step 5. Otherwise, select Modify Parameters to change settings. 4.Select the appropriate values then press Enter. When you are finished, press OK to exit. 5.Installation program starts installing drivers and modifying AUTOEXEC.BAT and NET.CFG. Select Yes then press Enter to modify the files. 6. Now, the installation is completed. 7. Restart your computer to make Netware connections. To install the ODI driver manually, follow the instructions below: 1.Copy the file \NETWARE\LM28ODI.COM \NETWARE\NET.CFG -5- and the file \ENABLER\CARDEN.EXE \ENABLER\LMVXD.386 from the driver disk to your local hard disk. 2.Using text editor to edit the NET.CFG for setting the frame type. The frame type default is set to 802.3 for Netware 3.11 server and 802.2 for Netware 3.12 and 4.x servers. The frame type set in NET.CFG must match that set in Netware servers. 3.Using following format to create a startup batch file CARDEN /IOP=nnn /IRQ=nnn /COM=n /MIR=n LSL ;Link Support Layer Module ;provided by Novell LM28ODI ;Hardware Specific Module IPXODI ;IPX Protocol Stack Module ;provided by Novell NETx ;Shell Support Module provided by ;Novell LOGIN 2.2.2. MS LAN Manager Installation 1.Cast a look at the README.TXT in the \NDIS2 directory in the driver disk. Before installing the drivers, please ensure that the Microsoft LAN Manager has been installed in the target path. The installation program will check and modify the PROTOCOL.INI file for LAN Manager. 2.Run INSTALL.EXE in the root of driver diskette (A:\INSTALL). 3.Select Microsoft LAN Manager from the menu screen. 4.Check the card settings. If current settings are correct, select Start Installation and go to step 5. Otherwise, select Modify Parameters to change settings. 5.Select the appropriate values then press Enter. When you are finished, press OK to exit. 6.Installation program starts installing drivers and modifying CONFIG.SYS and PROTOCOL.INI Select Yes then press Enter to modify the files. 7.Now, the installation is completed. 8.Reboot the computer to load driver and start LAN Manager. Example of PROTOCOL.INI: [PROTMAN] DRIVERNAME = PROTMAN$ DYNAMIC = YES PRIORITY = NETBEUI [NETBEUI_XIF] -6- Drivername = netbeui$ SESSIONS = 6 NCBS = 12 BINDINGS = "LMNDIS_NIF" LANABASE = 0 [LMNDIS_NIF] ; protocol.ini session for multifunction LAN/MODEM driver. IOADDRESS = 0x320 INTERRUPT = 11 DRIVERNAME = LMNDIS$ 2.2.3. Packet Driver Installation 1.Run INSTALL.EXE file in the driver diskette (A:\INSTALL). 2.Select Packet Driver from the menu screen. 3.Check the card settings. If current settings are correct, select Start Installation and go to step 5. Otherwise, select Modify Parameters to change settings. 4.Select the appropriate values then press Enter. When you are finished, press OK to exit. 5.Installation program starts installing drivers and modifying AUTOEXEC.BAT. Select Yes then press Enter to modify the files. 6.Now, the installation is completed. 7.Reboot the computer to load driver. 2.2.4. Windows for Workgroups 3.11 Installation 1. 2. 3. 4. 5. 6. 7. 8. Run INSTALL.EXE in root directory on the driver disk. Select Windows for Workgroup in Network Operating System screen. If current settings are accepted, select Start Installation and go to step 13. Otherwise, select Modify Parameters to make modifications. Move cursor to the setting you want to make a change for then press Enter to select a fit value. When the configuration is accepted, press Enter on the OK field to exit the screen and go back to step 3. Select NDIS Server (LAN Manager,...) as the network server that you will attach to then press Enter. Installation program starts installing drivers and modifying ATOEXEC.BAT. Select Yes then press Enter to modify the files. Run Windows for Workgroups and click Network Setup icon in Network group. In Network Settings dialog box, click Networks... button to select the network operating system. -7- 9. 10. 11. 12. 13. 14. 15. In Networks dialog box, check the radio button before Install Microsoft Windows Network and No Additional Network. Press OK to go back the Network Settings screen. Click Drivers... button to select network driver. From Network Drivers dialog box, press Add Adapter... button to enter Add Network Adapter dialog box. Select Unlisted or Updated Network Adapter and press OK. Windows will prompt a Install Driver dialog box; put the driver diskette into floppy drive then press OK. Select Enhanced mode NDIS3 for.... then press OK. Follow Windows instructions to complete the installation and exit Windows Reboot the computer to run with WFW 3.11. 2.2.5. Windows NT 3.51 & NT 4.0 Installation Getting Start for Windows NT3.51 1. Run Windows NT 3.51 2. Login with a full access level , i.e. ADMINISTRATOR 3. Remove all existing network support -- open Program Manager à Main group à Control Panel à Network -- remove all existing network components Note: remove all adapters first, then servers, then workstations, etc. 4. Remove all serial port support -- open Program Manager à Main group à Control Panel à Ports -- remove all the COM port devices Note: If problems occur during removing the COM ports, check if the NT has been updated to the lastest release from Microsoft. -- after all serial port devices are removed, press Close Add PCMCIA to Your Laptop 1. Open Program Manager à Main group à Control Panel à Devices 2. Select PCMCIA 3. Press STARTUP 4. Select BOOT, then press OK 5. When all PCMCIA adapters are added, press Close and restart Windows NT Check Event Viewer when system reboots. Ask your laptop dealer for help if any problems occur during the pre-installation. -8- Installation in NT 3.51 1. Insert the FPC-0104TX 10/100Mbps Fast Ethernet 56K Modem PC Card into one of the PCMCIA slots 2. Run Windows NT 3. Login with a full access level i.e. ADMINISTRATOR 4. Open Program Manager à Main group à Control Panel à Network 5. Press YES to install network components 6. Enter the correct path for NT installation media (CD-ROM). For example, D:\i386. 7. Press ”Do not detect for the network adapter” 8. Open the Network Adapter Card selection box 9. Select <OTHER> REQUIRES DISK FROM MANUFACTURER 10. Click CONTINUE button 11. Insert the driver disk into floppy disk drive, then enter the correct path (A:\). 12. Take a choice for the 10/100 Fast Ethernet + 56K Fax/Modem PC Card then press OK. 13. A dialog box will be poped up for the driver settings change. 14. Give appropriate system resources to the your DirectPort PC Card, the settings must be unique for this device. Resources Recommendation I/O Base Interrupt (IRQ) Base Memory COM Port I/O:300. Possible alternative: 220, 320, 340 IRQ:5. If your laptop is equipped with multimedia devices, a higher interrupt (IRQ:11) may be needed. D000. Possible alternative: D800 COM2 to COM4. Select one of the COM port that is not in use by other communication devices. 15. When all settings are completed, press OK Windows NT will load network and grant configurations for -NWLink -TCP/IP -Netbeui Typically the configurations are unique for each network. Ask your network administrator for help if you want to change them. 16. Once all network softwares are well loaded, press OK. The configuration and bindings for the PC Card might be confirmed. Answer the questions accordingly. 17. Connect to your network using the provided 10/100 Fast Ethernet RJ-45 jack. -9- 18. Reboot the system. Getting Start for Windows NT4.0 1. Remove all existing PC Cards from the system. 2. Run Windows NT 4.0 3. Login with a full access level i.e. ADMINISTRATOR 4. Remove all existing network support from MY COMPUTER à CONTROL PANEL à NETWORK à ADAPTERS 5. Press CLOSE after all network components are removed. 6. Remove all serial port devices in MY COMPUTER à CONTROL PANEL à PORTS 7. Press CLOSE after all serial port devices are removed. Installation in NT 4.0 1. 2. 3. 4. Insert your DirectPort PC Card into one of the PCMCIA Slots Start Windows NT 4.0 Login with a full access level ADMINISTRATOR Open MY COMPUTER à CONTROL PANEL à NETWORK. If Network has not been installed, ♦ ♦ ♦ ♦ ♦ ♦ ♦ ♦ ♦ ♦ select YES to start Network installation, press Next and press SELECT FROM LIST button, then press HAVE DISK button, insert the driver disk into drive floppy disk drive, then enter the correct path. select the only one choice for the 10/100 Fast Ethernet + 56K Fax/Modem PC Card, then press OK and NEXT Windows NT 4.0 will grant configurations for -- TCP/IP -- NWLink IPX/SPX -- NetBEUI ... These configurations are unique for each network. If you want to change them, ask your network administrator for help. Press Next twice to use default NETWORK SERVICES settings Enter the correct path for NT 4.0 system source files. A dialog box will pop up. Give appropriate system resources to the DirectPort PC Card; the settings must be unique for this device. Refer to resources Recommendation” for NT 3.51 details Press NEXT twice. Enter COMPUTER NAME then press NEXT Press FINISH -10- If Network has been installed ♦ ♦ ♦ ♦ ♦ ♦ ♦ ♦ ♦ Select ADAPTERS Press ADD to add network adapters Press HAVE DISK button Insert your DirectPort PC Card driver disk into floppy disk drive Enter the correct path for Windows NT 4.0 drivers then press OK. A dialog box will pop up. Give appropriate system resources to the DirectPort PC Card; the settings must be unique for this device. Refer to ”Resources Recommendation” for NT 3.51 details Press OK when all setting are completed. Press CLOSE to complete NETWORK setting Reboot Windows NT. Modem configuration for NT 4.0 1. Open MY COMPUTER à CONTROL PANEL à MODEMS 2. Using default settings and press NEXT 3. System should have detected your LANmodem PC Card, and enter the Modem Manufactures & Models list screen. 4. Press FINISH and then CLOSE to complete modem setting. 5. Reboot the system. 6. The installations for both LAN and Modem are completed. 2.2.6. Windows 98/95 Installation 1.Assume that the PCMCIA card reader and drivers have been loaded and well functioning. The System Icon in the Control Panel can report on its functionality. If not, check your computer dealer for technical support. 2.Insert your Integrated PC Card into PCMCIA slot. Windows 95/98 will prompt New Hardware Found dialog box. In New Hardware Found dialog box, select Driver from disk provided by hardware manufacturer. -11- 3.Enter the correct path, i.e. ? :\”, then insert the driver disk. The driver will be installed automatically, and system may ask for the Windows 95/98 installation CD/disks to update the existing files or drivers. After the update, system will reboot automatically. 4.For the first time installation, click Network icon in Control Panel to correctly add Protocols, Client and Service according to your application requirements. 5.Reboot the machine and the card will fully function. 2.2.7. Artisoft Lantastic 6.0 Installation 1.Install LANTASTIC 6.0 first. 2.Run INSTALL.EXE in the driver disk root directory. 3.Select LANTASTIC 6.0 in Network Operating System screen then enter Driver Install screen. 4.If current settings are correct, select Start Installation and go to step 6. Otherwise, select Modify Parameters to make changes. 5.Move cursor to each field you want to make modification and press Enter to set correct value. Then press Enter on the OK. 6.Installation program starts copying drivers and modifying CONFIG.SYS, PROTOCOL.INI, and STARTNET.BAT. 7.Reboot the computer to have the driver take effect. -12- 3. MODEM BASICS This chapter covers the basic commands and techniques involved in modem operation. In many cases, this is the only information you will need in order to get the FPC-0104TX 10/100Mbps Fast Ethernet 56K Modem PC Card up and running with communication software, and to start making connections with your PC Card. 3.1 Understanding AT Commands The FPC-0104TX 10/100Mbps Fast Ethernet 56K Modem PC Card communicates asynchronously with computers using AT commands. AT commands are used to configure and control the PC Card. Commands are usually sent to the modem in way of communication software, but can also be entered manually with the computer keyboard. Command statements must be written in a specific form in order for the FPC-0104TX 10/100Mbps Fast Ethernet 56K Modem PC Card to recognize them. A command statement always begins with the letters AT or at. It is then followed by one or more commands and the <Enter> key. AT commands can only be issued when the FPC-0104TX 10/100Mbps Fast Ethernet 56K Modem PC Card is in ”Command mode” or ”off-line.” Once the PC Card has established a connection with another modem, it is said to be ”on-line” or in ”Data mode.” In this mode, the characters sent to the Ethenet + 56K Fax/Modem PC Card by your computer are transmitted to the remote modem rather than being interpreted by the PC Card as commands. Using the Windows 95/98 Hyper Terminal Program to issue an AT command statement, you first need to run a communication program such as the Microsoft Windows ”Hyper Terminal” program. This program provides a simple method to manually enter AT commands so you can do things such as: store phone numbers you commonly connect to. Once the FPC-0104TX 10/100Mbps Fast Ethernet 56K Modem PC Card is connected to your computer serial port and telephone line, open the Windows 95/98 ”Accessories” program group, and open the Hyper Terminal Program. The program will prompt you for a name and icon to use for your new connection. Type the name Test Connection then press <Enter>. Next, you will be prompted for country information, area code, phone number, and the device used to make the connection. For this test purpose, do not enter a phone number; simply choose the COM port your Integrated is connected to from the ”Connect Using” list. Click ”OK” when finished. -13- The next window sets the COM port settings. The settings used for the Comet should be as follows: Bits per second: Data bits: Parity: Stop bits: Flow Control: 115200 8 None 1 Hardware Click ”OK” when finished. After you have done this, save your new connection by selecting ”Save” from the ”File” menu then click ”OK.” A new connection icon will be added to your Hyper Terminal folder. You are now ready to start entering AT commands. In the terminal window, type: AT<Enter> LANmodem responds OK This confirms that the modem and your computer are communicating correctly. To test the telephone line connection, issue the manual answer command. Type: ATA<Enter> The LANmodem will pick up the phone line, and try to communicate. Normally, this command is only used to answer an incoming call made from another modem. Thus the high pitched noise you will hear from the speaker. To abort the operation, press any key, or select ”Disconnect” from the menu. 3.2 Dialing and Answering Techniques Depending on what communications software you use to make modem connections, you may not have much control of how the modem dials the telephone number. This section shows some useful examples of the AT commands used for dialing and answering operations. The command characters specific to each function are shown in bold type. Dialing using the ATD Command Touch Tone Dialing: ATDT 555 1212 Pulse Dialing: ATDP 555 1212 Tone and Pulse Dialing: ATDP 555 1212 WT 24 Pause During Dialing: ATDT 9,,555 1212 -14- Auto-Answer and Hook Controls Enabling Auto-Answer: ATS0=n Note: In this example, n is a number from 1 to 255 that corresponds to the number of rings after which your modem answers an incoming call. Disabling Auto-Answer: ATS0=0 Manually Answering a Call: ATA Take modem off-hook: ATH1 Hang up modem (on-hook): ATH0 Manually Disconnecting a Call: +++ATH -15- 4. DRIVERS INFORMATION 4.1. Notes for NDIS Driver The following are examples of CONFIG.SYS file and AUTOEXEC.BAT for loading System Soft Card Services and NDIS2 driver: Examples of CONFIG.SYS file: device=c:\cardsoft \ss365sl.exe device=c:\cardsoft \cs.exe device=c:\cardsoft \csalloc.exe c:\cardsoft\csalloc.ini device=c:\lanman.dos\drivers\10/100 Fast Ethernet \lm28\carden.exe /iop=nnn /irq=n /com=n /mir=n device=c:\cardsoft \cardid.exe device=c:\lanman.dos\deivers\protman.dos /i:c:\lanman.dos device=c:\lanman.dos\drivers\10/100 Fast Ethernet \lm28\lmndis.dos Examples of partial AUTOEXEC.BAT file: set path= c:\lanman.dos\netprog;%path% net start workstation load netbeui The 10/100 Fast Ethernet function configuration information for the DOS NDIS driver is contained in the PROTOCOL.INI file. To make allowances for passing the requested modem COM port (1,2,3,4) to the driver, there has been another field added. The section of the PROTOCOL.INI file that contains configuration information for this card must begin with [LMNDIS_NIF]. The valid entries in the file are listed below: [LM NDIS_NIF] DRIVERNAME - LMNDIS$ This line must always be presend IOADDRESS - value where value is one of the following address: 0x300, 0x320, 0x340, 0x360. The leading 0x for the hex notation is required. To have Card Services select the address base from it's pool of available address then use a value of 0. -16- INTERRUPT - value where values is one of the following interrupts: 3, 4, 5, 7, 9, 10, 11, 12, 15. To have Card Services select an available interrupt resource then place a value of 0 at this location. 4.2. Notes for Packet Driver The following are examples of CONFIG.SYS file for loading System Soft Card Services and packet driver: Examples of partial CONFIG.SYS file: device=c:\cardsoft\ss365sl.exe device=c:\cardsoft\cs.exe device=c:\cardsoft\csalloc.exe c:\cardsoft\csalloc.ini device=c:\tcpip \carden.exe /iop=nnn /irq=n /com=n /mir=n device=c:\cardsoft\cardid.exe device=c:\tcpip \lmpd.com 4.3. Notes for Windows For Workgroups After installation of the multi-function PCMCIA card drivers, the system will automatically update both CONFIG.SYS and AUTOEXEC.BAT for you so that the driver will be loaded upon system start up. When modifying the two files, the system will make copies named CONFIG.ABO and AUTOEXEC.ABO in the system's directory. If the driver of PC Card is not successfully loaded, replace the two *.ABO file for related file and try to start the system again. The following are examples of CONFIG.SYS and AUTOEXEC.BAT for loading System Soft Card Services and drivers for Windows for Workgroups: Examples of CONFIG.SYS file: device=c:\cardsoft\ss365sl.exe device=c:\cardsoft\cs.exe device=c:\cardsoft\csalloc.exe c:\cardsoft\csalloc.ini device=c:\wfw311\carden.exe /iop=nnn /irq=n /com=n /mir=n device=c:\cardsoft\cardid.exe device=c:\wfw311\ifshlp.sys Examples of AUTOEXEC.BAT file: -17- C:\WFW311\NETSTART -18- 5. QUESTIONS AND ANSWERS This chapter provides a number of examples of Questions (Q:), Causes (C:), and Answers (A:). If your modem is not functioning properly, look up the problem here, or ask your dealer for technical assistance. Q:The modem does not respond to AT commands. C:The COMx: port that the modem is set to may be used by another card in the computer already. A:Change the COMx: port of PCMCIA 10_100 Fast Ethernet + 56K Fax_Modem(56K Fax_modem)PC Card to a different unused port. It might be best to set it to COM3: or COM4:. Even if you are not using a serial port which is set to the same COMx: port as the modem, it can still interfere with the modem. Be sure to update your software COMx: port setting as well. C:The Interrupt that the modem is using may be the same Interrupt that another card is using. A:Change the IRQ settings to a different, unused, IRQ. Even if you are not using a serial port which is set to the same IRQ as the modem, it can still interfere with the modem. Q:The modem does not execute the command line. C:Make sure you are typing 'AT' at the beginning of command line. C:Make sure the modem is not in Data Mode. type +++ if necessary. C:Make sure your software is set to the same COMx: port as the modem is. Q:The modem does not give a response after an AT command was executed. C:The echo and/or responses may be turned off by the ATE0Q1 commands. Use AT&V to check that. A:Use ATE1Q0 then Enter to change them back. C:Make sure the modem is in Command Mode not in Data Mode when you type the AT command. Q:The modem gives an 'ERROR' response after an AT command was executed. C:Make sure you did not type an invalid command. C:Make sure your command line is 40 characters or less in length. Q:The modem goes off-hook and disables the telephone line. C:The modem may be set to auto-answer the phone when it rings. A:Disable auto-answer by typing ATS0=0 then Enter at the command line. -19- Q:The modem does not auto-answer the phone. C:If necessary, make sure the software is configured to auto-answer the phone. A:To set auto-answer mode on from the AT commands, type ATS0=n then press Enter. The n stands for which number of rings the modem will answer on. Ex: ATS0=3 takes the modem answer on the third ring. Q:The software does not control the modem properly or can not detect the modem. A:Make sure the software has been set up correctly. Check the initialization and dial strings. C:Some TSRs (programs that stay in memory after they are loaded) may conflict with the communications software. A:Try starting your computer without loading any TSRs. Q:The characters on the screen are doubled. C:Both the modem and the software have the echo feature turned on. A:Since only one needs an echo, turn the software echo feature off. C:The remote modem is echoing your typed characters. A:Type ATE1 then Enter at the command line. Then turn off the software echo feature. Q:No text appears on the screen when in data mode. C:The remote modem is not echoing your typed characters. A:Type ATE0 then press Enter at the command line. Then turn the software echo feature on. C:Your software may not be set to use Full Duplex or the remote modem may not be set to use Full Duplex either. C:The remote modem may be waiting for you to type a command before it will reply with text. Q:No text appears on the screen when in command mode. A:If you can't see the characters you are typing, then type ATE1 then press Enter. Q:The modem does not dial a phone number after you execute the AT dial command. C:If you are using touch tone dialing on a phone line that requires pulses, then it may not work. Use ATDT in place of ATDP. Q:When your communications software tells the modem to dial, it does not. C:Make sure the software dialing prefix is ATDT. C:Make sure the software and modem are set to the same COMx: port. C:The modem may not have hung up the phone line since the last call. -20- A:Change to command mode and type ATH then press Enter. Q:The modem can connect to some modems, but not others. C:The remote modem may not support data compression or error correction, which might cause it to take too long to negotiate a link. A:You might try changing the way the modem negotiates by using the AT&Qn, ATNn, and ATS37=n commands. It might be best to start with AT&Q0N1. Q:When dialing another modem, you receive a 'CONNECT' response, but nothing else. C:The remote modem may be waiting for you to type a command. Or try to press Enter for logging on to the remote site. Q:The modem speaker does not make any sound when you're connecting to another modem. C:The software may have the speaker disabled. A:Change the setting in your software or use the ATMn command to turn the speaker on. Q:The modem disconnects (looses the connection) in the middle of use. C:The remote modem may have locked up. C:The telephone switch may have disconnected your call. C:Your software may have turned off the DTR signal. Q:The modem does not connect with another modem. C:There may be a problem with the remote modem if you do not hear the high pitched tone from the remote modem. Q:Occasionally, the modem gives a burst of errors. C:The telephone line may be noisy or bad. A:Hang up the call and try to connect again for getting a better telephone line. C:If there are other telephones on the same line that your modem is using, someone may have picked up a telephone on that extension. C:Your telephone line may have the call waiting feature. A:Try adding '*70,' to your ATDT dialing command line. If it doesn’t help, ask your telephone company how to disable it temporarily. Q:The modem gets errors in transmitted data randomly. A:Try to use V.42 or MNP1-4 if possible. A:Connect the modems at a slower baud rate. -21- Q:After you download a file, it was not stored on your disk drive. C:If both modems are using MNP or V.42 protocol, then the flow control may not be enabled. A:Configure your software to use RTS/CTS flow control. That will cause your computer to pause long enough for the file to be stored to disk. Q:The text on the screen is not legible. C:Your software settings may not match the settings on the remote site. A:Make sure your data bits, stop bits, and parity settings match the settings that the other computer is using. The two most common settings are: 8 data bits, None parity, and 1 stop bit (8,N,1) or 7 data bits, Even parity, and 1 stop bit (7,E,1). C:If the telephone line is very noisy, you may see corrupted data on your screen. C:Due to poor telephone line conditions, the modem may have fallen back to a slower communication speed. You may need to change the baud rate setting in your software to match this slower speed. To return the modem to the higher speed, disconnect the link and re-establish again. Q:When using V.42bis or MNP5, some features are disabled. C:You may be using a non-streaming protocol, like Xmodem or Ymodem to transfer files. Those are fine unless you are using V.42bis or MNP5 A:When using V.42bis or MNP5, you should use a streaming transfer protocol like Ymodem-G or Zmodem. A:Configure your software to use hardware flow control (RTS/CTS ON). Q:When the modem is connecting to another modem, it reports a higher connect baud rate that it is really using. C:The modem defaults to report the modem-to-computer baud rate when it responds with CONNECT. A:Go to command mode with your communication program (like Telix) and type ATW2, then press Enter. This tells the modem to report the modem-to-modem baud rate instead. Q:When I run CARDEN, the error message show ? C-Card is not enabled successfully” C:No memory space to map the attribute memory of PCMCIA card. A:If memory management software e.g. EMM386 has been installed, you have to reserve some areas in upper memory (C000:0 -- EFFF:F) for attribute memory of PCMCIA card during enabling the card. Example:Device=C:\DOS\EMM386.EXE RAM X=D000-D3FF. Reserve D000 - D3FF for attribute memory. -22- C:No free I/O space or interrupt request can be assigned to the PCMCIA card. A: The FPC-0104TX 10/100Mbps Fast Ethernet 56K Modem PC Card needs 32 contiguous I/O ports and one interrupt request for LAN. It also need 8 contiguous I/O ports and another interrupt request for 56K Fax/Modem. The LAN ports have to be located at one of the following I/O space. 0x300, 0x320, 0x340, 0x360. The 56K Fax/Modem ports have to be located at one of the 0x2F8, 0x3E8, 0x3E8. Besides for the compatibility consideration with some of the 56K Fax/Modem applications. The Modem interrupt (MIR) is recommended to be assigned at value less than 7 (IRQ3 to 6). Make sure that the resources are available for the LAN/Modem card. Q:How can I know the LAN/Modem card has been enabled or not ? A:If the Card Service is installed, you can check by hearing the beep when card insertion. A:Run CARDEN /CHK to check, if the card has been enabled. The resources allocated for the card are shown as below at the last line of display message. “ IOP=0Xnnn IRQ=nn COM=nn MIR=nn” Q: How to install the Win 95 driver over SystemSoft CardWorks ? A:1.Start the Win 95 then plug the LAN/Modem card into the PCMCIA slot. The SystemSoft Cardwizard window should appear. 2.Select the appropreate slot number which the LAN/Modem card is plugged in. 3.Select View pull down menu 4.Select Properties. 5.Select Drivers in Properties. 6.Select Change Card Driver to active the selective items above it. 7.Select Use Plug and Play. 8.Press OK. Win 95 will request to withdraw the card. 9.Insert the card again. 10.Follow the instruction to insert the diskette and input the path A:\ for LAN/Modem driver. 11.Add client and service as you wanted by Network Icon in Control Panel. 12.Reboot the system Q: The Netware driver runs successfully but fails to login on to the Netware server C: Frame type imcompatiable with server. A: The default frame type for Netware 3.11 and before is 802.3 but it changed to 802.2 in Netware 4.x and 3.12. You may check the content of NET.CFG to see if the frame type is accepted by the server or not. If the frame type can not be -23- accepted by server, edit NET.CFG to change the frame type at client site or add the frame type which can be accepted at sever site. -24- 6. APPENDIX A: NDIS2 AND ODI DRIVERS FOR WFW 3.11 NDIS2 Driver for Workgroups 1.Run Windows for Workgroups and click Network Setup icon in Network group. 2.In Network Settings dialog box, click Networks... button to select the network operating system. 3.In Networks dialog box, check the radio button before Install Microsoft Windows Network and No Additional Network. Press OK to go back the Network Settings screen. 4.Click Drivers... button to select network driver. 5.In Network Drivers dialog box, press Add Adapter... button to enter Add Network Adapter dialog box. Select Unlisted or Updated Network Adapter then press OK. 6.Windows will prompt a Install Driver dialog box. In this time, put the driver diskette into floppy drive then press OK. 7.Select the Real mode NDIS2 for... string then press OK. 8.Follow Windows instructions to complete the installation and exit Windows. 9.Run INSTALL.EXE from root directory of driver diskette. 10.Select Windows for Workgroup in Network Operating System screen. 11.If current settings are acceptable, select Start Installation and go to step 13. Otherwise, select Modify Parameters to make settings changed. 12.Move cursor to the setting you want to make a change for then press Enter to select a fit value. When the configuration is set completely, press Enter on the OK field to exit the screen then go back to step 11. 13.Select NDIS Server(LAN Manager,...) as the network server that you will attach to then press Enter key. 14.Installation program starts to copy related files to the destination directory and modifies AUTOEXEC.BAT under user? agreement. 15.Reboot the computer to let the driver take effect. ODI Driver for Workgroups 1.Run Windows for workgroups and click Network Setup icon in Network group. -25- 2.In Network Settings dialog box, click Networks... button to select the network operating system. 3. In Networks dialog box, check the radio button before Install Microsoft Windows Network and Others:. Select Netware Shell, 3.X or 4.0 and above, then press OK to go back the Network Settings screen. 4.Click on Drivers... button to select network driver. 5.In Network Drivers dialog box, press Add Adapter... button to enter Add Network Adapter dialogbox. Select Unlisted or Updated Network Adapter then press OK. 6.Windows will prompt a Install Driver dialog box. In this time, put the driver diskette into floppy drive then press OK. 7.Select the Netware ODI Driver ... string then press OK. 8.Follow Windows’ instructions to complete the installation and exit Windows. 9.Run INSTALL.EXE from root directory of driver diskette. 10.Select Windows for Workgroup in Network Operating System screen. 11.If current settings are accepted, select Start Installation and go to step 13. Otherwise, select Modify Parameters to make settings changed. 12.Move cursor to the setting you want to make a change for then press Enter to select a fit value. When the configuration is set completely, press Enter on the OK field to exit the screen. 13.Select Novell Netware Server as the network server that you will connect to then press Enter key. 14.Installation program starts to copy related files to the destination directory and modifies AUTOEXEC.BAT and NET.CFG under user? agreement. 15.Reboot the computer to let the driver take effect. -26- 7. APPENDIX B: UNINSTALLATION THE DIRECTPORT FROM WIN 95/98 When you face the installation problems of the FPC-0104TX 10/100Mbps Fast Ethernet 56K Modem PC Card, you need to uninstall the Card and install it once again. This uninstallation guide is for uninstallation procedure for Win98/95. 1. Remove the Multi-function adapters properties from the Device Manager folder of System in Control Panel program group. Supposedly the PCMCIA 10_100 Fast Ethernet +56K Fax_Modem(56K Fax_Modem) PC Card in Modem properties and the PCMCIA10/100 Fast Ethernet + 56K Fax/Modem (Fast Ethernet) PC Card in Network adapters Properties will be removed automatically. If not, remove them manually. -27- 2. Click Start button in Windows 95/98 main screen then select Run…. 3. Insert the Driver Disk, then enter A:\delinf.exe then click on OK. 4. Re-start Windows 95/98. Now your Integrated PC Card is completely uninstalled. -28- -29-