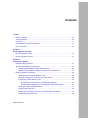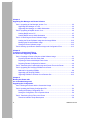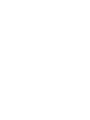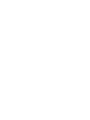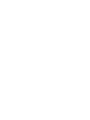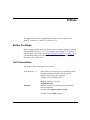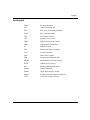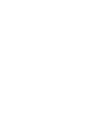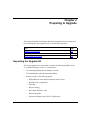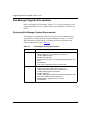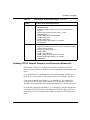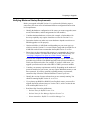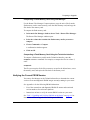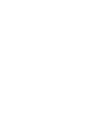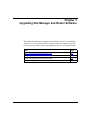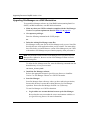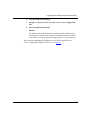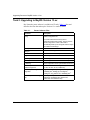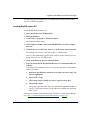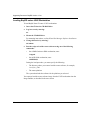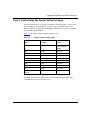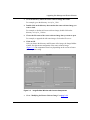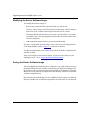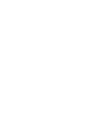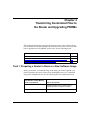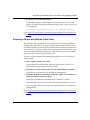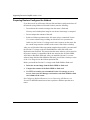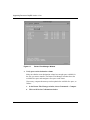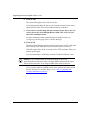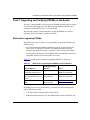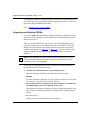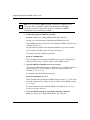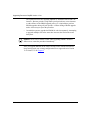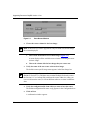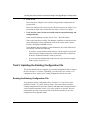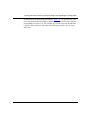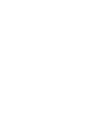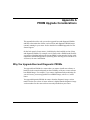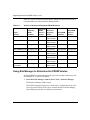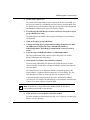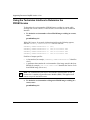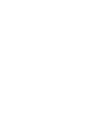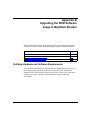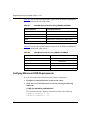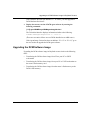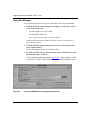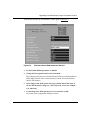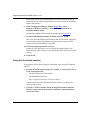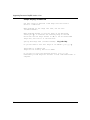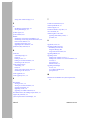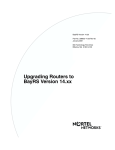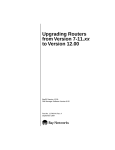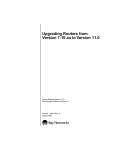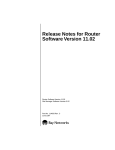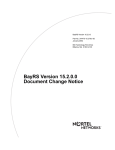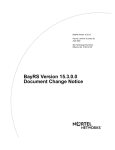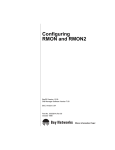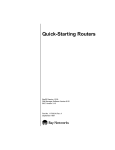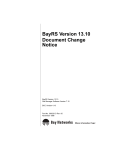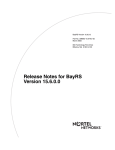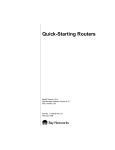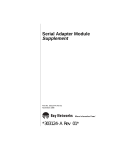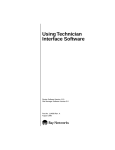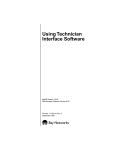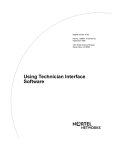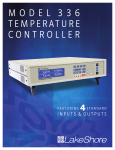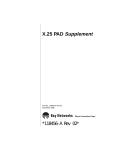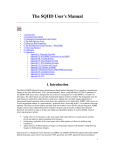Download Avaya 7-12.xx User's Manual
Transcript
Upgrading Routers to
BayRS Version 13.xx
BayRS Version 13.00
Site Manager Software Version 7.00
BCC Version 4.05
Part No. 303559-A Rev 00
October 1998
4401 Great America Parkway
Santa Clara, CA 95054
8 Federal Street
Billerica, MA 01821
Copyright © 1998 Bay Networks, Inc.
All rights reserved. Printed in the USA. October 1998.
The information in this document is subject to change without notice. The statements, configurations, technical data,
and recommendations in this document are believed to be accurate and reliable, but are presented without express or
implied warranty. Users must take full responsibility for their applications of any products specified in this document.
The information in this document is proprietary to Bay Networks, Inc.
The software described in this document is furnished under a license agreement and may only be used in accordance
with the terms of that license. A summary of the Software License is included in this document.
Trademarks
AN, BCN, BLN, BN, FRE, PPX, and Bay Networks are registered trademarks and Advanced Remote Node, ANH,
ARN, ASN, BayRS, BayStack, BCC, SPEX, System 5000, and the Bay Networks logo are trademarks of
Bay Networks, Inc.
Microsoft, MS, MS-DOS, Win32, Windows, and Windows NT are registered trademarks of Microsoft Corporation.
All other trademarks and registered trademarks are the property of their respective owners.
Restricted Rights Legend
Use, duplication, or disclosure by the United States Government is subject to restrictions as set forth in subparagraph
(c)(1)(ii) of the Rights in Technical Data and Computer Software clause at DFARS 252.227-7013.
Notwithstanding any other license agreement that may pertain to, or accompany the delivery of, this computer
software, the rights of the United States Government regarding its use, reproduction, and disclosure are as set forth in
the Commercial Computer Software-Restricted Rights clause at FAR 52.227-19.
Statement of Conditions
In the interest of improving internal design, operational function, and/or reliability, Bay Networks, Inc. reserves the
right to make changes to the products described in this document without notice.
Bay Networks, Inc. does not assume any liability that may occur due to the use or application of the product(s) or
circuit layout(s) described herein.
Portions of the code in this software product may be Copyright © 1988, Regents of the University of California. All
rights reserved. Redistribution and use in source and binary forms of such portions are permitted, provided that the
above copyright notice and this paragraph are duplicated in all such forms and that any documentation, advertising
materials, and other materials related to such distribution and use acknowledge that such portions of the software were
developed by the University of California, Berkeley. The name of the University may not be used to endorse or
promote products derived from such portions of the software without specific prior written permission.
SUCH PORTIONS OF THE SOFTWARE ARE PROVIDED “AS IS” AND WITHOUT ANY EXPRESS OR
IMPLIED WARRANTIES, INCLUDING, WITHOUT LIMITATION, THE IMPLIED WARRANTIES OF
MERCHANTABILITY AND FITNESS FOR A PARTICULAR PURPOSE.
In addition, the program and information contained herein are licensed only pursuant to a license agreement that
contains restrictions on use and disclosure (that may incorporate by reference certain limitations and notices imposed
by third parties).
ii
303559-A Rev 00
Bay Networks, Inc. Software License Agreement
NOTICE: Please carefully read this license agreement before copying or using the accompanying software or
installing the hardware unit with pre-enabled software (each of which is referred to as “Software” in this Agreement).
BY COPYING OR USING THE SOFTWARE, YOU ACCEPT ALL OF THE TERMS AND CONDITIONS OF
THIS LICENSE AGREEMENT. THE TERMS EXPRESSED IN THIS AGREEMENT ARE THE ONLY TERMS
UNDER WHICH BAY NETWORKS WILL PERMIT YOU TO USE THE SOFTWARE. If you do not accept these
terms and conditions, return the product, unused and in the original shipping container, within 30 days of purchase to
obtain a credit for the full purchase price.
1. License Grant. Bay Networks, Inc. (“Bay Networks”) grants the end user of the Software (“Licensee”) a personal,
nonexclusive, nontransferable license: a) to use the Software either on a single computer or, if applicable, on a single
authorized device identified by host ID, for which it was originally acquired; b) to copy the Software solely for
backup purposes in support of authorized use of the Software; and c) to use and copy the associated user manual
solely in support of authorized use of the Software by Licensee. This license applies to the Software only and does not
extend to Bay Networks Agent software or other Bay Networks software products. Bay Networks Agent software or
other Bay Networks software products are licensed for use under the terms of the applicable Bay Networks, Inc.
Software License Agreement that accompanies such software and upon payment by the end user of the applicable
license fees for such software.
2. Restrictions on use; reservation of rights. The Software and user manuals are protected under copyright laws.
Bay Networks and/or its licensors retain all title and ownership in both the Software and user manuals, including any
revisions made by Bay Networks or its licensors. The copyright notice must be reproduced and included with any
copy of any portion of the Software or user manuals. Licensee may not modify, translate, decompile, disassemble, use
for any competitive analysis, reverse engineer, distribute, or create derivative works from the Software or user
manuals or any copy, in whole or in part. Except as expressly provided in this Agreement, Licensee may not copy or
transfer the Software or user manuals, in whole or in part. The Software and user manuals embody Bay Networks’ and
its licensors’ confidential and proprietary intellectual property. Licensee shall not sublicense, assign, or otherwise
disclose to any third party the Software, or any information about the operation, design, performance, or
implementation of the Software and user manuals that is confidential to Bay Networks and its licensors; however,
Licensee may grant permission to its consultants, subcontractors, and agents to use the Software at Licensee’s facility,
provided they have agreed to use the Software only in accordance with the terms of this license.
3. Limited warranty. Bay Networks warrants each item of Software, as delivered by Bay Networks and properly
installed and operated on Bay Networks hardware or other equipment it is originally licensed for, to function
substantially as described in its accompanying user manual during its warranty period, which begins on the date
Software is first shipped to Licensee. If any item of Software fails to so function during its warranty period, as the sole
remedy Bay Networks will at its discretion provide a suitable fix, patch, or workaround for the problem that may be
included in a future Software release. Bay Networks further warrants to Licensee that the media on which the
Software is provided will be free from defects in materials and workmanship under normal use for a period of 90 days
from the date Software is first shipped to Licensee. Bay Networks will replace defective media at no charge if it is
returned to Bay Networks during the warranty period along with proof of the date of shipment. This warranty does not
apply if the media has been damaged as a result of accident, misuse, or abuse. The Licensee assumes all responsibility
for selection of the Software to achieve Licensee’s intended results and for the installation, use, and results obtained
from the Software. Bay Networks does not warrant a) that the functions contained in the software will meet the
Licensee’s requirements, b) that the Software will operate in the hardware or software combinations that the Licensee
may select, c) that the operation of the Software will be uninterrupted or error free, or d) that all defects in the
operation of the Software will be corrected. Bay Networks is not obligated to remedy any Software defect that cannot
be reproduced with the latest Software release. These warranties do not apply to the Software if it has been (i) altered,
except by Bay Networks or in accordance with its instructions; (ii) used in conjunction with another vendor’s product,
resulting in the defect; or (iii) damaged by improper environment, abuse, misuse, accident, or negligence. THE
FOREGOING WARRANTIES AND LIMITATIONS ARE EXCLUSIVE REMEDIES AND ARE IN LIEU OF ALL
OTHER WARRANTIES EXPRESS OR IMPLIED, INCLUDING WITHOUT LIMITATION ANY WARRANTY OF
MERCHANTABILITY OR FITNESS FOR A PARTICULAR PURPOSE. Licensee is responsible for the security of
303559-A Rev 00
iii
its own data and information and for maintaining adequate procedures apart from the Software to reconstruct lost or
altered files, data, or programs.
4. Limitation of liability. IN NO EVENT WILL BAY NETWORKS OR ITS LICENSORS BE LIABLE FOR ANY
COST OF SUBSTITUTE PROCUREMENT; SPECIAL, INDIRECT, INCIDENTAL, OR CONSEQUENTIAL
DAMAGES; OR ANY DAMAGES RESULTING FROM INACCURATE OR LOST DATA OR LOSS OF USE OR
PROFITS ARISING OUT OF OR IN CONNECTION WITH THE PERFORMANCE OF THE SOFTWARE, EVEN
IF BAY NETWORKS HAS BEEN ADVISED OF THE POSSIBILITY OF SUCH DAMAGES. IN NO EVENT
SHALL THE LIABILITY OF BAY NETWORKS RELATING TO THE SOFTWARE OR THIS AGREEMENT
EXCEED THE PRICE PAID TO BAY NETWORKS FOR THE SOFTWARE LICENSE.
5. Government Licensees. This provision applies to all Software and documentation acquired directly or indirectly
by or on behalf of the United States Government. The Software and documentation are commercial products, licensed
on the open market at market prices, and were developed entirely at private expense and without the use of any U.S.
Government funds. The license to the U.S. Government is granted only with restricted rights, and use, duplication, or
disclosure by the U.S. Government is subject to the restrictions set forth in subparagraph (c)(1) of the Commercial
Computer Software––Restricted Rights clause of FAR 52.227-19 and the limitations set out in this license for civilian
agencies, and subparagraph (c)(1)(ii) of the Rights in Technical Data and Computer Software clause of DFARS
252.227-7013, for agencies of the Department of Defense or their successors, whichever is applicable.
6. Use of Software in the European Community. This provision applies to all Software acquired for use within the
European Community. If Licensee uses the Software within a country in the European Community, the Software
Directive enacted by the Council of European Communities Directive dated 14 May, 1991, will apply to the
examination of the Software to facilitate interoperability. Licensee agrees to notify Bay Networks of any such
intended examination of the Software and may procure support and assistance from Bay Networks.
7. Term and termination. This license is effective until terminated; however, all of the restrictions with respect to
Bay Networks’ copyright in the Software and user manuals will cease being effective at the date of expiration of the
Bay Networks copyright; those restrictions relating to use and disclosure of Bay Networks’ confidential information
shall continue in effect. Licensee may terminate this license at any time. The license will automatically terminate if
Licensee fails to comply with any of the terms and conditions of the license. Upon termination for any reason,
Licensee will immediately destroy or return to Bay Networks the Software, user manuals, and all copies. Bay
Networks is not liable to Licensee for damages in any form solely by reason of the termination of this license.
8. Export and Re-export. Licensee agrees not to export, directly or indirectly, the Software or related technical data
or information without first obtaining any required export licenses or other governmental approvals. Without limiting
the foregoing, Licensee, on behalf of itself and its subsidiaries and affiliates, agrees that it will not, without first
obtaining all export licenses and approvals required by the U.S. Government: (i) export, re-export, transfer, or divert
any such Software or technical data, or any direct product thereof, to any country to which such exports or re-exports
are restricted or embargoed under United States export control laws and regulations, or to any national or resident of
such restricted or embargoed countries; or (ii) provide the Software or related technical data or information to any
military end user or for any military end use, including the design, development, or production of any chemical,
nuclear, or biological weapons.
9. General. If any provision of this Agreement is held to be invalid or unenforceable by a court of competent
jurisdiction, the remainder of the provisions of this Agreement shall remain in full force and effect. This Agreement
will be governed by the laws of the state of California.
Should you have any questions concerning this Agreement, contact Bay Networks, Inc., 4401 Great America
Parkway, P.O. Box 58185, Santa Clara, California 95054-8185.
LICENSEE ACKNOWLEDGES THAT LICENSEE HAS READ THIS AGREEMENT, UNDERSTANDS IT, AND
AGREES TO BE BOUND BY ITS TERMS AND CONDITIONS. LICENSEE FURTHER AGREES THAT THIS
AGREEMENT IS THE ENTIRE AND EXCLUSIVE AGREEMENT BETWEEN BAY NETWORKS AND
LICENSEE, WHICH SUPERSEDES ALL PRIOR ORAL AND WRITTEN AGREEMENTS AND
COMMUNICATIONS BETWEEN THE PARTIES PERTAINING TO THE SUBJECT MATTER OF THIS
AGREEMENT. NO DIFFERENT OR ADDITIONAL TERMS WILL BE ENFORCEABLE AGAINST BAY
NETWORKS UNLESS BAY NETWORKS GIVES ITS EXPRESS WRITTEN CONSENT, INCLUDING AN
EXPRESS WAIVER OF THE TERMS OF THIS AGREEMENT.
iv
303559-A Rev 00
Contents
Preface
Before You Begin .............................................................................................................xiii
Text Conventions .............................................................................................................xiii
Acronyms ......................................................................................................................... xv
Bay Networks Technical Publications ..............................................................................xvi
How to Get Help ..............................................................................................................xvi
Chapter 1
Router Upgrade Overview
Router Upgrade Process ................................................................................................1-2
Router Upgrade Checklist ...............................................................................................1-2
Chapter 2
Preparing to Upgrade
Inspecting the Upgrade Kit .............................................................................................2-1
Site Manager Upgrade Prerequisites .............................................................................2-2
Reviewing Site Manager System Requirements ......................................................2-2
Updating TCP/IP, Network Adapters, and Drivers for Windows 95 ..........................2-3
Router Upgrade Prerequisites ........................................................................................2-4
Verifying Minimum Startup Requirements ................................................................2-5
Verifying Contiguous Free Space on a Flash Volume ..............................................2-6
Compacting a Flash Memory Card ..........................................................................2-6
Compacting a Flash Memory Card Using Site Manager ...................................2-7
Compacting a Flash Memory Card Using the Technician Interface ...................2-7
Verifying the Current PROM Version ........................................................................2-7
Using the BCC Help File ..........................................................................................2-8
Backing Up Configuration Files on the Site Manager Workstation ...........................2-8
Modifying Configuration Files ...................................................................................2-9
303559-A Rev 00
v
Chapter 3
Upgrading Site Manager and Router Software
Task 1: Upgrading to Site Manager Version 7.xx ............................................................3-2
Upgrading Site Manager on a PC ............................................................................3-2
Upgrading Site Manager on a UNIX Workstation .....................................................3-4
Task 2: Upgrading to BayRS Version 13.xx ....................................................................3-6
Loading BayRS onto a PC .......................................................................................3-7
Loading BayRS onto a UNIX Workstation ................................................................3-8
Task 3: Customizing the Router Software Image ............................................................3-9
Loading the Router Software Image into the Image Builder ..................................3-10
Modifying the Router Software Image ....................................................................3-12
Saving the Router Software Image ........................................................................3-12
Task 4: Backing Up the Router Software Image and Configuration Files .....................3-13
Chapter 4
Transferring Customized Files to
the Router and Upgrading PROMs
Task 1: Preparing a Router to Receive a New Software Image ......................................4-1
Preparing Routers with One Flash Card ..................................................................4-2
Preparing a Router with Multiple Flash Cards .........................................................4-3
Preparing Routers Configured for Netboot ...............................................................4-4
Task 2: Transferring the Customized Image and Router Files to the Router ..................4-5
Task 3: Upgrading and Verifying PROMs on the Router .................................................4-9
Methods for Upgrading PROMs ...............................................................................4-9
Upgrading and Verifying PROMs ...........................................................................4-10
Upgrading PROMs in a Router from a Remote Site ...............................................4-13
Chapter 5
Booting the Router with
the Customized Image and
Upgrading the Configuration
Task 1: Booting the Router with the Customized Image .................................................5-1
Task 2: Updating the Existing Configuration File ............................................................5-3
Booting the Existing Configuration File ....................................................................5-3
Saving the Configuration File in Dynamic Mode ......................................................5-4
Task 3: Transferring Script Files to the Router ................................................................5-6
Technician Interface Script Descriptions ..................................................................5-6
vi
303559-A Rev 00
Appendix A
PROM Upgrade Considerations
Why You Upgrade Boot and Diagnostic PROMs ........................................................... A-1
Using Site Manager to Determine the PROM Version ................................................... A-2
Using the Technician Interface to Determine the
PROM Version ............................................................................................................... A-4
Appendix B
Upgrading the DCM Software
Image in BayStack Routers
Verifying Hardware and Software Requirements ........................................................... B-1
Verifying Minimum DCM Requirements ......................................................................... B-2
Upgrading the DCM Software Image ............................................................................. B-3
Using Site Manager ................................................................................................. B-4
Using the Technician Interface ................................................................................ B-6
Sample Display: dcmload.bat ........................................................................... B-8
Index
303559-A Rev 00
vii
Figures
Figure 3-1.
Site Manager Window ..............................................................................3-3
Figure 3-2.
Open Window ........................................................................................3-10
Figure 3-3.
Image Builder Window with Current Components .................................3-11
Figure 4-1.
Router Files Manager Window .................................................................4-6
Figure 4-2.
TFTP Put File Selection Window .............................................................4-7
Figure 5-1.
Boot Router Window ................................................................................5-2
Figure 5-2.
Configuration Manager Window ...............................................................5-4
Figure 5-3.
Save Configuration File Window ..............................................................5-5
Figure 5-4.
File Saved Window ..................................................................................5-5
Figure B-1.
Choosing DCMMW Global Configuration Parameters ............................ B-4
Figure B-2.
Edit Base Module DCM Parameters Window ......................................... B-5
303559-A Rev 00
ix
Tables
Table 1-1.
Reference Books for Upgrading Routers ................................................1-3
Table 2-1.
Site Manager System Requirements ......................................................2-2
Table 2-2.
Determining Contiguous Free Space on a Flash Card ............................2-6
Table 3-1.
Router Software Files ..............................................................................3-6
Table 3-2.
Router Software Image Types .................................................................3-9
Table 4-1.
Methods for Upgrading Boot PROMs in Various Routers ........................4-9
Table 5-1.
Minimum Set of Scripts to Transfer to a Router ......................................5-6
Table A-1.
Version 13.00 Boot and Diagnostic PROM Revisions ............................. A-2
Table B-1.
AN/ANH Requirements for Using RMON and RMON2 ........................... B-2
Table B-2.
ARN Requirements for Using RMON and RMON2 ................................ B-2
303559-A Rev 00
xi
Preface
This guide describes how to upgrade Bay Networks® router software from
BayRS™ Versions 11.xx and 12.xx to Version 13.xx.
Before You Begin
Before using this guide, make sure that the router you plan to upgrade is currently
running BayRS Version 11.xx or 12.xx and that it meets BayRS 13.xx hardware
and free-space requirements (see “Router Upgrade Prerequisites” on page 2-4). If
you need help meeting prerequisites, contact the Bay Networks Technical
Solutions Center in your area.
Text Conventions
This guide uses the following text conventions:
angle brackets (< >)
Indicate that you choose the text to enter based on the
description inside the brackets. Do not type the
brackets when entering the command.
Example: If the command syntax is:
ping <ip_address>, you enter:
ping 192.32.10.12
bold text
Indicates text that you need to enter and command
names and options.
Example: Enter show ip {alerts | routes}
Example: Use the dinfo command.
303559-A Rev 00
xiii
Upgrading Routers to BayRS Version 13.xx
braces ({})
Indicate required elements in syntax descriptions
where there is more than one option. You must choose
only one of the options. Do not type the braces when
entering the command.
Example: If the command syntax is:
show ip {alerts | routes}, you must enter either:
show ip alerts or show ip routes.
brackets ([ ])
Indicate optional elements in syntax descriptions. Do
not type the brackets when entering the command.
Example: If the command syntax is:
show ip interfaces [-alerts], you can enter either:
show ip interfaces or show ip interfaces -alerts.
italic text
Indicates file and directory names, new terms, book
titles, and variables in command syntax descriptions.
Where a variable is two or more words, the words are
connected by an underscore.
Example: If the command syntax is:
show at <valid_route>
valid_route is one variable and you substitute one value
for it.
screen text
Indicates system output, for example, prompts and
system messages.
Example: Set Bay Networks Trap Monitor Filters
separator ( > )
Shows menu paths.
Example: Protocols > IP identifies the IP option on the
Protocols menu.
vertical line ( | )
Separates choices for command keywords and
arguments. Enter only one of the choices. Do not type
the vertical line when entering the command.
Example: If the command syntax is:
show ip {alerts | routes}, you enter either:
show ip alerts or show ip routes, but not both.
xiv
303559-A Rev 00
Preface
Acronyms
303559-A Rev 00
BootP
Bootstrap Protocol
CPU
central processing unit
DCE
data circuit-terminating equipment
DCM
data collection module
FTP
File Transfer Protocol
GUI
graphical user interface
HDLC
High-level Data Link Control
HSSI
High Speed Serial Interface
IP
Internet Protocol
IPX
Internetwork Packet Exchange
LAN
local area network
MAC
media access control
MIB
management information base
PROM
programmable read-only memory
RAM
random access memory
RIP
Routing Information Protocol
RMON
remote monitoring
SIMM
single inline memory module
SNMP
Simple Network Management Protocol
TFTP
Trivial File Transfer Protocol
xv
Upgrading Routers to BayRS Version 13.xx
Bay Networks Technical Publications
You can now print Bay Networks technical manuals and release notes free,
directly from the Internet. Go to support.baynetworks.com/library/tpubs/. Find the
Bay Networks product for which you need documentation. Then locate the
specific category and model or version for your hardware or software product.
Using Adobe Acrobat Reader, you can open the manuals and release notes, search
for the sections you need, and print them on most standard printers. You can
download Acrobat Reader free from the Adobe Systems Web site,
www.adobe.com.
You can purchase Bay Networks documentation sets, CDs, and selected technical
publications through the Bay Networks Collateral Catalog. The catalog is located
on the World Wide Web at support.baynetworks.com/catalog.html and is divided
into sections arranged alphabetically:
•
The “CD ROMs” section lists available CDs.
•
The “Guides/Books” section lists books on technical topics.
•
The “Technical Manuals” section lists available printed documentation sets.
Make a note of the part numbers and prices of the items that you want to order.
Use the “Marketing Collateral Catalog description” link to place an order and to
print the order form.
How to Get Help
For product assistance, support contracts, or information about educational
services, go to the following URL:
http://www.baynetworks.com/corporate/contacts/
Or telephone the Bay Networks Technical Solutions Center at:
800-2LANWAN
xvi
303559-A Rev 00
Chapter 1
Router Upgrade Overview
This chapter describes the router upgrade process and provides a checklist that
you should carefully review before you begin the router upgrade process. Refer to
the following topics:
Topic
Page
Router Upgrade Process
1-2
Router Upgrade Checklist
1-2
The router upgrade process applies to the following Bay Networks routers:
•
•
•
•
•
•
•
•
•
Access Node (AN®)
Access Node Hub (ANH™)
BayStack™ AN
BayStack ANH
BayStack Advanced Remote Node™ (ARN™)
Access Stack Node (ASN™)
Backbone Concentrator Node (BCN®)
Backbone Link Node (BLN®)
System 5000™
Note: If you are upgrading an AN, ANH, ARN, or ASN router, read
Configuring BayStack Remote Access or Connecting ASN Routers to a
Network before you begin the upgrade process. These guides explain the
special considerations for configuring and booting these routers.
303559-A Rev 00
1-1
Upgrading Routers to BayRS Version 13.xx
Router Upgrade Process
The process for upgrading routers to BayRS Version 13.xx consists of four major
phases and one optional task:
1.
Preparing to upgrade (see Chapter 2)
2.
Starting the upgrade: upgrading to Site Manager Version 7.xx and BayRS
Version 13.xx (see Chapter 3)
3.
Continuing the upgrade: transferring the customized image files and
associated router files to the router and upgrading PROMs (see Chapter 4)
4.
Completing the upgrade: booting the router with the customized image and
upgrading the configuration (see Chapter 5)
You may also need to upgrade the DCM software image in BayStack routers
(see Appendix B).
Router Upgrade Checklist
Review the following items before you begin the router upgrade process:
1.
Check your hardware requirements, the amount of contiguous free space
on your flash volume, and the version of your boot PROM.
See “Router Upgrade Prerequisites” on page 2-4.
2.
Identify the version of router software you are currently running.
If you plan to run RMON or RMON2 on a BayStack router (AN, ANH, or
ARN), you must first upgrade the DCM software image. For instructions on
upgrading the DCM software image, see Appendix B.
3.
1-2
Identify the hardware configuration of the router you want to upgrade
(router model, link modules, and slot assignments for link modules).
303559-A Rev 00
Router Upgrade Overview
4.
Gather the manuals you will need to refer to during the router upgrade
process (Table 1-1). These manuals provide detailed information about
many of the concepts and procedures outlined in this manual.
Table 1-1.
Reference Books for Upgrading Routers
To Do This
Refer to This Book
Upgrade Site Manager on a PC or UNIX
workstation.
Quick-Starting Routers
Customize the router software image.
Configuring and Managing Routers with Site
Manager
Back up the router software image and
configuration files.
Configuring and Managing Routers with Site
Manager
Transfer your customized image and
router files to the router.
Configuring and Managing Routers with Site
Manager
Upgrade boot or diagnostic PROMs in a
router.
Using Technician Interface Software
Boot the router with a customized image. Configuring and Managing Routers with Site
Manager
Upgrade configuration files on the router. Configuring and Managing Routers with Site
Manager
303559-A Rev 00
1-3
Chapter 2
Preparing to Upgrade
This chapter describes Site Manager and router prerequisites that you must meet
before starting the router upgrade process. See the following topics:
Topic
Page
Inspecting the Upgrade Kit
2-1
Site Manager Upgrade Prerequisites
2-2
Router Upgrade Prerequisites
2-4
Inspecting the Upgrade Kit
Check your upgrade kit to ensure that it contains the following BayRS Version
13.xx and Site Manager Version 7.xx components:
•
CD containing BayRS and Site Manager software
•
CD containing the online documentation library
•
Printed versions of the following guides
-- BayRS Release Notes and Site Manager Release Notes
-- Read Me First (if applicable)
-- Task Map
-- Release Strategy
-- BCC Quick Reference Card
-- Known Anomalies
-- Document Change Notice (DCN) (if applicable)
303559-A Rev 00
2-1
Upgrading Routers to BayRS Version 13.xx
Site Manager Upgrade Prerequisites
Before you upgrade to Site Manager Version 7.xx, review Site Manager system
requirements and if necessary, update TCP/IP, network adapters, and drivers on
the PC.
Reviewing Site Manager System Requirements
Site Manager is a graphical user interface (GUI) for router configuration and
management over an IP network. To run Site Manager Version 7.xx, your PC,
IBM workstation, SPARCstation, or HP 9000 must meet the hardware and
software requirements listed in Table 2-1.
Table 2-1.
Site Manager System Requirements
Platform
Hardware and Software Requirements
PC
•
•
•
•
•
•
•
IBM workstation
•
•
•
•
•
•
•
•
486 PC (Pentium recommended)
Microsoft Windows® 95 or Windows NT® Version 4.0
16 MB of RAM (minimum)
60 MB of free disk space
Microsoft TCP/IP protocol and compatible network adapters and
driver
CD-ROM drive
VGA monitor (SuperVGA monitor recommended)
Supported workstations: RS/6000 340, 370 and PowerPC
Supported operating system: IBM AIX Version 4.2
Window environments: CDE 1.0.1 and AIX Motif 1.2
32 MB of RAM (64 MB recommended)
95 MB of disk space
32 MB of swap space (64 MB recommended; use 96 MB of swap
space with the NetView for AIX application)
Network adapter appropriate for your network
CD-ROM drive
(continued)
2-2
303559-A Rev 00
Preparing to Upgrade
Table 2-1.
Site Manager System Requirements (continued)
Platform
Hardware and Software Requirements
SPARCstation
•
•
•
•
•
•
•
•
HP 9000
•
•
•
•
•
•
•
•
Supported workstations: SPARCstation 10, 20 and
UltraSPARCstation
Supported operating systems: SunOS 4.1.4 and Solaris 2.5.1
and 2.6
Window environments for Solaris: CDE 1.0.1 and
OpenWindows 3.5
32 MB of RAM (64 MB recommended)
100 MB of disk space
32 MB of swap space
Network adapter appropriate for your network
CD-ROM drive
Supported workstations: HP 9000 Series 700 and 800
Supported operating system: HP-UX 10.20, including the complete
network services directory
Window environment: CDE 1.0.1
32 MB of RAM
95 MB of free disk space
32 MB of swap space (64 MB recommended)
Network adapter appropriate for your network
CD-ROM drive
Updating TCP/IP, Network Adapters, and Drivers for Windows 95
Site Manager Version 7.xx for Windows 95 requires the Microsoft TCP/IP
protocol stack provided with Windows 95 and a compatible network adapter and
driver.
If you purchased a PC with Windows 95 and a network adapter installed, most
likely you have the correct TCP/IP protocol stack, network adapter, and driver.
If you need to upgrade from Windows 3.1 to Windows 95, first uninstall any
existing 16-bit TCP/IP stack, such as Distinct TCP/IP Run Time. Otherwise,
Windows 95 will install that stack instead of the Microsoft TCP/IP protocol stack.
If you already upgraded from Windows 3.1 to Windows 95 and the upgrade kept
an existing 16-bit TCP/IP stack, such as Distinct TCP/IP Run Time, you must
uninstall the 16-bit TCP/IP stack before adding the Microsoft TCP/IP protocol
stack.
303559-A Rev 00
2-3
Upgrading Routers to BayRS Version 13.xx
To uninstall a 16-bit TCP/IP stack, refer to the TCP/IP provider’s documentation
and support for help in removing the stack’s path statements, services file, and
WINSOCK.DLL files dated prior to July 11, 1995 (the date of the
WINSOCK.DLL file installed by Windows 95).
To add or update a protocol, network adapter, or driver, refer to the appropriate
documentation and support from Microsoft and the adapter manufacturer.
Protocols and driver updates are added from the Network option of the Control
Panel. New network adapters and their drivers are added from the Add New
Hardware option of the Control Panel.
Windows 95 attempts to match a driver to the network adapter installed on your
PC. If Windows 95 cannot match a compatible driver, you need to update the
drivers. Contact the adapter manufacturer for the latest drivers. Microsoft and
other Windows 95 Web sites may also have updated drivers.
See the Microsoft Windows 95 Resource Kit for additional technical information
about these issues. A hard copy is available from Microsoft Press.
Router Upgrade Prerequisites
Do not begin the router upgrade process until you verify that the router you want
to upgrade meets the prerequisites described in this chapter.
Note: If you need help meeting the hardware prerequisites of the Version
13.xx router software upgrade procedure, contact the Bay Networks Technical
Solutions Center in your area.
2-4
303559-A Rev 00
Preparing to Upgrade
Verifying Minimum Startup Requirements
Before you upgrade to BayRS Version 13.xx, perform the following steps to
ensure that your router meets all minimum hardware configuration and revision
level requirements:
•
Identify the hardware configuration of the router you want to upgrade (router
model, link modules, and slot assignments for link modules).
•
Consider minimum hardware revisions (for example, a link module with
hot-swap capability may require a hardware revision for Version 13.xx).
•
Determine whether any other new router hardware depends on software or
PROM upgrades to work properly.
•
Obtain an 8 MB or 16 MB flash card (depending on your router type) on
which to store the Version 13.xx router software image and associated files. A
4 MB flash card will not accommodate the BayRS Version 13.xx files.
•
Ensure that you have adequate flash memory to accommodate the Version
13.xx router software. For instructions on how to check flash memory, see
“Verifying Contiguous Free Space on a Flash Volume” on page 2-6.
You must also complete any flash memory upgrades on your router. This
procedure may include a boot PROM upgrade for the processor module in
which your flash card resides. For example, if you have a BN router, you
upgrade your flash card in each of the FRE® or FRE-2 processor modules.
•
Consider your memory requirements carefully. Depending on the number of
protocols installed on your router, you may require additional memory to run
these protocols. If you have questions regarding memory requirements,
contact the Bay Networks Technical Solutions Center in your area.
•
Identify the version of router software that you are currently running. You
should be running BayRS Version 11.xx or 12.xx.
•
If you plan to run RMON or RMON2 on a BayStack router, you must first
upgrade the DCM software image to Version 2.00.1; earlier versions do not
work with BayRS Version 13.xx.
•
Read these Bay Networks publications:
-- Release Notes for BayRS Version 13.xx
-- Release Notes for Site Manager Software Version 7.xx
-- Known Anomalies: BayRS 13.xx and Site Manager 7.xx
303559-A Rev 00
2-5
Upgrading Routers to BayRS Version 13.xx
Verifying Contiguous Free Space on a Flash Volume
You must determine the amount of contiguous free space required on a flash card
to accommodate your customized Version 13.xx router software image and
configuration files. The amount of contiguous free space available on the target
flash volume must be greater than the combined size of your customized Version
13.xx image and associated files (such as config, ti.cfg, install.bat, and, if
appropriate, a Version 13.xx PROM image).
To verify the amount of contiguous free space available on a selected volume, see
the fields at the bottom of the Site Manager Router Files Manager window
(Table 2-2).
Table 2-2.
Determining Contiguous Free Space on a Flash Card
Field
Meaning
Total SIze
Total number of bytes (used and unused) on the volume.
Available Free Space
Number of unused bytes on the volume.
Contiguous Free Space
Number of unused bytes in the largest block available on the
volume. This space is actual usable memory.
Compacting a Flash Memory Card
Before upgrading the router, you should compact a flash memory card to ensure
that the flash card has enough contiguous free space to accommodate the new
Version 13.xx software image.
Compact your flash card during off-peak hours, if possible, because of the heavy
resources required (FRE memory and CPU cycles). Do not remove a flash card,
hot-swap a slot, or reset a slot during flash card compaction, because the card will
become corrupted, causing loss of data.
Note: A flash compaction operation may take up to 12 minutes on an AN
router. Do not turn the AN router on and off during compaction or you will
corrupt the flash card and the AN router will not boot.
2-6
303559-A Rev 00
Preparing to Upgrade
Compacting a Flash Memory Card Using Site Manager
Use the Router Files Manager Compact option to copy the active files from the
flash memory card to router memory, erase the flash memory card, and copy the
files back to the memory card.
To compact the flash memory card:
1.
In the main Site Manager window, choose Tools > Router Files Manager.
The Router Files Manager window opens.
2.
Select the volume that contains the flash memory media you want to
compact.
3.
Choose Commands > Compact.
A confirmation window appears.
4.
Click on OK.
Compacting a Flash Memory Card Using the Technician Interface
To compact a flash memory card from the Technician Interface, enter the
compact <volume>: command. For example, to compact the files in volume 2,
enter:
compact 2:
The file system copies all the files to memory except for the deleted ones, erases
the memory card, and copies the files back to the memory card.
Verifying the Current PROM Version
You can use Site Manager or the Technician Interface to determine the current
version of boot and diagnostic PROM images currently running in your router.
See Appendix A for the following PROM information:
•
List of the current boot and diagnostic PROM file names and associated
revision numbers for each router platform
•
Instructions on how to verify the current PROM version on your router
See “Task 3: Upgrading and Verifying PROMs on the Router” on page 4-9 for
instructions on how to upgrade boot and diagnostic PROMs.
303559-A Rev 00
2-7
Upgrading Routers to BayRS Version 13.xx
Using the BCC Help File
The Bay Command Console (BCC™) includes a new file called bcc.help in the
router upgrade media for BayRS Version 13.xx. The file ships on the same flash
card as the router boot image, as well as in the rel directory of the upgrade CD.
The file is included in all router software suites.
To use BCC online Help, you must transfer the bcc.help file onto the router’s flash
card. For instructions on transferring files to the router’s flash card, see
“Task 2: Transferring the Customized Image and Router Files to the Router” on
page 4-5.
The file is called bcc.help by default. You can specify a new path name for this
Help file and then save this change to your existing configuration file as follows:
$ bcc
bcc> config
box# help-file-name <slot_number>:<file_name.help>
box# save config <config_filename>
slot_number is the slot number on which you want to store the Help file.
file_name.help is the Help file name (for example, bcc.help).
config_filename is the router configuration file name.
Backing Up Configuration Files on the Site Manager Workstation
Store backup copies of the configuration files on the Site Manager workstation.
You should record the location, name, and purpose of each configuration file you
back up.
Caution: Before deleting a configuration or log file, create a backup copy of
the file. Also, back up the current log file on the Site Manager workstation
before clearing it; you may want to refer to it later to troubleshoot a problem.
2-8
303559-A Rev 00
Preparing to Upgrade
Modifying Configuration Files
A configuration file contains the user-defined configuration for a router and its
interfaces. After you have a working configuration file, you can use that file to
boot the router.
Bay Networks recommends that you always have a config file that you know
works and that you test any new or modified configuration file under a unique
name, for example, test.cfg. In this way, if the router has a problem starting, you
can reset it and it will restart with the default file, config (see Configuring and
Managing Routers with Site Manager for instructions about resetting the router).
Before you modify a configuration file, make sure that the router’s destination
volume has enough space available for the file. If there is not enough space, you
will need to copy the original files to another system and delete them from the
router (see Configuring and Managing Routers with Site Manager for
instructions).
303559-A Rev 00
2-9
Chapter 3
Upgrading Site Manager and Router Software
This chapter describes how to upgrade to Site Manager Version 7.xx and BayRS
Version 13.xx. It also describes how to customize the router software image and
back up a router software image and configuration files. See the following topics:
303559-A Rev 00
Topic
Page
Task 1: Upgrading to Site Manager Version 7.xx
3-2
Task 2: Upgrading to BayRS Version 13.xx
3-6
Task 3: Customizing the Router Software Image
3-9
Task 4: Backing Up the Router Software Image and Configuration Files
3-13
3-1
Upgrading Routers to BayRS Version 13.xx
Task 1: Upgrading to Site Manager Version 7.xx
This section describes how to upgrade Site Manager to Version 7.xx on your PC or
UNIX workstation.
Note: You cannot use Quick2Config to configure AN, ANH, and ASN routers,
because Quick2Config is no longer supported in BayRS Version 13.xx.
Upgrading Site Manager on a PC
To upgrade Site Manager on a PC running Windows 95 or Windows NT:
1.
Make sure that your PC complies with the Site Manager Version 7.xx
system requirements listed in Table 2-1 on page 2-2.
2.
Delete the existing Site Manager state files.
Site Manager creates state files for all Site Manager tools you use. State files
describe the state of the application when you last exited it. You must delete
these files before you install the new version of Site Manager on your PC or
Site Manager may not function properly when you restart it.
To delete the existing Site Manager state files, enter the following command
in the Run window:
del c:\wf\*.sts
3.
Load the Site Manager software.
Site Manager software is distributed on CD. Refer to the appropriate chapter
in Quick-Starting Routers for instructions on loading Site Manager Version
7.xx from a CD onto a PC.
4.
Start Site Manager.
To start Site Manager using Windows 95 or Window NT:
3-2
a.
From the Windows desktop, click on the Start button.
b.
From the Start menu, choose Programs > Site Manager >
PC_Site Manager.
303559-A Rev 00
Upgrading Site Manager and Router Software
The main Site Manager window opens (Figure 3-1), then the Router
Connection Options window opens, allowing you to connect to the router. For
instructions on how to connect to the router, see Configuring and Managing
Routers with Site Manager.
Figure 3-1.
Site Manager Window
After you finish upgrading Site Manager software on your PC, go to
“Task 2: Upgrading to BayRS Version 13.xx” on page 3-6.
If you are having problems upgrading Site Manager, see Troubleshooting
Routers.
303559-A Rev 00
3-3
Upgrading Routers to BayRS Version 13.xx
Upgrading Site Manager on a UNIX Workstation
To upgrade Site Manager software on a Sun SPARCstation (running SunOS or
Solaris), an IBM workstation, or an HP 9000 workstation:
1.
Make sure that your UNIX workstation complies with the Site Manager
Version 7.xx system requirements listed in Table 2-1 on page 2-2.
2.
Get superuser privileges.
Enter the following command at the UNIX prompt:
su
3.
Delete the existing Site Manager state files.
Site Manager creates state files for all Site Manager tools you use. State files
describe the state of the application when you last exited it. You must delete
these files before you install the new version of Site Manager on your UNIX
workstation or Site Manager may not function properly when you restart it.
Note: Exit from the current version of Site Manager before you delete any Site
Manager files. Otherwise, the new version of Site Manager will not overwrite
all the existing files.
To delete the Site Manager state files, enter the following command from the
home directory of every user account:
rm <home_directory>/.wf*
4.
Install the Site Manager software.
Refer to the appropriate chapter in Quick-Starting Routers to install the
Version 7.xx Site Manager software on a UNIX workstation.
5.
Start Site Manager.
Start Site Manager from a directory where you have read/write permission,
because this directory becomes the working directory for Site Manager
operations. Do not start Site Manager from the /usr/wf directory.
To start Site Manager on a UNIX workstation:
a.
Log in with a user account that has been set up for Site Manager.
Be sure that the user account has the correct environment variables set
(see Quick-Starting Routers for more information).
3-4
303559-A Rev 00
Upgrading Site Manager and Router Software
b.
Start the window environment.
c.
Change to a directory where you want to store router configuration
files.
d.
Enter the following command:
wfsm &
Site Manager starts and the Router Connection Options window opens,
allowing you to connect to the router. For instructions on how to connect
to the router, see Configuring and Managing Routers with Site Manager.
After you finish upgrading Site Manager on your UNIX workstation, go to
“Task 2: Upgrading to BayRS Version 13.xx” on page 3-6.
303559-A Rev 00
3-5
Upgrading Routers to BayRS Version 13.xx
Task 2: Upgrading to BayRS Version 13.xx
Bay Networks router software is available on CD only. Table 3-1 lists and
describes the files that make up the Version 13.xx router software.
Table 3-1.
Router Software Files
File Name
Description
config
Default configuration file.
The router references this binary file for
configuration data when booting. The file must be
named config for the router to boot with it
automatically. Back up the config file under a unique
name before overwriting it.
3-6
bcc.help
Help file for the BCC
debug.al
ASCII file containing aliases
install.bat
Quick-Start installation script file
ti.cfg
Initial configuration file
ti_asn.cfg
Initial configuration file for ASN routers only
ti_arn.cfg
Initial configuration file for ARN routers only
ti_5000.cfg
Initial configuration file for System 5000 routers only
Platform-specific router
software image files
Bootable router software image files (an.exe,
arn.exe, asn.exe, bn.exe, s5000.exe)
Platform-specific diagnostic
image files
Diagnostic image files (frediag.exe, andiag.exe,
an200diag.exe, arediag.ppc, asndiag.exe,
arndiag.exe, arn_pdbrom.rom, s5000diag.exe)
Platform-specific boot image
files
Boot image files (anboot.exe, arnboot.exe,
areboot.ppc, an200boot.exe, asnboot.exe,
freboot.exe, and s5000boot.exe)
303559-A Rev 00
Upgrading Site Manager and Router Software
The following sections describe how to load the router software from CD onto
your PC or UNIX workstation.
Loading BayRS onto a PC
To load BayRS from CD onto a PC:
1.
Insert the CD into the CD-ROM drive.
2.
Bring up Windows.
3.
Choose Start > Programs > Windows Explorer.
The Explorer window opens.
4.
In the Explorer window, click on the CD-ROM drive icon (for example,
drive D).
5.
Click on the rtr_xxxx directory, where xxxx is the router software version.
For example, for Version 13.00, click on the rtr_1300 directory.
You see a list of directories specific to the version of router software you are
using, such as an, asn, bn, and so forth.
6.
Click on the directory for your router platform.
7.
Copy the router files in the platform directory to a destination folder on
your PC.
For example, one method you can use to copy the router files to a destination
folder is as follows:
a.
Hold down the [Shift] key and click on each file you want to copy. The
files are highlighted.
b.
Choose Edit > Copy.
c.
Click on the folder to which you want to copy the router files.
d.
Choose Edit > Paste.
The system copies the router files you selected to the destination folder on
your PC. Load router software for any other router platform by repeating
steps 6 and 7.
You can now load the router software image from the PC into the Image Builder
(see “Task 3: Customizing the Router Software Image” on page 3-9).
303559-A Rev 00
3-7
Upgrading Routers to BayRS Version 13.xx
Loading BayRS onto a UNIX Workstation
To load BayRS from CD onto a UNIX workstation:
1.
Insert the CD into the CD-ROM drive.
2.
Log in as root by entering:
su
3.
Mount the CD-ROM drive.
For mounting instructions, see BayRS and Site Manager Software Installation.
4.
Change directories by entering:
cd /cdrom
5.
Run the script to load the router software using one of the following
commands:
•
On a SPARCstation or IBM workstation, enter:
./copy.sh
•
On an HP 9000 workstation, enter:
./COPY.SH\;1
During the load procedure, you must specify the following:
•
The directory where you want to load the router software, for example,
/usr/wf/rtr_1300
•
The router platform
The system then loads the software for the platform you selected.
You can now load the router software image from the UNIX workstation into the
Image Builder, as described in the next section.
3-8
303559-A Rev 00
Upgrading Site Manager and Router Software
Task 3: Customizing the Router Software Image
A router software image is a group of executable files that contain a version of the
router software for a particular type of router. You can customize the router’s
software image to fit your router configuration requirements using a Site Manager
tool called the Image Builder.
Table 3-2 lists router software images by router type.
Table 3-2.
Router Software Image Types
Router
Software Image
File Name
Device That Image
Runs On
AN
an.exe
Flash single inline
memory modules
(SIMMs)
ANH
an.exe
Flash card
ARE
bn.exe
Flash card
ASN
asn.exe
Flash card
BayStack AN and ANH
an.exe
Flash SIMM
BayStack ARN
arn.exe
Flash SIMM
BCN
bn.exe
Flash card
BLN
bn.exe
Flash card
IN
in.exe
Flash card
System 5000 net
modules
s5000.exe
Flash card
The image contains all executable files for the current router software. Most
executable files have an extension of .exe.
303559-A Rev 00
3-9
Upgrading Routers to BayRS Version 13.xx
Loading the Router Software Image into the Image Builder
To customize the software image, you load it from your PC or UNIX workstation
into the Image Builder. When you open the image file using the Image Builder,
Site Manager copies the image to an Image Builder directory.
•
On a PC, the directory is \wf \builder.dir.
•
On a UNIX workstation, the directory is defined by the environment variable
BUILDER_DIR. You should have defined this variable when you installed
Site Manager (see Quick-Starting Routers for instructions).
To load the router software image into the Image Builder:
1.
In the Site Manager main window, choose Tools > Image Builder.
The Image Builder window opens.
2.
Choose File > Open.
The Open window appears (Figure 3-2), listing directories and files.
Figure 3-2.
3-10
Open Window
303559-A Rev 00
Upgrading Site Manager and Router Software
3.
Go to the directory where the router software image files reside.
For example, go to the directory /usr/wf/rtr_1300.
4.
Double-click on the directory that contains the router software image you
want to load.
For example, to load an AN router software image, double-click on the
directory /usr/wf/rtr_1300/an.
5.
Choose the file name of the router software image that you want to open.
For example, to upgrade the AN router image, click on the file an.exe.
6.
Click on OK.
After you choose the directory and file name of the image, the Image Builder
window lists the current components of the router software image
(Figure 3-3). The components listed vary depending on the version of router
software you are using.
Figure 3-3.
7.
303559-A Rev 00
Image Builder Window with Current Components
Go to “Modifying the Router Software Image” on page 3-12.
3-11
Upgrading Routers to BayRS Version 13.xx
Modifying the Router Software Image
You modify the software image to:
•
Remove any nonessential files (protocols) that you will not use.
You may want to remove specific protocols from the router software image to
make more space available on the target flash card (NVFS) volume.
The Image Builder will not allow you to remove essential files. For example,
you cannot remove the Operating System Kernel files from the baseline router
software component.
•
Add components (protocols) that you removed inadvertently.
To remove a component from the image, select it in the Current Components list
of the Image Builder window (Figure 3-3) and click on Remove.
To add a component back to the image, select it in the Available Components list
and click on Add.
After you modify the router software image, you must save the image on your
workstation or PC. Go to “Saving the Router Software Image.”
Saving the Router Software Image
The Image Builder automatically stores a temporary copy of the software image in
the Image Builder directory, which is created when you install Site Manager. (See
Quick-Starting Routers for information about installing Site Manager.) The Image
Builder saves only individual components in this directory, which are listed in the
Available Components list.
Bay Networks recommends that you save modified software images in a different
directory, and that you use different image names for each router on your network.
3-12
303559-A Rev 00
Upgrading Site Manager and Router Software
To save the customized router software image:
1.
In the Image Builder window, choose File > Save.
This saves the router software image to your current directory. There is no
confirmation window after the image is saved successfully.
2.
Choose File > Exit.
You return to the main Site Manager window.
If you exit the Image Builder without saving your changes, a message asks if
you want to discard changes before you exit.
After you finish modifying the image for the router you want to upgrade, back up
the current router software image and config files for that router as described in
Task 4.
Task 4: Backing Up the Router Software Image and
Configuration Files
Before completing the upgrade, you should back up onto your PC or workstation
the router software image and config files currently stored on the router. It is
important to maintain backup copies of these files to ensure that you can restore
router operation in case you encounter problems during the upgrade process.
For instructions on how to back up the router software image and config files onto
the hard disk of your Site Manager PC or UNIX workstation, see Configuring and
Managing Routers with Site Manager.
303559-A Rev 00
3-13
Chapter 4
Transferring Customized Files to
the Router and Upgrading PROMs
This chapter describes how to prepare the router to receive a new software image,
how to transfer the customized image and associated router files to the router, and
how to upgrade and verify PROMs on the router. See the following topics:
Topic
Page
Task 1: Preparing a Router to Receive a New Software Image
4-1
Task 2: Transferring the Customized Image and Router Files to the Router
4-5
Task 3: Upgrading and Verifying PROMs on the Router
4-9
Task 1: Preparing a Router to Receive a New Software Image
Before you transfer a customized image to the router you want to upgrade, you
must first prepare the router’s flash card or flash SIMM to receive a customized
image and a configuration file. See the following table for further instructions.
If the Number of Flash Memory
Cards in the Router Is
303559-A Rev 00
Refer to This Section
1
Preparing Routers with One Flash Cards or
Preparing Routers Configured for Netboot
Greater than 1
Preparing a Router with Multiple Flash Cards
4-1
Upgrading Routers to BayRS Version 13.xx
Preparing Routers with One Flash Card
To prepare a router equipped with one flash card to accept a customized software
image:
1.
Verify that you have a backup version of the the router’s current boot
image on your Site Manager workstation.
For instructions on how to back up the current boot image to your Site
Manager workstation, see Configuring and Managing Routers with Site
Manager.
2.
Load all the .str files from the router’s flash card into router memory.
From the Technician Interface, enter the following command:
string load
It is important that you load the .str files into router memory before deleting
the previous router software image. If you fail to load the .str files and then
delete the previous router software image from the router’s flash card, the
software image running in memory may need to pull some .str files from the
image that was previously stored on the flash. However, that image no longer
exists or has been partially updated to a new software image.
3.
Delete the current router software image (for example, an.exe, asn.exe, or
bn.exe) from the router’s flash card.
In the Router Files Manager window, choose Commands > Delete.
Perform this step if the router is an AN and your network is not configured to
perform a Netboot operation on an AN router.
4.
Compact the router’s flash card.
In the Router Files Manager window, choose Commands > Compact.
A message appears asking whether you want to proceed with the file
compaction.
Compacting the flash card ensures that it has enough contiguous free space to
accommodate the Version 13.xx software image.
Note: The AN router may require approximately 12 minutes to finish
compacting its flash file space.
4-2
303559-A Rev 00
Transferring Customized Files to the Router and Upgrading PROMs
5.
Click on Yes in the message window.
An hourglass appears for the duration of the file compaction. After several
minutes, a window displays the following message, where x is the volume you
are compacting:
Last file system command, “compact x:” finished successfully.
Go to “Task 2: Transferring the Customized Image and Router Files to the Router”
on page 4-5.
Preparing a Router with Multiple Flash Cards
Bay Networks recommends that you use two flash cards in a router that supports
multiple flash cards. This allows you to keep the current software image active on
one flash card while you use the TFTP command in Site Manager to transfer the
new (Version 13.xx) image to another flash card designated for the upgrade. After
you successfully install and verify the new router software image, you can delete
the earlier image version on the other flash card.
To prepare a router equipped with multiple flash cards to receive a customized
software image:
1.
Insert a flash card into your router.
This flash card is the backup onto which you will store the Version 13.xx
router software image and associated router files.
2.
Back up the contents of the flash card to the Site Manager workstation.
You do this as a safeguard in case the flash card malfunctions.
3.
Reformat the flash card, making sure that the volume or slot number in
which the flash card resides is correct.
In the Router Files Manager window, choose Commands > Format.
This operation deletes all files from the flash card and compacts its contents.
Now your backup flash card is ready to accept the Version 13.xx image and
associated files.
Go to “Task 2: Transferring the Customized Image and Router Files to the Router”
on page 4-5 to copy the router software image to the router.
303559-A Rev 00
4-3
Upgrading Routers to BayRS Version 13.xx
Preparing Routers Configured for Netboot
If you have an AN or ASN router with one flash card that is configured to boot off
the network (using Netboot or Directed Netboot), note the following:
•
Do not delete the current boot image from the router’s flash card.
You may need a backup boot image in case the new boot image is corrupted.
•
Do not compact the contents of the card.
•
Perform a Netboot operation on the AN router using a customized Version
13.xx router software image residing on a BootP server in your network.
In this way, the Version 13.xx image runs in active memory on the router, but
the current image remains available on the router’s flash card as a backup.
After you verify that the Netboot operation completed successfully, you can install
the Version 13.xx image on the AN flash SIMM, the ASN flash card, or the
BayStack router flash card. This ensures that the router software version stored in
the router’s memory is compatible with the one stored on the AN flash SIMM,
ASN flash, or BayStack flash card. After you install the Version 13.xx router
software image onto the flash SIMM or flash card, you will have a backup version
of the 13.xx image in case the Netboot operation fails.
Before you install the Version 13.xx image on the flash SIMM or flash card:
1.
Delete the current image from the flash SIMM or flash card.
2.
Compact the contents of the flash SIMM or flash card.
3.
Use TFTP to transfer your customized Version 13.xx image, an.exe or
asn.exe, from your Site Manager workstation to the flash SIMM or flash
card volume on the router.
See Configuring BayStack Remote Access or Connecting ASN Routers to a
Network for detailed instructions on how to perform a Netboot operation on a
router.
4-4
303559-A Rev 00
Transferring Customized Files to the Router and Upgrading PROMs
Task 2: Transferring the Customized Image and Router Files
to the Router
You can use the Router Files Manager to transfer a customized software image
and associated router files to the router you want to upgrade using the Trivial File
Transfer Protocol (TFTP) command. For a list of the files you need to transfer to
the router, see “Task 2: Upgrading to BayRS Version 13.xx” on page 3-6.
To transfer a customized image file from the Site Manager PC or workstation to
the router you want to upgrade:
1.
Copy the router files from the directory in which you loaded the router
software (for example, /usr/wf/rtr_13.00/an).
2.
In the main Site Manager window, choose the router to which you want to
transfer the software image by clicking on its IP address in the
Well-Known Connections list.
3.
Choose Tools > Router Files Manager.
The Router Files Manager window opens (Figure 4-1).
303559-A Rev 00
4-5
Upgrading Routers to BayRS Version 13.xx
Figure 4-1.
4.
Router Files Manager Window
Verify space on the destination volume.
Make sure that the router destination volume has enough space available for
the files you want to transfer. The Router Files Manager window shows the
available free space and contiguous free space on the router.
If necessary, compact the memory card to optimize the available free space, as
follows:
4-6
a.
In the Router Files Manager window, choose Commands > Compact.
b.
Click on OK in the Confirmation window.
303559-A Rev 00
Transferring Customized Files to the Router and Upgrading PROMs
5.
Choose File > TFTP > Put File(s).
The TFTP Put File Selection window opens (Figure 4-2).
Figure 4-2.
6.
TFTP Put File Selection Window
In the Path field, enter the path to the directory on the Site Manager
workstation that contains the image file you want to transfer.
The file names in that directory appear in the Files list. You may transfer more
than one file at a time, if applicable.
7.
303559-A Rev 00
In the Files list, click on the image file and the associated router files that
you want to transfer to the router.
4-7
Upgrading Routers to BayRS Version 13.xx
8.
Click on Add.
The selected files appear in the Files To Put list.
If you inadvertently add a file that you do not want to transfer to the router,
choose that file in the Files To Put window and click on Remove.
9.
If you want to send the image file and associated router files to only one
router, click on No in the Multiple Routers field. Click on Yes to send
these files to multiple routers.
For more information about transferring files to multiple routers, see
Configuring and Managing Routers with Site Manager.
10. Click on OK.
The Router Files Manager transfers the files to the router. If a file of the same
name already exists in that directory, the transferred file overwrites it.
If the file transfer fails, check your setup for the TFTP operation. Then try to
transfer the file again.
If you need assistance, call the Bay Networks Technical Solutions Center.
Caution: If you cannot transfer the customized image to the router
successfully, do not reboot the router. On single flash card systems, the router
fails to boot because there is no image available from which it can boot.
Next, you must update the PROMs on the router and boot the router to load
the new Version 13.xx software image. Go to “Task 3: Upgrading and
Verifying PROMs on the Router.”
4-8
303559-A Rev 00
Transferring Customized Files to the Router and Upgrading PROMs
Task 3: Upgrading and Verifying PROMs on the Router
The router’s programmable read-only memory (PROM) contains software images
for its bootstrap and diagnostic code. Bootstrap and diagnostic PROM code is
included on the BayRS Version 13.xx release media.
Bay Networks strongly recommends that you upgrade PROMs in a router to
implement the latest software or hardware features.
Methods for Upgrading PROMs
Depending on the type of router you are upgrading, you upgrade PROMs in the
following ways:
•
By reprogramming the PROM components using the Technician Interface.
This process of erasing the contents of the PROM and transferring new
bootstrap and diagnostic images is sometimes called “burning” the PROM.
•
By physically replacing the existing PROM with a new PROM version that is
compatible with the current router software version.
Table 4-1 summarizes the methods for upgrading PROMs by router type.
Table 4-1.
Methods for Upgrading Boot PROMs in Various Routers
If Router Model Is
PROM Replacement
Method Is
Refer to
AN or ANH with motherboard
revision level earlier than 14
Physical replacement
Installing Boot and Diagnostic
PROMs in an AN Router
AN, ANH, or BayStack routers
with motherboard Revision 14
or later
Technician Interface
prom command
Installing Boot and Diagnostic
PROMs in an AN Router
ASN or BN (BLN, BLN-2, BCN, Technician Interface
ARE)
prom command
“Upgrading and Verifying
PROMs” in this chapter
Depending on your AN or ANH model, you transfer new boot and diagnostic
code to PROM using either:
303559-A Rev 00
•
A PCMCIA flash card (BayStack AN and ANH)
•
SIMM-based flash memory (AN and ANH models without a PCMCIA slot)
4-9
Upgrading Routers to BayRS Version 13.xx
To upgrade the PROMs in a SIMM-based AN router with a motherboard revision
level earlier than 14, you must order a PROM Upgrade Kit (Order No. 109435) to
physically replace the PROM components.
Go to “Upgrading and Verifying PROMs.”
Upgrading and Verifying PROMs
You use the prom command from the Technician Interface to upgrade and verify
the software on the diagnostic or boot PROM. This command is restricted to the
Manager access level.
When you upgrade PROMs, the system erases the existing PROM image and
copies the contents of the newer PROM image file to the PROM. To verify the
PROM, the system compares the contents of the new image file to the actual
contents of the PROM. See Table A-1 on page A-2 for Version 13.00 boot and
diagnostic PROM file names and associated revision numbers for all router
platforms.
Note: Before upgrading any router software, make sure that you save a copy
of the original configuration file and boot image as a safeguard in case you
encounter problems after upgrading.
To upgrade and verify PROMs on a router, begin at the Technician Interface
prompt and complete the following steps:
1.
Establish a Technician Interface session with the router.
Enter the following command at the Technician Interface prompt:
Manager
For more information about how to open a Technician Interface session with
the router, see Using Technician Interface Software.
2.
Insert a flash card with contiguous free space sufficient to accommodate
the PROM images you want to upgrade on the router.
To determine the amount of contiguous free space, display the directory of the
flash volume by entering the following command at the Technician Interface
prompt:
dir <volume_no.>:
volume_no. is the slot in which the flash card resides.
4-10
303559-A Rev 00
Transferring Customized Files to the Router and Upgrading PROMs
If you need more contiguous free space for the PROM image:
a.
Delete unnecessary or obsolete files.
b.
Compact the contents of the flash card by entering:
compact <volume_no.>:
The following message appears:
Compacting file system on volume <vol>:...
This may take several minutes...Please wait...
100% Complete
Compaction completed
The space is compacted when the Technician Interface prompt reappears.
c.
Verify that the amount of contiguous free space and available free
space on the volume are the same by entering:
dir <volume_no.>:
3.
Transfer the PROM image files (for example, freboot.exe and frediag.exe)
to the router’s flash card by using the tftp command.
For more information about the tftp command, see Using Technician Interface
Software.
4.
Update the boot PROM by entering:
prom -w <volume_no.>:<Boot_PROM_source_file> <slot_ID>
volume_no. is the slot number of the boot PROM source file.
Boot_PROM_source_file is the name of the boot PROM source file (for
example, freboot.exe).
slot_ID is the slot location of the boot PROM that you want to update.
For AN, ANH, and ARN routers, the slot_ID is always 1.
For example, enter the following command:
prom -w 2:freboot.exe 3
This command erases the boot PROM image on slot 3 and copies the contents
of the freboot.exe file on volume 2 to the PROM on slot 3.
303559-A Rev 00
4-11
Upgrading Routers to BayRS Version 13.xx
Note: After you enter the prom command, it must run to completion. The
[Control]-c (abort) command is disabled for the duration of the prom
command execution. Updating takes from 2 to 10 minutes per PROM.
Verifying takes up to 2 minutes per PROM.
5.
Update the diagnostic PROM by entering:
prom -w <volume_no.>:<Diag_PROM_source_file> <slot_ID>
volume_no. is the slot number of the diagnostic PROM source file.
Diag_PROM_source_file is the name of the diagnostic PROM source file (for
example, frediag.exe).
slot_ID is the slot location of the diagnostic PROM file you want to update.
For AN, ANH, and ARN routers, the slot_ID is always 1.
For example, enter the following command:
prom -w 2:frediag.exe 3
This command erases the diagnostic PROM image on slot 3 and copies the
contents of the frediag.exe file on volume 2 to the PROM on slot 3.
6.
Upgrade PROMs on multiple slots on your router.
If you need to update PROM images on multiple slots, use a dash to indicate a
range of slots (2-5), or use commas or spaces to separate multiple slot
locations (2, 3, 4, or 2 3 4).
For example, enter the following command:
prom -w 2:frediag.exe 2, 3, 4, 5
This command erases the diagnostic PROM images on slots 2, 3, 4, and 5 and
copies the contents of the frediag.exe file on volume 2 to the PROMs on slots
2, 3, 4, and 5.
For more information about updating PROMs on multiple slots, see Using
Technician Interface Software.
7.
Verify the PROM upgrade by entering the following command:
prom -v <volume_no.>:<Diag_PROM_source_file> <slot_ID>
4-12
303559-A Rev 00
Transferring Customized Files to the Router and Upgrading PROMs
For example, for a boot PROM, enter:
prom -v <volume_no.>:[freboot.exe | asnboot.exe | anboot.exe |
arnboot.exe] <slot_ID>
For a diagnostic PROM, enter:
prom -v <volume_no.>:[frediag.exe | asndiag.exe | andiag.exe |
arndiag.exe] <slot_ID>
The system verifies that the PROM image on a designated flash volume (that
is, the image file used as a source for upgrading the PROM) matches the
image actually stored in the boot or diagnostic PROM on the designated slot.
The console displays one of the following messages after the verification
terminates:
prom: slot <slot ID> completed successfully
prom: PROM data does not match file data on slot <slot ID>
If the operation succeeds, the new images stored in the boot and diagnostic
PROMs run when you reboot the router.
If the operation fails, the console displays a message describing the cause of
the failure.
Upgrading PROMs in a Router from a Remote Site
This section summarizes the procedure for upgrading PROMs in a router that is
located at a remote site. Be sure to read the special considerations in this section
before upgrading router PROMs remotely.
Caution: If the PROM upgrade process is interrupted, the router could be
disabled.
When upgrading PROMs in a router from a remote site, follow these guidelines to
ensure that the PROM upgrade is successful:
303559-A Rev 00
•
Store the PROM executable files (for example, frediag.exe and freboot.exe) on
a flash card that resides on the router slot that you use the least.
•
Perform the upgrade during off-peak hours to ensure a minimum traffic load
across all rails of the backplane (PPX®).
4-13
Upgrading Routers to BayRS Version 13.xx
The operations involved in updating PROMs are both data-transfer and CPU
intensive. Because periods of high traffic (peak periods) may cause timeouts
or other failures of the PROM upgrade process, it is important to perform
PROM upgrades during off-peak periods. A failure during a PROM upgrade
makes it necessary to repeat the procedure.
•
On multislot systems, upgrade the PROM for each slot separately. Attempting
to upgrade multiple slots at the same time increases the load on the router
backplane.
Caution: Never reset or reboot a router while upgrading PROMs. Should a
failure occur, restart the procedure immediately.
After you upgrade PROMs on the router, boot the router with the customized
image and upgrade your existing configuration file to support the new Version
13.xx features. Go to Chapter 5.
4-14
303559-A Rev 00
Chapter 5
Booting the Router with
the Customized Image and
Upgrading the Configuration
This chapter describes how to boot the router with the customized image and
upgrade the existing configuration file to support new BayRS Version 13.xx
features. It also describes how to transfer Technician Interface script files to the
router. See the following topics:
Topic
Page
Task 1: Booting the Router with the Customized Image
5-1
Task 2: Updating the Existing Configuration File
5-3
Task 3: Transferring Script Files to the Router
5-6
Task 1: Booting the Router with the Customized Image
To boot the router with the customized image:
1.
In the Site Manager window, choose Administration > Boot Router.
The Boot Router window opens (Figure 5-1), showing the default router
volume for the router boot image file (bn.exe) and the default configuration
file name (config). The file names and volumes vary depending on the router.
The default volume is the first available card or module, which is designated
by its slot number.
303559-A Rev 00
5-1
Upgrading Routers to BayRS Version 13.xx
Figure 5-1.
2.
Boot Router Window
Choose the router volume for the boot image.
Note: If the router you want to upgrade has only one flash card, do not change
the volume displayed.
a.
Click on the small button next to Boot Image (Figure 5-1).
A menu displays all the available router volumes containing the router
software image.
b.
3.
Choose the volume with the boot image that you want to use.
Verify the name of the new router software boot image.
The default router-specific image name appears in the Boot Image box.
Note: If you are upgrading a router that is running Version 11-12.xx boot
PROMs to Version 13.xx, and that router contains multiple flash cards, remove
the Version 11-12.xx backup flash card from the router. Otherwise, when you
reset or cold-start the router, it will run different software versions on different
slots.
4.
Verify the configuration file from which you want to boot the router.
The default configuration file name config appears in the Configuration box.
5.
Click on Boot.
A confirmation window appears.
5-2
303559-A Rev 00
Booting the Router with the Customized Image and Upgrading the Configuration
6.
Click on OK.
The router boots using the router software image and the configuration file
you specified.
Wait a few minutes for the router to boot. The boot time may be longer if you
are booting an ASN router for the first time from a Version 13.xx image.
7.
Verify that the router booted successfully with the customized image and
configuration file.
In the main Site Manager window, choose View > Refresh Display.
If the router booted successfully, Site Manager establishes a connection to the
router and displays system information (such as the system name, contact,
location, description, and MIB version).
If Site Manager does not display system information, the router did not boot
successfully. Consider the following:
•
If you have a router with one flash card, use a local console to reboot the
router from the Technician Interface. If this operation fails, call the Bay
Networks Technical Solutions Center in your area.
•
If your router has multiple flash cards, boot the router from the original
flash card (pre-Version 13.xx).
Task 2: Updating the Existing Configuration File
This section describes how to upgrade your existing configuration files to support
the new Version 13.xx features. Optionally, you can create a new Version 13.xx
configuration file to replace your existing configuration file for the router.
Booting the Existing Configuration File
To upgrade an existing configuration file to Version 13.xx, boot it on a router
running a Version 13.xx router software image. The router software loads the
existing configuration file into router memory and updates the configuration file’s
version stamp to match the Version 13.xx router software. It does not, however,
automatically save that version to the file on the flash card until you save the
configuration file in dynamic mode.
303559-A Rev 00
5-3
Upgrading Routers to BayRS Version 13.xx
Saving the Configuration File in Dynamic Mode
After you boot the router with a Version 13.xx image and the existing
configuration file, save the configuration file in dynamic mode to save it directly
to the router.
To save the existing configuration file in dynamic mode:
1.
In the Site Manager window, choose Tools > Configuration Manager >
Dynamic.
The Configuration Manager window opens (Figure 5-2), displaying the
real-time router hardware and software configuration.
Figure 5-2.
2.
Configuration Manager Window
Choose File > Save As.
The Save Configuration File window opens (Figure 5-3).
5-4
303559-A Rev 00
Booting the Router with the Customized Image and Upgrading the Configuration
Figure 5-3.
Save Configuration File Window
3.
Enter the configuration file name config.
4.
Choose the correct volume by clicking in the Volume field.
If the volume (slot location of the memory card on the router) is not the
volume to which you want to save this file, choose another volume.
5.
Click on Save.
The File Saved window opens (Figure 5-4), asking you to confirm your
decision to save the file.
Figure 5-4.
6.
File Saved Window
Click on OK.
This action saves the configuration file, config, to the router’s flash card with
the Version 13.xx version stamp.
303559-A Rev 00
5-5
Upgrading Routers to BayRS Version 13.xx
Task 3: Transferring Script Files to the Router
Transfer to the router from your Site Manager PC or UNIX workstation any
Version 13.xx Technician Interface scripts useful for your router configuration.
These scripts let you manage the router using information stored in the MIB. You
can use the scripts to display information about protocols and network services
and to enable and disable protocols, circuits, lines, and services.
Technician Interface Script Descriptions
The Technician Interface scripts are .bat and .mnu files; transfer these files to a
memory card in each router that you are upgrading to Version 13.xx.
•
The .bat files enable you to generate information about a protocol or service
that the router supports.
•
The .mnu files enable you to display this information from menus.
Each script contains subcommands to support the options that it provides. For a
complete list of script files and definitions, see Using Technician Interface Scripts.
For each router that you want to upgrade to Version 13.xx, you must transfer a
minimum set of scripts (Table 5-1).
Table 5-1.
5-6
Minimum Set of Scripts to Transfer to a Router
Script File Name
Description
show.bat
Helps you isolate problems such as circuits that are not
working, packets that are not being forwarded, and so
forth.
setpath.bat
Sets the search path and aliases for the script commands.
menu.bat
Provides a menu from which you can select the script you
want to run.
main.mnu
Displays a top-level menu from which you can select other
.bat files currently on the system.
monitor.bat
Displays the same information as the show command, but
refreshes the display periodically so that you can examine
trends and changes.
303559-A Rev 00
Booting the Router with the Customized Image and Upgrading the Configuration
In addition to the required script files listed in Table 5-1, you can transfer to your
router any protocol-specific scripts to support the protocols on the router that you
are upgrading to Version 13.xx. For example, if you want to run only IP and frame
relay on a router, transfer to that router the following script files: ip.mnu, fr.bat,
and fr.mnu.
303559-A Rev 00
5-7
Appendix A
PROM Upgrade Considerations
This appendix describes why you need to upgrade boot and diagnostic PROMs
and how to determine the current version of boot and diagnostic PROM images
currently running in your router. It also describes boot PROM upgrades for new
feature support.
On the back panel of some routers, a label displays the installed version of boot
and diagnostic PROMs. For example, an AN router with a SIMM-based flash file
system has a label that indicates the current PROM version number. See the guide
contained in the PROM upgrade kit (Installing Boot and Diagnostic PROMs in an
AN Router) for more information.
Why You Upgrade Boot and Diagnostic PROMs
You upgrade boot PROMs in a router when you want to install new software or
hardware in the router that depends on the availability of the new router software
boot PROM image. For example, if you want to implement flash partitioning for
your AN router, you must upgrade the boot PROM image, anboot.exe, in that
router.
You upgrade diagnostic PROMs in routers when the diagnostic image version
number for the new release of router software is higher than the diagnostic image
version number for the router software currently installed on your router.
303559-A Rev 00
A-1
Upgrading Routers to BayRS Version 13.xx
Table A-1 lists the current boot and diagnostic PROM file names and associated
revision numbers for router platforms running BayRS.
Table A-1.
Version 13.00 Boot and Diagnostic PROM Revisions
Router
Platform
Diagnostic
PROM
File Name
Diagnostic
PROM
Reason for
Revision
Upgrading
Number
PROM
Boot PROM
File Name
Boot PROM
Revision
Number
AN/ANH
andiag.exe
v7.34
Strata flash
feature support
anboot.exe
9.00d
AN200
an200diag.exe
v1.00
Strata flash
feature support
an200boot.exe
11.01
ARN
arndiag.exe
v2.16
Strata flash
feature support
arnboot.exe
1.22
ARN_PDBROM.ROM arn_pdbrom.rom
v1.06
Not applicable
Not applicable
Not applicable
ASN
asndiag.exe
v2.30
Strata flash
feature support
asnboot.exe
13.00
BN
frediag.exe
v5.14
Strata flash
feature support
freboot.exe
13.00
ARE (BN, 5782 MPE) arediag.ppc
v1.16
Strata flash
feature support
areboot.ppc
13.00
System 5000
net modules
v0.04
Strata flash
feature support
s5000boot.exe
13.00
s5000diag.exe
Using Site Manager to Determine the PROM Version
To obtain PROM version information from any router currently connected to your
Site Manager PC or UNIX workstation:
1.
In the main Site Manager window, choose Tools > Statistics Manager.
The Statistics Manager window opens.
The Statistics Manager displays the current router’s configuration, that is, the
circuit type and location of the router’s network interfaces and the bridging
and routing protocols that are enabled on each interface.
A-2
303559-A Rev 00
PROM Upgrade Considerations
2.
Choose Tools > Quick Get.
The Quick Get Facility window opens, showing the objects in the MIB. Use
the browser window to scroll through and select objects from the MIB. Then
use Quick Get to get all instances of the objects you select and to display that
information in columns in the Quick Get Facility window.
3.
Scroll through the MIB Browser window and choose the top-level object
group wfHardwareConfig.
The MIB displays subordinate object groups pertaining to router hardware
configuration.
4.
Click on the object group wfHwTable.
5.
Continue choosing object groups and descending through the tree until
the MIB Browser displays the object wfHwBootPromRev or
wfHwDiagPromRev (depending on which PROM version you want to
verify).
6.
Select the object wfHwBootPromRev or wfHwDiagPromRev.
The Object Information field at the top right of the Quick Get window
displays information about the object.
7.
In the Quick Get window, click on Retrieve Request.
All router slots (indicated by the Instance ID field in the Quick Get data
retrieval window) and the boot or diagnostic PROM version associated with
each slot appear.
The format for the boot or diagnostic PROM revision that appears in the
output window is eight hexadecimal numerals in a 32-bit display. The first
four characters are major revisions; the last four are minor revisions.
Convert the hexadecimal numerals to decimal to determine the PROM
revision level. For example, the PROM image version number returned for the
Version 13.xx router software is 0x000130000.
Note: Slots that have a System Resource Module (SRM) do not show a
corresponding boot PROM revision number.
8.
Click on Done to exit the Quick Get Facility window.
For more information about using Quick Get, see Configuring and Managing
Routers with Site Manager.
303559-A Rev 00
A-3
Upgrading Routers to BayRS Version 13.xx
Using the Technician Interface to Determine the
PROM Version
To determine the version number of PROM images residing in a router while
working from a local console, a Telnet session, or a modem, use the Technician
Interface.
1.
To obtain the version number of boot PROM images residing in a router,
enter:
get wfHwEntry.19.*
With a BLN router, for example, information similar to the following appears,
with one wfHwEntry.wfHwBootPromSource line for each slot:
wfHwEntry.wfHwBootPromSource.1
wfHwEntry.wfHwBootPromSource.2
wfHwEntry.wfHwBootPromSource.3
wfHwEntry.wfHwBootPromSource.4
wfHwEntry.wfHwBootPromSource.5
=
=
=
=
=
(nil)
"rel/13.00/freboot.exe"
"rel/13.00/freboot.exe"
"rel/13.00/freboot.exe"
"rel/13.00/freboot.exe"
Each line of output specifies:
•
•
A slot number (for example, “wfHwEntry.wfHwBootPromSource.2” identifies
slot 2).
A path name that contains the version number of the image stored in the boot
PROM (for example, “rel/13.00/freboot.exe” identifies the Version 13.00
boot PROM image freboot.exe).
Note: The command does not return a boot PROM version number for slot 1,
because slot 1 contains a System Resource Module (SRM). This applies to all
routers except AN and ASN routers.
2.
To obtain the version number of diagnostic PROM images residing in a
router, enter:
get wfHwEntry.16.*
A-4
303559-A Rev 00
PROM Upgrade Considerations
With a BLN router, for example, information similar to the following appears,
with one wfHwEntry.wfHwDiagPromSource line for each slot:
wfHwEntry.wfHwDiagPromSource.2 =
"/harpdiag.rel/v7.00/wf.pj/harpoon.ss/image.p/frediag.exe"
wfHwEntry.wfHwDiagPromSource.3 =
"/harpdiag.rel/v7.00/wf.pj/harpoon.ss/image.p/frediag.exe"
wfHwEntry.wfHwDiagPromSource.4 =
"/harpdiag.rel/v7.00/wf.pj/harpoon.ss/image.p/frediag.exe"
wfHwEntry.wfHwDiagPromSource.5 =
"/harpdiag.rel/v7.00/wf.pj/harpoon.ss/image.p/frediag.exe"
Each line of output specifies:
•
A slot number (for example, “wfHwEntry.wfHwDiagPromSource.2” identifies
slot 2).
•
A path name that contains the version number of the image stored in a
diagnostic PROM (for example, “/harpdiag.rel/v7.00/wf.pj/
harpoon.ss/image.p/frediag.exe” identifies the Version 7.00 diagnostic
PROM image frediag.exe).
See Using Technician Interface Software for more information.
If you determine that you need to upgrade PROMs in your router, see “Upgrading
and Verifying PROMs” on page 4-10.
303559-A Rev 00
A-5
Appendix B
Upgrading the DCM Software
Image in BayStack Routers
This appendix describes how to upgrade the DCM software image in BayStack
routers (AN, ANH, or ARN) using Site Manager and the Technician Interface.
Topic
Page
Verifying Hardware and Software Requirements
B-1
Verifying Minimum DCM Requirements
B-2
Upgrading the DCM Software Image
B-3
Verifying Hardware and Software Requirements
To use RMON and RMON2 on a BayStack router running BayRS Version 13.xx,
the router must also run DCM Agent Software Version 2.00.1. Enabling an
Ethernet DCM with DCM agent software earlier than Version 2.00.1 generates a
warning log message, which prevents the Ethernet DCM from booting
successfully.
303559-A Rev 00
B-1
Upgrading Routers to BayRS Version 13.xx
Table B-1 lists the software and hardware requirements for RMON and RMON2
operation on BayStack AN/ANH routers.
Table B-1.
AN/ANH Requirements for Using RMON and RMON2
Software/Hardware
Recommended Version
DCM hardware
Revision E
Boot PROM
Version 9.00d (anboot.exe v9.00d) or later
Diagnostic PROM
Version v7.34 (andiag.exe v7.34) or later
BayRS
BayRS Version 13.00 (an.exe v13.00) or later
DCM agent software
DCM Agent Software Version 2.00.1 (in_2.00.1.obj)
Table B-2 lists the software and hardware requirements for RMON and RMON2
operation on BayStack ARN routers.
Table B-2.
ARN Requirements for Using RMON and RMON2
Software/Hardware
Recommended Version
DCM hardware
Revision E
Boot PROM
Version 1.22 (arnboot.exe v1.22) or later
Diagnostic PROM
Version 2.00 (arndiag.exe v2.00) or later
BayRS
Version 13.00 (arn.exe v13.00) or later
DCM agent software
Version 2.00.1 (in_2.00.1.obj)
Verifying Minimum DCM Requirements
To verify the minimum DCM hardware and software requirements:
1.
Establish a Technician Interface session on the router.
2.
Verify the correct DCM hardware revision by entering the following
command:
[1:TN]$ get wfDCMEntry.wfDCMhwRev.*
The Technician Interface displays information similar to the following:
wfDCMEntry.wfDCMhwRev.1 = "E"
wfDCMEntry.wfDCMhwRev.2 = "E"
B-2
303559-A Rev 00
Upgrading the DCM Software Image in BayStack Routers
If the Hardware Revision line indicates “C” or earlier, you must upgrade to
DCM Hardware Revision E.
3.
Display the current version of DCM agent software by entering the
following command:
[1:1]$ get wfDCMEntry.wfDCMagentImageVersion.*
The Technician Interface displays information similar to the following:
wfDCMmw.wfDCMagentImageVersion.1 = "V1.4.2"
(There are two entries if there are two DCMs installed on an ARN router.)
If the Agent Image Version line does not indicate “V1.4.1” or “V1.4.2,” go to
the next section to upgrade the DCM agent software.
Upgrading the DCM Software Image
Upgrading the DCM software image in BayStack routers involves the following
tasks:
303559-A Rev 00
•
Transferring the DCM software image from CD to your PC or UNIX
workstation
•
Transferring the DCM software image from your PC or UNIX workstation to
the router’s flash memory card
•
Transferring the DCM software image from the router’s flash memory to the
DCM’s flash memory
B-3
Upgrading Routers to BayRS Version 13.xx
Using Site Manager
To upgrade the DCM software image in a BayStack router using Site Manager:
1.
Transfer the DCM software image (for example, in_2.00.1.obj) to a PC or
UNIX workstation from:
•
The latest BayRS CD release media
•
The World Wide Web URL:
http://support.baynetworks.com/software/Router/
Contact the Bay Networks Technical Solutions Center if you do not have
access to these sources.
2.
Transfer the DCM software image from your PC or workstation to the
router’s flash memory.
Use the Site Manager Router Files Manager utility.
3.
Transfer the DCM software image from the router’s flash memory to the
DCM flash memory, as follows:
In the Configuration Manager window (Figure B-1), choose Platform > DCM
11.0 and later > Global > Base Module DCM (or Expansion Module DCM).
Figure B-1.
B-4
Choosing DCMMW Global Configuration Parameters
303559-A Rev 00
Upgrading the DCM Software Image in BayStack Routers
The Edit Base Module DCM Parameters window opens (Figure B-2).
Figure B-2.
Edit Base Module DCM Parameters Window
4.
Set the Enable/Disable parameter to Disable.
5.
Change the Boot Option from Local to Download.
This setting specifies that you want the Ethernet DCM to boot the downloaded
DCM image from the router’s shared memory instead of from the Ethernet
DCM’s flash memory.
6.
In the Image Name field, specify the target volume and the file name of
the new DCM software image (in_2.00.1.obj) on the router, for example:
1:in_2.00.1.obj
7.
Set the Image Save Mode parameter to Save and click on OK.
You return to the Configuration Manager window.
303559-A Rev 00
B-5
Upgrading Routers to BayRS Version 13.xx
If you set the Image Save Mode parameter to No Save, the Ethernet DCM
boots with the new software image but does not save the image to the Ethernet
DCM’s flash memory.
8.
In the Configuration Manager window (Figure B-1), choose
Platform > DCM 11.0 and later > Global > Base Module DCM (or
Expansion Module DCM).
The Edit Base Module DCM Parameters window opens (Figure B-2).
9.
Set the Enable/Disable parameter to Enable and click on OK.
This action boots the Ethernet DCM with the new DCM software image that
you specified using the Image Name parameter and saves the new DCM
software image to flash memory, if specified.
10. Set the Boot Option parameter to Local.
Choose the Local option after you save the DCM software image to the
Ethernet DCM’s flash memory to boot the Ethernet DCM from its own flash
memory.
11. Click on OK.
Using the Technician Interface
To upgrade the DCM software image in a BayStack router using the Technician
Interface:
1.
Transfer the DCM software image (for example, in_2.00.1.obj) to a PC or
UNIX workstation from:
•
The latest BayRS CD release media
•
The World Wide Web URL:
http://support.baynetworks.com/software/Router
Contact the Bay Networks Technical Solutions Center if you do not have
access to these sources.
2.
B-6
Use FTP or TFTP to transfer the DCM image file and the Technician
Interface script dcmload.bat from the workstation to the flash memory
card on the router.
303559-A Rev 00
Upgrading the DCM Software Image in BayStack Routers
3.
Enter the following Technician Interface command to download the new
software image from the router flash memory card to the DCM flash
memory:
[1:1]$ dcmload
The Technician Interface displays information about the dcmload script and
displays the following prompt:
Do you want to download an image to the Base Module DCM
or the Expansion Module DCM (b/e) [b]
4.
If the DCM is installed on the base module, press Return. If the DCM is
installed on an ARN expansion module, enter e.
The Technician Interface displays the following prompt:
Specify DCM image name (volume:filename):
5.
Enter the image name in the form <volume:filename>.
volume is 1 and filename is the name you gave the DCM image during the file
transfer.
For example, enter:
1:in_2.00.1.obj or 1:dcm201image
The Technician Interface displays the following prompt:
Do you want DCM to save this image on its FLASH? (y/n) [y]
6.
Answer yes by pressing [Return].
If you answer no, the DCM uses the downloaded image only once, reverting
to the previous image at the next boot. The Technician Interface displays the
following prompt:
Do you want to start the download process? (y/n)[y]
7.
Answer yes to begin downloading the new image, overwriting the existing
DCM software image.
The downloading process takes less than 1 minute.
8.
Verify that the DCM software image is now Version 2.00.1.
See step 3 in the section “Verifying Minimum DCM Requirements” on
page B-2.
303559-A Rev 00
B-7
Upgrading Routers to BayRS Version 13.xx
Sample Display: dcmload.bat
Use this script to download a DCM image from the router’s
Flash to a DCM board.
When prompted for the image file name, use the form
<volume:filename>.
When prompted whether to save the image on the DCM Flash,
answer yes (y) to overwrite the existing image on the DCM
Flash with the new image. Answer no (n) to use the downloaded
image once, but lose it at the next boot.
Specify DCM image name (volume:filename): 1:in_2.00.1.obj
Do you want DCM to save this image on its FLASH? (y/n) [y]: y
Image Name is 1:dcmboot.exe
Image will be saved by DCM in its FLASH
Do you want to start the download process? (y/n) [y]: y
Downloading of DCM image has started. It will take few seconds to
complete.
B-8
303559-A Rev 00
Index
A
displaying current version, B-2
upgrading, B-3
acronyms, xv
available free space, verifying on flash memory card,
2-6
B
backing up files to a router, 3-13
BCC Help file, 2-8
boot command, 5-1
boot PROMs
determining version using Site Manager, A-2
determining version using Technician Interface, A-4
latest revision numbers, A-2
upgrading and verifying, 4-10
DCM boot image
upgrading using Site Manager, B-4
upgrading using Technician Interface, B-6
dcmload command, B-8
diagnostic PROMs
determining version using Site Manager, A-2
determining version using Technician Interface, A-4
latest revision numbers, A-2
upgrading and verifying, 4-10
E
educational services, xvi
booting a router
to upgrade an existing configuration file, 5-3
with a customized software image, 5-1
F
C
flash memory
compacting, 2-7
requirements, 2-5
configuration files
modifying, 2-9
saving in dynamic mode, 5-4
saving under a new name, 2-9
upgrading, 5-3
flash memory cards
preparing to receive new software image, 4-1
verifying free space, 2-6
H
contiguous free space, verifying on flash memory card,
2-6
Help file, BCC, 2-8
conventions, text, xiii
HP 9000 workstation, Site Manager requirements, 2-3
D
I
data collection module (DCM)
upgrade requirements, 2-5
verifying minimum requirements for, B-1
IBM workstation, Site Manager requirements, 2-2
DCM agent software
303559-A Rev 00
Image Builder
loading router software images, 3-10
modifying router software images, 3-12
Index-1
saving router software images, 3-12
P
T
TCP/IP stack, Windows 95, 2-3
technical publications, xvi
PC
Site Manager requirements, 2-2
starting Site Manager, 3-2
technical support, xvi
Technician Interface script files, 5-6
product support, xvi
text conventions, xiii
prom command, 4-10
transferring files to the router
preparing flash memory cards, 4-1
procedure, 4-5
PROMs
determining version using Site Manager, A-2
determining version using Technician Interface, A-4
latest revision numbers, A-2
upgrading and verifying, 4-10
upgrading from a remote site, 4-13
publications, Bay Networks, xvi
R
router files
customizing image, 3-9
listed, 3-6
loading on a PC, 3-7
loading on a UNIX workstation, 3-8
transferring to the router, 4-5
router software images
customizing, 3-9
listed, 3-9
saving on the router’s flash card, 3-12
transferring to the router, 4-5
U
upgrade kit, router, 2-1
upgrading DCM boot image
determining need for, B-2
using Site Manager, B-4
using Technician Interface, B-6
upgrading PROMs, 4-9
upgrading routers
loading router software on a PC, 3-7
loading router software on a UNIX workstation, 3-8
overview, 1-1
prerequisites, 2-5
reference books, 1-3
upgrading Site Manager
on a PC, 3-2
on a UNIX workstation, 3-4
prerequisites, 2-2
router upgrade kit, 2-1
router upgrade process, 1-2
W
S
Windows 95 and Windows NT system requirements,
2-3
Site Manager
starting on a PC, 3-2
starting on a UNIX workstation, 3-4
upgrade prerequisites, 2-2
upgrading on a PC, 3-2
upgrading on a UNIX workstation, 3-4
Sun SPARCstation, Site Manager requirements, 2-3
support, Bay Networks, xvi
system requirements for Site Manager, 2-2
Index-2
303559-A Rev 00