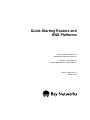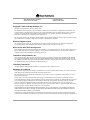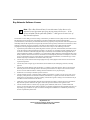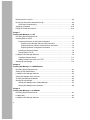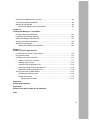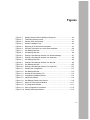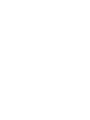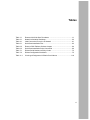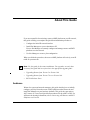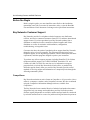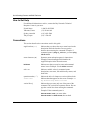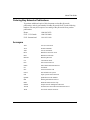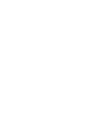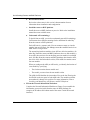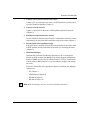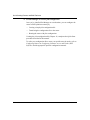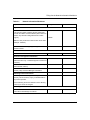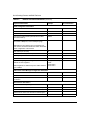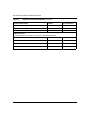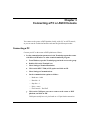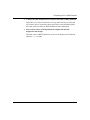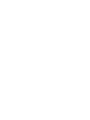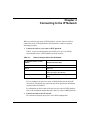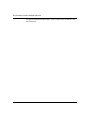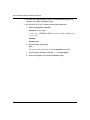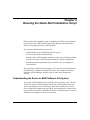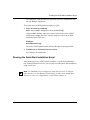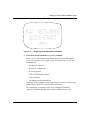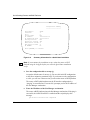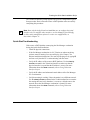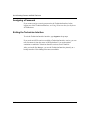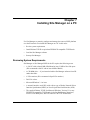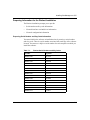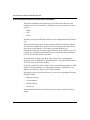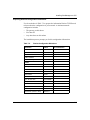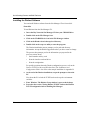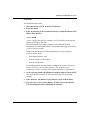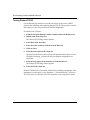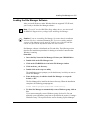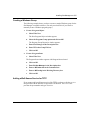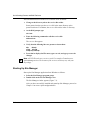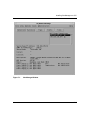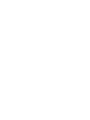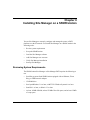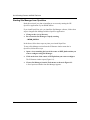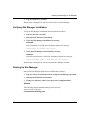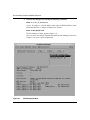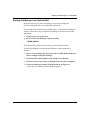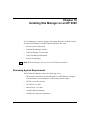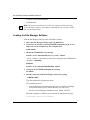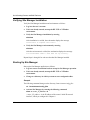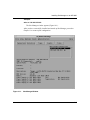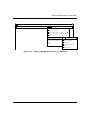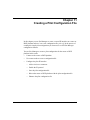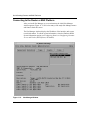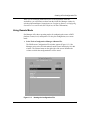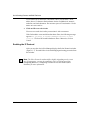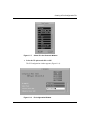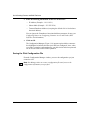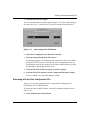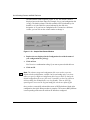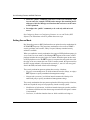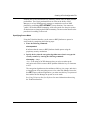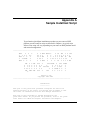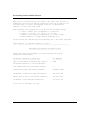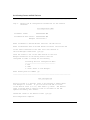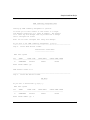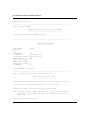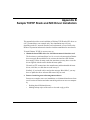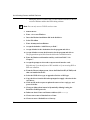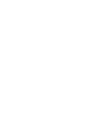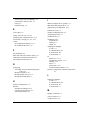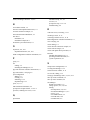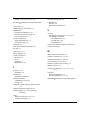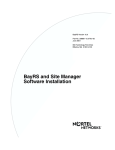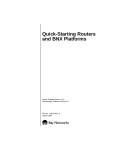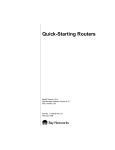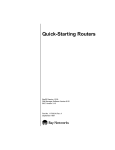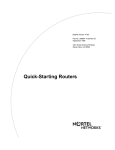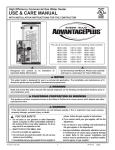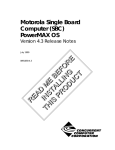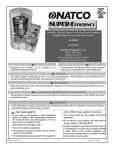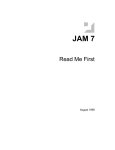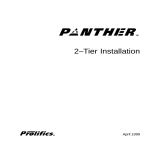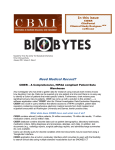Download Avaya Quick-Starting Routers and BNX Platforms User's Manual
Transcript
Quick-Starting Routers and BNX Platforms Router Software Version 10.0 Site Manager Software Version 4.0 Software Version BNX 6.0 Site Manager Software Version BNX 6.0 Part No. 112933 Rev. A January 1996 4401 Great America Parkway Santa Clara, CA 95054 8 Federal Street Billerica, MA 01821 Copyright © 1988–1996 Bay Networks, Inc. All rights reserved. Printed in the USA. January 1996. The information in this document is subject to change without notice. The statements, configurations, technical data, and recommendations in this document are believed to be accurate and reliable, but are presented without express or implied warranty. Users must take full responsibility for their applications of any products specified in this document. The information in this document is proprietary to Bay Networks, Inc. The software described in this document is furnished under a license agreement and may only be used in accordance with the terms of that license. A summary of the Software License is included in this document. Restricted Rights Legend Use, duplication, or disclosure by the United States Government is subject to restrictions as set forth in subparagraph (c)(1)(ii) of the Rights in Technical Data and Computer Software clause at DFARS 252.227-7013. Notice for All Other Executive Agencies Notwithstanding any other license agreement that may pertain to, or accompany the delivery of, this computer software, the rights of the United States Government regarding its use, reproduction, and disclosure are as set forth in the Commercial Computer Software-Restricted Rights clause at FAR 52.227-19. Trademarks of Bay Networks, Inc. ACE, AFN, BCN, BLN, BN, CN, FRE, LN, Optivity, SynOptics, SynOptics Communications, Wellfleet and the Wellfleet logo are registered trademarks and AN, ANH, ASN, BaySIS, BayStack, BCNX, BLNX, BNX, EZ Internetwork, EZ LAN, FN, PathMan, PhonePlus, PPX, Quick2Config, RouterMan, SPEX, Bay Networks, Bay Networks Press, the Bay Networks logo and the SynOptics logo are trademarks of Bay Networks, Inc. Third-Party Trademarks All other trademarks and registered trademarks are the property of their respective owners. Statement of Conditions In the interest of improving internal design, operational function, and/or reliability, Bay Networks, Inc. reserves the right to make changes to the products described in this document without notice. Bay Networks, Inc. does not assume any liability that may occur due to the use or application of the product(s) or circuit layout(s) described herein. Portions of the code in this software product are Copyright © 1988, Regents of the University of California. All rights reserved. Redistribution and use in source and binary forms of such portions are permitted, provided that the above copyright notice and this paragraph are duplicated in all such forms and that any documentation, advertising materials, and other materials related to such distribution and use acknowledge that such portions of the software were developed by the University of California, Berkeley. The name of the University may not be used to endorse or promote products derived from such portions of the software without specific prior written permission. SUCH PORTIONS OF THE SOFTWARE ARE PROVIDED “AS IS” AND WITHOUT ANY EXPRESS OR IMPLIED WARRANTIES, INCLUDING, WITHOUT LIMITATION, THE IMPLIED WARRANTIES OF MERCHANTABILITY AND FITNESS FOR A PARTICULAR PURPOSE. In addition, the program and information contained herein are licensed only pursuant to a license agreement that contains restrictions on use and disclosure (that may incorporate by reference certain limitations and notices imposed by third parties). Bay Networks Software License Note: This is Bay Networks basic license document. In the absence of a software license agreement specifying varying terms, this license — or the license included with the particular product — shall govern licensee’s use of Bay Networks software. This Software License shall govern the licensing of all software provided to licensee by Bay Networks (“Software”). Bay Networks will provide licensee with Software in machine-readable form and related documentation (“Documentation”). The Software provided under this license is proprietary to Bay Networks and to third parties from whom Bay Networks has acquired license rights. Bay Networks will not grant any Software license whatsoever, either explicitly or implicitly, except by acceptance of an order for either Software or for a Bay Networks product (“Equipment”) that is packaged with Software. Each such license is subject to the following restrictions: 1. Upon delivery of the Software, Bay Networks grants to licensee a personal, nontransferable, nonexclusive license to use the Software with the Equipment with which or for which it was originally acquired, including use at any of licensee’s facilities to which the Equipment may be transferred, for the useful life of the Equipment unless earlier terminated by default or cancellation. Use of the Software shall be limited to such Equipment and to such facility. Software which is licensed for use on hardware not offered by Bay Networks is not subject to restricted use on any Equipment, however, unless otherwise specified on the Documentation, each licensed copy of such Software may only be installed on one hardware item at any time. 2. Licensee may use the Software with backup Equipment only if the Equipment with which or for which it was acquired is inoperative. 3. Licensee may make a single copy of the Software (but not firmware) for safekeeping (archives) or backup purposes. 4. Licensee may modify Software (but not firmware), or combine it with other software, subject to the provision that those portions of the resulting software which incorporate Software are subject to the restrictions of this license. Licensee shall not make the resulting software available for use by any third party. 5. Neither title nor ownership to Software passes to licensee. 6. Licensee shall not provide, or otherwise make available, any Software, in whole or in part, in any form, to any third party. Third parties do not include consultants, subcontractors, or agents of licensee who have licensee’s permission to use the Software at licensee’s facility, and who have agreed in writing to use the Software only in accordance with the restrictions of this license. 7. Third-party owners from whom Bay Networks has acquired license rights to software that is incorporated into Bay Networks products shall have the right to enforce the provisions of this license against licensee. 8. Licensee shall not remove or obscure any copyright, patent, trademark, trade secret, or similar intellectual property or restricted rights notice within or affixed to any Software and shall reproduce and affix such notice on any backup copy of Software or copies of software resulting from modification or combination performed by licensee as permitted by this license. Bay Networks, Inc. 4401 Great America Parkway, Santa Clara, CA 95054 8 Federal Street, Billerica, MA 01821 Bay Networks Software License (continued) 9. Licensee shall not reverse assemble, reverse compile, or in any way reverse engineer the Software. [Note: For licensees in the European Community, the Software Directive dated 14 May 1991 (as may be amended from time to time) shall apply for interoperability purposes. Licensee must notify Bay Networks in writing of any such intended examination of the Software and Bay Networks may provide review and assistance.] 10. Notwithstanding any foregoing terms to the contrary, if licensee licenses the Bay Networks product “Site Manager,” licensee may duplicate and install the Site Manager product as specified in the Documentation. This right is granted solely as necessary for use of Site Manager on hardware installed with licensee’s network. 11. This license will automatically terminate upon improper handling of Software, such as by disclosure, or Bay Networks may terminate this license by written notice to licensee if licensee fails to comply with any of the material provisions of this license and fails to cure such failure within thirty (30) days after the receipt of written notice from Bay Networks. Upon termination of this license, licensee shall discontinue all use of the Software and return the Software and Documentation, including all copies, to Bay Networks. 12. Licensee’s obligations under this license shall survive expiration or termination of this license. Bay Networks, Inc. 4401 Great America Parkway, Santa Clara, CA 95054 8 Federal Street, Billerica, MA 01821 Contents About This Guide Audience ..........................................................................................................................xiii Before You Begin .............................................................................................................xiv Bay Networks Customer Support ....................................................................................xiv CompuServe .............................................................................................................xiv InfoFACTS ................................................................................................................. xv World Wide Web ........................................................................................................ xv How to Get Help ..............................................................................................................xvi Conventions .....................................................................................................................xvi Ordering Bay Networks Publications ..............................................................................xvii Acronyms ........................................................................................................................xvii Chapter 1 Overview of Quick-Start Chapter 2 Filling Out the Network Information Worksheet Chapter 3 Connecting a PC or ASCII Console Connecting a PC ............................................................................................................3-1 Connecting an ASCII Console ........................................................................................3-2 Chapter 4 Connecting to the IP Network Chapter 5 Establishing a Technician Interface Session Chapter 6 Running the Quick-Start Installation Script Understanding the Router or BNX Platform’s File System .............................................6-1 Reviewing the Installation Files ......................................................................................6-2 v Booting with the ti.cfg File ...............................................................................................6-4 Running the Quick-Start Installation Script .....................................................................6-5 Quick-Start Troubleshooting .....................................................................................6-9 Assigning a Password ..................................................................................................6-10 Exiting the Technician Interface ....................................................................................6-10 Chapter 7 Installing Site Manager on a PC Reviewing System Requirements ...................................................................................7-1 Installing Distinct TCP/IP ................................................................................................7-2 Preparing Information for the Distinct Installation ....................................................7-3 Preparing Serial Number and Key-Code Information ........................................7-3 Preparing Network Interface Card and Driver Information .................................7-4 Preparing Network Configuration Information ...................................................7-5 Installing the Distinct Software .................................................................................7-6 Testing Distinct TCP/IP .............................................................................................7-8 Loading the Site Manager Software ...............................................................................7-9 Creating a Windows Group ....................................................................................7-11 Adding a Well-Known Service for TFTP .................................................................7-11 Starting Up Site Manager .............................................................................................7-12 Chapter 8 Installing Site Manager on a SPARCstation Reviewing System Requirements ...................................................................................8-1 Setting Up the SPARCstation .........................................................................................8-2 Loading the Site Manager Software ...............................................................................8-2 Adding Site Manager User Accounts ..............................................................................8-3 Verifying Site Manager Installation .................................................................................8-5 Starting Up Site Manager ...............................................................................................8-5 Starting Site Manager from SunNet Manager ..........................................................8-7 Starting Site Manager from OpenView ....................................................................8-8 Chapter 9 Installing Site Manager on an RS/6000 Reviewing System Requirements ...................................................................................9-1 Loading Motif ..................................................................................................................9-2 Loading the Site Manager Software ...............................................................................9-3 vi Setting Up Site Manager User Accounts ........................................................................9-4 Verifying Site Manager Installation .................................................................................9-5 Starting Up Site Manager ...............................................................................................9-5 Starting Site Manager from NetView/6000 ...............................................................9-7 Chapter 10 Installing Site Manager on an HP 9000 Reviewing System Requirements .................................................................................10-1 Loading the Site Manager Software .............................................................................10-2 Adding Site Manager User Accounts ............................................................................10-3 Verifying Site Manager Installation ...............................................................................10-4 Starting Up Site Manager .............................................................................................10-4 Starting Site Manager from OpenView ..................................................................10-6 Chapter 11 Creating a Pilot Configuration File Connecting to the Router or BNX Platform ...................................................................11-4 Using Remote Mode .....................................................................................................11-5 Configuring the Pilot IP Interface ..................................................................................11-7 Adding a Circuit on a Connector ............................................................................11-7 Enabling the IP Protocol .......................................................................................11-10 Saving the Pilot Configuration File .......................................................................11-12 Rebooting with the Pilot Configuration File ..........................................................11-13 Enhancing the Pilot Configuration File .................................................................11-15 Securing the Router or BNX Platform .........................................................................11-15 Restricting Read/Write Access ............................................................................11-15 Setting Secure Mode ............................................................................................11-16 Specifying Secure Mode ................................................................................11-17 Appendix A Sample Install.bat Script Appendix B Sample TCP/IP Stack and NIC Driver Installation Index vii Figures Figure 2-1. Figure 5-1. Figure 6-1. Figure 6-2. Figure 6-3. Figure 6-4. Figure 7-1. Figure 8-1. Figure 8-2. Figure 8-3. Figure 9-1. Figure 9-2. Figure 10-1. Figure 10-2. Figure 11-1. Figure 11-2. Figure 11-3. Figure 11-4. Figure 11-5. Figure 11-6. Figure 11-7. Figure 11-8. Figure 11-9. Figure 11-10. Sample Network Used In Worksheet Examples ......................................2-2 Technician Interface Screen .....................................................................5-1 Sample NVFS dinfo Display .....................................................................6-2 Sample Installation Files ..........................................................................6-3 Beginning of the Quick-Start Installation ..................................................6-7 Summary Information for a Quick-Start Installation .................................6-8 Site Manager Window ............................................................................7-13 Site Manager Window ..............................................................................8-6 Starting a Site Manager Session from SunNet Manager .........................8-7 Starting a Site Manager Session from OpenView ...................................8-9 Site Manager Window ..............................................................................9-6 Starting a Site Manager Session from NetView .......................................9-8 Site Manager Window ............................................................................10-5 Starting a Site Manager Session from OpenView .................................10-7 Sample Pilot Configuration ....................................................................11-3 Site Manager Window ............................................................................11-4 Naming the Configuration File ...............................................................11-5 Configuration Manager Window .............................................................11-6 Add Circuit Window ................................................................................11-8 Site Manager Default Circuit Name .......................................................11-9 Select IP in the Protocols Window .......................................................11-11 IP Configuration Window ......................................................................11-11 Save Configuration File Window ..........................................................11-13 Sample Boot Router Window ...............................................................11-14 ix Tables Table 1-1. Table 2-1. Table 4-1. Table 6-1. Table 6-2. Table 6-3. Table 7-1. Table 7-2. Table 11-1. Routers with Quick-Start Procedures ......................................................1-1 Network Information Worksheet ...............................................................2-3 Initial Connection Port to the IP Network .................................................4-1 Quick-Start Installation Files ....................................................................6-3 Router or BNX Platform Software Images ...............................................6-4 Quick-Start Installation Script Commands ...............................................6-6 Distinct Serial Numbers and Key Codes ..................................................7-3 Distinct Configuration Worksheet .............................................................7-5 Circuit-type Designators in Default Circuit Names .................................11-9 xi About This Guide If you are responsible for activating a router or BNX platform on your IP network, this guide can help you complete the Quick-Start installation procedure to • Configure the initial IP network interface • Install Site Manager on your workstation or PC You use Site Manager to remotely configure and manage routers and BNX platforms over the network. • Use Site Manager to create a pilot configuration When you finish the procedure, the router or BNX platform will actively route IP traffic on your network. Note: Use this guide for first-time installations. For upgrades, use only those sections of this guide that are referred to in the appropriate upgrade guide: • Upgrading Routers from Version 5 to Version 10.0 • Upgrading Routers from Version 7-9.xx to Version 10.0 • BNX 6.0 Release Notes Audience Written for system and network managers, this guide describes how to initially configure your Bay Networks router or BNX platform on the IP network and install Site Manager on your hardware platform. This guide does not apply to AN™ routers. It covers local Quick-Start procedures for the ASN™ router. For ASN network booting information, refer to Connecting ASN Routers and BNX Platforms to a Network. xiii Quick-Starting Routers and BNX Platforms Before You Begin Before using this guide, you must install the router. Refer to the installation manual that came with your router for instructions. Also, review the Read Me First and Release Notes documents for changes to the Quick Start instructions. Bay Networks Customer Support Bay Networks provides live telephone technical support to our distributors, resellers, and service-contracted customers from two U.S. and three international support centers. If you have purchased your Bay Networks product from a distributor or authorized reseller, contact the technical support staff of that distributor or reseller for assistance with installation, configuration, troubleshooting, or integration issues. Customers also have the option of purchasing direct support from Bay Networks through a variety of service programs. The programs include priority access telephone support, on-site engineering assistance, software subscription, hardware replacement, and other programs designed to protect your investment. To purchase any of these support programs, including PhonePlus™ for 24-hour telephone technical support, call 1-800-2LANWAN. Outside the U.S. and Canada, call (408) 764-1000. You can also receive information on support programs from your local Bay Networks field sales office, or purchase Bay Networks support directly from your reseller. Bay Networks provides several methods of receiving support and information on a nonpriority basis through the following automated systems. CompuServe Bay Networks maintains an active forum on CompuServe. All you need to join us online is a computer, a modem, and a CompuServe account. We also recommend using the CompuServe Information Manager software, available from CompuServe. The Bay Networks forum contains libraries of technical and product documents designed to help you manage and troubleshoot your Bay Networks products. Software agents and patches are available, and the message boards are monitored by technical staff and can be a source for problem solving and shared experiences. xiv About This Guide Customers and resellers holding Bay Networks service contracts can visit the special libraries to acquire advanced levels of support documentation and software. To open an account and receive a local dial-up number, call CompuServe at 1-800-524-3388 and ask for Representative No. 591. • In the United Kingdom, call Freephone 0800-289378. • In Germany, call 0130-37-32. • In Europe (except for the United Kingdom and Germany), call (44) 272-760681. • Outside the U.S., Canada, and Europe, call (614) 529-1349 and ask for Representative No. 591, or consult your listings for an office near you. Once you are online, you can reach our forum by typing the command GO BAYNETWORKS at any ! prompt. InfoFACTS InfoFACTS is the Bay Networks free 24-hour fax-on-demand service. This automated system contains libraries of technical and product documents designed to help you manage and troubleshoot your Bay Networks products. The system can return a fax copy to the caller or to a third party within minutes of being accessed. World Wide Web The World Wide Web (WWW) is a global information system for file distribution and online document viewing via the Internet. You need a direct connection to the Internet and a Web Browser (such as Mosaic or Netscape). Bay Networks maintains a WWW Home Page that you can access at http:// www.baynetworks.com. One of the menu items on the Home Page is the Customer Support Web Server, which offers technical documents, software agents, and an E-mail capability for communicating with our technical support engineers. xv Quick-Starting Routers and BNX Platforms How to Get Help For additional information or advice, contact the Bay Networks Technical Response Center in your area: United States Valbonne, France Sydney, Australia Tokyo, Japan 1-800-2LAN-WAN (33) 92-966-968 (61) 2-903-5800 (81) 3-328-005 Conventions This section describes the conventions used in this guide: angle brackets (< >) Indicate that you choose the text to enter based on the description inside the brackets. Do not type the brackets when entering the command. Example: if command syntax is ping <ip_address>, you enter ping 192.32.10.12 arrow character (➔) Separates menu and option names in instructions. Example: Protocols➔AppleTalk identifies the AppleTalk option in the Protocols menu. bold text Indicates text that you need to enter and command names in text. Example: Use the dinfo command. italic text Indicates variable values in command syntax descriptions, new terms, file and directory names, and book titles. quotation marks (“ ”) Indicate the title of a chapter or section within a book. screen text Indicates data that appears on the screen. Example: Set Bay Networks Trap Monitor Filters vertical line (|) Indicates that you enter only one of the parts of the command. The vertical line separates choices. Do not type the vertical line when entering the command. Example: If the command syntax is show at routes | nets, you enter either show at routes or show at nets, but not both. xvi About This Guide Ordering Bay Networks Publications To purchase additional copies of this document or other Bay Networks publications, order by part number from Bay Networks Press™ at the following numbers. You may also request a free catalog of Bay Networks Press product publications. Phone: FAX - U.S./Canada: FAX - International: 1-800-845-9523 1-800-582-8000 1-916-939-1010 AFN Access Feeder Node ALN Access Link Node ASN Access Stack Node BCN Backbone Connector Node BLN Backbone Link Node BOOTP Bootstrap Protocol CN Concentrator Node FTP File Transfer Protocol FDDI Fiber Distributed Data Interface LN Link Node NIC network interface card NVFS Non-Volatile File System OSI Open Systems Interconnection QENET Quad Ethernet Link Module RIP Routing Information Protocol RISC Reduced Instruction Set Chip SNMP Simple Network Management Protocol TCP/IP Transmission Control Protocol/Internet Protocol TFTP Trivial File Transfer Protocol Acronyms xvii Chapter 1 Overview of Quick-Start This manual describes the Quick-Start procedure to locally boot your router or BNX platform and initially configure it on the IP network. To complete the QuickStart procedure, you follow these steps: 1. Complete Quick-Start prerequisites. Complete the following prerequisites before you begin the Quick-Start procedure. a. Review whether Quick-Start procedures apply to your product. Table 1-1 shows the Bay Networks routers with Quick-Start procedures covered in this manual. This manual does not apply to AN routers. AN routers have similar Local Boot procedures that are covered in their administrative manuals. Table 1-1. Routers with Quick-Start Procedures Bay Networks Router or BNX Platform Access Feeder Node (AFN®) Access Link Node (ALN) Access Stack Node (ASN) Backbone Concentrator Node (BCN®) Backbone Link Node (BLN®) Concentrator Node (CN®) Link Node (LN®) 1-1 Quick-Starting Routers and BNX Platforms b. Review Release Notes. Review the release notes in this version’s documentation for new information about installation and configuration. c. Install the router or BNX platform. Install the router or BNX platform at your site. Refer to the installation manual that came with the router. d. Understand ASN terminology. To Quick-Start an ASN, you need to understand some ASN terminology. Certain terms have different meanings for the ASN than for other Bay Networks routers or BNX platforms. Each ASN unit is a separate node. You can connect as many as 4 nodes together into an ASN stack. Site Manager treats the combined nodes in an ASN stack as a single router. The networking hardware modules in an ASN are called net modules. (In other Bay Networks routers and BNX platforms, these are link modules.) In an ASN, the term slot refers to the main processor module in each ASN node. (For Bay Networks routers and BNX platforms other than the ASN, the slot is where the link module resides.) Each ASN slot contains one to four net modules. When you configure the ASN (or ASN stack), you identify the location of a net module by specifying: • The slot that contains the net module and • The module position where the net module resides The ASN slot ID identifies the slot number. You set the slot ID using the slot ID dial on the rear panel of each ASN node. The modules positions are numbered 1 through 4 in each slot. For more information, refer to Installing and Maintaining ASN Routers and BNX Platforms . 2. Fill out the Network Information Worksheet. Complete the Network Information Worksheet (Chapter 2) to assemble the information you need to Quick-Start the router or BNX platform (for example, the IP address and subnet mask of the router’s initial IP network interface). 1-2 Overview of Quick-Start 3. Connect a PC or ASCII console to the router. Connect a PC or a terminal to the router’s or BNX platform’s console port to view the Technician Interface (Chapter 3). 4. Connect to the IP network. Connect a cable between the router or BNX platform and the IP network (Chapter 4). 5. Establish a Technician Interface session. Use the Technician Interface, Bay Network’s command-line interface, to enter commands to run the Quick-Start installation script on the router (Chapter 5). 6. Run the Quick-Start installation script. Run Quick-Start to establish an initial IP network interface between the router or BNX platform and the workstation from which you’ll manage the router (Chapter 6). 7. Install Site Manager. Install the Bay Networks Site Manager program on a PC or workstation located on the IP network. Site Manager uses Simple Network Management Protocol (SNMP) and Trivial File Transfer Protocol (TFTP) to communicate with the router or BNX platform so you can remotely configure and manage the router. Follow the instructions in the appropriate chapter to install the Site Manager software on a — PC (Chapter 7) — SPARCstation (Chapter 8) — RS/6000 (Chapter 9) — HP 9000 (Chapter 10) Note: BNX Site Manager does not run on the HP 9000 workstation. 1-3 Quick-Starting Routers and BNX Platforms 8. Use Site Manager to create a pilot configuration. Once you’ve installed Site Manager on a workstation, you can configure the router or BNX platform remotely by — Creating a simple pilot configuration file — Transferring the configuration file to the router — Booting the router with pilot configuration Creating the pilot configuration file (Chapter 11) completes the Quick-Start procedure described in this manual. To refine your configuration file to meet your specific network needs, refer to Configuring Routers or Configuring Customer Access and Trunks (BNX Software) and the appropriate protocol configuration manuals. 1-4 Chapter 2 Filling Out the Network Information Worksheet You fill out a Network Information Worksheet to refer to when you perform the Quick-Start installation script (install.bat) as described in Chapter 6. (See Appendix A for a sample installation script.) The installation script prompts you for network information to connect the router or BNX platform to the IP network. The worksheet contains space for the advance information you will need when running install.bat. Use only the portions of the worksheet that apply to your network requirements. For example, if you are not enabling OSPF on the IP interface, pass over any questions that pertain to OSPF. Many steps in the installation script suggest default values. Accept the default values unless you have a reason to make a change. Some steps are optional for your network requirements. For example, local PAP passwords are optional with PPP. Also, if you don’t run optional features such as FTP or Telnet, your router will be more secure and use less memory and processing overhead. The examples on the Network Information Worksheet reflect information from the sample network in Figure 2-1. Note: Contact your network administrator for assistance in selecting worksheet options. AN and ANH™ routers are not covered by this worksheet. 2-1 Quick-Starting Routers and BNX Platforms Bay Networks router or BNX platform Connect a PC or ASCII console locally to view the Technician Interface and run the Quick-Start installation script, install.bat. 0 I Connect the router or BNX platform to the IP network. This router connects from a QENET Link Module in Slot 2 using XCVR1 (Ethernet Connector 1) IP = 192.168.125.34 Subnet Mask = 255.255.255.0 Console port in Slot 1 of AFN, FN, LN, ALN, CN, BLN, or ASN , or in Slot 7 of BCN Corporate IP network Use a Site Manager workstation to manage the router or BNX platform remotely. IP Address= 192.32.10.12 Figure 2-1. 2-2 Sample Network Used In Worksheet Examples Filling Out the Network Information Worksheet Table 2-1. Network Information Worksheet Requested Information Example Your Information Physical Connector Information Enter the slot number containing the link module that provides the initial IP network interface (this module can reside in any slot that is designated for link module 2 QE/NF support). Note: You also provide the module number for the ASN (example - Module1). Number of the connector (port) providing the initial IP network interface. 1. XCVR1 Circuit Information Enter the number of the circuit name. 1. E21 IP Interface Configuration Information IP address of this initial network interface. 192.168.125.34 (Advanced users only – install.bat supports unnumbered interfaces.) Subnet mask address of this initial network interface (in dotted decimal notation). 255.255.255.0 Does this interface connect to the same local area network (LAN) as the Site Manager workstation? No IP Routing Protocol Information IP Routing Protocol to configure to manage this router remotely. This is necessary only if you answered No to the previous question. RIP See the following sections for details on the IP Routing Protocol you choose to configure. RIP Configuration Information Should RIP listen to the default route to the network or subnet where Site Manager is located? Yes (continued) 2-3 Quick-Starting Routers and BNX Platforms Table 2-1. Network Information Worksheet (continued) Requested Information Example Your Information OSPF Configuration Information OSPF Router IP Address. 192.32.156.7 OSPF Area Address. 0.0.0.0 Enable Simple Password Authentication? No MTU size for OSPF packets (Default, Ethernet Size, User-defined MTU). Default OSPF interface type (Broadcast, NBMA, or Point to Point, Point to Multipoint, Point to Multipoint [std]). Broadcast Note: Match to the interface type. The interface type, Hello Interval, and Dead Interval must match the current OSPF configuration of the network. Hello interval (in seconds). 10 Router dead interval (in seconds). 40 Router priority. 1 Poll interval. 20 If you are configuring OSPF neighbors, what is the IP address for each neighbor? Not applicable. Sample format: 192.32.156.8 192.32.156.9 Note: Neighbors are defined only if the OSPF interface type is NBMA. Static Route to Site Manager Configuration Information Destination network. 192.32.90.0 Destination network mask. 255.255.255.0 Next-hop address that is in the same subnet as the initial 192.32.4.99 IP interface. Miscellaneous Information Set SNMP Community Management? No Default volume where TFTP transactions will take place. 2 Enable FTP? Yes Default volume where FTP transactions will take place. 2 Enable TELNET? No (continued) 2-4 Filling Out the Network Information Worksheet Table 2-1. Network Information Worksheet (continued) Requested Information Example Your Information Site Manager Workstation Information IP address of the workstation on which the Site Manager 192.32.10.12 software will be installed. This information is requested when the installation is tested at the end of the procedure. WAN Information The following information about enabling Frame Relay, PPP, and SMDS from the installation script is for experienced users only. Normally these protocols are implemented from Site Manager on an additional interface. Frame Relay Information (To enable Frame Relay on a synchronous connector on this initial IP interface) Enable Frame Relay on the interface? Yes Management protocol that communicates with the Frame Relay network. LMI DLCI addressing types. ADDR Q.922 Frame Relay address field length. 2 bytes Frame Relay PVC ID. 30 PPP Information (To enable PPP on a synchronous connector on this initial IP interface) Enable PPP on the interface? Yes IP address of peer connection. 192.32.4.2 Enable PPP Echo protocol? Yes Number of seconds between transmission of echo requests. 10 Acceptable loss of Echo-Reply packets. 3 Enable local authentication protocol? Yes Local PAP ID for this interface. 192.32.4.1 Local PAP password (optional). lpwd Authentication protocol enabled on remote peer? Yes Remote peer PAP password. rpwd Enable Link Quality Reporting (LQR) protocol? Yes (continued) 2-5 Quick-Starting Routers and BNX Platforms Table 2-1. Network Information Worksheet (continued) Requested Information Example Enable use of remote peer’s LQR timer? Yes Minimum acceptable percentage of inbound packets. 90 Minimum acceptable percentage of outbound packets. 90 SMDS Information (To enable SMDS on a synchronous connector on this initial IP interface) Enable SMDS on the interface? Yes Individual address. C1617555433FFFF Group address. E16175556667FFFF ARP address. E16175550000FFFF 2-6 Your Information Chapter 3 Connecting a PC or ASCII Console You connect to the router or BNX platform locally, with a PC or ASCII console, so you can run the Technician Interface and start the Quick-Start procedure. Connecting a PC Connect your PC to the router or BNX platform as follows: 1. Set the communications parameters in the Terminal program that comes with Microsoft Windows or other terminal-emulation program. a. From Windows, open the Terminal program in the Accessories group. b. Double-click on the Terminal icon. c. Select Settings➔Terminal Emulation. d. Click on the DEC VT100 (ANSI) option and click on OK. e. Select Settings➔Communications. f. Set the communications options as follows: — Baud rate = 9600 — Data bits = 8 — Stop bits = 1 — Parity = none — Flow control = Xon/Xoff g. Click on the COM port you want to connect to the router or BNX platform, and click on OK. COM ports usually have a 9-pin female or a 25-pin female connection. 3-1 Quick-Starting Routers and BNX Platforms h. Select Settings➔Terminal Preferences. i. Turn off the Use Function, Arrow, and Control Keys for Windows default option so that you can use keyboard combinations when running the installation script. Note: If you do not deselect the button for Use Function, Arrow, and Control Keys for Windows, you will not be able to use keyboard combinations such as Control-C when running the installation script. j. Select File➔Save As. k. Type the name of a new file in which to store the communications settings, and click on OK. l. Select File➔Open. m. Select the file you just named and click on OK. 2. Connect the cable from the console port of the router or BNX platform to the COM port you selected in the terminal emulation program. BCN, BLN, CN, and LN routers have a 25-pin male console port. ASN and AFN routers have a 9-pin male console port. Refer to the installation book that came with your router or BNX platform for more information. 3. Turn on the router to complete the internal diagnostics and startup. When the router or BNX platform boots, the screen displays the Technician Interface Login prompt. Note: While you can run the Technician Interface with a local connection, to manage the router or BNX platform with Site Manager on a PC, you must connect the PC to the IP network. Connecting an ASCII Console Connect an ASCII console (terminal) to the router or BNX platform as follows: 1. 3-2 Set the operating parameters of the ASCII console as follows: • Baud rate = 9600 • Stop bits = 1 • Parity = none • Data bits = 8 Connecting a PC or ASCII Console 2. Connect the cable from the ASCII console to the router or BNX platform. BCN, BLN, CN, and LN routers have a 25-pin male console port. ASN and AFN routers have a 9-pin male console port. Refer to the installation guide that came with your router or BNX platform for more information. 3. Power on the router or BNX platform to complete the internal diagnostics and startup. When the router or BNX platform boots, the screen displays the Technician Interface Login prompt. 3-3 Chapter 4 Connecting to the IP Network When you ordered your router or BNX platform, you also ordered a cable to connect the router or BNX platform to the IP network. Connect it using the following procedure: 1. Connect the cable to your router or BNX platform. Table 4-1 gives the standard ports (also called connectors) for initially connecting the router or BNX platform to the IP network. Table 4-1. Initial Connection Port to the IP Network Bay Networks Router or BNX Platform Default Connection Port AFN/ES XCVR1 port AFN/TS MAU1 port ASN Any port on any net module, excluding the Stack Packet Exchange (SPX) Module FN, ALN, LN, CN, BLN, BCN First port on the first link module (Slot 2 except BCN) You can configure any port on a router or BNX platform for the initial IP connection by modifying the connection port in the Quick-Start installation script described in Chapter 6. For information on the location of the port on your router or BNX platform, refer to the installation manual that came with your router or BNX platform. 2. Connect the cable to the IP network. The connection depends upon your LAN or WAN configuration. 4-1 Quick-Starting Routers and BNX Platforms For general information about cables, refer to Cable Guide for Routers and BNX Platforms. 4-2 Chapter 5 Establishing a Technician Interface Session Use the Technician Interface, the router or BNX platform’s command-line interface, to enter commands to run the Quick-Start program. Establish a Technician Interface session as follows: 1. At the Login prompt, enter Manager Note: The Technician Interface is case-sensitive; that is, the command Manager is not the same as manager. The screen displays the slot where the Technician Interface is running, followed by the $ prompt, showing that you are logged in (Figure 5-1). Bay Networks, Inc. and its Licensors. Copyright 1992, 1993, 1994, 1995, 1996. All rights reserved. > Login: Manager Technician Interface running on Slot 2, Console Port 1 > Welcome to the Backbone Technician Interface [2:1]$ Figure 5-1. Technician Interface Screen 5-1 Quick-Starting Routers and BNX Platforms 2. For AFN, ASN, BLN, or BCN routers or BNX platforms, proceed to Chapter 6 to run the installation script. 3. For ALN, FN, LN, or CN routers, perform the steps below. a. Enter the backplane command: backplane <router_type> <router_type> is FN, LN, or CN. If you have an ALN, use LN as your <router_type>. Example backplane LN b. Boot the router by entering boot You must boot the router after issuing the backplane command. c. Log in again as Manager when the Login prompt appears. d. Proceed to Chapter 6 to run the installation script. 5-2 Chapter 6 Running the Quick-Start Installation Script Run the Quick-Start installation script to establish an initial IP network interface between the router or BNX platform and the Site Manager workstation from which you’ll manage the router or BNX platform. To create the initial IP interface you need to • Understand the router or BNX platform’s file system. • Review the Quick-Start installation files. • Boot the router or BNX platform with the ti.cfg file (a special booting file that initializes the router or BNX platform without pre-existing configuration). • Run the Quick-Start installation script (install.bat) once, to configure the initial interface. The Quick-Start installation script prompts you to enter the network information that dynamically configures the initial IP interface. You configure subsequent interfaces with Site Manager, Quick2Config, or other router management software. Understanding the Router or BNX Platform’s File System Your router or BNX platform stores installation files on memory cards. The NonVolatile File System (NVFS) running in the router or BNX platform reads and writes to the memory cards for file storage. Some older models also have disk drives with the Disk Operating System (DOS), but installation files for this release are not distributed on disks. Call the Bay Networks Technical Response Center for information on updating to a memory card system. 6-1 Quick-Starting Routers and BNX Platforms Reviewing the Installation Files After establishing the Technician Interface session, you are ready to display the Quick-Start installation files and verify that they are available: 1. Find the memory card location. Identify the slot where the router or BNX platform’s memory card (volume) resides by typing dinfo The Technician Interface interface displays a table showing the memory card’s slot and memory statistics (Figure 6-1). BCNs and BLNs may contain multiple memory cards — 1 memory card per slot. $ dinfo VOL STATE TOTAL SIZE FREE SPACE 2: FORMATTED 4194304 1458420 CONTIG FREE SPACE 1458420 $ The volume resides in the slot indicated. Figure 6-1. 2. Sample NVFS dinfo Display Display the names of the files in the volume (Figure 6-2) by typing dir <slot_number>: <slot number> is the memory card’s slot. Include the colon (:) after the slot number as part of the command string 6-2 Running the Quick-Start Installation Script $ dir 2: Volume in volume 2: is Directory of 2: File Name Size Date Day Time -----------------------------------------------------config 7132 11/11/94 Fri. 15:42:01 bn.exe 2644489 01/25/95 Wed. 08:22:19 install.bat 147222 01/31/95 Tues. 08:52:34 ti.cfg 184 01/31/95 Tues. 14:59:33 debug.al 12568 01/31/95 Tues. 15:00:17 freboot.exe 173040 01/31/95 Tues. 15:00:21 frediag.exe 230405 01/31/95 Tues. 15:00:49 $ Figure 6-2. 3. Sample Installation Files Verify that the directory lists the Quick-Start installation files shown in Table 6-1 or their equivalents. Table 6-1. Quick-Start Installation Files Filename File Type file_name.exe (example – bn.exe) or ace.out The bootable router or BNX platform software image (see Table 6-2) config Configuration file debug.al Alias file install.bat Installation script file ti.cfg Initial configuration file Note: Other files may be in the directory. 6-3 Quick-Starting Routers and BNX Platforms 4. Verify that the directory holds the correct software image for your router or BNX platform (Table 6-2). Table 6-2. Router or BNX Platform Software Images Router Router Software Image Runs On AFN afn.exe Memory card ASN asn.exe Memory card BLN bn.exe Memory card BCN bn.exe Memory card BNX bnx.exe Memory Card AN an.exe Memory card and Flash Single Inline Memory Modules (SIMMs) CN, FN, LN (VME) ace.out Memory card If your installation files or software image are not available, contact the Bay Networks Technical Response Center. Booting with the ti.cfg File You initialize the router or BNX platform once with the ti.cfg file. The ti.cfg file is a special file that boots the router or BNX platform without configuration. You then run the installation script to create an initial configuration. Never change the ti.cfg file or overwrite it with another configuration file. (Booting a new router or BNX platform uses the ti.cfg file by default. Performing this step verifies that you are using the correct configuration file.) A normal, successful installation requires booting with the ti.cfg file only once, but under the following conditions you must reboot again with ti.cfg before running the Quick-Start installation script: 6-4 • The router or BNX platform is currently booted from a configuration file other than ti.cfg. • You terminate the installation script. Running the Quick-Start Installation Script • You change the initial IP connector (port) that you use to communicate with the Site Manager workstation. To boot the router or BNX platform using the ti.cfg file: 1. Enter the following command: boot <slot_number>:<image_file> <slot_number>:ti.cfg <slot_number> identifies where the volume resides on the router or BNX platform and <image_file> is the software image for your router or BNX platform (refer to Table 6-2). Example: boot 2:bn.exe 2:ti.cfg The router or BNX platform boots and runs through its startup procedure. 2. Establish a new Technician Interface session. See Chapter 5 for instructions. Running the Quick-Start Installation Script After booting the router or BNX platform with the ti.cfg file and establishing a new Technician Interface session, you are ready to run the Quick-Start installation script (install.bat). Note: Use install.bat once to configure the initial interface only. To configure other interfaces, use Site Manager, Quick2Config, or other router management software to create new configurations, as described in Chapter 11. 6-5 Quick-Starting Routers and BNX Platforms To run the script: 1. Review Table 6-3 for the commands you use to run the script. Table 6-3. Quick-Start Installation Script Commands To Do the Following Action Result Accept a default value Press Return Your terminal displays default values in brackets; for example, [E21]. Repeat a step (for example, if you make a mistake) Press Control-c When prompted Terminate script y/n?, type n. The Technician Interface returns to the beginning of the step so you can reenter the information. Quit out of the Quick-Start installation script Press Control-c When prompted Terminate script y/n?, type y. The Quick-Start script terminates and returns to the Technician Interface prompt. Reboot the router or BNX platform using the ti.cfg file before rerunning the Quick-Start installation script. 2. Change to the slot where the router’s memory card resides by entering cd <slot_number>: Include the colon (:) after the slot number as part of the command string. 3. Start the script by entering run install The Quick-Start installation script begins. 6-6 Running the Quick-Start Installation Script #### # # # # # # # # # #### # # # # # ##### # #### # # # ### # # # # # # # ### # # # ## # # # # # ## # # # # ### ## # # # # # # # # # # # # #### ### ## #### ##### # # ## # # # # # # ### # # # # # # # # # # # # # # #### # # # ## # # ### ##### # # # # # # # ## ### ### # # # # # # # ##### # # ### # # # ### # # ### # # # # # # ### # # # ## ### # # # # # ### ### ##### # # # ### # # # # # # # Version 1.108 Copyright 1993-1996 Figure 6-3. 4. Beginning of the Quick-Start Installation Enter the network information as you are prompted. Refer to your Network Information Worksheet as you proceed through the script. See Appendix A for a sample script. The script prompts you to enter information for — The physical connector — IP interface configuration — IP routing protocol — TFTP and FTP default volumes — Telnet (optional) — Site Manager workstation address Many steps in the installation script suggest default values you should accept. Some steps are optional for your network requirements. The script displays a summary of the newly configured IP interface (Figure 6-4), and then prompts you to save the configuration to a file. 6-7 Quick-Starting Routers and BNX Platforms Configuration Summary --------------------Link Module: Connector: Slot: Circuit Name: IP address: IP subnetwork mask: Routing Protocol: Default Rt. Listen: TFTP Default Volume: FTP Default Volume: TI TELNET: QE/NF 1 2 E21 192.168.125.34 255.255.255.0 RIP YES 2: 2: No Press [RETURN] to continue: Figure 6-4. Summary Information for a Quick-Start Installation Note: If you terminate the installation script, reboot the router or BNX platform using the ti.cfg file before you rerun the Quick-Start installation script. 5. Save the configuration file as startup.cfg. Accept the default name of startup.cfg. You save this initial IP configuration to the file to maintain a permanent copy. If you do not save the configuration to a file, you will lose it the next time you reboot the router or BNX platform. The router or BNX platform then tests the IP interface configuration by “pinging” its own interface. If successful, it prompts you for the IP address of the Site Manager workstation. 6. Enter the IP address of the Site Manager workstation. The router or BNX platform pings the Site Manager workstation. If the ping is successful, the initial IP interface is enabled and the script displays this message: Quick-Start Installation Completed 6-8 Running the Quick-Start Installation Script The Technician Interface prompt appears and you have completed the QuickStart procedure. Don’t reboot the router or BNX platform after successfully completing this procedure. Note: Boot with the ti.cfg file and run install.bat once to configure the initial interface only. To configure other interfaces, use Site Manager, Quick2Config, or other router management software to create new configurations, as described in Chapter 11. Quick-Start Troubleshooting If the router or BNX platform cannot ping the Site Manager workstation during the Quick-Start installation: — Check the physical connections. — If the Site Manager workstation is a PC, Distinct or other networking software must be running for a successful ping. (See Chapter 7 for Distinct installation instructions.) You can skip the ping test by typing Q and later verify that the PC is communicating with the router. — Verify the IP address of the router or BNX platform. Use the show ip circuits command in the Technician Interface to make sure that the physical interface is up and that the IP address is correct. For more information about the show command, refer to Using Technician Interface Scripts. — Verify the IP address and subnetwork mask address of the Site Manager PC or workstation. — Verify that routing is working, if the workstation is on a different network. Use the show ip routes command in the Technician Interface to examine the routing table and verify that there is a route or a default route to the network where the Site Manager workstation is located. For more information about the show command, refer to Using Technician Interface Scripts. 6-9 Quick-Starting Routers and BNX Platforms Assigning a Password If you want to assign a security password to the Technician Interface before logging out of the Technician Interface, see Using Technician Interface Software for instructions. Exiting the Technician Interface To exit the Technician Interface interface, type logout at the prompt. If you used an ASCII console to establish a Technician Interface session, you can now disconnect it from the router or BNX platform. If you used terminal emulation to establish a Technician Interface session, select File➔Exit. After you install Site Manager, you use the Technician Interface primarily as a backup interface if Site Manager becomes unavailable. 6-10 Chapter 7 Installing Site Manager on a PC Use Site Manager to remotely configure and manage the router or BNX platform over the IP network. You install Site Manager on a PC in this order: • Review system requirements • Install Distinct TCP/IP or equivalent WINSOCK-compatible TCP/IP stack • Load the Site Manager software • Start up Site Manager Reviewing System Requirements Site Manager or Site Manager BNX for the PC requires the following to run: • A 386 PC with at least 8 MB of RAM and at least 32 MB of free disk space. (We recommend a 486 PC with at least 8 MB of RAM.) • A CD-ROM drive — if you intend to load the Site Manager software from CD rather than disks. • A VGA monitor. (We recommend a SuperVGA monitor.) • DOS 5.0 or later. • Microsoft Windows 3.1 or later. • A network interface card (NIC) with a driver type of Packet, Network Driver Interface Specification (NDIS), or Novell Open Data Link Interface (ODI). • The supplied Distinct TCP/IP for Microsoft Windows, Version 3.31 or any WINSOCK-compatible TCP/IP stack, including NetManage Chameleon, Novell’s LAN Workplace, and FTP Software’s PC/TCP for Windows. 7-1 Quick-Starting Routers and BNX Platforms Installing Distinct TCP/IP Site Manager on the PC uses a WINSOCK-compatible TCP/IP stack to communicate across the IP network. If you already have an installed TCP/IP stack, you can use it with Site Manager. If not, Bay Networks supplies Distinct TCP/IP for Microsoft Windows, a Distinct Corporation application, with Site Manager. Appendix B provides an example of a successful Distinct installation. You install TCP/IP or its equivalent by • Preparing information for — Serial number and key code — Network interface card and driver — Network configuration • Loading the Distinct software • Testing Distinct This section provides the general guidelines for installing Distinct TCP/IP. For detailed instructions about the Distinct product, refer to Distinct TCP/IP for Microsoft Windows Run Time Installation and Configuration Guide, the Distinct Corporation documentation supplied with Site Manager. Also check the Bay Networks Read Me First documentation for changes to the installation instructions. The use of Distinct’s TCP/IP Run Time software is subject to the Distinct Software License Agreement. Each Distinct License Agreement allows you to install Distinct on up to 15 PCs per IP subnet. We recommend installing and configuring Distinct’s TCP/IP Run Time software successfully on one PC before you install it on additional systems. Only the Distinct features required for Site Manager — TFTP and Ping — are operational. To obtain a complete version of Distinct, contact the Distinct Corporation at 408-366-8933. If you use another WINSOCK-compatible TCP/IP stack, consult its documentation for installation requirements. After installation, proceed to the section “Starting Up Site Manager” later in this chapter. 7-2 Installing Site Manager on a PC Preparing Information for the Distinct Installation The Distinct installation prompts you to provide • Serial number and key-code information • Network interface card and driver information • Network configuration information Preparing Serial Number and Key-Code Information You must initialize the software at installation time by entering a serial number and a key code. There is a serial number associated with each copy of the software licensed. You must use a different serial number for each computer on which you install the software. Table 7-1. Distinct Serial Numbers and Key Codes Serial No. Key Code R00WELLF00 F6-73-F2 R00WELLF01 00-53-46 R00WELLF02 EA-B3-00 R00WELLF03 F4-93-BC R00WELLF04 9E-F3-D5 R00WELLF05 88-D3-1E R00WELLF06 92-33-F1 R00WELLF07 BC-13-60 R00WELLF08 A6-73-20 R00WELLF09 B0-53-E6 R00WELLF10 FF-53-5C R00WELLF11 09-33-43 R00WELLF12 F3-93-73 R00WELLF13 FD-73-37 R00WELLF14 A7-D3-17 7-3 Quick-Starting Routers and BNX Platforms Preparing Network Interface Card and Driver Information The Distinct installation process prompts you for the network interface card installed on your PC, the card driver, and the driver type you want to use. Driver types are • NDIS • ODI • Packet Normally, driver types NDIS and ODI involve less configuration than the Packet type. Distinct and other applications include standard card drivers with their software. An incorrect or outdated driver generates an error message such as Bind Failed upon reboot. If this happens, verify from the network interface card documentation that you selected the right card model, driver, and driver type. Try using the driver supplied on disk with the card or contact the card manufacturer (via FTP) for the latest update to the driver. If Distinct doesn’t support your driver, refer to the section “Configuring the System for Your Own Ethernet or Token Ring Driver” in Chapter 2 of the Distinct TCP/IP for Microsoft Windows manual. If you have a laptop PC and are using a Xircom Pocket Ethernet Adapter to fulfill the NIC system requirement, we recommend selecting the “NDIS Driver over Ethernet” procedure in Chapter 2 of the Distinct manual. Depending on your network interface card, you may also be prompted to change information about • Hardware interrupt • I/O base address • Memory address • Transceiver Accept the defaults for this information unless you have a reason for making a change. 7-4 Installing Site Manager on a PC Preparing Network Configuration Information Use the worksheet in Table 7-2 to prepare the information Distinct TCP/IP needs to know about the configuration of your network. A minimum network configuration includes • The gateway to this subnet • Your host PC • Any other hosts on this subnet The installation process prompts you for this configuration information. Table 7-2. Distinct Configuration Worksheet Information Default Your Information LAN System Name Internet Address Subnet Address Default Gateway Domain Domain Name Primary Server Alternate Server Serial Client Name <none> Server Name <none> Type: SLIP or PPP <not enabled> Compression <disabled> State <disabled> Scripts <none> Com Port (if SLIP or PPP) 1 Parameters (if SLIP or PPP) 9600,N,8,1 7-5 Quick-Starting Routers and BNX Platforms Installing the Distinct Software You can install Distinct software from the Site Manager CD or from a disk. From CDs To load Distinct from the Site Manager CD: 1. Insert the Bay Networks Site Manager CD into your CD-ROM drive. 2. Double-click on the File Manager icon. 3. Click on the CD-ROM drive icon in the File Manager window. 4. Click on the Distinct icon in the top-level directory. 5. Double-click on the setup.exe utility to start the program. The Distinct installation process prompts you for path and directory information. Accept the default suggestions unless you have reason to change. The process then prompts you for the information you prepared in the previous sections about • Serial number and key code • Network interface card and driver • Network configuration For specific questions about the Distinct configuration process, refer to the Distinct TCP/IP for Microsoft Windows Run Time Installation and Configuration Guide. Also refer to the sample installation in Appendix B. 6. At the end of the Distinct installation, accept the prompt to reboot the PC. You reboot the PC to load the TCP/IP stack and set up the environment variables. 7-6 7. Enter Windows. The Distinct Group window is open on the desktop. 8. Proceed to the section “Testing Distinct TCP/IP” and test the Distinct TCP/IP configuration before installing Site Manager. Installing Site Manager on a PC From disks To load Distinct from a disk: 1. Insert the Distinct TCP/IP disk into the disk drive. 2. Select File➔Run. 3. Enter the following in the Command Line box to install the Distinct TCP/ IP Run Time software: <drive>:\setup <drive> specifies the drive (for example, A or B) in which you inserted the Distinct TCP/IP Run Time disk. The Distinct installation process prompts you for path and directory information for installing the software. Accept the default suggestions unless you have reason to change. The process then prompts you for the information you prepared in the previous sections about • Serial number and key code • Network interface card and driver • Network configuration For specific questions about the Distinct configuration process, refer to the Distinct TCP/IP for Microsoft Windows Run Time Installation and Configuration Guide. Also refer to the sample installation in Appendix B. 4. At the end of the Distinct installation accept the prompt to reboot the PC. You reboot the PC to load the TCP/IP stack and set up the environment variables. 5. Enter Windows. The Distinct Group window is open on the desktop. 6. Proceed to the section “Testing Distinct TCP/IP”and test the Distinct TCP/IP configuration before installing Site Manager. 7-7 Quick-Starting Routers and BNX Platforms Testing Distinct TCP/IP Use the Distinct ping function to send an echo request to the router or BNX platform after installing and configuring Distinct TCP/IP. This procedure tests the functionality of your network and your Distinct configuration. Perform the test as follows: 1. From the Program Manager window, double-click on the Distinct icon. 2. Double-click on the Ping icon. The Distinct TCP/IP Ping window appears. 3. Select Host in the menu bar. 4. Enter the name or address of the host in the Host box. 5. Click on Select. 6. Select the Start option in the menu bar. The display indicates the number of requests transmitted and replies received. If both are increasing, your network and your Distinct configuration are functional. 7. Select the Stop option in the menu bar to terminate the test. The Distinct TCP/IP Ping window appears. 8. Select Exit in the menu bar. Distinct TCP/IP must be successfully loaded before installing Site Manager. If the installation is unsuccessful, review Appendix C, “Trouble Shooting,” in Distinct TCP/IP for Microsoft Windows Run Time Installation and Configuration Guide. 7-8 Installing Site Manager on a PC Loading the Site Manager Software After you install Distinct or other Windows Sockets-supported TCP/IP stack, you’re ready to load the Site Manager software. Note: If your PC uses the IBM Token Ring Adapter driver, you must install the IBM LAN Support driver package before installing Site Manager. Caution: If you are reinstalling Site Manager, be aware that the installation will overwrite the c:\windows\siteman.ini file. If you are installing multiple versions of Site Manager on the same PC, make a copy of this file and later edit the new file with the information about the other versions. Site Manager software is distributed on CDs and disks. The following section describes the installation procedures for both types of media. It assumes that Windows is running. From CDs: 1. Insert the Bay Networks Site Manager CD into your CD-ROM drive. 2. Double-click on the File Manager icon. 3. Click on the CD-ROM drive icon in the File Manager window. 4. Click on the ms_win directory. 5. Double-click on the setup.exe utility. The installation process prompts you for the directory in which you want to install Site Manager. 6. Enter the directory in which to install Site Manager, or accept the default, c:\WF. The Site Manager files install in the chosen directory. When the installation completes, the following prompt appears: Create windows program group/items automatically? 7. To allow Site Manager to automatically create a Windows group, click on Yes. If you want to manually create a Windows group, click on No. You can manually create a Windows group later as specified in the section “Creating a Windows Group.” Then proceed to the section “Starting Up Site Manager.” 7-9 Quick-Starting Routers and BNX Platforms 8. Click on “Yes” at the prompt to start Site Manager. The following prompt appears: Do you want to start Site Manager now? Select Yes to start Site Manager. Select No to return to Windows. From disks: 1. Insert the PC Site Manager disk 1 into the disk drive. 2. Select File➔Run. 3. Type the following in the Command Line box to install the Site Manager software: <drive>:\setup <drive> specifies the drive (for example, A or B) in which you inserted the PC Site Manager disk 1. Install the remaining disks as you are prompted. Note: The set of disks shipped with Site Manager includes disks with scripts for the Technician Interface feature. You don’t have to install them until you need them. Refer to Using Technician Interface Scripts for more information. The Site Manager files install in the chosen directory. When the installation is complete, the following prompt appears: Create windows program group/items automatically? 4. To allow Site Manager to automatically create a Windows group, click on Yes. If you want to manually create a Windows group, click on No. You can manually create a Windows group later as specified in the section “Creating a Windows Group.” Then proceed to the section “Starting Up Site Manager.” 5. Click on “Yes” at the prompt to start Site Manager. The following prompt appears: Do you want to start Site Manager now? Select Yes to start Site Manager. Select No to return to Windows. 7-10 Installing Site Manager on a PC Creating a Windows Group The following example shows you how to create a sample Windows group for the Site Manager executable software. (You only need to do this if you chose to manually create a Windows program group.) 1. Create a Program Object: a. Select File➔New. The New Program Object window appears. b. Select the Program Group option and click on OK. The Program Group Properties window appears. c. Enter Site Manager in the Description box. d. Enter WF in the Group File box. e. 2. Click on OK. Create a Program Item: a. Select File➔New. The Program Item window appears with Program Item selected. b. Click on OK. c. Enter PC/Site Manager in the Description box. d. Enter c:\WF\wfsm.exe in the Command box. e. Enter c:\WF\config in the Working Directory box. f. Click on OK. Adding a Well-Known Service for TFTP If you want to add a well-known service like TFTP, you have to edit the services file provided with the Distinct or equivalent TCP/IP stack. The services file provides the post number and type of service. 7-11 Quick-Starting Routers and BNX Platforms Add a well-known service to the services file for TFTP as follows: 1. Change to the directory where the services file resides. Some protocol stacks store the services file in the same directory as the protocol software. For Distinct, the services file resides in the etc directory. 2. At the DOS prompt, type cd c:\etc 3. Enter the following command to edit the services file: edit services The services file appears. 4. Verify that the following lines are present or insert them: tftp 69/udp snmp 161/udp snmp-trap 162/udp 5. Press Alt-f to display the File menu, type x to exit, and type y to save the changes. Note: All TCP/IP stacks use a services stack. For example, Chameleon uses \net\netmanag\services. The location of the services stack may vary with your IP package. Starting Up Site Manager Start up the Site Manager application from Windows as follows: 1. Select the Site Manager program group. 2. Double-click on the PC/Site Manager icon. The Site Manager window appears (Figure 7-1). After you have successfully installed and started up Site Manager, proceed to Chapter 11 to create a pilot configuration file. 7-12 Installing Site Manager on a PC Figure 7-1. Site Manager Window 7-13 Chapter 8 Installing Site Manager on a SPARCstation You use Site Manager to remotely configure and manage the router or BNX platform over the IP network. You install Site Manager on a SPARCstation in the following order: • Review system requirements • Set up the SPARCstation • Load the Site Manager software • Add Site Manager user accounts • Verify Site Manager installation • Start up Site Manager Reviewing System Requirements The SPARCstation Site Manager or Site Manager BNX requires the following to run: • Sun Microsystems Sun4 SPARCstation equipped with an Ethernet, Token Ring, or FDDI network adapter • CD-ROM drive • Sun OpenWindows 3.0 or later, or MIT X11 Window System 4.0 or later • SunOS 4.1 or later, or Solaris 2.3 or later • At least 16 MB of RAM; at least 55 MB of free disk space; and at least 32 MB of swap space 8-1 Quick-Starting Routers and BNX Platforms Setting Up the SPARCstation Before you load the Site Manager software on your SPARCstation: 1. Log in to the SPARCstation as root (or su root). 2. Edit the /etc/services system file (on each host device) to include the following lines at the bottom of the file: snmp161/udp snmp-trap162/udp You can use any text editor to edit the file. The first line associates the service name snmp with UDP Port number 161 on this host device. The second line associates the service name snmp-trap with UDP Port number 162. 3. Save /etc/services, and exit from the text editor. Loading the Site Manager Software Load the Site Manager software on the SPARCstation as follows: 1. Insert the Site Manager CD into your CD-ROM drive. 2. If you have not already created a CD-ROM mountpoint, log in as root and create a root-level directory. For example, enter mkdir /cdrom 3. Mount the CD-ROM drive as follows: Note: On SunOS, enter mount -r -t hsfs /dev/<device_number> /cdrom <device-number> is the device number assigned to the CD-ROM drive (example – sr0). Example mount -r -t hsfs /dev/sr0 /cdrom On Solaris, enter mount -F hsfs -o ro /dev/dsk/<device_number> /cdrom <device_number> is the device number assigned to the CD-ROM drive (example – c0t6d0s0). 8-2 Installing Site Manager on a SPARCstation Example mount -F hsfs -o ro /dev/dsk/c0t6d0s0 /cdrom Note: If you use Solaris and you are running the vold daemon, the CD-ROM will automatically mount as /cdrom/release_1000_400 rather than /cdrom. 4. Change to the CD-ROM mountpoint by entering cd /cdrom or, if you use Solaris and are running the vold daemon, by entering cd /cdrom/release_1000_400 for a router or, for a BNX platform, entering cd /cdrom/release_600 5. Run the script to load the Site Manager software by entering . / INSTALL.SH Type the command in all uppercase letters. The installation process — Lists the directories that contain enough space to install Site Manager. You can then specify which directory you want to use. — Executes the Site Manager installation script, WFSM_INSTALL. When the installation is finished, your workstation displays the message Site Manager Installation Complete. Additional messages about your SPARCstation environment may appear. 6. Press Control-d to exit the root account. Adding Site Manager User Accounts Set up individual Site Manager users on the SPARCstation as follows: 1. Log in to the user’s account. Note: For BNX, skip Step 2 because BNX does not support Image Builder. 8-3 Quick-Starting Routers and BNX Platforms 2. If this is the first time you’ve installed Site Manager, create the directory in which to install the Site Manager’s image builder application by entering mkdir $HOME/.builder_dir 3. Edit the user’s account setup file on C and Bourne shells as follows: • If you use csh or clones, add the following lines to .cshrc: Note: For BNX, do not include the last line about BUIDER_DIR. set path = ($path /usr/wf/bin) setenv WF_SMPATH /usr/wf setenv SMTERM X setenv SM_CONFIGS <directory where config files are stored > setenv BUILDER_DIR $HOME/.builder_dir Note: If the shell variable path is already set in some other line of the .cshrc file, then add these new lines immediately after the last set path line. • If you use the Bourne shell (sh) or clones, then add the following lines to .profile: PATH=$PATH:/usr/wf/bin WF_SMPATH=/usr/wf SMTERM=X SM_CONFIGS=<directory where config files are stored > BUILDER_DIR=$HOME/builder_dir export WF_SMPATH SMTERM SM_CONFIGS BUILDER_DIR Note: For BNX, do not include the BUILDER_DIR line and the references to BUILDER_DIR in the last line. 8-4 Installing Site Manager on a SPARCstation 4. Log out of the user’s account. Repeat Steps 1 through 4 for each user who wants to run Site Manager. Verifying Site Manager Installation Verify the Site Manager installation and environment as follows: 1. Log in to the user’s account. 2. Open your windows environment (X Windows or OpenWindows). 3. Verify the Site Manager installation by entering wfchkinst After installation is verified, the workstation displays the message Installation is complete and correct! 4. Verify the Site Manager environment by entering wfchkenv After the environment is verified, the workstation displays the message Your environment seems to have been set up correctly. Repeat Steps 1 through 4 for each user that has Site Manager installed. Note: If your environment variables are incorrect, you’ll receive an error message to reset the variables. Starting Up Site Manager Start up the Site Manager application as follows: 1. Log in to a user account that has been set up for Site Manager operation. 2. Open your windows environment (X Windows or OpenWindows). 3. Change to the directory where you want to store configuration files. The following sample command changes to the directory /home/siteman/config_files: cd /home/siteman/config_files 8-5 Quick-Starting Routers and BNX Platforms 4. Activate Site Manager by entering the following command: wfsm -a <router_IP_address > & <router_IP_address> is the IP address of the router or BNX platform’s initial IP network interface you configured in Chapter 6. Example wfsm -a 192.168.125.34 & The Site Manager window appears (Figure 8-1). Figure 8-1. 8-6 Site Manager Window Installing Site Manager on a SPARCstation After you have successfully installed and started up Site Manager, proceed to Chapter 11 to create a pilot configuration file. Starting Site Manager from SunNet Manager To start a Site Manager session on a platform running SunNet Manager: 1. Open a view containing the icon of a router or BNX platform that you want to configure using Site Manager. 2. Click on the icon of the router or BNX platform you want to configure. 3. From the Tools menu, choose Tools, then drag right and choose Site Manager (Figure 8-2). The Site Manager window appears. SunNet Manager Console: baynet File View Edit Props... Requests Tools Goto: 192.168.7.2 Quick Dump 192.1 Send Request... Send Predefined SN-192.168.3.64 Set Request SN-192.168.1.0 Alarm Reports... SN-192.168.2.64 Tools Add to Node Name DB... Glyph State RouterMan Show Subviews wf Configuration Manager Properties... wf Events Manager Connect wf File Manager C h a n g e TS yN p- 1e9. 2. .. 1 6 8 .w6 .f 6 S6 i t e M g r SN-192.168.1.0 wf Statistic Manager Telnet SN-192.168.7.0 SN-192.32.83.4 U.3246.1 Figure 8-2. Starting a Site Manager Session from SunNet Manager 8-7 Quick-Starting Routers and BNX Platforms Starting Site Manager from OpenView Read this section if you plan on installing or are currently running the HP OpenView application on your SPARCstation. If you install OpenView after you install the Site Manager software, follow these steps to integrate Site Manager with the OpenView application: 1. Change to the /usr/wf directory. 2. Re-execute the Site Manager script by entering . / WFSM_INSTALL In the future, follow these steps any time you reinstall OpenView. To start a Site Manager session from the IP Internet window menu bar in OpenView, follow these steps: 1. Open a view containing the icon of the router or BNX platform that you want to configure using Site Manager. 2. Click on the icon of the router or BNX platform you want to configure. The IP Internet window opens (Figure 8-3). 3. Choose Site Manager from the Tools menu, as shown in Figure 8-3. A list of options available from Site Manager appears. 8-8 Installing Site Manager on a SPARCstation IP Internet File Edit View Locate Options Monitor Test Tools Help Administer MIB Application Builder: SNMP... MIB Browser: SNMP... Graph Collected Data: SNMP Data Collection & Thresholds: SNMP... Filter Editor... Site Manager Site Manager... SynOptics Application Configuration (dynamic)... Failing Resource Display... Statistics Manager... Mail... Trap Monitor... Print... Remote Files Manager... Event Files... Update Symbols... Figure 8-3. Starting a Site Manager Session from OpenView 8-9 Chapter 9 Installing Site Manager on an RS/6000 You use Site Manager to remotely configure and manage the router or BNX platform on an IP network. You install Site Manager on an RS/6000 workstation in the following order: • Review system requirements • Load Motif • Load the Site Manager software • Add Site Manager user accounts • Verify Site Manager installation • Start up Site Manager Reviewing System Requirements The RS/6000 Site Manager or Site Manager BNX requires the following to run: • IBM RISC System/6000 equipped with either an IBM Ethernet High-Performance network adapter or an IBM Token Ring High-Performance network adapter • IBM AIX Version 3.2.4 or later • X11 Release 5 or later Note: When ordering an IBM RS/6000 or an upgrade of the IBM AIX, request X11 Release 5. Site Manager does not run with earlier versions of X11. 9-1 Quick-Starting Routers and BNX Platforms • Motif 1.1.4 or later (see the following section, “Loading Motif.”) • CD-ROM drive • 16 MB of RAM (minimum) • 50 MB of free disk space (minimum) • 64 MB of swap space (minimum – use 96 MB of swap space with the NetView/6000 application) Loading Motif NetView/6000 Versions 2.1 and earlier require Motif Version 1.1.4. However, X11 Release 5 typically ships with Motif Version 1.2 as the default. Therefore, if you are using NetView/6000 Version 2.1, and you are running a later version of Motif (such as 1.2), then you must use the instructions that follow to switch the currently installed version of Motif to Motif Version 1.1.4. This allows Site Manager and NetView/6000 Version 2.1 to operate. Switch to Motif 1.1.4 as follows: 1. Enter the following AIX commands: /usr/lpp/X11rte/set_symlinks.Motif1.1 /usr/lpp/X11dev/set_symlinks.Motif1.1 2. Restart NetView/6000. To switch back to Motif 1.2: a. Enter the following AIX commands: /usr/lpp/X11rte/set_symlinks.Motif1.2 /usr/lpp/X11dev/set_symlinks.Motif1.2 b. Restart NetView/6000. Note: The services (network services) directory supplied with the operating system should be complete. If the snmp or snmp-trap files are missing, contact your system administrator. 9-2 Installing Site Manager on an RS/6000 Loading the Site Manager Software Load the Site Manager software on the RS/6000 as follows: 1. Insert the Bay Networks Site Manager CD into your CD-ROM drive. 2. If you have not already created a CD-ROM mountpoint, log in as root and create a root-level directory. For example, enter mkdir /cdrom 3. To mount the CD-ROM drive, enter mount -o ro -v cdrfs /dev/<device_number> /cdrom <device_number> is the number of the device assigned to the CD-ROM drive (Example – cd0). Example mount -o ro -v cdrfs /dev/cd0 /cdrom 4. Change to the CD-ROM mountpoint by entering cd /cdrom 5. Run the script to load the Site Manager software by typing . /install.sh Type the command in all lowercase letters. The installation process — Lists the directories that contain enough space to install Site Manager. You can accept the default or specify which directory you want to use. — Executes the Site Manager installation script, WFSM_INSTALL. When the installation is finished, your workstation displays the message Site Manager Installation Complete. 6. Press Control-d to exit the root account. 9-3 Quick-Starting Routers and BNX Platforms Setting Up Site Manager User Accounts Set up individual Site Manager users on the RS/6000 as follows: 1. Log in to the user’s account. Note: For BNX, skip Step 2 because BNX does not support Image Builder. 2. Create the directory for the Site Manager’s image builder application by entering mkdir $HOME/.builder_dir 3. Edit the user’s account setup file as follows for C and Bourne shells: • If you use csh or clones, then add the following lines to .cshrc: Note: For BNX, do not include the last line about BUIDER_DIR. set path = ($path /usr/wf/bin) setenv WF_SMPATH /usr/wf setenv SMTERM X setenv SM_CONFIGS <directory where config files are stored > setenv BUILDER_DIR $HOME/.builder_dir Note: If the shell variable path is already set in some other line of the .cshrc file, then add these new lines immediately after the last set path line. • If you use the Bourne shell (sh) or clones, then add the following lines to .profile: PATH=$PATH:/usr/wf/bin WF_SMPATH=/usr/wf SMTERM=X SM_CONFIGS=<directory where config files are stored > BUILDER_DIR=$HOME/builder_dir export PATH WF_SMPATH SMTERM SM_CONFIGS BUILDER_DIR Note: For BNX, do not include the BUILDER_DIR line and the references to BUILDER_DIR in the last line. 9-4 Installing Site Manager on an RS/6000 4. Log out of the user’s account. Repeat Steps 1 through 4 for each user who wants to run Site Manager. Verifying Site Manager Installation Verify the Site Manager installation and environment as follows: 1. Log in to the user’s account. 2. Start up the X Windows environment. 3. Verify the Site Manager installation by entering wfchkinst After installation is verified, the workstation displays the message Installation is complete and correct! 4. Verify the Site Manager environment by entering wfchkenv After the environment is verified, the workstation displays the message Your environment seems to have been set up correctly. Repeat Steps 1 through 4 for each user that has Site Manager installed. Starting Up Site Manager Start up the Site Manager application on an RS/6000 as follows: 1. Log in to a user account that has been set up for Site Manager operation. 2. Start up the X Window environment. 3. Change to a directory where you want to store configuration files. Example The following sample command changes to the directory /home/siteman/config_files: cd /home/siteman/config_files 9-5 Quick-Starting Routers and BNX Platforms 4. Activate Site Manager by entering the following command: wfsm -a <router_IP_address> & <router_IP_address> is the IP address of the router or BNX platform’s initial IP network interface. A sample command is as follows: wfsm -a 192.168.125.34 & The Site Manager window appears (Figure 9-1). After you have successfully installed and started up Site Manager, proceed to Chapter 11 to create a pilot configuration. Figure 9-1. 9-6 Site Manager Window Installing Site Manager on an RS/6000 Starting Site Manager from NetView/6000 Read this section if you plan on installing or are currently running the NetView/6000 application on your RS/6000 workstation. If you install NetView/6000 on your RS/6000 after you install the Site Manager software, follow these steps to integrate Site Manager with the NetView/6000 application: 1. Change to the /usr/wf directory. 2. Re-execute the Site Manager script by entering . / WFSM_INSTALL In the future, follow these steps any time you reinstall NetView/6000. To start a Site Manager session from the IP Internet window menu bar in NetView: 1. Open a view containing the icon of the router or BNX platform that you want to configure using Site Manager. 2. The IP Internet window appears with a map of your Internet. 3. Click on the icon of the router or BNX platform you want to configure. 4. Choose Site Manager from the Tools menu shown in Figure 9-2. A list of options available from Site Manager appears. 9-7 Quick-Starting Routers and BNX Platforms IP Internet File Edit View Locate Options Monitor Test Tools Help Administer MIB Application Builder: SNMP... MIB Browser: SNMP... Graph Collected Data: SNMP Data Collection & Thresholds: SNMP... Filter Editor... Site Manager Site Manager... SynOptics Application Configuration (dynamic)... Failing Resource Display... Statistics Manager... Mail... Trap Monitor... Print... Remote Files Manager... Event Files... Update Symbols... U 2844 2 Figure 9-2. 9-8 Starting a Site Manager Session from NetView Chapter 10 Installing Site Manager on an HP 9000 Use Site Manager to remotely configure and manage the router on the IP network. You install Site Manager on an HP 9000 workstation in this order: • Review system requirements • Load the Site Manager software • Add Site Manager User Accounts • Verify Site Manager Installation • Start up Site Manager Note: BNX Site Manager does not run on the HP 9000 workstation. Reviewing System Requirements The HP 9000 Site Manager requires the following to run: • HP Precision Architecture System (HP 9000/7xx or HP 9000/8xx) equipped with an Ethernet network adapter or a Token Ring network adapter • HP-UX 9.01 or later releases • X11 Release 5 or later • Motif Version 1.2 or later • 16 MB of RAM (minimum) • 65 MB of free disk space (minimum) 10-1 Quick-Starting Routers and BNX Platforms • 32 MB of swap space (minimum) • CD-ROM drive Note: The services (network services) directory supplied with the operating system should be complete. If the snmp or snmp-trap files are missing, contact your system administrator. Loading the Site Manager Software Load the Site Manager software on the HP 9000 as follows: 1. Insert the Site Manager CD into your CD_ROM drive. 2. If you have not already created a CD-ROM mountpoint, log in as root and create a root-level directory. For example, enter mkdir /cdrom 3. Mount the CD-ROM drive by entering mount -r -o ro -t cdfs /dev/dsk/<device_number> /cdrom <device_number> is the number of the device assigned to the CD-ROM drive (Example – c201d2s0). Example mount -r -o ro -t cdfs /dev/dsk/c201d2s0 /cdrom 4. Change to the CD-ROM mountpoint by entering cd /cdrom 5. Run the script to load the Site Manager software by typing . / “INSTALL.SH;1” Type the command in all uppercase letters. The installation process — Lists the directories that contain enough space to install Site Manager. Accept the default or specify which directory you want to use. — Executes the Site Manager installation script, WFSM_INSTALL. When the installation is finished, your workstation displays the message: Site Manager Installation Complete. 10-2 Installing Site Manager on an HP 9000 Note: If you get the message OvwDbInit failed, OpenView is not installed. See the section “Starting Site Manager from OpenView” for information. 6. Press Control-d to exit the root account. Adding Site Manager User Accounts Set up individual Site Manager users on the HP 9000 as follows: 1. Log in to the user’s account. 2. Create the directory for the Site Manager’s image builder application by entering mkdir $HOME/.builder_dir 3. Edit the user’s account setup file using a C or Bourne shell as follows: • If you use csh or clones, then add the following lines to .cshrc: set path = ($path /usr/wf/bin) setenv WF_SMPATH /usr/wf setenv SMTERM X setenv SM_CONFIGS <directory where config files are stored > setenv BUILDER_DIR $HOME/.builder_dir Note: If the shell variable path is already set in some other line of the .cshrc file, then add these new lines immediately after the last set path line. • If you use the Bourne shell (sh) or clones, then add the following lines to .profile: PATH=$PATH:/usr/wf/bin WF_SMPATH=/usr/wf SMTERM=X SM_CONFIGS=<directory where config files are stored > BUILDER_DIR=$HOME/.builder_dir export WF_SMPATH SMTERM SM_CONFIGS BUILDER_DIR 4. Log out of the user’s account. Repeat Steps 1 through 4 for each user who wants to run the Site Manager application. 10-3 Quick-Starting Routers and BNX Platforms Verifying Site Manager Installation Verify the Site Manager installation and environment as follows: 1. Log in to the user’s account. 2. If it is not already started, start up the HP VUE or X Window environment. 3. Verify the Site Manager installation by entering wfchkinst After installation is verified, the workstation displays the message Installation is complete and correct! 4. Verify the Site Manager environment by entering wfchkenv After the environment is verified, the workstation displays the message Your environment seems to have been set up correctly. Repeat Steps 1 through 4 for each user that has Site Manager installed. Starting Up Site Manager Start up the Site Manager application as follows: 1. Log in to a user account that has been set up for Site Manager operation. 2. If it is not already started, start up the HP VUE or X Window environment. 3. Change to a directory in which you want to store configuration files. Example The following command changes to the directory /home/siteman/config_files: cd /home/siteman/config_files 4. Activate Site Manager by entering the following command: wfsm -a <router_IP_address > & <router_IP_address> is the IP address of the router’s initial IP network interface, which you configured in Chapter 6. 10-4 Installing Site Manager on an HP 9000 Example wfsm -a 192.168.125.34 & The Site Manager window appears (Figure 10-1). After you have successfully installed and started up Site Manager, proceed to Chapter 11 to create a pilot configuration. Figure 10-1. Site Manager Window 10-5 Quick-Starting Routers and BNX Platforms Starting Site Manager from OpenView Read this section if you run the HP OpenView application on your HP 9000 workstation. If you install OpenView after you install the Site Manager software, follow these steps to integrate Site Manager with the OpenView application: 1. Change to the /usr/wf directory. 2. Re-execute the Site Manager script by entering . / WFSM_INSTALL In the future, follow these steps any time you reinstall OpenView. To start a Site Manager session from the IP Internet window menu bar in OpenView: 1. Open a view containing the icon of the router that you want to configure using Site Manager. 2. Click on the icon of the router you want to configure. The IP Internet window opens (Figure 10-2). 3. Choose Site Manager from the Tools menu, as shown in Figure 10-2. A list of options available from Site Manager appears. 10-6 Installing Site Manager on an HP 9000 IP Internet File Edit View Locate Options Monitor Test Tools Help Administer MIB Application Builder: SNMP... MIB Browser: SNMP... Graph Collected Data: SNMP Data Collection & Thresholds: SNMP... Filter Editor... Site Manager Site Manager... SynOptics Application Configuration (dynamic)... Failing Resource Display... Statistics Manager... Mail... Trap Monitor... Print... Remote Files Manager... Event Files... Update Symbols... Figure 10-2. Starting a Site Manager Session from OpenView 10-7 Chapter 11 Creating a Pilot Configuration File In this chapter you use Site Manager to create a second IP interface on a router or BNX platform and save it as a new configuration file, pilot.cfg. In the process of creating this simple pilot configuration you learn to use several Site Manager configuration features. You use Site Manager to create a pilot configuration for the router or BNX platform in this order: • Connect to the router or BNX platform • Use remote mode to create a configuration file • Configure the pilot IP interface — Add a circuit on a connector — Enable the IP protocol — Save the pilot configuration file — Reboot the router or BNX platform with the pilot configuration file — Enhance the pilot configuration file 11-1 Quick-Starting Routers and BNX Platforms This chapter also introduces how to secure the router or BNX platform by • Restricting read/write access • Setting the router or BNX platform to Secure mode Note: Accept the Site Manager default parameter settings as you create this pilot configuration file. Later, you can edit the parameters to meet your specific network needs using the instructions in Configuring Routers or Configuring Customer Access and Trunks (BNX Software) and in the protocol configuration manuals. All examples in this chapter reflect the sample pilot configuration shown in Figure 11-1. Circuit E21 with IP Address 192.168.125.34 is the initial interface created with the Technician Interface. Circuit E22 with an IP address of 192.1.182.1 is the pilot IP interface you’ll create with Site Manager. The router or BNX platform in Figure 11-1 contains a single memory card (volume), located in Slot 2. 11-2 Creating a Pilot Configuration File IP Address = 192.32.10.12 Corporate IP network Site Manager workstation IP Address = 192.1.182.2 E22 E21 IP Address = 192.168.125.34 Router or BNX platform Figure 11-1. Interface E22 IP Configuration Information IP workstation IP Address = 192.1.182.1 Subnet Mask = 255.255.255.0 Broadcast Address = 192.1.182.255 Sample Pilot Configuration 11-3 Quick-Starting Routers and BNX Platforms Connecting to the Router or BNX Platform After you install Site Manager on your workstation, the initial Site Manager window appears (Figure 11-2). You select many of the major Site Manager menus and features from this screen. The Site Manager window displays the IP address of the interface and system record information. To edit the system information, select the Platform ➔Edit System Information option (see Configuring Routers or Configuring Customer Access and Trunks (BNX Software) for details). Figure 11-2. 11-4 Site Manager Window Creating a Pilot Configuration File When you are managing additional routers or BNX platforms from this workstation, you can connect to them from the initial Site Manager window by selecting Options➔Router Connections (see Configuring Routers or Configuring Customer Access and Trunks (BNX Software) for more information). Using Remote Mode Site Manager offers three operating modes for configuring the router or BNX platform: remote, local, and dynamic. For the pilot configuration, use remote mode. 1. Select Tools➔Configuration Manager➔Remote File. The Edit Remote Configuration File window appears (Figure 11-3). Site Manager retrieves the file information from the router and displays it in this window. The Volume button on the right side of the screen identifies the volume on which the configuration file will be stored. Figure 11-3. Naming the Configuration File 11-5 Quick-Starting Routers and BNX Platforms Usually, the volume is the number of the slot containing the memory card (except LNs and CNs that have two cards on a slot, or DOS drives). To access other memory cards residing in different slots: a. Select the button showing the current volume and hold the mouse button down. A menu displays the NVFS volumes. b. Select the slot of the volume that you want and release the mouse button. The volume you selected appears. In a DOS file system, the default volume is A. 2. Select your initial configuration file, startup.cfg, and click on Open. If you named the initial configuration file something other than startup.cfg, select that file instead. In remote mode, Site Manager queries the router or BNX platform and displays its hardware configuration in the Configuration Manager window (Figure 11-4). Figure 11-4. 11-6 Configuration Manager Window Creating a Pilot Configuration File The router or BNX platform model determines the number of slots in the window. Figure 11-4 shows 5 slots because the example is for a BLN. The window numbers each slot and identifies the module in each slot as well as the type and position of the connectors (or ports) on the module. Note: The position of the slot numbers in the Configuration Manager window corresponds to that in the router or BNX platform. For the ASN, the module numbering in the Configuration Manager window represents that on the router or BNX platform. In the ASN, modules are the locations where the net modules reside. Configuring the Pilot IP Interface Next, configure a pilot IP interface for the router or BNX platform as follows: — Add a circuit on a connector — Enable the IP protocol — Save the pilot configuration file — Reboot with the pilot configuration file — Enhance the pilot configuration file Adding a Circuit on a Connector 1. Select the Circuits➔Add Circuit option from the Configuration Manager window (refer to Figure 11-4). The Add Circuit window appears (Figure 11-5). This window displays the connectors for each link module or net module installed in the router or BNX platform. The model determines the number of slots (or in the case of the ASN, the number of modules) shown in the window. Figure 11-5 shows 5 slots for a BLN. 11-7 Quick-Starting Routers and BNX Platforms Figure 11-5. 2. Add Circuit Window Click on one of the available connectors. After you click on a connector, Site Manager names the circuit that interfaces with this connector in the Circuit Name box. The default circuit name identifies the type of circuit and the location of the connector (Figure 11-6). 11-8 Creating a Pilot Configuration File Slot (or ASN module) where connector resides Type of circuit (E = Ethernet) E22 Circuit Name: Figure 11-6. Connector position on link module or net module Site Manager Default Circuit Name Note: We recommend that you follow the default circuit-naming conventions, so that circuit types and locations are represented consistently. Table 11-1 lists the default circuit types. Table 11-1. Circuit-type Designators in Default Circuit Names Letter Designator Connector Type A ATM E Ethernet E1 E1 F FDDI H HSSI MCE1 MCE1 MCT1 MCT1 O Token Ring S Synchronous T1 T1 11-9 Quick-Starting Routers and BNX Platforms If you choose not to follow the conventions, enter a circuit name. Circuit names have a 15-character limit and must consist of alphabetical, numeric, underline, and slash characters. Do not enter spaces in circuit names. Circuit names are case-sensitive. 3. Click on OK to save the circuit. You must save each circuit after you associate it with a connector. If the link module or net module has hardware filters, the following message appears: Do you want to enable Hardware Filters on this circuit? Click on OK to enable hardware filters. Otherwise, click on Cancel. Enabling the IP Protocol After you save the circuit, Site Manager displays the Select Protocols window (Figure 11-7). You enable the circuit with bridging and routing protocols from this window. Note: The Select Protocols window differs slightly, depending on the circuit type. If appropriate, you may be prompted to select a WAN protocol. See Configuring Routers or Configuring Customer Access and Trunks (BNX Software) for more information. 11-10 Creating a Pilot Configuration File Figure 11-7. 1. Select IP in the Protocols Window Select the IP option and click on OK. The IP Configuration window appears (Figure 11-8). Figure 11-8. IP Configuration Window 11-11 Quick-Starting Routers and BNX Platforms 2. Enter the following information for the new IP interface: — IP Address (Example – 191.1.182.1) — Subnet Mask (Example – 255.255.255.0) — Transmit Broadcast Address (Accepting the default of 0.0.0.0 calculates the actual address) You can ignore the Unnumbered Associated Address parameter for now (see Configuring Routers or Configuring Customer Access and Trunks (BNX Software) for information). 3. Click on OK. The Configuration Manager (Figure 11-4) appears again with the connector box highlighted to indicate that the circuit has been configured. Later, when you create a complete configuration file, you add circuits and select protocols for all circuits on the router or BNX platform. Saving the Pilot Configuration File From the Configuration Manager window, you save the configuration you just created to a file. Note: Site Manager does not create a configuration file until you save the configuration information you specified. 11-12 Creating a Pilot Configuration File 1. Select the File➔Save As option. The Save Configuration File window appears (Figure 11-9). This window displays the name startup.cfg —which is the file you retrieved earlier in the procedure. Figure 11-9. Save Configuration File Window 2. Delete the text displayed in the Enter file name box. 3. Enter the name pilot.cfg, then click on Save. Site Manager generates a configuration file, transfers it to the router or BNX platform (via TFTP), and saves it to the file system with the name pilot.cfg. Site Manager stores the file remotely on the router or BNX platform, because Site Manager is operating in Remote mode. 4. Click on OK when the File Saved pop-up window appears. 5. Select the File➔Exit option to exit the Configuration Manager window. You are returned to the initial Site Manager window. Rebooting with the Pilot Configuration File After you save the pilot configuration file, implement the configuration by rebooting the router or BNX platform. To reboot the router or BNX platform, from the Site Manager window (refer to Figure 11-2): 1. Select Administration➔Boot Router. 11-13 Quick-Starting Routers and BNX Platforms The Boot Router window appears (Figure 11-10). The default volume is displayed next to the boot image file (example: bn.exe) and configuration file (config). The default volume is the first available NVFS (indicated by slot number) or it is the DOS file system (indicated by the disk drive designator A). If your boot or configuration file is located on a different volume, you can click on the volume number to change it. Figure 11-10. Sample Boot Router Window 2. Replace the text displayed in the Configuration box with the name of your configuration file, pilot.cfg. 3. Click on Boot. You’ll receive a confirmation asking if you want to proceed with the boot. 4. Click on OK. Note: The software image and configuration file revert to their respective default volumes and filenames (example: bn.exe and config) after every boot unless you specify a different configuration file when you boot. To change the default configuration file to use your newly created file, use the Copy option to back up config, the old default file, to a new filename. Then use the Copy option again to overwrite the original config file with the new pilot.cfg file. Once you have successfully rebooted the router or BNX platform with the pilot configuration, the Quick-Start procedure is complete. The router or BNX platform is now operating on the network with two IP interfaces configured. 11-14 Creating a Pilot Configuration File Enhancing the Pilot Configuration File You are now ready to enhance the pilot configuration file. Use Configuring Routers or Configuring Customer Access and Trunks (BNX Software) and the protocol configuration manuals to learn how to • Configure additional interfaces • Modify the Site default parameter settings • Implement optional features (for example, route filters) • Create new configuration files in the three operating modes: remote, local, and dynamic Note: Be sure to boot with the pilot.cfg file when enhancing your pilot configuration. Securing the Router or BNX Platform You may want to take some steps to immediately secure the router or BNX platform by — Restricting read/write access — Setting secure mode Restricting Read/Write Access Site Manager uses SNMP to monitor and control the router or BNX platform. To safeguard against unauthorized SNMP access, we recommend that you restrict read/write access as soon as possible. You restrict read/write access by reconfiguring the SNMP community named “public.” When you run the Quick-Start installation script (the install.bat file) and accept the default community, the script creates a read/write SNMP community named “public” with a wildcard manager (0.0.0.0). We strongly recommend that you restrict this read/write access as follows: 11-15 Quick-Starting Routers and BNX Platforms 1. Delete the “public” community and create a read/write community with its own name (for example, WFSM) and a manager list containing the IP addresses of the Site Manager workstations that need access to the router or BNX platform. 2. Reconfigure the “public” community to be read-only with universal access. See Configuring Routers or Configuring Customer Access and Trunks (BNX Software) for instructions on how to perform these two steps. Setting Secure Mode Bay Networks routers or BNX platforms have an optional security mechanism for all SNMP SET requests. This proprietary mechanism solves some of SNMP’s security problems until a stable, widely accepted, industry-standard security solution is available. When you enable the security mechanism, the router or BNX platform operates in secure mode. In secure mode, a Site Manager SET request to the router or BNX platform includes the encrypted value of a counter. When the agent on the router or BNX platform receives the SET request, it compares the encrypted value with the value of its own counter plus one. If the 2 counters match, the agent considers the SET request authentic, increments the counter by 2, stores it in an encrypted form in the MIB, and sends it back to Site Manager. The security mechanism protects against these security violations: • Message stream modification, in which an intruder reorders, delays, or replays SET requests to specify unauthorized management settings • Masquerade operations, in which an intruder assumes the identity of an authorized party to specify unauthorized management settings The security mechanism does not protect against the following security violations, which are beyond the scope of our proprietary interim security system: 11-16 • Modification of information, in which an intruder intercepts a packet, modifies its contents, and reinserts it into the message stream before the agent’s counter is incremented • Disclosure, in which an intruder observes which variables are being set Creating a Pilot Configuration File Enabling the security mechanism only minimally affects router or BNX platform performance. The security mechanism has no effect on the ability of Site Manager, or of any SNMP network manager, to monitor the router or BNX platform by performing GET, GET-NEXT, or trap functions. You cannot use “public,” the default SNMP community, with secure mode. See the prior section for instructions on changing the SNMP community. The next section describes the procedure for enabling secure mode. Specifying Secure Mode Using the Technician Interface, set the router or BNX platform to operate in secure mode by completing the following steps: 1. Enter the following command: wfsnmpmode 3 3 indicates that the router or BNX platform should operate using the proprietary security mechanism. 2. Specify the key that the encryption algorithm uses when it encrypts the security counters by entering the following command: wfsnmpkey <key> <key> is the string of ACSII characters that you select to make up the encryption code for this router or BNX platform. Make the key six characters or less. The encryption algorithm uses the attributes of the key (size, range, and value) as integral parts of its encryption process. Also, when Site Manager issues the first SET request within an application, you must enter this key as a password that enables the Site Manager to operate in secure mode. See Using Technician Interface Software for more information about using the Technician Interface. 11-17 Appendix A Sample Install.bat Script To perform the Quick-Start installation procedure on your router or BNX platform, run the install.bat script as described in Chapter 6. A typical script follows. Your script will vary, depending on your router or BNX platform model and network configuration. -----------------------------------------------------------------------#### # # # # # # # # # #### # # # # # ##### # #### # # # ### # # # # # # # ### # # # ## # # # # # ## # # # # ### ## # # # # # # # # # # # # #### ### ## #### ##### # # ## # # # # # # ### # # # # # # # # # # # # # # #### # # # ## # # ### ##### # # # # # # # ## ### ### # # # # # # # ##### # # ### # # # ### # # ### # # # # # # ### # # # ## ### # # # # # ### ### ##### # # # ### # # # # # # # Version 1.108 Copyright 1993-1996 ------------------------------------------------------------------------ Introduction -----------This part of the Quick-Start procedure configures the initial IP network interface on the router. You perform this procedure so that the router can communicate with the Site Manager workstation. Each step of this procedure is further described in the Quick-Start manual. As you perform the procedure, refer to the QuickStart manual for additional helpful information and examples. A-1 Quick-Starting Routers and BNX Platforms When you are finished with this procedure, the router will be able to communicate with the Site Manager workstation over the IP network. You are then ready to install Site Manager Software, as described in Chapter 4 of the Quick-Start Guide. Each procedure step requires you to do one of the following things: 1. Enter a number that corresponds to a selection. 2. Enter 'y' for Yes; 'n' for No; 'q' for Quit. 3. Enter a word or phrase referred to as a "text string" 4. Enter <Return> to accept default displayed in []. You must press the <Return> key after entering one of the above responses. Press <Return> to Continue, q<Return> to Quit: -----------------------------------------------------------------------Preliminary Information You Need to Know ---------------------------------------Before you begin this procedure, you should gather the network information listed below: You Need to Know This Information: ---------------------------------Type of Link Module connecting the router's IP network interface to the Site Manager. For Example: -----------DSDE Slot number where the Link Module resides. 2 Communication type and connector number Ethernet XCVR1 IP address of initial IP network interface 192.32.10.189 Subnet mask of initial IP network interface 255.255.255.0 IP address of Site Manager workstation 192.32.10.100 Do you wish to continue? (y/n)[y]: A-2 Sample Install.bat Script -----------------------------------------------------------------------Step 1. Specify the slot number where the Link Module resides. Slot Menu for Link Module ------------------------- Slot ---1 2 3 4 5 Link Module ----------SRML QE/NF MCT1-2 WF_FDDI_2M SYNC-2 Processor Module ---------------SRMF FRE2 FRE2 FRE FRE Enter the slot number [2]: ------------------------------------------------------------------------------Step 2. Specify the Link Module and network interface information for the initial IP connection to the Site Manager. Link Module: QE/NF Connector Menu -------------1. XCVR1 2. XCVR2 3. XCVR3 4. XCVR4 Enter connector number [1]: Recommended Circuit Name: E21 Enter circuit name [E21]: A-3 Quick-Starting Routers and BNX Platforms -----------------------------------------------------------------------Step 3. Specify the IP configuration information for the network interface. IP Configuration Menu --------------------- IP address format: ###.###.###.### IP subnetwork mask format: ###.###.###.### Example: 255.255.255.0 Enter IP address in dotted decimal notation: 192.168.135.100 Enter IP subnetwork mask in dotted decimal notation: 255.255.255.224 Is the router connected to the same local area network as the Site Manager workstation? (y/n)[n]: Since the router is not on the same network as the Site Manager workstation an IP Routing Protocol must be configured in order to manage the box remotely IP Routing Protocol Configuration Menu -------------------------------------1. RIP 2. OSPF 3. Static Route to Site Manager. Enter Routing Protocol Number [1]: -----------------------------------------------------------------------RIP Configuration ----------------RIP will listen to a specific route to the network or subnet where Site Manager is located. If you also would like RIP to listen to the default route (0.0.0.0) then answer 'y' below. The default route is useful when no specific route is available in the RIP updates received by this router. Should RIP listen to the default route? (y/n)[n]: RIP Configuration Complete A-4 Sample Install.bat Script -----------------------------------------------------------------------SNMP Community Management Menu -----------------------------Setting up SNMP community management is optional. It allows you to limit control of this router to a single Site Manager workstation at a given IP address. The default is to allow any Site Manager from any workstation to manage and to configure the router. Note: You can later configure this using Site Manager. Do you wish to set SNMP community management? (y/n)[n]: -----------------------------------------------------------------------Step 4. Select TFTP default volume. TFTP Default Volume Menu -----------------------NVFS File System: VOL STATE TOTAL SIZE FREE SPACE CONTIG FREE SPACE --------------------------------------------------------------2: FORMATTED 4194304 415822 403326 Enter volume number [2]: TFTP default volume is 2: -----------------------------------------------------------------------Step 5. Select FTP default volume. FTP Menu -------Do you want to enable FTP? (y/n)[n]: y NVFS File System: VOL STATE TOTAL SIZE FREE SPACE CONTIG FREE SPACE --------------------------------------------------------------2: FORMATTED 4194304 415822 403326 Enter volume number [2]: 2 A-5 Quick-Starting Routers and BNX Platforms FTP default volume is 2: -----------------------------------------------------------------------Step 6. Enable TELNET Enable the Technician Interface via TELNET -----------------------------------------Do you want to enable TI TELNET? (y/n)[n]: -----------------------------------------------------------------------Configuration Summary --------------------Link Module: Connector: Slot: Circuit Name: IP address: IP subnetwork mask: Routing Protocol: Default Rt. Listen: TFTP Default Volume: FTP Default Volume: TI TELNET: QE/NF 1 2 E21 192.168.135.100 255.255.255.224 RIP No 2: 2: No Press [RETURN] to continue: -----------------------------------------------------------------------Step 7. Specify a name for the configuration file. Save configuration to a file. ----------------------------The Quick-Start configuration of the router is now complete and active. Do you wish to save this configuration to a file? (y/n)[y]: Default file name is startup.cfg on the current volume. NOTE: Do *NOT* name this file 'config'. Later, you may wish to rename this file 'config' after you perform a named boot and verify its operation. Enter file name [startup.cfg]: A-6 Sample Install.bat Script -----------------------------------------------------------------------Step 8. Test this initial IP interface configuration. TEST IP Interface ----------------IP Interface 192.168.135.100 is up. Testing local IP interface. ping -IP IP ping: IP ping: IP ping: IP ping: IP ping: 192.168.135.100 192.168.135.100 192.168.135.100 192.168.135.100 192.168.135.100 192.168.135.100 -r5 is alive is alive is alive is alive is alive (size (size (size (size (size = = = = = 16 16 16 16 16 bytes) bytes) bytes) bytes) bytes) This test attempts to ping the Site Manager workstation. NOTE: If routing has not yet converged, an to ping the Site Manager workstation this happens, you may either enter a quit and wait a short period of time the TI command line. attempt may fail. If new IP address or and try again from Type q<return> to cancel this test. Enter IP address of Site Manager workstation: q Exiting... More Mode: ON Lines per screen: 24 [2:1]$ A-7 Appendix B Sample TCP/IP Stack and NIC Driver Installation This appendix describes a test installation of Distinct TCP/IP and a NIC driver on a PC, presented here as an example only. Your installation steps will vary depending on the PC, network interface card, and network you use. Refer to the Distinct Corporation and network-interface card documentation for more details. To install Distinct TCP/IP, it was necessary to: 1. Obtain the latest NDIS driver for our Ethernet network interface card. The first time we performed Steps 2 to 14, we received a message that Distinct does not supply the needed driver for our network-interface card. Distinct does supply a driver for many cards, but sometimes you may have to use the driver supplied with the card or obtain the latest update. We made an FTP connection to the manufacturer and downloaded the latest driver (elnk3.dos) to a disk that we used in step 15. Similarly, if you install a driver and get the message “Bind failed,” you may have to update the driver software that came with your card. 2. Remove interfering network management software. Because we wanted to test a new installation, we eliminated interference from an old version of Distinct and other networking software on our test computer by • Deleting the old Distinct directory • Making backup copies of the autoexec.bat and config.sys files B-1 Quick-Starting Routers and BNX Platforms • Editing the autoexec.bat and config.sys files to delete references to the old version of Distinct and the other networking software. Note: You can only run one TCP/IP stack at a time. 3. Roboot the PC. 4. Enter win to start Windows. 5. Insert the Distinct installation disk in the disk drive. 6. Select File➔Run. 7. Enter A:\setup and run Distinct. 8. Accept the default to “Add Library to Path.” 9. Accept defaults for the destinations for the program and driver. 10. Accept defaults to create the directories for the program and drivers. The program then copied files from the disk to the created directories. 11. Enter the Distinct serial number and key code from Table 7-1 in Chapter 7 12. Accept the prompt to select and set up a network interface card. Skip this step if you already have a NIC installed or if you are using SLIP or PPP over a modem. 13. From the Choose Adapter menu, choose the EtherLink III (3C509B) card that was installed in the PC. 14. Select the NDIS driver type as opposed to Packet or ODI type. 15. Copy the driver from the disk when prompted to supply a location for the card driver. 16. Click on OK on the request to update the autoexec.bat. config.sys, and protocol.ini files. 17. Choose to define a host instead of dynamically defining it using the BOOTP or RARP protocols. 18. Define our host’s Name and Internet Address (192.---.---.---). 19. Choose not to enter a Domain Server Name. 20. Choose to enter a Default Server Gateway. B-2 Sample TCP/IP Stack and NIC Driver Installation 21. Define our Gateway Name and Internet Address. 22. Choose not to set up a serial line IP (SLIP or PPP). 23. Reboot the PC. The Distinct TCP/IP and network interface card driver installation succeeded. B-3 Index A backplane command, 5-2 baud rate, 3-2 Bay Networks CompuServe forum, xiv customer support, xiv Home Page on World Wide Web, xv InfoFACTS service, xv publications, ordering, xvii Technical Response Center, xvi bn.exe, 6-4 Boot Router window, 11-14 booting, 6-4 type designators (table), 11-9 worksheet information, 2-3 commands backplane, 5-2 dinfo, 6-2 dir, 6-2, 6-6 manager, 5-1 wfchkenv, 8-5, 9-5, 10-4 wfchkinst, 8-5, 9-5, 10-4 wfsm, 8-6, 9-6, 10-4 communications parameters, 3-1, 3-2 CompuServe, Bay Networks forum on, xiv configuration file, initial IP, 6-8 Configuration Manager window, 11-6 configuring pilot IP interface, 11-7 connectors. See ports console cabling, 3-2, 3-3 console operating parameters, 3-1, 3-2 creating a pilot configuration file, 11-1 .cshrc file, editing, 8-4 customer support. See getting help C D cabling console, 3-2, 3-3 PC, 3-2, 3-3 router, 4-1 circuit adding, 11-7 default name, 11-8 data bits, 3-2 default circuit name, 11-9 files, 6-3 dinfo, 6-2 dir command, 6-2, 6-6 Distinct TCP/IP Access Stack Node (ASN), terminology, 1-2 ace.out, 6-4 Add Circuit window, 11-8 afn.exe, 6-4 an.exe, 6-4 asn.exe, 6-4 B Index-1 features required for Site Manager, 7-2 serial numbers and key codes, 7-3 testing, 7-8 troubleshooting, 7-8 E echo request, 7-8 editing .cshrc file, 8-4, 9-4, 10-3 enhancing pilot configuration file, 11-15 environment, verifying, 8-5, 9-5, 10-4 exiting the Configuration Manager, 11-13 the Technician Interface, 6-10 F files installation, 6-3 flash cards and router software images, 6-4 Frame Relay worksheet information, 2-5 FTP worksheet information, 2-4 G getting help from a Bay Networks Technical Response Center, xvi through CompuServe, xiv through InfoFACTS service, xv through World Wide Web, xv H hardware configuration, 11-5 HP 9000 installing Site Manager, 10-2 operating with OpenView, 10-6 system requirements, 10-1 I IBM LAN Support driver package, 7-9 IBM Token Ring Adapter driver, 7-9 implementing a configuration, 11-13 InfoFACTS service, xv initial IP configuration file, 6-8 initializing the router, 6-4 installation files, 6-3 installation script commands, 6-6 running, 6-5 sample, A-1 installing Site Manager on a PC, 7-9 on a SPARCstation, 8-2 on an HP 9000, 10-2 on an RS/6000, 9-3 IP address, 6-9, 11-11 Configuration window, 11-11 enabling, 11-11 stacks, 7-1 subnet mask, 11-11 transmit broadcast address, 11-11 IP initial configuration, worksheet information, 2-3 L loading Site Manager on a PC, 7-9 on a SPARCstation, 8-2 on an HP 9000, 10-2 on an RS/6000, 9-3 M Manager command, 5-1 memory statistics, 6-2 modules in ASN, 1-2 Index-2 installation script, 6-5, A-1 overview, 1-1 prerequisite steps, 1-1 to 1-4 troubleshooting, 6-9 Motif, switching to Version 1.1.4, 9-2 N net modules in ASN, 1-2 NetView/6000 implementation notes, 9-7 network connection example, 2-3 Network Information Worksheet, 2-1 NIC driver installation, 7-4 installation example, B-1 NVFS file system instructions, 6-2 O OpenView, 8-8, 10-6 implementation notes, 8-8, 10-6 OSPF configuration worksheet information, 2-4 P parity, 3-2 PC cabling, 3-2 installing Site Manager on, 7-1 physical connector worksheet information, 2-3 physical interface, verifying, 6-9 pilot configuration adding, 11-7 creating, 11-1 enhancing, 11-15 implementing, 11-13 ports, 4-1, 11-7 PPP worksheet information, 2-5 prerequisites for Quick-Start, 1-1 to 1-4 protocols, enabling on a circuit, 11-10 Q Quick-Start R read/write access, restricting, 11-15 rebooting a router, 11-13 restricting read/write access, 11-15 RIP configuration worksheet information, 2-3 route verifying, 6-9 router cabling, 4-1 router network connection example, 2-3 router software images, 6-4 routers with Quick-Start procedures, 1-1 RS/6000 installing Site Manager on, 9-1 operating with NetView/6000, 9-7 system requirements, 9-1 S sample router configuration, 11-1 securing Site Manager, 11-15 Select Protocols window, 11-11 services file, editing, 7-12 setting up Site Manager users, 8-3, 9-4, 10-3 show ip circuits command, 6-9 show ip routes command, 6-9 Site Manager default circuit name, 11-9 setting up users, 8-3, 9-4, 10-3 starting from OpenView, 8-8, 10-6 from SunNet Manager, 8-7, 9-7 on a PC, 7-12 on a SPARCstation, 8-5 on an HP 9000, 10-4 on an RS/6000, 9-5 Index-3 window, 7-13, 8-6, 9-6, 10-5, 11-4 Site Manager workstation worksheet information, 2-5 slots in ASN, 1-2 SMDS worksheet information, 2-6 SPARCstation installing Site Manager on, 8-1 operating with NetView/6000, 8-8 system requirements, 8-1 start-up configuration displaying default files, 6-3 locating the volume, 6-2 startup.cfg, 6-8 static route worksheet information, 2-4 stop bits, 3-2 subnet mask, 11-11 SunNet Manager, 9-7 system requirements HP 9000, 10-1 PC, 7-1 RS/6000, 9-1 SPARCstation, 8-1 T TCP/IP, 7-1, 7-2 installation, 7-2 TCP/IP stack installation example, B-1 Technician Interface establishing a session, 5-1 exiting, 6-10 Technician Interface Memory Statistics Table, 6-2 TELNET worksheet information, 2-4 terminal settings. See console operating parameters TFTP adding a well-known service, 7-12 worksheet information, 2-4 Index-4 ti.cfg file, booting with, 6-4 troubleshooting Distinct, 7-8 Quick-Start installation, 6-9 V verifying Site Manager environment, 8-5, 9-5, 10-4 Site Manager installation on a SPARCstation, 8-5 on an HP 9000, 10-4 on an RS/6000, 9-5 VME routers and the backplane command, 5-2 volume, locating, 6-2 W WAN worksheet information, 2-5 wfchkenv command, 8-5, 9-5, 10-4 wfchkinst command, 8-5, 9-5, 10-4 wfsm command, 8-6, 9-6, 10-4 Windows program group, creating, 7-11 Windows Sockets, 7-1 windows, Site Manager, 7-13, 8-6, 9-6, 10-5, 11-4 worksheet Distinct configuration, 7-5 network information, 2-1 to 2-6 World Wide Web, Bay Networks Home Page on, xv