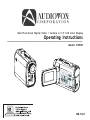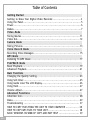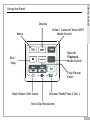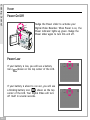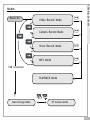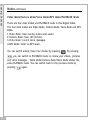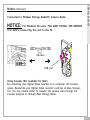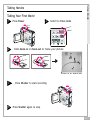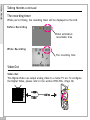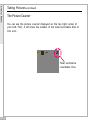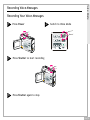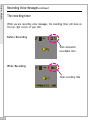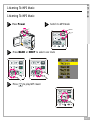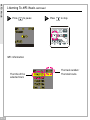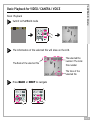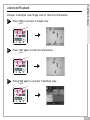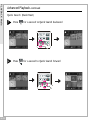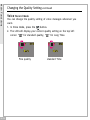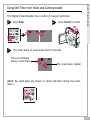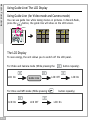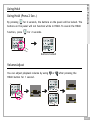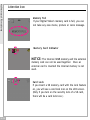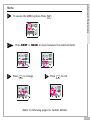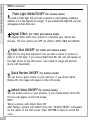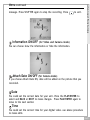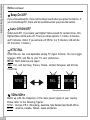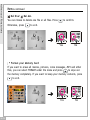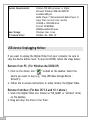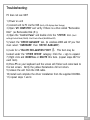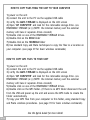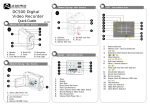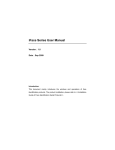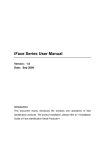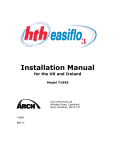Download Audiovox DC500 User's Manual
Transcript
Multi-Functional Digital Video / Camera w/1.5" LCD Color Display Operating Instructions _____________________________________________________________________ Model: DC500 SET 128-7261 Table of Contents Getting Started Getting to Know Your Digital Video Recorder................................... 3 Using the Panel............................................................. .......... 5 Power...................................................................................6 Modes...................................................................................7 Video Mode Taking Movies........................................................................11 Video Out............................................................................ 12 Camera Mode Taking Pictures......................................................................13 Voice Record Mode Recording Voice Messages........................................................ 15 MP3 Mode Listening To MP3 Music............................................................ 17 PLAYBACK Mode Basic Playback.......................................................................19 Advanced Playback................................................................. 21 Main Functions Changing the Quality Setting.....................................................23 Using Self-timer......................................................................25 Using Guide Line/The LCD Display............................................... 26 Using Hold............................................................................ 27 Volume Adjust........................................................................27 Advanced Functions Attention Icon...................................................................... 28 Menu.................................................................................. 29 Troubleshooting .................................................................... 37 HOW TO COPY FILES FROM THE UNIT TO YOUR COMPUTER ................ 38 HOW TO COPY MP3 FILES TO YOUR UNIT ...................................... 38 BASIC WINDOWS 98/2000/XP COPY AND PAST HELP ......................... 39 En 2 Front View Shutter Zoom Power Button Speaker Getting Started Getting to Know Your Digital Video Recorder Lens Front LED Flash Light Microphone Back View Status LED (Power On/USB) SET LCD Viewfinder Panel Subject to Change En 3 Getting Started Getting to Know Your Digital Video Recorder-continued Side View SET Battery/SD/MMC Cover T SE Earphone jack USB port SD/MMC card Slot AV out Battery Slot Subject to Change En 4 Getting Started Using the Panel Display Video / Camera/Voice/MP3 Mode Switch Menu Record/ Playback Mode Switch Exit/ Stop Play/Pause/ Enter Back/Down/Self-timer Volume/Hold(Press 2 Sec.) Next/Up/Resolution En 5 Getting Started Power Power On/Off SET Nudge the Power slider to activate your Digital Video Recorder. When Power is on, the Power indicator lights up green. Nudge the Power slider again to turn this unit off. Power Low If your battery is low, you will see a battery icon ( )shown on the top center of the LCD. If your battery is about to run out, you will see a blinking battery icon ( ) shown on the top center of the LCD. Your Digital Video will turn off itself in several seconds. En 6 Power On Video Record Mode Getting Started Modes Camera Record Mode Voice Record Mode MP3 Mode USB connected PLAYBACK Mode Mass Storage Mode PC Camera Mode En 7 Getting Started Modes-continued Video Mode/Camera Mode/Voice Mode/MP3 Mode/PLAYBACK Mode There are four main modes and PLAYBACK mode in this Digital Video. The four main modes are Video Mode, Camera Mode, Voice Mode and MP3 Mode. 1.Video Mode: take moving videos with sound 2.Camera Mode: take still pictures 3.Voice Mode: record voice messages. 4.MP3 Mode: listen to MP3 music. You can switch among these four modes by pressing . By pressing , you can switch to PLAYBACK mode to review your videos, pictures and voice messages. Video Mode/Camera Mode/Voice Mode shares the same PLAYBACK mode. You can switch back to the previous mode by pressing again. En 8 Connected to PC(Mass Storage Mode/PC Camera Mode) NOTICE: For Windows 98 users, YOU MUST INSTALL THE DRIVERS first before connecting the unit to the PC. Getting Started Modes-continued SE T USB Cable USB port Using Console (Not Available for MAC) By connecting your Digital Video recorder to a computer, the Console opens. Meanwhile your Digital Video recorder switches to Mass Storage, too. You may choose either to transfer the camera data through the Console program or through Mass Storage Mode. En 9 Getting Started Modes-continued NOTICE: Windows 98 users must first install the drivers on the PC before connecting the DC500. Mass Storage Mode Connect your Digital Video recorder to a computer, it will turn to Mass Storage Mode. In Mass Storage Mode, your Digital Video recorder acts exactly like a hard disk. That means you can access it via the Windows user interface. You can copy, move or delete files (pictures, movies, voice messages or MP3 music) exactly the way you manipulate files under Windows user interface. Note: 1.Please do not copy any files into the DCIM folder of your Digital Video. Otherwise it may cause Digital Video instability or unit might crash. 2.Remember to copy the MP3 files into the MP3 folder of your Digital Video. PC Camera Mode You can connect this Digital Video Recorder to a computer with its supplied USB cable and use it as a PC camera. After USB connecting, the screen will show as below. By pressing , it will turn to PC Camera Mode. With a compatible video capture program (Not Supplied), you can capture movies. MENU En 10 MENU Taking Your First Movie 1 Press Power 2 Switch to Video Mode Video Mode Taking Movies SET 2 Slide Zoom-in or Zoom-out to frame your picture Zoom in or Zoom out 3 Press Shutter to start recording SET 4 Press Shutter again to stop En 11 Video Mode Taking Movies-continued The recording timer While you’re filming, the recording timer will be displayed on the LCD. Before Recording Total estimative recordable time While Recording The recording time Video Out Video Out This Digital Video can output analog video to a home TV set. To configure the Digital Video, please refer to the section NTSC/PAL. (Page 32) SE T En 12 Taking Your First Picture 1 2 Press Power Switch to Camera Mode Camera Mode Taking Pictures SET 3 Press Zoom-in or Zoom-out to frame your picture Zoom in or Zoom out 4 Press Shutter to take a picture SET En 13 Camera Mode Taking Pictures-continued The Picture Counter You can see the picture counter displayed on the top right corner of your LCD. First, it will show the number of the total recordable files of this unit. Total estimative recordable files En 14 Voice Mode Recording Voice Messages Recording Your Voice Messages 1 2 Press Power Switch to Voice Mode SET 3 Press Shutter to start recording SET 4 Press Shutter again to stop En 15 Voice Mode Recording Voice Messages-continued The recording timer While you are recording voice messages, the recording timer will show on the top right corner of your LCD. Before Recording Total estimative recordable time While Recording Total recording time En 16 MP3 Mode Listening To MP3 Music Listening To MP3 Music 1 2 Press Power Switch to MP3 Mode SET 3 Press BACK or NEXT to select one track 4 Press to play MP3 music En 17 MP3 Mode Listening To MP3 Music-continued 5 Press to pause 6 Press to stop MP3 information The title of the selected track En 18 The track number/ The total tracks PLAYBACK Mode Basic Playback for VIDEO / CAMERA / VOICE Basic Playback 1 Switch to PLAYBACK mode 2 The information of the selected file will show on the LCD. The Mode of the selected file The selected file number/ The total files number The time of the selected file 3 Press BACK or NEXT to navigate En 19 PLAYBACK Mode Basic Playback-continued The following step only works in Video and Voice files. 4 Press PLAY to start 5 Press PLAY again to pause Blink 6 7 En 20 Press NEXT or BACK to fast-forward or fast-backward Press STOP to stop Preview in Multiple view/Single view or Hide the information 1 Press to preview in Single view 2 Press again to hide the information 3 Press again to preview in Multiple view PLAYBACK Mode Advanced Playback En 21 PLAYBACK Mode En 22 Advanced Playback-continued Quick Search (Back/Next) 1 Press for a second to Quick Search backward 2 Press for a second to Quick Search forward Video Record Mode You can change the movie’s quality setting whenever you want. 1. In Video Mode, press the button. 2. The LCD will display your current quality setting on the top left corner. “ ” is fine quality, “ ” is normal quality and “ “ is economic quality. Fine quality 640x480 Normal quality 352x288 Main Functuions Changing the Quality Setting Economic quality 320x240 Camera Record Mode You can change the picture’s resolution setting whenever you want. 1. In Camera Mode, press the button. 2. The LCD will display your current picture’s resolution setting on the top left corner. “ ” is fine resolution, “ ” is normal resolution or “ ” is economic resolution. Fine resolution 2336x1752 (Hardware Enhanced) Normal resolution 2048x1536 Economic resolution 1024x768 En 23 Main Functuions Changing the Quality Setting-continued Voice Record Mode You can change the quality setting of voice messages whenever you want. 1. In Voice Mode, press the button. 2. The LCD will display your current quality setting on the top left corner. “ ” for standard quality, “ ” for Long Time. Fine quality En 24 standard Time This Digital Video Recorder has a built-in 10 second self-timer. 1 Press Timer 2 Press Shutter to start Main Functuions Using Self-Timer (for Video and Camera mode) SET 3 The timer starts to count down from 10 seconds. This icon will blink during count-down. The count-down number (Note: You could press any button to cancel self-timer during the countdown.) En 25 Main Functuions Using Guide Line/The LCD Display Using Guide Line (for Video mode and Camera mode) You can use guide line while taking movies or pictures. In Record Mode, press the button, the guide line will show on the LCD screen. The LCD Display To save energy, the unit allows you to switch off the LCD panel. For Video and Camera mode (While pressing the LCD On Guide Line For Voice and MP3 mode (While pressing the LCD On En 26 LCD Off button repeatly) LCD Off LCD On button repeatly) LCD On Using Hold (Press 2 Sec.) By pressing for 2 seconds, the buttons on the panel will be locked. The Main Functions Using Hold buttons on the panel will not function while in HOLD. To cancel the HOLD function, press for 2 seconds. buttons locked Volume Adjust You can adjust playback volume by using HOLD button for 1 second. or after pressing the En 27 Advanced Functions Attention Icon Memory Full If your Digital Video’s memory card is full, you can not take any new movie, picture or voice message. Memory Card Indicator NOTICE: The internal 32MB memory and the external memory card can not be used together. Once an external card is inserted the internal memory is not used. Card Lock If you insert a SD memory card with the lock feature on, you will see a card lock icon on the LCD screen. (Only if you turn on the security lock of a SD card, there will be a card lock icon.) En 28 Advanced Functuions Menu 1 2 3 To access the MENU options Press Press NEXT or BACK to move between the selected items Press to change 4 Press to exit (Refer to following pages for further details) En 29 Advanced Functuions Menu-continued Flash Light ON/AUTO/OFF (for Camera mode) The built-in flash light lets you take a picture in poor lighting conditions whether it is in the daytime or at night. If you choose Flash Light ON, the icon will appear on the LCD screen. Digital Effect (for Video and Camera mode) This Digital Video offers four options to customize your movies and pictures. The four options are OFF (no effect), SEPIA, B&W and MOSAIC. Night Shot ON/OFF (for Video and Camera mode) Night Shot is long time exposure to let you take a movie or picture at night or in dim light. If you choose Night Shot ON, the icon will appear on the right corner of the LCD screen. (use tripod as image will become blurry with movement) Quick Review ON/OFF (for Camera mode) You can have a quick review on your pictures. If you choose Quick Review ON, the image will appear on the LCD screen. Attach Voice ON/OFF (for Camera mode) You can attach voices on your pictures. If you choose Attach Voice ON, the icon will appear on the LCD screen. NOTE: Taking a picture with Attach Voice ON After taking a picture with Attach Voice ON, “ATTACH VOICE!” will appear on the center of the LCD screen. Press SHUTTER to start to record the voice En 30 message. Press SHUTTER again to stop the recording. Press to exit. Advanced Functuions Menu-continued Information ON/OFF (for Video and Camera mode) You can choose show the information or hide the information. Attach Date ON/OFF (for Camera mode) If you choose Attach Date ON, date will be added on the picture that you recorded. Date You could set the correct date for your unit. Press the PLAY/ENTER to select and BACK or NEXT to make changes. Press PLAY/ENTER again to move to the next section Time You could set the correct time for your digital video. use above procedure to make edits En 31 Advanced Functuions Menu-continued Beep On/OFF If you choose Beep On, there will be beep sound when you press the button. If you choose Beep Off, there will be soundless when you press the button. Auto-Off ON/OFF Under Auto-Off, if you leave your Digital Video unused for certain times, this Digital Video will be auto-off. There are three options: 1 minute, 2 minutes and 5 minutes. (Note: If you set Auto-off ON for 2 or 5 minutes; LCD will be off first after 1 minute.) NTSC/PAL NTSC/PAL are two incompatiable analog TV signal formats. You can toggle between NTSC and PAL to your TV set’s preference. NTSC: North America and Japan PAL: U.K. and Germany, France, Russia, certain European and African countries NTSC PAL SECAM 50Hz/60Hz Match up with the frequency of the main power supply in your country. Please refer to the following figures: 50 Hz : Europe, P.R.C.,Hong kong, Australia, New Zealand and South Africa. 60 Hz : America, Canada, Taiwan, Japan,and Korea. En 32 Slide Show You can choose to playback your movies, pictures, voice messages or MP3 in Slide Show. The Slide Show playback time is 5 seconds for each movie, picture, voice message or MP3. Advanced Functions Menu-continued To exit, press STOP. Repeat ON/OFF (only for MP3 files) You can choose to playback your MP3 repeatedly. If you choose to Repeat One, the selected track will playback repeatedly. If you choose to Repeat All, the whole tracks will playback repeatedly. repeat one repeat all Rotate ON/OFF (only for image files) You can choose to rotate your pictures on your Digital Video. Pressing , you can rotate the picture every 90 degree in counter-clock direction. En 33 Advanced Functuions Menu-continued Del One/ Del ALL You can choose to delete one file or all files. Press Otherwise, press to confirm. to exit. Yes No Format your Memory Card If you want to erase all movies, pictures, voice messages, MP3 and other files, you can select FORMAT under the menu and press to wipe out the memory completely. If you want to keep your memory contents, press to exit. MENU Yes En 34 No Specifications Digital Still Camera Digital Camcorder Resolution: Fine: 2336 x 1752 Fine: 640 x 480 (Hardware enchancement) (Hardware enchancement) Normal: 2048 x 1536 Normal: 352 x 288 Low: 1024 x 768 Low: 320 x 240 Image Sensor: 3.1 Mega CMOS Sensor Digital Zoom: 4X Digital Effects: B&W / Sepia / Mosaic Display: 1.5” color TFT LCD Internal Memory: 32 MB External Memory: SD / MMC (32MB to 1GB) File Format: JPEG/ASF(MPEG4 Compatible)/MP3/WAV Lens: Fixed (6 Glasses Lens) / 9 mm (Equivalent 49 mm for 135 camera) Interface: USB / AV out / Earphone Self-timer: 10 seconds delay Exposure Mode: Auto White Balance: Auto Flash Light (Mode): SCR type (On / Auto / Off) Microphone / Speaker: Built-in Television System: NTSC / PAL Shutter Speed: 1/15 to 1/2500 second Power / Battery : 1.5V AA alkaline battery x 2 Dimensions (LxHxD): 3.54 x 2.65 x 1.57 Inches Weight: 110g (battery not included) En 35 System Requirements: Mass Storage: PC Camera Driver: Pentium 500 MHz processor or higher Microsoft Windows 98SE/Me/2000/XP Available USB port Media Player 7 (Recommended Media Player 9) Super VGA card and color monitor CD-ROM or DVD-ROM drive At least 128 MB RAM 200MB available HD space Windows, Mac, Linux Win98se, Me, 2000, XP USB device Unplugging Notice: If you want to unplug the Digital Video from your computer, be sure to stop the device before hand. To stop the DC500, follow the steps below: Remove from PC: (For Windows Me/2000/XP) 1. Click on the device icon “ ” located on the taskbar. Select the device you want to stop (e.g. ‘Stop USB Mass Storage Device Drive(E:)). 2. Follow the on-screen instructions to safely remove the Digital Video. Remove from Mac: (For Mac OS 9.X and 10.1 above ) 1. Select the Digital Video icon (Shown as ‘NO_NAME’ or ‘untitled’ drive) on the desktop. 2. Drag and drop the drive to the Trash. En 36 Troubleshooting: PC does not see UNIT 1) Power on unit 2) connect unit to PC via the USB (Verify LCD displays Mass Storage) 3) Open ‘MY COMPUTER’ and verify if there is a drive called “Removable Disk” (ex Removable Disk (E:)). 4) Open the ‘Control Panel’ and double click the ‘SYSTEM’ icon (Start/ settings/Control Panel (Win98) - Start/Control Panel (Win2000 and XP) 5) Select the ‘DEVICE MANAGER’ tab. (In windows 2000 and XP you first must select ‘HARDWARE’ then ‘DEVICE MANAGER’) 6) Look for a YELLOW EXCLAMATION POINT (!). This item may be located under the ‘OTHER DEVICE’ category. Click the + sign to expand. 7) Right click and UNINSTALL or DELETE this item. (repeat steps 6&7 for each item) 8) Press F5 on your keyboard and the screen will flicker and come back to the last screen. Verify the yellow Exclamation did not return. 9) remove the unit from the USB cable. 10) install and complete the driver installation from the supplied CD-ROM. 11) repeat steps 1 and 2. En 37 HOW TO COPY FILES FROM THE UNIT TO YOUR COMPUTER 1) power on the unit 2) connect the unit to the PC via the supplied USB cable 3) verify the MASS STORAGE is displayed on the LCD screen 4) Open ‘MY COMPUTER’ and look for the removable storage drive. (ex. REMOVABLE STORAGE (e:)) (NOTE: the internal memory and the external memory will have 2 separate drives created) 5) Double click on one of the REMOVABLE STORAGE drives. 6) Double click on the DCIM folder 7) Double click on the 100MEDIA folder 8) Use standard Copy and Paste techniques to copy the files to a location on your computer. (see page 39 for basic windows commands) HOW TO COPY MP3 FILES TO YOUR UNIT 1) power on the unit 2) connect the unit to the PC via the supplied USB cable 3) verify the MASS STORAGE is displayed on the LCD screen 4) Open ‘MY COMPUTER’ and look for the removable storage drive. (ex. REMOVABLE STORAGE (e:)) (NOTE: the internal memory and the external memory will have 2 separate drives created) 5) Double click on one of the REMOVABLE STORAGE drives. 6) Double click on the MP3 folder. (If there is no MP3 folder disconnect the unit from the USB and power up the unit and access the MP3 mode to create the folder automatically. 7) Copy your MP3 files from your computer to this folder, using standard Copy and Paste windows procedures. (see page 39 for basic windows commands) See the Quick Guide for more detail En 38 BASIC WINDOWS 98/2000/XP COPY AND PASTE HELP All files and folders can be viewed and changed using Windows Explorer. (Do not confuse this with Internet explorer, a browser to view web pages). Windows Explorer can be accessed by using the right mouse button and clicking on the START button located on the lower left of your windows desktop and left clicking on EXPLORER just below OPEN. Windows Explorer is broken into 3 sections. The TOP section contains the Address bar and commands. The LEFT section shows the folder structure and drive information. The RIGHT side shows the contents of the selected folder from the left side. Below is a picture of the Windows Explorer interface. From this screen you can select the files from the RIGHT side and click on EDIT in the top left portion. EDIT will give you all of the commands you can do with that file (Copy, Cut, Paste and select all). Once you made your selection you can brown the LEFT section of Windows Explorer to the place where you want to execute your command by selecting EDIT. En 39