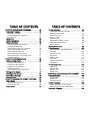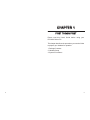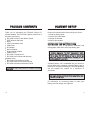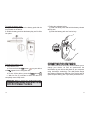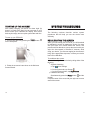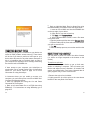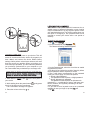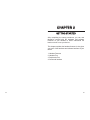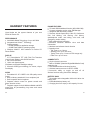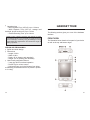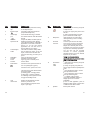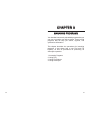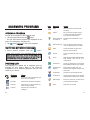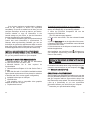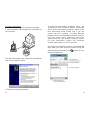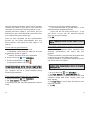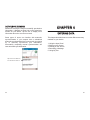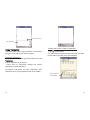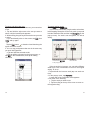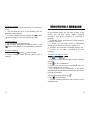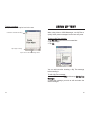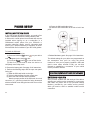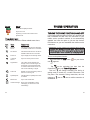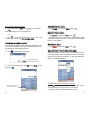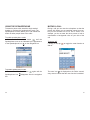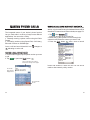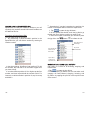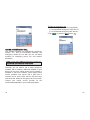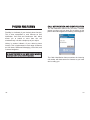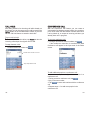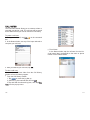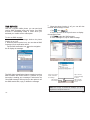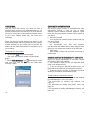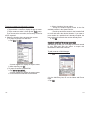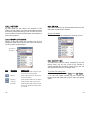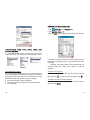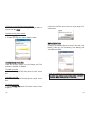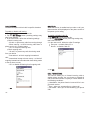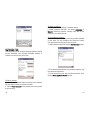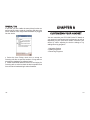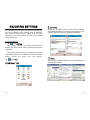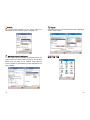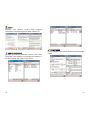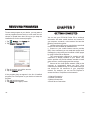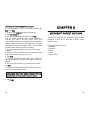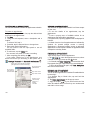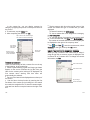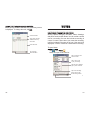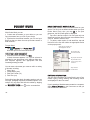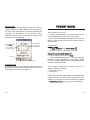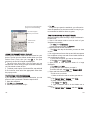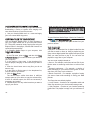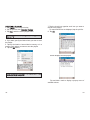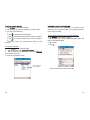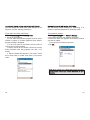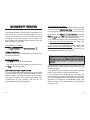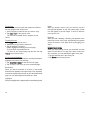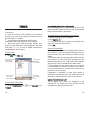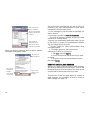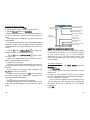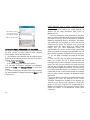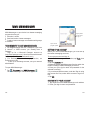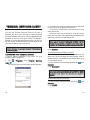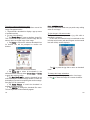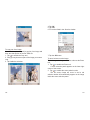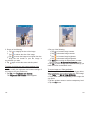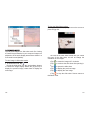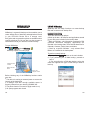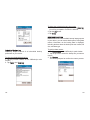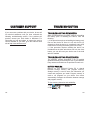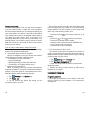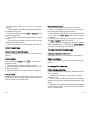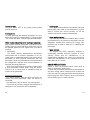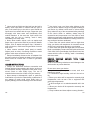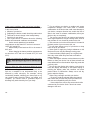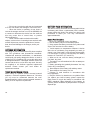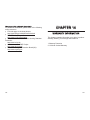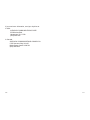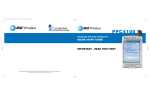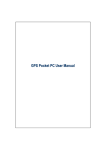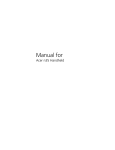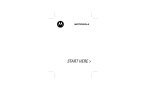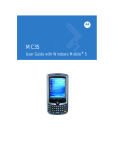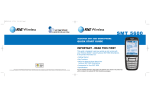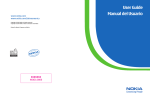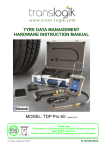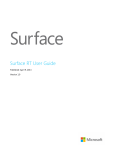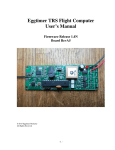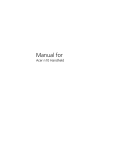Download AT&T Audiovox PPC4100 User's Manual
Transcript
PPC4100 Users Guide 3/25/04 1:47 PM Page 1 PPC4100 USER’S GUIDE PPC4100 POCKET PC Audiovox Communications Corporation • 555 Wireless Boulevard • Hauppauge, New York 11788 • 800.229.1235 ©2004 Audiovox Communications Corporation • www.audiovox.com • LTCLOM288 AUDIOVOX PPC4100 Tri-band GSM (850/1800/1900) Pocket PC with Built-in Phone In today’s fast paced world, it has become a necessity to have access to real time information. Your communications tools must provide you with this access from anywhere at anytime. With that in mind, Audiovox developed the PPC4100, a tri-band GSM Pocket PC device with built-in phone functionality. Operating on the 850, 1800 and 1900 MHz GSM frequencies, the PPC4100 allows for seamless nationwide coverage as well as offering state-of-the-art, user-friendly features. The PPC4100 has Intel® Mobile Media Technology at 400 MHz with 64 MB RAM and 64 MB ROM. It also offers a 3.5” TFT LCD with QVGA resolution, speed dialing, two-way speakerphone, and GPRS functionality for wireless internet connection. Your new PPC4100 Pocket PC provides you with something only an Audiovox phone can: the proven reliability that has made us a leading wireless handset provider. Read through this User’s Guide to help make the most efficient use of this valuable communications tool. 1 TABLE OF CONTENTS CHAPTER 1 FIRST THINGS FIRST . . . . . . . . . . Package Contents . . . . . . . . . . . . . . . . . . . . . . Handset Setup . . . . . . . . . . . . . . . . . . . . . . . . . Installing the Battery Pack . . . . . . . . . . . . . . . . . Connecting the USB Cradle . . . . . . . . . . . . . . . . Charging the Handset . . . . . . . . . . . . . . . . . . . . . Starting Up the Handset . . . . . . . . . . . . . . . . . . . System Procedures . . . . . . . . . . . . . . . . . . . . . Recalibrating the Screen . . . . . . . . . . . . . . . . . . Creating Backup Files . . . . . . . . . . . . . . . . . . . . . Resetting the Handset . . . . . . . . . . . . . . . . . . . Locking the Handset . . . . . . . . . . . . . . . . . . . . . CHAPTER 2 GETTING STARTED . . . . . . . . . . . Handset Features . . . . . . . . . . . . . . . . . . . . . . . Handset Tour . . . . . . . . . . . . . . . . . . . . . . . . . . Front View . . . . . . . . . . . . . . . . . . . . . . . . . . . . . . Rear View . . . . . . . . . . . . . . . . . . . . . . . . . . . . . . Left View . . . . . . . . . . . . . . . . . . . . . . . . . . . . . . . Using the Backlight . . . . . . . . . . . . . . . . . . . . . . . Using the SD/MMC Slot . . . . . . . . . . . . . . . . . . . Peripherals Tour . . . . . . . . . . . . . . . . . . . . . . . . USB Cradle . . . . . . . . . . . . . . . . . . . . . . . . . . . . . Stereo Headset and Single Earbud Headset . . Charging an Optional Spare Battery Pack . . . . Send/End Button Operation . . . . . . . . . . . . . . . . Command Interface . . . . . . . . . . . . . . . . . . . . . . Hardware Buttons and the Stylus . . . . . .. . . . . . Today Screen . . . . . .. . . . . . . . . . . . . . . . . . . . . . . Status Icons . . . . . . . . . . . . . . . . . . . . . . . . . . . . . Navigation Bar . . . . . . . . . . . . . . . . . . . . . . . . . . . Command Bar . . . . .. . . . . . . . . . . . . . . . . . . . . . . Pop-up Menus . . . . .. . . . . . . . . . . . . . . . . . . . . . . Notifications . . . . . . . . . . . . . . . . . . . . . . . . . . . . . 2 9 10 11 11 13 14 18 19 19 20 21 23 25 26 29 29 32 33 35 36 38 38 39 41 42 43 43 43 44 45 46 46 47 3 TABLE OF CONTENTS CHAPTER 3 MANAGING PROGRAMS . . . . . . . . Accessing Programs . . . . . . . . . . . . . . . . . . . . . Opening a Program . . . . . . . . . . . . . . . . . . . . . . . Switching Between Programs . . . . . . . . . . . . . . . Program List . . . . . . . . . . . . . . . . . . . . . . . . . . . . . Using Find . . . . . . . . . . . . . . . . . . . . . . . . . . . . Using File Explorer . . . . . . . . . . . . . . . . . . . . . . Using ActiveSync . . . . . . . . . . . . . . . . . . . . . . . Installing Microsoft ActiveSync . . . . . . . . . . . . . Creating a Partnership . . . . . . . . . . . . . . . . . . . . Synchronizing With Your Computer . . . . . . . . . . Synchronizing With a Server . . . . . . . . . . . . . . . Synchronizing Information . . . . . . . . . . . . . . . . . Synchronizing Using Infrared . . . . . . . . . . . . . . . Using ActiveSync to Exchange Files . . . . . . . . . ActiveSync Errors . . . . . . . . . . . . . . . . . . . . . . . CHAPTER 4 ENTERING DATA . . . . . . . . . . . . . . Using the Input Panel . . . . . . . . . . . . . . . . . . . . . Using the Soft Keyboard . . . . . . . . . . . . . . . . . . Using Letter Recognizer . . . . . . . . . . . . . . . . . . Using Block Recognizer . . . . . . . . . . . . . . . . . . . Using Transcriber . . . . . . . . . . . . . . . . . . . . . . . Selecting and Editing Typed Text . . . . . . . . . . . . Writing on the Screen . . . . . . . . . . . . . . . . . . . . Drawing on the Screen . . . . . . . . . . . . . . . . . . . Recording a Message . . . . . . . . . . . . . . . . . . . . Using My Text . . . . . . . . . . . . . . . . . . . . . . . . . . CHAPTER 5 USING THE PHONE FUNCTION . . Phone Setup . . . . . . . . . . . . . . . . . . . . . . . . . . . Installing the SIM Card . . . . . . . . . . . . . . . . . . . Entering Your PIN . . . . . . . . . . . . . . . . . . . . . . . . Dialer Screen . . . . . . . . . . . . . . . . . . . . . . . . . . . 4 TABLE OF CONTENTS 49 50 50 50 50 53 54 55 56 57 60 62 64 66 67 68 69 70 71 72 73 74 76 77 81 83 85 87 88 88 89 91 Phone Operation . . . . . . . . . . . . . . . . . . . . . . . . 93 Turning the Phone On and Off . . . . . . . . . . . . . . 93 Erasing Number Input . . . . . . . . . . . . . . . . . . . . . 94 Answering a Call . . . . . . . . . . . . . . . . . . . . . . . . . 95 Ignoring a Call . . . . . . . . . . . . . . . . . . . . . . . . . . 95 Ending a Call . . . . . . . . . . . . . . . . . . . . . . . . . . . 95 Adjusting the Phone Volume . . . . . . . . . . . . . . . 95 Using the Speakerphone . . . . . . . . . . . . . . . . . . 96 Muting A Call . . . . . . . . . . . . . . . . . . . . . . . . . . . . 97 Making Phone Calls . . . . . . . . . . . . . . . . . . . . . . 98 Phone Features . . . . . . . . . . . . . . . . . . . . . . . . 106 Call Notification and Identification . . . . . . . . . . . 107 Call Hold . . . . . . . . . . . . . . . . . . . . . . . . . . . . . . . 108 Conference Call . . . . . . . . . . . . . . . . . . . . . . . . . 109 Call Notes . . . . . . . . . . . . . . . . . . . . . . . . . . . . . 110 SMS Service . . . . . . . . . . . . . . . . . . . . . . . . . . . . 112 Voice Mail . . . . . . . . . . . . . . . . . . . . . . . . . . . . . . 116 Contacts Integration . . . . . . . . . . . . . . . . . . . . . . 117 Call History . . . . . . . . . . . . . . . . . . . . . . . . . . . . . . 122 Phone Preferences . . . . . . . . . . . . . . . . . . . . . . 125 Phone Tab . . . . . . . . . . . . . . . . . . . . . . . . . . . . . . 125 Services Tab . . . . . . . . . . . . . . . . . . . . . . . . . . . . 129 Network Tab . . . . . . . . . . . . . . . . . . . . . . . . . . . . 134 Special Tab. . . . . . . . . . . . . . . . . . . . . . . . . . . . . . 136 CHAPTER 6 CUSTOMIZING YOUR HANDSET . . 137 Adjusting Settings . . . . . . . . . . . . . . . . . . . . . . . 138 Personal Tab . . . . . . . . . . . . . . . . . . . . . . . . . . . .. 138 System Tab. . . . . . . . . . . . . . . . . . . . . . . . . . . . . . 143 Connections Tab . . . . . . . . . . . . . . . . . . . . . . . . . 150 Adding Programs . . . . . . . . . . . . . . . . . . . . . . . . 152 Adding Programs to Your Device . . . . . . . . . . . . 152 Adding Programs to the Start Menu . . . . . . . . . 154 Removing Programs . . . . . . . . . . . . . . . . . . . . . 156 5 TABLE OF CONTENTS CHAPTER 7 GETTING CONNECTED . . . . . . . . . Infrared Connection . . . . . . . . . . . . . . . . . . . . . . Internet Connection . . . . . . . . . . . . . . . . . . . . . . Network Connection . . . . . . . . . . . . . . . . . . . . . . Email Server Connection . . . . . . . . . . . . . . . . . . CHAPTER 8 MICROSOFT POCKET OUTLOOK . Pocket Outlook Overview . . . . . . . . . . . . . . . . . . Calendar . . . . . . . . . . . . . . . . . . . . . . . . . . . . . . Contacts . . . . . . . . . . . . . . . . . . . . . . . . . . . . . . . Tasks . . . . . . . . . . . . . . . . . . . . . . . . . . . . . . . . . Notes . . . . . . . . . . . . . . . . . . . . . . . . . . . . . . . . . Office Online . . . . . . . . . . . . . . . . . . . . . . . . . . . CHAPTER 9 COMPANION PROGRAMS . . . . . . . Pocket Word . . . . . . . . . . . . . . . . . . . . . . . . . . . Pocket Excel . . . . . . . . . . . . . . . . . . . . . . . . . . . Windows Media Player . . . . . . . . . . . . . . . . . . . . Program Enhancements . . . . . . . . . . . . . . . . . . . Copying Files to Your Device . . . . . . . . . . . . . . . The Playlist . . . . . . . . . . . . . . . . . . . . . . . . . . . . . . File Playback . . . . . . . . . . . . . . . . . . . . . . . . . . . . Customizing the Player . . . . . . . . . . . . . . . . . . . . Microsoft Reader . . . . . . . . . . . . . . . . . . . . . . . . CHAPTER 10 WIRELESS DATA PROGRAMS . . . Pocket Internet Explorer . . . . . . . . . . . . . . . . . . . Mobile Favorites . . . . . . . . . . . . . . . . . . . . . . . . . . Inbox . . . . . . . . . . . . . . . . . . . . . . . . . . . . . . . . . MSN Messenger . . . . . . . . . . . . . . . . . . . . . . . . Terminal Services Client . . . . . . . . . . . . . . . . . . 6 TABLE OF CONTENTS 157 158 160 161 163 165 166 167 171 178 181 184 185 186 191 194 194 196 197 203 205 210 217 218 220 224 232 236 CHAPTER 11 ACCESSORY PROGRAMS . . . . . . SIM Manager . . . . . . . . . . . . . . . . . . . . . . . . . . Pictures . . . . . . . . . . . . . . . . . . . . . . . . . . . . . . Copying JPEG Files to Your Device . . . . . . . . . Using Pictures . . . . . . . . . . . . . . . . . . . . . . . . . . . Customizing Pictures . . . . . . . . . . . . . . . . . . . . . WiBackup . . . . . . . . . . . . . . . . . . . . . . . . . . . . . Using WiBackup . . . . . . . . . . . . . . . . . . . . . . . . . . Customizing WiBackup . . . . . . . . . . . . . . . . . . . . CHAPTER 12 USER SUPPORT . . . . . . . . . . . . . . Customer Support . . . . . . . . . . . . . . . . . . . . . . . Troubleshooting . . . . . . . . . . . . . . . . . . . . . . . . . Troubleshooting Reminders . . . . . . . . . . . . . . . . . Troubleshooting Procedures . . . . . . . . . . . . . . . . CHAPTER 13 SAFETY INFORMATION . . . . . . . . Safety Information . . . . . . . . . . . . . . . . . . . . . . . Radiofrequency (RF) Energy Emission . . . . . . Usage Precautions . . . . . . . . . . . . . . . . . . . . . . . Storage Precautions . . . . . . . . . . . . . . . . . . . . . . Usage Instructions . . . . . . . . . . . . . . . . . . . . . . . Device Damage and/or Data Loss Prevention . Antenna Information . . . . . . . . . . . . . . . . . . . . . . Battery Pack Information . . . . . . . . . . . . . . . . . . AC Adapter Precautions . . . . . . . . . . . . . . . . . . . Phone Operation . . . . . . . . . . . . . . . . . . . . . . . . . Phone Usage Regulations . . . . . . . . . . . . . . . . . SAR Information . . . . . . . . . . . . . . . . . . . . . . . . . FDA Consumer Update . . . . . . . . . . . . . . . . . . . CHAPTER 14 WARRANTY INFORMATION . . . . . Warranty Protection . . . . . . . . . . . . . . . . . . . . . . 12 M onth Limited Warranty . . . . . . . . . . . . . . . . 239 240 241 242 243 252 254 255 260 261 262 263 263 263 273 274 274 277 279 280 281 284 285 286 289 290 291 293 303 304 305 7 CHAPTER 1 FIRST THINGS FIRST Please read this User’s Guide before using your PPC4100 Pocket PC. This chapter describes the procedures you need to follow to prepare your handset for operation. 1. Package Contents 2. Handset Setup 3. System Procedures 8 9 PACKAGE CONTENTS Thank you for purchasing the PPC4100 Pocket PC wireless handset. The PPC4100's giftbox contains all of the items listed below. PPC4100 Pocket PC with Built-in Phone AT&T Wireless SIM card Stylus Lithium Ion Battery Pack USB Cradle AC Adapter Stereo Headset Single Earbud Headset Leather Pouch PPC4100 Companion CD PPC4100 User’s Guide with Warranty Validation Card PPC4100 Quick Reference Guide PPC4100 Features and Service Guide PPC4100 Activations Instructions Guide ! ! HANDSET SETUP Perform the following tasks before using your device: 1. Install the battery pack. 2. Connect the USB cradle. 3. Charge the handset. 4. Start up the handset. ! ! ! ! INSTALLING THE BATTERY PACK Your PPC4100 uses a high-density removable and rechargeable 1480 mAh Lithium Ion battery pack. ! ! ! ! ! WARNING: There is a risk of fire and burns if the battery pack is handled improperly. DO NOT disassemble, crush, puncture, short external contacts, or dispose the battery pack in fire or water. DO NOT attempt to open or service the battery pack. Dispose of used batteries according to local recycling guidelines in your area. ! ! ! NOTE: Report any product defects to the place of purchase immediately. A backup battery cell is embedded into your device to prevent data loss in instances when the battery pack is removed or completely discharged. This backup battery cell will support the system for a maximum of 30 minutes. NOTE: To enable the internal battery cell to provide backup power supply, charge your device with the main battery pack, for at least eight (8) hours. For information on conserving power to make your battery pack last longer, see page 264. 10 11 To install the battery pack: 1. Align the battery marker on the battery pack with the one located on the device. 2. Slide the battery pack into the battery bay until it clicks into place. To detach the battery pack: 1. If the device is on: a. Press and hold the End button until 2. Follow the substeps below: (1) With one hand, press and hold the battery release switch, then (2) Slide the battery pack out from its bay. CONNECTING THE USB CRADLE on your device appears in the navigation bar. b. To turn off the device, press the Power button . c. Wait for five (5) seconds to allow the device to completely enter sleep mode. The cradle that comes with your device enables you to charge your device, as well as synchronize the information on your device with those on your computer using ActiveSync technology. The dual-pocket design also allows simultaneous charging of the device and an optional spare battery pack if you have purchased one. IMPORTANT: Failure to properly turn off the device before uninstalling the battery pack may result in the loss of all data stored in the internal memory of your device. 12 13 To connect the cradle to a power source: 1. Connect the AC adapter cord to the power socket at the back of the cradle. 2. Press and hold the connector button on the AC adapter cord. 3. Plug it into the power socket at the back of the cradle. 4. Plug the AC adapter into any AC current outlet. To charge your PPC4100: 1. Plug the AC adapter into any AC current outlet. 2. Connect the AC adapter cord to the power socket at the back of the cradle. 3. Slide the device into the front pocket of the cradle until it clicks into place. The connection is secure when the bottom edge of the device is aligned smoothly with the cradle, and the LED indicator on the device’s power button lights up green. IMPORTANT: To avoid damaging the AC adapter, make sure to press and hold the connector button before connecting or disconnecting the cord from the power socket of the cradle/device. CHARGING THE HANDSET For initial use, you need to charge your device for about eight (8) hours. After that, you can charge it everyday to recharge the battery to full capacity. IMPORTANT : Make sure that the SIM card holder is closed before charging the device. 14 LED status during charging: Flashing green: Charging Solid green: Charging complete ! ! 4. Remove the device from the cradle after charging. Go to the next page for instructions. 15 If the battery level becomes low in the course of normal use, a status icon appears on the device screen indicating low or very low battery status (see “Status icons” on page 44). In both cases, perform an ActiveSync operation to back up your data, then recharge your device as soon as possible. To remove your PPC4100 from the cradle: 1. Gently tilt the device forward. 2. Pull the device up to detach it from the cradle. If the battery level reaches low status, the device will enter sleep mode; if the battery level reaches very low status, the device will enter deep sleep mode. In this case, you have about 72 hours to recharge your device after which you risk losing all data on your device’s internal memory. For information on how to wake up your device from sleep mode, refer to page 265. The battery pack is removable. Refer to page 12 for instructions on how to remove it from the battery bay. You have the option to purchase a spare battery pack for your device. You can charge this spare battery pack in the back pocket of the cradle. Refer to page 41 for instructions. To recharge the device using the AC adapter cord: When traveling, you can still recharge your device and avoid the bulk of carrying the cradle by using the AC adapter cord to directly connect to a power outlet. 1. Plug the AC adapter into any AC current outlet. 2. Connect the AC adapter cord to the universal connector of your device. NOTE: It is more efficient to charge the device when it is turned off. ! If the power LED flickers while charging, the metal contacts on the battery pack may need cleaning. ! Battery operating time gradually decreases over time. ! If the battery fails to perform normally, you may need to replace the battery. ! 16 17 SYSTEM PROCEDURES STARTING UP THE HANDSET After initially charging your device for about eight (8) hours it is ready to be used. You can now start up your device where you’ll calibrate the display, learn some basic stylus usage, and set up the system date and time. To start up your PPC4100: 1. Turn on your device by pressing the Power button on the front panel. The following sections describe various system procedures that will help you use the device more efficiently. RECALIBRATING THE SCREEN When you first startup your PPC4100, you will be asked to calibrate the screen by tapping the center of a cross with your stylus as it moves around the screen. This process ensures that when you tap the screen with your stylus the item tapped is activated. If, however, while using your device, you discover tapping an item doesn’t bring up the appropriate response, it means your device has lost its calibration. To recalibrate the screen: 1. Launch the Align Screen window by doing either of the following: Software launching ! 2. Follow the onscreen instructions on the Welcome Screen Wizard. a. Tap ! , then Settings. b. On the System tab, tap Screen . c. On the Screen window, tap Align Screen. Hardware launching Simultaneously press the Power button and the jog dial. 2. Tap the center of the cross with your stylus as it moves around the screen. 18 19 Back up individual Word, Excel or Notes files using the Rename/Move command. Follow the steps below. 1. Insert an SD or MMC card into the SD/MMC slot on the top edge of your device. 2. Open the file you want to back up. 3. Tap Tools, then Rename/Move. 4. On the Rename/Move screen, enter a file name in the Name field. 5. Tap the Location pick list, then select Storage Card. 6. Tap the Folder pick list, then select the folder where you want to save the file. 7. Tap OK. 8. After the backup process, remove the card from the slot. ! CREATING BACKUP FILES Any additional programs or new data on your device are stored in RAM (random access memory). These items will be lost if you have to perform a hard reset or your device loses all power for any other reason. Because of this it is imperative that you regularly back up files to your computer via ActiveSync or to a storage card using the device’s built-in SD/MMC slot. If have access to your computer, use ActiveSync to synchronize files to create backup files of information stored on your device. Refer to page 55 for more information on using ActiveSync. In instances where you are unable to access your computer, you can back up files to an SD or MMC card. You have the following options: Back up individual files using the Cut and Paste commands in File Explorer. Back up all stored data files or all PIM data using WiBackup - For instructions on using WiBackup, go to page 254. RESETTING THE HANDSET You may have to perform a reset if the device freezes (i.e., device no longer responds to the buttons on the screen). To perform a soft reset: A soft reset allows your device to get a fresh start, similar to rebooting a computer. This will restart your device and adjust memory allocation. All records and entries are retained after a soft reset. Unsaved data in open programs may in some cases be lost. 1. Remove the stylus from its holder. 2. Lightly press the tip of the stylus to the reset button located on the rear panel of the device. ! ! 20 21 LOCKING THE HANDSET Your device is not just a financial investment but a wealthy source of personal information, some of which may be confidential so it is only logical to protect it from any unauthorized access. The Security setting gives you the option of assigning a lock password that will be required to access your device after a set period of inactivity. To assign a lock password: 1. Tap , then Settings. 2. On the Personal tab, tap Password . The Password Settings window appears. To perform a hard reset: A hard reset will cut off power to your device. This will erase all records and entries, delete all programs you have added, and restore the device default factory settings. Never perform a hard reset unless a soft reset does not correct your problem. When you perform your next ActiveSync operation, you can restore any data that you previously synchronized to your computer or you can restore data that you backed up to a storage card. NOTE : When you perform a hard reset, the current date and time are not be retained. Formats, preferences, and other settings are restored to their factory default settings. 3. On the Password tab, select the check box to enable the password function. 4. Tap the pick list to select the period of inactivity before the lock password will be required for access. 5. Tap a radio button corresponding to the password mode you want to apply. You have two options. Simple 4 digit password This password mode requires a 4-digit password. Strong alphanumeric password This password mode requires an alphanumeric password (i.e., a combination of upper- and lower case letters, numbers, and symbols) consisting of at least seven characters. 6. If you want to set a keyword to serve as a password reminder in case you forget it, tap the Hint tab. 7. Tap OK. ! 1. Hold down the Power button your device. on the front panel of 2. While holding down the power button , gently press the tip of the stylus to the reset button. The Confirmation message box appears. 3. Press the volume rocker key 22 up. ! 23 CHAPTER 2 GETTING STARTED After completing the setup procedures, you can now familiarize yourself with the hardware and software functions of your handset to better understand the basics on how to use your device. This chapter explains the handset features. It also gives you a tour of the hardware and software interface of your device. 1. Handset Features 2. Handset Tour 3. Peripherals Tour 4. Command Interface 24 25 HANDSET FEATURES Listed below are the system features of your new PPC4100 Pocket PC. PERFORMANCE Intel Mobile Media Technology of up to 400 MHz Integrated Intel XScaleTM Technology System memory: - 64 MB SDRAM for application storage - 64 MB Flash ROM for operating system Windows Mobile™ 2003 software for Pocket PC Phone Edition DISPLAY 3.5" Transreflective TFT LCD (Thin Film Transistor Liquid Crystal Display) with QVGA resolution 240 x 320 resolution 16-bit color depth support Software-configurable backlight settings Microsoft ClearType technology for clearer, crisper font display AUDIO Embedded AC '97 CODEC with CD-quality stereo output Built-in industry-standard 2.5-mm earphone jack Built-in speaker and microphone Separate volume control for system sounds and phone function volume Playback support for both Windows Media and MIDI sound files for personalizing ring tones and sound notifications 26 PHONE FEATURES Tri-band GSM broadband function (900/1800/1900) Contacts migration service using SIM Manager Integration with Microsoft Contacts Features include Speed Dial, Caller ID, Conference Call, Call Waiting, Call Barring, Call History, speakerphone mode, note taking, voice mail, and emergency number setting SMS mailbox/Inbox integration Seamless transition between voice and data connections Hardware and software launch function Operation time: - Talk Time: up to 3 hours - Standby Time: up to 100 hours - Typical Time: up to 12 hours of PDA usage only - Data Time: up to 5 hours CONNECTIVITY 19-pin universal connector Built-in SD/MMC (Standard Digital/MultiMedia Card) expansion slot IrDA-standard Infrared wireless function Wireless Internet access via AT&T’s GPRS One-touch ability to toggle on and off all wireless functions using Connection Manager BATTERY PACK Removable and rechargeable 1480 mAh Lithium Ion battery pack Embedded backup battery cell Charging time from empty to full capacity: 8 hours 27 Operation time - MP3 Playback Time (LCD off): up to 12 hours - WMV Playback Time (LCD on, average level backlight, phone function off): up to 7 hours - Internet Browsing Time: up to 4 hours NOTE: Length of battery operation will depend on power consumption which in turn is based on system resources use. For example, constantly using the backlight or using power-demanding applications will shorten the length of battery operation. HANDSET TOUR The following sections gives you a tour of the hardware interface. FRONT VIEW The illustration below show the front panel of your device as well as the top and bottom edges. DESIGN AND ERGONOMICS Stylish and sleek design Dimensions - Length: 4.29 in. - Width: 2.69 in. - Depth: .85 in. (battery pack attached) - Weight: 5.6 oz. (battery pack attached) User-friendly navigation features - 3-way jog dial for one-hand operation - Rocker key for volume control - Hold switch lets you lock all buttons from being accidentally pressed when device is placed in pocket or in a bag. 28 29 NO. COMPONENT DESCRIPTION NO. COMPONENT DESCRIPTION 1 Earphone jack cap Earphone jack A non-detachable protective covering for the earphone jack. Connects to audio line-out devices (earphones/headphones). Uses infrared technology to transmit and receive data from other IR-enabled devices. Accepts SD, MMC, and SDIO (Secure Digital Input Output) cards, allowing you to add more memory. Install add-on applications or use audio or text files stored in it for use with internal applications. You can also use it to back up data from your device. The antenna includes a neatly hidden slot for holding the stylus. To use the stylus, remove it from its holder and hold it the same way you hold a pen or pencil. Lights up solid amber for alarm reminders and email receipt. Lights up green to indicate phone function status. If the device is off, press the button to 10 End button When there’s an incoming call, press to reject the call. 2 3 4 Infrared (IR) port SD/MMC expansion slot 5 Antenna/stylus holder 6 Notification indicator Phone indicator Power button 7 8 11 Microphone 12 Universal connector 13 Send button Displays the applications and data stored on your device. It is touch-sensitive and responds to the stylus or your finger. 14 30 ! When there’s an incoming call, press to accept the call. During an ongoing call, press and hold to toggle on/off the speakerphone mode. ! From Speed Dial, press to call the currently selected number. ! From Call History, press to call the currently selected log item. ! In mailbox, press to send a composed email/SMS message or display options for a received email/SMS. ! From a PDA application, press to display the Dialer screen or press twice to redial the last called number. Emits system sounds. ! The status of the power LED indicates the charging status. ! Flashing green - Charging device ! Solid green - Charging complete As a backlight control, press and hold to toggle the backlight on/off. LCD touchscreen ! During an ongoing call, press to end the call. ! When manually dialing a number, press to delete the number input. Inputs audio into your device when receiving/making a call or recording voice notes. Connects your device to the cradle, which in turn connects to the back of your computer and through the AC adapter to an external power source. This allows you to recharge your device and perform an ActiveSync operation. You can also use the universal connector to connect peripheral hardware devices, such as an external keyboard, to your device. NOTE: You need to install an appropriate driver to your device before using a peripheral device. turn it on (LED lights up green). If the device is on, press to turn it off. 9 ! Speaker 31 REAR VIEW LEFT VIEW NO. COMPONENT DESCRIPTION 1 2 Main battery release latch Reset button 3 Main battery Press to release the main battery from its bay. Press the end of the stylus into the hole to reset your device. Removable and rechargeable 1480 mAh Lithium Ion battery pack. NO. COMPONENT DESCRIPTION 1 Jog dial Pressing the jog dial results in an action similar to pressing the Enter key on a regular keyboard. For example, to open any of the applications in the Start menu simply select that application then press the jog dial; or in using a Help menu, simply select a hyperlink then press the jog dial to display the linked information. In pop-up menus: ! Rotate up/down to go through menu options. ! Press to select a highlighted option. 32 33 NO. 2 3 COMPONENT DESCRIPTION Jog dial In Dialer: ! Rotate up to access Call History. ! Rotate down to access Speed Dial. From Speed Dial: ! Rotate up/down to scroll through the list. ! Press to call the currently selected number. From Call History: ! Rotate up/down to scroll through the log items. ! Press to call the currently selected log item. ! Press and hold to display the pop-up menu for the currently selected log item. From SIM Manager: ! Rotate up/down to scroll through the numbers stored in your SIM card. ! Press and hold to display the pop-up menu for the currently selected entry. Press the key up to increase volume, press down to decrease volume. Volume rocker key Hold switch Slide up to lock all buttons from being accidentally pressed when the device is placed in pocket or in a bag. When the hold switch is enabled: Backlight is turned off and all hardware buttons are disabled ! Auto power off function is still active ! Sound notification for alarms, reminders and SD/MMC/SDIO card movement are enabled NO. COMPONENT DESCRIPTION Hold switch When there’s an incoming call and the hold switch is enabled: ! Backlight is turned on with the caller ID displayed ! All hardware keys except for the Send or End buttons are disabled ! Backlight turns off after ending call NOTE: Enabling the hold switch does not lock the reset button; you can still reset your device even if the hold switch is turned on. USING THE BACKLIGHT If lighting conditions make it difficult for you to see the information on your device, use the backlight to illuminate your screen. You can change the backlight settings. Refer to “Brightness” on page 145. To activate the backlight: Press and hold the Power button until the backlight turns on. - or If the hold switch is enabled, disable it. ! ! 34 To turn off the backlight: Press and hold the Power button until the backlight turns off. - or If the hold switch is disabled, enable it. ! 35 USING THE SD/MMC SLOT Your device has an expansion slot compatible with a range of SD, MMC, and SDIO storage cards that you can use to back up or transfer files and data. To insert a storage card: Hold your device securely, then push the card into the slot until you hear an audible system sound; this will signal that the card is already properly seated within the slot. The card is secure when it is not protruding from the base. To remove a storage card: 1. Hold your device securely, then push against the top of the card, as if you were pushing it further into the slot, letting the card spring out. An audible system sound will signal that the card has been released. 2. Gently remove the card from the slot. ! NOTE : This device comes with a protective piece in the card slot. Remove the plastic card from the slot before trying to insert an SD or MMC card. 36 37 PERIPHERALS TOUR NO. COMPONENT DESCRIPTION 4 5 Front pocket Spare battery indicator Recharges your device. Lights up to indicate charging status for the spare battery pack. Rear pocket LED status description: ! Flashing green - Charging battery pack ! Solid green - Charging complete Recharges a spare battery pack. This sections provides an overview of the peripheral devices bundled with your handset. This include the USB cradle, stereo headset, and the single earbud headset. 6 USB CRADLE The USB cradle that comes with your device enables you to charge your device, as well as synchronize the information on your device with those on your computer using ActiveSync technology. The dual-pocket design allows simultaneous charging of the device and an optional spare battery pack. NOTE : When your device is docked in the USB cradle while the GPRS function is on, you will not be able to browse web pages. STEREO HEADSET AND SINGLE EARBUD HEADSET The ergonomically designed stereo headset and single earbud headset that come with your device provide quality sound output and maximum comfort fit. Use the stereo headset to play your favorite audio and video files, and to attend to phone calls during non-driving sessions. For safety reasons, DO NOT use the stereo headset while driving. Use the single earbud headset to enjoy hands-free phone operation while driving. NOTE: When using the microphone on the stereo headset/ single earbud headset d u r i n g a n o n g o i n g c a l l , t h e b u i l t - i n device microphone is disabled. NO. COMPONENT DESCRIPTION 1 USB port Power connector Support bracket Connects the cradle to a USB connector on your computer. Connects the cradle to a power outlet. 2 3 38 You can configure the operation of these two peripherals under the Phone Settings - Special tab. Go to page 136 for more information. Holds the device in place during charging. 39 CHARGING AN OPTIONAL SPARE BATTERY PACK The dual-pocket design of the USB cradle that comes with your device allows you to simultaneously charge the the device and an optional spare battery pack. Stereo Headset To charge an optional spare battery pack: 1. Plug the AC adapter into any AC current outlet. 2. Press and hold the connector button on the AC adapter cord, then plug it into the power socket at the back of the cradle. 3. Slide the spare battery pack into the rear pocket of the cradle until it clicks into place. Single Earbud Headset NO. COMPONENT 1 2 3 4 5 6-pole, 2.5 mm headset plug Remote Send/End button Microphone Clip Stereo headset: Dual earpiece Single earbud headset: Single earpiece 40 The spare battery indicator on the cradle will light up green to indicate that the battery pack is properly inserted into the cradle pocket. 41 COMMAND INTERFACE SEND/END BUTTON OPERATION This section describes the action of the Send/End button on the stereo headset/single earbud headset when there’s an active call. When there’s no active call or when the phone function is turned off, the headset's Send/End button is disabled. During an incoming call: Quick Press - Accept the call Press and hold for more than 2 seconds - Accept the call ! ! HARDWARE BUTTONS AND THE STYLUS Your device has hardware buttons that control actions and scroll functions, and a stylus for selecting items and entering information. On your device, the stylus replaces the mouse. Tap - Touch the screen once with the stylus to open items and select options. Drag - Hold the stylus on the screen and drag across the screen to select text and images. Drag in a list to select multiple items. Tap and hold - Tap and hold the stylus on an item to see a list of actions available for that item. In the pop-up menu that appears, tap the action you want to perform. ! ! During an ongoing call: Quick Press - Terminate the call Press and hold for more than 2 seconds - Record the ongoing call ! ! ! TODAY SCREEN When you turn on your device for the first time each day (or after a preset period of inactivity), you'll see the Today screen. You can also display it by tapping and then Today . To define a preset period of inactivity after which the Today screen is displayed: 1. Tap , Settings, then Personal tab. 2. Tap Today . 3. On the Items tab, select the “Display Today screen... “ check box. 4. Tap the pick list below the check box to set the period of inactivity. 5. Tap OK. 42 43 The Today screen provides an at-a-glance view of important reminders and details for the day. Tap to view the Start menu Indicates the mobile connection status. Tap to change date and time. Tap to adjust volume or mute all sounds. NOTE : For status icons related to the phone function, refer to page 92. The navigation bar is located at the top of the screen. It displays the active program and current time, as well as the Start menu , which allows you to switch to other programs. Tap to view the connection status. STATUS ICONS The table below describes some of the status icons you may see on your device. ICON icon to view all notification icons. NAVIGATION BAR Your day at a glance. Tap to create a new item (e.g. new appointment). If more notification icons need to be displayed than there is room for, the Notification icon appears. Tap the DESCRIPTION Turns all sounds on and off Tap to quickly select a recently used program. Tap a program icon to open it. Tap to see more programs. Tap to customize your device. Backup battery is low Main battery is low Main battery is very low Data connection is active Synchronization is beginning or ending Synchronization is occurring Notification that one or more instant messages were received Notification that one or more email/SMS/voice mail messages were received 44 45 COMMAND BAR Use the command bar at the bottom of the screen to perform tasks in programs. The command bar includes menu names, buttons, and the Input Panel button . To create a new item in the current program, tap New. To see the name of a button, tap and hold the stylus on the button. Drag the stylus off the button so that the command is not carried out. Tap and hold a selected item to display a pop-up menu. ! ! Menus New button Tap outside the menu to close it without performing an action. Record button Pen button Input Panel button POP-UP MENUS With pop-up menus, you can quickly choose an action for an item. For example, you can use the pop-up menu in the contact list to quickly delete a contact, make a copy of a contact, or send an email message to a contact. The actions in the pop-up menus vary from program to program. To access a pop-up menu: 1. Tap and hold the stylus on the item that you want to perform the action on. 2. When the menu appears, lift the stylus, then do any of the following: Tap the action you want to perform. Tap anywhere outside the menu to close the menu without performing an action. ! ! 46 Lift the stylus and tap the action you want. NOTIFICATIONS Your device reminds you in a variety of ways when you have something to do or when you receive a message. For example, if you've set up an appointment in Calendar, a task with a due date in Tasks, or an alarm in Clock, you'll be notified in any of the following ways: A message box appears on the screen. A sound, which you can specify, is played. The notification indicator on the front panel of your device lights up amber. ! ! ! To choose reminder types and sounds for your device: 1. Tap , Settings, then Personal tab. 2. Tap Sounds & Notifications . 3. On the Notifications tab, select the kind of events you want to be notified of and the manner of notification you prefer. The options you choose here are applied globally on your device. 4. Tap OK. 47 CHAPTER 3 MANAGING PROGRAMS Your handset has several preinstalled programs that you can use to organize your daily activities. These include programs that will help you search, organize, and synchronize information. This chapter describes the procedures for launching programs. It also shows how to use Find and File Explorer, as well as procedures for performing an ActiveSync operation. 1. Accessing Programs 2. Using Find 2. Using File Explorer 4. Using ActiveSync 48 49 ACCESSING PROGRAMS PROGRAM USAGE Inbox Send and receive email and SMS messages. Games Play your favorite computer games, including Jawbreaker and Solitaire, for on-the-road entertainment. Microsoft Reader for Pocket PC Download and read eBooks on your device. MSN® Messenger Send and receive instant messages from your MSN Messenger contacts. Notes Create handwritten or typed notes, drawings, and recordings. Pictures Access and edit JPEG files on your device. Phone Make and receive calls and SMS messages; swap between calls and set up a conference call. PROGRAM LIST Pocket Excel The following is a partial list of programs that are available on your device. Refer to the PPC4100 Companion CD for additional programs that you can install on your device. Create new workbooks or view and edit Excel workbooks created on your computer. Pocket Internet Explorer Browse Web and WAP sites, and download new programs and files from the Internet. Pocket MSN Subscribe to popular MSN services. Pocket Word Create new documents or view and edit Word documents created on your computer. SIM Manager Export the contents of your SIM card to your Microsoft Contacts list. Tasks Keep track of your tasks. OPENING A PROGRAM ICON You can open programs in the following ways: Tap a program name from the menu. You can select which programs are displayed on the menu. For instructions, see page 154. ! Tap ! , then Programs to see more programs. SWITCHING BETWEEN PROGRAMS Select another program from the ! menu. N O T E : Some programs have abbreviated labels for check boxes and drop-down menus. To see the full spelling of an abbreviated label, tap and hold the stylus on the label. Drag the stylus off the label so that the command is not carried out. ICON 50 PROGRAM USAGE ActiveSync Synchronize information between your device and your computer. Calculator Perform basic arithmetic calculations. Calendar Keep track of your appointments and create meeting requests. Contacts Keep track of your friends and colleagues. 51 ICON PROGRAM USAGE Terminal Services Client Log onto a Windows NT server type PC that is running Terminal Services software and use all of the programs that are available on that PC from your device. Windows MediaTM Player Play digital audio and video files that are stored on your device or on a network. WiBackup Create backup files of data and applications stored on your device. USING FIND The Find function helps you quickly locate specific files. 1. Tap , then Find . 2. Enter the text you want to find, then select a data type. 3. To quickly find information that is taking up storage space on your device, select the “Larger than 64 KB” option from the Type drop-down box. 4. Tap the Go button to start the search. NOTE: To get detailed information on using any of the applications listed in this section (except SIM Manager), open the program, tap Start , then Help . Tap to start the search. Type the text you want to find. 52 53 USING FILE EXPLORER USING ACTIVESYNC Use File Explorer to locate files on your device and to organize these files into folders. Use Microsoft® ActiveSync® technology to synchronize information between your Pocket PC and your computer and/or a server so you always have the most up-to-date information wherever you are. ! Tap , Programs, then File Explorer . Tap here to select a sort order for the list. Tap and hold a blank area to display the New Folder command. Tap to view the files stored on your device. Tap to open a file in the network you’re connected to. Tap to view the files stored in your storage card. N O T E : You can only synchronize information with a server if your company is running Microsoft Exchange Server with Exchange ActiveSync. Each time you synchronize, ActiveSync compares the information on your device with the information on your computer and/or the server and updates all locations. This means you’ll always have the most recent information at all times. Use ActiveSync to: Keep Pocket Outlook data up-to-date by synchronizing your device with the Microsoft Outlook data on your computer. Synchronize Inbox, Calendar, and Contacts with a server so that you have the latest information, even when you don’t have access to your computer. Open and edit your Microsoft Word and Microsoft Excel files in your device and synchronize it back to your computer. Files are automatically converted to the correct format. Copy (rather than synchronize) files between your device and your computer. Control when synchronization occurs by selecting a synchronization schedule. For example, you can synchronize continually while connected to your computer or only when you select the synchronize command. ! ! ! ! ! 54 55 If you choose continuous synchronization, changes made on the computer or device are duplicated immediately. To recover a sudden loss of data, you can configure ActiveSync to back up data on your device. Choose whether to copy all information in the internal storage on your device, or just the information that has changed since the last backup. Select which information types are synchronized and control how much information is synchronized. To illustrate, when synchronizing Calendar, you can set ActiveSync to synchronize appointments within a certain date range and for specific categories only. For example business appointments from the past two weeks only. ! INSTALLING MICROSOFT ACTIVESYNC ActiveSync is already installed on your PPC4100 Pocket PC; you only need to install it on your computer. MINIMUM PC COMPUTER REQUIREMENTS Microsoft Windows® XP, 2000, ME, NT Workstation 4.0 with Service Pack 6 or later, or 98 Microsoft Outlook® 98 or later required for synchronization Microsoft Internet Explorer 4.01 with Service Pack 1 or later Hard disk drive with 12 to 65 MB of available hard disk space (actual requirements will vary based on selection of features and user’s current system configuration) Available infrared port or USB port CD-ROM drive VGA graphics card or compatible video graphics adapter at 256 color or higher Keyboard and mouse To install Microsoft ActiveSync on your computer: 1. Exit any open programs, including those that run at startup, and disable any virus-scanning software. 2. Insert the PPC4100 Companion CD into the computer’s CD-ROM drive. The CD's welcome page appears. 3. To go to the next screen, click the animated forward icon . 4. Click the Start Here tab on the right side of the screen. 5. Read the instructions and installation notes indicated on the Start Here screen. 6. Click the buttons on the left pane to install each of the individual applications. After installation, the ActiveSync icon will appear on your computer’s system tray (on the lower right-hand corner of the screen). NOTE : If the wizard does not automatically appear, launch ActiveSync on your computer by clicking on its icon from Start , then Programs . ! ! ! For detailed information about using ActiveSync on your computer, start ActiveSync on your computer, click Help, then Microsoft ActiveSync Help. ! ! ! ! ! CREATING A PARTNERSHIP After completing the installation procedures you can now set up a partnership between your PPC4100 Pocket PC and your computer and/or a server with the help of the New Partnership setup wizard. This wizard will help you: Set up a partnership so you can synchronize information between your device and your computer Customize your synchronization settings ! ! 56 57 To create a partnership: 1. Dock your device in the front pocket of the cradle. 2. Plug the cradle’s USB connector into a USB port on your computer. To prevent synchronization problems, select the “Synchronize with Microsoft Mobile Information Server and/or this desktop computer” option in the New Partnership setup wizard only if you are certain that your company is running Microsoft Exchange Server with Exchange ActiveSync and you know the server name. Otherwise, select the “Synchronize with this desktop computer” option. For more information, contact your corporate network administrator or service provider. The initial synchronization process will automatically begin when you finish using the wizard. During the synchronization process this icon device’s navigation bar. appears on your The New Partnership setup wizard will automatically start on your computer screen. 3. Follow the onscreen instructions. 58 59 After the initial synchronization, take a look at Calendar, Contacts, and Tasks on your device. You'll notice that information you've stored in Microsoft Outlook on your computer has been copied to your device, and you didn't have to type a word. Disconnect your device from your computer and you're ready to go! 4. Select one or both of the following options: Use mobile schedule to sync with this PC - to set synchronization at scheduled intervals Sync with this PC during manual sync - to set your device to sync with the selected computer every time you sync manually 5. Tap OK. ! ! Once you have completed the first synchronization process, you can initiate synchronization from your device anytime, using either the USB cradle or via infrared. To start and stop synchronization: 1. Connect your device and computer via: USB cradle - Follow steps 1-2 under the “To create a partnership” section on page 57. Infrared - See page 66 for more information. ! ! 2. On your device tap , then ActiveSync. 3. To start synchronization, tap Sync . To stop synchronization, tap Stop . SYNCHRONIZING WITH YOUR COMPUTER You can define settings for remote synchronization with your computer, and set a mobile schedule during wireless synchronization. To set remote synchronization with your computer: 1. On your device tap , then ActiveSync. 2. Tap Tools, Options, then PC tab. 3. Tap the pick list and select the appropriate computer name. 60 N O T E : To synchronize remotely with a your computer, it must be turned on. To set mobile schedule during wireless synchronization with your computer: You can set two separate mobile schedules when wirelessly synchronizing your device with your computer. Peak time schedule - to synchronize during work hours or other times you receive higher mail volumes Off-peak schedule - to synchronize during times when you receive lower mail volumes ! ! N O T E : When you are in roaming mode, you can synchronize manually to reduce roaming charges, or you can use the mobile schedule you’ve set. 1. On your device tap , then ActiveSync. T o o l s O p t i o n s 2. Tap , , then Mobile Schedule tab. 3. Select the frequency of synchronization for the three conditions—during peak times, off-peak times, and when roaming. 4. Tap Peak Times to set the days and hours of your peak time schedule. 5. Tap OK. 61 SYNCHRONIZING WITH A SERVER The option to synchronize your device with a server is available when you first create a partnership. Before you can begin to synchronize information with a server, you need to request the following server configuration information, either from your service provider or from your corporate network administrator: Your user name and password in your corporate network The name of the Microsoft Exchange server 9. Define the synchronization settings for each information type by tapping the type of information, then Settings. N O T E : There are no synchronization settings for Contacts. 10. Tap OK ! ! To set up synchronization with a Microsoft Exchange server: 1. On your device tap , then ActiveSync. 2. Tap Tools, Options, then Server tab. 3. In the “Use this server” box, enter the name of the Microsoft Exchange server to which you want to connect. Select the “This server uses an SSL connection” check box if it’s applicable to your corporate network. 4. Tap Options. 5. On the Connection tab, enter your user name, password, and domain name under “Logon credentials”. If you intend to enable automatic synchronization, select the “Save password” check box. 6. On the Rules tab: a. Select the frequency of synchronization with the server when you are connected to your computer. b. Define the rules for resolving conflicts if items change on both your device and on the server. 7. Tap OK. 8. Under “Sync these items”, select the check box opposite the types of information that you want to synchronize with the server. 62 To set up automatic synchronization with a Microsoft Exchange server: Enabling automatic synchronization between your device and Microsoft Exchange server ensures that you always get real-time information from the server every time an item arrives or is changed on the server. 1. On your device tap , then ActiveSync. 2. Tap Tools, Options, then Mobile Schedule tab. 3. Tap As items arrive for the peak time and/or off-peak time mobile schedule. 4. Tap the Server tab. 5. Tap Options. 6. Tap Device Address. 7. Tap one of the option below: Corporate Service Provider - If your company has instructed you to use a predefined service provider profile. a. Enter the profile name under Service Provider Name. b. Enter your device’s phone number under Device Phone number (optional) Device SMS Address - Enter the address that identifies your device on the network. This is the same address that other Internet users use to send SMS messages to your device. 8. Tap OK ! ! 63 To stop synchronizing with a server: You can stop synchronizing an information type with a server, and instead synchronize it with your computer. 1. On your device tap , then ActiveSync. T o o l s O p t i o n s 2. Tap , , then Server tab. 3. Under “Sync these items”, deselect the check box opposite the types of information that you no longer want to synchronize with the server. 4. Tap OK. Messages in subfolders in other email folders in Outlook are synchronized only if the folders have been selected for synchronization in Inbox on your device. ! N O T E : SMS messages are not received in Inbox through synchronization. Instead, they are sent to your device by way of your mobile service provider. SYNCHRONIZING CALENDAR Calendar items created on your device are copied to your computer and/or on a Microsoft Exchange server during synchronization, and vice versa. By default, Calendar items from the last two weeks will be synchronized. Similarly, Calendar items that are deleted from your device are deleted from your computer and/or server during synchronization, and vice versa. ! SYNCHRONIZING INFORMATION By default, ActiveSync does not enable automatic synchronization of all types of information. To select the types of information you want synchronized, on either your device or your computer, go to Tools, then Options. This section gives you an overview of the types of Outlook information you can synchronize. SYNCHRONIZING INBOX When you select Inbox for synchronization in ActiveSync, email messages are synchronized as part of the general synchronization process. During synchronization, the following events occur: Messages are copied from the Outlook Inbox folder on your computer, or from a Microsoft Exchange server, to the Inbox folder (under the ActiveSync account) on your device. By default, when synchronizing Inbox information with your computer, you will receive only messages from the last three days and the first .5 KB of each new message. You can also choose to download file attachments. The messages on your device and on your computer are linked. When you delete a message on your device, it is also deleted from your computer the next time you synchronize, and vice versa. ! ! ! 64 ! SYNCHRONIZING CONTACTS Contacts created on your device are copied to your computer or on a Microsoft Exchange server during synchronization, and vice versa. By default, all of your contacts will be synchronized. Similarly, contacts that are deleted from your device are deleted from your computer and/or server during synchronization, and vice versa. ! ! SYNCHRONIZING TASKS Task synchronization is, by default, automatically selected in ActiveSync. Tasks can only be synchronized with your computer; they cannot be synchronized with a server. ! ! 65 Tasks created on your device are copied to your computer during synchronization, and vice versa. By default, only incomplete tasks will be synchronized. Similarly, tasks that are deleted from your device are deleted from your computer during synchronization, and vice versa. ! ! USING ACTIVESYNC TO EXCHANGE FILES You can use ActiveSync to exchange information from your device your computer and vice versa. Changes you make to the information on one location will not affect the information on the other one. If you want to automatically update information on both your device and computer, synchronize the information instead. SYNCHRONIZING USING INFRARED Your device is equipped with an IrDA-standard infrared port that you can use to synchronize information with your computer. Simply align the infrared port of your device with that on your computer. This method is ideal for quickly switching between multiple devices since there are no cables or adapters to change. You can copy two types of information to your device: files and Pocket Access Windows CE Store information. The procedure below only applies to copying files. Refer to the ActiveSync Help on your computer for instructions on how to copy Pocket Access Windows CE Store information. To synchronize information via infrared connection: 1. Perform the steps below on your computer: a. Install and configure an infrared port on your computer following the manufacturer’s instructions. b. Once your computer’s IR port is ready, open ActiveSync. c. Click File, then Connection Settings. d. Under the “In the Allow serial cable or infrared connection to this COM port” list, select Infrared Port (IR). 2. Perform the steps below on your device: a. Align the IR port of your device with that on your computer so that they are unobstructed and within a close range. N O T E : Files created on your computer may need to be converted by ActiveSync so that they can be viewed and edited on your device, and vice versa. b. Initiate connection by tapping Tools, then Connect via IR. 66 , ActiveSync, To copy files: 1. Connect your device to your computer. 2. In ActiveSync on your computer, click Explore . Windows Explorer will open the Mobile Device window for your device. 3. Locate the file that you want to copy on your device or computer. 4. Do one of the following: To copy the file to your device, right-click the file and click Copy. Place the cursor in the desired folder for your device, right-click, then click Paste. To copy the file to your computer, right-click the file and click Copy. Place the cursor in the desired folder for your computer, right-click, then click Paste. ! ! 67 ACTIVESYNC ERRORS Whenever ActiveSync cannot successfully synchronize information, it displays an Error link on the ActiveSync window on your device. Tap the link to display more information about the error that occurred. Some types of errors can interfere with automatic synchronization. If you suspect that a scheduled automatic synchronization has not occurred, you should try to manually synchronize your information. Successfully completing manual synchronization will reset automatic synchronization. CHAPTER 4 ENTERING DATA This chapter describes how to use the different text entry methods on your device. 1. Using the Input Panel 2. Writing on the Screen 3. Drawing on the Screen 4. Recording a Message 5. Using My Text Tap to learn more about the error and how to resolve it. 68 69 USING THE INPUT PANEL Use the input panel to enter information in any program on your device. You can either type using the soft keyboard or write using Letter Recognizer, Block Recognizer, or Transcriber. In either case, the characters appear as typed text on the screen. Tap here if this is the correct word. To show or hide the input panel: 1. Tap the Input Panel button . 2. Tap the arrow next to the Input Panel button to see your choices. To change word suggestion options: To set word suggestion options such as the number of words suggested at one time: 1. Tap Select an input method. Tap to see your choices. , then Settings, then Personal tab. 2. Tap Input . 3. On the Word Completion tab, define the word suggestion settings. 4. Tap OK. Input Panel button When you use the input panel, your device anticipates the word you are typing or writing and displays it above the input panel. When you tap the displayed word, it is inserted into your text at the insertion point. The more you use your device, the more words it learns to anticipate. 70 USING THE SOFT KEYBOARD The soft keyboard allows you to “type” information just like in a regular keyboard, by tapping the onscreen keys. To use the soft keyboard: 1. Tap the arrow next to the Input Panel button, then tap Keyboard. 2. On the soft keyboard that is displayed, tap the keys with your stylus. 71 Write lower case letters here. Tap the onscreen keys with your stylus. USING LETTER RECOGNIZER With Letter Recognizer you can write letters using the stylus just as you would on paper. To use the Letter Recognizer: 1. Tap the arrow next to the Input Panel button, then tap Letter Recognizer. 2. Write a letter in the box. When you write a letter, it is converted to typed text that appears on the screen. For specific instructions on using Letter Recognizer, with Letter Recognizer open, tap the question mark next to the writing area. 72 Write numbers here. Write all caps letters here. USING BLOCK RECOGNIZER With Block Recognizer you can input character strokes using the stylus that are similar to those used on other devices. To use the Block Recognizer: 1. Tap the arrow next to the Input Panel button, then tap Block Recognizer. 2. Write a letter in the box. When you write a letter, it is converted to typed text that appears on the screen. For specific instructions on using Block Recognizer, with Block Recognizer open, tap the question mark next to the writing area. 73 Write numbers here. Write letters here. Using Transcriber To learn how to write a letter in Transcriber: Transcriber allows you to write anywhere on the screen using the stylus just as you would on paper. 1. Tap on the toolbar. 2. In the screen that appears, select the letter you want to learn about, then tap one of the examples. To use the Transcriber: 1. Tap the arrow next to the Input Panel button, then tap Transcriber. 2. Write anywhere on the screen. Pause and let Transcriber change the written characters to typed characters. For specific instructions on using Transcriber, with Transcriber open, tap the question mark in the toolbar. Click a character for a demonstration. 74 75 WRITING ON THE SCREEN To punctuate in Transcriber: 1. Tap on the toolbar. 2. Tap the punctuation mark you need. 3. Tap OK to hide the toolbar. In any program that accepts writing, such as Notes, and in the Notes tab of Calendar, Contacts, and Tasks, you can use your stylus to write directly on the screen. Write the way you do on paper. You can edit and format what you've written and convert the information to text at a later time. To write on the screen: Tap the Pen button to switch to writing mode. This action displays lines on the screen to help you write. ! SELECTING AND EDITING TYPED TEXT N O T E : Some programs that accept writing may not have the Pen button. See the documentation for that program to find out how to switch to writing mode. If you want to edit or format typed text, you must select it first. 1. Drag the stylus across the text to select it. 2. To cut, copy, and paste typed text: a. Tap and hold the selected words b. Tap an editing command on the pop-up menu, or tap Edit on the command bar, then tap an editing command. Tap the Pen button to use your stylus like a pen 76 77 To select and edit written text: If you want to edit or format written text, you must select it first. 1. Tap and hold the stylus next to the text you want to select until the insertion point appears. 2. Without lifting, drag the stylus across the text you want to select. If you accidentally write on the screen, tap Edit, then Undo, and try again. -or- To convert writing to text: Tap Tools, then Recognize. If you want to convert only certain words, select them before tapping Recognize on the Tools menu (or tap and hold the selected words and then tap Recognize on the pop-up menu). If a word is not recognized, it is left as writing. ! Tap the Pen button to deselect it and then drag the stylus across the screen. 3. You cut, copy, and paste written text in the same way you work with typed text: a. Tap and hold the selected words. b. Tap an editing command on the pop-up menu, or tap Edit on the command bar, then tap an editing command. Select the text you want to convert and tap Recognize on the pop-up menu. The writing is turned into text. If the conversion is incorrect, you can select different words from a list of alternates or return to the original writing. To do so: 1. Tap and hold the incorrect word (tap one word at a time). 2. In the pop-up menu, tap Alternates. A menu with a list of alternate words appears. 3. Do either of the following: Tap the word you want to use. Tap the writing at the top of the menu to return to the original writing. ! ! 78 79 DRAWING ON THE SCREEN You can draw on the screen in the same way that you write on the screen. The difference between writing and drawing on the screen is how you select items and how they can be edited. For example, selected drawings can be resized, while writing cannot. CONVERSION REMINDERS Hyphenated and foreign words that use special characters such as accents and some punctuation cannot be converted. If you add writing to a word to change it (such as changing a "3" to an "8") after you attempt to recognize the word, the writing you add will not be included if you attempt to recognize the writing again. ! To create a drawing: 1. Cross three ruled lines on your first stroke. A drawing box appears. 2. Subsequent strokes in or touching the drawing box become part of the drawing. Drawings that do not cross three ruled lines will be treated as writing. ! TIPS FOR GETTING GOOD RECOGNITION Write neatly. Write on the lines. Write the cross of the "t" and apostrophes below the top line so that they are not confused with the word above. Write periods and commas above the line. For better recognition, try increasing the zoom level to 300% using the Tools menu. Write the letters of a word closely and leave big gaps between words so that your device can easily tell where words begin and end. The drawing box indicates the boundaries of the drawing ! ! ! ! 80 You may want to change the zoom level so that it is easier to work on or view your drawing. Tap Tools and then select a zoom level. 81 To select a drawing: If you want to edit or format a drawing, you must select it first. Tap and hold the stylus on the drawing until the selection handle appears. To select multiple drawings, deselect the Pen button RECORDING A MESSAGE ! ! and then drag to select the drawings you want. In any program where you can write or draw on the screen, you can also quickly capture thoughts, reminders, and phone numbers by recording a message. In Calendar, Tasks, and Contacts, you can include a recording in an item. In Notes, you can either create a stand-alone recording or include a recording in a written note. In Phone, you can create a recording during a call. In Inbox, you can add a recording to an email message. ! To edit a drawing: 1. Tap and hold the selected drawing. 2. Tap an editing command on the pop-up menu, or tap Edit on the command bar, then tap an editing command. ! ! ! To resize a drawing: 1. Make sure the Pen button is not selected. 2. Drag a selection handle until the desired size is attained. To create a recording in Notes: 1. Tap , then Notes . If you want to include the recording in a note, open the note first. 2. Tap on the command bar. 3. Position your device's built-in microphone near your mouth or other source of sound. You can also use the microphone in the stereo headset/single earbud headset bundled with your device to create a recording. 4. On the Recording toolbar, tap . 5. Tap to stop recording. The new recording appears in the note list or as an embedded icon. 82 83 To play a recording: Tap it in the list or tap its icon in the note. ! Indicates an embedded recording USING MY TEXT When using Inbox or MSN Messenger, use My Text to quickly insert preset messages into the text entry area. To insert a My Text message: 1. Tap My Text on the screen’s command bar. 2. Tap a message. 3. Tap OK. Tap to begin recording. Tap to show or hide the Recording toolbar. You can add text after inserting a My Text message before sending it. To edit a My Text message: 1. In the Tools menu, tap Edit and then tap Edit My Text Messages. 2. Select the message you wish to edit and make the desired changes. 84 85 CHAPTER 5 USING THE PHONE FUNCTION The phone function of your PPC4100 Pocket PC boasts of standard cell phone features—such as mailbox and SMS—as well as several handy call features including Speed Dial, Caller ID, Conference Call, Call Waiting, Call Barring, Call History, speakerphone mode, note taking, voice mail, and emergency number setting. The Phone program is integrated with both Microsoft Contacts and Inbox. This means you can make a call and send email/SMS messages from any of these three programs. This fully integrated functionality of Phone also makes sharing contact information between programs an easier task. This chapter shows you how to install a SIM card on your device. It also describes basic phone operations and features, as well as ways of customizing the phone function based on your preferences. 1. Phone Setup 2. Dialer Screen 3. Phone Operation 4. Making Phone Calls 5. Phone Features 6. Phone Preferences 86 87 PHONE SETUP (4) Press the SIM card holder down. (5) Slide the SIM card holder to the left to lock it into place. INSTALLING THE SIM CARD If you wish to use the phone function, you need to first install a valid SIM (Subscriber Identity Module) card. A SIM card is a small printed circuit board that must be installed when signing on as a subscriber in a GSM-based mobile phone like your PPC4100. It contains subscriber details, security information and memory for a personal directory of numbers. An AT&T Wireless SIM card is included in your PPC4100 gitftbox. To install the SIM card: 1. If the device is switched on: (1) Press and hold the End button until on your device appears in the navigation bar. (2) Press the Power button to turn off the device. (3) Wait five (5) seconds to allow the device to completely enter sleep mode. 2. Remove the battery pack. See page 12 for instructions. 3. Perform the following steps with the open rear panel facing you: (1) Slide the SIM card holder to the right. (2) Lift the holder halfway from the recess area. (3) Insert the SIM card into SIM card holder. Note the proper position of the SIM card—the card connector (i.e., gold area) should be facing downward with the bevelled corner fitting the lower-left corner of the recess area. 88 4. Reinstall the battery pack. See page 12 for instructions. The default settings for your device are programmed on the assumption that you’ll be using the phone function so once you’ve properly installed a SIM card (and in some cases, entered a PIN), you can then proceed to establishing a connection to your mobile service provider’s network. N O T E : If you’re not going to install a SIM card on your device, keep the Phone program closed to minimize power consumption. ENTERING YOUR PIN After you have installed the SIM card you’ll be able to activate your mobile service connection. In most cases, SIM cards are preset with a PIN (Personal Identity Number), provided by your mobile service provider, which you need to enter to establish mobile service connection. 89 DIALER SCREEN To enter your PIN: 1. Tap , then Phone . 2. On the Dialer screen, enter the preset PIN from your mobile phone service provider. Launching Phone opens the Dialer screen. To do this you can do either of the following: Tap , then Phone . On your device’s front Send button . ! ! panel, press the This icon indicates the status of the mobile service connection. The last number called is displayed here. 3. Tap Tap to back space over individual numbers Tap to view the Call History entries . If you consecutively enter a wrong PIN for three times, the SIM card will be blocked. If that happens, you can unblock it with the PIN Unblocking Key also provided by your mobile phone service provider. Tap to view the Speed Dial list. Soft keypad for inputting Tap to call the currently displayed number. Tap Tools, then Options to view phone settings. Tap to view the contact list. Tap to create a call note. DIALER BUTTONS The list below shows the actions of the Dialer screen buttons. BUTTON ACTION Tap to erase the number you entered. Tap to see all received, made, and missed calls. Tap to view the Speed Dial list. 90 91 BUTTON PHONE OPERATION ACTION Tap to call the displayed number. Tap to end a call. Tap during a call to create a note for that particular call. Phone Status Icons The list below shows the Phone-related status icons. ICON 92 NAME DESCRIPTION Network search Indicates that the device is attempting to establish mobile service connection. No network Indicates that the device is not able to establish mobile service connection. Phone off Tap to display the Connectivity callout. In network service Tap to turn off the phone function. Signal status The number of bars indicates the strength of the connection signal. As the strength of the signal diminishes, so will the number of bars in the icon, with no bars indicating no signal. Active call Notifies you that a call is being made or there is an incoming call. Speakerphone Indicates that the speakerphone mode is enabled. Missed call Tap to view missed calls. Unread message Tap to view unread SMS or email message(s), as well as voice mail notification(s). TURNING THE PHONE FUNCTION ON AND OFF If you have turned the phone function off, removed and then reinstalled the SIM card, the connection to your mobile service provider’s network is not automatically enabled. You have the option to just use the device’s PDA features or you can reestablish the mobile service connection. I M P O R T A N T : In many countries it is required by law to turn off cell phones when boarding commercial flights. Turning off your PPC4100 does not turn off the device’s phone function; you must disconnect the mobile service connection by enabling flight mode. To turn on the phone function: Press and hold the End button ! on your device until appears. - or Tap on the navigation bar, then from the Connectivity callout, tap Turn off flight mode. This icon will change indicating your device is getting ready to search for a mobile connection. This may take a few seconds. During connection, the icon changes to established. then to once a mobile connection is 93 To turn off the phone function: Press and hold the End button ANSWERING A CALL on your device ! until ! Tap Answer or press the Send button . appears in the navigation bar. REJECTING A CALL - or - ERASING NUMBER INPUT If you entered a wrong phone number when dialing, you can either backspace to erase individual digits or you can delete the entire phone number ! Tap Tap Ignore or press the End button . Depending on your mobile service subscription, either a busy tone will be sent out, or the call will be forwarded to your voice mailbox. ! Tap on the navigation bar, then from the Connectivity callout, tap Turn on flight mode. to backspace over digits. ENDING A CALL ! Tap or press the End button . ADJUSTING THE PHONE VOLUME To adjust the phone volume, you must do it during a call. If you adjust the volume at another time it will only affect the level of the system sounds (i.e., ring and notification alerts, .wmv/MP3 playback). Tap to backspace and erase individual numbers. ! From the command bar, tap Edit, then Clear or tap and hold . To adjust the phone conversation volume: Tap to delete the entire phone number entry. 94 1. Tap on the navigation bar or press the volume rocker key down to bring up the In Call callout. 2. Drag the slider to adjust the phone volume. 95 USING THE SPEAKERPHONE MUTING A CALL To attend to phone calls, attach the single earbud headset or activate the speakerphone mode. The speakerphone function allows you to talk hands-free and/or let other people listen to the caller. During a call you can mute the microphone so that the person with whom you are speaking cannot hear you, but you can still hear him or her. This is useful if, for example, you do not want the other person to hear a conversation or background noise on your side of the call. To enable speakerphone mode: Press and hold the Send button until the speakerphone turns on as indicated by the appearance of the Speakerphone icon on the navigation bar. To disable speakerphone mode: Press and hold the Send button again until the Speakerphone icon disappears from the navigation To mute a call: During a call, tap and off. to toggle the mute function on The mute icon is displayed on the Dialer screen’s entry area to indicate that the mute function is enabled. bar. 96 97 MAKING PHONE CALLS The integrated nature of your device’s phone function lets you make calls in a variety of ways across different applications. You can make a call by: Manually entering a phone number using the Dialer keypad. Accessing numbers using Speed Dial, Call History, Microsoft Contacts or SIM Manager. ! ! Once a call has been initiated this icon MAKING A CALL USING MICROSOFT CONTACTS There are several ways to make a call in Contacts. In this section, only the method using the hardware buttons will be described. For instructions on other methods, see page 174. 1. Tap , then Contacts . Contacts will open to the contact list. 2. Rotate the jog dial up/down to scroll through the contact list and select the contact you want to call. 3. Press the Send button twice—once to launch changes to indicating an active call. MAKING A CALL USING DIALER 1. On the Dialer keypad, tap the phone number you want to call. 2. Tap or press the Send button . This icon indicates a call is being made and the strength of the signal. Phone and another to make the call. The call will be made to that contact’s priority number. The number being called is displayed here. Tap to terminate the call. 98 99 MAKING A CALL USING SPEED DIAL Speed Dial is a list you create for numbers you call regularly. Only numbers stored in Microsoft Contacts can be added to this list. To make a call using Speed Dial: You can make a call in two ways: By memorizing a phone number’s position in the Speed Dial list, you can dial the number by entering its location number. ! Alternatively, if you don’t remember the position of a number in the Speed Dial list follow the steps below: ! 1. Tap or rotate the jog dial down . 2. On the Speed Dial window, scroll the jog dial to go through the list to find the number you want to call. 3. Once the number is selected, you can either press the jog dial or the Send button to initiate the call. Tap to adjust voice mail settings. Tap a Speed Dial number to call that contact. Tap to edit contact details. Tap to add a contact to the Speed Dial list. In the picture above, Kyla Devon is at position 3. To dial her number, tap and hold 3 on the Dialer keypad until you hear a beep. If a number holds a position of 10 or higher tap the first number, and then tap and hold the second to dial. For instance, to call the number in position 12, tap 1 then tap and hold 2. 100 MAKING A CALL USING CALL HISTORY Call History is a record of all incoming, outgoing, and missed calls. 1. Tap or rotate the jog dial up. 2. Find the number you want to call. You can select a call category—All Calls, Missed, Outgoing, Incoming, and By Caller—by tapping the pick list in the top-left corner of the screen. 101 3. Once the number has been selected, make the call by doing any of the following: Press the jog dial. Press the Send button . Tap the category icon on the left of the selected number. ! ! ! Tap here to select a call category. Tap a category icon to call the number opposite it. 3. Once the number has been selected, make the call by doing any of the following: Press the jog dial. Press the Send button . Tap and hold the selected number, then select Call from the pop-up menu. ! ! ! MAKING A CALL USING SIM MANAGER SIM Manager is a program you can use to view and manage the contents of your SIM card. 1. Tap , Programs, then SIM Manager Wait for the SIM card contents to load. 2. Select the number you want to call. . MAKING AN INTERNATIONAL CALL For making a call to an overseas number that is not stored either in your SIM card or on your device, follow the steps below. 1. Tap and hold the 0 key until the ‘+’ sign appears. ‘+’ replaces the international number prefix ‘00’. 2. Enter the full phone number you want to dial. It includes the country code, area code (without the leading zero), and phone number. 3. Tap 102 or press the Send button . 103 To make an emergency call: 1. Dial the emergency number by using Dialer. For international emergency calls, dial 112. For US/Canada emergency calls, dial 911. ! ! 2. Tap or press the Send button . MAKING AN EMERGENCY CALL Your handset supports the international emergency number 112, and for US/Canada residents, the emergency number 911 as well. You can call these numbers for emergency police, fire, and medical assistance. N O T E : In some cases, additional local emergency numbers may be provided by your mobile phone service provider. Generally, you can make a call to these emergency numbers, with or without a SIM card installed on your device, as long as a mobile phone service network is available in your area. However, some mobile phone service providers may require that a SIM card is inserted, and in some cases that the PIN has been entered as well, before an emergency call can be made. Contact your mobile service provider for the requirements applicable to your mobile subscription. 104 105 PHONE FEATURES Flexibility is a hallmark of your device’s phone function. This is best exemplified in such features as Call Notification, Call Hold and Conference Call, which allows you to attend to more than one call simultaneously—all with a simple tap of your stylus. CALL NOTIFICATION AND IDENTIFICATION The Call Notification feature lets you know if another person is trying to call you when you are talking on the phone. When this happens the following callout appears. Variety is another hallmark of your device’s phone function. This is implemented in such range of features as Call Notes, SMS/email Messaging, Voice Mail, and Contacts Integration. N O T E : The availability of some of the phone features described in this section may depend on your mobile service subscription. Contact your mobile service provider for information. The Caller Identification feature matches the incoming call number with those stored in Contacts so you know who is calling you. 106 107 CALL HOLD CONFERENCE CALL After being notified of an incoming call while already on the phone, you can choose to reject a call by tapping the Ignore button on the Call Notification callout, or you can use the Call Hold feature to attend to both calls. With the Conference Call feature you can create a conversation line between several callers.You can either, put a call on hold, then dial another number and wait for it to be picked up; or accept an incoming call when you already have one in progress. To put a call on hold: On the Call Notification callout, tap Answer to take the incoming call and put the original one on hold. ! To swap between calls: ! To shift between two callers tap . To set up a conference call: During a call with two active numbers, tap . If the conference connection is successful the word Conference will appear in the input area of the Dialer screen. ! Indicates which number is on hold. Tap to swap between calls. To add additional people to a conference call: You can connect up to six (6) callers at a time in a conference call. 1. During an active conference call, tap 2. Key in the new number. . 3. Tap to return and continue with the conference call. 4. Repeat steps 1-3 to add more people in the conference call. 108 109 CALL NOTES The Call Notes feature allows you to create a written or recorded note during a call. The call note will be saved as an attachment to your call as viewed in Call History. To create a call note: 1. During an active call, tap Note on the command bar. 2. In the Notes window, use any of the input methods to compose your call note. From Notes: In the Notes window, tap the call note from the list. A call note’s label corresponds to the name or phone number of the related contact. ! 3. After you finished your call note, tap OK. To view a call note: You can view call notes either from the Call History window or from the Notes program. From the Call History window: ! 1. Tap or rotate the jog dial up . 2. Select a log item marked with this icon . 3. Tap and hold the selected log item, then tap View Note from the pop-up menu. 110 111 SMS SERVICE Just like a regular mobile phone, you can send and receive SMS messages using your device. Your SMS account is automatically setup in Inbox when you activated your mobile service subscription. To view an SMS message: You can view an SMS message whether the phone function is on or off. When the phone function is on, you can view an SMS message from its notification callout: Tap the SMS notification icon on the navigation bar to display the message. When the phone function is off, you can still view received SMS message in Inbox: ! 1. Tap , then Inbox . 2. Tap the pick list on the top-left corner to display the navigator panel. 3. Tap Inbox under the SMS account. 4. In the message list, tap an SMS message. ! The SMS Caller Identification feature matches incoming SMS numbers with those stored in Contacts so you know who is sending you a message. Furthermore, the “New SMS message” callout gives you the option to call the SMS sender back, reply, or delete the message. Tap to reply, call the sender, or forward the message. Tap to delete the message. Tap to view the previous message in the list. Tap to view the next message in the list. N O T E : If the phone function is turned off and you tried to call the sender, send a reply, or forward the message, you will be prompted to turn the phone function on. 112 113 To send an SMS message: 1. On the Dialer screen’s navigation bar, tap Tools, then Send SMS. Character counter To enter preset or frequently used messages, tap My Text, then select a message. Inbox will be launched displaying a new message window. 2. Tap the double arrows next to the Subject field. 3. Tap the Account field, then SMS. 4. In the To field, enter the SMS number of one or more recipients, separating them with a semicolon. You can do this in two ways: Manually enter the SMS number using any of the input panel options. ! Tap the To field or Address Book to display the contact list, then tap a contact from the list. ! Tap the To field or Address Book again to hide the contact list. 5. Compose your message. The auto-correct feature automatically fixes common spelling errors as you type so your messages are more accurate. The character counter lets you see and control the size of the message as you compose. 114 To attach a voice recording, tap , then proceed with creating the recording. Refer to page 83 for detailed instructions. If you want to know if your SMS message was received, tap the Edit, Options, then select the “Request SMS text message delivery notification” check box. 6. Tap when you've finished the message. If the phone function is turned on, your SMS message will be immediately sent out. If it’s off, you will be prompted to turn on the phone function. If you do so, the message will sent out; otherwise when you tap OK, the message will be saved in the Drafts folder and you can send it out later. 115 VOICE MAIL CONTACTS INTEGRATION With the voice mail service you need not miss a message when you miss a call. Unattended calls (i.e., no answer, phone function is turned off or is out of network service) or a busy line will automatically forward callers to your voice mailbox where they can leave their messages. Your device’s phone function is integrated with other applications making it easy for you to share contacts—phone numbers—between programs. Listed below are the places where contacts can be stored on your device: Microsoft Contacts Your contacts list contains phone numbers that you can use in Phone. Your SIM card You interchange your SIM card between your PPC4100 and another device; while using the other device you can create new contacts on the SIM card. Call History New contact numbers can be found in incoming or missed calls. When you insert your SIM card into your device, it will automatically detect and set as default the voice mailbox number provided by your mobile service provider. By default, the first Speed Dial location is assigned to your voice mailbox. ! ! ! To retrieve your voice mails: Tap and hold on the Dialer keypad. Your voice mail retrieval number is automatically dialed. Tap the SMS Notification icon informing you of the new voice mail, then tap Call from the “New SMS message” callout ! ! SHARING CONTACTS IN MICROSOFT CONTACTS Below are several advantages for exporting contact information to Microsoft Contacts: As a backup in case you lose your SIM card while using it with another device. If you are using your SIM with another device, you may need the numbers stored in Microsoft Contacts. Exporting phone numbers to Microsoft Contacts allows you to create a more detailed record. ! ! ! To add contacts to Microsoft Contacts: You can choose to create new contacts or add contacts from SIM Manager or from Call History. For instructions on creating new contacts, see page 171. For instructions on adding Call History items, see page 121. For instruction on adding SIM Manager contacts, see page 120. ! ! ! 116 117 To export contacts from Microsoft Contacts: 1. Do either of the following: Tap and hold a contact to display the pop-up menu. Tap a contact to select it, then tap the Tools menu. If you do not select a contact, the first entry on the list will be exported. 2. Select the location where to export the contact. To export a contact to a SIM card: a. Tap Save To SIM. ! ! ! c. Select a location. You can either: - Accept the default location which is the first available position in the Speed Dial list. - Use the up and down arrows in the Location field to scroll and select the desired location. If you want to put a number in a position that is already occupied, the new number will overwrite the number already there. d. Tap OK. SHARING CONTACTS IN SIM MANAGER SIM Manager enable you to manage all contacts stored in your SIM card with the option to export this information to Microsoft Contacts. To add contacts to SIM Manager: 1. Tap New on the command bar. ! A screen appears to display the export status. b. After exporting, tap OK. To export a contact to Speed Dial: a. Tap Add to Speed Dial.... A screen appears to display the export status. b. In the next screen add the contact details. 2. In the Add Entry box, fill out the Name and Phone fields. 3. Tap Add. 118 119 To export SIM Manager contacts: You can choose to export individual or all SIM Manager contacts to Microsoft Contacts. To export individual SIM Manager contact: 1. Tap and hold a contact, then from the pop-up menu, select Save to Contacts. A pop-out message will confirm export to Microsoft Contacts. ! A screen appears to display the transfer status. 2. After completing the export, tap OK. SHARING CONTACTS IN CALL HISTORY Call History is a record of all incoming, outgoing, and missed calls. You have the option to export new numbers under the Incoming and Missed categories to Microsoft Contacts. To export Call History entries to Microsoft Contacts: 1. Display the Incoming or Missed categories. 2. Tap and hold the number you want to export. In the pop-up menu that appears select Save to Contacts. 3. On the Contact screen add additional contact details. 2. Tap OK to close the box. To export all SIM Manager contacts: 1. Tap Tools from the command bar, then select Save All To Contacts. ! 4. Tap OK or press the jog dial. The call details in the Call History for the transferred number will change to display the contact name specified. 120 121 CALL HISTORY All calls made on your device are recorded in Call History. You can refer to it to check call details as well as access any notes taken during a call. You can set a limit on the number of entries or delete them as necessary to save memory space. CALL DETAILS Call History allows you to check the date and time a call was made, as well as the duration. To view call details: Find the call you are interested in, then tap it once. ! CALL HISTORY CATEGORIES Entries in the Call History are grouped into the five categories listed below. Tap the pick list on the top-left corner to select a call category. Tap to select a call category. CALL HISTORY LIMIT To minimize the memory space occupied by the Call History items, you can set a limit for the number of entries retained after a specific period of time. You can also delete items that you no longer need. ICON 122 CATEGORY DESCRIPTION All Calls Shows all calls made to and from your device in a chronological order Missed Shows calls made to your device that were not answered Outgoing Shows all calls made from your device Incoming Shows all calls made to your device By Caller... Shows all calls made to and from your device in an alphabetical order based on caller ID To set the Call History limit: 1. From the command bar, tap Tools, then Call Timers. 2. On the Call Timers window, tap the ”Delete call history items older than” pick list, then, tap a time period option. 123 PHONE PREFERENCES You can configure most features of the phone function to suit your preferences. You do this by accessing the Phone option under Settings. Tap to select a basis for the call history limit. To access Phone settings: From the Dialer screen’s command bar, tap Tools, then Options. - or ! 3. Tap OK. To delete individual Call History entries: Tap and hold the entry you want to delete, then from the pop-up menu, select Delete. ! To delete all Call History entries: From the command bar, tap Tools, then Delete all calls. From any other screen, tap tab, then tap Phone , Settings, Personal . The Phone Settings window has four tabs—Phone, Services, Network, and Special. Refer to the following sections for the configuration options available for each tab. ! PHONE TAB Configure sound and security settings in this tab. The SIM card number is indicated on the first line of the window. 124 125 VIEWING THE RING TONE LIST 1. Tap , Settings, then Personal tab. 2. Tap My Ring Tone . 2.Tap the Ring tab to display the My Ring Tone window. CONFIGURING RING TYPE, RING TONE, AND KEYPAD SOUNDS Under the Sounds option, tap the pick list for each field, then select your choice from the drop-down menu. ! Keypad Sounds Ring Type Ring Tone To download ring tones: For a more personalized ring tone, you can choose to download additional sound files to your device. File formats supported include .wav and mono .midi formats. You can download sound files in several ways, including: Via synchronization using ActiveSync Via Internet access using Pocket Internet Explorer Via IR transfer ! ! ! 126 3. Tap the file format pick list on the lower-right corner of the screen to display the type of ring tone files you wish to display. A marked check box beside a file indicates that it is included under the “Ring tone” options of Phone Settings. To listen to a ring tone: Check the box next to the ring tone file you want to ! play, then tap . To stop ring tone playback, tap . To add a ring tone to Phone Settings: Select the box next to the ring tone file you want to add, then tap Apply. ! 127 To remove a ring tone from Phone Settings: Deselect the box next to the ring tone file you want to remove, then tap Apply. ! 2. Enter the old PIN, input a new one, then retype it for confirmation. To adjust the ring tone volume: 1. Tap the Volume tab. 2. To adjust the ring tone volume drag the slider. SERVICES TAB Configure the different phone services in this tab—Call Barring, Caller ID, Call Forwarding, Call Waiting; and Voice Mail and SMS. CONFIGURING YOUR PIN Under the Security options, you can change your PIN and have it enabled or disabled. To enable your PIN: Select the “Require PIN when phone is used” check box. ! To disable your PIN: Deselect the “Require PIN when phone is used” check box. N O T E : The availability of some of the phone services described in this section may depend on your mobile service subscription. Contact your mobile service provider for information. ! To change your PIN: 1. Tap the Change Pin button. The Dialer screen will be displayed. 128 129 CALL BARRING You have the option to block calls in specific situations. To enable or disable call barring: 1. Tap Call Barring from the services list. 2. Tap the Get Settings button (retrieving settings may take a few minutes). 3. In the next screen, define the call barring settings. Block incoming calls - All calls - to prevent any calls from coming through - When roaming - to block incoming calls when in phone service is in roaming status - Off - to accept all incoming calls Block outgoing calls - All calls - to prevent any calls from being made from your device - International - to block outgoing international calls - International except to home country - to block all outgoing international calls other than those being made to the set home country - Off - to disable call barring for all outgoing calls ! CALLER ID When this service is enabled and you make a call, your phone number will be displayed on the phone screen of the person you’re calling. To enable or disable Caller ID: 1. Tap Caller ID from the services list. 2. Tap the Get Settings button (retrieving settings may take a few minutes). 3. In the next screen, define the caller ID settings. Everyone - to enable Caller ID, or No one - to disable Caller ID ! ! ! 4. Tap OK. CALL FORWARDING This service allows you to forward incoming calls to another phone number. You can choose to forward all calls to the same number or specify a number based on the following conditions: Unavailable - the phone function is turned off or is out of network service Busy - when you are attending to a phone call No answer - when you are not answering your phone calls ! ! 4. Tap OK. 130 ! 131 To enable or disable call forwarding: 1. Tap Call Forwarding from the services list. 2. Tap the Get Settings button (retrieving settings may take a few minutes). 3. In the next screen, follow these steps to enable or disable call forwarding: To enable call forwarding: – Tap the “Forward all incoming calls” check box, then specify the call forward phone number on the To field. - or – Tap the check box for one or all particular conditions, then specify the call forward phone number on the box opposite it. To disable call forwarding, deselect all the check boxes. ! CALL WAITING This service allows you to receive another call during an active call. To enable or disable call waiting: 1. Tap Call Waiting from the services list. 2. Tap the Get Settings button (retrieving settings may take a few minutes). 3. In the next screen, define the call waiting settings. Notify me - to enable call waiting, or Do not notify me - to disable call waiting ! ! ! 4. Tap OK. 4. Tap OK. VOICE MAIL AND SMS By default your device will automatically detect and set the voice mail and SMS access numbers provided by your mobile service provider. You can view these numbers for your reference. To view voice mail and SMS access numbers: 1. Tap Voice Mail and SMS from the services list. 2. Tap the Get Settings button (retrieving settings may take a few minutes). 132 133 To select a network: Set the mode for conducting a network search. Under “Network selection”, tap either Automatic or Manual. Retrieving network settings may take a few minutes if you select Manual. ! To set preferred networks: If there are many mobile phone service providers available in your area, you can configure this function to select your preferred ones and set its priority level. 1. Under Network selection, tap the Set Networks button. NETWORK TAB This tab allows you to configure settings related to mobile service networks. The currently activated network is indicated on the first line of this tab. 2. To include a listed network as a preferred network, tap the check box opposite it. 3. To set the priority level, tap a preferred network, then tap the Move Up/Move Down buttons. To find a network: Do this when the network status is currently out of network service and you want to conduct a search. Tap the Find Network button (search process may take a few minutes). ! 134 135 SPECIAL TAB In this tab you can enable the auto-pickup function as well as set the ringing mode for incoming calls when the stereo headset or the single earbud headset is plugged into the device. CHAPTER 6 CUSTOMIZING YOUR HANDSET You can customize your PPC4100 Pocket PC based on your personal requirements and preferences as well as depending on your usual work modes. Customize your device by either adjusting the device settings or by adding/removing programs. 1. Adjusting Settings 2. Adding Programs 3. Removing Programs Select the Auto Pickup check box to accept an incoming call after a specified number of rings without pressing any hardware or software button. Select the Headset Mode check box to set ringing for incoming calls to emit from both the device speaker and from the stereo headset/single earbud headset. ! ! 136 137 ADJUSTING SETTINGS You can adjust the settings of your device to suit the way you work. Adjusting certain settings, such as backlight, auto power off timer, system volume, and processor speed, from the factory default settings may decrease your standby time. BUTTONS Assign the Send/End button on the stereo headset/ single earbud headset to commonly-used programs. You can also adjust the onscreen scrolling speed here. To access Settings: Tap , then Settings. The Settings window has three tabs—Personal, System, and Connections, each of which has its own set of options. ! The following sections show the configuration page for each Settings option. For detailed instructions on these pages, access the page from your device, tap , then Help. PERSONAL TAB 138 INPUT Select an input method, options for word completion and other related settings. 139 MENUS Customize what appears on the New button menu. menu, and on the MY RING TONE Manage and listen to all ring tones stored on your device, as well as adjust the phone volume. 140 OWNER INFORMATION Enter personal information and customize text display when device is turned on. PASSWORD Set a password to prevent unauthorized access to your device. You also have the option to set a password hint to serve as a reminder in case you forget your password 141 PHONE Set up the phone function of your device. For more information on this Settings option, see page 125. TODAY Customize the look and the information that is displayed on the Today screen. SOUNDS & NOTIFICATIONS Set the volume level for system sounds and select the types of action you want to hear sounds for. You can also define how you want to be notified about different events. Options for personalizing sound notifications are also available. SYSTEM TAB 142 143 ABOUT Displays your device’s version and copyright information; includes an option to define a device ID. ABOUT MY DEVICE Displays your device’s hardware, version, and model information. Also displays a log showing the duration of all calls received and made on your device. 144 BRIGHTNESS Define settings for the display brightness and backlight control. 145 CERTIFICATES View and manage the public key certificates available on your device. CLOCK Change the settings for time zone, time and date; and set alarms. 146 MEMORY Adjust allocation of storage and main memory. POWER View the power level for both the main and backup battery. To minimize power consumption, you can define settings for the auto-off function and CPU operation mode. 147 REGIONAL SETTINGS Set default number and time display formats and other related options. REMOVE PROGRAMS Removes programs from storage memory. SCREEN Recalibrate screen and enable the ClearType feature. 148 149 CONNECTIONS TAB CONNECTIONS Adjust settings for connecting to your ISP or to a local network. BEAM Define settings for the beam function. 150 151 ADDING PROGRAMS ADDING PROGRAMS TO YOUR DEVICE Programs bundled with your device at the factory are stored in ROM (read-only memory). You cannot remove these programs, and you'll never accidentally lose ROM contents. ROM programs can be updated using special installation programs with a *.xip extension. All other programs and data files installed to your device after factory installation are stored in RAM (random access memory). You can install any program created for your device, as long as it has enough memory. The most popular place to find software for your device is on the Pocket PC Web site (http://www.microsoft.com/mobile/pocketpc/). You can add programs to your device either by using ActiveSync or by downloading the program from the Internet. NOTE: Read any installation instructions, Read Me files, or documentation that come with the program. M a n y p r o g r a m s p r o v i d e s p e c i a l i n s t a l l a t i o n instructions. To add a program using ActiveSync: Before installing a program on your device, you must first install the appropriate software for your device on your computer. 1. Determine your device and processor type so that you know which version of the software to install. a. Tap 2. Download the program to your computer (or insert the CD or disk that contains the program into your computer). You may see a single *.xip, *.exe, or *.zip file, a Setup.exe file, or several versions of files for different device types and processors. Be sure to select the program designed for a Pocket PC and your device’s processor type. 3. Connect your device to your computer. 4. Double-click the *.exe file. If the file is an installer, the installation wizard will begin. Follow the directions on the screen. Once the software has been installed on your computer, the installer will automatically transfer the software to your device. If the file is not an installer, you will see an error message stating that the program is valid but it is designed for a different type of computer. You will need to move this file to your device. If you cannot find any installation instructions for the program in the Read Me file or documentation, use the ActiveSync Explore button to copy the program file to the Program Files folder on your device. For more information on copying files using ActiveSync, see page 67. ! ! 5. Once installation is complete, tap the program icon to launch it. , Programs, then , Settings, then System tab. b. Tap About . c. In the Version tab, make a note of the processor information. 152 153 To add a program directly from the Internet: 1. Determine your device and processor type so that you know which version of the software to install. a. Tap , Settings, then System tab. b. Tap About . c. In the Version tab, make a note of the processor information. 2. Download the program to your device straight from the Internet using Pocket Internet Explorer. You may see a single *.xip, *.exe or *.zip file, a Setup.exe file, or several versions of files for different device types and processors. Be sure to select the program designed for a Pocket PC and your device’s processor type. 3. Tap the file, such as a *.xip or *.exe file. The installation wizard will begin. 4. Follow the onscreen instructions. ADDING PROGRAMS TO THE START MENU You can choose what program icons should appear on the menu based on which ones you use most often. To add a program to the Start Menu program using Settings: 1. Tap , then Settings, then Personal tab. 2. Tap Menus . 3. In the Start Menu tab, select the check box for the programs you wish to add. 154 If you do not see the program you want, you can either use File Explorer on your device to move the program to the Start Menu folder, or use ActiveSync on your computer to create a shortcut to the program and place the shortcut in the Start Menu folder. To add a program to the Start Menu using File Explorer on your device: 1. Tap , Programs, then File Explorer . 2. Tap the My Device icon on the command bar. 3. Open the path: Windows | Start | Programs. 4. Tap and hold the program you want to add to the menu, then tap Cut on the pop-up menu. 5. Open the path: Windows | Start Menu. 6. Tap and hold a blank area of the window, then tap Paste on the pop-up menu. The program will now appear on the menu. To add a program to the Start Menu using ActiveSync on your computer: 1. In ActiveSync on your computer, click Explore to explore your device’s files and locate the program. 2. Right-click the program, then click Create Shortcut. 3. Move the shortcut to the Start Menu folder in the Windows folder. The shortcut now appears on the menu. For more information on using ActiveSync, see ActiveSync Help on your computer. 155 REMOVING PROGRAMS CHAPTER 7 To save storage space on your device, you may want to remove programs that are rarely or never used. You can choose to reinstall them later as long as you keep the installation file for the removed program. GETTING CONNECTED 1. Tap , Settings, then System tab. 2. Tap Remove Programs . You can use your PPC4100 Pocket PC to exchange information with other mobile devices and connect to your computer, a network, or the Internet. You have the following connection options: Use the infrared (IR) port on your device to send and receive files from another IR-enabled device. Connect to your mobile Internet service provider (ISP). Once connected, you can send and receive email messages by using Inbox and view Web or WAP pages by using Pocket Internet Explorer. The communication software for creating an ISP connection is already installed on your device. Your service provider will provide software needed to install other services, such as paging and fax services. Connect to the virtual private network (VPN) at the company or organization where you work. Once connected, the added security of a VPN means that you can access the full resources of your company’s network. For example, you can use File Explorer to access the files of computers on that network. ! ! ! 3. Tap the program you wish to remove. 4. Tap the Remove button. If the program does not appear in the list of installed programs, use File Explorer on your device to locate the program: 1. Tap and hold the program. 2. Tap Delete on the pop-up menu. 156 1. Infrared Connection 2. Internet Connection 3. Network Connection 4. Email Server Connection 157 INFRARED CONNECTION Using infrared, you can send and receive information, such as contacts and appointments from another IR-enabled device. RECEIVING INFORMATION 1. Align the IR port of your device with that of the IR-enabled device so they are unobstructed and within a close range. 2. Have the owner of the other device send the information to you. Your device will automatically receive it. 3. On the Receiving Data callout, tap Yes. SENDING INFORMATION 1. Switch to the program where you created the item you want to send and locate the item in the list. 2. Align the IR port of your device with that of the IR-enabled device so that they are unobstructed and within a close range. 3. Tap and hold the item, then tap the Beam option on the pop-up menu. -orSend items (but not folders) using File Explorer. Tap and hold the item you want to send, then tap Beam File on the pop-up menu. ! 158 159 INTERNET CONNECTION NETWORK CONNECTION Your PPC4100 Pocket PC allows you to connect to the Internet via GPRS (General Packet Radio Service). Once connected you can: Use Inbox to send and receive email messages Use Pocket Internet Explorer to access Web or WAP pages Use Windows Media Player 9 Series for Pocket PC to listen to streaming media If you have access to a network at work, you can send email messages, view Intranet pages, synchronize your device, and possibly access the Internet. You can connect to a network by creating a modem connection via a RAS account. Before you can create this modem connection, your network administrator will need to set up a RAS account for you. Your network administrator may also give you VPN settings. For more information on configuring your device’s GPRS setting, contact your mobile ISP. CREATING A MODEM CONNECTION TO A NETWORK 1. Ask your network administrator for the following information: Dial-up access telephone number User name and password Domain name TCP/IP settings ! ! ! ! ! ! ! 2. Tap , Settings, then the Connections tab. 3. Tap Connections . 4. In the Connections window, tap the Add a new modem connection link, either in the mMode MMS or My Work Network list. 5. In the Make New Connection window, enter a name for the connection. 160 161 6. In the Select a modem list, select your modem type. If your modem type does not appear, try re-inserting the modem card. If you are using an external modem that is connected to your device with a cable, select Hayes Compatible on COM1. 7. Tap Next to continue configuring your modem connection depending on the modem type you selected. You need not change any settings in the Advanced window. Most ISPs now use a dynamically assigned address. If the ISP you are connecting to does not use a dynamically-assigned address, tap Advanced, then the TCP/IP tab, and enter the address. When finished, tap OK. 8. Tap Finish to create the new modem connection. EMAIL SERVER CONNECTION You need to set up a connection to an email server so that you can send and receive email messages by using a modem or network connection and Inbox on your device. You can use multiple email accounts to receive your messages. For each email account you intend to use, first set up and name the email service. If you use the same service to connect to different mailboxes, set up and name each mailbox connection. There are two types of email account that that can be managed using your device. Microsoft Outlook Using Microsoft Outlook, your Inbox is updated each time you sync with your computer or corporate email server. And if you’ve sign up for the Office Online service, you could also access your office emails wirelessly. See page 184 for more information on how to sign up for this service. ! POP3/IMAP4 This includes email service from providers such as Quest, Earthlink and attbi/Comcast. These email accounts can be managed remotely using a wireless connection. ! 162 163 SETTING UP AN POP3/IMAP4 ACCOUNT For an explanation on any of the setup screens, tap , then Help. 1. In Inbox, tap Accounts on the command bar. 2. Tap New Account. 3. Fill out the email address field, then tap Next. This will initiate auto-configuration which attempts to connect your device to your email server and automatically download the necessary email connection settings. If auto-configuration is successful you can begin sending/receiving emails straight away. If unsuccessful you will need to manually enter the settings. 4. Fill out the following fields: Your Name, User name, Password. 5. Select the Save Password check box unless you want to be prompted when you get your mail. 6. Tap Next. 7. From the Account type drop-down menu, select the service type that your email provider supports (POP3 or IMAP4). 8. Fill out the Name field for your email account, then tap Next. 9. Enter your email provider’s server name information for incoming and outgoing mail. CHAPTER 8 MICROSOFT POCKET OUTLOOK This chapter describes the Microsoft Pocket Outlook programs, as well as an overview of AT&T’s Office Online service. 1. Pocket Outlook Overview 2. Calendar 3. Contacts 4. Tasks 5. Notes 6. Office Online NOTE: If your mail service provider does not provide an outbound/SMTP server, AT&T Wireless customers can enter "smtp.attwireless.net" for the outgoing mail server setting. 8. Tap Finish. 164 165 POCKET OUTLOOK OVERVIEW CALENDAR Microsoft Pocket Outlook includes Calendar, Contacts, Inbox, Notes and Tasks. You can use these programs individually or in tandem with each other. For example, email addresses stored in Contacts can be used to address email messages in Inbox. Calendar enables you to conveniently manage your schedules and appointments or any other activities associated with a time and date. You can schedule appointments, including meetings and other events. Checking your appointments is easy using one of several views—Agenda, Day, Week, Month, and Year. Switch display views by tapping any of the view icons on the command bar. Using ActiveSync, you can synchronize information from Microsoft Outlook or Microsoft Exchange on your PC with your device. You can also synchronize this information directly with a Microsoft Exchange server. Each time you synchronize, ActiveSync compares the changes you made on your device and PC or server and updates both locations with the latest information. For information on using ActiveSync, see ActiveSync Help on your computer. To open Calendar: ! Tap , then Calendar . Calendar will open to today’s schedule. Tap to go to current date. Tap to display or edit the appointment details. Agenda view Day view Week view Month view Tap to set display options. Year view Tap to create a new appointment. You can customize the Calendar display, such as changing the first day of the week, by tapping Tools, then Options. 166 167 SCHEDULING AN APPOINTMENT You can use Calendar to create an appointment schedule. To create an appointment: 1. If you are in Day or Week view, tap the desired date and time for the appointment. 2. Tap New. 3. Using the soft keyboard, enter a description and a location. To select a field, tap it. 4. If needed, tap the date and time to change them. 5. Enter other desired information. You will need to hide the input panel to see all available fields. 6. To add notes, tap the Notes tab. You can enter text, draw, or create a recording. 7. After completing the details, tap OK. If you select “Remind me” in an appointment, your device will remind you according to the options set in , Settings, Personal tab, Sounds & Notifications . Tap to return to the calendar main window (the appointment is saved automatically). Tap to choose from predefined text. Tap to choose from previously entered location. Tap to select a time. Tap to select a date. Notes is a good place for maps directions, or meeting reminders 168 VIEWING AN APPOINTMENT You can view an appointment schedule in all views except for Year view. To see the details of an appointment, tap the appointment. To see a pop-up menu of available actions for an appointment, tap and hold the appointment. In Agenda view, upcoming appointments are displayed in bold text. In Month view, the time of appointments are indicated by symbols. An upward triangle means a morning appointment; a downward triangle means an afternoon appointment. A solid square indicates an appointment that overlaps the noon day border. ! ! ! ! FINDING AN APPOINTMENT There are two ways to find an appointment: Tap , Find , enter the appointment name, select Calendar for the type, then tap the Go button. In Calendar, tap Tools, Categories, then select the check box opposite the type of appointment you want displayed. To show all appointments again, tap Tools, Categories, then clear all check boxes. ! ! BEAMING AN APPOINTMENT You can send an appointment to another IR-enabled device by beaming it. 1. In Agenda, Day or Month view, tap and hold the appointment. 2. Tap Beam Appointment on the pop-up menu. 3. Align the IR port of your device with that of the other IR-enabled device so that they are unobstructed and within a close range. 169 USING THE CALENDAR SUMMARY SCREEN When you tap an appointment in Agenda or Day view, a summary screen is displayed. To change the appointment, tap Edit. View appointment details. CONTACTS KEEPING TRACK OF FRIENDS AND COLLEAGUES Contacts maintains a list of your friends’ and colleagues’ contact information. Using your device’s infrared (IR) port, you can quickly share this list with other Windows-based, IR-enabled device users. View appointment notes. To open Contacts: Tap , then Contacts . Contacts will open to the contact list. To change the way information is displayed in the list, tap Tools, then Options. ! Tap to change appointment. CREATING A MEETING REQUEST You can use Calendar to set up meetings with users of Outlook or Pocket Outlook. The meeting request will be created automatically and sent when you synchronize Inbox or when you connect to your email server. Indicate how you want meeting requests sent by tapping Tools, then Options. To schedule a meeting: 1. Create an appointment. 2. In the appointment details, hide the input panel, then tap Attendees. 3. Select the check box before the email address of the contacts you want to send a meeting request to. 4. Tap OK twice—once to return to the appointment details page and another to save the appointment. The meeting request is created automatically and placed in the Outbox folder. 170 Tap one of the letter blocks to display only contact names starting with such letters. Tap to create a new contact. Enter the name of the contact you’re searching for. Tap to select a category display. CREATING A CONTACT 1. Tap New. 2.Using the soft keyboard, enter a name and other contact information. You will need to scroll down to see all available fields. 3. To assign the contact to a category, scroll down, tap Categories, then select a category from the list. 171 In the contact list, you can display contacts by category by tapping the pick list on the top-left corner of the screen. 4. To add notes, tap the Notes tab. 5. After completing the details, tap OK. Tap to return to the contacts list (the new contact is saved automatically). ! ! Tap , then Find , enter the contact name, select Contacts for the type, then tap the Go button. Tap a field to enter contact information. Notes is a good place for additional contact information. Tap the category pick list on the top-left corner of the screen and select the type of contact that you want displayed. To show all contacts, tap All Contacts. To view a contact that is not assigned to a category, tap No Categories. To view the names of companies your contacts work for, in the command bar, tap View, then By Company. The number of contacts that work for that company will be displayed to the right of the company name. ! Scroll to see more fields. FINDING A CONTACT There are several ways to find a contact. You can do any of the following. In the contact list: Rotate up and hold the jog dial until large type letters appear on the screen. Release the jog dial once the letter for the contact you’re looking for is displayed. The first contact name starting with that letter will automatically be selected. Tap one of the letter blocks displayed across the top of the screen. Use the Smart Lookup function by entering the first few letters of the contact you’re looking for in the search box under the navigation bar. To show all contacts again, clear text from the box or tap the button to the right of the box. USING THE CONTACTS SUMMARY SCREEN When you tap a contact in the contact list (or select it using the jog dial), a summary screen is displayed. This is referred to as a contact card. To change the contact information, tap Edit. View contact details. ! View contact notes. ! ! 172 Tap to change contact information. 173 CALLING A CONTACT You can make a call to a contact using either the contact list or the contact card. To make a call from the contact list: There are several ways to make a call from the contact list. Using commands in the pop-up menu 1. Tap and hold a contact to display a pop-up menu of actions. ! Tap any of the Call options to make a call. 2. Tap any of the Call options to make a call. Using the contact list abbreviation 1. Tap the letter in the right column next to the contact you want to call. On the pop-up menu, phone numbers for this contact are displayed, with a dot next to the priority number. 2. Tap which number to call. ! 174 The letter that appears opposite a contact entry corresponds to a particular contact information. These are as follows: - w Work phone number - w2 Second work phone number - h Home phone number - h2 Second home phone number - m Mobile phone number - pgr Pager phone number - e Email address - e2 Second email address - e3 Third email address - sms SMS address - web Web page Using the hardware buttons 1.Rotate the jog dial up/down to scroll through the contact list and select the contact you want to call. 2. Press the Send button twice—once to launch Phone and another to make the call. The call will be made to that contact’s priority number. ! 175 To make a call from a contact card: Tap any of the listed phone numbers. Rotate the jog dial up/down to scroll through the listed numbers and select one, then press the jog dial to make the call. ! ! SENDING A MESSAGE TO A CONTACT You can send an email or SMS message to a contact either from the contact list or from a contact card window. To send a message from the contact list: 1. Tap and hold a contact to display a pop-up menu of actions. - or Rotate the jog dial up/down to scroll through the list and select a contact, then press the jog dial to display a pop-up menu of actions. 2. Tap Send Email or Send SMS. - or Rotate the jog dial up/down to select either Send option, then press the jog dial to enable it. Inbox will open to a new message window with the To field automatically filled out with the selected contact’s email/SMS address. 3. Proceed to composing the message. To send a message from a contact card: 1. Tap any of the listed email/SMS addresses. - or Rotate the jog dial up/down to scroll through the listed email/SMS addresses and select one, then press the jog dial. 176 Inbox will open to a new message window with the To field automatically filled out with the selected contact’s email/SMS address. 3. Proceed to composing the message. BEAMING A CONTACT CARD You can send a contact card to another IR-enabled device either from the contact list or from a contact card window. To beam a contact card from the contact list: 1. Tap and hold a contact to display a pop-up menu of actions. - or Rotate the jog dial up/down to scroll through the list and select a contact, then press the jog dial to display a pop-up menu of actions. 2. Tap Beam Contact. - or From the pop-up menu, select Beam Contact, then press the jog dial. 2. Align the IR port of your device with that of the other IR-enabled device so that they are unobstructed and within a close range. To beam an open contact card: 1. Tap Tools, then Beam Contact. 2. Align the IR port of your device with that of the other IR-enabled device so that they are unobstructed and within a close range. 177 TASKS KEEPING A TO DO LIST Use Tasks to keep track of what you have to do and prioritize them based on their importance and urgency. 4. To assign the task to a category, tap Categories and select a category from the list. In the task list, you can display tasks by category by tapping the pick list on the top-left corner of the screen. 5. To add notes, tap the Notes tab. You can enter text, draw, or create a recording. 6. After completing the details, tap OK. Tap to return to the tasks list (the new task is saved automatically). To open Tasks: Tap , then Tasks . Tasks will open to the tasks list. To change the way information is displayed in the list, tap Tools, then Options. ! Select the category of tasks you want displayed in the list. Select the sort order of the list. Indicates high priority. Tap to choose from predefined subjects. Tap a field to enter task information. Notes is a good place for additional task information. Tap to display or edit the task details. Tap and hold to display a pop-up menu of actions. Tap to create a new task. CREATING A TASK 1. Tap New. 2. Using the input panel, enter a description. 3. You can enter a start date and due date or enter other information by first tapping the field. If the soft keyboard is open, you will need to hide it to see all available fields. 178 TIP: To quickly create a task with only a subject, tap Entry Bar on the Tools menu. Then, tap Tap Here to add a new task and enter your task information. BEAMING A TASK You can send a task to another IR-enabled device by beaming it. 1. Tap and hold the task item. 2. Tap Beam Task on the pop-up menu. 3. Align the IR port of your device with that of the other IR-enabled device so that they are unobstructed and within a close range. 179 NOTES USING THE TASKS SUMMARY SCREEN When you tap a task in the task list, a summary screen is displayed. To change the task, tap Edit. View task details. Tap to show and hide additional summary information View task notes. CAPTURING THOUGHTS AND IDEAS Quickly capture thoughts, reminders, ideas, drawings, and phone numbers with Notes. You can create a written note or a recording. You can also include a recording in a note. If a note is open when you create the recording, it will be included in the note as an icon. If the note list is displayed, it will be created as a stand-alone recording. To open Notes: ! Tap to change task information. Tap , then Notes . Notes will open to the note list. Tap to change the sort order of the list. Tap to open a note or play a recording. Tap and hold to display a pop-up menu of actions. Tap to start recording. Tap to show or hide the Recording toolbar. Tap to create a new item. 180 181 CREATING A NOTE 1. Tap New. 2. Create the note by writing, drawing, typing, or recording. For more information about using the input panel, writing and drawing on the screen, and creating a recording, go to Chapter 4 on page 69. Tap to return to the note list (the note is saved automatically). To send a note by beaming: 1. In the task list, tap and hold the note. 2. Tap Beam File on the pop-up menu. 3. Align the IR port of your device with that of the other IR-enabled device so that they are unobstructed and within a close range. To send a note by email: 1. In the task list, tap and hold the note. 2. Tap Send via E-mail on the pop-up menu. A new message window in Inbox will be displayed with the selected note shown as an attachment (*.pwi). 3. Proceed to completing the email message. Tap to show or hide the input panel. Tap to write on the screen. Tap to add a recording to the note. SENDING A NOTE You can send a note to another person either by email or by beaming it to that person’s IR-enabled device. NOTE: You must first set up an email account on your device before you can send a note by email. Go to page 163 for instructions on setting up an email account. 182 183 OFFICE ONLINE CHAPTER 9 Office Online software allows you to wirelessly access your Microsoft Outlook or Lotus Notes office email, calendar and contacts when you're on the go. This convenient service comes in two versions: Pro and Premier. Everything you do with Office Online while you are mobile is reflected back on your PC, so there's no need to sync up when you return to the office. COMPANION PROGRAMS This chapter describes the companion programs available on your device—Pocket Word, Pocket Excel, Windows Media Player 9 Series for Pocket PC and Microsoft Reader. Office Online is easy to install and use—set-up takes just minutes. Once the software is on your office PC, accessing information on your PPC4100 is easy and intuitive. 1. Pocket Word 2. Pocket Excel 3. Windows Media Player 9 Series for Pocket PC 4. Microsoft Reader To add Office Online Pro or Office Online Premier service to your data plan, call AT&T Wireless Customer Care at 866-293-4634. If you are already an AT&T Wireless customer, simply go to this site, http://attwireless.com/officeonline, to add Office Online to your existing account. 184 185 POCKET WORD With Pocket Word you can: Create new documents on your device or you can copy documents from your PC to your device. Synchronize documents between your PC and your device so that you have the most up-to-date content in both locations. ! ! To open Word: ! Tap , Programs, then Pocket Word . Word will open to the Pocket Word file list. CREATING A NEW DOCUMENT In the document list window, tap New. A blank document appears. Or, if you've selected a template for new documents in the Options dialog box, that template appears with appropriate text and formatting already provided. USING THE POCKET WORD FILE LIST Pocket Word contains a list of the files stored on your device. The file list is the default window when you open Pocket Word. Every time you tap OK in an open document, the file list will again be displayed. Tap a file in the list to open it. You can open only one document at a time; when you open a second document, you'll be asked to save the first. To delete, make copies of, and send files, tap and hold a file in the list, then select the appropriate action on the pop-up menu. ! ! Select the type of folder you want displayed in the list. Tap to change the sort order of the list. ! You can save a document you create or edit in a variety of formats, including: Word (.doc) Pocket Word (.psw) Rich Text Format (.rtf) Plain Text (.txt) Tap to open a document. Tap and hold an item to see a pop-up menu of actions. Tap to create a new document. ! ! ! ! Pocket Word provides basic formatting options, such as font style, paragraph alignment, and bullet options, in its toolbar. You can show and hide this toolbar by tapping the Show/Hide Toolbar icon on the command bar. 186 ENTERING INFORMATION You can enter information in Pocket Word in one of four modes—typing, writing, drawing, and recording—which are displayed on the View menu. If you're opening a Word document created on a computer, select Wrap to Window on the View menu so that you can see the entire document. 187 You can change the zoom magnification by tapping View, Zoom, then select the percentage you want. Select a higher percentage to enter text and a lower one to see more of your document. Typing Mode Using the input panel, enter typed text into the document. To format existing text and to edit text, first select the text. You can select text as you do in a Word document, using your stylus instead of the mouse to drag through the text you want to select. To find text in a document, tap Edit, then Find/Replace. ! ! Writing Mode In writing mode, use your stylus to write directly on the screen. Ruled lines are displayed as a guide, and the zoom magnification is greater than in typing mode to allow you to write more easily. If you cross three ruled lines in a single stylus stroke, the writing becomes a drawing, and can be edited and manipulated as described in the following section. Written words are converted to graphics (metafiles) when a Pocket Word document is converted to a Word document on your computer. ! Tap and hold to see a pop-up menu of actions. Tap to return to the document list (changes are saved automatically). With the Space button selected, drag to insert space. An arrow appears showing the space direction and size. Tap to select formatting options, such as pen weight and line color. Tap to select formatting options. Tap to highlight selected text. Tap a formatting command. Space button Pen button Tap to show or hide the toolbar. 188 189 Drawing Mode In drawing mode, use your stylus to draw on the screen. Gridlines appear as a guide. When you lift your stylus off the screen after the first stroke, you'll see a drawing box indicating the boundaries of the drawing. Every subsequent stroke within or touching the drawing box becomes part of the drawing. POCKET EXCEL With Pocket Excel you can: Create new spreadsheets on your device or you can copy spreadsheets from your PC to your device. Synchronize spreadsheets between your PC and your device so that you have the most up-to-date content in both locations. ! ! Select Shape on the pop-up menu to convert objects to their proper shapes. Resize an object by dragging the selection handles. To open Excel: ! Tap , Programs, then Pocket Excel . Excel will open to the Pocket Excel file list. CREATING A NEW SPREADSHEET In the Pocket Excel file list, tap New. A blank spreadsheet appears. Or, if you've selected a template for new spreadsheets in the Options dialog box, that template appears with appropriate text and formatting already provided. ! Pen button Tap an arrow to see more choices. Recording Mode In recording mode, you can embed a recording into your document. Recordings are saved as .wav files. For more information on recording, see page 83. You can save a workbook you create or edit it in a variety of formats, including: Pocket Excel (.pxl) Excel (.xls) ! ! Pocket Excel provides fundamental spreadsheet tools, such as formulas, functions, sorting, and filtering, in its toolbar. You can show and hide this toolbar by tapping the Show/Hide Toolbar icon on the command bar. 190 191 Tap to return to the spreadsheet list (changes are saved automatically). Cell contents appear here as you enter them. AutoSum button Zoom button 4. Tap OK. Every time you open the workbook, you will need to enter the password, so choose one that is easy for you to remember but hard for others to guess. TIPS FOR WORKING IN POCKET EXCEL Note the following when working in large worksheets in Pocket Excel: View in full-screen mode to see as much of your worksheet as possible. - Tap View, then Full Screen. - To exit full screen mode, tap Restore. Show and hide window elements. - Tap View, then tap the elements you want to show or hide. You might want to freeze the top and left-most panes in a worksheet to keep row and column labels visible as you scroll through a sheet. 1. Select the cell where you want to freeze panes. 2. Tap View, then Freeze Panes. Split panes to view different areas of a large worksheet. 1. Tap View, then Split. 2. Drag the split bar to where you want it. To remove the split, tap View, then Remove Split. Show and hide rows and columns. - To hide a row or column: 1. Select a cell in the row or column you want to hide. 2. Tap Format, Row or Column, then Hide. - To show a hidden row or column: 1. Tap Tools, then Go To. 2. Type a reference that is in the hidden row or column. 3. Tap Format, Row or Column, and then Unhide. ! ! USING THE POCKET EXCEL FILE LIST Pocket Excel contains a list of the files stored on your device. The file list is the default window when you open Pocket Excel. Every time you tap OK in an open workbook, the file list will again be displayed. Tap a file in the list to open it. You can open only one workbook at a time; when you open a second workbook, you'll be asked to save the first. To delete, make copies of, and send files, tap and hold a file in the list, then select the appropriate action from the pop-up menu. ! ! PROTECTING YOUR WORKBOOKS If your workbook contains sensitive information, you can protect it with a password. Follow the steps below: 1. Open the workbook. 2. Tap Edit, then Password. 3. Enter a password, then verify it. 192 ! ! ! 193 WINDOWS MEDIA PLAYER Enjoy your favorite music and movies on the road, online or offline, with the new Windows Media Player 9 Series for Pocket PC. The Player provides you with the highest quality audio and video experience for your mobile entertainment. PROGRAM ENHANCEMENTS A lot of new features are added to the new Windows Media Player 9 Series for Pocket PC. IMPROVED PLAYBACK SUPPORT Supports Windows Media Audio and Video 9 Series codecs, which gives 20 percent improvements in audio compression and as much as 50 percent for video compared with previous versions. Better MP3 playback support lets your enjoy MP3 music files more. Smoother video playback improves playback of broadband content from the Web as well as local video content that is processor-intensive. Multiple bit-rate (MBR) support enhanced your music experience with automatic sensing and selection of the bit rate that is best suited for your device and connection. Variable Bit Rate (VBR) support lets you play content that has been optimized for quality to give you optimum playback experience. ! ! ENHANCED BROADBAND PLAYBACK SUPPORT Significant improvements in performance now allows you to play back nearly any content from the web. Supports up to 300 Kbps content played back directly from the Web over either a wired or Wi-Fi connection. Improved networking support for new IPv6 protocols lets you enjoy easier Internet connection for enhanced Web streaming, providing you with a seamless browsing and media playback experience. ! ! FRIENDLIER PLAYBACK CONTROLS The button mapping function allows you to assign hardware buttons on your device to perform standard playback functions such as Play, Pause, Stop or Fast Forward. You can also assign a button to toggle off the screen to help minimize power consumption while continuing to listen to music. The Player volume control is now separate from the system sounds control allowing you to adjust the level of your media playback while retaining the volume level set for system sounds. ! ! ! ! ! 194 BETTER MEDIA MANAGEMENT Supports auto-discovery of supported media content means that the Player now automatically scans your device‘s main memory and storage cards for all supported digital media types including WMA, MP3, WAV, and ASF. Direct support in Windows Media Player 9 Series on your computer lets you chose your playlists and easily transfer them to your device. ! ! 195 CUSTOMIZED ENTERTAINMENT EXPERIENCE Match the Player’s look with your style and mood by downloading a variety of custom skins ranging from cute rubber duckies to retro Elvis themes. Use your favorite WMA music to create and apply your own custom WMA ring tones. NOTE: To facilitate faster copying of audio files to your device, it is recommended that you configure Windows Media Player on your computer to automatically determine the quality level settings applicable to your PPC4100 Pocket PC. ! ! COPYING FILES TO YOUR DEVICE Use the Windows Media Player on your computer to copy your digital media files to your PPC4100 Pocket PC. Doing this, instead of simply copying files using the Explore button in ActiveSync, ensures that licences are copied with protected files. 1. In Windows Media Player on your computer, click Copy to CD or Device. -orOn the File menu, point to Copy, and then click Copy to Portable Device (you must first connect your device to your computer). 2. In the Items to Copy pane, in the drop-down list, click the playlist, category, or other item that you want to copy. 3. Clear the check boxes next to any files you do not want to copy. 4. In the Items on Device pane, in the drop-down list, click the name of your device. 5. Click the Copy button. The device Player verifies that there is sufficient storage space on your device to copy the selected files. If there is sufficient space, the files are converted (if necessary) and copied. 6. Repeat steps 2-5 for any other items that you want to copy to your device. To open Windows Media Player 9 Series for Pocket PC: Tap , then Windows Media . The Player displays the last open window from your previous session. ! THE PLAYLIST A playlist is a customized list of digital media files that you want to watch or listen to. Using a playlist lets your group various digital media files together and specify the order you want the files to play in. You can also use playlists to copy files to your computer. You can create a playlist based on: Source - For example, tracks from various CDs of your favorite artist or streaming media from an online music site. Personal preferences - For example, a playlist of tracks belonging to your favored music genre or video clips from your funny movie collection. Mood or activities - For example, a playlist of tracks you want to listen while travelling or during your R&R periods. ! ! ! The Player has two default playlists: Local Content - Consists of all compatible audio and video files stored on your device and/or storage card. Web Favorites - Consists of your favorite streaming media files. This playlist is empty until you add items to it. ! ! 196 197 CREATING A PLAYLIST 1. Tap Playlist in the Player window. 2. Tap the pick list, then Organize Playlists. 3. Tap New, and then enter a playlist name. 7. Tap the check box opposite each item you want to include in the playlist. To control which files are displayed, tap the pick list. 8. Tap OK. NOTE: You can not use the following characters in a playlist name: \[]:;|,+“& 4. If you want, specify the folder where you want to save the playlist. 5. Specify the location—internal device memory or in a storage card—where you want to save the playlist. 6. Tap the OK button. Screen displays the new playlist. NOTE: You can only create playlist in the Windows Media format; no other playlist type is supported. Tap and hold a track to display a pop-up menu of available actions. 198 199 EDITING THE PLAYLIST 1. Tap Playlist in the Player window. 2. Tap the pick list, then the playlist you want to edit. 2. Do any of the following: Tap to add items to the playlist. Tap Tap to delete the selected item from the playlist. to move the selected item up in the playlist. Tap playlist. to move the selected item down in the ! ! ! ! VIEWING TRACK PROPERTIES You can check the file properties of a track for your reference. You can do this either in a playlist window or in the Player window. To view track properties from a playlist window: 1. Tap Playlist in the Player window. 2. Tap the pick list, then the playlist/location where the track is assigned/located. 2. Tap a track. 3. Tap . To rename a playlist: 1. Tap Playlist in the Player window. 2. Tap the pick list, then Organize Playlists. 3. Tap and hold the playlist name, then tap Rename from the pop-up menu. 4. Enter a new playlist name. Tap to rename the selected playlist. Tap the scroll bar to view more fields. 200 201 To view track properties from the Player window: Tap Tools, then Properties. ! FILE PLAYBACK The Player supports playback of the following file formats: Windows Media - Including .asf, .asx, .wax, .wm, .wma, .wmv, .wmx, and .wvx files. MPEG - .mp3 files You can play files stored in your device, a storage card, or a network. ! ! Tap the scroll bar to view more fields. DELETING A PLAYLIST 1. Tap Playlist in the Player window. 2. Tap the pick list, then Organize Playlists. 3. Tap and hold the playlist name, then tap Delete from the pop-up menu. 4. Tap Yes on the Windows Media confirmation box. PLAYING A FILE STORED IN YOUR DEVICE OR IN A STORAGE CARD If you want to use files stored in a storage card, install the card to your device. Go to page __ for instructions. 1. Tap Playlist in the Player window. 2. Tap the pick list, then the playlist/location where the file you want to play is assigned/located. 3. Tap . Screen shifts to the Player window. Unless you selected the last listed track in a playlist or location, the rest of the tracks will automatically be played. PLAYING A STREAMING MEDIA FILE You can play files located on a network.Your device must first be connected to the network before you can do this. 1. Tap Tools, then Open URL in the Player window. 2. Enter a URL. 3. Tap the OK button. Screen shifts to the Player window. To add items to Web Favorites: You can add a currently playing streaming media file to the Web Favorites playlist. 1. During playback, tap Tools, then Add Web Favorite. 2. Enter a name in the Favorite Name field. 202 203 PLAYBACK CONTROLS The user interface of the Player window lets you easily manage all aspects of the track playback. The screenshot below shows the functions of the Player control buttons, as well as all available menus. Displays the track title and/or artist name. Tap to go to http:// windowsmedia.com. Tap to shift to full screen mode. Tap to stop playback. Adjust the progress of the current track. Tap to play or pause. Tap to adjust volume. Tap to display the playlist window. Tap to select playback mode and program settings. Tap to toggle the sound on/off. Tap to skip to the next track. CUSTOMIZING THE PLAYER You can change the appearance and functionality of the Player to suit your personal style and preferences. USING SKINS TO CHANGE THE PLAYER LOOK Change the appearance of the Player by using skins. To download skins and learn related information, go to http://www.microsoft.com/windows/windowsmedia/. To download skins from your computer to your device, follow the procedures described in the “Using ActiveSync to Exchange Files” section on page 67. NOTE: To make sure that downloaded skins appear in the Skin Chooser panel, do not store the skin files in the Windows folder of your device. To apply a skin: 1. Tap Tools, Settings, then Skin Chooser. 2. Tap 4. Tap OK. or to locate a skin. Tap to skip to the previous track. To play a playlist in random order: Tap Tools, then Shuffle. ! To repeat playback of a playlist: Tap Tools, then Repeat. ! The Player switches to skin mode. 204 205 CHANGING YOUR AUDIO AND VIDEO SETTINGS You can change the audio and video settings of the Player to suit your listening preferences. CHANGING YOUR NETWORK SETTINGS You can define Player settings for connecting to a network to optimized playback of streaming media. To set audio and video preferences: 1. Tap Tools, Settings, then Audio & Video. 2. Do any of the following: In the “While using another program” pick list, select whether to pause or continue playback when another program window is displayed. In the “Play video in full screen” pick list, select a screen size for video playback. Tap the “Shrink to fit in window” check box to scale down oversized video files (typically over 240 x 176 pixels). Tap the “Rotate 180 degrees in full screen” check box to view video in a wider scale when in full screen mode. To set network settings: 1. Tap Tools, Settings, then Network Settings. 2. Select the speed of your network connection. 3. Select the check box opposite each network protocol you want to enable. You must select at least one protocol. 4. Tap OK. ! ! ! ! NOTE: Some networks use a firewall that prevents users from receiving streams. Contact your network administrator for more information. 206 207 SETTING HARDWARE PLAYBACK CONTROLS The button mapping function allows you to assign hardware buttons on your device to perform standard playback functions. You can also assign a button to toggle off the screen to help minimize power consumption while continuing to listen to music. LICENSES AND PROTECTED FILES Some digital media content from the Internet, CD tracks, and videos have associated licenses that protect them from being unlawfully distributed or shared. Licenses are managed and created using digital rights management (DRM), which is the technology for securing content and managing the rights for its access. Some licenses may prevent you from playing files that are copied to your device. Files that have licenses associated with them are called protected files. Use the Windows Media Player on your computer to copy your digital media files to your device. Doing this, button in ActiveSync, ensures that licences are copied with protected files. To map a button: 1. Tap Tools, Settings, then Buttons. 2. Tap the function you want to assign in the Select Function pick list. 3. Press a hardware button on your device. 4. If you want, tap the “Un-map buttons during background play” check box to disable the hardware button settings when using another program. 5. Tap OK. To un-map a button: 1. Tap Tools, Settings, then Buttons. 2. In the Button Mapping box, tap and hold a button name, then tap Un-map this button. 208 209 MICROSOFT READER Use Microsoft Reader for Pocket PC to read eBooks on your device. You can also download books from your favorite eBook Web site to your computer. Then, use ActiveSync to copy the book files to your device. The books appear in the Reader Library, where you can tap them in the list to open them. To open Microsoft Reader: ! Tap , Programs, then Microsoft Reader . USING GUIDEBOOK Guidebook contains all the information you'll need to use the Microsoft Reader. To open Guidebook: Tap Help on the Reader command bar. -orOn a book page, tap and hold on the book title, then tap Help on the pop-up menu. ! GETTING BOOKS ON YOUR DEVICE You can purchase and download book files from the Web to your computer and then synchronize them with your device. To do so, you need to activate your device (you only need to activate it once), secure an activated copy of MSReader for your computer, and then set up synchronization for files in ActiveSync. 210 To get books on your device: 1. Open ActiveSync on your computer then check that you have selected Synchronize Files - if you have done so it will appear under the Information Type column; if you have not, click Options , Sync Options, select the Files check box, then OK from the pop-up menu. Finally click the OK button to close the Options window. 2. To activate your device, open a web browser, then go to http://das.microsoft.com/activate/ and follow the instructions. 3. Go to one of the Microsoft Reader ebook sites (www.microsoft.com/reader/shop.asp) and follow the instructions in the site for choosing, purchasing and downloading an ebook to your computer. NOTE: If you do not have a copy of MSReader on you r computer , go to one of the retailers listed above and download a free copy. Y o u c a n a l s o d o w n l o a d e b o o k f i l e s f r o m y o u r favorite eBook retailer and follow the instructions to download the ebook files. 4. Use Windows Explorer on your computer to locate the MSReader My Library folder and the Pocket_PC My Documents folder. 5. Find the book title in the My Library folder, and then copy it to the Pocket_PC My Documents folder. 6. Use ActiveSync to download the files from your computer to your device as described in the Read Me file in the MSReader folder. Some sample books and a dictionary are included in the MSReader folder. This folder is located in the Extras folder on the PPC4100 Companion CD. 211 USING LIBRARY The Library is your Reader home page; it displays a list of all eBooks stored on your device or storage card. To open Library: On the Reader command bar, tap Library. -orOn a book page, tap the book title, and then tap Library on the pop-up menu. ! Tap to select a sort order. Tap to scroll through the Library list. In addition to the text, each book page includes a page number and book title. Navigation options are listed in the bottom portion of the cover page. Page through the book by: Using the jog dial Tapping the page number on each page ! ! The first time you open a book, the table of contents, if there is one, will be displayed. Subsequently, whenever you open the book, you'll be automatically taken to the last page read. Tap to select a navigation option. Tap to search for a specific book file. Tap a title to open a book. Drag to select text and then tap an option. Tap here to navigate to other parts of the Reader. Tap to return to the previous page. To open a book: Tap a book title in the Library list. ! READING A BOOK Each book consists of a cover page, an optional table of contents, and the pages of the book. You can: Annotate the book with highlighting, bookmarks, notes, and drawings. Search for text and look up definitions for words. ! Tap arrows to turn the page, or tap and hold page # to bring up page riffle. USING THE READER FEATURES Reading a book electronically gives you several options not available with printed books. These options are available from any book page. Select text by dragging across the text on the page. Then, tap an option on the pop-up menu, as described in the following sections. ! 212 213 To copy text: You can copy text from books that support this feature into any program that accepts text. 1. On a book page, select the text you want to copy. 2. Tap Copy Text on the pop-up menu. The text can be pasted into the program of your choice. To search for text: 1. Tap Find on the pop-up menu. 2. Enter the word you want to search for. 3. Tap the desired Find option. Reader highlights matching text on the page. To close Find, tap outside the box. To return to your original page, tap the title, then tap Return on the pop-up menu. n n To view book annotations: To see a list of a book's annotations, including bookmarks, highlights, text notes, and drawings: 1. Tap Annotations Index on the book's cover page. 2. Tap an entry in the list to go to the annotated page. Notes When you attach a note to text, you enter the text in a note pad that appears on top of the book page. A Note icon will appear in the left margin. To show or hide the note, tap the icon. Drawings When you add a drawing, a Drawing icon appears in the bottom-left corner of the page, and drawing tools appear across the bottom of the page. Draw by dragging your stylus. REMOVING A BOOK When you finish reading a book, you can delete it to save space on your device. If a copy of the book is stored on your computer, you can download it again at any time. 1. Tap and hold the title in the Library list. 2. Tap Delete on the pop-up menu. Bookmarks When you add a bookmark to a book, a color-coded bookmark icon appears in the right margin. From anywhere in the book, tap the bookmark icon to go to the bookmarked page. You can add multiple bookmarks to a book. Highlights When you highlight text, it appears with a colored background. 214 215 CHAPTER 10 WIRELESS DATA PROGRAMS Your PPC4100 Pocket PC has built-in support for a range of wireless data communication programs: Use Pocket Internet Explorer to browse the Web and view WAP-enabled sites. Use Inbox to send and receive email/SMS messages. Use MSN Messenger to send and receive instant messages. Use Terminal Services Client to wirelessly log onto a Windows NT server type PC that is running Terminal Services software Use ActiveSync to remotely synchronize with your computer. ! ! ! ! ! This chapter describes how to use Microsoft Pocket Internet Explorer, Inbox, MSN Messenger, and Terminal Services Client. 1. Pocket Internet Explorer 2. Inbox 3. MSN Messenger 4. Terminal Services Client 216 217 POCKET INTERNET EXPLORER BROWSING THE INTERNET To connect and start browsing, do one of the following: Tap Favorites , then tap the favorite you want to view. Tap View, then Address Bar. In the address bar that appears at the top of the screen, enter the Web address you want to visit and then tap Go . Tap the Address Bar pick list to choose from previously entered addresses. ! Use Pocket Internet Explorer to view Internet or intranet sites from your device. You can download files and programs when browsing these sites. During synchronization with your computer, you can choose to download your favorite links and mobile favorites that are stored in the Mobile Favorites subfolder of Internet Explorer on your computer. Pocket Internet Explorer includes support for: XHTML Basic Cascading Style Sheets WML 2.0 JScript 5.5 IPv6 ! ! VIEWING THE HISTORY LIST Tap View, then History. ! ! ! ! Tap to select an information category. ! ! Go button Tap to select a previously visited site. Enter the Web address you want to visit. Refresh button Back button Home button Favorites button To open Pocket Internet Explorer: ! Tap 218 , then Internet Explorer Tap a listed page to view it. . To change the number of days of links stored in the History list and clear the History list: 1. In the Pocket Internet Explorer main window, tap Tools, Options, then General tab. 2. Tap the pick list under History to set the number of days of links. Tap Clear History to delete the stored links. 4. Tap OK. 219 MOBILE FAVORITES 1. To display the Mobile Favorites navigation window tap Favorites . 2. Tap the page you want to view. You'll see the page that was downloaded the last time you synchronized with your computer. If the page is not on your device, the favorite will be dimmed. You will need to synchronize with your computer again to download the page to your device, or connect to the Internet to view the page. To add a favorite link: 1. While on the page you want to add, tap and hold on the page. 2. Tap Add to Favorites from the pop-up menu. 3. Make the changes you want on the Name and Address fields 4. In the “Create in” box, select the folder where you want the link to be stored. 5. Tap Add. 220 MOBILE FAVORITES FOLDER Only items stored in the Mobile Favorites subfolder of the Favorites folder of Internet Explorer on your computer will be synchronized with your device. This folder was created when you selected the Favorites information type for ActiveSync synchronization with your computer. Favorite Links During synchronization, the list of favorite links in the Mobile Favorites folder on your computer is synchronized with Pocket Internet Explorer on your device. Both locations are updated with changes made to either list each time you synchronize. Unless you mark the favorite link as a mobile favorite, only the link will be downloaded to your device, and you will need to connect to your ISP or network to view the content. Mobile Favorites If you are using Microsoft Internet Explorer 5.0 or later on your computer, you can download mobile favorites to your device. Synchronizing mobile favorites downloads Web content to your device and enables you to view pages while you are disconnected from your ISP and computer. To quickly create mobile favorites, use the Internet Explorer plug-in installed with ActiveSync. 221 To create a mobile favorite: 1. In Internet Explorer on your computer, click Tools, then Create Mobile Favorite. 2. To change the link name, enter a new name in the Name box. 3. Optionally, in Update, select a desired update schedule. If you did not specify an update schedule, you will need to manually download content to keep the information updated on both your computer and device. Before synchronizing with your device, in Internet Explorer on your computer, click Tools , then Synchronize. You will see the last time content was downloaded to the computer, and you can manually download content if needed. 4. Click OK. Internet Explorer downloads the latest version of the page to your computer. To save device memory in downloading mobile favorites: Mobile favorites take up storage memory on your device. To minimize the amount of memory used, observe the following: In the settings for the Favorites information type in ActiveSync options, turn off pictures and sounds, or stop some mobile favorites from being downloaded to your device. Limit the number of downloaded linked pages. In Internet Explorer on the computer, right-click the mobile favorite you want to change and then click Properties. In the Download tab, specify 0 or 1 for the number of linked pages you want to download. ! ! TIP: You can add a button to the Internet Explorer toolbar for creating mobile favorites. In Internet Explorer on your computer, click View, Toolbars, then Customize . To download a mobile favorite: 1. Right-click the mobile favorite, then click Properties. 2. In the Download tab, specify the number of links deep you want to download. To conserve device memory, go only one level deep. 3. Synchronize your device and computer. Mobile favorites that are stored in the Mobile Favorites folder in Internet Explorer are downloaded to your device. 222 223 INBOX Use Inbox to: Send and receive email messages by connecting directly to an email server through an Internet service provider (ISP) or a network. Synchronize email messages with Microsoft Exchange or Microsoft Outlook on your computer. Send and receive SMS messages through your mobile service subscription. Inbox supports 8 bits data with class 0, 1, 2, 3, as well as USDD (Unstructured Supplementary Service Data). ! ! ! SYNCHRONIZING EMAIL MESSAGES Email messages can be synchronized as part of the general synchronization process. You will need to enable Inbox synchronization in ActiveSync. To enable Inbox synchronization in ActiveSync: 1. Open ActiveSync on your computer. 2. Click Options . 3. In the Mobile Device list under the Desktop area, select the check box before Inbox. 4. Click OK. During synchronization: Messages are copied from the Outlook Inbox folder on your computer, or from a Microsoft Exchange server, to the Inbox folder (under the ActiveSync account) on your device. By default, when synchronizing Inbox information with your computer, you will receive only messages from the last three days and the first .5 KB of each new message. You can also choose to download file attachments. The messages on your device and on your computer are linked. When you delete a message on your device, it is also deleted from your computer the next time you synchronize, and vice versa. Messages in subfolders in other email folders in Outlook are synchronized only if the folders have been selected for synchronization in Inbox on your device. ! To open Inbox: ! Tap , then Inbox . ! Tap to select which account and/or folder to display. Tap to select a sort order for the messages. ! ! Tap to create a new email or SMS message. Tap to select which account to use. To send and receive email: Tap the Send/Receive icon Connect. ! 224 or tap Accounts, then USING THE MESSAGE LIST The messages you receive are displayed in the message list. By default, the most recently received messages are displayed first in the list. 225 Tap to select the sort order for messages. Tap and hold a message to display a pop-up menu of actions. Tap to connect to the selected service. Tap to connect and to send and receive e-mail. When you receive a message, tap it to open it. Unread messages are displayed in bold. Tap to return to the message list. Tap to reply to or forward this message. Tap to delete this message. 226 Tap to view the previous or next message. You can mark the messages that you want to retrieve in full during your next synchronization or email server connection. Follow the steps below: 1. In the message list, tap and hold the message you want to retrieve. 2. On the pop-up menu, tap Mark for Download. The icons in the Inbox message list give you visual indications of message status. 3. Specify your downloading preferences when you set up the service or select your synchronization options. You can change them at any time: Change options for Inbox synchronization using ActiveSync options. To change options for direct email server connections. In Inbox on your device: 1. Tap Tools, then tap Options. 2. On the Accounts tab, tap the service you want to change. 3. To remove a service, tap and hold the service, then select Delete. ! ! CREATING AN EMAIL/SMS MESSAGE Whether you want to send an email or SMS message, you do so by changing the Account option. To do so, tap the double arrows next to the Subject field, then tap the Account field to choose what service you want. The procedure on the next page applies to creating an email message. For procedures on how to create an SMS message, see page 114. 227 To create an email message: 1. In the command bar, tap New. 2. Tap the double arrows next to the Subject field. 3. Tap the Account field, then ActiveSync. 4. Enter the email address of your intended recipients in the To, Cc, and/or Bcc fields. You can do this in different ways. Manually enter the address using any of the input panel options. Type the first few letters of an email address that is stored in Contacts. The auto-suggest feature suggests email addresses as you type so that you find them more quickly. ! ! Tap the To field or Address Book to display the contact list, then tap a contact from the list. ! Tap the To field or Address Book again to hide the contact list. Make sure multiple email address within the same field are separated with a semicolon. 5. Compose your message. The auto-correct feature automatically fixes common spelling errors as you type so your messages are more accurate. To enter preset or frequently used messages, tap My Text, then select a message. To attach a voice recording, tap on the command bar, then proceed with creating the recording. See page 83 for detailed instructions. 7. Tap when you've finished the message. If you are working offline, the message will be moved to the Outbox folder and will be sent the next time you’re online. 228 Tap to send message. Tap to enter recipient's email/ SMS address. Tap to view the Cc, Bcc and Account fields. Enter your message here. Tap to enter message’s subject matter. Tap to enter predefined text. Tap to display your contact list. Tap to attach a recording to the message. CREATING A MESSAGE SIGNATURE You can personalized your email and SMS messages by appending a signature to it. The signature support of your device allows you to create different signatures for your email and SMS account. This feature also eliminates the need to re-type a closing for every message. To create a signature: 1. In the message list, tap Tools, Options, then the Message tab. 2. Tap Signatures. 3. Tap the pick list to select which account to create a signature for. 4. Select the “Use signature with this account” check box. The soft keyboard will automatically be displayed. 5. Enter a signature in the box. You can use the signature for new messages only, or you can select the “Use signature when replying and forwarding” check box to append it to all outgoing messages. 6. Tap OK. 229 Tap to select an account. Tap to append signature to all outgoing messages. Enter your signature here. MANAGING EMAIL MESSAGES AND FOLDERS By default, messages are displayed in one of five folders for each service you have created—Inbox, Deleted Items, Drafts, Outbox, and Sent Items. The behavior of the Deleted and Sent Items folders depends on the options you have chosen. To set these options, in the message list: 1. Tap Tools, then Options. 2. On the Message tab, select your options. If you want to organize messages into additional folders, tap Tools, then Manage Folders to create new folders. To move a message to another folder, in the message list, tap and hold the message and then tap Move on the pop-up menu. ! ! ! Folder behavior with a direct connection to an email server: The behavior of the folders you create depends on whether you are using ActiveSync, SMS, POP3, or IMAP4 account. If you use ActiveSync, email messages in the Inbox folder in Outlook will automatically be synchronized with your device. You can select to synchronize additional folders by designating them for ActiveSync. The folders you create and the messages you move will then be mirrored on the server. For example, if you move two messages from the Inbox folder to a folder named Family, and you have designated Family for synchronization, the server creates a copy of the Family folder and copies the messages into that folder. You can then read the messages while away from your computer. If you use SMS, messages are stored in the Inbox folder. If you use POP3 and you move email messages to a folder you created, the link is broken between the messages on your device and their copies on the email server. The next time you connect, the email server will see that the messages are missing from the device’s Inbox and delete them from the server. This prevents you from having duplicate copies of a message, but it also means that you will no longer have access to messages that you move to folders created from anywhere except your device. If you use IMAP4, the folders you create and the email messages you move are mirrored on the server. Therefore, messages are available to you anytime you connect to your email server, whether it is from your device or from your computer. This synchronization of folders occurs whenever you connect to your mail server, create new folders, or rename/delete folders when connected. ! ! ! ! 230 231 MSN M E S S E N G E R MSN Messenger on your device is an instant messaging program that lets you: See who is online Send and receive instant messages Conduct instant message conversations with groups of contacts Tap anywhere on the screen to sign in. ! ! ! REQUIREMENTS TO USE MSN MESSENGER For MSN Messenger Service, a Passport. If you have a Hotmail® or MSN account, you already have a Passport. Sign up for a Microsoft Passport account at (http://www.passport.com/). Get a free Microsoft Hotmail email address at (http://www.hotmail.com/). For Exchange Instant Messaging Service, an Exchange account. To set up an Exchange account, see your network administrator. Tap to access program options. ! ! To open MSN Messenger: ! Tap , Programs, then MSN Messenger . The MSN Messenger main window appears. SETTING UP AN ACCOUNT Before you can use MSN Messenger, you must set up the instant messaging accounts. To set up an account and sign in: 1. In the MSN Messenger main window, tap Tools, then Options. 2. Tap the Accounts tab. 3. Select the Enable MSN Messenger Service and/or the Enable Exchange Instant Messaging check box. 4. Enter your your sign-in name and password for the selected account(s). 5. If you selected both accounts, under the “Sign in using this account first” line, select which account to sign in to first. 4. Tap OK. SIGNING IN TO YOUR ACCOUNT 1. Tap anywhere on the MSN Messenger main window 2. Enter your sign-in name and password. 232 233 Select the “Save password” check box so you need not enter these information again the next time you sign in. 3. Tap Sign in. If you already use MSN Messenger on your computer, your contacts will show up on your device without being added again. CHATTING WITH CONTACTS 1. To open a chat window, tap a contact name. 2. Enter your message in the text entry area at the bottom of the screen, or tap My Text to enter a preset message. 3. Tap Send. WORKING WITH CONTACTS The MSN Messenger window shows all of your messenger contacts at a glance, divided into Online and Not Online categories. From this view, while connected, you can chat, send an email, block the contact from chatting with you, or delete contacts from your list using the pop-up menu. Enter message. Tap to send message. Tap to enter a preset message Tap a contact to start a chat. TIPS WHEN CHATTING WITH CONTACTS To invite another contact to a multi-user chat, in the Tools menu, tap Invite and tap the contact you want to invite. To switch back to the main window without closing a chat, tap the Contacts button. To return back to your chat window, tap Chats and select the person with whom you were chatting. To see if the contact you are chatting with is responding, look for the message under the text entry area. ! Tap and hold to display a pop-up menu of actions. ! ! ! To see others online without being seen, in the Tools menu, tap My Status and select Appear Offline. If you block a contact, you will appear offline but will remain on the blocked contact list. To unblock a contact, tap and hold the contact, then tap Unblock on the pop-up menu. ! ! ! 234 SIGNING OUT OF YOUR ACCOUNT Tap Tools, then Sign Out. ! 235 TERMINAL SERVICES CLIENT You can use Terminal Services Client to log onto a Windows NT server type PC that is running Terminal Services software and use all of the programs that are available on that PC from your device. For example, instead of running Microsoft Pocket Word, you can run the PC version of Microsoft Word and access all of the .doc files on that PC from your device. NOTE: You cannot use Transcriber when entering information in T e r m i n a l S e r v i c e s . Y o u m u s t u s e K e y b o a r d , Block Recognizer, or Letter Recognizer. CONNECTING TO A TERMINAL SERVER 1. Start a remote connection to the server via your wireless modem connection. 2. Tap , Programs , then Terminal Services Client . The Terminal Services Client main window appears. 3. To connect to a server you have previously connected to, tap a server in the Recent Servers box. To connect to a new server, enter the server’s name in the Server box. Select the “Limit size of desktop to fit on the screen” check box only when using applications that have been specifically sized for use with Pocket PC. NOTE: I f t h e n e t w o r k a d m i n i s t r a t o r h a s c o n f i g u r e d Terminal Services Client to reconnect to disconnected sessions, and you previously disconnected from a Terminal Server without ending the session, the Terminal Services Client reconnects to that session. 4. Tap Connect. To disconnect without ending a session: The following commands must be accessed from the Start menu in the Terminal Services window used to access the PC’s commands. Do not use the Start menu on your mobile device. 1. In the Terminal Services Client window, tap Shutdown. 2. Tap Disconnect. , then NOTE: I f t h e n e t w o r k a d m i n i s t r a t o r h a s c o n f i g u r e d Terminal Services Client to reconnect to disconnected sessions, you will be reconnected to this session the next time you connect to this server. To disconnect and end a session: 1. In the Terminal Services Client window, tap Shutdown. 2. Tap Log Off. 236 , then 237 NAVIGATING INSIDE TERMINAL SERVICES CLIENT Once connected to the server, the PC’s screen may more than fill your device’s screen. If scroll bars are displayed on the server’s screen, you will see more than one set of scroll bars on your device—one to scroll information on the PC, and the other one to scroll the PC display through the Terminal Services window in Terminal Services Client. To ensure you are scrolling the PC display through Terminal Services Client, use the four directional buttons at the bottom of the Terminal Services Client screen. To better fit information on your mobile device’s screen, select the “Limit size of server desktop to fit on this screen” option. For best effect, programs on the PC should be maximized. CHAPTER 11 ! ! ! TIPS WHEN USING TERMINAL SERVICES CLIENT To improve display performance: Display performance is improved by decreasing the time it takes for the screen to be refreshed on the PC. ACCESSORY PROGRAMS Your PPC4100 Pocket PC has bundled several accessory programs that both extend and complement your device’s computing and phone functions. Use SIM Manager to manage contacts stored in your SIM card. Use Pictures to manage, view, and edit JPEG files. Use WiBackup to create and restore backup files. ! ! ! This chapter describes how to use SIM Manager, Pictures, and WiBackup. 1. SIM Manager 2. Pictures 3. WiBackup 1. On your PC, select , Settings, then Control Panel. 2. Click Display. 3. Deselect the “Clear the Transition effects for menus and tool tips” check box. To improve browser performance: The level of Internet Explorer's performance on your PC is improved by decreasing the time it takes for Web pages to be refreshed. 1. In Internet Explorer on your PC, select Tools, then Internet Options, then Advanced. 2. Deselect the “Use smooth scrolling” check box. 238 239 SIM MANAGER PICTURES SIM Manager enables you to manage all contacts stored on your SIM card. This program complements your device’s phone function by enabling not just the addition of new phone numbers on your SIM card, but more importantly, exporting such contact information to Microsoft Contacts. This eliminates the need to manually enter these new contact information in your device. Pictures extends your device’s function to the visual scene with its image management, viewer and editing functions. It supports the standard image format JPEG— the file format used by most digital cameras. Now you can keep those images of your favorite moments as mobile as you are. To open SIM Manager: Tap , Programs, then SIM Manager . Wait for the SIM card contents to load. This may take a few seconds. ! To open Pictures: Tap , Programs, then Pictures . Pictures opens to a thumbnail view of all JPEG files stored on the My Pictures folder on your device and/or on a storage card attached to your device. ! You can use Pictures to do any of the following: View JPEG images in thumbnail, full screen or slide show mode Edit JPEG images Set a JPEG image as the background of the Today screen, similar to using a wallpaper on your computer’s desktop screen. Send a JPEG file via infrared or using Inbox Set the JPEG images in the My Pictures folder as a screensaver whenever your device is docked in the USB cradle and is idle for a specified number of minutes. ! ! ! ! ! Procedures on how to perform the various SIM Manager operations is integrated in “Chapter 5 - Using the Phone Function”. 240 241 COPYING JPEG FILES TO YOUR DEVICE USING PICTURES To view your JPEG files in Pictures, copy the files to the My Pictures folder of your device or on a storage card folder. You can use Pictures to view and edit your JPEG files. Pictures display images in any of the three view modes—thumbnail (default), full screen, and slide show. To copy JPEG files from your computer to your device: 1. Connect your device to your computer. 2. In ActiveSync on your computer, click Explore . Windows Explorer will open the Mobile Device window for your device. 3. Locate then select the JPEG file(s) that you want to copy on your device. 4. Right-click the selected file(s) and click Copy. 5. Place the cursor on the Pictures folder of the Mobile Device window, right-click, then click Paste. In Pictures, tap My Pictures folder. to view JPEG files stored in the To copy JPEG files from a storage card to your device: 1. Install the storage card to your device’s SD/MMC slot. 2. Perform steps 1-4 of the procedure above. 3. Locate the Storage Card folder under the My Pocket PC directory. 4. Open the folder under the Storage Card folder where you want to save your JPEG file(s). 5. Place the cursor on the selected folder, right-click, then click Paste. In Pictures, tap to view JPEG files stored in an attached storage card. 242 THUMBNAIL MODE Thumbnail mode is the default view mode every time you open Pictures. You can do the following while in thumbnail mode: Tap and hold a thumbnail to display a pop-up menu of available actions. Place your stylus within the edge at the far left or far right of the screen and then drag the stylus over the images to perform multiple selection useful in deleting images by batch rather than by thumbnail. Rotate the jog dial up/down to select the previous/next thumbnail. ! ! ! 243 To perform image management tasks: It is only in thumbnail mode can you perform most of the image management tasks. 1. Tap and hold a thumbnail to display a pop-up menu of available actions. 2. Do any of the following: Tap Create Copy to create a duplicate image file. This is useful when you want to edit an image but still want to retain an original copy of the image. Tap Delete to remove the selected thumbnail from its location. You will be prompted to confirm the deletion. ! ! Tap Yes to delete the selected thumbnail. Tap Select All to select all thumbnails in the selected location, then tap either Create Copy or Delete to apply the action by batch. Tap Send via E-mail to send the thumbnail as an email attachment. A new message window in Inbox will be displayed. Proceed to completing the email message. See page 237 for instructions. Tap Beam Picture to send the thumbnail to another IR-enabled device. Tap Rename to change the thumbnail file name. The soft keyboard will automatically appear. FULL SCREEN MODE It is only in full screen mode can you perform any editing action on an image. To view image in full screen mode: Tap a thumbnail or press the jog dial while a thumbnail is selected. In this view, the selected image is maximized so that it fits the entire screen (with the navigator and command bars still visible) used to display it. ! Tap OK or press the jog dial to return to thumbnail mode. ! ! To change the image orientation: You can change the display orientation of an image. Tap to rotate the image 90° counter-clockwise. ! ! ! 244 245 4. Tap OK. 5. Tap Yes. 6. Fill out the fields in the Save As window. To crop part of an image: You have the option to specify a portion of an image and then save that portion as a new JPEG file. 1. Tap to enable the Crop tool. 2. Drag your stylus across part of the image you want to crop. 3. Tap inside the selection. 7. Tap the OK button. To zoom in/zoom out the image: To view images in a larger or smaller scale use the Zoom tool. 1. Tap to enable the Zoom tool. A zoom selection panel appears on the lower right corner of the screen. 2. Tap to enable the zoom selection tools. The full screen image will zoom in and a red selection border will automatically appear on the image inside the zoom selection panel. 246 247 3. Do any of the following: ! Tap to magnify the size of the image. ! Tap to reduce the size of the image. Tap to return the image to its original view size. Drag the red border to pan the image in any direction you want. ! ! 3. Tap again to hide the zoom selection panel. To adjust the brightness and contrast settings of an image You can modify the brightness and contrast settings of an image to suit your preferences. 1. Tap Edit, then Brightness and Contrast. The Brightness and Contrast toolbar appears. 248 2. Do any of the following: Tap to increase image contrast. Tap to decrease image contrast. ! ! ! Tap to increase image brightness. Tap to decrease image brightness. 3. Tap Done after making the adjustments you want. This will hide the Brightness and Contrast toolbar 4. Tap OK or press the jog dial to save the settings you made and return to thumbnail mode. ! To set an image as a Today wallpaper: To add a custom look to the Today screen of your device, apply a wallpaper of your choice using any JPEG image. 1. Tap Tools, then Set as Today Wallpaper. 2. Tap a radio button corresponding to the image size your prefer. 3. Tap the up/down arrows to set the transparency level. 4. Tap the OK button. 249 To view the Slide Show toolbar: During the slide show, tap anywhere on the screen or press the jog dial. ! SLIDE SHOW MODE You can view images in a slide show much like viewing a PowerPoint presentation in your computer. Images are adjusted to fit the entire display area and are shown in a 5-seconds interval (default). To view image in slide show mode: In thumbnail mode, tap . During the slide show, you can use hardware buttons to control the image display. Rotate the jog dial up to display the previous image; rotate down to display the next image. ! The icons in the Slide Show toolbar lets you control the pace of the slide show, as well as change the orientation of the images. ! Tap to rotate the images 90° clockwise. ! Tap to continue the slide show after pausing it. ! Tap to pause the slide show. ! Tap to display the previous image. ! Tap to display the next image. Tap to stop the slide show. Screen returns to thumbnail mode. ! 250 251 CUSTOMIZING PICTURES Using the Options command you can set preference settings on how to use Pictures. 3. In the Slide Show tab, set the following options: Select the “Delay between slide” pick list to set the interval period between images during a slide show. Select the “Play a screensaver when docked” check box to set the JPEG files in the My Pictures folder act as a screensaver whenever your device is docked in the USB cradle and is idle for a specified number of minutes. ! ! To customize Pictures: 1. In either thumbnail or full screen mode, tap Tools, then Options. 2. In the General tab, set the following options: Enable Dithering - Select the check box to allow your device to enable color optimization in the event that an image contains a color that is not supported by your display screen. Detect digital camera storage cards - Select the check box to automatically launch Pictures every time you install a digital camera storage card in your device’s SD/MMC slot. ! ! 4. Tap OK. 252 253 WIBACKUP USING WiBackup WiBackup has two major functions—to create backup files and to restore such backup files. WiBackup is a powerful backup tool that enables you to create backup files of data files and applications stored in your PPC4100 Pocket PC to a storage card. Encryption and compression options are available when creating a backup file. You can also use the program to restore back files to your device’s internal memory. To open WiBackup: ! Tap , Programs, then WiBackup WiBackup opens to its main page. . BACKUP FUNCTION There are three backup options: Back up all data - all data files and applications stored in your device are included in the backup data. Back up PIM data - only information contained in PIM (Personal Information Manager) applications are included in the backup data. These include data files for Calendar, Contacts, Tasks, Notes, and Inbox. Back up a specific file/folder - only selected files/ folders are included in the backup data. ! ! ! To perform manual backup: 1. Tap any of the Backup options on the main window. 2. If you performing an all data backup, proceed to step 3. If you are performing a PIM data backup, select the check box opposite the type of PIM data you want to back up. Backup function buttons Restore function button Tap to view program version. Before initiating any of the WiBackup functions make sure that: The device is running on external power to ensure the integrity of the backup file A storage card with enough available space is properly inserted into your device’s SD/MMC slot The phone function is turned off (flight mode is on) All open programs are closed ! ! ! ! 254 255 If you are performing a specific file backup, select the check box opposite the file or folder you want to back up. Backup Buttons The Backup windows share similar command buttons, including: Main - Tap to display the WiBackup main page. The Main button is also available in a Restore window. Scheduled - Tap to set a scheduled backup. Backup - Tap to perform the backup process. When your device is running on battery power, you need at least 30% battery charge to be able to perform data backup. Save as - Tap to specify the file name, folder, and location of the backup data. ! ! ! ! 3. Tap Save as to set a file name and location for the backup file. Select Storage Card for the location. To set a scheduled backup: Only one scheduled backup can occur at one time. Do not set scheduled backup of different types on the same date and time. 1. Tap any of the Backup options on the main window. 2. Tap Scheduled. 3. Select the “Enable scheduled backup” check box. 4. Set the date, time, and frequency for the backup. 5. Set what the device’s power source will be during the scheduled backup. AC adapter - The device will be running on external power. The scheduled backup will not proceed if the device is not connected to an external power source. Battery power - The device will be running on battery power. The scheduled backup will not proceed if the battery power level is below the set threshold level. 6. Tap OK. ! ! 4. Tap Backup. The backup status is shown in a progress bar. Once data backup is completed, a message window appears. 5. Tap OK. 256 257 To delete the scheduled backup log entries: 1. In the “Scheduled backup log” window, tap Clear log. You will be prompted to confirm the deletion. 2. Tap the OK button. 3. Tap Close. RESTORE FUNCTION Based on the size of the available internal storage space in your device, you can restore backup files. During data restore, information on the backup data is displayed, including the date when the backup file was created, file size, and data type. Scheduled Backup Log WiBackup keeps a record of all scheduled backup performed on your device. To view the scheduled backup log: 1. Tap any function buttons on the WiBackup’s main window. 2. Tap Tools, then View Log. 258 To perform data restore: 1. Tap Restore data on the WiBackup’s main window. 2. Tap the pick list to select the backup file you want to restore. 3. Tap Restore. You will be prompted to confirm the restore process. 259 4. Tap the OK button. The restore status is shown in a progress bar. Once data restore is completed, a message window appears prompting you to reset your device to complete the restore process. 5. Tap OK. 6. Perform a soft reset. See page 21 for instructions. CUSTOMIZING WiBackup Using the Options command, you can set preference settings on how WiBackup perform data backup and restore procedures. CHAPTER 12 USER SUPPORT This chapter contains contact information for any technical question or update inquiry you may have in using your PPC4100 Pocket PC, as well as troubleshooting instructions for simple problems. 1. Customer Support 2. Troubleshooting To customize WiBackup functions: 1. Tap any function buttons on the WiBackup’s main window. 2. Tap Tools, then Options. 3. Select the check box opposite the features you want to enable. 4. Tap the OK button. 260 261 CUSTOMER SUPPORT If you encounter a problem with your device, do not call for technical assistance until you have reviewed the following troubleshooting section. If the problem still persists, contact your local dealer or distributor. For information on how and where to contact the service centers available in your area, go to the Audiovox web site at http://www.audiovox.com. TROUBLESHOOTING TROUBLESHOOTING REMINDERS When a troubleshooting procedure requires uninstalling the battery pack or resetting the device, note the following: If the procedure requires uninstalling the battery pack, first turn the device off. Once it is off, wait for five (5) seconds to allow the device to completely enter sleep mode before removing the battery pack from its bay. If the procedure requires resetting the device, be reminded that the hold switch does not lock the reset button; you can still reset your device even if the hold switch is enabled. ! ! TROUBLESHOOTING PROCEDURES The following sections described a list of possible situations that may arise during the use of your handset. Easy answers and solutions are provided for each one. BATTERY PROBLEM Memory on your PPC4100 Pocket PC is shared between storage memory and program memory. Storage memory is used to store the information you create and programs you install. Program memory is used to run programs on your device. Your device automatically manages the allocation between storage and program memory. To view memory allocation and availability: 1. Tap , Settings, then System tab. 2. Tap Memory 262 . 263 Battery loses power When the main battery is low, you will see a low battery icon (see “Status Icons” on page 44) in the navigation bar and a callout that tells you to recharge the battery as soon as possible. Your device uses both a detachable main battery pack and an embedded backup battery cell. When the main battery pack is removed or is completely drained out, your device will shutdown. The backup battery cell will then have 30 minutes to retain data after which you risk losing all data on the internal memory of your device. Tips on how to make battery charge last longer To make your battery charge last as long as possible, observe the guidelines listed below. Use external power whenever possible. Use the AC adapter to plug your device into external power whenever possible, especially when: - Establishing a remote connection - Using the backlight - Watching/listening to audio and video files - Connecting to a computer and/or server Shorten auto suspend time. While on battery power, your device automatically suspends operation if you haven’t touched the hardware buttons or used the stylus for a specified period of time. Maximize battery life by shortening this time. ! ! 1. Tap , Settings, then System tab. 2. Tap Power . 3. On the Control tab, adjust the setting on the “On battery power” pick list. 264 If the device lapses into sleep mode, allow ample time before turning it back on to allow for a smoother power mode transition. The device wakes up from sleep mode when any of the following events occur: - The Power button or the volume rocker key is pressed. - The Send or End buttons are pressed. - The device is docked into the cradle. - A storage card is inserted into the SD/MMC slot. - A call is received by your device. - A preset alarm event is activated. Turn off sounds you don’t need. Your device emits sounds in response to a number of events, such as warnings, reminders, and screen taps or hardware button actions. Optimize battery life, by turning off any sounds you don’t need. ! 1. Tap , Settings, then Personal tab. 2. Tap Sounds & Notifications . 3. Clear the check boxes on both the Volume and Notifications tabs. Disable the phone function when no SIM card is installed on your device. ! PASSWORD PROBLEM Forgotten password If you forget your password, you’ll need to clear your device’s memory by hard resetting it. For instructions, see page 22. 265 MEMORY PROBLEM Device memory run out If you receive a message stating that storage or program memory is unavailable, try the following solutions. To find space in storage memory: Move data to an SD or MMC storage card. 1. Insert a storage card to your device’s SD/MMC slot. Set programs such as Notes, Pocket Word, and Pocket Excel to automatically save new items on the storage card. In the program’s file list, tap Tools, then Options. If you are copying files from your computer or another device to your handset, try adjusting the slider in the Memory setting. ! ! ! 2. Tap , Programs, then File Explorer . 3. Locate the file you want to move. 4. Tap and hold the file, then tap Cut from the pop-up menu. 5. Tap the Storage Card icon on the command bar. 6. Open the My Documents folder, tap Edit, then Paste. NOTE: Files stored in folders other than My Documents or stored in folders within subfolders in My Documents may not show up in the list view of some programs. TIP: When using Notes, Pocket Word, or Pocket Excel, you can also move files by opening the item and tapping Tools, then Rename/Move. Move email attachments. 1. Insert a storage card to your device’s SD/MMC slot. 2. In Inbox, tap Tools, then Options. 3. On the Storage tab, select the “Store attachments on storage card” check box. All attachments are moved to the storage card, and new attachments are automatically stored on the storage card. ! 266 1. Tap , Settings, then System tab. 2. Tap Memory . 3. On the Main tab, check whether the slider can be adjusted manually before copying files. Delete unnecessary files. ! 1. Tap , Programs, then File Explorer . 2. Locate the file for deletion. 3. Tap and hold the file, then tap Delete on the pop-up menu. To find space in program memory: Stop programs you are not currently using. In most cases, programs automatically stop to free needed memory. However, in some situations, such as when confirmation dialog boxes are waiting for a user response, the program may not be able to automatically stop. To check the state of your active programs: ! 1. Tap , Settings, then System tab. 2. Tap Memory . 3. On the Running Programs tab, tap the program you want to view, then tap Activate. 4. Close any open windows or messages and return the program to list view. 267 If this doesn’t work, you can stop the program manually. 1. Close all open confirmation dialog boxes and return the program to list view. 2. Stop the program by tapping Stop or Stop All on the Running Programs tab. Clear storage memory as described in the preceding section. This will free some storage memory so that it can be allocated to program memory. Soft reset your device. For instructions, see page 21. ! ! Screen is hard to read If you’re having a hard time viewing a document in: Notes - try changing the size of the view. To do this, tap a zoom percentage on the Tools menu. Pocket Word and Pocket Excel - try changing the size of the view. Tap View, Zoom, then select a zoom percentage. Pocket Internet Explorer - try changing the font size. Tap View, Text Size, then select a size. Pocket Outlook - try changing the font size. To do this within Calendar, Tasks, or Contacts, tap Tools, Options, then select the “Use large font” check box. ! ! ! ! SCREEN PROBLEMS TAPPING AND WRITING PROBLEMS Screen freezes or responds slowly Perform a soft reset on your device. For instructions, see page 21. Screen is blank Press and hold the Power button for a full second. If that doesn’t work: Make sure that the SIM card holder is closed. If you are using the device on battery power, shift the device to AC power. Soft reset the device. For instructions, see page 21. Inaccurate response to stylus taps Recalibrate the screen. For instructions, see page 19. Slow or no response Perform a soft reset on your device. For instructions, see page 21. ! ! ! Screen is dark Prolonged exposure to direct sunlight may cause your device screen to temporarily darken. This is normal for LCD screens and is not permanent. IR CONNECTION PROBLEM Failure to beam information If you’re having difficulty transferring information via IR, try the following: Transfer only one file or no more than 25 contact cards at a time. Align your device’s IR port with that of the receiving device so that they are unobstructed and within a close range. Adjust the room lighting. Some types of light interfere with IR connections. Try moving to a different location or turning off some lights. ! ! ! 268 269 PHONE CONNECTION PROBLEM If you have a problem using the phone function, try the following: Check if your device’s wireless connection to your mobile service provider is switched on and the signal unobstructed. Contact your mobile phone service provider for assistance. ! ! INTERNET CONNECTION PROBLEM If you’re having difficulty establishing Internet connection, try the following: Make sure you have properly set up a connection to your device’s ISP. Check if your device’s wireless connection to your mobile service provider is switched on and the signal unobstructed. ! ! NOTE: When your device is docked in the USB cradle while the GPRS function is on, you will not be able to browse web pages. Verify your user name and password with your device’s ISP. Verify with your device’s ISP that the network you are trying to connect to is available, or try to connect to it using another device or from a computer. ! Verify that you have provided the necessary server information. ! 1.Tap , Settings, then Connections tab. 2.Tap Connections . Most networks use DHCP, so you need not change these settings unless your network administrator instructs you to do so. If the option Network Connection is not listed as a connection method in the ActiveSync dialog box when starting synchronization, wait for a few minutes and try again. Also, if synchronization does not start right away, the network is probably busy, and it may take a minute for your device to connect to the network. Verify your user name and password with your network administrator. Verify with your network administrator that the network you are trying to connect is available, or try to connect to it using another device or from a computer. You may need to change your device name if you are trying to connect to a network and cannot because another Pocket PC device with the same name is already connected. To change your device’s name: ! ! ! ! 1. Tap , Settings, then System tab. ! NETWORK CONNECTION PROBLEM If you’re having network connection problems, try the following: Check if your device’s wireless connection to your mobile service provider is switched on and the signal unobstructed. ! 270 2. Tap About . 3. On the Device ID tab, enter a new name on the “Device name” field. 4. Tap OK. Additional troubleshooting information is available in Connections Help of your device and on the ActiveSync Help on your computer. 271 CABLE AND CRADLE PROBLEM The following solutions may help if you encounter problems when connecting to your computer. Make sure that your device is turned on. Check that you do not have any other active connections. CHAPTER 13 ! ! 1. Tap , then Today . 2. Tap or on the command bar. 3. On the pop up menu, tap Disconnect. Plug the other end of the cable securely into the universal connector on the base of your device. If you are using the USB cradle, check that your device is properly attached to the cradle. ! SAFETY INFORMATION This chapter contains information on safety instructions as well as related safety notices. 1. Safety Information 2. SAR Information 3. FDA Consumer Update Additional troubleshooting information is available in Connections Help of your device and on the ActiveSync Help on your computer. 272 273 SAFETY INFORMATION Read The Information In This Chapter Before Using Your PPC4100 Pocket PC Phone RADIOFREQUENCY (RF) ENERGY EMISSION All portable computers produce low levels of RF energy due to the generation of digital timing pulses by its clock oscillator circuits. Your wireless handheld portable PPC4100 Pocket PC phone is a low power radio transmitter and receiver. When it is ON, it receives and sends out RF signals. In August 1996, the Federal Communications Commissions (FCC) adopted RF exposure guidelines with safety levels for handheld wireless phones. Those guidelines are consistent with the safety standards previously set by both U.S. and international standards bodies: ANSI C95.1 (1992) NCRP Report 86 (1986) ICNIRP (1996) Those standards were based on comprehensive and periodic evaluations of the relevant scientific literature. For example, over 120 scientists, engineers, and physicians from universities, government health agencies, and industry reviewed the available body of research to develop the ANSI Standard (C951). When boarding aircraft Most airline regulations prohibit the on-board use of portable PCs (and all other portable electronic devices that could potentially emit stray RF energy), particularly during take-offs and landings, to prevent any possible interference with the reception of signals by airborne electronic navigational devices. FCC regulations prohibit using your device while in the air. Turn your device OFF before boarding an aircraft. Always request and obtain prior consent and approval of an authorized airline representative before using your device aboard an aircraft. Always follow the instructions of the airline representative whenever using your device aboard an aircraft, to prevent any possible interference with airborne electronic equipment. When inside hospitals and other health care facilities Turn your device OFF in health care facilities when any regulations posted in these areas instruct you to do so. Hospitals or health care facilities may be using equipment that could be sensitive to external RF energy. “device OFF” means to turn the radio standby switch “OFF”, then turn the power off by pressing the Power button . Always comply with posted prohibitions of the use of RF-emitting devices in hospitals and other medical facilities. Failure to follow such directives could result in the interference with medical equipment and/or devices. Your device has been equipped with internal shielding to minimize stray emissions of RF energy. However, using your device can still be limited in the some instances. 274 275 Posted facilities Turn your device OFF in any facility where posted notices require so. Blasting areas To avoid interfering with blasting operations, turn your device OFF when in a “blasting area” or in areas posted “Turn off two-way radio”. Obey all signs and instructions. Within certain radius from some electronic equipment Most modern electronic equipment is shielded from RF signals. However, certain electronic equipment may not be shielded against the RF signals from your device including: Pacemakers The Health Industry Manufacturers Association recommends that a minimum separation of six (6") inches must be maintained between your device and a pacemaker to avoid potential interference with the pacemaker. These recommendations are consistent with the independent research and recommendations of Wireless Technology Research. Never come closer than six (6) inches to a person with a heart pacemaker implant when using this device. Failure to do so could result in interference with the function of the pacemaker. ! Persons with pacemakers - You should ALWAYS keep the device more than six inches from their pacemaker when the device is turned ON. - You should not carry the device in a breast pocket. - If you have any reason to suspect that interference is taking place, turn your device OFF immediately. 276 Hearing aids Some digital wireless phones may interfere with some hearing aids. In the event of such interference, you may want to consult your service provider (or call the customer service line to discuss alternatives). ! Other medical devices If you use any other personal medical device, consult the manufacturer of your device to determine if they are adequately shielded from external RF energy. Your physician may be able to assist you in obtaining this information. ! Motor vehicles RF signals may affect improperly installed or inadequately shielded electronic systems in motor vehicles. Check with the manufacturer or its representative regarding your vehicle. You should also consult the manufacturer of any equipment that has been added to your vehicle. ! USAGE PRECAUTIONS Failure to follow the directions below could result in death or catastrophic bodily injury. Never use your device while driving an automobile or any other moving vehicle. Always pull out of traffic and come to a stop in a legally permissible and safe location before using your device. Failure to do so could result in serious bodily injury in a traffic accident. ! 277 Driving Safety When driving: - Always secure your device in its leather pouch. - Never place your device on the passenger seat or any place else in the car where it can become a projectile during a collision or stop. - An air bag inflates with great force. DO NOT place objects, including both installed or portable wireless equipment, in the area over the air bag or in the air bag deployment area. If in-vehicle wireless equipment is improperly installed and the air bag inflates, serious injury could result. Areas with a potentially explosive atmosphere are often, but not always marked clearly. Potential areas may include: - Fueling areas (such as gasoline stations) - Below deck on boats - Fuel or chemical transfer or storage facilities - Vehicles using liquefied petroleum gas (such as propane or butane) - Areas where the air contains chemicals or particles (such as grain, dust, or metal powders) - Any other area where you would normally be advised to turn off your vehicle engine Talking on your Pocket PC phone while driving is extremely dangerous and is illegal in some states. Remember, safety comes first. Check the laws and regulations on the use of phones in the areas where you drive. Always obey them. STORAGE PRECAUTIONS If you must use the phone function while driving, please: - Give full attention to driving. Driving safely is your first responsibility. - Use hands-free features by attaching the single earbud headset and enabling the speed dial and auto-pick up functions. - Pull off the road and park before making or answering a call, if driving conditions so require. Never use your device while walking. Usage while walking could result in bodily injury caused by inattention to automobile traffic or other pedestrian hazards. Never use your device in any area with a potentially explosive atmosphere and obey all signs and instructions. Sparks in such areas could cause an explosion or fire resulting in bodily injury or even death. ! ! 278 Failure to follow the directions below could result in serious bodily injury and/or property damage due to battery liquid leakage, fire or rupture: Never store or transport flammable liquids, gases or explosive materials in the same compartment of your automobile as the device or any of its accessories, as possible sparking in the device could cause ignition or explosion. Never drop your device or subject it to severe shock. Dropping your device or subjecting it to severe shock could cause the built-in battery to leak, ignite and/or rupture. Always immediately remove your device and its battery from the vicinity of any source of heat, such as an open flame, in the event the built-in battery leaks liquid or emits an unusual odor. Continued use of your device under either of these conditions could cause ignition (i.e., fire) of the leaked battery liquid, or rupture. ! ! ! 279 Never touch any fluid that might leak from the built-in battery. Such liquid when in contact with the eyes or skin, could cause injury to the skin or eyes. Should the liquid come into contact with the eyes, irrigate the eyes thoroughly with clean water and immediately seek medical attention. In the event the liquid comes into contact with the skin or clothing, wash it away immediately with clean water. Never allow metallic objects, such as staples and paper clips, to get into the inside of your device. Metallic objects, such as staples and paper clips, if allowed to enter your device, could cause the generation of excess heat or fire. Never connect terminals (metal parts) to metallic objects (such as wires). Connecting terminals to metal objects could cause excessive heat or fire. Always immediately disconnect the AC adapter from the power outlet, then detach the battery in the event the device emits an unusual odor or sound or generates smoke. ! ! ! ! USAGE INSTRUCTIONS Always use authorized Audiovox accessories and optional devices when operating this device, as the use of incompatible auxiliary equipment could result in fire, electric shock or other bodily injury. The use of unauthorized accessories will also void your warranty. Never attempt to disassemble, repair or make any modification to your device. Disassembly, modification or any attempt at repair could cause bodily injury or property damage, as well as damage to the device itself. Your device is not a toy. Never allow children to play with your device. Misuse, rough or improper handling of your device by children could result in serious bodily injury related to any of the enumerated safety warnings in this User’s Guide. In addition, always keep all accessories and components out of the reach of small children as small parts might present a choking hazard. Seek immediate medical attention if choking occurs or if any small part has been swallowed. Never raise the sound volume level too high when using your device with earphones. An excessive sound volume level could cause damage to your hearing. Never touch the liquid that might leak from a broken liquid crystal display. Contact with this liquid could cause a skin rash. If the crystal display liquid should come into contact with the skin or clothing, wash it immediately with clean water. ! ! ! DEVICE DAMAGE PREVENTION AND/OR DATA LOSS Observe the following reminders to avoid damage to the device and/or to prevent data loss. ! ! Do not use or store your device: Anywhere it may be exposed to water, such as a bathroom or sauna In conditions of high humidity, such as in the rain or fog Where your device will be exposed to extremely high temperatures, such as near a fire or equipment that emits high temperatures In direct sunlight or in a sealed automobile left in the sun Where your device will be exposed to extremely low temperatures Dusty locations and sites subject to strong vibration ! ! ! ! ! ! 280 281 Under certain conditions, data may be lost, including: Failure to follow all instructions for use and warnings in this User’s Guide Misuse of your device Subjecting the device to static electricity and/or noise Total loss of electric charge in the backup battery Servicing of your device Use of your device in locations where the following ambient environmental conditions are exceeded: - Under normal operational use ambient temperatures not less than 32°F and not in excess of 104°F (0°C and 40°C); - With humidity of not less than 30% or in excess of 80%; and - When charging the battery ambient temperatures not less than 41°F and not to exceed 95°F (5°C and 35°C). ! ! ! ! ! ! NOTE: It is normal for the AC adapter to become warm when charging. Disconnect the power plug from the outlet when not in use. Failure to follow the safety instructions below can result in product failure, malfunction or date loss: Avoid connecting your device to an external device such as a computer in an environment likely to be affected by static electricity. For example, during low-humidity weather, shuffling your shoes upon a rug can produce static electricity. Before you handle your computer, you should touch a grounded object to discharge any static electricity from your body. ! 282 Do not subject your device to sudden and severe temperature changes. This could result in moisture condensation in the device that could cause damage to your device, computer function loss, and/or the loss of data. In the event of moisture condensation, allow your device to dry out completely. Do not use your device in an extreme environment where high temperature or high humidity exists, such as near a heater or in a closed car parked in the sun. Take care not to sit on the device when it is located in the back pocket of your trousers, skirt, etc. Do not place objects on top of your device or drop them on top of your device. Never paint or apply any foreign substance to this device as this can clog and damage moving parts. Clean terminals (metallic parts) on a regular basis with a dry cotton swab. Dirty terminals could affect battery charging. Never use organic solvents such as benzene or paint thinner to clean your device. Use of these solvents can cause deformation or discoloration. Wipe dirty parts with a soft dry cloth. Do not wipe the display with a damp or wet cloth or touch the display with damp or wet hands. Wiping or touching the display under this condition can cause product failure or malfunction. Always use a soft dry cloth to wipe the display. When using a storage card with your device: - Be sure to read the relevant instruction manual and ensure that you know the proper procedures for their use and compatibility with your device. - Never subject the card to any severe shock while connected to your device. Such a shock can cause damage to the card. ! ! ! ! ! ! ! ! ! 283 - Do not carry your device with the card connected to it. This can result in the damage or loss of the card. - When the device is operating, do not insert or remove the storage card into or out of the SD/MMC slot or connect or disconnect the device from the cradle as this may cause loss of stored data, or product failure/malfunction. - Never connect cradle terminals with metallic objects, such as wires. Connecting these terminals with metallic objects may cause the production of excess heat, burns and damage to the charger, and/or your device. BATTERY PACK INFORMATION Your device uses a removable and rechargeable Lithium Ion battery pack. When a replacement pack is needed, please request the dealer from whom your device was purchased to assist you. Use only manufacturer approved batteries. Battery Pack Reminders Never use a damaged or worn out battery. Use the battery only for its intended purpose. Never expose the battery terminals to any other metal object. This can short circuit the battery. Avoid exposure to temperature extremes. A device with a hot or cold battery may temporarily not work (or charge), even if the battery is fully charged. Always allow it to cool down or warm up first and keep the battery between 41°F and 95°F (5°C and 35°C). When not in use, store the battery uncharged in a cool, dark, dry place. The battery is a self-contained unit. Do not attempt to open its case. Battery operating time gradually decreases. You may need to buy a new battery. Never dispose of the battery with ordinary waste. Never dispose of a battery in a fire! Dispose of used batteries in accordance with local regulations. Recycle! Lithium ion batteries are recyclable. When you replace your built-in battery, please request the repair center to recycle the battery in accordance with RBRC standards. When disposing of the battery by yourself, please call RBRC at (800) 822-8837 for proper disposal tips. ! ! ! ! ANTENNA INFORMATION The design of your PPC4100 Pocket PC phone complies with FCC guidelines and international standards. Unauthorized antennas modifications, or attachments could impair call quality, damage the device, or result in violation of FCC regulations. Do not use the device with a damaged antenna. If a damaged antenna comes into contact with the skin, a minor burn may result. Use only the supplied or an Audiovox approved replacement antenna. Please contact your local dealer for replacement antenna. ! ! ! ! ! Vehicle Mounted External Antenna When using an optional vehicle mounted external antenna, a minimum separation distance of 7.9 inches (20 cm) must be maintained between the user/ bystander and the vehicle mounted external antenna to satisfy FCC RF exposure requirements. 284 ! ! 285 AC ADAPTER PRECAUTIONS Never attempt to disassemble or repair an AC adapter, and never alter the power cables or plugs as exposure to electric shock hazards may result. Always contact an authorized Audiovox service center, if repair or replacement is required. If the plug will not fit into the available outlet, have a proper outlet installed by a qualified electrician. Improper connection can result in the risk of electric shock. Never allow the AC adapter to come into contact with water or any other liquid. Water or any other liquid in contact with the AC adapter can create a risk of fire or electric shock. Always use an authorized Audiovox AC adapter to avoid any risk of fire or damage to your device or battery. Bodily injury or property damage may occur as a result of the use of an unauthorized and incompatible AC adapter. Never use an AC adapter if it has a damaged or worn power cord or plug. The use of damaged or worn power cords or plugs could result in electric shock, burns or fire. Contact an authorized Audiovox service center immediately to obtain a suitable replacement. Never attempt to connect or disconnect the power plug with damp or wet hands. Connecting or disconnecting the power plug with damp or wet hands could result in an electric shock. Always unplug the AC adapter from the power source before attempting any cleaning in order to avoid the risk of electric shock. Always use a soft dry cloth to clean the equipment, after it has been unplugged. Never attempt to use an unauthorized AC adapter with your device in order to avoid any risk of bodily injury or property damage. Since unauthorized accessories have different specifications, they may be incompatible with your device. ! ! ! ! ! ! ! ! ! 286 Never place an AC adapter on a wooden surface (or any other surface that could be marred by exposure to heat) while it is in use. Since the surface temperature of the AC adapter increases during normal use, always rest it on a suitable heat-insulating material. Never cover the AC adapter with any object while it is in use, and never place it adjacent to a heat source. An excessive temperature increase could detrimentally affect its performance. Never place the power supply cable near a heat source, as damage to the cord or to its insulation could result. Always use a surge protector when utilizing the AC adapter during an electrical storm. Otherwise, a power surge could result in the loss of stored data. Always use a surge protector when utilizing the AC adapter near an electrical noise source such as high voltage line or power source. Otherwise, a power surge could result in loss of stored data. In order to avoid any possibility of a fire, always insert the power plug into household electric outlet supplying 120V AC. When traveling abroad, never plug the AC adapter into a power source that does not correspond to both the voltage and the frequency specified on the rating plate of the AC adapter, as equipment damage and fire will result. When you connect to a power supply of more than 125V AC, change the power supply cable with one that corresponds to the power supply specification. Failure to do so could cause a fire. Never drop the AC adapter or subject it to severe shock. This may cause ignition or electric shock, as well as damage to the adapter. ! ! ! ! ! ! ! ! 287 Always locate the power supply cable in an area where it will not be stepped on, tripped over, or otherwise subjected to damage or stress. Never place heavy objects on the power supply cable, as this could result in damage to the cable. Never bend or twist a power supply cable, and never pull it in an attempt to remove the AC adapter or accessory plug from a socket. Always grasp the AC adapter or the accessory plug directly when unplugging the power supply cable in order to avoid damaging the cable. Always ensure the power plug pins are clean and free of dust or other foreign material by wiping the pins with a clean dry cloth. Dust or other foreign material accumulation on the power plug pins could cause fire. Be certain to insert the power plug deeply into a socket. Failure to do so could cause a fire and an electric shock. Always disconnect the AC adapter from the power source when it is not in use. 288 PHONE OPERATION When speaking into the device microphone or the headset microphone, a minimum separation distance of 1 inch (2.5 cm) must be maintained between the user's face and the device, including its antenna, to comply with the FCC exposure limits. NOTE: Do not touch the antenna unnecessarily when using the phone function. Contact with the antenna affects call quality and may cause the device to operate at a higher power level than otherwise needed. Body-worn Operation Your PPC4100 Pocket PC phone was tested for typical body-worn operations with the back of the device kept 1.5 cm from the body. To comply with FCC RF exposure requirements, a minimum separation distance of 1.5 cm must be maintained between the user's body and the back of the device, including the antenna. Third-party belt-clips, holsters and similar accessories containing metallic components should not be used. Body-worn accessories that cannot maintain 1.5 cm separation distance between the user's body and the back of the device, and have not been tested for typical body-worn operations may not comply with FCC RF exposure limits and should be avoided. For more information about RF exposure, please visit the FCC web site at www.fcc.gov. 289 PHONE USAGE REGULATIONS Never violate any of the following FCC Rules and Regulations when using your PPC4100 Pocket PC phone. The following offenses are punishable by fine, imprisonment, or both: Using obscene, indecent, or profane language. Using the unit to give off false distress calls. Wiretapping or otherwise intercepting a telephone call, unless that person has first obtained the consent of the parties participating in the call. Making anonymous calls to annoy, harass, or molest other people. Charging to an account without authorization to avoid payment for service. Refusing to yield a party line when informed that it is needed for an emergency call (It is also unlawful to take over a party line by stating falsely that it is needed for an emergency). ! ! ! ! ! ! SAR INFORMATION THE PPC4100 POCKET PC PHONE MEETS THE GOVERNMENT’S REQUIREMENTS FOR EXPOSURE TO RADIO WAVES. Your PPC4100 Pocket PC phone is a radio transmitter and receiver. It is designed and manufactured not to exceed the emission limits for exposure to radio frequency energy set by the FCC. These limits are part of comprehensive guidelines and establish permitted levels of RF energy for the general population. The guidelines are based on standards that were developed by independent scientific organizations through periodic and thorough evaluation of scientific studies. The standards include a substantial safety margin designed to assure the safety of all persons, regardless of age and health. The exposure standard for wireless mobile phones employs a unit of measurement known as the Specific Absorption Rate or SAR. The SAR limit set by the FCC is 1.6 W/kg. Tests for SAR are conducted with the phone transmitting at its highest certified power level in all tested frequency bands. Although the SAR is determined at the highest certified power level, the actual SAR level of the phone while operating can be well below the maximum value. This is because a phone is designed to operate at multiple power levels so as to use only the power required to reach the network. In general, the closer you are to a wireless base station antenna, the lower the power output. 290 291 NOTE: In the United States and Canada, the SAR limit for mobile phones used by the public is 1.6 watts/kg (W/kg) averaged over one gram of tissue. The standard incorporates a substantial margin of safety to give additional protection for the public and to account for any variations in measurements. Before a phone model is made available for sale to the public, it must be tested and certified by the FCC that it does not exceed the limit established by the government-adopted requirement for safe exposure. The tests are performed in positions and locations (e.g., worn on the body) as required by the FCC for each model. The highest SAR value for this Pocket PC phone tested when being worn on the body, as described in this User’s Guide, is 1.32 W/kg. (Body-worn measurements differ among phone models, depending upon available accessories and FCC requirements). While there may be differences between the SAR levels of various phones and at various positions, they all meet the government requirement for safe exposure. The FCC has granted an Equipment Authorization for this Pocket PC phone with all reported SAR levels evaluated as in compliance with the FCC RF exposure guidelines. SAR information on this device is on file with the FCC and can be found under the Display Grant section of http://www.fcc.gov/oet/fccid after searching for FCC ID PU5SP230A. Additional SAR information can be found on the Cellular Telecommunications & Internet Association (CTIA) web site at http://www.phonefacts.net. 292 FDA CONSUMER UPDATE The following are taken from the U.S. FDA - Center for Devices and Radiological Health consumer update on wireless phones. Do wireless phones pose a health hazard? The available scientific evidence does not show that any health problems are associated with using wireless phones. There is no proof, however, that wireless phones are absolutely safe. Wireless phones emit low levels of radiofrequency energy (RF) in the microwave range while being used. They also emit very low levels of RF when in the stand-by mode. Whereas high levels of RF can produce health effects (by heating tissue), exposure to low level RF that does not produce heating effects causes no known adverse health effects. Many studies of low level RF exposures have not found any biological effects. Some studies have suggested that some biological effects may occur, but such findings have not been confirmed by additional research. In some cases, other researchers have had difficulty in reproducing those studies, or in determining the reasons for inconsistent results. What is FDA's role concerning the safety of wireless phones? Under the law, FDA does not review the safety of radiation-emitting consumer products such as wireless phones before they can be sold, as it does with new drugs or medical devices. However, the agency has authority to take action if wireless phones are shown to emit RF energy at a level that is hazardous to the user. 293 In such a case, FDA could require the manufacturers of wireless phones to notify users of the health hazard and to repair, replace or recall the phones so that the hazard no longer exists. Although the existing scientific data do not justify FDA regulatory actions, FDA has urged the wireless phone industry to take a number of steps, including the following: Support needed research into possible biological effects of RF of the type emitted by wireless phones; Design wireless phones in a way that minimizes any RF exposure to the user that is not necessary for device function; and Cooperate in providing users of wireless phones with the best possible information on possible effects of wireless phone use on human health. ! FCC also regulates the base stations that the wireless phone networks rely upon. While these base stations operate at higher power than do the wireless phones themselves, the RF exposures that people get from these base stations are typically thousands of times lower than those they can get from wireless phones. Base stations are thus not the subject of the safety questions discussed in this document. ! What kinds of phones are the subject of this update? The term “wireless phone” refers here to hand-held wireless phones with built-in antennas, often called “cell,” “mobile,” or “PCS” phones. These types of wireless phones can expose the user to measurable RF energy because of the short distance between the phone and the user's head. FDA belongs to an interagency working group of the federal agencies that have responsibility for different aspects of RF safety to ensure coordinated efforts at the federal level. The following agencies belong to this working group: National Institute for Occupational Safety and Health Environmental Protection Agency Federal Communications Commission Occupational Safety and Health Administration National Telecommunications and Information Administration The National Institutes of Health participates in some interagency working group activities, as well. These RF exposures are limited by FCC safety guidelines that were developed with the advice of FDA and other federal health and safety agencies. When the phone is located at greater distances from the user, the exposure to RF is drastically lower because a person's RF exposure decreases rapidly with increasing distance from the source. The so-called “cordless phones”, which have a base unit connected to the telephone wiring in a house, typically operate at far lower power levels, and thus produce RF exposures far below the FCC safety limits. ! ! ! ! ! ! FDA shares regulatory responsibilities for wireless phones with the FCC. All phones that are sold in the United States must comply with FCC safety guidelines that limit RF exposure. FCC relies on FDA and other health agencies for safety questions about wireless phones. 294 295 What are the results of the research done already? The research done thus far has produced conflicting results, and many studies have suffered from flaws in their research methods. Animal experiments investigating the effects of RF energy exposures characteristic of wireless phones have yielded conflicting results that often cannot be repeated in other laboratories. A few animal studies, however, have suggested that low levels of RF could accelerate the development of cancer in laboratory animals. However, many of the studies that showed increased tumor development used animals that had been genetically engineered or treated with cancer-causing chemicals so as to be pre-disposed to develop cancer in the absence of RF exposure. Other studies exposed the animals to RF for up to 22 hours per day. These conditions are not similar to the conditions under which people use wireless phones, so we don't know with certainty what the results of such studies mean for human health. Three large epidemiology studies have been published since December 2000. Between them, the studies investigated any possible association between the use of wireless phones and primary brain cancer, glioma, meningioma, or acoustic neuroma, tumors of the brain or salivary gland, leukemia, or other cancers. None of the studies demonstrated the existence of any harmful health effects from wireless phone RF exposures. However, none of the studies can answer questions about long-term exposures, since the average period of phone use in these studies was around three years. 296 What research is needed to decide whether RF exposure from wireless phones poses a health risk? A combination of laboratory studies and epidemiological studies of people actually using wireless phones would provide some of the data that are needed. Lifetime animal exposure studies could be completed in a few years. However, very large numbers of animals would be needed to provide reliable proof of a cancer promoting effect if one exists. Epidemiological studies can provide data that is directly applicable to human populations, but 10 or more years' follow-up may be needed to provide answers about some health effects, such as cancer. This is because the interval between the time of exposure to a cancer-causing agent and the time tumors develop—if they do—may be many, many years. The interpretation of epidemiological studies is hampered by difficulties in measuring actual RF exposure during day-to-day use of wireless phones. Many factors affect this measurement, such as the angle at which the phone is held, or which model of phone is used. What is FDA doing to find out more about the possible health effects of wireless phone RF? FDA is working with the U.S. National Toxicology Program and with groups of investigators around the world to ensure that high priority animal studies are conducted to address important questions about the effects of exposure to RF energy. FDA has been a leading participant in the World Health Organization’s International Electromagnetic Fields (EMF) project since its inception in 1996. An influential result of this work has been the development of a detailed agenda of research needs that has driven the establishment of new research programs around the world. The project has also helped develop a series of public information documents on EMF issues. 297 FDA and the Cellular Telecommunications & Internet Association (CTIA) have a formal Cooperative Research and Development Agreement (CRADA) to do research on wireless phone safety. FDA provides the scientific oversight, obtaining input from experts in government, industry, and academic organizations. CTIA-funded research is conducted through contracts to independent investigators. The initial research will include both laboratory studies and studies of wireless phone users. The CRADA will also include a broad assessment of additional research needs in the context of the latest research developments around the world. How can I find out how much radiofrequency energy exposure I can get by using my Pocket PC phone? All phones sold in the United States must comply with FCC guidelines that limit RF energy exposures. FCC established these guidelines in consultation with FDA and the other federal health and safety agencies. The FCC limit for RF exposure from wireless telephones is set at a SAR of 1.6 watts per kilogram (1.6 W/kg). The FCC limit is consistent with the safety standards developed by the Institute of Electrical and Electronic Engineering (IEEE) and the National Council on Radiation Protection and Measurement. The exposure limit takes into consideration the body's ability to remove heat from the tissues that absorb energy from the wireless phone and is set well below levels known to have effects. Manufacturers of wireless phones must report the RF exposure level for each model of phone to the FCC. The FCC web site (http://www.fcc.gov/oet/rfsafety) gives directions for locating the FCC identification number on your phone so you can find your phone's RF exposure level in the online listing. 298 What has FDA done to measure the radiofrequency energy coming from wireless phones? The IEEE is developing a technical standard for measuring the RF energy exposure from wireless phones and other wireless handsets with the participation and leadership of FDA scientists and engineers. The standard, “Recommended Practice for Determining the Spatial-Peak Specific Absorption Rate (SAR) in the Human Body Due to Wireless Communications devices: Experimental Techniques”, sets forth the first consistent test methodology for measuring the rate at which RF is deposited in the heads of wireless phone users. The test method uses a tissue-simulating model of the human head. Standardized SAR test methodology is expected to greatly improve the consistency of measurements made at different laboratories on the same phone. SAR is the measurement of the amount of energy absorbed in tissue, either by the whole body or a small part of the body. It is measured in watts/kg (or milliwatts/g) of matter. This measurement is used to determine whether a wireless phone complies with safety guidelines. What steps can I take to reduce my exposure to RF energy from my Pocket PC phone? If there is a risk from these products—and at this point we do not know that there is—it is probably very small. But if you are concerned about avoiding even potential risks, you can take a few simple steps to minimize your exposure to RF energy. Since time is a key factor in how much exposure a person receives, reducing the amount of time spent using your device’s phone function will reduce RF exposure. 299 If you must conduct extended conversations using your Pocket PC phone every day, you could place more distance between your body and the device, since the exposure level drops off dramatically with distance. It is also advisable to carry your Pocket PC phone away from your body. Again, the scientific data do not demonstrate that wireless phones are harmful. But if you are concerned about the RF exposure from these products, you can use measures like those described above to reduce your RF exposure from using your Pocket PC phone. What about children using wireless phones? The scientific evidence does not show a danger to users of wireless phones, including children and teenagers. If you want to take steps to lower exposure to RF energy, the measures described above would apply to children and teenagers using your Pocket PC phone. Reducing the time of using the phone function and increasing the distance between the user and the Pocket PC phone. will reduce RF exposure. Some groups sponsored by other national governments have advised that children be discouraged from using wireless phones at all. For example, the government in the United Kingdom distributed leaflets containing such a recommendation in December 2000. They noted that no evidence exists that using a wireless phone causes brain tumors or other ill effects. Their recommendation to limit wireless phone use by children was strictly precautionary; it was not based on scientific evidence that any health hazard exists. 300 What about wireless phone interference with medical equipment? RF energy from wireless phones can interact with some electronic devices. For this reason, FDA helped develop a detailed test method to measure electromagnetic interference (EMI) of implanted cardiac pacemakers and defibrillators from wireless telephones. This test method is now part of a standard sponsored by the Association for the Advancement of Medical instrumentation (AAMI). The final draft, a joint effort by FDA, medical device manufacturers, and many other groups, was completed in late 2000. This standard will allow manufacturers to ensure that cardiac pacemakers and defibrillators are safe from wireless phone EMI. FDA has tested hearing aids for interference from handheld wireless phones and helped develop a voluntary standard sponsored by the IEEE. This standard specifies test methods and performance requirements for hearing aids and wireless phones so that no interference occurs when a person uses a compatible phone and a compatible hearing aid at the same time. This standard was approved by the IEEE in 2000. FDA continues to monitor the use of wireless phones for possible interactions with other medical devices. Should harmful interference be found to occur, FDA will conduct testing to assess the interference and work to resolve the problem. 301 Where can I find additional information? For additional information, please refer to the following online resources: FDA web page on wireless phones: http://www.fda.gov/cdrh/phones/index.html FCC RF Safety Program: http://www.fcc.gov/oet/rfsafety International Commission on Non-Ionizing Radiation Protection: http://www.icnirp.de WHO International EMF Project: http://www.who.int/emf National Radiological Protection Board (UK): http://www.nrpb.org.uk CHAPTER 14 ! WARRANTY INFORMATION ! ! ! This chapter contains information your device’s product warranty, detailing it’s coverage and limitations. 1. Warranty Protection 2. 12 Month Limited Warranty ! 302 303 WARRANTY PROTECTION 12 MONTH LIMITED WARRANTY Read your Warranty carefully, with special consideration to paragraph seven of the Limited Warranty for your unit. Audiovox Communications Corp. (“Audiovox”) warrants to the original retail purchaser (“Purchaser”) that this Audiovox product will be free from defects in materials and workmanship under normal consumer use for one year from the date of original purchase from Audiovox or an Audiovox authorized reseller. Your dated sales receipt showing the date of purchase is your proof of the purchase date. “Warranty does not apply to... or to any product or part thereof which has suffered through alteration... mishandling, misuse, neglect or accident”. Many companies are making look alike accessories and in some cases, promoting that their product is equal to or better than the Audiovox product. Be careful. Some of these products may not be compatible to use with your Audiovox product and may damage the unit or cause it to malfunction. If service is required on your unit and it is determined that a non-Audiovox accessory has created the problem with your unit, the Warranty will not apply. In addition, if the unit has already suffered irreversible damage by reason of a non-compatible accessory, the Warranty will be voided. To protect your Warranty, use only compatible accessories which cannot damage or interfere with the functioning of your Audiovox product. AUDIOVOX COMMUNICATIONS CORP. 555 Wireless Blvd., Hauppauge, New York 11788, 800-229-1235 16808 Marquardt Avenue, Cerritos, California 90703, 562-802-5100 Audiovox Communications Canada Co. 5155 Spectrum Way, Unit #5, Mississauga, Ontario Canada L4W 5A1, 800-465-9672 304 WARRANTY LIMITATIONS Within the first twelve (12) months from date of purchase, Audiovox's sole obligation under this express warranty shall be to repair or replace the defective product or parts (with new or rebuilt parts). If neither repair nor replacement is reasonably available, Audiovox may, in its sole discretion, refund to Purchaser the purchase price paid for the product. THE EXTENT OF AUDIOVOX'S LIABILITY UNDER THIS WARRANTY IS LIMITED TO THE REPAIR OR REPLACEMENT AS PROVIDED ABOVE AND, IN NO EVENT, SHALL AUDIOVOX'S LIABILITY EXCEED THE PURCHASE PRICE PAID BY PURCHASER FOR THE PRODUCT. Accessory products, including those listed in the applicable Audiovox catalogue, are not covered under this Limited Warranty. Audiovox shall not be responsible for Purchaser's software, firmware, information or memory data contained in, stored on, or integrated with any products returned to Audiovox for repair, whether under warranty or not. 305 Audiovox is not liable for any damages caused by the product or the failure of the product to perform, including lost profits, lost savings, incidental damages or consequential damages. Audiovox is not liable for any claim made by a third party or made by you for a third party. This Warranty extends only to product purchased in the United States and Canada and it is not transferable or assignable. This limited warranty does not apply to physical damage to the surface of the product, including breakage, cracks or scratches on the LCD touchscreen or outside casing. This limited warranty also does not extend to any product from which the electronic or mechanical serial number has been removed or to any product that has been: Damaged or rendered defective by misuse, abuse, accident or other external causes such as fire, flooding, dirt, sand, weather conditions, battery leakage, blown fuse, theft or improper usage of an electrical source; Subjected to unauthorized modification, alteration or repair; Damaged from moisture, humidity or extreme environmental conditions; or, Operated in an unsuitable environment or in a manner for which it is not intended. ! ! ! ! 306 Purchasers will be charged for all product repairs for damage or failure not covered by this limited warranty. Audiovox disclaims liability for geographic coverage, inadequate signal reception or communications range or for operation of the cellular system as a whole. ANY IMPLIED WARRANTIES, INCLUDING ANY IMPLIED WARRANTY OF MERCHANTABILITY OR FITNESS FOR A PARTICULAR PURPOSE SHALL BE LIMITED TO THE DURATION OF THIS WRITTEN WARRANTY. ANY ACTION FOR BREACH OF ANY WARRANTY MUST BE BROUGHT WITHIN A PERIOD OF 18 MONTHS FROM DATE OF ORIGINAL PURCHASE. IN NO CASE SHALL THE COMPANY BE LIABLE FOR ANY SPECIAL CONSEQUENTIAL OR INCIDENTAL DAMAGES FOR BREACH OF THIS OR ANY OTHER WARRANTY, EXPRESS OR IMPLIED, WHATSOEVER. Some states or jurisdictions do not allow limitations on how long an implied warranty lasts or the exclusion or limitation of incidental or consequential damages for consumer products, so the above exclusions or limitations may not apply to you. This Limited Warranty gives you specific legal rights, and you may also have other rights that may vary from state to state or jurisdiction to jurisdiction. You are advised to consult applicable laws for a full determination of your rights. 307 SOFTWARE WARRANTY THIS AUDIOVOX PRODUCT MAY INCLUDE THIRD PARTY SOFTWARE, THE USE OF WHICH IS GOVERNED BY THE APPLICABLE SOFTWARE LICENSE, END-USER LICENSE OR PROGRAM LICENSE AGREEMENT. THIS LIMITED WARRANTY DOES NOT APPLY TO SUCH THIRD PARTY SOFTWARE AND SUCH SOFTWARE IS PROVIDED “AS IS”. FOR THE APPLICABLE WARRANTY, PLEASE REFER TO THE SOFTWARE LICENSE, END-USER LICENSE OR PROGRAM LICENSE GOVERNING THE USE OF SUCH SOFTWARE OR THE DOCUMENTATION ACCOMPANYING SUCH SOFTWARE. Audiovox does not warrant that any contained software products will meet Purchaser's requirements or will work together with any hardware or software products supplied by third parties, that the software products will be error-free or that software defects will be corrected. WARRANTY SERVICE Purchaser must contact Audiovox within the applicable warranty period to obtain warranty service authorization. Audiovox is not responsible for products or parts received without a warranty service authorization. BE SURE TO BACK UP DATA AND REMOVE ANY CONFIDENTIAL, PROPRIETARY, OR PERSONAL INFORMATION BEFORE RETURNING PRODUCT FOR SERVICE. AUDIOVOX IS NOT RESPONSIBLE FOR DAMAGE TO OR LOSS OF ANY PROGRAMS, DATA OR REMOVABLE STORAGE MEDIA. Repaired or replacement products will be shipped to Purchaser at Audiovox's expense. 308 THE EXTENT OF THE COMPANY’S LIABILITY UNDER THIS WARRANTY IS LIMITED TO THE REPAIR OR REPLACEMENT PROVIDED ABOVE AND, IN NO EVENT, SHALL THE COMPANY'S LIABILITY EXCEED THE PURCHASE PRICE PAID BY PURCHASER FOR THE PRODUCT. ANY IMPLIED WARRANTIES, INCLUDING ANY IMPLIED WARRANTY OF MERCHANTABILITY OR FITNESS FOR A PARTICULAR PURPOSE SHALL BE LIMITED TO THE DURATION OF THIS WRITTEN WARRANTY. ANY ACTION FOR BREACH OF ANY WARRANTY MUST BE BROUGHT WITHIN A PERIOD OF 18 MONTHS FROM DATE OF ORIGINAL PURCHASE. IN NO CASE SHALL THE COMPANY BE LIABLE FOR ANY SPECIAL CONSEQUENTIAL OR INCIDENTAL. DAMAGES FOR BREACH OF THIS OR ANY OTHER WARRANTY, EXPRESS OR IMPLIED, WHATSOEVER. THE COMPANY SHALL NOT BE LIABLE FOR THE DELAY IN RENDERING SERVICE UNDER THIS WARRANTY OR LOSS OF USE DURING THE TIME THE PRODUCT IS BEING REPAIRED OR REPLACED. No person or representative is authorized to assume for the Company any liability other than expressed herein in connection with the sale of this product. Some states or provinces do not allow limitations on how long an implied warranty lasts or the exclusion or limitation of incidental or consequential damage so the above limitation or exclusions may not apply to you. This Warranty gives you specific legal rights, and you may also have other rights which vary from state to state or province to province. 309 If you need more information, send your inquiries to: In USA: AUDIOVOX COMMUNICATIONS CORP. 555 Wireless Blvd. Hauppauge, NY 11788 (800) 229-1235 In Canada: AUDIOVOX COMMUNICATIONS CANADA CO. 5155 Spectrum Way, Unit #5 Mississauga, Ontario L4W 5A1 (800) 465-9672 310 311