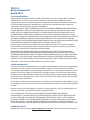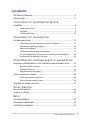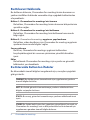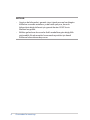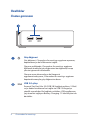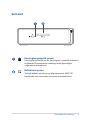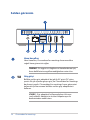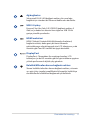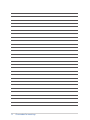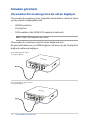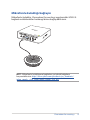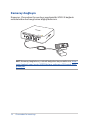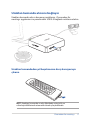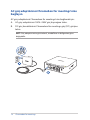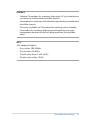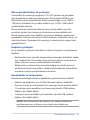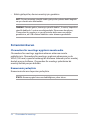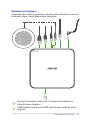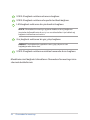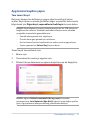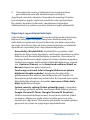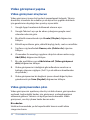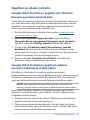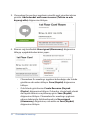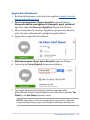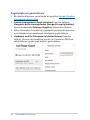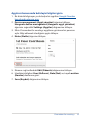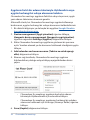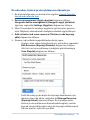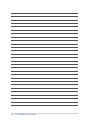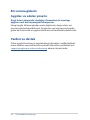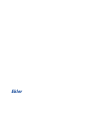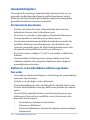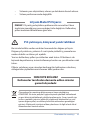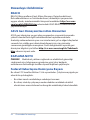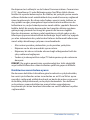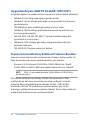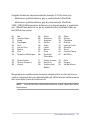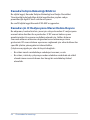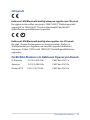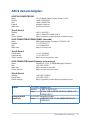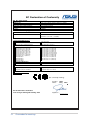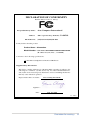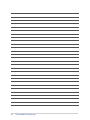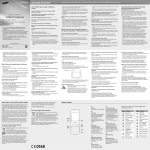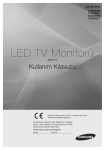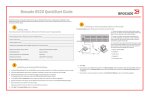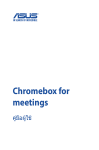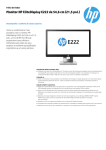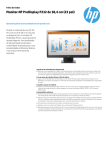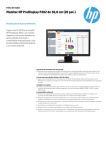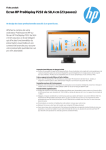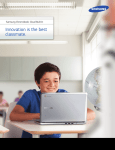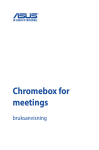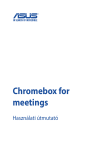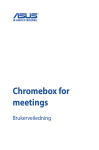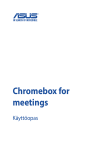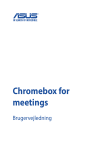Download ASUS TR9152 User's Manual
Transcript
Chromebox for meetings Kullanım Kılavuzu TR9152 Revize Sürümü V2 Aralık 2014 TELIF HAKKI BILGILERI İçinde açıklanan ürünler ve yazılım da dahil olmak üzere bu kılavuzun hiçbir bölümü, ASUSTeK COMPUTER INC.’in (“ASUS”) açık yazılı izni olmaksızın, alıcı tarafından yedekleme amaçları doğrultusunda saklanan dokümantasyon hariç olmak üzere, herhangi bir şekilde ya da herhangi bir yolla yeniden çoğaltılamaz, devredilemez, sureti alınamaz, yeniden kullanma sisteminde saklanamaz ya da herhangi bir dile tercüme edilemez. ASUS, BU KILAVUZU, “MEVCUT DURUMUYLA” VE KISITLI OLMAMAKLA BERABER ZIMNİ GARANTİLER YA DA ÖZEL BİR AMACA YÖNELİK TİCARİ ELVERİŞLİLİK YA DA UYGUNLUK KOŞULLARI DA DAHİL OLMAK ÜZERE, AÇIK YA DA ZIMNİ HERHANGİ BİR ÇEŞİT GARANTİ VERMEKSİZİN SAĞLAMAKTADIR. ASUS YA DA DİREKTÖRLERİ, GÖREVLİLERİ, ÇALIŞANLARI YA DA TEMSİLCİLERİ, HERHANGİ BİR DOLAYLI, ÖZEL, ARIZA YA DA SONUÇSAL HASARDAN (KAR KAYBI, İŞ KAYBI, KULLANIM YA DA VERİ KAYBI, İŞİN KESİNTİYE UĞRAMASI VE BENZERİ HASARLAR DA DAHİL OLMAK ÜZERE) DOLAYI, SÖZ KONUSU HASARIN BU KILAVUZDAKİ YA DA ÜRÜNDEKİ HERHANGİ BİR KUSURDAN YA DA HATADAN KAYNAKLANABİLECEĞİNİN ASUS’A BİLDİRİLMİŞ OLMASI DURUMUNDA DAHİ, SORUMLU OLMAYACAKTIR. Bu kılavuzda yer alan ürünler ve şirket adları, ilgili şirketlerin tescilli ticari markaları ya da telif hakları olabilir ya da olmayabilir ve ihlal maksadı olmaksızın yalnızca tanımlama ya da açıklama amaçları ve sahibinin faydası doğrultusunda kullanılabilir. BU KILAVUZ KAPSAMINDAKİ SPESİFİKASYONLAR VE BİLGİLER YALNIZCA KULLANIM AMAÇLI SUNULMUŞ OLUP HERHANGİ BİR ZAMANDA HABER VERİLMEKSİZİN DEĞİŞTİRİLEBİLİR VE ASUS TARAFINDAN VERİLMİŞ BİR TAAHHÜT OLARAK YORUMLANMAMALIDIR. ASUS, İÇİNDE AÇIKLANAN ÜRÜNLER VE YAZILIM DA DAHİL OLMAK ÜZERE BU KILAVUZDA GÖRÜLEBİLECEK HERHANGİ BİR HATADAN YA DA YANLIŞLIKTAN DOLAYI HİÇBİR SORUMLULUK YA DA YÜKÜMLÜLÜK KABUL ETMEZ. Telif Hakkı © 2014 ASUSTeK COMPUTER INC. Her Hakkı Saklıdır. SINIRLI SORUMLULUK ASUS’tan kaynaklanan bir temerrütten ya da diğer bir yükümlülükten dolayı meydana gelebilecek durumlarda, zararları ASUS’tan tazmin etme hakkına sahipsiniz. Bu tür bir durumda, ASUS’tan zarar tazmin etme hakkınızın neye dayandığı önemli olmaksızın, ASUS, bedensel yaralanma (ölüm de dahil) ve taşınmaz mülke ve maddi kişisel mala gelen zararlara; ya da bu Garanti Beyanatında belirtilen kanuni yükümlülüklerin ihmalinden ya da yerine getirilmemesinden kaynaklanan diğer herhangi bir fiili ve doğrudan hasara karşı, söz konusu ürünün liste sözleşme fiyatından daha fazla olmayacak şekilde sorumludur. ASUS yalnızca sözleşmeye dayalı kayıplardan, zararlardan ya da iddialardan, haksız fiillerden ya da bu Garanti Beyanatı uyarınca söz konusu olan ihlalden dolayı zararlarınızı tazmin etmekle yükümlü olacaktır. Bu limit ayrıca ASUS’un tedarikçileri ve satıcıları için de geçerlidir. Bu, ASUS’un, tedarikçilerinin ve satıcınızın müşterek sorumluluklarına ilişkin maksimum limittir. ASUS, HİÇBİR KOŞUL ALTINDA ŞU SAYILANLARDAN HERHANGİ BİRİNE KARŞI YÜKÜMLÜ OLMAYACAKTIR: (1) HASARLARLA İLGİLİ OLARAK TARAFINIZA YÖNELİK ÜÇÜNCÜ TARAF İDDİALARI; (2) KAYIT YA DA VERİ KAYIPLARINIZ YA DA BUNLARIN ZARAR GÖRMESİ; YA DA (3) ÖZEL, ARIZA YA DA DOLAYLI ZARARLAR YA DA HERHANGİ BİR EKONOMİK SONUÇSAL ZARAR (KAR YA DA TASARRUF KAYIPLARI DA DAHİL) - ASUS’UN, TEDARİKÇİLERİNİN YA DA SATICINIZIN SÖZ KONUSU ZARARIN OLASILIĞI KONUSUNDA BİLGİLENDİRİLMİŞ OLMALARI DURUMUNDA DAHİ YÜKÜMLÜ OLMAYACAKTIR. HIZMET VE DESTEK Birden fazla dilde hazırlanmış http://support.asus.com adresindeki web sitemizi ziyaret edin. İçindekiler Bu Kılavuz Hakkında........................................................................................... 4 Paket içeriği........................................................................................................... 5 Chromebox for meetings’nizi tanıma Özellikler................................................................................................................. 8 Önden görünüm................................................................................................ 8 Sol taraf ............................................................................................................... 9 Soldan görünüm..............................................................................................10 Chromebox for meetings’nizi Arkadan görünüm............................................................................................14 Chromebox for meetings'nize bir ekran bağlayın..................................14 Mikrofonlu kulaklığı bağlayın.....................................................................15 Kamerayı bağlayın...........................................................................................16 Uzaktan kumanda alıcısını bağlayın.........................................................17 AC güç adaptörünü Chromebox for meetings'nize bağlayın............18 Chromebox for meetings'nizi açın...............................................................20 Chromebox for meetings aygıtınızı yapılandırma Aygıtınızı video konferans için kullanmaya başlamadan önce.........22 Kurulum gereksinimleri.................................................................................22 Sisteminizi kurun.............................................................................................24 Aygıtınızın kaydını yapın...............................................................................27 Video görüşmesi yapma.................................................................................30 Video görüşmesi oluşturun..........................................................................30 Video görüşmesinden çıkın.........................................................................30 Aygıtları ve odaları yönetin............................................................................31 Sorun giderme Bir sorunu giderin.............................................................................................40 Yardım ve destek...............................................................................................40 Ekler Güvenlik bilgileri................................................................................................42 Düzenleyici bildirimler....................................................................................44 ASUS iletişim bilgileri.......................................................................................51 Chromebox for meetings 3 Bu Kılavuz Hakkında Bu kullanım kılavuzu, Chromebox for meetings’ınızın donanım ve yazılım özellikleri hakkında vermekte olup aşağıdaki bölümlerden oluşmaktadır: Bölüm 1: Chromebox for meetings'nizi tanıma Bu bölüm, Chromebox for meetings'nizin donanım bileşenlerinin ayrıntıları sağlar. Bölüm 2: Chromebox for meetings'nizi kullanma Bu bölüm, Chromebox for meetings'nizi kullanma konusunda bilgi sağlar. Bölüm 3: Chromebox for meetings aygıtınızı yapılandırma Bu bölüm, video konferans için Chromebox for meetings aygıtınızı ayarlama konusunda bilgiler sağlar. Sorun giderme Bu kısım, Chromebox for meetings aygıtınızı kullanırken karşılaşabileceğiniz bir sorunun çözümüne yönelik talimatları içerir. Ekler Bu bölümde Chromebox for meetings için uyarılar ve güvenlik bildirimleri yer almaktadır. Bu Kılavuzda Kullanılan İfadeler Bu kılavuzdaki önemli bilgileri vurgulamak için, mesajlar aşağıdaki gibi gösterilir: ÖNEMLİ! Bu iletide görevi tamamlamak için uygulanması gereken önemli bilgiler bulunur. NOT: Bu iletide görevleri tamamlamaya yardımcı olabilecek ilave bilgiler ve ipuçları bulunur. İPUCU: Bu mesaj, görevleri tamamlamaya yardımcı olabilecek öneri içerir. UYARI! Bu iletide belirli görevleri yaparken güvenliğinizi korumak ve Chromebox for meetings veri ve bileşenlerinde hasarı önlemek için uygulanması gereken önemli bilgiler bulunur. 4 Chromebox for meetings Paket içeriği Chromebox for meetings paketiniz aşağıdaki öğeleri içerir: Uzaktan kumanda ve alıcı Chromebox for meetings Kamera Hoparlör AC güç adaptörü* 1,8 m. HDMI kablosu 4,5 m. CAT5e Ethernet kablosu 4,5 m. Pasif USB uzatma kablosu L montaj destek parçası Montaj donanımı Teknik belgeler Masa altlığı *Birlikte gelen adaptör bölgelere göre değişiklik gösterebilir. Chromebox for meetings 5 NOTLAR: • Aygıt ya da bileşenleri, garanti süresi içinde normal ve düzgün kullanım sırasında arızalanır ya da hatalı çalışırsa, kusurlu bileşenlerin değiştirilmesi için garanti kartını ASUS Servis Merkezi'ne getirin. • Birlikte gelen bazı aksesuarlar farklı modellere göre değişiklik gösterebilir. Bu aksesuarlar konusunda ayrıntılar için kendi kullanım kılavuzlarına başvurun. 6 Chromebox for meetings 1 Chromebox for meetings’nizi tanıma Özellikler Önden görünüm Güç düğmesi Güç düğmesi, Chromebox for meetings aygıtınızı açmanızı, kapatmanızı ya da kilitlemenizi sağlar. Oturum açıldığında, Chromebox for meetings aygıtınızı kilitlemek amacıyla güç düğmesine bastığınızda, hesap şifresini girmeniz istenecektir. Oturum açma ekranında ya da Hangouts uygulamasındaysanız, Chromebox for meetings aygıtınızı kapatmak amacıyla güç düğmesine basın. USB 3.0 çıkışı Evrensel Seri Veri Yolu 3.0 (USB 3.0) bağlantı noktası, 5 Gbit/ sn'ye kadar bir aktarım hızı sağlar ve USB 2.0 ile geriye yönelik uyumludur. Bu bağlantı noktaları, USB aygıtlarınızı şarj etmenizi sağlayan Battery Charging 1.2 teknolojisini de destekler . 8 Chromebox for meetings Sol taraf Kensington güvenlik yuvası Kensington güvenlik yuvası, Kensington® güvenlik ürünlerini kullanarak Chromebox for meetings'nizin güvenliğini sağlamanıza olanak tanır. Bellek kartı yuvası Yerleşik bellek kartı okuyucu, bilgisayarınızın, MMC/SD kartlarında veri okumasına ve yazmasına olanak tanır. Chromebox for meetings 9 Soldan görünüm Hava kanalları Hava kanalları, Chromebox for meetings kasanıza daha soğuk hava girmesini sağlar. ÖNEMLİ: En uygun ısı dağılımı ve havalandırma için, hava deliklerinin engellenmediğinden emin olun. Güç girişi Birlikte verilen güç adaptörü bu jak ile AC gücü DC güce çevirir. Bu jak içinden geçen güç ile Chromebox for meetings beslemesi yapılır. Chromebox for meetings hasar görmesini önlemek için her zaman birlikte verilen güç adaptörünü kullanın. UYARI! Güç adaptörü kullanımdayken ılık veya sıcak olabilir. Adaptörün üstünü kapatmayın ve bedeninizden uzak tutun. 10 Chromebox for meetings Ağ bağlantısı Sekiz pimli RJ-45 LAN bağlantı noktası, bir yerel ağa bağlantı için standart bir Ethernet kablosunu destekler. USB 3.0 çıkışı Evrensel Seri Veri Yolu 3.0 (USB 3.0) bağlantı noktası, 5 Gbit/sn'ye kadar bir aktarım hızı sağlar ve USB 2.0 ile geriye yönelik uyumludur. HDMI arabirimi HDMI (Yüksek Çözünürlüklü Multimedya Arabirimi) bağlantı noktası, daha geniş bir harici ekranda görüntülemeye olanak tanımak için LCD televizyon ya da monitör gibi Tam HD özellikli bir aygıtı destekler. DisplayPort DisplayPort, Chromebox for meetings’ınızdan, LCD televizyon ya da HD monitör gibi bir görüntüleme aygıtına yüksek performanslı dijital çıkış gönderir. Kulaklık/Mikrofon karma bağlantı noktası Stereo kulaklık/mikrofon karma bağlantı noktası, sistemin ses giriş/çıkış sinyalini amplifikatörlü hoparlör, kulaklık ya da mikrofonlu kulaklıklara bağlamak için kullanılır. Chromebox for meetings 11 12 Chromebox for meetings 2 Chromebox for meetings’nizi Arkadan görünüm Chromebox for meetings'nize bir ekran bağlayın Chromebox for meetings'nize, aşağıdaki konektörlere sahip bir ekran ya da projektör bağlayabilirsiniz: • HDMI konektörü • DisplayPort • DVI konektörü (bir HDMI–DVI adaptörle kullanılır) NOT: HDMI–DVI adaptörü ayrı satılır. Chromebox for meetings'nize bir ekran bağlamak için: Bir görüntü kablosunu ya HDMI bağlantı noktasına ya da DisplayPort bağlantı noktasına bağlayın. Ekranı HDMI bağlantı noktası aracılığıyla bağlayın Ekranı DisplayPort bağlantı noktası aracılığıyla bağlayın 14 Chromebox for meetings Mikrofonlu kulaklığı bağlayın Mikrofonlu kulaklığı, Chromebox for meetings aygıtınızdaki USB 3.0 bağlantı noktalarından herhangi birine bağlayabilirsiniz. NOT: Mikrofonlu kulaklığınızı bağlarken şu teknik belgelere başvurabilirsiniz: http://www.jabra.com/products/pc_headsets/ jabra_speak__410_series/jabra_speak_410_ms. Chromebox for meetings 15 Kamerayı bağlayın Kamerayı, Chromebox for meetings aygıtınızdaki USB 3.0 bağlantı noktalarından herhangi birine bağlayabilirsiniz. NOT: Kamerayı bağlarken şu teknik belgelere başvurabilirsiniz: http:// www.logitech.com/assets/45920/hd-pro-webcam-c920-quick-startguide.pdf. 16 Chromebox for meetings Uzaktan kumanda alıcısını bağlayın Uzaktan kumanda alıcısı donanım anahtarını, Chromebox for meetings aygıtınızın ön panelindeki USB 3.0 bağlantı noktasına takın. Uzaktan kumandadan pil boşalmasına karşı koruyucuyu çıkarın NOT: Uzaktan kumanda ve alıcı fabrikada eşleştirilir ve etkinleştirildiklerinde otomatik olarak eşleşmelilerdir. Chromebox for meetings 17 AC güç adaptörünü Chromebox for meetings'nize bağlayın AC güç adaptörünü Chromebox for meetings'nize bağlamak için: A. AC güç adaptörünü 100V~240V güç kaynağına takın. B. DC güç konektörünü Chromebox for meetings güç (DC) girişine takın. NOT: Güç adaptörünün görünümü, modellere ve bölgenize göre değişebilir. 18 Chromebox for meetings ÖNEMLİ! • Yalnızca Chromebox for meetings'nizle gelen AC güç adaptörünü ve kablosunu kullanmanızı kesinlikle öneririz. • Chromebox for meetings'nizi kullanırken topraklı bir prize takmanızı kesinlikle öneririz. • Priz kolay erişilebilir ve Chromebox for meetings yakın olmalıdır. • Chromebox for meetings bilgisayarınızın bağlantısını ana güç kaynağından kesmek için dizüstü bilgisayarınızın fişini prizden çekin. NOT: Güç adaptörü bilgileri: • Giriş voltajı: 100-240Vac • Giriş frekansı: 50-60Hz • Ölçülen çıkış akımı: 3.42A (65W) • Ölçülen çıkış voltajı: 19Vdc Chromebox for meetings 19 Chromebox for meetings'nizi açın Chromebox for meetings'nizi açmak için güç düğmesine basın. ÖNEMLİ: Chromebox for meetings aygıtınızı açmadan önce, tüm çevre birimlerinin (mikrofonlu kulaklık, kamera, uzaktan kumanda ve alıcı) ve AC güç adaptörünün düzgün biçimde bağlandığından emin olun.. 20 Chromebox for meetings Chromebox for meetings aygıtınızı yapılandırma 3 Chromebox for meetings 21 Aygıtınızı video konferans için kullanmaya başlamadan önce Kurulum gereksinimleri Oda boyutu ve kurulumu Chromebox for meetings sisteminiz 3-6 kişilik konferans odası için tasarlanmış olsa da, 2-10 kişilik odalarda da verimli biçimde çalışır. Bir ucunda monitör yer alan uzun bir masa (en uygun) veya yuvarlak bir masa bulunan bir oda öneririz. Derslik tarzında ayarlanmış odalarda Chromebox for meetings kullanılmasını önermeyiz. Odada aşağıdakiler bulunmalıdır: • Kullanıma hazır Ethernet bağlantı noktası (kablolu ağ bağlantıları için) • AC güç prizi Ağ gereksinimleri Chromebox for meetings aygıtınız hem kablolu hem de kablosuz ağlarla çalışır. Ağ gereksinimleri, Hangouts için olanlarla aynıdır. Bununla birlikte, grup video konferans görüşmesi için en az 1 mbps ya da 2 mbps (yukarı/aşağı) bant genişliği öneririz. İPUCU: Chromebox for meetings aygıtınızı kablosuz bir ağ bağlantısı üzerinden kullanabilseniz de, en iyi ses ve video kalitesi için kablolu ağ bağlantısı kullanılmasını öneririz. Alan gereksinimleri • Chromebox for meetings aygıtınız için, aygıtı monte etmek veya bir masaya yerleştirmek amacıyla 50 mm x 145 mm x 145 mm (Y x G x U) boyutlarında bir alana sahip olmalısınız. • Hoparlör için, üniteyi masaya yerleştirmek veya duvara monte etmek amacıyla en az 55 mm x 140 mm x 150 mm (Y x G x U) boyutlarında bir alana sahip olmalısınız. • Kameradaki evrensel kanca bağlantısı çoğu standart monitörün genişliğine uyar. 22 Chromebox for meetings Ekran gereksinimleri ve yerleşimi Chromebox for meetings aygıtınız, LCD, LED, plazma ve projektör tipi monitörler ve televizyonlarla çalışır. Ekranda bir HDMI ya da DisplayPort girişi bulunmalıdır. Ekran çözünürlüğü en az 1280 x 720 piksel olmalıdır. En iyi video kalitesi için, 1920 x 1080 piksel çözünürlüğü öneririz. Ekranı masanın üstüne bir duvara karşı yerleştirebilir veya bir projektör ünitesi için duvara ya da tavana monte edebilirsiniz. Ekranı monte ederseniz, delikler açmanız ve kabloları gizlemeniz gerekebilir. Oda da mevcut bir video konferans sisteminiz varsa, var olan kurulumu Chromebox for meetings sisteminiz için uygun hale getirebilirsiniz. Hoparlör yerleşimi En iyi hoparlör yerleşimi, konferans odasının boyutu ve yerleşimine bağlıdır: • Katılımcıların, bir ucunda oturup ekrana karşıdan baktıkları odalar için, hoparlörün, Chromebox for meetings aygıtına ve ekrana en yakın masanın sonuna yerleştirilmesini öneririz. • Katılımcıların, ekranın konumundan bağımsız olarak masanın etrafında oturup konuştukları daha büyük odalarda, hoparlörün masanın ortasına yerleştirilmesini öneririz. Konektörler ve aksesuarlar Kurulumunuza bağlı olarak aşağıdakilere gereksiniminiz olabilir: • Kablolu ağ bağlantısı için CAT5e Ethernet kablosu (dahildir) • Duvara montaj için Chromebox for meetings duvar montaj (dahil) • 1,5 metreyi aşan mesafeler için kameraya yönelik USB uzatma kablosu (bir kablo dahil) • 1 metreyi aşan mesafeler için hoparlöre yönelik USB uzatma kablosu (bir kablo dahil) İPUCU: Hem kamera hem de hoparlör için uzatma kablolarına gereksiniminiz varsa, ikincisini ayrı olarak satın alabilirsiniz. Chromebox for meetings 23 • Kablo gizleyiciler, duvara montaj için gerekirse NOT: Duvara montaja yönelik kablo gizleyiciler pakete dahil değildir ve ayrı olarak satın alınmalıdır. ÖNEMLİ: Pakette gelen, kameraya yönelik kablo 1,5 metre, hoparlöre yönelik kablo da 1 metre uzunluğundadır. Ekranınızın kurulumu, Chromebox for meetings ve çevre birimler daha uzun mesafeler gerektirirse, ek USB uzatma kabloları satın almanız gerekebilir. Sisteminizi kurun Chromebox for meetings aygıtınızı monte edin Chromebox for meetings aygıtınızı ekranın arkasına monte edebilirsiniz. Chromebox for meetings aygıtınızı ekranınıza ya da VESA (100 mm) uyumlu herhangi bir konuma takmak için bir montaj destek parçası kullanın. Chromebox for meetings paketinize bir montaj destek parçası dahildir. Kameranızı yerleştirin Kameranızı ekranın tepesine yerleştirin. İPUCU: Kamerayı göz hizasına olabildiğince yakın tutun. 24 Chromebox for meetings Kablolarınızı bağlayın Chromebox for meetings aygıtınızı, pakette gelen kabloları ve sensörü kullanarak diğer sistem bileşenlerine bağlayın: 6 1 2 3 4 5 7 1 1 2 2 3 3 4 4 5 DisplayPort bağlantı noktasına, DisplayPort konektörüne sahip bir ekran bağlanır. HDMI bağlantı noktasına, HDMI konektörüne sahip bir ekran bağlanır. Chromebox for meetings 25 1 1 2 2 3 3 USB 3.0 bağlantı noktasına kamera bağlanır. 1 4 4 USB 3.0 bağlantı noktasına hoparlör tertibatı bağlanır. 2 5 5 LAN bağlantı noktasına bir yönlendirici bağlanır. 3 1 6 6 4 2 7 7 5 3 6 4 7 5 6 7 İPUCU: Chromebox for meetings aygıtınızı kablosuz bir ağ bağlantısı üzerinden kullanabilseniz de, en iyi ses ve video kalitesi için kablolu ağ bağlantısı kullanılmasını öneririz. Güç bağlantı noktasına bir güç çıkışı bağlanır. ÖNEMLİ: Tüm bağlantıları yaptıktan sonra, güç çıkışını en son bağladığınızdan emin olun. USB 3.0 bağlantı noktasına uzaktan kumanda alıcısı bağlanır. Modelinize özel bağlantı talimatlarını Chromebox for meetings ürün sitesinde bulabilirsiniz. 26 Chromebox for meetings Aygıtınızın kaydını yapın Tam temel kayıt Bu kısım, hemen her kullanıcıya uygun olan temek kayıt akışını açıklar. Kayıt işlemi sırasında gösterilen diğer seçenekler konusunda bilgi almak için Diğer kayıt seçeneklerini belirleyin kısmına bakın. İPUCU: Kayıt bilgilerini girmeyi kolaylaştırmak için bir USB klavyenin bağlanmasını öneririz. Uzaktan kumanda kullanıyorsanız, ekranda aşağıdaki yöntemlerle gezinebilirsiniz: • • • • Sonraki alana gitmek için sağa basın. Önceki alana geri gitmek için sola basın. Her bir alanın listesini kaydırmak için yukarı ya da aşağıya basın. Seçim yapmak için Select (Seç) tuşuna basın. Temel kaydı tamamlamak için: 1. Ekranı açın. 2. Chromebox for meetings aygıtını açın. 3. Dilinizi, klavye düzeninizi ve ağınızı doğrulayın ya da değiştirin. İPUCU: Ağınızı Select a network (Bir ağ seçin) listesinde göremezseniz, Join Network (Ağa Katıl) öğesini seçip doğru ayarları girin. Ağ ayarlarınızı bilmiyorsanız ağ yöneticinize danışın. Chromebox for meetings 27 4. Continue (Devam Et) düğmesini seçin. 5. Google Chrome OS koşullarını kabul etmek için Accept (Kabul Et) düğmesine tıklayın. 6. Google Apps e-posta adresiniz ve şifrenizle oturum açın. İPUCU: Şifrenizi girmek için uzaktan kumandayı kullanıyorsanız, tüm şifre ekranda açıkça görülebilir. Siz girdikçe şifrenizin gizlenmesi için bir USB klavye kullanın. 7. Kayıt işlemi otomatik olarak gerçekleşir. İşlem tamamlandıktan sonra Done (Bitti) düğmesine tıklayın. 8. Hangouts ekranı göründüğünde, kamera ve hoparlörünüzü test etmek için ekrandaki talimatları izleyin. İPUCU: Test sırasında video göremez ya da ses duyamazsanız: • Aygıtınızı açmadan önce, kamera ve hoparlörünüzün Chromebox for meetings aygıtınıza takıldığından emin olun. • Kamera ve hoparlörünüzün aygıtınıza düzgün biçimde bağlandığından emin olun. • Kabloları çıkarıp tekrar takın ve aygıtınızı yeniden başlatın. 28 Chromebox for meetings 9. Chromebox for meetings kullanımı konusunda ipuçlarını görüntülemek amacıyla ekranlar boyunca tıklayın. Aygıt kaydı sonunda, ekranda, Chromebox for meetings Yönetim konsolunda bu aygıtın sayfasına yönelik bir adres görüntülenir. Bir yönetici bu adresi kullanarak, zamanlanmış toplantıları etkinleştirmek için odanın çevrimiçi takvimini aygıta eklemelidir. Diğer kayıt seçeneklerini belirleyin Çoğu kullanıcı, Tam temel kayıt kısmında açıklanan basit kayıt akışı boyunca ilerleyebilir. Kurulum deneyimini özelleştirmek ya da daha fazlasını öğrenmek isteyen kullanıcılar için başka seçenekler de vardır. Hem birinci hem de ikinci ekranda görünen erişilebilirlik dışındaki bu seçenekler ikinci kayıt ekranında görülür: Accessibility (Erişilebilirlik). Erişilebilirlik seçenekleri, daha büyük yazı tipi ve imleç boyutunu, sesli komut istemlerini ve daha fazlasını içerir. Burada belirlediğiniz seçenekler, Chromebox for meetings kullanımına değil, yalnızca kurulum işlemine uygulanır. Uzaktan kumandayı kullanarak Erişilebilirlik bağlantısını seçmek için, Continue (Devam) ya da Accept and continue (Kabul ve devam) düğmesine gidip sağa basın. Send usage and crash info to Google (Kullanım ve çökme bilgilerini Google'a gönder). Aygıtınızın Google'a bilgi göndermesine izin vermek, tüm kullanıcılar için Chrome OS deneyimini geliştirmemize yardımcı olur. Bu seçenek konusunda daha fazla bilgi almak için ekrandaki Learn more (Daha fazla bilgi) bağlantısına tıklayın. System security setting (Sistem güvenliği ayarı): Chromebox for meetings güvenlik ayarları konusunda daha fazlasını okuyun. Google Chrome OS Terms (Google Chrome OS Koşulları): Uzaktan kumanda kullanıyorsanız, Accept and continue (Kabul ve devam) düğmesine gidip, imleci koşullar penceresi içine taşımak için sağa basın. Pencerenin içindeyken, koşulları gözden geçirmek için yukarı ve aşağı doğru kaydırabilirsiniz. Chromebox for meetings 29 Video görüşmesi yapma Video görüşmesi oluşturun Video görüşmesi içeren bir toplantı zamanlamak kolaydır. Takvim davetiniz, insanların bir odadan ya da kişisel bir aygıttan katılmak için gereksinim duyduğu her ayrıntıyı içerecektir. 1. Google Apps hesabınızı kullanarak oturum açın. 2. Google Takvim'i açın ya da adres çubuğuna google.com/ calendar adresini girin. 3. Bir etkinlik zamanlamak için Create (Oluştur) düğmesine tıklayın. 4. Etkinlik ayrıntılarını girin; etkinlik başlığı, tarih, saat ve misafirler. 5. Sayfanın sağ tarafındaki Rooms, etc. (Odalar vb.) öğesine tıklayın. 6. Chromebox for meetings aygıtına sahip bir odanın adını seçip Add (Ekle) düğmesine tıklayın. 7. Bir oda ayırttıktan sonra Add video call (Video görüşmesi ekle) düğmesine tıklayın. 8. Video görüşmesini istediğiniz gibi adlandırın ama kısa ve belirgin olmasını sağlayın. (Ad 15 ya da daha az karakterden oluşmalıdır.) 9. Video görüşmesine bir bağlantı içeren daveti diğer kişilere göndermek için Save (Kaydet) düğmesine tıklayın. Video görüşmesinden çıkın Video görüşmesini ayarlamış olan kişi siz bile olsanız, görüşmeden ayrılmak, toplantıdaki herkes için görüşmeyi sonlandıracağınız anlamına gelmez. Yalnızca siz ayrılıyorsunuz demektir. Video görüşmesi, son kişi çıkana kadar devam eder. Bir odadan Uzaktan kumandada ya da hoparlördeki kırmızı renkli ahize simgesine basın. 30 Chromebox for meetings Aygıtları ve odaları yönetin Google Video Konferans aygıtları için Yönetim konsolu ayarlarını kontrol edin Chromebox for meetings aygıtlarını Yönetim konsolundan yönetmek için, saat diliminizin doğru biçimde ayarlandığından emin olmanız gereklidir. Chromebox for meetings aygıtlarınızı zamanlanmış bir aralıkta yeniden başlatmayı da seçebilirsiniz. 1. Bir dizüstü bilgisayar ya da başka bir aygıttan Google Yönetim konsolunda oturum açın. 2. Device management (Aygıt yönetimi) öğesine tıklayıp, Hangouts device management (Hangouts aygıt yönetimi) öğesinin sağındaki Settings (Ayarlar) düğmesine tıklayın. 3. (İsteğe bağlı) Scheduled reboot (Zamanlanmış yeniden başlatma) alanına, yeniden başlatmanın gerçekleşmesinden önceki gün sayısını girin. Örneğin, aygıtlarınızı her beş günde bir yeniden başlatmak isterseniz 5 değerini girin. 4. Ekranın altındaki Time Zone (Saat Dilimi) alanında saat diliminizin doğru seçildiğinden emin olun. Google Video Konferans aygıtınızı odanın çevrimiçi takvimiyle ilişkilendirin Bir kullanıcı Chromebox for meetings aygıtını bir odada kaydettirdikten sonra, bir yönetici kullanıcının aygıtı odanın çevrimiçi takvimiyle ilişkilendirmesi gerekir. Bu, kullanıcıların Chromebox for meetings kullanarak video konferanslar zamanlamalarını sağlar. İPUCU: Anlık toplantılarda kullanmak amacıyla, Chromebox for meetings aygıtını odanın takvimiyle ilişkilendirmenize gerek yoktur. Aygıt kaydı sonunda, ekranda, Chromebox for meetings Yönetim konsoluna yönelik bir adres görüntülenir. Yönetici kullanıcıysanız aşağıdaki adımları izleyin: 1. Yönetim konsolu adresini bir dizüstü bilgisayar ya da başka bir aygıttan Internet tarayıcıya kopyalayın. 2. Oturum açma ekranı göründüğünde, Google Apps hesabınızı kullanarak Yönetim konsolunda oturum açın. Hesabınızda zaten oturum açmışsanız bu ekranı görmezsiniz. Chromebox for meetings 31 3. Chromebox for meetings aygıtınıza yönelik aygıt yönetimi ekranı görülür. Add calendar and room resource (Takvim ve oda kaynağı ekle) düğmesine tıklayın. 4. Ekranın sağ tarafındaki Unassigned (Atanmamış) düğmesine tıklayıp aşağıdakilerden birini yapın: •• Chromebox for meetings aygıtının bulunduğu oda listede görülürse oda adına tıklayın. Save (Kaydet) düğmesine tıklayın. •• Oda listede görülmezse Create Resource (Kaynak Oluştur) düğmesine tıklayın. Oda adını, isteğe bağlı olarak da kaynak türünü ve açıklamayı girin. Save (Kaydet) düğmesine tıklayın. Chromebox for meetings aygıtınızı odanın takvimiyle ilişkilendirmek için Unassigned (Atanmamış) düğmesine, oda adına ve Save (Kaydet) düğmesine tıklayın. 32 Chromebox for meetings Aygıt adını düzenleyin 1. Bir dizüstü bilgisayar ya da başka bir aygıttan Google Yönetim konsolunda oturum açın. 2. Device management (Aygıt yönetimi) öğesine tıklayıp, Hangouts device management (Hangouts aygıt yönetimi) öğesinin sağındaki Devices (Aygıtlar) düğmesine tıklayın. 3. Etkin Chromebox for meetings aygıtlarını gösteren bir pencere açılır. Yeniden adlandırmak istediğiniz aygıta tıklayın. 4. Aygıt adının sağındaki oka tıklayın. 5. Edit device name (Aygıt adını düzenle) öğesine tıklayın. 6. Yeni adı girip Save (Kaydet) düğmesine tıklayın. 7. Yeni aygıt adıyla eşleştirmek için takvim kaynağı adını güncellemek isteyip istemediğinizi soran bir ekran görülür. Yes (Evet) ya da No (Hayır) öğesini seçin. İPUCU: Aygıt adının takvim kaynağı adıyla eşleşmesini sağlamak, hangi kaynağın hangi aygıta eşlik ettiğini belirlemeyi kolaylaştırır. Chromebox for meetings 33 Aygıt bilgilerini görüntüleyin 1. Bir dizüstü bilgisayar ya da başka bir aygıttan Google Yönetim konsolunda oturum açın. 2. Device management (Aygıt yönetimi) öğesine tıklayıp, Hangouts device management (Hangouts aygıt yönetimi) öğesinin sağındaki Settings (Aygıtlar) düğmesine tıklayın. 3. Etkin Chromebox for meetings aygıtlarını gösteren bir pencere açılır. Bilgilerini görüntülemek istediğiniz aygıta tıklayın. 4. Hardware and Os (Donanım ve İşletim Sistemi) öğesine tıklayın. Ekranın sağ tarafında, model, seri numarası, MEID ve daha fazlasını içeren aygıt bilgileri görüntülenir. 34 Chromebox for meetings Aygıtınız konusunda belirleyici bilgileri girin 1. Bir dizüstü bilgisayar ya da başka bir aygıttan Google Yönetim konsolunda oturum açın. 2. Device management (Aygıt yönetimi) öğesine tıklayıp, Hangouts device management (Hangouts aygıt yönetimi) öğesinin sağındaki Settings (Aygıtlar) düğmesine tıklayın. 3. Etkin Chromebox for meetings aygıtlarını gösteren bir pencere açılır. Bilgi eklemek istediğiniz aygıta tıklayın. 4. Notes (Notlar) öğesine tıklayın. 5. Ekranın sağ tarafındaki Edit (Düzenle) düğmesine tıklayın. 6. İstediğiniz bilgileri User (Kullanıcı), Note (Not) ve/veya Location (Konum) alanlarına girin. 7. Save (Kaydet) düğmesine tıklayın. Chromebox for meetings 35 Aygıtınızı farklı bir odanın takvimiyle ilişkilendirin veya aygıtın herhangi bir odaya atamasını kaldırın Chromebox for meetings aygıtınızı farklı bir odaya taşırsanız, aygıtı yeni odanın takvimine atamanız gerekir. Alternatif olarak, bir Chromebox for meetings aygıtını kullanmayı bırakırsanız, aygıtın herhangi bir odaya atanmasını kaldırabilirsiniz. 1. Bir dizüstü bilgisayar ya da başka bir aygıttan Google Yönetim konsolunda oturum açın. 2. Device management (Aygıt yönetimi) öğesine tıklayıp, Hangouts device management (Hangouts aygıt yönetimi) öğesinin sağındaki Settings (Aygıtlar) düğmesine tıklayın. 3. Etkin Chromebox for meetings aygıtlarını gösteren bir pencere açılır. Yeniden atamak ya da atamasını kaldırmak istediğiniz aygıta tıklayın. 4. Add calendar and room resource (Takvim ve oda kaynağı ekle) düğmesine tıklayın. 5. Ekranın sağ tarafında, Chromebox for meetings aygıtının ilişkilendirilmiş olduğu odaya tıklayıp aşağıdakilerden birini yapın: •• Chromebox for meetings aygıtınızı başka bir odanın takvimiyle ilişkilendirmek için oda adına tıklayın. •• Chromebox for meetings aygıtınızın herhangi bir odadan atamasını kaldırmak için Unassign (Atamayı Kaldır) öğesine tıklayın. 6. Save (Kaydet) düğmesine tıklayın. 36 Chromebox for meetings Bir oda adını, türünü ya da açıklamasını düzenleyin 1. Bir dizüstü bilgisayar ya da başka bir aygıttan Google Yönetim konsolunda oturum açın. 2. Device management (Aygıt yönetimi) öğesine tıklayıp, Hangouts device management (Hangouts aygıt yönetimi) öğesinin sağındaki Settings (Aygıtlar) düğmesine tıklayın. 3. Etkin Chromebox for meetings aygıtlarını gösteren bir pencere açılır. Bilgilerini düzenlemek istediğiniz odadaki aygıta tıklayın. 4. Add calendar and room resource (Takvim ve oda kaynağı ekle) düğmesine tıklayın. 5. Ekranın sağ tarafında aşağıdakilerden birini yapın: •• Atanmış olan odayı düzenlemek için, oda adının sağındaki Edit Resource (Kaynağı Düzenle) düğmesine tıklayın. Adı, türü ve/veya açıklamayı istediğiniz gibi düzenleyip Save (Kaydet) düğmesine tıklayın. •• Farklı bir odayı ya da başka bir kaynağı düzenlemek için, atanmış olan oda adına, ardından da Manage Resource (Kaynağı Yönet) öğesine tıklayın. Bu, kaynağın adını, türünü ya da açıklamasını düzenleyebileceğiniz, yeni bir kaynak oluşturabileceğiniz veya bir kaynağı silebileceğiniz Takvim ayarları sayfasını açacaktır. Chromebox for meetings 37 38 Chromebox for meetings Sorun giderme Chromebox for meetings 39 Bir sorunu giderin Aygıtları ve odaları yönetin Aygıt listesi ekranında istediğim Chromebox for meetings aygıtını nasıl belirleyeceğimi bilmiyorum. Hangi aygıta tıklanacağından emin değilseniz, doğru olanı seri numarasıyla belirleyebilirsiniz. Aygıtınızın seri numarasını kutuda gelen kart üzerinde ve aygıtın kendisinin alt tarafında bulabilirsiniz. Yardım ve destek Daha ayrıntılı kurulum ve yapılandırma talimatları, özelleştirilebilir masa altlıkları veya kullanıcılara yönelik kılavuzları yazdırmak için support.google.com/video conferencing adresini ziyaret edin. 40 Chromebox for meetings Ekler Güvenlik bilgileri Chromebox for meetings, bilgi teknolojisi donanımı için en son güvenlik standartlarını karşılayacak şekilde tasarlanmış ve test edilmiştir. Bununla birlikte, güvenliğinizi sağlamak için aşağıdaki güvenlik talimatlarını okumanız önemlidir. Sisteminizin kurulumu • Sistemi çalıştırmadan önce dokümanlarda bulunan tüm talimatları okuyun ve bu talimatlara uyun. • Bu ürünü su ya da bir ısı kaynağının yakınında kullanmayın. • Sistemi hareketsiz, sabit bir yüzey üzerine kurun. • Gövde üzerinde bulunan açıklıklar havalandırma içindir. Bu açıklıkları tıkamayın veya kapatmayın. Havalandırma için sistemin çevresinde geniş bir alan bıraktığınızdan emin olun. Havalandırma boşluklarına asla bir şey sokmayın. • Bu ürünü ortam sıcaklığı 0˚C ve 35˚C arasındaki sıcaklıklarda kullanın. • Uzatma kablosu kullanıyorsanız, uzatma kablosuna takılı cihazların toplam akım değerinin kablonun akım değerini aşmadığından emin olun. Kullanım sırasında dikkat edilmesi gereken hususlar • Güç kablosu üzerine basmayın ya da herhangi bir şeyin kabloyu ezmesine izin vermeyin. • Sisteme su ya da diğer sıvıları dökmeyin. • Sistem kapatıldığında dahi az miktarda bir elektrik akımı çeker. Sistemi temizlemeden önce güç kablosunu prizden her zaman çekin. • Ürün ile ilgili aşağıdaki teknik sorunlarla karşılaşırsanız, güç kablosunun fişini çekin ve yetkili bir servis teknisyeni ya da bayiinizle temasa geçin. – Güç kablosu ya da fişin hasarlı olması. – Sisteme sıvı dökülmesi. –Çalıştırma talimatlarını izlemenize rağmen sistemin düzgün çalışmaması. 42 Chromebox for meetings –Sistemin yere düşürülmüş olması ya da kabinin hasarlı olması. – Sistem performansında değişiklik. Lityum Metal Pil Uyarısı DİKKAT: Pil yanlış yerleştirilirse patlama riski mevcuttur. Yalnız üreticinin önerdiği veya ona eşdeğer türle değiştirin. Kullanılmış pilleri üreticinin talimatlarına göre atın. Pili yutmayın, kimyasal yanık tehlikesi Bu ürünle birlikte verilen uzaktan kumanda bir düğme pil içerir. Düğme pil yutulursa, yalnızca 2 saat içinde şiddetli iç yanmalarına neden olabilir ve ölüme yol açabilir. Yeni ve kullanılmış pilleri çocuklardan uzak tutun. Pil bölmesi sıkı biçimde kapatılmazsa, ürünü kullanmayı bırakın ve çocuklardan uzak tutun. Pillerin yutulmuş veya vücudun herhangi bir bölümüne sokulmuş olduğundan şüphelenirseniz hemen tıbbi yardım alın. DEMONTE EDİLMEZ Kullanıcılar tarafından demonte edilen ürünler garanti dışındadır Chromebox for meetings bilgisayarınızı kamu çöplüğüne ATMAYINIZ. Bu ürün parçalar uygun biçimde yeniden kullanılacak ve geri dönüştürülebilecek şekilde tasarlanmıştır. Çarpı işaretli çöp kutusu sembolü ürünün (elektrikli, elektronik ekipmanlar ve cıva içeren düğme piller) ev atıklarıyla birlikte atılmaması gerektiğini gösterir. Elektronik ürünlerin elden çıkarılması ile ilgili olarak lokal düzenlemeleri kontrol ediniz. Chromebox for meetings 43 Düzenleyici bildirimler REACH REACH (Kimyasalların Kayıt Altına Alınması, Değerlendirilmesi, Ruhsatlandırılması ve Sınırlandırılması) düzenleyici çerçevesine uygun olarak, ürünlerimizdeki kimyasal maddeleri http://csr.asus. com/english/REACH.htm adresindeki ASUS REACH websitesinde yayınlamaktayız. ASUS Geri Dönüşüm/Geri Alım Hizmetleri ASUS geri dönüşüm ve geri alım programları çevremizi korumada yüksek standartlarla ilgili taahütümüzden kaynaklanmaktadır. Ambalaj malzemelerinin yanı sıra ürünlerimizi, pil ve diğer bileşlenleri sorumlu bir şekilde geri dönüştürebilmeniz için size çözümler sunmamız gerektiğine inanıyoruz. Farklı bölgelerdeki ayrıntılı geri dönüşüm bilgileri için lütfen http://csr.asus.com/english/Takeback. htm adresini ziyaret edin. KAPLAMA NOTU ÖNEMLİ! Elektriksel yalıtımı sağlamak ve elektriksel güvenliği sürdürmek için, bilgisayarın gövdesine giriş/çıkış bağlantı noktalarının bulunduğu taraflar dışında kaplama yapılmıştır. Federal Haberleşme Komisyonu Beyanı Bu cihaz FCC kuralları Bölüm 15 ile uyumludur. Çalıştırma aşağıda yer alan iki koşula bağlıdır: • Bu cihaz zararlı müdahaleye sebebiyet vermez. • Bu cihaz, istek dışı çalışmaya neden olabilen müdahale de dahil olmak üzere maruz kalınan her hangi bir müdahaleyi kabul etmelidir. 44 Chromebox for meetings Bu ekipman test edilmiştir ve de Federal Communications Commission ( FCC ) kurallarının 15 nolu Bölümüne göre Sınıf B bir dijital cihazın limitleri ile uyumlu bulunmuştur. Bu limitler, bir yerleşim yerine monte edilmesi halinde zararlı müdahalelerle karşı makul korumayı sağlamak üzere tasarlanmıştır. Bu cihaz radyo frekans enerjisi üretir, kullanır ve de yayabilir ve eğer yönergelere riayet ederek monte edilmez ve de kullanılmaz ise, radyo haberleşmesine zararlı etkiler yapabilir. Bununla birlikte, belirli bir monte durumunda her hangi bir etkinin meydana gelmeyeceği yönünde her hangi bir garanti söz konusu değildir. Eğer bu ekipmanın, açılması yada kapatılması yoluyla radyo ya da televizyon yayınına zararlı etkide bulunduğu tespit edilir ise, aşağıda yer alan önlemelerin bir yada birden fazlasını kullanarak kullanıcının zararlı etkiyi düzeltmeye çalışması önerilmektedir: • Alıcı anteni yeniden yönlendirin ya da yeniden yerleştirin. • Ekipman ve de alıcı arasındaki ayrımı artırın. • Ekipmanı, bir devre üstünde alıcının bağlı olduğundan farklı bir çıkış noktasına bağlayınız. • Yardım için deneyimli bir radyo/TV teknisyenine ya da satıcınıza danışınız. DİKKAT: Bu aygıtın garantisinin onaylamadığı her türlü değişiklik veya tadilat kullanıcının cihazı kullanma yetkisini geçersiz kılabilir. Kızılötesine maruz kalma uyarısı Bu donanım belirtilen talimatlara göre kurulmalı ve çalıştırılmalıdır, bu verici için kullanılan anten insanlardan en az 20 cm'lik bir ayrım mesafesi sağlayacak şekilde kurulmalı ve başka bir anten veya verici ile birlikte yerleştirilmemeli ya da çalıştırılmamalıdır. Son kullanıcı ve kurulumu yapana kızılötesine maruz kalma uygunluğunu karşılamak için anten kurulum talimatları ve verici kullanım koşulları sağlanmalıdır. Chromebox for meetings 45 Uygunluk Beyanı (R&TTE Direktifi 1999/5/EC) Aşağıdaki öğeler tamamlanmıştır ve geçerli ve yeterli kabul edilmiştir: • [Madde 3]’de olduğu gibi elzem gereksinimler • [Madde 3.1a]’de olduğu gibi sağlık ve de güvenlik için koruma gereksinimleri • [EN 60950]’ye göre elektrik güvenliği için test etme • [Madde 3.1b]’de olduğu gibi elektromanyetik uyumluluk için koruma gereksinimleri • [EN 301 489-1] & [EN 301 489-17] içindeki elektromanyetik uyumluluk için test etme • [Madde 3.2]’de olduğu gibi radyo dalga bandının etkili bir biçimde kullanımı • [EN 300 328-2]’e göre radyo test dizileri Fransa Sınırlandırılmış Kablosuz Frekans Bantları Fransa’nın bazı alanlarında sınırlandırılmış frekans batları vardır. En kötü durumda maksimum yetkilendirilmiş güç alanları: • Komple 2.4 GHz bandı (2400 MHz–2483.5 MHz) için 10mW • 2446.5 MHz ila 2483.5 MHz arasındaki frekanslar için 100mW NOT: 10 ila 13 arasındaki kanallar 2446.6 MHz ila 2483.5 MHz bandında çalışır. Dış mekan kullanımı için birkaç olasılık söz konusudur: Özel mülkiyette ya da kamu temsilcilerinin özel mülkiyeti üstünde kullanım Savunma Bakanlığı tarafından 2446.5–2483.5 MHz bandında 100 nW’ lik maksimum yetkilendirilmiş güç ile bir başlangıç yetkilendirme prosedürüne tabiidir. Kamu alanındaki dış mekanlarda kullanıma izin verilmemektedir. 46 Chromebox for meetings Aşağıda listelenen departmanlarda, komple 2.4 GHz nadı için: • Maksimum yetkilendirilmiş güç iç mekanlarda 100mW’dir • Maksimum yetkilendirilmiş güç dış mekanlarda 10mW’dir 2400–2483.5 MHz bandının kullanımı için departmanlar, iç mekanlar için 100mW’den daha az ve de dış mekanlarda 10mW’den daha az bir EIRP ile izin verilir: 01 05 11 24 32 41 55 60 64 Ain Hautes Alpes Aude Dordogne Gers Loir et Cher Meuse Oise Pyrénées Atlantique 02 08 12 25 36 45 58 61 66 Aisne Ardennes Aveyron Doubs Indre Loiret Nièvre Orne Pyrénées Orientales 03 09 16 26 37 50 59 63 67 Allier Ariège Charente Drôme Indre et Loire Manche Nord Puy du Dôme Bas Rhin 70 82 89 Haute Saône Tarn et Garonne Yonne 71 84 90 Saône et Loire 75 Vaucluse 88 Territoire de 94 Belfort Paris Vosges Val de Marne Bu gereksinim muhtemelen zamanla değişecektir ve de size Fransa sınırları içerisinde bir çok alanda kablosuz LAN kartınızı kullanmanıza izin verecektir (www.art-telecom.fr) NOT: Sizin WLAN Kart 100mW’den daha az, ancak 10mW’den daha fazla aktarır. Chromebox for meetings 47 Kanada İletişim Bakanlığı Bildirisi Bu dijital aygıt, Kanada İletişim Bakanlığı'nın Radyo Parazitleri Yönetmeliği'nde belirtilen dijital aygıtlardan yayılan radyo parazitleriyle ilgili B Sınıfı sınırlarını aşmaz. Bu sınıf B dijital aygıt Kanada ICES-003’e uygundur. Kanada için IC Radyasyona Maruz Kalma Beyanı Bu ekipman, kontrolsüz bir çevre için ortaya konulan IC radyasyona maruz kalma limitleri ile uyumludur. IC RF maruz kalma uyum gereksinimleri ile uyumu muhafaza etmek için, lütfen aktarım sırasında aktarım antenine doğrudan temas etmemeye özen gösteriniz. RF maruz kalma uyumunu sağlamak için nihai kullanıcılar spesifik işletim yönergelerini izlemelidirler. Çalıştırma aşağıda yer alan iki koşula bağlıdır: • Bu cihaz zararlı müdahaleye sebebiyet vermez, ve de • Bu cihaz, istek dışı çalışmaya neden olabilen müdahale de dahil olmak üzere maruz kalınan her hangi bir müdahaleyi kabul etmelidir. 48 Chromebox for meetings CE İşareti Kablosuz LAN/Bluetooth özelliği olmayan aygıtlar için CE işareti Bu aygıtın teslim edilen versiyonu, 2004/108/EC “Elektromanyetik uygunluk” ve 2006/95/EC “Düşük voltaj direktifi” başlıklı EEC direktiflerinin gerekliliklerine uygundur. Kablosuz LAN/Bluetooth özelliği olan aygıtlar için CE işareti Bu aygıt, Avrupa Parlamentosu ve Komisyonunun, Radyo ve Telekomünikasyon Aygıtlarını ve karşılıklı uygunluk kabulünü kapsayan, 9 Mart, 1999 tarihli 1999/5/EC Direktifi gerekliliklerine uygundur. Farklı Etki Alanları için Kablosuz Operasyon Kanalı K. Amerika 2.412-2.462 GHz Ch01’den CH11’e Japonya 2.412-2.484 GHz Ch01’den CH14’e Avrupa ETSI 2.412-2.472 GHz Ch01’den CH13’e Chromebox for meetings 49 ENERGY STAR uyumlu ürün ENERGY STAR, enerji açısından verimli ürünler ve uygulamalarla paradan tasarruf etmemize ve çevreyi korumamıza katkı sağlayan, A.B.D. Çevre Koruma Ajansı ve A.B.D. Enerji Bakanlığı’nın ortak bir programıdır. ENERGY STAR logolu tüm ASUS ürünleri ENERGY STAR standardına uygundur ve güç yönetimi özelliği varsayılan olarak etkindir. Monitör ve bilgisayar kullanıcı tarafından 10 ve 30 dakika kullanılmadıgında otomatik olarak uyku moduna geçer. Bilgisayarı uyandırmak için, fareye tıklayın veya klavyedeki herhangi bir tuşa basın. Güç yönetimi ve çevreye yararları hakkında daha fazla bilgi için lütfen http://www.energy.gov/powermanagement adresini ziyaret edin. Ayrıca, ENERGY STAR ortak programı hakkında daha fazla bilgi için lütfen http://www.energystar.gov adresini ziyaret edin. NOT: Energy Star Freedos ve Linux tabanlı ürünlerde DESTEKLENMEMEKTED5R. 50 Chromebox for meetings ASUS iletişim bilgileri ASUSTeK COMPUTER INC. Adres 15 Li-Te Road, Peitou, Taipei, Taiwan 11259 Telefon+886-2-2894-3447 Faks +886-2-2890-7798 [email protected] Web sitesi www.asus.com.tw Teknik Destek Telefon+86-21-38429911 Faks +86-21-58668722, dahili. 9101# Online yardım http://support.asus.com/techserv/techserv.aspx ASUS COMPUTER INTERNATIONAL (Amerika) Adres 800 Corporate Way, Fremont, CA 94539, USA Telefon+1-510-739-3777 Faks +1-510-608-4555 Web sitesi http://usa.asus.com Teknik Destek Destek faksı Genel destek Online yardım +1-812-284-0883 +1-812-282-2787 http://www.service.asus.com ASUS COMPUTER GmbH (Almanya ve Avusturya) Adres Faks Web sitesi Online iletişim Harkort Str. 21-23, D-40880 Ratingen, Almanya +49-2102-959911 http://www.asus.com/de http://eu-rma.asus.com/sales Teknik Destek Telefon+49-2102-5789555 Destek faksı +49-2102-959911 Online iletişim http://support.asus.com/techserv/techserv.aspx Üretici Avrupa yetkili temsilcisi ASUSTeK Computer Inc. Telefon: +886-2-2894-3447 Adres: 4F, No. 150, LI-TE RD., PEITOU, TAIPEI 112, TAIWAN R.O.C ASUSTeK Computer GmbH Adres: HARKORT STR. 21-23, 40880 RATINGEN, GERMANY Chromebox for meetings 51 EC Declaration of Conformity We, the undersigned, Manufacturer: ASUSTeK COMPUTER INC. Address, City: 4F, No. 150, LI-TE Rd., PEITOU, TAIPEI 112, TAIWAN Country: TAIWAN Authorized representative in Europe: ASUS COMPUTER GmbH Address, City: HARKORT STR. 21-23, 40880 RATINGEN Country: GERMANY declare the following apparatus: Product name : Chromebox Model name : Chromebox XXXXXXXXXXXXXXXXXXXX (X can be 0~9,a~z,A~Z,- , / or blank) conform with the essential requirements of the following directives: 2004/108/EC-EMC Directive EN 55022:2010+AC:2011 EN 61000-3-2:2006+A2:2009 EN 55013:2001+A1:2003+A2:2006 EN 55024:2010 EN 61000-3-3:2008 EN 55020:2007+A11:2011 1999/5/EC-R &TTE Directive EN 300 328 V1.7.1(2006-10) EN 300 440-1 V1.6.1(2010-08) EN 300 440-2 V1.4.1(2010-08) EN 301 511 V9.0.2(2003-03) EN 301 908-1 V5.2.1(2011-05) EN 301 908-2 V5.2.1(2011-07) EN 301 893 V1.6.1(2011-11) EN 302 544-2 V1.1.1(2009-01) EN 302 623 V1.1.1(2009-01) EN 50360:2001 EN 62479:2010 EN 50385:2002 EN 62311:2008 EN 301 489-1 V1.9.2(2011-09) EN 301 489-3 V1.4.1(2002-08) EN 301 489-4 V1.4.1(2009-05) EN 301 489-7 V1.3.1(2005-11) EN 301 489-9 V1.4.1(2007-11) EN 301 489-17 V2.2.1(2012-09) EN 301 489-24 V1.5.1(2010-09) EN 302 326-2 V1.2.2(2007-06) EN 302 326-3 V1.3.1(2007-09) EN 301 357-2 V1.4.1(2008-11) EN 302 291-1 V1.1.1(2005-07) EN 302 291-2 V1.1.1(2005-07) 2006/95/EC-LVD Directive EN 60950-1 / A12:2011 EN 60065:2002 / A12:2011 2009/125/EC-ErP Directive Regulation (EC) No. 1275/2008 Regulation (EC) No. 278/2009 Regulation (EC) No. 642/2009 Regulation (EC) No. 617/2013 2011/65/EU-RoHS Directive Ver. 130816 CE marking (EC conformity marking) Position : Name : Declaration Date: 27/02/2014 Year to begin affixing CE marking: 2014 52 Chromebox for meetings CEO Jerry Shen Signature : __________ DECLARATION OF CONFORMITY Per FCC Part 2 Section 2. 1077(a) Asus Computer International Responsible Party Name: 800 Corporate Way, Fremont, CA 94539. Address: Phone/Fax No: (510)739-3777/(510)608-4555 hereby declares that the product Product Name : Chromebox Model Number : Chromebox XXXXXXXXXXXXXXXXXXXX (X can be 0~9,a~z,A~Z,- , / or blank) Conforms to the following specifications: FCC Part 15, Subpart B, Unintentional Radiators Supplementary Information: This device complies with part 15 of the FCC Rules. Operation is subject to the following two conditions: (1) This device may not cause harmful interference, and (2) this device must accept any interference received, including interference that may cause undesired operation. Representative Person’s Name : Steve Chang / President Signature : Date : Feb. 27, 2014 Ver. 120601 Chromebox for meetings 53 54 Chromebox for meetings