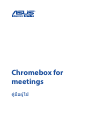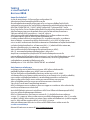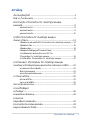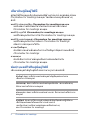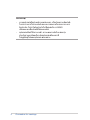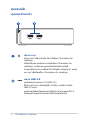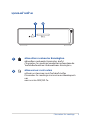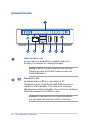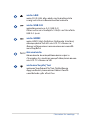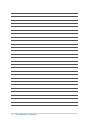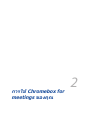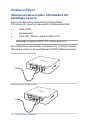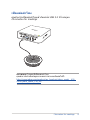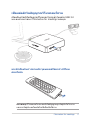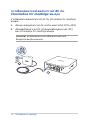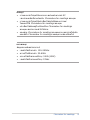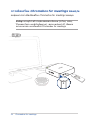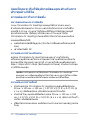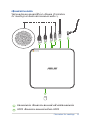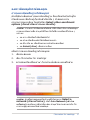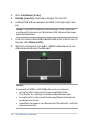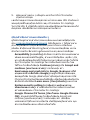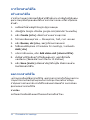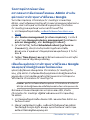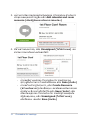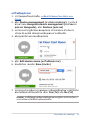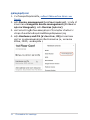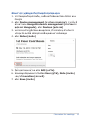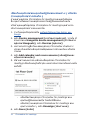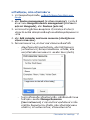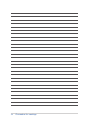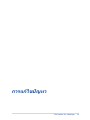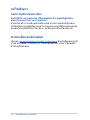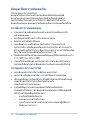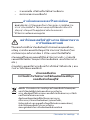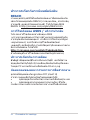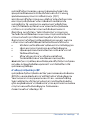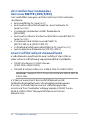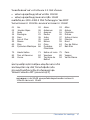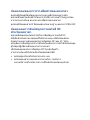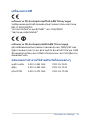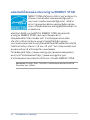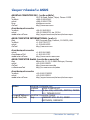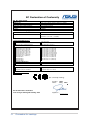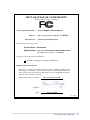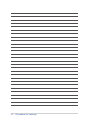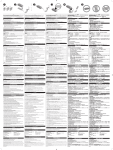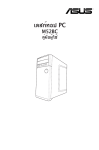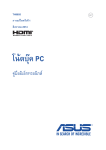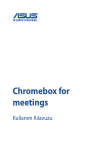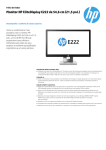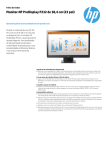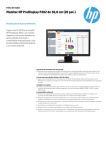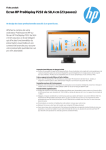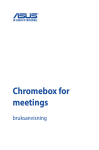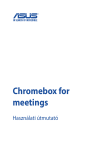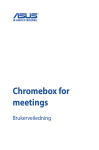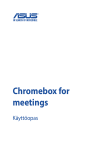Download ASUS TH9152 User's Manual
Transcript
Chromebox for meetings คู่มือผู้ใช้ TH9152 การแก้ไขครั้งที่ 2 ธันวาคม 2014 ข้อมูลเกี่ยวกับลิขสิทธิ์ ห้ามทำ�ซ้ำ� ส่งต่อ คัดลอก เก็บในระบบที่สามารถเรียกกลับมาได้ หรือแปลส่วนหนึ่งส่วนใดของคู่มือฉบับนี้เป็นภาษาอื่น ซึ่งรวมถึงผลิตภัณฑ์และซอฟต์แวร์ที่บรรจุอยู่ภายใน ยกเว้นเอกสารที่ผู้ซื้อเป็นผู้เก็บไว้เพื่อ จุดประสงค์ในการสำ�รองเท่านั้น โดยไม่ได้รับความยินยอมเป็นลายลักษณ์อักษรอย่างชัดแจ้งจาก ASUSTeK COMPUTER INC. (“ASUS”) ASUS ให้คู่มือฉบับนี้ “ในลักษณะที่เป็น” โดยไม่ มีการร ับประกันใดๆ ไม่ว่าจะโดยชัดแจ้งหรือเป็นนัย ซึ่งรวมถึงแต่ไม่จำ�กัดอยู่เพียงการรับประกัน หรือเงื่อนไขของความสามารถเชิงพาณิชย์ หรือความเข้ากันได้สำ�หรับวัตถุประสงค์เฉพาะ ไม่มีเหตุการณ์ใดที่ ASUS, คณะผู้บริหาร, เจ้าหน้าที่, พนักงาน หรือตัวแทนของบริษัทต้องรับผิดชอบต่อความเสียหาย ไม่ว่าจะเป็นความเสียหายทางอ้อม, ความเสียหายพิเศษ, อุบัติเหตุ หรือความเสียหายที่เกิดขึ้นตามมา (รวมทั้งความเสียหายที่เกิดจากการสูญเสียผลกำ�ไร, ความเสียหายทางธุรกิจ, ความเสียหาย ของการใช้ข้อมูล, การหยุดชะงักทางธุรกิจ หรือลักษณะอื่นๆ) แม้ว่า ASUS จะได้รับการบอก กล่าวว่าอาจมีความเสียหายเหล่านั้นเกิดขึ้นจากข้อบกพร่อง หรือข้อผิดพลาดในคู่มือหรือผลิตภัณฑ์น การรับประกันผลิตภัณฑ์หรือบริการ จะไม่ขยายออกไปถ้า: (1) ผลิตภัณฑ์ได้รับการซ่อมแซม, ดัดแปลง หรือเปลี่ยนแปลง ถ้าการซ่อมแซม, การดัดแปลง หรือการเปลี่ยนแปลงนั้นไม่ได้รับอนุญาตเป็นลายลักษณ์อักษรจาก ASUS; หรือ (2) หมายเลขผลิตภัณฑ์ของผลิตภัณฑ์ถูกขีดฆ่า หรือหายไป ข้อมูลจำ�เพาะและข้อมูลที่บรรจุในคู่มือฉบับนี้ มีไว้สำ�หรับเป็นข้อมูลประกอบเท่านั้น และอาจเปลี่ยนแปลงได้โดยไม่ต้องแจ้งให้ทราบล่วงหน้า และไม่ควรถือเป็นพันธะสัญญาจาก ASUS ASUS ไม่รับผิดชอบต่อข้อผิดพลาด หรือความไม่เที่ยงตรงใดๆ ที่อาจปรากฏในคู่มือฉบับนี้ รวมถึงผลิตภัณฑ และซอฟต์แวร์ที่อธิบายอยู่ภายใน ลิขสิทธิ์ถูกต้อง ฉ 2014 ASUSTeK COMPUTER INC. สงวนลิขสิทธิ์ ข้อจำ�กัดของความรับผิดชอบ อาจมีเหตุการณ์บางอย่างเกิดขึ้นเนื่องจากส่วนของ ASUS หรือความรับผิดชอบอื่น คุณมีสิทธิ์ที่จะกู้คืนความเสียหายจาก ASUS ในสถานการณ์ดังกล่าว โดยไม่คำ�นึงถึงหลักการที่คุณมีสิทธิ์ที่จะเรียกร้องความเสียหายจาก ASUS, ASUS จะรับผิดชอบเป็นจำ�นวนเงินของความเสียหายสำ�หรับการบาดเจ็บของร่างกาย (รวมทั้งการเสียชีวิต) และความเสียหายที่เกิดขึ้นกับทรัพย์สินจริง และทรัพย์สินส่วนบุคคลที่สามารถจับต้องได้; หรือความเสียหายที่แท้จริงอื่น และความเสียหายทางตรงที่เป็นผลจากความละเลย หรือการไม่ปฏิบัติตามหน้าที่ทางกฎหมายภายใต้ถ้อยแถลงของการรับประกันนี้ ไม่มากไปกว่าราคาที่แสดงไว้ของผลิตภัณฑ์แต่ละอย่าง ASUS จะรับผิดชอบเฉพาะความเสียหาย เนื่องจากการสูญหาย ความเสียหาย หรือการเรียกร้องใดๆ ตามที่ระบุภายใต้ถ้อยแถลงการรับประกันนี้ ข้อจำ�กัดนี้ยังใช้กับผู้จำ�หน่ายและร้านค้าปลีกของ ASUS ด้วย นี่เป็นความรับผิดชอบสูงสุดที่ ASUS, ผู้จำ�หน่าย หรือร้านค้าปลีกของคุณจะรับผิดชอบ ASUS จะไม่รับผิดชอบใดๆ เกี่ยวกับสถานการณ์เหล่านี้: (1) บริษัทอื่นเรียกร้องความเสียหาย จากคุณ; (2) การสูญหาย หรือความเสียหายของรายการบันทึกหรือข้อมูลของคุณ; หรือ (3) ความเสีย หายพิเศษ, อุบัติเหตุ หรือความเสียหายทางอ้อม หรือความเสียหายที่เกิดขึ้นตามมา (รวมทั้งการสูญเสีย ผลกำ�ไร หรือการที่ไม่สามารถประหยัดได้) แม้ว่า ASUS, ผู้จำ�หน่าย หรือร้านค้าปลีกของคุณจะได้รับแจ้งว่าอาจมีความเป็นไปได้ที่จะเกิดความเสียหายเหล่านั้น การบริการและสนับสนุน เยี่ยมชมเว็บไซต์หลายภาษาของเราที่ http://support.asus.com สารบัญ เกี่ยวกับคู่มือผู้ใช้นี้ ................................................................ 4 สิ่งต่างๆ ในกล่องบรรจุ............................................................ 5 ทำ�ความรู้จัก Chromebox for meetings ของคุณ คุณสมบัติ. ........................................................................... 8 มุมมองด้านหน้า....................................................................8 มุมมองด้านซ้าย....................................................................9 มุมมองด้านหลัง.................................................................. 10 การใช้ Chromebox for meetings ของคุณ เริ่มต้นการใช้งาน..................................................................14 เชื่อมต่อจอแสดงผลไปยัง Chromebox for meetings ของคุณ.... 14 เชื่อมต่อลำ�โพง 1����������������������������������������������������������������� 15 เชื่อมต่อกล้อง.................................................................... 16 เชื่อมต่อตัวรับสัญญาณรีโมทคอนโทรล.................................... 17 การเชื่อมต่ออะแดปเตอร์เพาเวอร์ AC กับ Chromebox for meetings ของคุณ....................................... 18 การเปิดเครื่อง Chromebox for meetings ของคุณ.................... 20 การกำ�หนดค่า Chromebox for meetings ของคุณ ก่อนที่คุณจะเริ่มใช้อุปกรณ์ของคุณสำ�หรับการประชุมทางวิดีโอ2������22 ความต้องการในการติดตั้ง..................................................... 22 ตั้งค่าระบบของคุณ.............................................................. 24 ลงทะเบียนอุปกรณ์ของคุณ................................................... 27 การโทรสายวิดีโอ..................................................................30 สร้างสายวิดีโอ.................................................................... 30 ออกจากสายวิดีโอ............................................................... 30 จัดการอุปกรณ์และห้อง..........................................................31 การแก้ไขปัญหา แก้ไขปัญหา........................................................................40 ช่วยเหลือและสนับสนุน..........................................................40 ภาคผนวก ข้อมูลเพื่อความปลอดภัย........................................................42 ประกาศเกี่ยวกับระเบียบข้อบังคับ.............................................44 ข้อมูลการติดต่อกับ ASUS.......................................................51 Chromebox for meetings 3 เกี่ยวกับคู่มือผู้ใช้นี้ คู่มือผู้ใช้นี้ให้ข้อมูลเกี่ยวกับคุณสมบัติด้านฮาร์ดแวร์และซอฟต์แวร์ของ Chromebox for meetings ของคุณ โดยจัดหมวดหมู่เป็นบทต่างๆ ดังนี้: บทที่ 1: ทำ�ความรู้จัก Chromebox for meetings ของคุณ บทนี้แสดงรายละเอียดเกี่ยวกับส่วนประกอบฮาร์ดแวร์ของ Chromebox for meetings ของคุณ บทที่ 2: การใช้ Chromebox for meetings ของคุณ บทนี้ให้ข้อมูลเกี่ยวกับการใช้ Chromebox for meetings ของคุณ บทที่ 3: การกำ�หนดค่า Chromebox for meetings ของคุณ บทนี้ให้ข้อมูลเกี่ยวกับการตั้งค่า Chromebox for meetings เพื่อทำ�การประชุมทางวิดีโอ การแก้ไขปัญหา ส่วนนี้ประกอบด้วยขั้นตอนในการแก้ไขปัญหาที่คุณอาจพบเมื่อใช้ Chromebox for meetings ภาคผนวก ส่วนนี้เป็นการประกาศข้อมูลเพื่อความปลอดภัยสำ�หรับ Chromebox for meetings ของคุณ ข้อกำ�หนดที่ใช้ในคู่มือผู้ใช้นี้ เพื่อเน้นข้อมูลสำ�คัญในคู่มือนี้ ข้อความจะถูกนำ�เสนอดังนี้: สำ�คัญ! ข้อความนี้ประกอบด้วยข้อมูลสำ�คัญที่คุณต้องทำ�ตาม เพื่อทำ�งานให้สมบูรณ์ หมายเหตุ: ข้อความนี้ประกอบด้วยข้อมูลเพิ่มเติม และเทคนิคต่างๆ ที่สามารถช่วยให้ทำ�งานสมบูรณ์ คำ�แนะนำ�: ข้อความนี้ประกอบด้วยคำ�แนะนำ� ที่สามารถช่วยให้ทำ�งาน สมบูรณ์ คำ�เตือน! ข้อความนี้ประกอบด้วยข้อมูลสำ�คัญที่คุณต้องปฏิบัติตาม เพื่อให้คุณปลอดภัยในขณะที่ทำ�งานบางอย่าง และป้องกันความเสียหายต่อข้อมูลและชิ้นส่วนต่างๆ ของ Chromebox for meetings 4 Chromebox for meetings สิ่งต่างๆ ในกล่องบรรจุ ภายในกล่องบรรจุ Chromebox for meetings จะมีรายการต่อไป: รีโมทคอนโทรลและตัวรับสัญญาณ Chromebox for meetings กล้อง อะแดปเตอร์เพาเวอร์ AC* ลำ�โพง สายเคเบิล HDMI 6 ฟุต สายอีเธอร์เน็ต CAT5e 15 ฟุต สายเชื่อมต่อพาสซีฟ USB 15 ฟุต แผ่นโลหะยึด L ฮาร์ดแวร์สำ�หรับยึด เอกสารด้านเทคนิคa แผ่นรองโต๊ะ *อะแดปเตอร์เพาเวอร์ที่ให้มา อาจแตกต่างกันในภูมิภาคต่าง ๆ Chromebox for meetings 5 หมายเหตุ: • หากอุปกรณ์หรือส่วนประกอบล้มเหลว หรือเกิดความผิดปกติ ในระหว่างการใช้งานปกติและเหมาะสมภายในระยะเวลาการ รับประกัน ให้นำ�ใบรับประกันไปที่ศูนย์บริการ ASUS เพื่อทดแทนชิ้นส่วนที่มีข้อบกพร่อง • อุปกรณ์เสริมที่ให้มาบางตัว อาจแตกต่างกันในแต่ละรุ่น สำ�หรับรายละเอียดเกี่ยวกับอุปกรณ์เสริมเหล่านี้ ให้ดูคู่มือผู้ใช้ของอุปกรณ์แต่ละอย่าง 6 Chromebox for meetings 1 ทำ�ความรู้จัก Chromebox for meetings ของคุณ คุณสมบัติ มุมมองด้านหน้า ปุ่มเพาเวอร ปุ่มเพาเวอร์ ใช้สำ�หรับเปิด ปิด หรือล็อค Chromebox for meetings เมื่อล็อกอินอยู่ กดปุ่มเพาเวอร์เพื่อล็อค Chromebox for meetings จากนั้นคุณจะถูกขอให้ป้อนรหัสผ่านบัญชี ถ้าคุณอยู่ในหน้าจอ ลงชื่อเข้าใช้ หรืออยู่ใน Hangouts, กดปุ่ม เพาเวอร์ เพื่อปิดเครื่อง Chromebox for meetings พอร์ต USB 3.0 พอร์ตบัสอนุกรมสากล 3.0 (USB 3.0) นี้ให้ความเร็วการถ่ายโอนที่สูงถึง 5 Gbit/s และใช้งานได้กับ USB 2.0 รุ่นเก่า พอร์ตเหล่านี้ยังสนับสนุนเทคโนโลยีการชาร์จแบตเตอรี่ 1.2 ที่อนุญาตให้คุณชาร์จอุปกรณ์ USB ของคุณได้ด้วย 8 Chromebox for meetings มุมมองด้านซ้าย สล็อตเพื่อความปลอดภัย Kensington สล็อตเพื่อความปลอดภัย Kensington ช่วยให้ Chromebox for meetings ข ์ องคุณมีความมั่นคงปลอดภัย โดยใช้ผลิตภัณฑ์ด้านความปลอดภัยของ Kensington® สล็อตหน่วยความจำ�แฟลช เครื่องอ่านการ์ดหน่วยความจำ�ในตัวช่วยให้เครื่อง Chromebox for meetings สามารถอ่านและเขียนข้อมูลเข้า และ ออกจากการ์ด MMC/SD ได Chromebox for meetings 9 มุมมองด้านหลัง ช่องระบายอากาศ ช่องระบายอากาศ อนุญาตให้อากาศเย็นไหลเข้ามาใน ตัวเครื่อง Chromebox for meetings ของคุณ สำ�คัญ: เพื่อให้กระจายความร้อนและระบายอากาศ ได้อย่างเหมาะสม ขอให้แน่ใจว่าช่องระบายอากาศ ไม่มีอะไรสิ่งกีดขวาง อินพุตเพาเวอร์ อะแดปเตอร์พลังงานที่ให้มา แปลงพลังงาน AC ไปเป็นพลังงาน DC สำ�หรับใช้กับแจ็คนี้ ไฟที่จ่ายผ่านทาง แจ็คนี้จะจ่ายไฟไปยังเครื่อง Chromebox for meetings เพื่อป้องกันความเสียหายกับเครื่อง Chromebox for meetings โปรดใช้อะแดปเตอร์เพาเวอร์ที่ให้มาเสมอ คำ�เตือน! อะแดปเตอร์เพาเวอร์อาจอุ่นหรือร้อนเมื่อใช้ งาน อย่าคลุมอะแดปเตอร์และวางให้ห่างจากตัวคุณ 10 Chromebox for meetings พอร์ต LAN พอร์ต RJ-45 LAN ชนิดแปดพิน รองรับสายอีเธอร์เน็ต มาตรฐานสำ�หรับการเชื่อมต่อกับเครือข่ายท้องถิ่น พอร์ต USB 3.0 พอร์ตบัสอนุกรมสากล 3.0 (USB 3.0) นี้ให้ความเร็วการถ่ายโอนที่สูงถึง 5 Gbit/s และใช้งานได้กับ USB 2.0 รุ่นเก่า พอร์ต HDMI พอร์ต HDMI (High Definition Multimedia Interface) สนับสนุนอุปกรณ์ Full-HD เช่น LCD TV หรือจอภาพ ซึ่งอนุญาตให้คุณแสดงภาพบนจอแสดงผลภายนอกที่มี ขนาดใหญ่ขึ้นได้ ดิสเพลย์พอร์ต ดิสเพลย์พอร์ต ส่งเอาต์พุตดิจิตอลสมรรถนะสูงจาก Chromebox for meetings ของคุณไปยังอุปกรณ์แสดงผล เช่น LCD TV หรือจอภาพ HD พอร์ตคอมโบหูฟัง/ไมค์ พอร์ตคอมโบหูฟังสเตอริโอ/ไมค์ ใช้เพื่อเชื่อมต่อ สัญญาณเสียงเข้า/ออกของระบบไปยังลำ�โพงที่มี แอมปลิฟายขับ หูฟัง หรือลำ�โพง Chromebox for meetings 11 12 Chromebox for meetings การใช้ Chromebox for meetings ของคุณ 2 เริ่มต้นการใช้งาน เชื่อมต่อจอแสดงผลไปยัง Chromebox for meetings ของคุณ คุณสามารถเชื่อมต่อจอแสดงผลหรือโปรเจ็กเตอร์ไปยัง Chromebox for meetings ของคุณที่มีการเชื่อมต่อดังต่อไปนี้: • ขั้วต่อ HDMI • ดิสเพลย์พอร์ต •ขั้วต่อ DVI (ใช้กับอะแดปเตอร์ HDMI–DVI) หมายเหตุ: อะแดปเตอร์ HDMI–DVI จำ�หน่ายแยกต่างหาก ในการเชื่อมต่อจอแสดงผลไปยัง Chromebox for meetings ของคุณ: เชื่อมต่อสายเคเบิลจอแสดงผลไปยังพอร์ต HDMI หรือดิสเพลย์พอร์ต เชื่อมต่อจอแสดงผลผ่านทางพอร์ต HDMI เชื่อมต่อจอแสดงผลผ่านทางดิสเพลย์พอร์ต 14 Chromebox for meetings เชื่อมต่อลำ�โพง คุณสามารถเชื่อมต่อลำ�โพงเข้ากับพอร์ต USB 3.0 ที่ว่างอยู่บน Chromebox for meetings หมายเหตุ: ในขณะที่เชื่อมต่อลำ�โพง คุณสามารถอ้างอิงข้อมูลจากเอกสารทางเทคนิคต่อไปนี้: http://www.jabra.com/products/pc_headsets/jabra_speak__410_ series/jabra_speak_410_ms. Chromebox for meetings 15 เชื่อมต่อกล้อง คุณสามารถเชื่อมต่อกล้องเข้ากับพอร์ต USB 3.0 ที่ว่างอยู่บน Chromebox for meetings หมายเหตุ: ในขณะที่เชื่อมต่อกล้อง คุณสามารถอ้างอิงข้อมูลจากเอกสารทางเทคนิคต่อไปนี้: http://www.logitech.com/assets/45920/hd-pro-webcam-c920-quickstart-guide.pdf. 16 Chromebox for meetings เชื่อมต่อตัวรับสัญญาณรีโมทคอนโทรล เสียบด็องเกิลตัวรับสัญญาณรีโมทคอนโทรลเข้ากับพอร์ต USB 3.0 บนแผงด้านหน้าของ Chromebox for meetings ของคุณ แกะตัวป้องกันการคายประจุแบตเตอรี่ออกจากรีโมท คอนโทรล หมายเหตุ: รีโมทคอนโทรลและตัวรับสัญญาณถูกจับคู่กันในโรงงาน และควรจับคู่กันเองโดยอัตโนมัติเมื่อเปิดใช้งาน Chromebox for meetings 17 การเชื่อมต่ออะแดปเตอร์เพาเวอร์ AC กับ Chromebox for meetings ของคุณ การเชื่อมต่ออะแดปเตอร์เพาเวอร์ AC กับ Chromebox for meetings ของคุณ: A. เสียบอะแดปเตอร์เพาเวอร์ AC เข้ากับแหล่งจ่ายไฟ 100V~240V B. เชื่อมต่อขั้วต่อเพาเวอร์ DC เข้ากับพอร์ตอินพุตเพาเวอร์ (DC) ของ Chromebox for meetings ของคุณ หมายเหตุ: อะแดปเตอร์เพาเวอร์อาจมีลักษณะแตกต่างกัน ขึ้นอยู่กับรุ่นและภูมิภาคของคุณ 18 Chromebox for meetings สำ�คัญ! • เราขอแนะนำ�ให้คุณใช้เฉพาะอะแดปเตอร์เพาเวอร์ AC และสายเคเบิลที่มาพร้อมกับ Chromebox for meetings ของคุณ • เราขอแนะนำ�ให้คุณใช้เต้าเสียบไฟผนังที่ต่อลงกราวนด์ ในขณะที่ใช้ Chromebox for meetings ของคุณ • เต้าเสียบไฟต้องอยู่ใกล้กับเครื่อง Chromebox for meetings ของคุณและสามารถเข้าถึงได้ง่าย • ถอดสาย Chromebox for meetings ของคุณจากแหล่งจ่ายไฟหลัก ถอดปลั๊ก Chromebox for meetings ของคุณจากช่องเสียบไฟ หมายเหตุ: ข้อมูลอะแดปเตอร์เพาเวอร์: • แรงดันไฟฟ้าขาเข้า: 100–240Vac • ความถี่ไฟฟ้าขาเข้า: 50-60Hz • กระแสไฟฟ้าขาออกที่ระบุ: 3.42A (65W) • แรงดันไฟฟ้าขาออกที่ระบุ: 19Vdc Chromebox for meetings 19 การเปิดเครื่อง Chromebox for meetings ของคุณ กดปุ่มเพาเวอร์ เพื่อเปิดเครื่อง Chromebox for meetings ของคุณ สำ�คัญ: ตรวจดูให้แน่ใจว่าอุปกรณ์ต่อพ่วงทั้งหมด (ลำ�โพง, กล้อง, รีโมทคอนโทรล และตัวรับสัญญาณ) และอะแดปเตอร์ AC เชื่อมต่อ อย่างเหมาะสม และเปิดเครื่อง Chromebox for meetings 20 Chromebox for meetings 3 การกำ�หนดค่า Chromebox for meetings ของคุณ Chromebox for meetings 21 ก่อนที่คุณจะเริ่มใช้อุปกรณ์ของคุณสำ�หรับการ ประชุมทางวิดีโอ ความต้องการในการติดตั้ง ขนาดของห้องและการติดตั้ง ระบบ Chromebox for meetings ของคุณได้รับการออกแบบมา สำ�หรับห้องประชุมขนาด 3-6 คน แต่กระนั้นก็สามารถทำ�งานได้ดีใน ห้องที่มี 2-10 คน เราแนะนำ�ให้ใช้ห้องที่มีโต๊ะยาวซึ่งมีจอภาพอยู่ที่ ปลายโต๊ะด้านหนึ่ง (ดีที่สุด) หรือโต๊ะกลม เราไม่แนะนำ�ให้ใช้ Chromebox for meetings กับห้องที่มีการจัดวางโต๊ะแบบห้องเรียน ห้องต้องมีสิ่งต่อไปนี้: • พอร์ตอีเธอร์เน็ตที่มีสัญญาณ (สำ�หรับการเชื่อมต่อเครือข่ายแบบมี สาย) • เต้าเสียบไฟฟ้า AC ความต้องการด้านเครือข่าย อุปกรณ์ Chromebox for meetings ของคุณ ทำ�งานได้กับทั้ง เครือข่ายแบบมีสายและไร้สาย ความต้องการด้านเครือข่ายเหมือนกัน กับระบบที่ใช้ Hangouts นอกจากนี้ เราแนะนำ�ให้มีแบนด์วิดธ์อย่างต่ำ� ที่สุด 1 mbps หรือ 2 mbps (อัพโหลด/ดาวน์โหลด) สำ�หรับการประชุม ทางวิดีโอแบบกลุ่ม เทคนิค: แม้ว่าคุณสามารถใช้อุปกรณ์ Chromebox for meetings ของคุณผ่านการเชื่อมต่อเครือข่ายไร้สายได้ แต่เราแนะนำ�ให้ใช้การเชื่อม ต่อเครือข่ายแบบมีสายเพื่อให้ได้คุณภาพเสียงและวิดีโอดีที่สุด ความต้องการด้านพื้นที่ • สำ�หรับอุปกรณ์ Chromebox for meetings คุณต้องมีพื้นที่ขนาด 50 มม. x 145 มม. x 145 มม. / 1.97 นิ้ว x 5.71 นิ้ว x 5.71 นิ้ว (ส x ก x ล) เพื่อยึดอุปกรณ์ หรือเพื่อวางอุปกรณ์ไว้บนโต๊ะ • สำ�หรับลำ�โพง คุณต้องมีพื้นที่อย่างน้อย 55 มม. x 140 มม. x 150 มม. / 2.17 นิ้ว x 5.51 นิ้ว x 5.91 นิ้ว (ส x ก x ล) เพื่อวางลำ�โพงไว้ บนโต๊ะ หรือยึดติดกับผนัง • ที่ยึดเกี่ยวสากลบนกล้อง พอดีกับความกว้างบนจอภาพมาตรฐานส่วน ใหญ่ 22 Chromebox for meetings ความต้องการของจอแสดงผล และการวางเครื่อง อุปกรณ์ Chromebox for meetings ทำ�งานได้กับจอภาพ LCD, LED, พลาสม่า และจอภาพที่เป็นโปรเจ็กเตอร์ รวมทั้งโทรทัศน์แบบ ต่าง ๆ จอแสดงผลต้องมีอินพุต HDMI หรือดิสเพลย์พอร์ต หน้าจอต้อง มีความละเอียดอย่างต่ำ� 1280 x 720 พิกเซล เพื่อให้ได้คุณภาพวิดีโอดี ที่สุด เราแนะนำ�ให้ใช้จอภาพที่มีความละเอียด 1920 x 1080 พิกเซล คุณสามารถวางจอแสดงผลบนโต๊ะที่วางชิดผนังด้านหนึ่ง หรือยึดจอ แสดงผลไว้บนผนังหรือเพดาน สำ�หรับเครื่องโปรเจ็กเตอร์ โปรดทราบ ว่า ถ้าคุณยึดจอแสดงผล คุณอาจจำ�เป็นต้องเจาะรู หรือทำ�การซ่อนสาย เคเบิลต่าง ๆ ถ้าคุณมีระบบการประชุมทางวิดีโอเดิมอยู่แล้วในห้อง คุณ อาจสามารถตั้งค่าระบบเดิมที่มีอยู่ของคุณให้ใช้กับระบบ Chromebox for meetings ได้ การวางตำ�แหน่งลำ�โพง การวางตำ�แหน่งลำ�โพงที่ดีที่สุด ขึ้นอยู่กับขนาดและลักษณะของห้อง ประชุม: • สำ�หรับห้องที่มีผู้ร่วมประชุมนั่งอยู่ที่ด้านหนึ่งของห้องโดยหันหน้า เข้าหาจอแสดงผล เราแนะนำ�ให้วางลำ�โพงไว้ที่ปลายสุดของโต๊ะ โดยวางไว้ใกล้กับ Chromebox for meetings และจอแสดงผล มากที่สุด • ในห้องขนาดใหญ่ ซึ่งผู้ร่วมประชุมนั่งคุยกันรอบ ๆ โต๊ะอย่างเป็นอิสระ จากตำ�แหน่งของจอแสดงผล เราแนะนำ�ให้วางลำ�โพงไว้ที่กึ่งกลาง โต๊ะ ขั้วต่อและอุปกรณ์เสริม ขึ้นอยู่กับการตั้งค่าของคุณ คุณอาจจำ�เป็นต้องใช้สิ่งต่อไปนี้: • สายเคเบิลอีเธอร์เน็ต CAT5e สำ�หรับการเชื่อมต่อเครือข่ายแบบมีสาย (ให้มาในชุด) • ที่ยึดผนัง Chromebox for meetings สำ�หรับการยึดติดบนผนัง (ให้มาในชุด) • สายเชื่อมต่อ USB สำ�หรับกล้องที่มีการติดตั้งไกลกว่า 5 ฟุต (ให้สายเคเบิลมาหนึ่งเส้น) • สายเชื่อมต่อ USB สำ�หรับลำ�โพงที่มีการติดตั้งไกลกว่า 3 ฟุต (ให้สายเคเบิลมาหนึ่งเส้น) เทคนิค: ถ้าคุณต้องการสายเชื่อมต่อสำ�หรับทั้งกล้องและลำ�โพง คุณสามารถซื้อสายเพิ่มเติมแยกต่างหากได้ Chromebox for meetings 23 • รางเก็บสายเคเบิล ถ้าจำ�เป็นต้องใช้สำ�หรับการยึดติดผนัง หมายเหตุ: ไม่ได้ให้รางเก็บสายเคเบิลสำ�หรับยึดติดผนังมาในแพคเกจ หากต้องการใช้ คุณต้องซื้อแยกต่างหาก สำ�คัญ: สายเคเบิลที่ให้มาสำ�หรับกล้องมีความยาว 5 ฟุต และสายเคเบิล ที่ให้มาสำ�หรับลำ�โพงมีความยาว 3 ฟุต ถ้าการตั้งค่าสำ�หรับจอแสดงผล, Chromebox for meetings และอุปกรณ์ต่อพ่วงต่าง ๆ ของคุณมีระยะ ทางไกลกว่านี้ คุณอาจจำ�เป็นต้องซื้อสายเชื่อมต่อ USB เพิ่มเติม ตั้งค่าระบบของคุณ ยึด Chromebox for meetings คุณสามารถยึด Chromebox for meetings ด้านหลังจอแสดงผล ใช้แผ่นยึดเพื่อติด Chromebox for meetings เข้ากับจอแสดงผล ของคุณ หรือเข้ากับตำ�แหน่งที่คอมแพทิเบิลกับ VESA (100 มม.) ใด ๆ ก็ได้ แผ่นยึดมาพร้อมกับแพคเกจ Chromebox for meetings ของ คุณ ติดกล้องของคุณ ติดกล้องไว้ที่ส่วนบนของจอแสดงผล เทคนิค: วางกล้องให้อยู่ใกล้เคียงกับระดับสายตามากที่สุดเท่าที่จะ เป็นไปได้ 24 Chromebox for meetings เชื่อมต่อสายเคเบิล ใช้สายเคเบิลและเซนเซอร์ที่ให้มา เชื่อมต่อ Chromebox for meetings เข้ากับส่วนประกอบของระบบอื่น ๆ: 6 1 2 3 4 5 7 1 ดิสเพลย์พอร์ต เชื่อมต่อจอแสดงผลด้วยขั้วต่อดิสเพลย์พอร์ต 2 HDMI เชื่อมต่อจอแสดงผลด้วยขั้วต่อ HDMI 3 4 Chromebox for meetings 25 1 1 2 2 3 3 พอร์ต USB 3.0 เชื่อมต่อกล้อง 1 4 4 พอร์ต USB 3.0 เชื่อมต่อส่วนประกอบลำ�โพง 2 5 5 พอร์ต LAN เชื่อมต่อไปยังเราเตอร์ 3 1 6 6 4 2 7 7 5 3 6 4 7 5 6 7 เทคนิค: แม้ว่าคุณสามารถใช้อุปกรณ์ Chromebox for meetings ของคุณผ่านการเชื่อมต่อเครือข่ายไร้สายได้ แต่เราแนะนำ�ให้ใช้การเชื่อมต่อ เครือข่ายแบบมีสายเพื่อให้ได้คุณภาพเสียงและวิดีโอดีที่สุด พอร์ตเพาเวอร์ เชื่อมต่อไปยังเต้าเสียบไฟฟ้า สำ�คัญ: ให้แน่ใจว่าเชื่อมต่อไปยังเต้าเสียบไฟฟ้าเป็นลำ�ดับสุดท้าย หลังจากที่คุณทำ�การเชื่อมต่ออื่น ๆ ทั้งหมดแล้ว USB 3.0 เชื่อมต่อไปยังตัวรับสัญญาณรีโมทคอนโทรล คุณสามารถพบขั้นตอนการเชื่อมต่อสำ�หรับรุ่นที่เฉพาะเจาะจงของคุณได้ ทีไ่ ซต์ผลิตภัณฑ์ Chromebox for meetings 26 Chromebox for meetings ลงทะเบียนอุปกรณ์ของคุณ การลงทะเบียนพื้นฐานให้สมบูรณ์ ส่วนนี้อธิบายขั้นตอนการลงทะเบียนพื้นฐาน ซึ่งเหมือนกันสำ�หรับผู้ใช ้เกือบทั้งหมด เพื่อเรียนรู้เกี่ยวกับตัวเลือกอื่น ๆ ที่แสดงระหว่าง กระบวนการลงทะเบียน ให้ดูตัวเลือก Select other enrollment options (เลือกตัวเลือกการลงทะเบียนอื่น) เทคนิค: เราแนะนำ�ให้เชื่อมต่อแป้นพิมพ์ USB เพื่อทำ�ให้การป้อนข้อมูล การลงทะเบียนง่ายขึ้น ถ้าคุณใช้รีโมท นี่เป็นวิธีการเคลื่อนที่ไปรอบ ๆ หน้าจอ: • • • • กด ขวา เพื่อเลื่อนไปยังฟิลด์ถัดไป กด ซ้าย เพื่อเลื่อนกลับไปยังฟิลด์ก่อนหน้า กด ขึ้น หรือ ลง เพื่อเลื่อนรายการสำ�หรับแต่ละฟิลด์ กด Select (เลือก) เพื่อทำ�การเลือก เพื่อทำ�การลงทะเบียนพื้นฐานให้สมบูรณ์: 1. เปิดจอแสดงผล 2. เปิด Chromebox for meetings 3. ตรวจสอบหรือเปลี่ยนภาษา โครงร่างแป้นพิมพ์ และเครือข่าย เทคนิค: ถ้าเครือข่ายของคุณไม่ปรากฏขึ้นในรายการ Select a network (เลือกเครือข่าย), เลือก Join Network (เข้าร่วม เครือข่าย) และป้อนการตั้งค่าที่ถูกต้อง ถ้าคุณไม่ทราบค่าเหล่านั้น ให้ ถามจากผู้ดูแลระบบเครือข่ายของคุณ Chromebox for meetings 27 4. เลือก Continue (ทำ�ต่อ) 5. Accept (ยอมรับ) เงื่อนไขของ Google Chrome OS 6. ลงชื่อเข้าใช้ด้วยอีเมลแอดเดรสและรหัสผ่าน Google Apps ของ คุณ เทคนิค: ถ้าคุณใช้รีโมทเพื่อป้อนรหัสผ่านของคุณ รหัสผ่านทั้งหมดอา จถูกเปิดเผยให้เห็นบนหน้าจอ ใช้แป้นพิมพ์ USB เพื่อซ่อนรหัสผ่านของ คุณในขณะที่คุณพิมพ์ 7. กระบวนการลงทะเบียนเกิดขึ้นโดยอัตโนมัติ หลังจากที่กระบวนการ สมบูรณ์, คลิก Done (เสร็จ) 8. เมื่อหน้าจอ Hangouts ปรากฏขึ้น, ปฏิบัติตามขั้นตอนบนหน้าจอ เพื่อทดสอบกล้องและลำ�โพงของคุณ เทคนิค: ถ้าคุณมองไม่เห็นวิดีโอ หรือไม่ได้ยินเสียงระหว่างการทดสอบ: • ตรวจดูให้แน่ใจว่ากล้องและลำ�โพงของคุณเชื่อมต่อไปยัง Chromebox for meetings ก่อนที่คุณจะเปิดอุปกรณ์ของคุณ • ตรวจดูให้แน่ใจว่ากล้องและลำ�โพงของคุณเชื่อมต่อเข้ากับอุปกรณ์ ของคุณอย่างเหมาะสม • ถอดปลั๊กสายเคเบิลออก และเสียบกลับเข้าไปใหม่อีกครั้ง จากนั้นเริ่ม อุปกรณ์ของคุณใหม่ 28 Chromebox for meetings 9. คลิกบนหน้าจอต่าง ๆ เพื่อดูคำ�แนะนำ�ในการใช้ Chromebox สำ�หรับการประชุม และที่ท้ายของการลงทะเบียนอุปกรณ์ หน้าจอจะแสดง URL สำ�หรับหน้า ของอุปกรณ์นี้ในคอนโซล Admin ของ Chromebox for meetings ในการใช้ URL นี้ ผู้ใช้ที่เป็น admin ต้องเพิ่มปฏิทินออนไลน์ของห้องไป ยังอุปกรณ์ เพื่อเปิดใช้งานการประชุมตามกำ�หนดการ เลือกตัวเลือกการลงทะเบียนอื่น ๆ ผู้ใช้ส่วนใหญ่สามารถดำ�เนินการลงทะเบียนแบบง่ายตามที่อธิบายใน ส่วน การลงทะเบียนพื้นฐานให้สมบูรณ์ มีตัวเลือกต่าง ๆ ให้ใช้มากมาย สำ�หรับผู้ใช้ที่ต้องการปรับแต่งประสบการณ์การใช้งาน หรือเรียนร ู้เพิ่มเติม ตัวเลือกเหล่านี้จะปรากฏในหน้าการลงทะเบียนที่สอง ยกเว้น สำ�หรับการเข้าถึง ซึ่งจะปรากฏทั้งบนหน้าจอแรกและหน้าจอที่สอง: Accessibility (การเข้าถึง) ตัวเลือกการเข้าถึง ประกอบด้วยขนาด ฟอนต์และเคอร์เซอร์ที่ใหญ่ขึ้น, คำ�แนะนำ�ที่เป็นเสียง และอื่น ๆ อีก มาก ตัวเลือกที่คุณเลือกที่นี่ ใช้กับกระบวนการตั้งค่าเท่านั้น ไม่ได้ใช้ กับ Chromebox for meetings ในการเลือกลิงค์การเข้าถึง โดย ใช้รีโมท ให้เลื่อนไปยังปุ่ม Continue (ทำ�ต่อ) หรือ Accept and continue (ยอมรับและทำ�ต่อ) จากนั้นกดปุ่ม ขวา Send usage and crash info to Google (ส่งข้อมูลการใช้ งานและอาการเสียไปยัง Google) อนุญาตให้อุปกรณ์ของคุณ ส่งข้อมูลไปยัง Google เพื่อช่วยให้เราปรับปรุงประสบการณ์การใช้ Chrome OS สำ�หรับผู้ใช้ทุกคนให้ดียิ่งขึ้น เพื่อเรียนรู้เพิ่มเติมเกี่ยวกับ ตัวเลือกนี้ คลิกที่ลิงค์ Learn more (เรียนรู้เพิ่มเติม) บนหน้าจอ System security setting (การตั้งค่าระบบรักษาความ ปลอดภัยของระบบ): อ่านเพิ่มเติมเกี่ยวกับการตั้งค่าระบบรักษา ความปลอดภัยของ Chromebox for meetings Google Chrome OS Terms (เงื่อนไขของ Google Chrome OS): ถ้าคุณกำ�ลังใช้รีโมทอยู่ ให้เลื่อนไปยังปุ่ม Accept and continue (ยอมรับและทำ�ต่อ) จากนั้นกดปุ่ม ขวา เพื่อเลื่อน เคอร์เซอร์เข้าไปในหน้าต่างเงื่อนไข ทันทีที่คุณอยู่ในหน้าต่าง คุณ สามารถเลื่อนขึ้นและลง เพื่ออ่านเงื่อนไขได้ Chromebox for meetings 29 การโทรสายวิดีโอ สร้างสายวิดีโอ การสร้างกำ�หนดการประชุมที่เป็นสายวิดีโอนั้นง่าย คำ�เชิญในปฏิทินของ คุณจะรวมทุกสิ่งที่ทุกคนต้องใช้ในการเข้าร่วมจากห้อง หรือจากอุปกรณ์ ส่วนตัว 1. ลงชื่อเข้าใช้ด้วยบัญชี Google Apps ของคุณ 2. เปิดปฏิทิน Google หรือป้อน google.com/calendar ในแถบที่อยู่ 3. คลิก Create (สร้าง) เพื่อสร้างกำ�หนดการเหตุการณ์ 4. ใส่รายละเอียดเหตุการณ์ — ชื่อเหตุการณ์, วันที่, เวลา และแขก 5. คลิก Rooms, etc (ห้อง, ฯลฯ) ที่ด้านขวาของหน้า 6. ใส่ชื่อห้องที่มีอุปกรณ์ Chromebox for meetings, จากนั้นคลิก Add (เพิ่ม) 7. หลังจากที่จองห้อง, คลิก Add video call (เพิ่มสายวิดีโอ) 8. ตั้งชื่อสายวิดีโอเป็นอะไรก็ได้ที่คุณต้องการ แต่ทำ�ชื่อให้สั้น และชัดเจน (ชื่อต้องมีความยาวไม่เกิน 15 ตัวอักษร) 9. คลิก Save (บันทึก) เพื่อส่งคำ�เชิญไปให้ผู้อื่น ซึ่งประกอบด้วย ลิงค์ไปยังสายวิดีโอ ออกจากสายวิดีโอ แม้ว่าคุณจะเป็นผู้ที่ตั้งค่าสายวิดีโอ แต่การออกจากสายไม่ได้หมายความ ว่าคุณกำ�ลังวางสายสำ�หรับทุกคนในการประชุม นี่หมายถึงการที่คุณ กำ�ลังออกจากสายเท่านั้น สายวิดีโอจะยังคงดำ�เนินต่อไป จนกระทั่งคน สุดท้ายออกจากสายวิดีโอ จากห้อง กดไอคอนโทรศัพท์สีแดงบนรีโมทคอนโทรลหรือลำ�โพง 30 Chromebox for meetings จัดการอุปกรณ์และห้อง ตรวจสอบการตั้งค่าคอนโซลของ Admin สำ�หรับ อุปกรณ์การประชุมทางวิดีโอของ Google ในการจัดการอุปกรณ์ Chromebox for meetings จากคอนโซล Admin, คุณจำ�เป็นต้องตรวจดูให้แน่ใจว่าเขตเวลาของคุณถูกตั้งค่าอย่าง ถูกต้อง นอกจากนี้ คุณสามารถเลือกที่จะบูตอุปกรณ์ Chromebox for meetings ของคุณใหม่ตามช่วงเวลาที่กำ�หนดไว้ได้ 1. จากโน้ตบุ๊คหรืออุปกรณ์อื่น, ลงชื่อเข้าใช้ยังคอนโซล Admin ของ Google 2. คลิก Device management (การจัดการอุปกรณ์), จากนั้น ที่ ด้านขวาของ Hangouts device management (การจัดการ อุปกรณ์ Hangouts), คลิก Settings (การตั้งค่า) 3. (ทำ�หรือไม่ก็ได้) ในฟิลด์ Scheduled reboot (บูตใหม่ตาม กำ�หนดการ), ป้อนจำ�นวนวันก่อนที่การบูตใหม่จะเกิดขึ้น ตัวอย่างเช่น ถ้าคุณต้องการให้บูตอุปกรณ์ของคุณใหม่ทุก 5 วัน ให้ ป้อน 5 4. ในฟิลด์ Time Zone (เขตเวลา) ที่ส่วนล่างของหน้าจอ ตรวจดูให้ แน่ใจว่าเขตเวลาที่ถูกต้องถูกเลือกอยู่ เชื่อมโยงอุปกรณ์การประชุมทางวิดีโอของ Google ของคุณเข้ากับปฏิทินออนไลน์ของห้อง หลังจากที่ผู้ใช้ลงทะเบียนอุปกรณ์ Chromebox for meetings ใน ห้อง, ผู้ใช้ admin จำ�เป็นต้องเชื่อมโยงอุปกรณ์เข้ากับปฏิทินออนไลน์ ของห้องนั้น การทำ�เช่นนี้อนุญาตให้ผู้ใช้กำ�หนดเวลาการประชุมทาง วิดีโอโดยใช้ Chromebox for meetings ได้ เทคนิค: คุณไม่จำ�เป็นต้องเชื่อมโยงอุปกรณ์ Chromebox สำ�หรับการ ประชุม เข้ากับปฏิทินของห้องเพื่อใช้อุปกรณ์สำ�หรับการประชุมเฉพาะกิจ ที่ท้ายของการลงทะเบียนอุปกรณ์ หน้าจอจะแสดง URL สำ�หรับ Chromebox for meetings ปฏิบัติตามขั้นตอนเหล่านี้ ถ้าคุณเป็นผู้ ใช้ admin: 1. จากโน้ตบุ๊คหรืออุปกรณ์อื่น คัดลอก URL ของคอนโซล Admin ลง ในเว็บเบราเซอร์ 2. เมื่อหน้าจอล็อกอินปรากฏขึ้น, ลงชื่อเข้าใช้ไปยังคอนโซล Admin โดยใช้บัญชี Google Apps ของคุณ คุณจะไม่เห็นหน้าจอนี้ ถ้าคุณ ลงชื่อเข้าใช้ยังบัญชีของคุณอยู่แล้ว Chromebox for meetings 31 3. หน้าจอการจัดการอุปกรณ์สำ�หรับอุปกรณ์ Chromebox สำ�หรับการ ประชุม ของคุณจะปรากฏขึ้น คลิก Add calendar and room resource (เพิ่มปฏิทินและทรัพยากรของห้อง) 4. ที่ด้านขวาของหน้าจอ, คลิก Unassigned (ไม่ได้กำ�หนด) และ ดำ�เนินการอย่างใดอย่างหนึ่งต่อไปนี้: •• ถ้าห้องซึ่งวางอุปกรณ์ Chromebox for meetings อยู่ ปรากฏขึ้นในรายการ ให้คลิกที่ชื่อห้อง คลิก Save (บันทึก) •• ถ้าห้องไม่ปรากฏในรายการ, คลิก Create Resource (สร้างทรัพยากร) ป้อนชื่อห้อง และชนิดของทรัพยากรและ คำ�อธิบาย ซึ่งจะทำ�หรือไม่ก็ได้ คลิก Save (บันทึก) เพื่อ เชื่อมโยงอุปกรณ์ Chromebox for meetings ของคุณกับ ปฏิทินของห้อง, คลิก Unassigned (ไม่ได้กำ�หนด), คลิกชื่อห้อง และคลิก Save (บันทึก) 32 Chromebox for meetings แก้ไขชื่ออุปกรณ์ 1. จากโน้ตบุ๊คหรืออุปกรณ์อื่น, ลงชื่อเข้าใช้ยังคอนโซล Admin ของ Google 2. คลิก Device management (การจัดการอุปกรณ์), จากนั้น ที่ ด้านขวาของ Hangouts device management (การจัดการ อุปกรณ์ Hangouts), คลิก Devices (อุปกรณ์) 3. หน้าจอจะปรากฏขึ้นโดยแสดงอุปกรณ์ Chromebox สำ�หรับการ ประชุม ที่แอกทีฟ คลิกอุปกรณ์ที่คุณต้องการเปลี่ยนชื่อ 4. คลิกลูกศรที่ด้านขวาของชื่ออุปกรณ์ 5. คลิก Edit device name (แก้ไขชื่ออุปกรณ์) 6. ป้อนชื่อใหม่ และคลิก Save (บันทึก) 7. หน้าจอจะปรากฏขึ้นถามว่าคุณต้องการอัพเดตชื่อทรัพยากรปฏิทินให้ ตรงกับชื่ออุปกรณ์ใหม่หรือไม่ เลือก Yes (ใช่) หรือ No (ไม่) เทคนิค: การมีชื่ออุปกรณ์ที่ตรงกับชื่อทรัพยากรปฏิทิน ทำ�ให้ง่ายในการ ระบุว่าทรัพยากรใดที่ใช้งานกับอุปกรณ์ใด Chromebox for meetings 33 ดูข้อมูลอุปกรณ์ 1. จากโน้ตบุ๊คหรืออุปกรณ์อื่น, ลงชื่อเข้าใช้ยังคอนโซล Admin ของ Google 2. คลิก Device management (การจัดการอุปกรณ์), จากนั้น ที่ ด้านขวาของ Hangouts device management (การจัดการ อุปกรณ์ Hangouts), คลิก Devices (อุปกรณ์) 3. หน้าจอจะปรากฏขึ้นโดยแสดงอุปกรณ์ Chromebox สำ�หรับการ ประชุม ที่แอกทีฟ คลิกอุปกรณ์ที่มีข้อมูลที่คุณต้องการดู 4. คลิก Hardware and OS (ฮาร์ดแวร์และ OS) ด้านขวาของ หน้าจอ จะแสดงข้อมูลอุปกรณ์ ซึ่งประกอบด้วย รุ่น, หมายเลข ซีเรียล, MEID, และข้อมูลอื่น ๆ 34 Chromebox for meetings ป้อนการระบุข้อมูลเกี่ยวกับอุปกรณ์ของคุณ 1. จากโน้ตบุ๊คหรืออุปกรณ์อื่น, ลงชื่อเข้าใช้ยังคอนโซล Admin ของ Google 2. คลิก Device management (การจัดการอุปกรณ์), จากนั้น ที่ ด้านขวาของ Hangouts device management (การจัดการ อุปกรณ์ Hangouts), คลิก Devices (อุปกรณ์) 3. หน้าจอจะปรากฏขึ้นโดยแสดงอุปกรณ์ Chromebox สำ�หรับการ ประชุม ที่แอกทีฟ คลิกอุปกรณ์ซึ่งคุณต้องการเพิ่มข้อมูล 4. คลิก Notes (บันทึก) 5. ที่ด้านขวาของหน้าจอ คลิก Edit (แก้ไข) 6. ป้อนข้อมูลที่คุณต้องการในฟิลด์ User (ผู้ใช้), Note (บันทึก) และ/หรือLocation (สถานที่) 7. คลิก Save (บันทึก) Chromebox for meetings 35 เชื่อมโยงอุปกรณ์ของคุณกับปฏิทินของห้องต่าง ๆ หรือเลิก กำ�หนดอุปกรณ์จากห้องใด ๆ ถ้าคุณย้ายอุปกรณ์ Chromebox for meetings ของคุณไปยังห้อง อื่น คุณจำ�เป็นต้องกำ�หนดอุปกรณ์เข้ากับปฏิทินของห้องใหม่นั้น หรือถ้าคุณหยุดใช้อุปกรณ์ Chromebox for meetings คุณสามารถ เลิกกำ�หนดอุปกรณ์จากห้องเหล่านั้น 1. จากโน้ตบุ๊คหรืออุปกรณ์อื่น ลงชื่อเข้าใช้ยังคอนโซล Admin ของ Google 2. คลิก Device management (การจัดการอุปกรณ์), จากนั้น ที่ ด้านขวาของ Hangouts device management (การจัดการ อุปกรณ์ Hangouts), คลิก Devices (อุปกรณ์) 3. หน้าจอจะปรากฏขึ้นโดยแสดงอุปกรณ์ Chromebox สำ�หรับการ ประชุม ที่แอกทีฟ คลิกอุปกรณ์ที่คุณต้องการกำ�หนดใหม่ หรือเลิก กำ�หนด 4. คลิก Add calendar and room resource (เพิ่มปฏิทินและ ทรัพยากรของห้อง) 5. ที่ด้านขวาของหน้าจอ คลิกห้องซึ่งอุปกรณ์ Chromebox for meetings เชื่อมโยงอยู่ในปัจจุบัน และดำ�เนินการอย่างใดอย่างหนึ่ง ต่อไปนี้: •• เพื่อเชื่อมโยงอุปกรณ์ Chromebox for meetings ของ คุณกับปฏิทินของห้องอื่น ให้คลิกที่ชื่อห้อง •• เพื่อเลิกกำ�หนดอุปกรณ์ Chromebox for meetings ของ คุณจากห้องใด ๆ, คลิก Unassign (เลิกกำ�หนด) 6. คลิก Save (บันทึก) 36 Chromebox for meetings แก้ไขชื่อห้อง, ชนิด หรือคำ�อธิบาย 1. จากโน้ตบุ๊คหรืออุปกรณ์อื่น, ลงชื่อเข้าใช้ยังคอนโซล Admin ของ Google 2. คลิก Device management (การจัดการอุปกรณ์), จากนั้น ที่ ด้านขวาของ Hangouts device management (การจัดการ อุปกรณ์ Hangouts), คลิก Devices (อุปกรณ์) 3. หน้าจอจะปรากฏขึ้นโดยแสดงอุปกรณ์ Chromebox สำ�หรับการ ประชุม ที่แอกทีฟ คลิกอุปกรณ์ซึ่งอยู่ในห้องซึ่งมีข้อมูลที่คุณต้องการ แก้ไข 4. คลิก Add calendar and room resource (เพิ่มปฏิทินและ ทรัพยากรของห้อง) 5. ที่ด้านขวาของหน้าจอ, ดำ�เนินการอย่างใดอย่างหนึ่งต่อไปนี้: •• เพื่อแก้ไขห้องที่กำ�หนดในปัจจุบัน, คลิก Edit Resource (แก้ไขทรัพยากร) ที่ด้านขวาของชื่อห้อง แก้ไขชื่อ, ชนิด และ/หรือคำ�อธิบายตามต้องการ และคลิก Save (บันทึก) •• ในการแก้ไขห้องอื่น หรือทรัพยากรอื่น, คลิกชื่อห้องที่กำ�หนด ในปัจจุบัน และคลิก Manage Resource (จัดการทรัพยากร) การทำ�เช่นนี้จะนำ�คุณไปยังหน้าการตั้ง ค่าปฏิทิน ซึ่งคุณสามารถแก้ไขชื่อ, ชนิด หรือคำ�อธิบายของ ทรัพยากร; สร้างทรัพยากรใหม่; หรือลบทรัพยากรได้ Chromebox for meetings 37 38 Chromebox for meetings การแก้ไขปัญหา Chromebox for meetings 39 แก้ไขปัญหา จัดการอุปกรณ์และห้อง ฉันไม่รู้วิธีการระบุอุปกรณ์ Chromebox for meetings ที่ฉัน ต้องการบนหน้าจอรายการอุปกรณ์ ถ้าคุณไม่แน่ใจว่าจะคลิกอุปกรณ์ใด คุณสามารถระบุอุปกรณ์ที่ถูกต้อง ได้โดยใช้หมายเลขซีเรียล คุณสามารถพบหมายเลขซีเรียลของอุปกรณ์ ของคุณได้บนบัตรที่ให้มาในกล่อง และที่ด้านล่างตัวเครื่องอุปกรณ์ ช่วยเหลือและสนับสนุน เยี่ยมชม support.google.com/video conferencing สำ�หรับขั้นตอนการตั้ง ค่าอย่างละเอียด, การใช้งาน, การปรับแผ่นรองโต๊ะ หรือการพิมพ์คู่มือ สำ�หรับผู้ใช้ของคุณ 40 Chromebox for meetings ภาคผนวก ข้อมูลเพื่อความปลอดภัย Chromebox for meetings ของคุณได้รับการออกแบบและทดสอบเพื่อให้มีคุณสมบัติ ตรงตามมาตรฐานความปลอดภัยล่าสุดสำ�หรับอุปกรณ์ด้าน เทคโนโลยีสารสนเทศ อย่างไรก็ตาม เพื่อให้มั่นใจถึงความ ปลอดภัยของคุณ คุณต้องอ่านขั้นตอนเพื่อความปลอดภัยต่อไปน การตั้งค่าระบบของคุณ • อ่านและทำ�ตามขั้นตอนทั้งหมดในเอกสารก่อนที่คุณจะใช้ อุปกรณ์ของคุณ • อย่าใช้อุปกรณ์นี้ใกล้น้ำ� หรือแหล่งความร้อน • ติดตั้งระบบในพื้นผิวที่มั่นคง • ช่องเปิดต่างๆ บนตัวเครื่อง ใช้สำ�หรับการระบายอากาศ อย่าขวางกั้น หรือปิดช่องเปิดเหล่านี้ ตรวจดูให้แน่ใจว่าคุณเว้น ที่ว่างรอบตัวเครื่องไว้มาก เพื่อการระบายอากาศ อย่าใส่วัตถุชนิด ใดๆ ก็ตามลงในช่องเปิดสำ�หรับระบายอากาศ • ใช้ผลิตภัณฑ์นี้ในสภาพแวดล้อมที่มีอุณหภูมิสิ่งแวดล้อมระหว่าง 0˚C (32̊F) ถึง 35˚C (95̊F) • ถ้าคุณใช้สายเชื่อมต่อ ตรวจดูให้แน่ใจว่าค่าแอมแปร์รวมของ อุปกรณ์ที่เสียบในสายเชื่อมต่อนั้น ไม่เกินค่าแอมแปร์ที่รับได้ การดูแลระหว่างการใช้ • อย่าเดินบนสายไฟ หรือวางสิ่งใดๆ บนสายไฟ • อย่าทำ�น้ำ�หรือของเหลวอื่นๆ กระเด็นใส่บนระบบของคุณ • เมื่อระบบปิดอยู่ จะยังคงมีกระแสไฟฟ้าปริมาณเล็กน้อยไหลอยู่ ถอดปลั๊กสายไฟจากเต้าเสียบไฟฟ้าทุกครั้ง ก่อนที่จะทำ�ควาสะอาดระบบ • ถ้าคุณมีปัญหาทางด้านเทคนิคต่อไปนี้กับผลิตภัณฑ์ ให้ถอดสายไฟออก และติดต่อช่างเทคนิคบริการที่มีคุณสมบัติ หรือร้านค้าที่คุณซื้อผลิตภัณฑ์มา – สายไฟหรือปลั๊กเสียหาย – ของเหลวหกเข้าไปในระบบ –ระบบไม่ทำ�งานอย่างอย่างเหมาะสม แม้คุณปฏิบัติตาม ขั้นตอนการทำ�งาน 42 Chromebox for meetings – – ระบบหล่นพื้น หรือตัวเครื่องได้รับความเสียหาย สมรรถนะของระบบเปลี่ยนไป คำ�เตือนของแบตเตอรี่โลหะลิเธียม ข้อควรระวัง: ถ้าใส่แบตเตอรี่อย่างไม่ถูกต้อง อาจมีอันตราย จากการระเบิดขึ้นได้ ใช้เฉพาะแบตเตอรี่ชนิดเดียวกัน หรือ เทียบเท่า ที่แนะนำ�โดยผู้ผลิตเท่านั้น ทิ้งแบตเตอร ี่ที่ใช้แล้วตามขั้นตอนของผู้ผลิต อย่าให้แบตเตอรี่เข้าสู่ร่างกาย มีอันตรายจาก การไหม้ของสารเคมี รีโมทคอนโทรลที่ให้มากับผลิตภัณฑ์นี้ ประกอบด้วยแบตเตอรี่แบบ เหรียญ หากกลืนแบตเตอรี่เหรียญเข้าไป สามารถทำ�ให้เกิดการไหม้ ภายในอย่างรุนแรงในเวลาเพียง 2 ชั่วโมง และทำ�ให้เสียชีวิตได้ เก็บแบตเตอรี่ใหม่และแบตเตอรี่ที่ใช้แล้วให้ห่างจากเด็ก ๆ ถ้าช่องใส่ แบตเตอรี่ปิดไม่สนิท ให้หยุดการใช้งานผลิตภัณฑ์ และเก็บให้ห่างจาก เด็ก ๆ ถ้าคุณคิดว่าแบตเตอรี่อาจถูกกลืนเข้าไป หรือใส่เข้าไปในส่วนใด ๆ ของ ร่างกาย ให้รีบไปพบแพทย์ทันที ห้ามถอดชิ้นส่วน การรับประกันไม่สามารถใช้กับผลิตภัณฑ์ที่ถูก ถอดชิ้นส่วนโดยผู้ใช้ อย่าทิ้ง Chromebox for meetings ลงในของเสียทั่วไปของชุมชน อย่าทิ้งโน้ตบุ๊คพีซีปะปนกับของเสียจากภายในบ้าน ตรวจ ผลิตภัณฑ์นี้ได้รับการออกแบบเพื่อให้นำ�ชิ้นส่วนต่างๆ มาใช้ซ้ำ� และรีไซเคิลได้อย่างเหมาะสม สัญลักษณ์ถังขยะติดล้อที่มีเครื่องหมายกากบาท เป็นการระบุว่าไม่ควรทิ้งผลิตภัณฑ์ (อุปกรณ์ไฟฟ้า, อิเล็กทรอนิกส์ และแบตเตอรี่เหรียญที่มีส่วนประกอบของปรอท) ปะปนไปกับของเสียทั่วไปจากภายในบ้าน สอบกฏข้อบังคับในการทิ้งผลิตภัณฑ์อิเล็กทรอนิกส Chromebox for meetings 43 ประกาศเกี่ยวกับระเบียบข้อบังคับ REACH เราเผยแพร่สารเคมีที่ใช้ในผลิตภัณฑ์ของเราซึ่งสอดคล้องกับ เฟรมเวิร์กของข้อบังคับ REACH (การลงทะเบียน, การประเมิน, การอนุมัติ และข้อจำ�กัดของสารเคมี) ไว้ที่เว็บไซต์ ASUS REACH ที่ http://csr.asus.com/english/REACH.htm การรีไซเคิลของ ASUS / บริการนำ�กลับ โปรแกรมการรีไซเคิลและนำ�กลับของ ASUS มาจากความมุ่งมั่นของเราในการสร้างมาตรฐานสูงสุดสำ�หรับ การปกป้องสิ่งแวดล้อมของเรา เราเชื่อว่าการให้ทางแก้ปัญหา แก่ลูกค้าของเรา จะทำ�ให้สามารถรีไซเคิลผลิตภัณฑ์ แบตเตอรี่ และชิ้นส่วนอื่นๆ รวมทั้งวัสดุบรรจุหีบห่อของเราอย่าง มีความรับผิดชอบ โปรดไปที่ http://csr.asus.com/english/Takeback.htm สำ�หรับข้อมูลในการรีไซเคิลอย่างละเอียดในภูมิภาคต่างๆ ประกาศเกี่ยวกับการเคลือบ สำ�คัญ! เพื่อคุณสมบัติในการเป็นฉนวนไฟฟ้า และให้มีความ ปลอดภัยเกี่ยวกับไฟฟ้า มีการเคลือบเพื่อป้องกันตัวเครื่องของ โน้ตบุ๊ค PC ยกเว้นที่ด้านข้างซึ่งมีพอร์ต IO ต่างๆ อยู่์ ถ้อยแถลงของคณะกรรมการการสื่อสารกลาง อุปกรณ์นี้สอดคล้องกับกฎระเบียบ FCC ส่วนที่ 15 การทำ�งานต้องเป็นไปตามเงื่อนไขสองข้อต่อไปนี้: • อุปกรณ์ต้องไม่ก่อให้เกิดการรบกวนที่เป็นอันตราย และ • อุปกรณ์ต้องสามารถทนต่อการรบกวนใดๆ ที่ได้รับ รวมทั้งการรบกวนที่อาจก่อให้เกิดการทำ�งานที่ไม่พึงประสงค์ 44 Chromebox for meetings อุปกรณ์นี้ได้รับการทดสอบ และพบว่าสอดคล้องกับข้อจำ�กัด ของอุปกรณ์ดิจิตอลคลาส B ซึ่งเป็นไปตามส่วนที่ 15 ของกฎ ข้อบังคับของคณะกรรมการการสื่อสารกลาง (FCC) ข้อจำ�กัดเหล่านี้ได้รับการออกแบบ เพื่อให้การป้องกันที่เหมาะสม ต่อการรบกวนที่เป็นอันตรายในการติดตั้งบริเวณที่พักอาศัย อุปกรณ์นี้สร้าง ใช้ และสามารถแผ่พลังงานความถี่คลื่นวิทยุ และถ้าไม่ได้ติดตั้งและใช้อย่างเหมาะสมตามที่ระบุในขั้นตอน การใช้งาน อาจก่อให้เกิดการรบกวนที่เป็นอันตรายต่อการ สื่อสารวิทยุ อย่างไรก็ตาม ไม่มีการรับประกันว่าการรบกวนจะ ไม่เกิดขึ้นในกรณีที่ติดตั้งอย่างเหมาะสม ถ้าอุปกรณ์นี้ก่อให้เกิด การรบกวนกับบริการการสื่อสารต่อวิทยุหรือการรับโทรทัศน์ ซึ่งสามารถทราบได้โดยการเปิดและปิดอุปกรณ์ คุณควร พยายาม แก้ไขการรบกวนโดยใช้วิธีดังต่อไปนี้หนึ่งหรือหลายวิธีร่วมกัน: • ปรับทิศทางหรือเปลี่ยนสถานที่ของเสาอากาศรับสัญญาณ • เพิ่มระยะห่างระหว่างอุปกรณ์และเครื่องรับสัญญาณ •เชื่อมต่ออุปกรณ์ลงในเต้าเสียบในวงจรที่แตกต่างจากที่ ใช้เสียบเครื่องรับอยู่ •ปรึกษาตัวแทนจำ�หน่าย หรือช่างเทคนิควิทยุ/ โทรทัศน์ที่มีประสบการณ์เพื่อขอความช่วยเหลือ ข้อควรระวัง: การเปลี่ยนแปลงหรือดัดแปลงที่ไม่ได้รับการเห็นชอบ อย่างชัดแจ้งโดยผู้รับสิทธิ์ของอุปกรณ์นี้ จะทำ�ให้สิทธิ์ในการใช้ อุปกรณ์ของผู้ใช้สิ้นสุด คำ�เตือนการสัมผัสถูก RF อุปกรณ์นี้ต้องได้รับการติดตั้งและใช้งานอย่างสอดคล้องกับขั้นตอน ที่มีไว้ให้ และต้องติดตั้งเสาอากาศที่ใช้สำ�หรับการรับส่งสัญญาณ โดยเว้นระยะห่างจากทุกคนอย่างน้อย 20 ซม. และต้องไม่ตั้งอยู่ ในสถานที่เดียวกับ หรือใช้งานร่วมกับเสาอากาศหรือเครื่องรับส่งอื่นๆ ผู้ใช้และผู้ติดตั้งต้องทำ�การติดตั้งเสาอากาศและสร้างสภาพแวดล้อม การทำ�งานของเครื่องรับส่งสัญญาณ ให้สอดคล้อง กับข้อกำ�หนดในการสัมผัสถูก RF Chromebox for meetings 45 ประกาศเกี่ยวกับความสอดคล้อง ข้อกำ�หนด R&TTE (199/5/EC) รายการต่อไปนี้มีความสมบูรณ์ และได้รับการพิจารณาว่ามีความเกี่ยวข้อง และเพียงพอ: • ข้อกำ�หนดที่สำ�คัญ ใน [บทความ 3] • ข้อกำ�หนดในการป้องกันสำ�หรับสุขภาพ และความปลอดภัย ใน [บทความ 3.1a] • การทดสอบความปลอดภัยทางไฟฟ้า ที่สอดคล้องกับ [EN 60950] •ข้อกำ�หนดในการป้องกัน สำ�หรับความเข้ากันได้ทางแม่เหล็กไฟฟ้า ใน [บทความ 3.1b] •การทดสอบความเข้ากันได้ทางแม่เหล็กไฟฟ้า ใน [EN 301 489-1] & [EN 301 489-17] • การใช้คลื่นสเปกตรัมวิทยุอย่างมีประสิทธิภาพ ใน [บทความ 3.2] • ชุดการทดสอบวิทยุ ที่สอดคล้องกับ [EN 300 328-2] แถบความถี่ไร้สายที่ถูกจำ�กัดของฝรั่งเศส บางพื้นที่ของประเทศฝรั่งเศส มีแถบความถี่ที่ถูกจำ�กัดการใช้งาน พลังงานในอาคารที่ได้รับอนุญาตสูงสุดในกรณีที่เลวร้ายที่สุดคือ: • 10mW สำ�หรับแถบ 2.4 GHz ทั้งหมด (2400 MHz–2483.5 MHz) • 100mW สำ�หรับความถี่ระหว่าง 2446.5 MHz ถึง 2483.5 MHz หมายเหตุ: แชนเนล 10 ถึง 13 รวมการทำ�งานในแถบ 2446.6 MHz ถึง 2483.5 MHz การใช้งานภายนอกอาคาร มีความเป็นไปได้สองสามกรณี: ในที่ดินซึ่งเป็นทรัพย์สินส่วนตัว หรือทรัพย์สินส่วนตัวของบุคคล สาธารณะ การใช้เป็นไปตามกระบวนการที่ได้รับอนุญาตโดย กระทรวงกลาโหม โดยมีพลังงานที่อนุญาตสูงสุด 100mW ในแถบ 2446.5–2483.5 MHz ไม่อนุญาตให้ใช้นอกอาคารบริเวณ ที่ดินสาธารณะ 46 Chromebox for meetings ในเขตที่แสดงด้านล่าง สำ�หรับแถบ 2.4 GHz ทั้งหมด: • พลังงานสูงสุดที่อนุญาตในอาคารคือ 100mW • พลังงานสูงสุดที่อนุญาตนอกอาคารคือ 10mW เขตซึ่งใช้แถบ 2400–2483.5 MHz ได้รับอนุญาต โดย EIRP ในอาคารน้อยกว่า 100mW และนอกอาคารน้อยกว่า 10mW: 01 05 11 24 32 41 55 60 64 Ain Hautes Alpes Aude Dordogne Gers Loir et Cher Meuse Oise Pyrénées Atlantique 02 08 12 25 36 45 58 61 66 Aisne Ardennes Aveyron Doubs Indre Loiret Nièvre Orne Pyrénées Orientales 03 09 16 26 37 50 59 63 67 Allier Ariège Charente Drôme Indre et Loire Manche Nord Puy du Dôme Bas Rhin 70 82 89 Haute Saône Tarn et Garonne Yonne 71 84 90 Saône et Loire 75 Vaucluse 88 Territoire de 94 Belfort Paris Vosges Val de Marne ข้อกำ�หนดนี้มักจะมีการเปลี่ยนแปลงเมื่อเวลาผ่านไป ช่วยให้คุณใช้การ์ด LAN ไร้สายในพื้นที่ภายใน ประเทศฝรั่งเศสได้มากขึ้น สำ�หรับข้อมูลล่าสุด โปรดตรวจสอบกับ ART (www.arcep.fr) หมายเหตุ: การ์ด WLAN ของคุณรับส่งข้อมูลด้วยพลังงานน้อยกว่า 100mW แต่มากกว่า 10mW Chromebox for meetings 47 ถ้อยแถลงของกระทรวงสื่อสารของแคนาดา อุปกรณ์ดิจิตอลนี้ส่งสัญญาณรบกวนทางคลื่นวิทยุออกจากตัว อุปกรณ์ดิจิตอลไม่เกินข้อจำ�กัดคลาส B ที่มีการกำ�หนดไว้ในกฎระเบียบ การรบกวนทางวิทยุ ของกระทรวงสื่อสารของแคนาดา อุปกรณ์ดิจิตอลคลาส B นี้สอดคล้องกับมาตรฐานแคนาดา ICES-003 ถ้อยแถลงการสัมผัสถูกการแผ่รังสี IC สำ�หรับแคนาดา อุปกรณ์นี้สอดคล้องกับข้อจำ�กัดในการสัมผัสถูกการแผ่รังสี IC ที่ตั้งขึ้นสำ�หรับสภาพแวดล้อมที่ไม่มีการควบคุม เพื่อให้สอดคล้อง กับข้อกำ�หนดความสอดคล้องกับการสัมผัสถูก RF ของ IC, โปรด หลีกเลี่ยงการสัมผัสถูกเสาอากาศรับส่งโดยตรงระหว่างที่กำ�ลังรับส่งข้อมูล ผู้ใช้ต้องปฏิบัติตามขั้นตอนการทำ�งานเฉพาะ เพื่อให้สอดคล้องกับการสัมผัสถูก RF ในระดับที่พอใจ การทำ�งานต้องเป็นไปตามเงื่อนไขสองข้อต่อไปนี้: • อุปกรณ์ต้องไม่ก่อให้เกิดการรบกวน และ • อุปกรณ์ต้องสามารถทนต่อการรบกวนใดๆ รวมทั้งการ รบกวนที่อาจก่อให้เกิดการทำ�งานที่ไม่พึงประสงค์ของอุปกรณ์ เครื่องหมาย CE เครื่องหมาย CE สำ�หรับอุปกรณ์ที่ไม่มี LAN ไร้สาย/บลูทูธ รุ่นที่ส่งมอบของอุปกรณ์นี้ สอดคล้องกับความต้องการของ ข้อกำ�หนด EEC ที่ 2004/108/EC “ความเข้ากันได้ทางแม่เหล็กไฟฟ้า” และ 2006/95/EC “ข้อกำ�หนดแรงดันไฟฟ้าต่ำ�” เครื่องหมาย CE สำ�หรับอุปกรณ์ที่มี LAN ไร้สาย/บลูทูธ อุปกรณ์นี้สอดคล้องกับความต้องการของข้อกำ�หนด 1999/5/EC ของ รัฐสภาและคณะกรรมการแห่ง สหภาพยุโรป ตั้งแต่วันที่ 9 มีนาคม 1999 ที่ควบคุมอุปกรณ์วิทยุและการสื่อสารโทรคมนาคม และการรับรู้ถึงความ สอดคล้องร่วมกัน แชนเนลการทำ�งานไร้สายสำ�หรับโดเมนต่างๆ อเมริกาเหนือ 2.412-2.462 GHz Ch01 ถึง CH11 ญี่ปุ่น 2.412-2.484 GHz Ch01 ถึง Ch14 ยุโรป ETSI 2.412-2.472 GHz Ch01 ถึง Ch13z Chromebox for meetings 49 ผลิตภัณฑ์ที่สอดคล้องกับมาตรฐาน ENERGY STAR NERGY STAR เป็นโครงการที่ทำ�งานร่วมกันระหว่าง ตัวแทนการปกป้องสิ่งแวดล้อมของสหรัฐอเมริกา และกระทรวงพลังงานของสหรัฐอเมริกา เพื่อช่วย พวกเราทุกคนประหยัดเงิน และป้องกันสิ่งแวดล้อม ด้วยการใช้ผลิตภัณฑ์และหลักปฏิบัติที่มีประสิทธิภาพ ด้านพลังงาน ผลิตภัณฑ์ ASUS ทุกรุ่นที่มีโลโก้ ENERGY STAR สอดคล้องกับ มาตรฐาน ENERGY STAR และตามค่าเริ่มต้นจะมีการ เปิดคุณสมบัติการจัดการพลังงานไว้ สำ�หรับข้อมูลอย่างละเอียด เกี่ยวกับการจัดการพลังงาน และประโยชน์ที่ได้กับสิ่งแวดล้อม จอภาพและคอมพิวเตอร์จะเข้าสู่โหมดสลีปโดยอัตโนมัติหลังจากที่ผู้ใช้ ไม่มีกิจกรรมใดๆ เป็นเวลา 10 และ 30 นาที ี ในการปลุกคอมพิวเตอร์ ของคุณ คลิกเมาส์ หรือกดปุ่มใดๆ บนแป้นพิมพ์ โปรดเยี่ยมชมที่ http://www.energy.gov/powermanagement นอกจากนี้ โปรดเยี่ยมชมที่ http://www.energystar.gov สำ�หรับข้อมูลอย่างละเอียดเกี่ยวกับโครงการร่วมมือ ENERGY STAR หมายเหตุ: Energy Star ไม่ได้รับการสนับสนุนบนผลิตภัณฑ์ที่ใช้ Freedos และ Linux 50 Chromebox for meetings ข้อมูลการติดต่อกับ ASUS ASUSTeK COMPUTER INC. (เอเชีย แปซิฟิก) ที่อยู่ โทรศัพท์ แฟกซ์ อีเมล เว็บไซต์ ฝ่ายสนับสนุนด้านเทคนิค โทรศัพท์ แฟกซ์ ซอฟต์แวร์ดาวน์โหลด 15 Li-Te Road, Peitou, Taipei, Taiwan 11259 +886-2-2894-3447 +886-2-2890-7798 [email protected] http://www.asus.com +86-21-38429911 +86-21-58668722, ต่อ. 9101# http://support.asus.com/techserv/techserv.aspx ASUS COMPUTER INTERNATIONAL (อเมริกา) ที่อยู่ โทรศัพท์ แฟกซ์ เว็บไซต์ ฝ่ายสนับสนุนด้านเทคนิค แฟกซ์ ฝ่ายสนับสนุนทั่วไป ซอฟต์แวร์ดาวน์โหลด 800 Corporate Way, Fremont, CA 94539, USA +1-510-739-3777 +1-510-608-4555 http://usa.asus.com +1-812-284-0883 +1-812-282-2787 http://www.service.asus.com ASUS COMPUTER GmbH (เยอรมันนีและออสเตรีย) ที่อยู่ แฟกซ์ เว็บไซต์ การติดต่อออนไลน์ ฝ่ายสนับสนุนด้านเทคนิค โทรศัพท์ แฟกซ์ ซอฟต์แวร์ดาวน์โหลด Harkort Str. 21-23, D-40880 Ratingen, Germany +49-2102-959931 http://www.asus.com/de http://eu-rma.asus.com/sales +49-2102-5789555 +49-2102-959911 http://support.asus.com/techserv/techserv.aspx ผู้ผลิต: ASUSTeK Computer Inc. โทรศัพท์ +886-2-2894-3447 ที่อยู่ 4F, No. 150, LI-TE RD., PEITOU, TAIPEI 112, TAIWAN R.O.C ตัวแทนที่ได้รับการ ASUSTeK Computer GmbH HARKORT STR. 21-23, 40880 แต่งตั้งในยุโรป: ที่อยู่ RATINGEN, GERMANY Chromebox for meetings 51 EC Declaration of Conformity We, the undersigned, Manufacturer: ASUSTeK COMPUTER INC. Address, City: 4F, No. 150, LI-TE Rd., PEITOU, TAIPEI 112, TAIWAN Country: TAIWAN Authorized representative in Europe: ASUS COMPUTER GmbH Address, City: HARKORT STR. 21-23, 40880 RATINGEN Country: GERMANY declare the following apparatus: Product name : Chromebox Model name : Chromebox XXXXXXXXXXXXXXXXXXXX (X can be 0~9,a~z,A~Z,- , / or blank) conform with the essential requirements of the following directives: 2004/108/EC-EMC Directive EN 55022:2010+AC:2011 EN 61000-3-2:2006+A2:2009 EN 55013:2001+A1:2003+A2:2006 EN 55024:2010 EN 61000-3-3:2008 EN 55020:2007+A11:2011 1999/5/EC-R &TTE Directive EN 300 328 V1.7.1(2006-10) EN 300 440-1 V1.6.1(2010-08) EN 300 440-2 V1.4.1(2010-08) EN 301 511 V9.0.2(2003-03) EN 301 908-1 V5.2.1(2011-05) EN 301 908-2 V5.2.1(2011-07) EN 301 893 V1.6.1(2011-11) EN 302 544-2 V1.1.1(2009-01) EN 302 623 V1.1.1(2009-01) EN 50360:2001 EN 62479:2010 EN 50385:2002 EN 62311:2008 EN 301 489-1 V1.9.2(2011-09) EN 301 489-3 V1.4.1(2002-08) EN 301 489-4 V1.4.1(2009-05) EN 301 489-7 V1.3.1(2005-11) EN 301 489-9 V1.4.1(2007-11) EN 301 489-17 V2.2.1(2012-09) EN 301 489-24 V1.5.1(2010-09) EN 302 326-2 V1.2.2(2007-06) EN 302 326-3 V1.3.1(2007-09) EN 301 357-2 V1.4.1(2008-11) EN 302 291-1 V1.1.1(2005-07) EN 302 291-2 V1.1.1(2005-07) 2006/95/EC-LVD Directive EN 60950-1 / A12:2011 EN 60065:2002 / A12:2011 2009/125/EC-ErP Directive Regulation (EC) No. 1275/2008 Regulation (EC) No. 278/2009 Regulation (EC) No. 642/2009 Regulation (EC) No. 617/2013 2011/65/EU-RoHS Directive Ver. 130816 CE marking (EC conformity marking) Position : Name : Declaration Date: 27/02/2014 Year to begin affixing CE marking: 2014 52 Chromebox for meetings CEO Jerry Shen Signature : __________ DECLARATION OF CONFORMITY Per FCC Part 2 Section 2. 1077(a) Asus Computer International Responsible Party Name: 800 Corporate Way, Fremont, CA 94539. Address: Phone/Fax No: (510)739-3777/(510)608-4555 hereby declares that the product Product Name : Chromebox Model Number : Chromebox XXXXXXXXXXXXXXXXXXXX (X can be 0~9,a~z,A~Z,- , / or blank) Conforms to the following specifications: FCC Part 15, Subpart B, Unintentional Radiators Supplementary Information: This device complies with part 15 of the FCC Rules. Operation is subject to the following two conditions: (1) This device may not cause harmful interference, and (2) this device must accept any interference received, including interference that may cause undesired operation. Representative Person’s Name : Steve Chang / President Signature : Date : Feb. 27, 2014 Ver. 120601 Chromebox for meetings 53 54 Chromebox for meetings