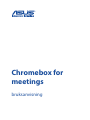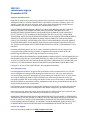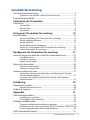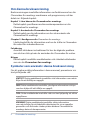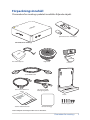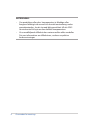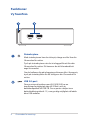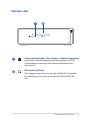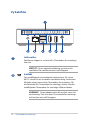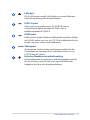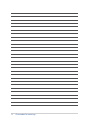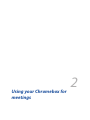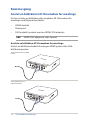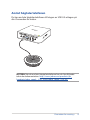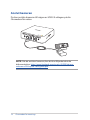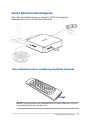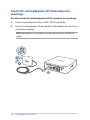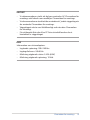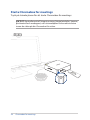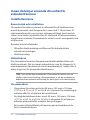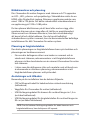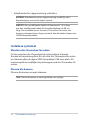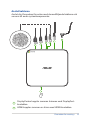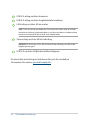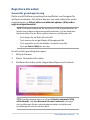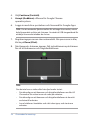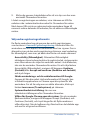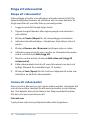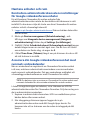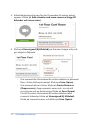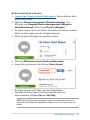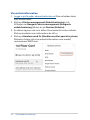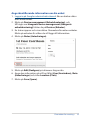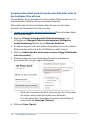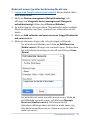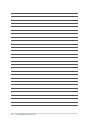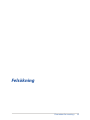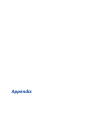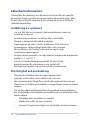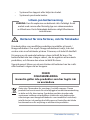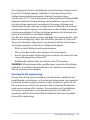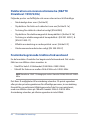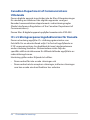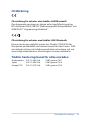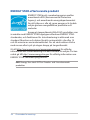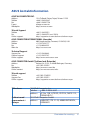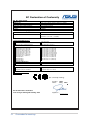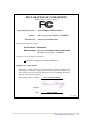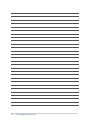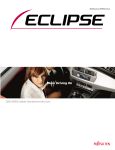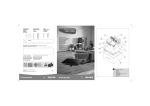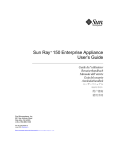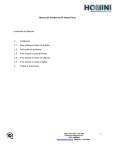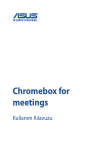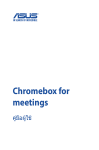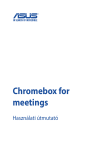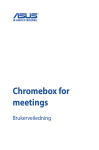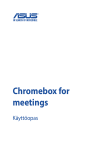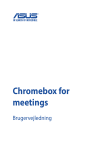Download ASUS SW9152 User's Manual
Transcript
Chromebox for meetings bruksanvisning SW9152 reviderade utgåva December 2014 Upphovsrättsinformation Ingen del av denna manual, inklusive produkter och programvara som beskrivs i den, får utan skriftligt tillstånd från ASUSTeK COMPUTER INC. reproduceras, överföras, kopieras, sparas i ett sökbart system eller översättas till något språk i någon form eller med några medel, förutom dokumentation som förvaras av köparen som säkerhetskopia. (“ASUS”). ASUS LEVERERAR DENNA MANUAL “I BEFINTLIGT SKICK” UTAN NÅGON SOM HELST GARANTI, VARKEN UTTALAD ELLER UNDERFÖRSTÅDD, INKLUSIVE MEN INTE BEGRÄNSAD TILL DE UNDERFÖRSTÅDDA GARANTIERNA ELLER VILLKOREN FÖR SÄLJBARHET ELLER LÄMPLIGHET FÖR ETT SÄRSKILT SYFTE. UNDER INGA OMSTÄNDIGHETER SKALL ASUS, DESS DIREKTÖRER, TJÄNSTEMÄN, ANSTÄLLDA ELLER REPRESENTANTER HÅLLAS ANSVARIGA FÖR NÅGRA INDIREKTA, SÄRSKILDA, TILLFÄLLIGA ELLER HÄRAV FÖLJANDE SKADOR (INKLUSIVE SKADOR AVSEENDE FÖRLUST AV FÖRTJÄNST, AFFÄRSFÖRLUSTER, FÖRLUST AV ANVÄNDNING ELLER DATA, AVBROTT AV AFFÄRSVERKSAMHET ELLER LIKNADE) ÄVEN OM ASUS HAR AVISERAT OM MÖJLIGHETEN AV ATT SÅDANA SKADOR KAN UPPSTÅ FRÅN NÅGRA DEFEKTER ELLER FEL I DENNA MANUAL ELLER PRODUKT. Produkter och företagsnamn som visas i denna manual kan eller kan inte vara registrerade varumärken eller upphovrättsligt skyddade av respektive företag och används endast för identifiering eller förklaring och till ägarens fördel utan intrångsavsikt. SPECIFIKATIONER OCH INFORMATION I DENNA MANUAL LÄMNAS ENDAST SOM INFORMATION OCH KAN ÄNDRAS NÄR SOM HELST UTAN MEDDELANDE OCH SKALL INTE TOLKAS SOM ETT ÅTAGANDE AV ASUS. ASUS PÅTAR SIG INGET ANSVAR ELLER SKYLDIGHET FÖR NÅGRA FEL ELLER BRISTER SOM KAN VISA SIG I DENNA MANUAL INKLUSIVE PRODUKTER OCH PROGRAM SOM BESKRIVS DÄR I. Copyright © 2014 ASUSTeK COMPUTER INC. Alla rättigheter förbehållna. Ansvarsbegränsning Omständigheter kan komma att uppstå där du till följd av en försummelse från ASUS sida eller annan skyldighet är berättigad till ersättning för skador från ASUS. Vid varje sådant yrkande, oavsett på vilken grund du är berättigad att yrka ersättning för skador från ASUS, är ASUS endast ansvariga för kroppsliga skador (inklusive dödsfall) och skador på egendom och skador på personliga ägodelar eller andra verkliga och direkta skador som är ett resultat av underlåtenhet eller försummelse att genomföra juridiska skyldigheter under denna garantiutfästelse, upp till det angivna kontraktspriset för varje produkt. ASUS kommer endast att vara ansvarig för eller kompensera dig för förlust, skador eller yrkanden baserade på kontrakt, otillåten handling eller överträdelser enligt dessa garantibestämmelser. Denna begränsning gäller också ASUS leverantörer och dess återförsäljare. Det är maximalt vad ASUS, dess leverantörer och din återförsäljare är kollektivt ansvariga för. UNDER INGA FÖRHÅLLANDEN ÄR ASUS ANSVARIGA FÖR NÅGOT AV FÖLJANDE: (1) TREDJE PARTS YRKANDEN MOT DIG FÖR SKADOR; (2) FÖRLUST AV ELLER SKADOR PÅ DINA REGISTER ELLER DATA; ELLER (3) SPECIELLA, TILLFÄLLIGA ELLER INDIREKTA SKADOR ELLER FÖR NÅGRA EKONOMISKA FÖLJDSKADOR (INKLUSIVE FÖRLUST AV FÖRTJÄNST ELLER BESPARINGAR), ÄVEN OM ASUS, DESS LEVERANTÖRER ELLER DIN ÅTERFÖRSÄLJARE ÄR INFORMERADE MÖJLIGHETEN FÖR DETTA. Service och support Besök vår flerspråkiga webbsida på http://support.asus.com Innehållsförteckning Om denna bruksanvisning.............................................................................. 4 Symboler som används i denna bruksanvisning................................... 4 Förpackningsinnehåll........................................................................................ 5 Lära känna din Chromebox 7 Funktioner............................................................................................................. 8 Vy framifrån......................................................................................................... 8 Vänster sida.......................................................................................................... 9 Vy bakifrån.........................................................................................................10 Using your Chromebox for meetings 13 Komma igång.....................................................................................................14 Anslut en bildskärm till Chromebox for meetings..............................14 Anslut högtalartelefonen.............................................................................15 Anslut kameran ...............................................................................................16 Anslut fjärrkontrollmottagaren..................................................................17 Anslut AC-strömadaptern till Chromebox for meetings...................18 Starta Chromebox for meetings.................................................................20 Konfigurera din Chromebox for meetings 21 Innan du börjar använda din enhet för videokonferenser.................22 Installationskrav...............................................................................................22 Installera systemet..........................................................................................24 Registrera din enhet.......................................................................................27 Ringa ett videosamtal......................................................................................30 Skapa ett videosamtal...................................................................................30 Lämna ett videosamtal..................................................................................30 Hantera enheter och rum...............................................................................31 Kontrollera administratörskonsolens inställningar för Google videokonferensenheter.................................................................................31 Associera din Google videokonferensenhet med rummets onlinekalender.................................................................................................31 Felsökning 39 Åtgärda ett problem........................................................................................40 Hantera enheter och rum.............................................................................40 Hjälp och support.............................................................................................40 Appendix 41 Säkerhetsinformation......................................................................................42 Inställning av systemet..................................................................................42 Försiktighet vid användning.......................................................................42 Rättsliga meddelanden...................................................................................44 Yttrande statliga kommunikationsnämnden........................................44 Deklaration om överensstämmelse (R&TTE Direktivet 1999/5/EG).46 Frankrike begränsade trådlösa frekvensband.......................................46 ASUS kontaktinformation..............................................................................51 Chromebox for meetings 3 Om denna bruksanvisning Bruksanvisningen innehåller information om funktionerna hos din Chromebox for meetings maskinvara och programvara, och har delats in i följande kapitel: Kapitel 1: Lära känna din Chromebox for meetings Detta kapitel specificerar maskinvarukomponenterna i din Chromebox for meetings. Kapitel 2: Använda din Chromebox for meetings Detta kapitel ger dig information om hur du använder din Chromebox for meetings Chapter 3: Konfigurera din Chromebox for meetings I detta kapitel får du information om hur du ställer in Chromebox för möten för videokonferenser. Felsökning Avsnittet inkluderar instruktioner för hur du åtgärdar problem som du kan stöta på när du använder din Chromebox för möten. Bilagor Detta kapitel innehåller meddelanden och säkerhetsuttalanden som rör din Chromebox for meetings. Symboler som används i denna bruksanvisning För att markera viktig information i denna manual, presenteras viss text på följande sätt: VIKTIGT! Detta meddelande innehåller vital information som måste följas för att fullfölja en uppgift. OBS! Detta meddelande innehåller ytterligare information och tips som kan hjälpa till att fullfölja en uppgift. TIPS: Detta meddelande innehåller råd som kan hjälpa dig att utföra uppgifterna. VARNING! Detta meddelande innehåller viktig information som måste följas för att bibehålla säkerheten när vissa uppgifter genomförs och förhindra skador på den bärbara Chromebox for meetings data och komponenter. 4 Chromebox for meetings Förpackningsinnehåll Chromebox for meetings-paketet innehåller följande objekt: Fjärrkontroll och -mottagare Chromebox for meetings AC-strömadapter* Högtalare Kamera 1,8 m HDMI-kabel 4,6 m CAT5e Ethernetkabel 4,6 m passiv USBförlängningskabel L-fäste Monteringsskruvar Teknisk dokumentation Bordsunderlägg *Den medföljande strömadaptern kan variera i olika länder. Chromebox for meetings 5 NOTERINGAR: • Om produkten eller dess komponenter är felaktiga eller fungerar felaktigt vid normal och korrekt användning under garantiperioden, ska du ta med ditt garantikort till ett ASUS servicecenter för byte av den defekta komponenten. • Vissa medföljande tillbehör kan variera mellan olika modeller. För mer information om tillbehören, se deras respektive bruksanvisningar. 6 Chromebox for meetings Lära känna din Chromebox 1 Funktioner Vy framifrån Strömbrytare Med strömbrytaren kan du sätta på, stänga av eller låsa din Chromebox för möten. Tryck på strömbrytaren när du är inloggad för att låsa din Chromebox för möten. Då kommer du att bli ombedd att ange lösenordet. Om du befinner dig på inloggningsskärmen eller i Hangouts, tryck på strömbrytaren för att stänga av din Chromebox för möten. USB 3.0-port Denna universalseriebussport 3.0 (USB 3.0) har en överföringshastighet på upp till 5 Gbit/s och är bakåtkompatibel till USB 2.0. Dessa portar stödjer även batteriladdningsteknik 1.2, som ger dig möjlighet att ladda dina USB-enheter. 8 Chromebox for meetings Vänster sida Lucka med låshake + Kensington säkerhetsöppning Kensington säkerhetsöppning ger dig möjlighet att låsa Chromebox for meetings med säkerhetsprodukter från Kensington®. Minneskortsläsare Det inbyggda minneskortet gör det möjligt för Chromebox for meetings att läsa och skriva data till och från MM/SDkort. Chromebox for meetings 9 Vy bakifrån Luftventiler Ventilerna släpper in svalare luft i Chromebox for meetingschassiet. VIKTIGT: För en optimal avledning av värme och ventilation får ventilerna inte vara tilltäppta. Ineffekt Den medföljande strömadaptern konverterar AC-ström till DC-ström för att användas med detta uttag. Strömmen till detta uttag strömsätter Chromebox for meetings. För att förhindra att Chromebox for meetings skadas ska den medföljande Chromebox for meetings alltid användas. VARNING! Strömadaptern kan bli mycket varm vid användning. Täck inte över Chromebox for meetings och ha den inte intill kroppen. 10 Chromebox for meetings LAN-port RJ-45 LAN-porten med 8 stift stödjer en normal Ethernetkabel för anslutning till ett lokalt nätverk. USB 3.0-port Denna universalseriebussport 3.0 (USB 3.0) har en överföringshastighet på upp till 5 Gbit/s och är bakåtkompatibel till USB 2.0. HDMI-port HDMI-porten (High Definition Multimedia Interface) stödjer en Full-HD-enhet som t.ex. en LCD-TV eller bildskärm för att kunna visa på en större extern bildskärm. Skärmport Skärmporten skickar utdata med hög prestanda från din Chromebox for meetings till en skärmenhet som t.ex. en LCD-TV eller HD-skärm. Hörlurar/Kombinerat mikrofonuttag Det kombinerade stereohörlurs-/mikrofonuttaget används för att ansluta systemets ljud in/ut-signal till förstärkta högtalare, hörlurar eller högtalartelefoner. Chromebox for meetings 11 12 Chromebox for meetings Using your Chromebox for meetings 2 Komma igång Anslut en bildskärm till Chromebox for meetings Du kan ansluta en bildskärm eller projketor till Chromebox for meetings med följande kontakter: • HDMI-kontakt • Skärmport • DVI-kontakt (används med en HDMI–DVI-adapter) OBS! HDMI–DVI-adapterm säljs separat. Ansluta en bildskärm till Chromebox for meetings: Anslut en bildskärmskabel till antingen HDMI-porten eller VGAbildskärmsporten. Anslut bildskärmen via HDMIporten Anslut bildskärmen via bildskärmsporten 14 Chromebox for meetings Anslut högtalartelefonen Du kan ansluta högtalartelefonen till någon av USB 3.0-uttagen på din Chromebox för möten. NOTERA: När du ansluter högtalartelefonen kan du läsa följande tekniska dokumentation: http://www.jabra.com/products/pc_ headsets/jabra_speak__410_series/jabra_speak_410_ms. Chromebox for meetings 15 Anslut kameran Du kan ansluta kameran till någon av USB 3.0-uttagen på din Chromebox för möten. NOTE: När du ansluter kameran, kan du läsa följande tekniska dokumentation: http://www.logitech.com/assets/45920/hd-prowebcam-c920-quick-start-guide.pdf. 16 Chromebox for meetings Anslut fjärrkontrollmottagaren Sätt i fjärrkontrollmotatagens dongle i USB 3.0-uttaget på frampanelen på din Chromebox för möten. Ta bort fjärrkontrollens urladdningsskydd för batteriet NOTE: Fjärrkontrollen och mottagaren är länkade i fabriken, och ska automatiskt länka när de aktiveras. Chromebox for meetings 17 Anslut AC-strömadaptern till Chromebox for meetings För att ansluta AC-strömadaptern till Chromebox for meetings: A. Anslut strömadaptern till en 100V~240V strömkälla. B. Anslut strömadaptern till den bärbara Chromebox for meetings växelströmsingång. OBS! Nätadapterns utseende kan variera beroende på modell och region. 18 Chromebox for meetings VIKTIGT! • Vi rekommenderar starkt att du bara använder AC-Chromebox for meetings och kabeln som medföljer Chromebox for meetings. • Vi rekommenderear starkt att du använder ett ´jordat vägguttag när du använder Chromebox for meetings. • Vägguttaget måste vara lättåtkomligt och nära den Chromebox for meetings. • För att koppla ifrån den Vivo PC från strömkällan drar du ut kontakten ur vägguttaget. OBS! Information om strömadaptern: • Ingående spänning: 100–240 Vac • Ingångsfrekvens: 50-60 Hz • Märkning utgående ström: 3.42A (65W) • Märkning utgående spänning: 19 Vdc Chromebox for meetings 19 Starta Chromebox for meetings Tryck på strömbrytaren för att starta Chromebox for meetings. VIKTIGT: Kontrollera att all kringutrustning (högtalartelefon, kamera, fjärrkontroll och mottagare) och strömadaptern är korrekt anslutna innan du sätter på din Chromebox för möten. 20 Chromebox for meetings 3 Konfigurera din Chromebox for meetings Chromebox for meetings 21 Innan du börjar använda din enhet för videokonferenser Installationskrav Rumsstorlek och installation Chromebox för möten-systemet är utformat för ett konferensrum med 3-6 personer, men fungerar bra i rum med 2-10 personer. Vi rekommenderar ett rum som har antingen ett långt bord med en skärm i ena änden (optimalt) eller ett runt bord. Vi rekommenderar inte att man använder Chromebox för möten som är arrangerade som ett klassrum. Rummet måste ha följande: • Uttag för direktsändning via Ethernet (för kabelanslutna nätverksanslutningar) •Nätströmsuttag Nätverkskrav Din Chromebox för möten fungerar med både kabelanslutna och trådlösa nätverk. Det är samma nätverkskrav som för Hangouts. Vi rekommenderar dessutom en minsta bandbredd på 1 mbps eller 2 mbps (upp/ner) för gruppvideokonferenser. TIPS: Trots att du kan använda din Chromebox för möten över en trådlös nätverksanslutning, rekommenderar vi att du använder en kabelansluten nätverksanslutning för bästa ljud- och videokvalitet. Utrymmeskrav • Chromebox för möten måste ha 50 mm x 145 mm x 145 mm /1,97 in. x 5,71 in. x 5,71 in. (H x B x L) utrymme för montering av enheten eller för att placera den på ett bord. • För högtalartelefonen krävs minst 55 mm x 140 mm x 150 mm / 2,17 in. x 5,51 in. x 5,91 in. (H x B x L) utrymme för att placera enheten på bordet eller montera den på väggen. • Det universella krokfästet på kameran passar bredden på de flesta standardskärmar. 22 Chromebox for meetings Bildskärmskrav och placering Din Chromebox för möten fungerar med skärmar och TV-apparater av LCD-, LED-, plasma- och projektortyp. Skärmbilden måste ha en HDMI- eller DisplayPort-ingång. Skärmens upplösning måste vara minst 1280 x 720 pixlar. För bästa videokvalitet rekommenderar vi en upplösning på 1920 x 1080 pixlar. Du kan placera bildskärmen på ett bord eller mot en vägg, eller montera skärmen på en vägg eller ett tak för en projektorenhet. Observera att om skärmen monteras, kan det vara nödvändigt att borra hål och dölja kablarna. Om du har ett befintligt videokonferenssystem i rummet, kan du återanvända den befintliga installationen för ditt Chromebox för möten-system. Placering av högtalartelefon Den bästa placeringen av högtalartelefonen beror på storleken och planeringen av konferensrummet: • För rum där deltagarna sitter i ena änden av rummet och är vända mot skärmen, rekommenderar vi att högtalartelefonen placeras vid den bordsände som är närmast Chromebox för möten och skärmen. • I större rum där deltagarna sitter och samtalar runt ett bord som är oberoende av skärmens placering, rekommenderar vi att högtalartelefonen placeras mitt på bordet. Anslutningar och tillbehör Beroende på din installation kan du behöva följande: • CAT5e Ethernet-kabel för kabelansluten nätverksanslutning (inkluderad) • Väggfäste för Chromebox för möten (inkluderad) • USB-förlängningskabel för kamera för avstånd längre än 1,5 m (en kabel inkluderad) • USB-förlängningskabel för högtalartelefon för avstånd längre än 90 cm (en kabel inkluderad) TIPS: Om du behöver förlängningskablar för både kameran och högtalartelefonen, kan du köpa en till separat. Chromebox for meetings 23 • Kabelkanaler för väggmontering, vid behov NOTERA: Kabelkanalerna för väggmontering medföljer inte i förpackningen, och måste köpas separat. VIKTIGT: Den medföljande kabeln till kameran är 1,5 m lång, och den medföljande kabeln för högtalartelefonen är 90 cm lång. Om installationen av skärmen, Chromebox för möten och kringutrustningen kräver längre avstånd, kan du behöva köpa extra USB-förlängningskablar. Installera systemet Montera din Chromebox för möten Du kan montera din Chromebox för möten bakom skärmen. Använd ett monteringsfäste för att sätta fast Chromebox för möten på skärmen eller på någon VESA-kompatibel (100 mm) plats. Ett monteringsfäste medföljer förpackningen med din Chromebox för möten. Placera din kamera Placera din kamera ovanpå skärmen. TIPS: Placera kameran så nära ögonhöjd som möjligt. 24 Chromebox for meetings Anslut kablarna Anslut din Chromebox för möten med de medföljande kablarna och sensorn till andra systemkomponenter: 6 1 2 3 4 5 7 1 1 DisplayPorten kopplar samman skärmen med DisplayPortkontakten. 2 2 HDMI kopplar samman en skärm med HDMI-kontakten. 3 3 4 4 5 Chromebox for meetings 25 1 1 2 2 3 3 USB 3.0-uttag ansluter kameran. 1 4 4 USB 3.0-uttag ansluter högtalartelefonenheten. 2 5 5 LAN-uttag ansluter till en router. 3 1 6 6 4 2 7 7 5 3 6 4 7 5 6 7 TIPS: Trots att du kan använda din Chromebox för möten över en trådlös nätverksanslutning, rekommenderar vi att du använder en kabelansluten nätverksanslutning för bästa ljud- och videokvalitet. Strömuttag ansluter till ett nätuttag. VIKTIGT: Se till att du sist av allt ansluter till ett nätuttag, när alla andra kopplingar har gjort. USB 3.0 ansluter till fjärrkontrollmottagaren. Du kan hitta anslutningsinstruktioner för just din modell på Chromebox för mötens produktwebbplats. 26 Chromebox for meetings Registrera din enhet Genomför grundregistrering Detta avsnitt förklarar grundregistreringsflödet, som fungerar för de flesta användare. För att lära dig mer om andra alternativ under registreringen, se Select other enrollment options (Välj andra registreringsalternativ). TIPS: Vi rekommenderar att du ansluter ett USB-tangentbord för att lättare kunna öppna registreringsinformationen. Om du använder fjärrkontrollen, kan du flytta runt på skärmen på följande sätt: • • • • Tryck höger för att flytta till nästa fält. Tryck vänster för att gå tillbaka till föregående fält. Tryck upp eller ner för att bläddra i listan för varje fält. Tryck på Select (Välj) för att välja. För att avsluta grundregistreringen: 1. Sätt på skärmen. 2. Starta Chromebox för möten. 3. Verifiera eller ändra språk, tangentbordslayout och nätverk. TIPS: Om ditt nätverk inte visas i listan Select a network (Välj ett nätverk), välj Join Network (Gå med i nätverk) och ange rätt inställningar. Be din nätverksadministratör om hjälp med inställningarna, om du inte kan dem. Chromebox for meetings 27 4.Välj Continue (Fortsätt). 5. Accept (Godkänn) villkoren för Google Chrome operativsystem. 6. Logga in med din e-postadress och lösenord för Google Apps. TIPS: Om du använder fjärrkontrollen för att ange lösenordet, måste hela lösenordet avslöjas på skärmen. Använd ett USB-tangentbord för att dölja lösenordet medan du skriver. 7. Registreringsprocessen sker automatiskt. När processen är klar, klicka på Done (Klart). 8. När Hangouts-skärmen öppnas, följ instruktionerna på skärmen för att testa kameran och högtalartelefonen. TIPS: Om du inte kan se video eller höra ljud under testet: • Försäkra dig om att kameran och högtalartelefonen anslöts till Chromebox för möten innan du satte på enheten. • Försäkra dig om att kameran och högtalartelefonen är korrekt anslutna till enheten. • Lossa kablarnas kontakter och sätt i dem igen, och starta om enheten. 28 Chromebox for meetings 9. Klicka dig genom skärmbilderna för att visa tips om hur man använder Chromebox för möten. I slutet av registreringen av enheten, visar skärmen en URL för enheten sida i administratörskonsolen för Chromebox för möten. Med denna URL måste en admininstratörsanvändare lägga till rummets online-kalender till enheten, för att aktivera schemalagda möten. Välj andra registreringsalternativ De flesta användare kan gå igenom den enkla registreringen som beskrevs i Genomför grundregistrering. Alternativ finns för användare som vill anpassa installationen eller lära sig mer. Dessa alternativ visas på den andra registreringsskärmen, med undantag för åtkomlighet, som visas på både den första och andra skärmen: Accessibility (Åtkomlighet). Alternativet Åtkomlighet inkluderar större teckenstorlek och markörstorlek, röstprompter mm. Alternativen du väljer här verkställs enbart i installationen, inte när du använder Chromebox för möten. För att välja länken Accessibility (Åtkomlighet), navigera till knappen Continue (Fortsätt) eller Accept and continue (Godkänn och fortsätt) och tryck höger. Skicka användnings- och kraschinformation till Google. Genom att låta din enhet skicka information till Google, kan vi förbättra upplevelsen av Chrome operativsystem för alla användare. För att lära dig mer om detta alternativ, klicka på länken Learn more (Ta reda på mer) på skärmen. Systemsäkerhetsinställning: Läs mer om säkerhetsinställningarna för Chromebox för möten. Villkor för Google Chrome operativsystem: Om du använder fjärrkonntrollen, navigera till knappen Accept (Godkänn) och Continue (Fortsätt), och tryck höger för att flytta markören i villkorsfönstret. När du befinner dig i fönstret kan du bläddra upp och ner för att granska villkoren. Chromebox for meetings 29 Ringa ett videosamtal Skapa ett videosamtal Schemalägga ett möte som inkluderar ett videosamtal är lätt. Din kalenderinbjudan kommer att inkludera allt som man behöver för att gå med från ett rum eller från en personlig enhet. 1. Logga in med ditt Google Apps-konto. 2. Öppna Google Kalender eller öppna google.com/calendar i adressfältet. 3. Klicka på Create (Skapa) för att schemalägga en händelse. 4. Inkludera händelsedetaljer—händelsens titel, datum, tid och gäster. 5. Klicka på Rooms, etc. (Rum mm.) på högra sidan av sidan. 6. Inkludera namnet på ett rum som har en Chromebox för mötenenhet, och klicka på Add (Lägg till). 7. När ett rum har bokats, klicka på Add video call (Lägg till videosamtal). 8. Kalla videosamtalet vad du vill, men låt namnet vara kort och tydligt. (Namnet får innehålla högst 15 tecken.) 9. Klicka på Save (Spara) för att skicka en inbjudan till andra som inkluderar en länk till videosamtalet. Lämna ett videosamtal Även om du är den person som startar videosamtalet, så betyder det inte att du avslutar samtalet för alla andra på mötet, om du lämnar det. Det betyder bara att du lämnar det. Videosamtalet fortsätter tills den sista personen lämnar det. Från ett rum Tryck på den röda luren på fjärrkontrollen eller högtalaren. 30 Chromebox for meetings Hantera enheter och rum Kontrollera administratörskonsolens inställningar för Google videokonferensenheter För att hantera Chromebox för möten-enheter från administratörskonsolen måste du kontrollera att tidszonen är rätt inställd. Du kan även välja att starta om dina Chromebox för mötenenheter vid ett schemalagt intervall. 1. Logga in på Googles administratörskonsol från en bärbar dator eller annan enhet. 2. Klicka på Device management (Enhetshantering) , och till höger om Hangouts device management (Hangouts enhetshantering) klickar du på Settings (Inställningar). 3. (Valfritt) I fältet Scheduled reboot (Schemalagd omstart) anges antalet dagar innan en omstart äger rum. Om du t.ex. vill starta om enheten var femte dag, så anger du 5. 4. I fältet Time Zone (Tidszon) längst ner på skärmen ska du se till att rätt tidszon är inställd. Associera din Google videokonferensenhet med rummets onlinekalender När en användare har registrerat en Chromebox för möten-enhet i ett rum, måste en administratörsanvändare associera enheten med rummets onlinekalender. Det ger användarna möjlighet att schemalägga videokonferenser med Chromebox för möten. TIPS: Du behöver inte associera en Chromebox för möten-enhet med rummets kalender för att använda enheten för enstaka möten. I slutet av registreringen av enheten, visar skärmen en URL för administratörskonsolen för Chromebox för möten. Följ dessa steg om du är administratörsanvändare: 1. Kopiera in administratörskonsolens URL i en webbläsare på en bärbar dator eller annan enhet. 2. När inloggningsskärmen öppnas loggar du in på administratörskonsolen med ditt Google Apps-konto. Du kommer inte att se skärmen om du redan är inloggad på ditt konto. Chromebox for meetings 31 3. Enhetshanteringsskärmen för din Chromebox för möten-enhet öppnas. Klicka på Add calendar and room resource (Lägg till kalender och rumsresurs). 4. Klicka på Unassigned (Ej tilldelad) på skärmens högra sida, och gör något av följande: •• Om rummet där Chromebox för möten-enheten är placerad finns i listan, klicka på namnet. Klicka på Save (Spara). •• Om rummet saknas i listan, klicka på Create Resource (Skapa resurs). Ange rummets namn och , om du vill, resurstypen och en beskrivning. Klicka på Save (Spara). För att associera Chromebox för möten-enheten med rummets kalender, klicka på Unassigned (Ej tilldelad), klicka på rummets namn, och klicka på Save (Spara). 32 Chromebox for meetings Ändra namnet på enheten 1. Logga in på Googles administratörskonsol från en bärbar dator eller annan enhet. 2. Klicka på Device management (Enhetshantering), och till höger om Hangouts device management (Hangouts enhetshantering) klickar du på Devices (Enheter). 3. En skärm öppnas och visar aktiva Chromebox för möten-enheter. Klicka på den enhet som du vill byta namn på. 4. Klicka på pilen till höger om enhetens namn. 5. Klicka på Edit device name (Ändra enhetsnamn). 6. Ange det nya namnet och klicka på Save (Spara). 7. En skärm öppnas och frågar om du vill uppdatera kalenderresursens namn så att det matchar det nya enhetsnamnet. Välj Yes (Ja) eller No (Nej). TIPS: Genom att matcha enhetens namn med kalenderresursens namn blir det lättare att identifiera vilken resurs som hör till en viss enhet. Chromebox for meetings 33 Visa enhetsinformation 1. Logga in på Googles administratörskonsol från en bärbar dator eller annan enhet. 2. Klicka på Device management (Enhetshantering), och till höger om Hangouts device management (Hangouts enhetshantering) klickar du på Devices (Enheter). 3. En skärm öppnas och visar aktiva Chromebox för möten-enheter. Klicka på enheten vars information du vill se. 4. Klicka på Hardware and Os (Maskinvara eller operativsystem). Skärmens högra sida visar enhetsinformation som modell, serienummer, MEID mm. 34 Chromebox for meetings Ange identifierande information om din enhet 1. Logga in på Googles administratörskonsol från en bärbar dator eller annan enhet. 2. Klicka på Device management (Enhetshantering), och till höger om Hangouts device management (Hangouts enhetshantering) klickar du på Devices (Enheter). 3. En skärm öppnas och visar aktiva Chromebox för möten-enheter. Klicka på enheten för vilken du vill lägga till information. 4. Klicka på Notes (Anteckningar). 5. Klicka på Edit (Redigera) på skärmens högra sida. 6. Ange den information du vill ha i fältet User (Användare), Note (Anteckningar) och/eller Location (Plats). 7. Klicka på Save (Spara). Chromebox for meetings 35 Associera din enhet med ett annat rums kalender, eller ta bort enheten från ett rum Om du flyttar din Chromebox för möten-enhet till ett annat rum, så måste enheten tilldelas det nya rummets kalender. Alternativt kan du ta bort enheten från ett rum om du slutar använda en Chromebox för möten-enhet. 1. Logga in på Googles administratörskonsol från en bärbar dator eller annan enhet. 2. Klicka på Device management (Enhetshantering), och till höger om Hangouts device management (Hangouts enhetshantering) klickar du på Devices (Enheter). 3. En skärm öppnas och visar aktiva Chromebox för möten-enheter. Klicka på den enhet som du vill tilldela om eller ta bort. 4. Klicka på Add calendar and room resource (Lägg till kalender och rumsresurs). 5. Klicka på det rum som Chromebox för möten-enheten är associerad till, och gör något av följande: •• Klicka på rummets namn för att associera din Chromebox för möten-enhet med ett annat rums kalender. •• För att ta bort din Chromebox för möten-enhet från ett rum, klicka på Unassign (Ta bort). 6. Klicka på Save (Spara). 36 Chromebox for meetings Ändra ett namn, typ eller beskrivning för ett rum 1. Logga in på Googles administratörskonsol från en bärbar dator eller annan enhet. 2. Klicka på Device management (Enhetshantering), och till höger om Hangouts device management (Hangouts enhetshantering) klickar du på Devices (Enheter). 3. En skärm öppnas och visar aktiva Chromebox för möten-enheter. Klicka på enheten som finns i rummet vars information du vill ändra. 4. Klicka på Add calendar and room resource (Lägg till kalender och rumsresurs). 5. Klicka på skärmens högra sida, och gör något av följande: •• För att ändra ett tilldelat rum, klicka på Edit Resource (Ändra resurs) till höger om rummets namn. Ändra namn, typ och/eller beskrivning som du vill, och klicka på Save (Spara). •• För att ändra ett annat rum eller annan resurs, klicka på det tilldelade rummets namn, och klicka på Manage Resource (Hantera resurs). Då kommer du till kalenderinställningssidan, där du kan ändra namn, typ eller beskrivning för en resurs, skapa en ny resurs eller radera en resurs. Chromebox for meetings 37 38 Chromebox for meetings Felsökning Chromebox for meetings 39 Åtgärda ett problem Hantera enheter och rum Jag vet inte hur jag ska identifiera Chromebox för mötenenheten jag söker på skärmen med enhetslistan. Om du är osäker på vilken enhet du ska klicka på, kan du identifiera den rätta efter serienumret. Enhetens serienummer hittar du på kortet som medföljer förpackningen, och på undersidan av enheten. Hjälp och support Besök support.google.com/video conferencing för mer detaljerade instruktioner för installation och etablering, anpassbara bordsunderlägg eller bruksanvisningar för utskrift för dina användare. 40 Chromebox for meetings Appendix Säkerhetsinformation Chromebox for meetings är utformad och testad för att uppfylla de senaste kraven på utrustning med informationsteknologi. Men för att säkerställa din säkerhet är det viktigt att du läser följande säkerhetsföreskrifter. Inställning av systemet • Läs och följ alla ansvisningar i dokumentationen innan du använder systemet. • Använd inte produkten vid vatten eller värmekälla. • Placera systemet på ett stabilt underlag. • Öppningarna på chassit är för ventilation. Täck inte över öppningarna. Lämna rikligt med plats runt systemet för ventilation. Sätt aldrig in föremål av något slag i ventilationsöppningarna. • Använd denna produkt i en miljö med en omgivande temperatur mellan 0 ˚C och 35 ˚C. • Om du använder förlängningssladd, får den totala märkströmmen för enheternna som ansluts till förlängningssladden inte överskrida dess märkström. Försiktighet vid användning • Gå inte på elsladden eller låt något ligga på den. • Spill inte vatten eller andra vätskor på systemet. • När systemet är avstängt finns det fortfarande an liten mängd ström kvar. Dra alltid ut elsladden ur vägguttaget innan systemet rengörs. • Om du får något av följande tekniska problem med produkten, dra ut elsladden och kontakta en kvalificerad servicetekniker eller återförsäljare. – Elsladden eller kontakten är skadad. – Vätska har spillts ut över systemet. – Systemet fungerar inte riktigt trots att du följer bruksanvisningen. 42 Chromebox for meetings – – Systemet har tappats eller höljet är skadat. Systemets prestanda ändras. Litium-jon batterivarning VARNING: Fara för explosion om batteriet sätts i felaktigt. Ersätt endast med samma eller likvärdig typ som rekommenderas av tillverkaren. Kasta förbrukade batterier enligt tillverkarens instruktioner.. Batteriet får inte förtäras, risk för frätskador Fjärrkontrollen som medföljer produkten innehåller ett mynt-/ knappcellsbatteri. Om mynt-/knappcellsbatteriet sväljs, kan det orsaka svåra inre frätskador på bara 2 timmar, och leda till dödsfall. Förvara nya och använda batterier utom räckhåll för barn. Om batterifacket inte kan stängas säkert, ska du upphöra att använda produkten, och förvara den utom räckhåll för barn. Uppsök genast läkare om du misstänker att batterier kan ha svalts eller hamnat i någon del av kroppen. INGEN DISASSEMBLERING Garantin gäller inte produkter som har tagits isär av användare Kasta inte Chromebox for meetings i hushållssoporna. Denna produkt har konstruerats för att möjliggöra korrekt återanvändning av delar och för återvinning. Symbolen med den överkorsade soptunnan indikerar att produkten (elektriska och elektroniska utrustningar samt knappcellsbatterier som innehåller kvicksilver) inte får kastas i de vanliga hushållssoporna. Kontrollera de lokala bestämmelserna för avyttring av elektroniska produkter. Chromebox for meetings 43 Rättsliga meddelanden REACH Uppfyller REACH (Registration, Evaluation, Authorization, and Restriction of Chemicals/Registrering, Värdering, Behörighet och Begränsning av kemikalier) reglerande regelverk, vi publicerar de kemiska substanserna i våra produkter på ASUS REACH webbsida på http://csr.asus.com/ english/REACH.htm Återtagningstjänst ASUS återvinnings- och återtagningsprogram kommer från vårt åtagande för att uppfylla den högsta standarden för att skydda vår miljö. Vi tror på att tillhandahålla lösningar för våra kunder att kunna ta ansvar för återvinning av våra produkter, batterier och andra komponenter samt förpackningsmaterial. Gå till http://csr.asus.com/english/Takeback. htm för detaljerad information om återvinning för olika regioner. Beläggningsmeddelande VIKTIGT! För att isolera den bärbara Chromebox for meetings elektriskt och bibehålla elsäkerheten används en beläggning på höljet förutom sidorna där IO-uttagen är placerade.. Yttrande statliga kommunikationsnämnden Den här apparaten överenstämmer med FCC regler del 15. Hantering är aktuell under följande två villkor: • Apparaten får inte orsaka allvarlig störning. • Apparaten måste godkänna all mottagen störning, medräknat störning som kan orsaka oönskad handling. 44 Chromebox for meetings Utrustningen har testats och befunnits överenstämma med gränserna för en klass B digital apparat, enligt del 15 i bestämmelserna från statliga kommunikationsnämnden (Federal Communications Commission, ‘FCC’). De här gränserna är utformade för att tillhandahålla lämpligt skydd mot skadlig störning i en installation i hemmet. Den här utrustningen genererar, använder och kan avge strålning med radiofrekvensenergi samt kan, om den inte är installerad och används i överensstämmelse med givna instruktioner, orsaka skadlig störning på radiokommunikation. Det finns dock inga garantier att störningar inte kommer att inträffa i en särskild installation. Om den här utrustningen orsakar skadliga störningar på radio- eller televisionsmottagning, vilket kan fastställas genom att slå på och slå av utrustningen, uppmuntras användaren att försöka korrigera störningen genom en eller flera av följande åtgärder: • Rikta om eller flytta på mottagarantennen. • Öka avståndet mellan utrustningen och mottagaren. • Anslut utrustningen till ett uttag på en annan strömkrets än den som mottagaren är ansluten till. • Rådfråga försäljaren eller en erfaren radio/TV-tekniker. VARNING: Alla ändringar eller modifieringar som inte uttryckligen godkänts av enhetens beviljande part, kan upphäva användarens rätt att använda utrustningen. Varning för RF-exponering Denna utrustning måste installeras och användas i enlighet med medföljande instruktioner, och antennen/antennerna som används för denna sändare måste monteras på ett avstånd av minst 20 cm från varje person. De får inte placeras eller användas tillsammans med annan antenn eller sändare. Slutanvändare och installatörer måste ges instruktioner om antennmontering och villkor för sändarens drift för att på ett tillfredsställande sätt kunna uppfylla krav på RF-exponering. Chromebox for meetings 45 Deklaration om överensstämmelse (R&TTE Direktivet 1999/5/EG) Följande poster var fullföljda och anses relevanta och tillräckliga: • Nödvändiga krav som i [Artikel 3] • Skyddskrav för hälsa och säkerhet som om [Artikel 3.1a] • Testning för elektrisk säkerhet enligt [EN 60950] • Skyddskrav för elektromagnetisk kompabilitet i [Artikel 3.1b] • Testning av elektromagnetisk kompabilitet i [EN 301 489-1] & [EN 301 489-17] • Effektiv användning av radiospektrat som i [Artikel 3.2] • Återkommande radiotester enligt [EN 300 328-2] Frankrike begränsade trådlösa frekvensband En del områden i Frankrike har begränsade frekvensband. Det värsta fallet av max tillåten ström inomhus är: • 10mW för hela 2.4 GHzbandet (2400 MHz–2483.5 MHz) • 100mW för frekvenser mellan 2446.5 MHz och 2483.5 MHz OBS! Kanalerna 10 till 13 inbegripet verkar i bandet 2446.6 MHz till 2483.5 MHz. Det finns få möjligheter till användning utomhus: På privat egendom eller på den privata egendomen för offentliga personer, är användning föremål för en preliminär tillåtelseprocedur från Försvarsministeriet, med max tillåten ström på 100mW i bandet 2446.5–2483.5 MHz. Användning utomhus på allmän egendom är inte tillåtet. 46 Chromebox for meetings I avdelningarna som listas nedan för hela 2.4 GHzbandet: • Max tillåten ström inomhus är 100mW • Max tillåten ström utomhus är 10mW Avdelningar inom vilka användning av 2400–2483.5 MHzbandet är tillåtet med en EIRP på mindre än 100mW inomhus och mindre än 10mW utomhus: 01 05 11 24 32 41 55 60 64 Ain Hautes Alpes Aude Dordogne Gers Loir et Cher Meuse Oise Pyrénées Atlantique 02 08 12 25 36 45 58 61 66 Aisne Ardennes Aveyron Doubs Indre Loiret Nièvre Orne Pyrénées Orientales 03 09 16 26 37 50 59 63 67 Allier Ariège Charente Drôme Indre et Loire Manche Nord Puy du Dôme Bas Rhin 70 82 89 Haute Saône Tarn et Garonne Yonne 71 84 90 Saône et Loire 75 Vaucluse 88 Territoire de 94 Belfort Paris Vosges Val de Marne Det här kravet kommer med stor sannolikhet att ändras med tiden, och göra det möjligt för dig att använda ditt trådlösa LANkort inom fler områden i Frankrike. Vänligen kontrollera med ART för senaste information (www.art-telecom.fr). OBS! Ditt WLANkort sänder mindre än 100mW, men mer än 10mW. Chromebox for meetings 47 Canadian Department of Communications Uttalande Denna digitala apparat överskrider inte de Klass B-begränsningar för sändning av radiobrus från digitala apparater som ges i Kanadas kommunikationsdepartements radiostörningsregler (Radio Interference Regulations of the Canadian Department of Communications). Denna Klass B digitala apparat uppfyller kanadensiska ICES-003. IC:s strålningsexponeringsdeklaration för Kanada Denna utrustning uppfyller IC:s strålningsgränsvärden som fastställts för en okontrollerad miljö. För fortsatt uppfyllande av IC RF-exponeringskrav ska direktkontakt med sändarantennen under sändning undvikas. Slutanvändare måste följa de specifika driftsinstruktionerna för tillfredsställande uppfyllelse av radiostrålningskraven. Hantering gäller under följande två villkor: • Denna enhet får inte orsaka störningar och • Denna enhet måste acceptera störningar, inklusive störningar som kan orsaka oönskad funktion hos enheten 48 Chromebox for meetings CE Märkning CE märkning för enheter utan trådlös LAN/Bluetooth Den levererade versionen av denna enhet uppfyller kraven hos EEC direktiven 2004/108/EG ”Elektromagnetisk kompatibilitet” och 2006/95/EC ”Lågspänningsdirektivet” CE märkning för enheter med trådlös LAN/ Bluetooth Denna utrustning uppfyller kraven hos Direktiv 1999/5/EG för Europeiska parlamentet och kommissionen från den 9 mars 1999 om radioutrustning och telekommunikationsutrustning och om ömsesidigt erkännande av utrustningens överensstämmelse Trådlös hanteringskanal för olika områden Nordamerika 2.412-2.462 GHz Japan 2.412-2.484 GHz Ch01 genom CH11 Ch01 genom Ch14 Europa ETSI Ch01 genom Ch13 2.412-2.472 GHz Chromebox for meetings 49 ENERGY STAR-efterlevande produkt ENERGY STAR är ett samarbetsprogram mellan amerikanska EPA (Environmental Protection Agency) och amerikanska energidepartementet för att hjälpa oss alla att spara pengar och skydda miljön genom energieffektiva produkter och metoder. knapp på tangentbordet.Alla ASUS-produkter som är märkta med ENERGY STAR-logotypen efterlever ENERGY STARstandarden, och funktionen för strömhantering är aktiverad som standard. Monitorn och datorn försätts automatiskt i vila efter 15 och 30 minuter av användarinaktivitet. För att väcka datorn klicka med musen eller tryck på någon knapp på tangentbordet. Gå till http://www.energy.gov/powermanagement för utförlig information om strömhantering och dess fördelar för miljön. Du kan också gå till http://www.energystar.gov för utförlig information om ENERGY STAR-samarbetsprogrammet. OBS! Energy Star stöds INTE av Freedos- och Linux-baserade produkter. 50 Chromebox for meetings ASUS kontaktinformation ASUSTeK COMPUTER INC. Address 15 Li-Te Road, Peitou, Taipei, Taiwan 11259 Telefon +886-2-2894-3447 Fax +886-2-2890-7798 [email protected] Webbplatshttp://www.asus.com Teknisk Support Telefon Fax Online support +86-21-38429911 +86-21-58668722, ext. 9101# http://support.asus.com/techserv/techserv.aspx ASUS COMPUTER INTERNATIONAL (Amerika) Address 800 Corporate Way, Fremont, CA 94539, USA Telefon+1-510-739-3777 Fax +1-510-608-4555 Web site http://usa.asus.com Technical Support Support fax General support Online support +1-812-284-0883 +1-812-282-2787 http://www.service.asus.com ASUS COMPUTER GmbH (Tyskland och Österrike) Address Harkort Str. 21-23, D-40880 Ratingen, Germany Fax +49-2102-959931 Webbplatshttp://www.asus.com/de Online contact http://eu-rma.asus.com/sales Teknisk support Telefon+49-2102-5789555 Support Fax +49-2102-959911 Online support http://support.asus.com/techserv/techserv.aspx Tillverkare Auktoriserad representant i Europa ASUSTeK Computer Inc. Telefon: +886-2-2894-3447 Address: 4F, No. 150, LI-TE RD., PEITOU, TAIPEI 112, TAIWAN R.O.C ASUSTeK Computer GmbH Address: HARKORT STR. 21-23, 40880 RATINGEN, GERMANY Chromebox for meetings 51 EC Declaration of Conformity We, the undersigned, Manufacturer: ASUSTeK COMPUTER INC. Address, City: 4F, No. 150, LI-TE Rd., PEITOU, TAIPEI 112, TAIWAN Country: TAIWAN Authorized representative in Europe: ASUS COMPUTER GmbH Address, City: HARKORT STR. 21-23, 40880 RATINGEN Country: GERMANY declare the following apparatus: Product name : Chromebox Model name : Chromebox XXXXXXXXXXXXXXXXXXXX (X can be 0~9,a~z,A~Z,- , / or blank) conform with the essential requirements of the following directives: 2004/108/EC-EMC Directive EN 55022:2010+AC:2011 EN 61000-3-2:2006+A2:2009 EN 55013:2001+A1:2003+A2:2006 EN 55024:2010 EN 61000-3-3:2008 EN 55020:2007+A11:2011 1999/5/EC-R &TTE Directive EN 300 328 V1.7.1(2006-10) EN 300 440-1 V1.6.1(2010-08) EN 300 440-2 V1.4.1(2010-08) EN 301 511 V9.0.2(2003-03) EN 301 908-1 V5.2.1(2011-05) EN 301 908-2 V5.2.1(2011-07) EN 301 893 V1.6.1(2011-11) EN 302 544-2 V1.1.1(2009-01) EN 302 623 V1.1.1(2009-01) EN 50360:2001 EN 62479:2010 EN 50385:2002 EN 62311:2008 EN 301 489-1 V1.9.2(2011-09) EN 301 489-3 V1.4.1(2002-08) EN 301 489-4 V1.4.1(2009-05) EN 301 489-7 V1.3.1(2005-11) EN 301 489-9 V1.4.1(2007-11) EN 301 489-17 V2.2.1(2012-09) EN 301 489-24 V1.5.1(2010-09) EN 302 326-2 V1.2.2(2007-06) EN 302 326-3 V1.3.1(2007-09) EN 301 357-2 V1.4.1(2008-11) EN 302 291-1 V1.1.1(2005-07) EN 302 291-2 V1.1.1(2005-07) 2006/95/EC-LVD Directive EN 60950-1 / A12:2011 EN 60065:2002 / A12:2011 2009/125/EC-ErP Directive Regulation (EC) No. 1275/2008 Regulation (EC) No. 278/2009 Regulation (EC) No. 642/2009 Regulation (EC) No. 617/2013 2011/65/EU-RoHS Directive Ver. 130816 CE marking (EC conformity marking) Position : Name : Declaration Date: 27/02/2014 Year to begin affixing CE marking: 2014 52 Chromebox for meetings CEO Jerry Shen Signature : __________ DECLARATION OF CONFORMITY Per FCC Part 2 Section 2. 1077(a) Asus Computer International Responsible Party Name: 800 Corporate Way, Fremont, CA 94539. Address: Phone/Fax No: (510)739-3777/(510)608-4555 hereby declares that the product Product Name : Chromebox Model Number : Chromebox XXXXXXXXXXXXXXXXXXXX (X can be 0~9,a~z,A~Z,- , / or blank) Conforms to the following specifications: FCC Part 15, Subpart B, Unintentional Radiators Supplementary Information: This device complies with part 15 of the FCC Rules. Operation is subject to the following two conditions: (1) This device may not cause harmful interference, and (2) this device must accept any interference received, including interference that may cause undesired operation. Representative Person’s Name : Steve Chang / President Signature : Date : Feb. 27, 2014 Ver. 120601 Chromebox for meetings 53 54 Chromebox for meetings