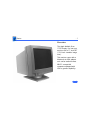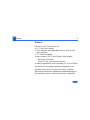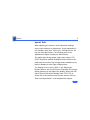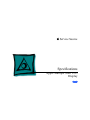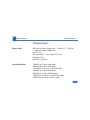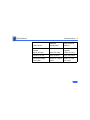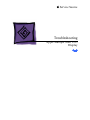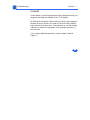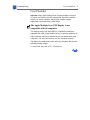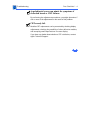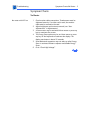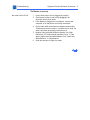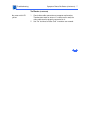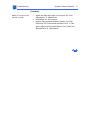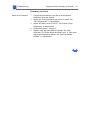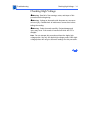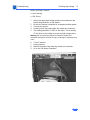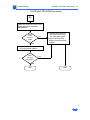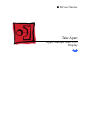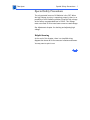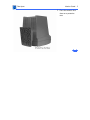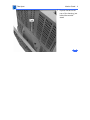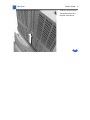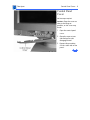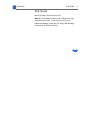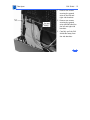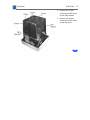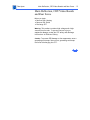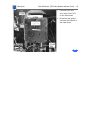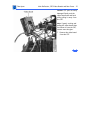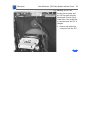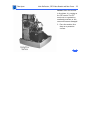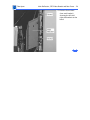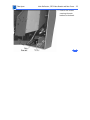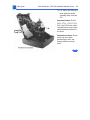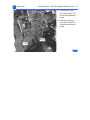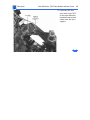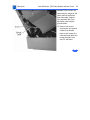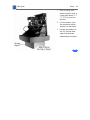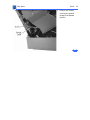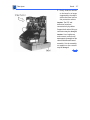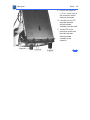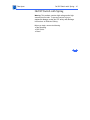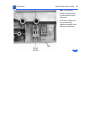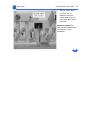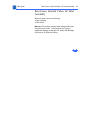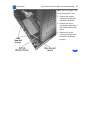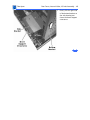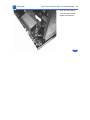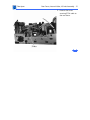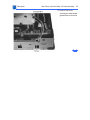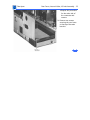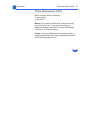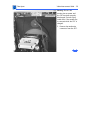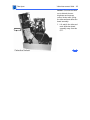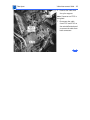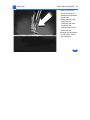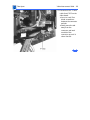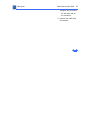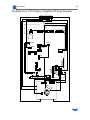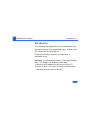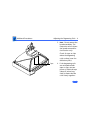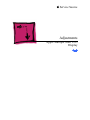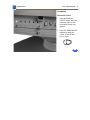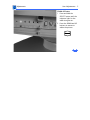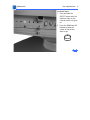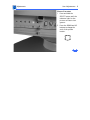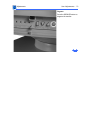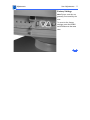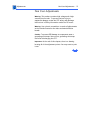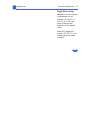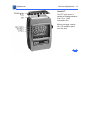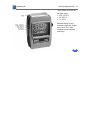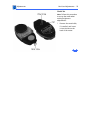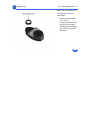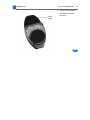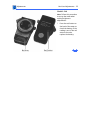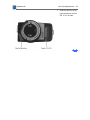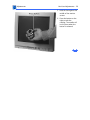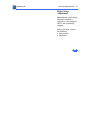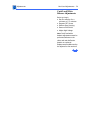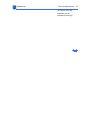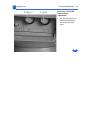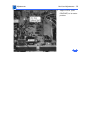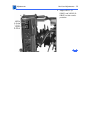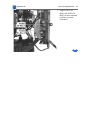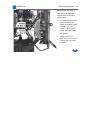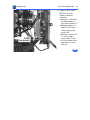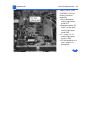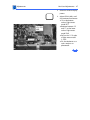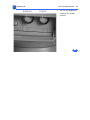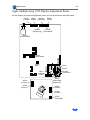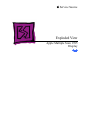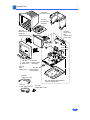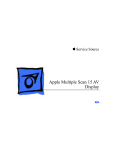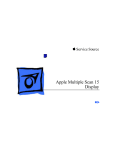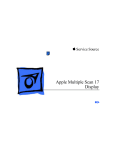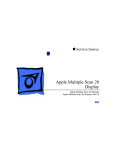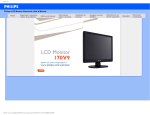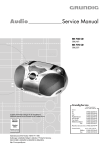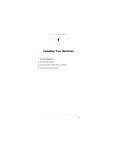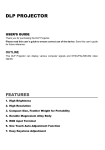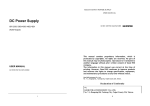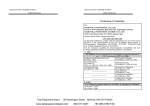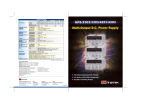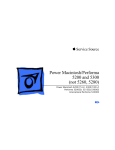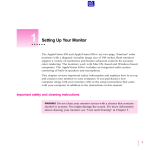Download Apple Multiple Scan Display 1705 User's Manual
Transcript
K Service Source Apple Multiple Scan 1705 Display K Service Source Basics Apple Multiple Scan 1705 Display Basics - 1 Overview The Apple Multiple Scan 1705 Display is a low-cost monitor with a 17-inch CRT (15.8-inch viewable image size). This monitor comes with a Macintosh-to-VGA adapter so it can be used with most IBM PC-compatible computers equipped with VGA or greater capability. Basics - 2 Features Features of the 1705 monitor are • A 17-inch color display • Three different and independent lines to drive for red, green, and blue. • 111.5 MHz bandwidth • High resolution CDT (Color Display Tube) display: – Horizontal 1280 dots – Vertical 1024 lines without blurring. • Analog compatibility at an H-frequency of 30 to 65.8kHz. This monitor is thoroughly checked and adjusted for an optimum picture before it leaves the factory. However, there may be some minor adjustments needed depending on the particular location in which the monitor is operated. Basics - 3 Adjustments that can be made with the user controls are • Brightness • Contrast • Horizontal center • Width of picture • Vertical center • Picture height • Picture curvature • Picture side alignment • Degauss Factory settings can be restored by pressing the Down and Up buttons at the same time. Basics - 4 Troubleshooting and Repair Tips The monitor stand does not need to be removed before the rear housing is removed. When the video and main deflection boards are removed from the bezel, special care must be taken to avoid damaging the user brightness and contrast controls. These knobs protrude about one inch past the main bracket and will not support the weight of the main deflection board and attached brackets. The video board and the main deflection board cannot be separated without risk of damaging the CRT connector. Therefore, the video board and main deflection board are considered one module and will be replaced accordingly. Connectors P302, P702, and P703 on the main deflection board and video board are difficult to remove. Use a small, flat-blade screwdriver to gently pry back the tabs before removing these connectors. Basics - 5 Special Tools When adjusting the monitor, check luminance readings using a color analyzer or photometer. If such equipment is not available, then use a 246 or an L-248 light meter. Do not use other light meters. The readings given in the Adjustments chapter are based on these meters. The Apple high-voltage probe (Apple part number 0760392) will also be needed. Readings must be based on this probe and not on other high-voltage probes available on the market. Do not use other high-voltage probes. The Display Service Utility (DSU) in the Diagnostics Utilities folder on the Service Source Companion CD contains display patterns to help adjust the display. Within the DSU, select Pattern Selections: Multiple Scan 720/1705 to access the screen patterns used for this monitor. Refer to “Non User Adjustments” in the Adjustments chapter. K Service Source Specifications Apple Multiple Scan 1705 Display Specifications Characteristics - 1 Characteristics Picture Tube Screen Resolution Size/Active Video Display area 17 inches FST, 15.8-inch diagonal viewable image size Gun: In-line Neck Diameter: 1.164 inches (29.1mm) Phosphor: P22 Dot Pitch: 0.28 mm 720x400 at 70 Hz in VGA mode 640x480 at 60 Hz in VGA mode 1024x768 at 70 Hz in 1024x768 mode 640x480 at 70 Hz inVESA mode 800x600 at 72 Hz in SVGAII mode 1280x1024 at 84 Hz in 1280x1024 mode 1280x1024 at 60 Hz in UVA11 mode Specifications Scan Rates Cable Connector Input Signals Characteristics - 2 Vertical refresh rate: 47-120 Hz Horizontal scan rate: 31-65 kHz In addition, to the above scan rates, this display works at the following VESA (Video Electronics Standards Association) standard modes. See the manual that came with the computer or video card to determine which resolutions are supported: 640x480 at 60 Hz in VGA mode 640x480 at 75 Hz in VGA mode 800x600 at 60 Hz in SVGA mode 800x600 at 75 Hz in SVGA moce 15-pin miniature D-type Red, green, blue signals; separate sync Specifications System Compatibility Characteristics - 3 This display works with most IBM PC-compatible computers equipped with VGA (Video Graphics Array) or greater capability. A video card may need to be installed to use this monitor with some computers. For more information, see the computer manual. Any computer equipped with a Boogie Board will support 24bit color. 1705/CPU Compatibility List Standard Configuration With Additional Memory PowerMacintosh 9500 24-bit: 16.7 million colors 24-bit: 16.7 million colors Power Macintosh 8500 24-bit: 16.7 million colors 24-bit: 16.7 million colors Video Source Specifications Characteristics - 4 Video Source Standard Configuration With Additional Memory Power Macintosh 7500 Power Macintosh 7200 24-bit: 16.7 million colors 24-bit: 16.7 million colors Power Macintosh 6200 16-bit: 32K colors 24-bit: 16.7 million colors Powe Macintosh 8100 16-bit: 32K colors 24-bit: 16.7 million colors Power Macintosh 7100 Power Macintosh 6100 8-bit: 256 colors none 16-bit: 32K colors no memory upgrade Power Macintosh with AV 16-bit: 32K colors no memory upgrade Quadra 610, 650, 700 800 4-bit: 16 colors 8-bit: 256 colors Specifications Characteristics - 5 Standard Configuration With Additional Memory Quardra 660AV, Quadra 840Av, 900,950 8-bit: 256 colors 8-bit: 256 colors no memory upgrade 16-bit: 32 colors Centris 610, 650 4-bit 16 colors 8-bit: 256 colors Macintosh Display Card 24AC 24-bit: 16.7 million colors 24-bit: 16.7 million colors Video Source Specifications Characteristics - 6 Video Source Cards: 4•8, 8•24,8•24GC Macintosh II, IIx IIcx, IIfx Macintosh IIci, IIsi Macintosh LC 475, Quadra 605 Macintosh LC, LCII, LCIII Macintosh PowerBooks PowerBook duo Dock Third Party Cards Standard Configuration With Additional Memory This group of computers and cards are not directly compatible with the 1705 Multiple Scan Display. They require a Macintosh Display card 24AC, a third party adapter, or third party software. Specifications Controls and Ports - 7 Controls and Ports User Controls I/O Ports Power Front panel: brightness and contrast control knobs; degauss button; down and up buttons, which also perform the recall function; and select buttons to reset factory settings and adjust size, shape, alignment, and borders of picture Power cord receptacle and video port Specifications Physical and Electrical - 8 Physical and Electrical Power Supply Size and Weight Monitor Stand Universal power supply Voltage: AC 90-264 volts (V) Frequency: 47/63 hertz (Hz), single phase Power: 100 watts (W) maximum Height: 17.6 in. (437 mm) Width: 16.8 in. (420 mm) Depth: 19.6 in. (479 mm) Weight: 45 lb. (20.5 kg) Built-in tilt and swivel Specifications Environmental - 9 Environmental Temperature Altitude Humidity Power Saving Feature Operating: 50°F to 104°F (10°C to 40°C) Shipping: -4°F to 151°F (-40°C to 65°C) Storage: 32°F to 140°F (0°C to 60°C) Operating: 0 ft. to 10,000 ft. (0 m to 3,000 m) Shipping: 0 ft. to 35,000 ft. (0 m to 10,606 m) Operating: 20% to 95% noncondensing Shipping: 5% to 95% noncondensing Storage: 5% to 95% noncondensing This monitor conforms to the Energy Star program of the United States Environmental Protection Agency. The power saving feature is compatible with the Display Power Management Standard (DPMS) of the Video Electronics Standards Association (VESA). K Service Source Troubleshooting Apple Multiple Scan 1705 Display Troubleshooting General/ - 1 General In this chapter, you will find Symptom Charts designed to help you diagnose and repair the Multiple Scan 1705 Display. Go through the Symptom Charts until you find the right symptom. Because cures are listed in the order of the most likely solution, begin with the first listed cure. Verify whether or not the product continues to exhibit the symptom. If the symptom persists, try the next cure. If you require additional assistance, contact Apple Technical Support. Troubleshooting First Checklist/ - 2 First Checklist Important: Many Apple Multiple Scan Display modules returned for repair are found to be fully operational. Read this checklist before you return a module, and prevent needless module replacement and unnecessary time delays. The Apple Multiple Scan 1705 Display is not compatible with all computers. This display works with most IBM PC-compatible computers equipped with VGA (Video Graphics Array) or greater capability. A video card may need to be installed to use this display with some computers. For more information, see the computer manual. The display is preadjusted to work with any computer that has the following timing ranges: • Horizontal scan rate of 31-65 kilohertz Troubleshooting First Checklist/ - 3 • Vertical refresh rate of 47-120 hertz For more information on what computers or video cards are compatible with the 1705 display, see the Specifications chapter. The CRT raster will not always resemble a perfect rectangle. CRT tolerances allow for some distortion. Additional distortion can be caused by magnetized metal objects (desks, file cabinets, etc.). Move the unit to a different location if you notice raster bowing or bent raster edges. Jitter, faint lines, or screen movement can be caused by external interference such as electronic devices and fluorescent lights. Move the unit to another room or building to help determine if external interference is the source of the problem. Troubleshooting First Checklist/ - 4 A maladjusted screen can mimic the symptoms of deflection board or CRT failures. By performing the adjustment procedures, you might determine if one or more of the adjustments is the cause of the problem. CRTs rarely fail. Needless CRT replacement can be prevented by checking display adjustments, checking the possibility of other defective modules, and accepting small imperfections in screen display. If you have any doubts about whether a CRT is defective, contact Apple Technical Support. Troubleshooting Symptom Charts/No Raster - 5 Symptom Charts No Raster No raster with LED on 1 2 3 4 5 6 Check monitor cable connections. Thumbscrews must be tightened securely. If a video card is used, the monitor cable must be secured to the card. Adjust brightness and contrast controls (see “User Adjustments” in Adjustments). A screen saver may be activated. Move mouse or press any key to reactivate the screen. The Energy Saver option may be on. Move mouse or press any key on the keyboard to reactivate the display. The display reactivates in about 20 seconds. Some Macintosh computers may not wake up after Energy Saver is activated. Restart computer and disable Energy Saver. Go to “Check High Voltage.” Troubleshooting Symptom Charts/No Raster (Continued) - 6 No Raster (Continued) No raster with LED off 1 2 3 4 5 6 Ensure that power cord is plugged in properly. Check power outlet at the wall by plugging in an electronic device that works. If the display is plugged into a computer, ensure that computer is on and power cord firmly connected. Check video cable connections at computer and monitor. Thumbscrews must be secure. If a video card is used, the video cable must be properly connected to it. Replace video and main deflection boards. See “Main Deflection, CRT/Video Boards and Rear Fence” in Take Apart. Adjust cutoff and white balance. See “Cutoff and White Balance” in Adjustments. Send the monitor to Apple for repair. Troubleshooting Symptom Charts/No Raster (Continued) - 7 No Raster (Continued) No raster with LED yellow 1 2 Check video cable connections at computer and monitor. Thumbscrews must be secure. If a video card is used, the video cable must be properly connected to it. See “Do You Need a Video Card” in monitor user manual. Troubleshooting Symptom Charts/Video - 8 Video Screen flickers 1 2 3 4 5 6 Check the monitor cable connections. The thumbscrews must be tightened securely. If a video card is used, the monitor cable must be secured to the card. Check for external interference by moving the monitor to another location. If using more than one monitor with a computer, move the monitors so they are least 18 inches apart. If a video card is used, check the refresh rate. Refresh rates below 60 Hz may cause flicker. See the video card manual to raise the refresh rate above 60 Hz. Doublecheck items 1 through 4. Replace the video and main deflection boards. See “Main Deflection, CRT/Video Boards and Rear Fence” in Take Apart. Adjust cutoff and white balance. See “Cutoff and White Balance” in Adjustments. Troubleshooting Symptom Charts/Video (Continued) - 9 Video (Continued) Screen is blurred 1 2 3 Raster is too bright 1 2 3 4 Adjust Focus at VR F1 and F2. See “Focus Adjustment” in Adjustments. Doublecheck focus. Replace the video and main deflection boards. See “Main Deflection, CRT/Video Boards and Rear Fence” in Take Apart. Adjust cutoff and white balance. See “Cutoff and White Balance” in Adjustments. Adjust brightness control. See “User Adjustments” in Adjustments. Adjust cutoff and white balance. See Adjustments. Doublecheck items 1 and 2. Replace video and main deflection boards. See “Main Deflection, CRT/Video Boards and Rear Fence” in Take Apart. Adjust cutoff and white balance. See “Cutoff and White Balance” in Adjustments. Troubleshooting Symptom Charts/Video (Continued) - 10 Video (Continued) Colors are too green, red, or blue, and the screen is unreadable 1 2 3 4 5 No color Ensure that the video card or computer video port is good by connecting a monitor that is known to be good. Ensure that the video cable is properly connected and the thumbscrews are secure. If a video card is used, the video cable must be properly attached to it. Adjust cutoff and white balance. See “Cutoff and White Balance” in Adjustments. Doublecheck items 1 and 2. Replace the video and main deflection boards. See “Main Deflection, CRT/Video Boards and Rear Fence” in Take Apart. Adjust cutoff and white balance. See “Cutoff and White Balance” in Adjustments. Ensure that the setting for the number of colors in the Monitor Control panel is correct and not set to black & white. See the monitor user manual. Troubleshooting Symptom Charts/Geometry - 11 Geometry Raster is too short, tall, narrow, or wide 1 2 3 Adjust the width and height of the screen. See “User Adjustments” in Adjustments. Doublecheck the user controls. Replace video and main deflection boards. See “Main Deflection, CRT/Video Boards and Rear Fence” in Take Apart. Adjust cutoff and white balance. See “Cutoff and White Balance” in Adjustments. Troubleshooting Symptom Charts/Geometry (Continued) - 12 Geometry (Continued) Raster is not centered 1 2 3 4 5 Check that the distortion is not due to environmental conditions. Move the monitor. Adjust the vertical and horizontal center of screen. See “User Adjustments” in Adjustments. Adjust the raster center at VR701. See “Raster Center Adjustment” in Adjustments. Doublecheck items 1 through 3. Replace video and main deflection boards. See “Main Deflection, CRT/Video Boards and Rear Fence” in Take Apart. Adjust cutoff and white balance. See “Cutoff and White Balance” in Adjustments. Troubleshooting Symptom Charts/Miscellaneous - 13 Miscellaneous Indicator light goes out before adjustment of display controls is completed The LED will go out after 10 seconds by design. This is a normal function. Troubleshooting Checking High Voltage - 14 Checking High Voltage ±Warning: Read all of the warnings, notes, and steps of this procedure before beginning. Voltage at the anode, with the power on, can cause serious injury. Doublecheck all multimeter connections before taking the reading. ±Warning: Probe the anode carefully. Serious damage and injury may occur if the anode is knocked off while the CRT is charged. ±Warning: Note: Do not attempt this procedure without the Apple highvoltage probe. Use only the Apple high-voltage probe. Other highvoltage probes will not give accurate readings for this procedure. Troubleshooting Checking High Voltage - 15 Before you begin, remove: • Rear Housing • EMI Shield 1 Attach the Apple high-voltage probe to the multimeter and attach the ground wire to the chassis. 2 Be sure the monitor is attached to a computer and has power. 3 Turn on the monitor. 4 Carefully insert the probe under the anode wire connector. 5 The reading should be 25 VDC on the meter. This is actually 25 kV. Most of the voltage is across the high-voltage probe. Warning: Do not remove the probe from under the anode wire connector until power is turned off. Injury or damage to equipment may occur. 6 7 8 9 Turn off monitor. Unplug monitor. Remove the probe from under the anode wire connector. Go to the “No Raster Flowchart.” Troubleshooting Checking High Voltage - 16 Note: Refer to these pictures when using the “No Raster Flowchart.” A B C A Troubleshooting No Raster Flowchart - 17 No Raster Flowchart No Raster Flowchart Check HighVoltage Did multimeter read 25.0 VDC (25 kv ?) no yes 1. Set multi-meter to DC. 2. Attach ground probe (black) to monitor frame 3. Touch multimeter red probe to CRT socket pin H. See picture A. Does multimeter read about 6 VDC? no 1. Replace Main Deflection, CRT/Video, Rear Fence. See Take Apart chapter. 2.Adjust cutoff and white balance. See Adjustments Chapter. END Go to: A yes Check the computer and video card. Are the computer and video card okay? no Fix computer or video card. yes Go to: B END Troubleshooting No Raster Flowchart (Continued) - 18 No Raster Flowchart (Continued) A Measure voltage at pin 8 (labeled 6.3V). See Picture A. Does multimeter read about 6 VDC? yes 1. Replace Main Deflection, CRT/Video, Rear Fence. See Take Apart chapter. 2.Adjust cutoff and white balance. See Adjustments Chapter. no Check interconnect cable and connectors P-702, P-703 and B. P-302. See Picture C. Are cable and connectors okay? no yes Replace video interconnect cable. See Take Apart Chapter. END END Troubleshooting No Raster Flowchart (Continued) - 19 No Raster Flowchart (Continued) B Slowly turn screen the control on the flyback transformer, clockwise. See picture C. Does raster become visible ? no yes 1. Replace Main Deflection, CRT/Video, Rear Fence. See Take Apart chapter. 2.Adjust cutoff and white balance. See Adjustments Chapter. Adjust cutoff and white balance. See A djustments Chapter. Was outcome successful ? no yes END END K Service Source Take Apart Apple Multiple Scan 1705 Display Take Apart Special Safety Precautions - 1 Special Safety Precautions The only potential source of X-Radiation is the CRT. When the high voltage circuitry is operating properly, there is no possibility of an X-Radiation problem. Keep the high voltage at the factory-recommended level of 26 kV. This voltage must not exceed 29 kV at zero beam current at rated voltage. See Adjustments chapter for checking and adjusting high voltage. Helpful drawing At the end of this chapter, there is a simplifed wiring diagram that shows all of the connector locations and names. You may want to print it out. Take Apart Monitor Stand - 2 Monitor Stand No first steps required. 1 Remove the video and power cables from the back of the monitor. Caution: When the monitor is face down, it is resting on the CRT screen. The CRT must rest on a protective, nonabrasive surface or the screen will become damaged. Take Apart Monitor Stand - 3 2 Place the monitor face down on a protective mat. Take Apart Monitor Stand - 4 3 Depress the tab on the rear of the housing, just behind the monitor stand. Take Apart Monitor Stand - 5 4 Slide the monitor stand toward the back of the monitor and remove. Take Apart Control Panel Cover - 6 Control Panel Cover No first steps required. Caution: Grasp the cover as close to the hinge as possible, or the cover may break. 1 2 3 Open the control panel cover. Grasp the cover at one side and pull so slot disengages bezel. Repeat this procedure for the other side of the panel. Take Apart Rear Housing - 7 Rear Housing First: No first steps required Warning: This product contains high voltage and a highvacuum picture tube. To prevent serious injury or equipment damage, review the CRT safety and discharge instructions in Bulletins/Safety. Take Apart Rear Housing - 8 1 Remove the power and video cables from the monitor. Caution: When the monitor is face down, it is resting on the CRT screen. The CRT must rest on a protective, nonabrasive surface or the screen will become damaged. Take Apart Rear Housing - 9 2 Place the monitor face down on a protective mat. Take Apart Rear Housing - 10 3 4 Remove four screws securing the rear housing to the bezel. Lift the rear housing from the chassis. Take Apart EMI Shield - 11 EMI Shield Before you begin, remove the rear cover. Warning: This product contains high voltage and a highvacuum picture tube. To prevent serious injury or equipment damage, review the CRT safety and discharge instructions in Bulletins/Safety. Take Apart EMI Shield - 12 1 2 3 Remove two screws securing the ground wires to the left and right side brackets. Remove two screws securing the ground wires and EMI shield to the left and right side brackets. Carefully pull the EMI shield tabs away from the side brackets. Take Apart EMI Shield - 13 4 5 Remove two screws securing the EMI shield to the main bracket. Remove two screws securing the EMI shield to the rear fence. Take Apart EMI Shield - 14 6 Tilt the EMI shield so the shield tabs clear the slots in the rear fence and lift off. Replacement Note: If you need to remove the grounding brackets, remove one at a time, so the other grounding bracket can be referenced for proper installation of the tabs into the EMI shield. Replacement Caution: The grounding bracket tabs must be inserted correctly or the CRT will not be properly grounded, resulting in equipment damage. Take Apart Main Deflection, CRT/Video Boards and Rear Fence - 15 Main Deflection, CRT/Video Boards and Rear Fence Before you begin: • Remove Rear Housing • Remove EMI Shield • Discharge CRT Warning: This product contains high voltage and a highvacuum picture tube. To prevent serious injury or equipment damage, review the CRT safety and discharge instructions in Bulletins/Safety. Caution: To prevent ESD damage to the components, wear a grounding wriststrap. Never use a grounding wriststrap until after discharging the CRT. Take Apart Main Deflection, CRT/Video Boards and Rear Fence - 16 1 Set the monitor on the bottom bracket. Take Apart Main Deflection, CRT/Video Boards and Rear Fence - 17 2 Disconnect two ground wires from the video board. Take Apart Main Deflection, CRT/Video Boards and Rear Fence - 18 3 4 Disconnect the twowire cable from P303 on the video board. Disconnect the ground wire from the bottom of the video board Take Apart Main Deflection, CRT/Video Boards and Rear Fence - 19 5 Remove one screw securing the ground wire to the rear fence. Take Apart Main Deflection, CRT/Video Boards and Rear Fence - 20 Caution: Damage will occur if the CRT is marred with pliers when removing the hot glue. Note: If there is a portion of hot glue hanging from the connector, use it to peel the hot glue from the CRT. 6 Using needle-nose pliers, peel the hot glue from the CRT. Take Apart Main Deflection, CRT/Video Boards and Rear Fence - 21 Caution: CRT pins are easily damaged. Gently rock the video board back and forth while pulling it away from the CRT. Note: If gently rocking and pulling the video board does not loosen it from the CRT, remove more hot glue. 7 Remove the video board from the CRT. Take Apart Main Deflection, CRT/Video Boards and Rear Fence - 22 Warning: Be sure the monitor has no power and the CRT has been properly discharged. Serious injury could occur if the anode wire is removed while the CRT is charged. 8 Remove the anode wire connector from the CRT. Take Apart Main Deflection, CRT/Video Boards and Rear Fence - 23 Caution: When the monitor is face down, it is resting on the CRT screen. The CRT must rest on a protective, nonabrasive surface or the screen will become damaged. 9 Place the monitor face down on a protective surface. Take Apart Main Deflection, CRT/Video Boards and Rear Fence - 24 10 Remove four screws (two each bracket) securing the left and right side brackets to the bezel. Take Apart Main Deflection, CRT/Video Boards and Rear Fence - 25 11 Remove two screws securing the main bracket to the bezel. Take Apart Main Deflection, CRT/Video Boards and Rear Fence - 26 12 Lift and tilt the video and main deflection board assembly away from the CRT. Replacement Note: Ensure P601, P701, P702, P703, P901 and P902 have cables installed before securing the side and bottom brackets to the bezel. Replacement Caution: Do not pinch any wires when positioning the side and bottom brackets into the bezel. Take Apart Main Deflection, CRT/Video Boards and Rear Fence - 27 13 Disconnect the twowire cable from P701 on the main deflection board. 14 Disconnect the twowire cable from P601 on the main deflection board. Take Apart Main Deflection, CRT/Video Boards and Rear Fence - 28 15 Disconnect the twowire cable from P902 on the main deflection board and remove both cables from the nylon support. Take Apart Main Deflection, CRT/Video Boards and Rear Fence - 29 Caution: Ground cables are supporting the weight of the video and main deflection board assembly. Support this assembly with your hand when removing the ground cables. 16 Remove the screws securing the two ground cables to the bottom bracket and remove the video and main deflection board assembly from the CRT and bezel. Take Apart Main Deflection, CRT/Video Boards and Rear Fence - 30 17 Remove the user brightness and contrast knobs from the controls on the main deflection board. Take Apart Main Deflection, CRT/Video Boards and Rear Fence - 31 18 Remove the screw securing the right side bracket to the bottom bracket. 19 Slide the bracket up to clear the main bracket support and remove. 20 Remove the screw securing the left side bracket to the bottom bracket. 21 Slide the bracket up to clear the main bracket support and remove. Take Apart Bezel - 32 Bezel Before you begin, remove the following: • Rear Housing • EMI Shield Warning: This product contains high voltage and a highvacuum picture tube. To prevent serious injury or equipment damage, review the CRT safety and discharge instructions in Bulletins/Safety. Take Apart Bezel - 33 1 2 3 Place a sturdy, nonabrasive object (such as a large book about 3” x 11” x 8”) next to the monitor. Lift the monitor from the protective surface and set it on the object. Position the monitor so the CRT and the lower edge of the bezel are supported by the object. Take Apart Bezel - 34 4 Remove two screws securing the ground straps to the bottom bracket. Take Apart Bezel - 35 5 6 Remove four screws securing the left and right side brackets (two screws each) to the bezel. Remove the two screws securing the main bracket to the bezel. Take Apart Bezel - 36 7 Remove the four screws securing the D-coil holders and CRT to the bezel. Replacement Note: Be sure to install the D-coil holders when installing the screws. Take Apart Bezel - 37 8 Gently slide the monitor so the bezel is no longer supported by the object and let the bezel rest on the protective surface. Caution: The CRT and deflection board are connected only by cables. Support both when lifting or connectors may be damaged. Caution: User brightness and contrast controls will not support the weight of the video and deflection board assembly. Set the assembly on supports or the controls may be damaged. Take Apart Bezel - 38 9 Position two supports (1.5 to 2 inches tall) on the protective surface about one foot apart. 10 Carefully lift the CRT and video and main deflection board assembly from the bezel. 11 Set the CRT on the protective surface and the video and main deflection board assembly on the supports. Take Apart Bezel - 39 Replacement Note: Carefully line up the brightness and contrast controls into the bezel when installing. The controls will bind on the bezel tabs and not operate if not carefully aligned. Replacement Note: Position a sturdy nonabrasive object inside the bezel. Carefully place the CRT and video and main deflection board assembly on the sturdy object. Lift the bezel and line up the screw holes and brightness and contrast knobs with the CRT and video and deflection board assembly. Slide the monitor until the lower edge of the bezel is supported by the object. This will hold the bezel in place while the screws are installed. Take Apart Brightness and Contrast Knobs - 40 Brightness and Contrast Knobs Warning: This product contains high voltage and a highvacuum picture tube. To prevent serious injury or equipment damage, review the CRT safety and discharge instructions in Bulletins/Safety. Before you begin, remove the following: • Rear Housing. • EMI Shield • Bezel Slide the brightness and contrast knobs from their controls. Take Apart On/Off Switch with Spring - 41 On/Off Switch with Spring Warning: This product contains high voltage and a highvacuum picture tube. To prevent serious injury or equipment damage, review the CRT safety and discharge instructions in Bulletins/Safety. Before you begin, remove the following: • Rear Housing. • EMI Shield • Bezel Take Apart On/Off Switch with Spring - 42 1 Note: The switch is spring loaded and will fly when pushed from the bezel. Pinch two retainers on the on/off switch together and push from the back of the bezel. Take Apart Control Panel Cover Latch - 43 Control Panel Cover Latch Before you begin, remove the following • Rear Housing. • EMI Shield • Bezel 1 2 Prop the bottom edge of the bezel up about two inches. Open the control panel cover. Take Apart Control Panel Cover Latch - 44 3 With an object about one-half inch in diameter and three inches long, drive the latch from the inside of the bezel. Replacement Note: The latch can be installed when the monitor is fully assembled Take Apart Rear Fence, Internal Video, AC Inlet Assembly - 45 Rear Fence, Internal Video, AC Inlet Assembly Before you begin, remove the following: • Rear Housing • EMI Shield Warning: This product contains high voltage and a highvacuum picture tube. To prevent serious injury or equipment damage, review the CRT safety and discharge instructions in Bulletins/Safety. Take Apart Rear Fence, Internal Video, AC Inlet Assembly - 46 1 Remove all wires from the nylon support on the right side bracket. Take Apart Rear Fence, Internal Video, AC Inlet Assembly - 47 Note: Steps 2 through 7 are for accessing P901 only. 2 3 4 Remove two screws securing the right side bracket to the bezel. Remove one screw securing the right side of the main bracket to the bezel. Remove one screw securing the right side bracket to the bottom bracket. Take Apart Rear Fence, Internal Video, AC Inlet Assembly - 48 5 Gently lift the right side of the bottom bracket so the side bracket just clears the bezel support structures. Take Apart Rear Fence, Internal Video, AC Inlet Assembly - 49 6 Slide the side bracket from the main bracket support and remove. Take Apart Rear Fence, Internal Video, AC Inlet Assembly - 50 7 8 Support the main deflection board with your hand. Disconnect the twowire cable from P901 on the main deflection board. Take Apart Rear Fence, Internal Video, AC Inlet Assembly - 51 9 Remove the screw securing P704 cable to the rear fence. Take Apart Rear Fence, Internal Video, AC Inlet Assembly - 52 10 Remove the screw securing the video board ground wire to the fence Take Apart Rear Fence, Internal Video, AC Inlet Assembly - 53 11 Carefully straighten the tabs on the cover shield plate. 12 Remove the cover shield plate from the video board. Replacement Note: Do not bend the cover shield plate tabs more than necessary. They are easily broken. Take Apart Rear Fence, Internal Video, AC Inlet Assembly - 54 13 Disconnect the twelvewire cable from P301 on the video board. • Insert a small flatblade screwdriver between the connector and tab. • Gently move the tab away from the connector and work one side of the connector up until it clears the tab. Take Apart Rear Fence, Internal Video, AC Inlet Assembly - 55 • Repeat this procedure for the other side of the connector and remove. 14 Remove two screws securing the rear fence to the top of the main bracket. Take Apart Rear Fence, Internal Video, AC Inlet Assembly - 56 15 Remove two screws securing the fence to the back of the main and bottom brackets. 16 Slide the rear fence up and remove it from the main and bottom brackets. Take Apart Video Interconnect Cable - 57 Video Interconnect Cable Before you begin, remove the following: • Rear Housing • EMI Shield Warning: This product contains high voltage and a highvacuum picture tube. To prevent serious injury or equipment damage, review the CRT safety and discharge instructions in Bulletins/Safety. Caution: To prevent ESD damage to components, wear a grounding wriststrap. Never use a grounding wriststrap until after discharging the CRT. Take Apart Video Interconnect Cable - 58 1 Remove two ground wires from the top of the video board. Take Apart Video Interconnect Cable - 59 Warning: Be sure the monitor has no power and the CRT has been properly discharged. Serious injury could occur if the anode wire is removed while the CRT is charged. 2 Remove the anode wire connector from the CRT. Take Apart Video Interconnect Cable - 60 3 Remove four screws (two each bracket) securing the left and right side brackets to the bezel. Take Apart Video Interconnect Cable - 61 4 Remove two screws securing the main bracket to the bezel. Take Apart Video Interconnect Cable - 62 Caution: Care must be taken not to disturb the user brightness and contrast control knobs while lifting the video and main deflection board assembly. 5 Lift and tilt the video and main deflection board assembly away from the CRT. Take Apart Video Interconnect Cable - 63 6 Remove the cable from the nylon support. Note: Connector on P703 is hot-glued. 7 Disconnect the cable from P702 and P703 on the main deflection board to remove the cable from both connectors: Take Apart Video Interconnect Cable - 64 • Insert a small flat blade screw-driver between the connector and the tab. • Gently move the tab away from the connector and work one side of the connector up until it clears the tab. • Repeat this procedure for the other side of the connector. Take Apart Video Interconnect Cable - 65 8 9 Carefully straighten the tabs on the cover shield plate. Remove the cover shield plate from the video board. Replacement Note: Do not bend the cover shield plate tabs more than necessary. They are easily broken. Take Apart Video Interconnect Cable - 66 10 Disconnect the 12-wire cable from P302 on the video board. • Insert a small flatblade screwdriver between the connector and tab. • Gently move the tab away from the connector and work one side of the connector up until it clears the tab. Take Apart Video Interconnect Cable - 67 • Repeat this procedure for the other side of the connector. 11 Remove the cable from the monitor. Take Apart - 68 Multiple Scan 1705 Display Simplified Wiring Diagram P703 P901 P902 P601 P701 P702 P704 AC Socket FBT P302 P304 P301 K Service Source Additional Procedures Apple Multiple Scan 1705 Display Additional Procedures Introduction - 1 Introduction The “Adjusting the Degaussing Coils” procedure describes the proper position of the degaussing coils in relation to the CRT corners and the canceling coil. Follow this procedure whenever you take apart or reassemble a unit. Important: To maximize performance of the Apple Multiple Scan 1705 Display, the degaussing coils must • Remain securely attached to the corners of the CRT • Remain at least 1.25 inches (30 mm) from the bottom canceling coil on the yoke of the CRT Additional Procedures Adjusting the Degaussing Coils - 2 Adjusting the Degaussing Coils Before you begin, refer to the Take Apart chapter to remove • Monitor stand • Rear housing • EMI shield Additional Procedures Adjusting the Degaussing Coils - 3 1 2 At the top two corners of the CRT, release the degaussing coil from the two bendable tabs. Lower the degaussing coil so its top corners are positioned at least 2 inches (50 mm) away from the CRT corner screws. Bend the tabs to secure the degaussing coil in this position. Additional Procedures Adjusting the Degaussing Coils - 4 3 Tape 4 Note: Do not remove the board assemblies. The illustration at left shows the boards removed for clarification only. Check for tape or clips where the degaussing coils overlap (near the deflection yoke). If the degaussing coils are not attached with tape or clips, use two pieces of electrical tape (about 6 inches long, each) to fasten the two coils closely together. Additional Procedures Adjusting the Degaussing Coils - 5 5 At the bottom two corners of the CRT, release the degaussing coil from the two bendable tabs. Additional Procedures Adjusting the Degaussing Coils - 6 6 Pull the degaussing coil downward until the overlapped taped section (where the degaussing coils meet) is positioned 1.25 inches (30 mm) from the bottom canceling coil. Canceling Coil Degaussing Coil Note: Do not remove the board assemblies. Tab Tab 7 Bend the two bottom tabs to secure the degaussing coil in this position. Reassemble the monitor. K Service Source Adjustments Apple Multiple Scan 1705 Display Adjustments User Adjustments - 1 User Adjustments The image adjusted by the user is saved into the memory on the monitor CPU (Central Processing Unit). Therefore, when the monitor is powered on again, the image is displayed exactly the same as saved by the user. Adjustments User Adjustments - 2 Controls Power Button Power LED A flip-down door covers the controls on the front of the monitor. Gently push on the top center of the door to open or close it. The power button is located to the right of the control panel and power LED. Control Panel Flip-Down Door Adjustments User Adjustments - 3 Brightness Rotate the brightness control clockwise or counterclockwise to increase or decrease brightness. Contrast Rotate the contrast control clockwise or counterclockwise to increase or decrease contrast. Adjustments User Adjustments - 4 Geometry Horizontal Center 1 2 Press and hold the SELECT button until the indicator light for the horizontal center icon goes on. Press the DOWN and UP buttons to move the center of the picture left or right. Adjustments User Adjustments - 5 Width of Picture 1 2 Press and hold the SELECT button until the indicator light for the width icon goes on. Press the DOWN and UP buttons to narrow or widen the picture. Adjustments User Adjustments - 6 Vertical Center 1 2 Press and hold the SELECT button until the indicator light for the vertical center icon goes on. Press the DOWN and UP buttons to move the center of the picture down or up. Adjustments User Adjustments - 7 Height of Picture 1 2 Press the SELECT button until the indicator light for the height icon goes on. Press the DOWN and UP buttons to decrease or increase the height of the picture. Adjustments User Adjustments - 8 Picture Curvature 1 2 Press and hold the SELECT button until the indicator light for the picture curvature icon goes on. Press the DOWN and UP buttons to change the arch of the picture border. Adjustments User Adjustments - 9 Picture Side Alignment 1 2 Press and hold the SELECT button until the indicator light for the side alignment icon goes on. Press the DOWN and UP buttons to change the alignment. Adjustments User Adjustments - 10 Degauss Press the DEGAUSS button to degauss the monitor. Adjustments User Adjustments - 11 Factory Settings Note: Picture controls are generally fine-tuned by the user. To revert to the factory settings, press the DOWN and UP buttons at the same time. Adjustments Non User Adjustments - 12 Non User Adjustments Warning: This product contains high voltage and a highvacuum picture tube. To prevent serious injury or equipment damage, review the CRT safety and discharge instructions in Safety Information under the DO menu. Warning: Use a plastic screwdriver to make all adjustments to the controls located on the video and main deflection boards. Caution: To prevent ESD damage to components, wear a grounding wriststrap. Never use a grounding wriststrap until after discharging the CRT. Important: At the end of this chapter, there is a drawing locating all of the adjustment points. You may want to print it out. Adjustments Non User Adjustments - 13 Light Meter Setup Note: When a color analyzer or photometer are not available, use an R77, a 246, or an L-248 light meter to measure the brightness of the monitor screen. Model R77 (Apple part number 076-0310) is the newest light meter model available. Adjustments Non User Adjustments - 14 Model R77 The R77 light meter is capable of reading luminance from 10 to 1,000 footcandles (fc). Before you begin, remove the 10X multiplier plate from the lens. Adjustments Non User Adjustments - 15 Three scales are shown on the light meter: • 200-1000 fc • 50-250 fc • 10-50 fc Because display screen luminance typically ranges from 10 to 50 fc, take readings from the bottom scale only. Adjustments Non User Adjustments - 16 To measure a display screen’s luminance, 1 2 Set the scale switch to the bottom position (to set up the 10-50 fc scale). Place the lens against the middle of the screen and read the bottom scale. Note: When the light meter is not in use, slide the scale switch to its top position, and store the meter in its protective case. Important: If you suspect the light meter is giving false Adjustments Non User Adjustments - 17 readings, verify the readings with a known-good light meter or photometer. Also check the age of the R77 light meter by its four-digit manufacturing date stamp (such as 0398 for March 1998). Caution: Dropping the meter can permanently damage its accuracy. A shock-damaged meter might read incorrectly or its pointer may not drop to zero. Adjustments Non User Adjustments - 18 Model 246 Note: Follow this procedure to set up the meter when making brightness adjustments. 1 Remove the metal slide, if installed, and insert it into the slot on the back of the meter. Adjustments Non User Adjustments - 19 Note: The white disk lens is removed only for some procedures. 2 Remove the white disk lens. Turn it counterclockwise so the dot on the lens aligns with the dot on the meter and, pull the lens from the meter. Adjustments Non User Adjustments - 20 3 Rotate the lens head of the meter to face the monitor. Adjustments Non User Adjustments - 21 4 Hold the lens against the middle of the monitor screen. Adjustments Non User Adjustments - 22 Model L-248 Note: Follow this procedure to set up the meter when making brightness adjustments. 1 Press the red button on the back of the meter to check the battery. If the reading is out of the red area on the scale, replace the battery. Adjustments Non User Adjustments - 23 2 Slide the scale selector to the lower position to access the 2 to 10 scale. Adjustments Non User Adjustments - 24 3 Slide the selector to the upper position to access the 10 to 18 scale. Adjustments Non User Adjustments - 25 4 Slide the diffuser away from the lens when using the meter to read brightness. Adjustments Non User Adjustments - 26 5 6 Hold the lens against the middle of the monitor screen. Press the button on the right to take the reading. The needle will lock in place when the button is released. Adjustments Non User Adjustments - 27 Raster Center Adjustment Before you begin, remove the following: • Rear Housing • EMI Shield 1 2 Using Display Service Utility on the Service Source Companion CD, select the display pattern containing a grid on a white field. Set the user controls to maximum brightness and contrast (clockwise). Adjustments Non User Adjustments - 28 3 Adjust VR701 (HRASTER CENTER) so the picture is horizontally centered on the screen. Adjustments Non User Adjustments - 29 Focus Adjustment Before you begin, remove the following: • Rear Housing • EMI Shield 1 2 Using Display Service Utility, select the display pattern containing nine gray boxes on a dark field. Set the user controls to maximum brightness and contrast (clockwise). Adjustments Non User Adjustments - 30 3 Adjust the focus at VR F1 and F2 on the flyback transformer, until the focus test pattern reaches the best possible focus at the center of the screen. Adjustments Non User Adjustments - 31 High-Voltage Adjustment Note: Adjust the high voltage whenever a module is replaced or if the setting at VR501 was accidentally changed. Before you begin, remove the following: • Rear Housing • EMI Shield Adjustments Non User Adjustments - 32 1 9 in. (225mm) 12 in. (300mm) 2 Using Display Service Utility, select the display pattern containing a grid on a white field. Using the height and width controls on the front control panel and a plastic ruler, adjust the screen size to 12 inches (300 mm) by 9 inches. (225 mm). Adjustments Non User Adjustments - 33 3 4 Attach the multimeter. • Attach the negative probe to the chassis (ground). • Hold the positive probe to the lead on the striped side of the D709 cathode. Adjust the voltage at VR501(HV) until the multimeter reads 29. 5 volts ± 0. 1volt. Adjustments Non User Adjustments - 34 Cutoff and White Balance Adjustments Before you begin, • Run the monitor for a minimum of 15 minutes. • Degauss CRT Screen • Remove Rear Housing • Remove EMI Shield • Adjust High Voltage Note: Cutoff and white balance adjustments must be performed whenever the video and main deflection boards are replaced. Replacement modules need to be adjusted to the monitor’s Adjustments Non User Adjustments - 35 CRT before color and brightness can be reproduced correctly. Adjustments Non User Adjustments - 36 Presets for Cutoff and White Balance Adjustments 1 Set the user controls to maximum brightness and contrast (clockwise). Adjustments Non User Adjustments - 37 2 Adjust VR305 (SUB BRIGHT) to its maximum position (clockwise). Adjustments Non User Adjustments - 38 3 Adjust VR704 (SUBCONTRAST) to its center position. Adjustments Non User Adjustments - 39 4 Adjust VR301 (GDRIVE) and VR302 (RDRIVE) to their center positions. Adjustments Non User Adjustments - 40 5 Adjust VR303 (RBIAS) and VR304 (GBIAS) to their minimum positions (counterclockwise). Adjustments Non User Adjustments - 41 Cutoff Adjustment Note: If presets were done correctly, when the white screen is displayed using Display Service Utility, the screen will have a blue tint. If the blue tint is not present, redo the presets. 1 2 In the monitor control panel, set the monitor operation to 832x624. Using Display Service Utility, select the allwhite screen. Adjustments Non User Adjustments - 42 3 Adjust the screen control until the display luminance measures: • 10 on the bottom scale of light meter model R77 • Between 5 and 10 on the lower scale of light meter model 246 • Between 5 and 10 on the 2 - 1 0 scale of light meter model L248 • 0.3 foot lamberts on a photometer or color analyzer Adjustments Non User Adjustments - 43 Note: VR304 and VR303 may have to be adjusted several times to obtain a neutral gray. 4 5 Use Display Service Utility to select the gray bars pattern, and adjust VR304 (G-BIAS) until the screen is blue-green (equal amounts of blue and green). Adjust VR303 (RBIAS) until the screen is neutral gray (no color present). Adjustments Non User Adjustments - 44 6 Adjust VR305 (SUBBRIGHT) until the display luminance measures: • Between 15 and 20 on the bottom scale of light meter model R77 • Between between 15 and 20 on the lower scale of light meter model 246 • Between 5 and 6 on 210 scale of light meter model L-248 • 0.9 foot lamberts on a photometer or color analyzer Adjustments Non User Adjustments - 45 White Balance Adjustment Note: Cutoff must be properly set before the white balance can be adjusted. If the cutoff was not adjusted, go to that procedure and adjust the cutoff now. 1 Using Display Service Utility, select the display pattern containing a small white box on a black field. Adjustments Non User Adjustments - 46 2 Adjust VR704 (SUBCONTRAST) until the display luminance measures: • 26 on the bottom scale of light meter model R77 • Between between 26 and 27 on the lower scale of light meter model 246 • 11 on the 10-18 scale of light meter model L-248 • 50 foot lamberts on a color analyzer or photometer Adjustments Non User Adjustments - 47 3 Select the all-white display pattern. 4 Adjust VR703 (ABL) until the luminance measures: • 16 on the bottom scale of light meter model R77 • Between between 16 and 17 on the lower scale of light meter model 246 • 9 .5 on the 2-10 scale of light meter model L-248 • 24 foot lamberts on a color analyzer or photometer Adjustments Non User Adjustments - 48 5 Set the user brightness control to the middle position. Adjustments - 49 Apple Multiple Scan 1705 Display Adjustment Points Use this drawing to locate the adjustment points on the main deflection and video boards. VR702 VR201 (Contrast) (Bright) SW 802 (Up/Recall) SW 804 (Degaussing) SW801 (Select) SW 803 (Down/Recall) SW901 (Power Switch) VR704 (Subcontrast) VR703 (ABL) Focus Screen Fly Back Transformer VR701 (H-Raster Center) VR301 (G-Drive) VR302 (R-Drive) VR501 (Highvoltage Adjustment) VR303 (R-Bias) VR304 (G-Bias) VR305 (Sub-Bright) K Service Source Exploded View Apple Multiple Scan 1705 Display Exploded View 1 922-1840 Housing, Rear 922-1841 Monitor Stand, Tilt/Swivel 922-1842 Bezel, Monitor, with Power and Adjustment Buttons 922-1844 Fence, Rear, with Internal Video and AC Inlet 922-2021 Cable, Video Interconnect 922-1847 Latch, Control Panel Cover 922-1843 Cover, Control Panel 922-1846 Switch, On/Off with Spring 922-1845 Knobs, Contrast and Brightness 922-1878 Power Cord, 110V 661-1070 Boards, Main Deflection, CRT/Video, Rear Fence 922-1877 Cable, Video, External 922-1458 Adapter,Mac to VGA