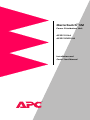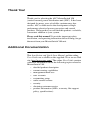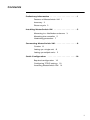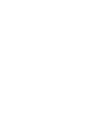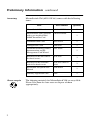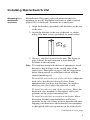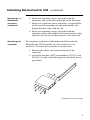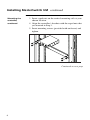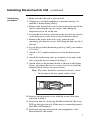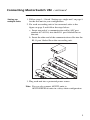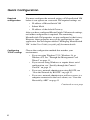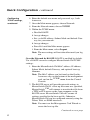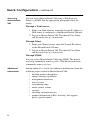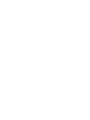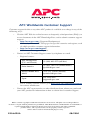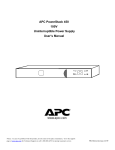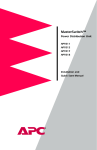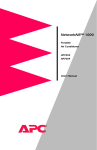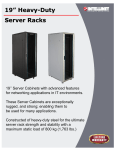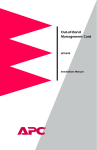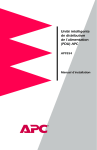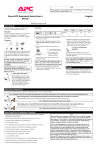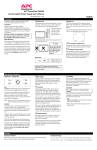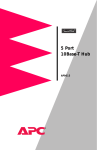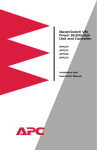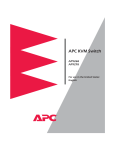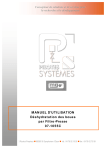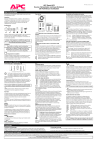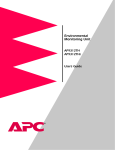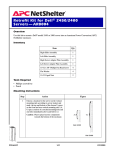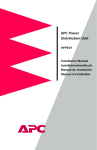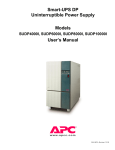Download American Power Conversion AP9221X166 User's Manual
Transcript
™ MasterSwitch VM Power Distribution Unit AP9221X166 AP9221EXPX166 Installation and Quick Start Manual ® Thank You! Thank you for selecting the APC MasterSwitch VM (vertical-mount) power distribution unit (PDU). It has been designed for many years of reliable, maintenance-free service. APC is dedicated to the development of highperformance electrical power conversion and control products. We hope that you will find this product a valuable, convenient addition to your system. Please read this manual! It provides important safety, installation, and operating instructions that will help you get the most from your MasterSwitch VM unit. Additional Documentation This Installation and Quick Start Manual and the online User Guide are available on the supplied CD or on our Web site: http://www.apcc.com/. The online User Guide contains additional information about the following topics related to MasterSwitch VM: • detailed product description • current sensing capabilities • management interfaces • user accounts • customizing setup • outlet control actions • security • obtaining customer service • product information (LEDs, warranty, life-support policy, specifications) Contents Preliminary Information . . . . . . . . . . . . . . . . . . . . . 1 Features of MasterSwitch VM 1 Inventory 2 Please recycle 2 Installing MasterSwitch VM . . . . . . . . . . . . . . . . . . 3 Mounting in a NetShelter enclosure 3 Mounting the controller 5 Hardwiring procedure 7 Connecting MasterSwitch VM . . . . . . . . . . . . . . . . . 8 Caution 8 Setting up a single unit 8 Setting up multiple units 9 Quick Configuration . . . . . . . . . . . . . . . . . . . . . . 10 Required configuration 10 Configuring TCP/IP settings 10 Accessing MasterSwitch VM 14 i Preliminary Information Features of MasterSwitch VM American Power Conversion’s MasterSwitch VM is a vertically-mounted, stand-alone, network-manageable power distribution unit (PDU) designed to accommodate a total of 16 outlets: eight individually-managed outlets and eight alwayson outlets. You can control MasterSwitch VM through available Web, Control Console, or SNMP interfaces. Additional features of MasterSwitch VM include: • Independent control of each outlet for: – Power On Delay – Power Off Delay – Reboot Duration • Three levels of user access accounts: – Administrator – Device Manager – Outlet User (16 independent accounts) • An audible overload alarm to measure current for: – overload – user-set overload – user-set low load • Basic and MD5 authentication password security. • A sleek, vertical design that occupies no U-space in a rack environment. Includes rack-mount brackets for mounting in an APC NetShelter® or other standard (EIA310-D) 19-inch rack. • Synchronized switching across units to permit control of redundant-feed devices. • The capability of being daisy-chained in a series of up to four units, thereby providing outlet management control for up to 32 outlets (with an additional 32 always-on outlets). • A versatile design that allows units to be easily hardwired. • Event Logging of the MasterSwitch VM unit’s last 300 events. • Auto-configuration feature, allowing customized configuration of all units from one ASCII text file. Continued on next page 1 Preliminary Information continued Inventory MasterSwitch VM (AP9221X166) comes with the following items: Item Please recycle 2 Part Number Quantity MasterSwitch VM unit AP9221EXPX166 1 MasterSwitch VM Controller with a pre-installed Web/ SNMP SmartSlot Card AP9221NX166 Communication cable 607-0035A 1 Configuration cable 940-0024 1 CD-ROM containing product documentation and the Management Card Wizard 991-1055C Brackets for the unit with 14 flat-head screws 870-8215 Brackets for the controller with 4 flat-head screws 870-8213 and 8708183 Installation and Quick Start Manual 990-6020A Warranty registration card N/A 1 1 3 2 1 1 The shipping materials for MasterSwitch VM are recyclable. Please save them for later reuse or dispose of them appropriately. Installing MasterSwitch VM Mounting in a NetShelter enclosure MasterSwitch VM comes with rack-mount brackets for mounting in an APC NetShelter enclosure or other standard (EIA310-D ) 19-inch rack. To mount in an enclosure: 1. Align the brackets (provided) with the holes on the rear of the unit. 2. Attach the brackets to the rear of the unit, as shown, using 4 flat-head screws (provided) for each bracket. 3. Choose a suitable location for the unit. The figure on page 4 shows the unit mounted in four different locations in the enclosure. Note: To avoid interfering with shelves or equipment, install the unit so that it hangs on the outside edge of the vertical rail. The figure on page 4 and the suggestions below illustrate how to orient the brackets with the vertical mounting rail. To install the unit in the rear of the enclosure: Adjust the back rail so that the rear door will close. Some equipment that you have installed may also make it necessary for you to adjust the front rail as well. To install the unit on a side of the enclosure: Move the horizontal cross members to the highest and lowest positions on the vertical mounting rails. To install the unit into an expansion enclosure: Move the baying brackets from the highest and lowest positions on the rail (if they have not been moved since shipping) and then move the horizontal cross members to the highest and lowest positions on the vertical rails. Continued on next page 3 Installing MasterSwitch VM continued Mounting in a NetShelter enclosure, continued 4. Insert a caged nut above and below a notched hole on a vertical mounting rail at the highest point in your chosen location. 5. Align the mounting holes of the top bracket on the unit with the caged nuts you installed in Step 4. Continued on next page 4 Installing MasterSwitch VM continued Mounting in a NetShelter enclosure, continued 6. Insert two mounting screws (provided with the enclosure) and secure the top bracket to the enclosure. 7. Insert two caged nuts above and below a notched hole on the vertical mounting rail where the middle and bottom brackets align with the rail. 8. Insert two mounting screws (provided with the enclosure) where the middle and bottom brackets align with the rail, and secure the brackets to the enclosure. Mounting the controller To complete installation of MasterSwitch VM, install the MasterSwitch VM Controller on a flat surface or in an enclosure. To mount the controller in an enclosure: 1. Remove the rubber feet from the bottom of the controller. 2. Attach the brackets (APC part numbers 870-8213 and 870-8183) to the controller using four flat-head screws (provided). Continued on next page 5 Installing MasterSwitch VM continued Mounting the controller, continued 3. Insert caged nuts on the vertical mounting rails at your chosen location. 4. Align the controller’s brackets with the caged nuts that you inserted in Step 3. 5. Insert mounting screws (provided with enclosure) and tighten. Continued on next page 6 Installing MasterSwitch VM continued Hardwiring procedure 1. Make sure that the unit is powered off. 2. Unplug any attached equipment to prevent damage if a mistake is made during wiring. 3. Remove the inspection cover on the power inlet end of the unit by removing the top two screws and sliding the inspection cover off of the unit. 4. Loosen the two screws and remove the nuts that are used to attach the power cord's wires to the termination block. 5. Remove the power inlet end cap by removing the remaining two bottom screws and lifting the end cap off of the unit. 6. Locate the provided hardwiring end cap (APC part number 870-8209). 7. Attach a 3/4" conduit termination to the hardwiring end cap. 8. Attach the hardwiring end cap assembly to the end of the unit, using the screws removed in Step 5. 9. Attach wires to the terminal block as shown in the figure below. Attaching the wires is easier to do if you back the terminal block screws out several turns. Note: The wires should be attached as shown—from the bottom to the top: green, white, black. 10. Replace the inspection cover with the screws that were removed in Step 3. 11. Power the unit on, observing the MasterSwitch VM status LED on the opposite end. If the unit is connected properly, the LED will illuminate. 12. Power the unit off and reattach your equipment to the MasterSwitch VM outlets. 7 Connecting MasterSwitch VM Caution Setting up a single unit MasterSwitch VM does not provide power protection. Therefore, APC does not recommend plugging the unit directly into any unprotected power source, such as a wall outlet. 1. Connect the power cord of each device you wish to connect to the outlets on the front of the unit. 2. Connect the 10Base-T network port located on the rear panel of the controller to the network, using an appropriate cable. 3. Connect the RJ-11 port labeled To PDU on the controller front panel to the RJ-11 port labeled In on the unit, using the provided communication cable (APC part number 6070035A). 4. Plug the unit into a protected power source. Continued on next page 8 Connecting MasterSwitch VM continued Setting up multiple units 1. Follow steps 1–3 listed “Setting up a single unit” on page 8 for the first unit in your configuration. 2. For each succeeding unit to be connected, refer to the figure on page 9 and follow the steps below: a. Insert one end of a communication cable (APC part number 607-0035A) into the RJ-11 port labeled Out on the unit. b. Insert the other end of the communication cable into the RJ-11 port labeled In on the succeeding unit. 3. Plug each unit into a protected power source. Note: You can also connect AP9222 units to AP9221EXPX166 units in a daisy-chain configuration. 9 Quick Configuration Required configuration You must configure the network settings of MasterSwitch VM before it can operate on a network. The required settings are: • IP address of MasterSwitch VM • Subnet Mask • IP address of the default Gateway After you have configured MasterSwitch VM network settings, no further configuration is required. The remaining MasterSwitch VM properties are pre-configured at the factory. However, these properties may not be appropriate for your application. See the chapter entitled “Managing MasterSwitch VM” in the User Guide (usrguide.pdf) for more details. Configuring TCP/IP settings Choose the configuration method that matches your environment: • If you are using Windows™ 95, Windows 98, or Windows NT, see “Through the Management Card Wizard” on page 11. • If you are not using Windows or require direct serial configuration, see “Serially through the Control Console” on page 11. • If you are a network administrator using BOOTP, see “Over the Network by BOOTP” on page 12. • If you are a network administrator and have access to a computer connected to the local subnet, see “Over the Network by ARP” on page 13 Continued on next page 10 Quick Configuration continued Configuring TCP/IP settings, continued Through the Management Card Wizard. The MasterSwitch VM controller contains a management card that provides the network interface. The Management Card Wizard provides a quick way to configure all management card settings, including TCP/IP settings. To access the Management Card Wizard, run the program setup.exe on the CD-ROM supplied with MasterSwitch VM on a Windows 95, Windows 98, or Windows NT 4.0 workstation and follow the on-screen instructions. Serially through the Control Console. If you are not using a Windows platform or require direct serial configuration, use the Configuration port to configure MasterSwitch VM management card TCP/IP settings: 1. Connect the supplied configuration cable (APC part number 940-0024) to an available serial port on your computer and to the Configuration port on the front panel of the controller. 2. Disable PowerChute plus, UNIX Respond, or other service that may be using the serial port on the computer. 3. Run a terminal emulator such as, Windows HyperTerminal. 4. Configure the appropriate serial port with the following settings: 2400 bps, no parity, 8 data bits, 1 stop bit, and no flow control. Note: Some terminal emulators, such as HyperTerminal, require that you disconnect and reconnect in order for the new serial settings take effect. 5. From your computer, press ENTER until the user name prompt appears. Continued on next page 11 Quick Configuration continued Configuring TCP/IP settings, continued 6. Enter the default user name and password: apc, both lowercase. 7. Once the Main menu appears, choose Network. 8. From the Network menu, choose TCP/IP. 9. Within the TCP/IP menu: a. Disable BOOTP b. Accept changes. c. Set a valid IP address, Subnet Mask and default Gateway for your network. d. Accept changes. e. Press ESC until the Main menu appears. f. From the Main menu, select Logout. Note: The new settings will not take effect until you log out. Over the Network by BOOTP. BOOTP is enabled by default. Use a BOOTP server to configure MasterSwitch VM TCP/IP settings: 1. Enter the MasterSwitch VM MAC address, IP address, Subnet Mask, default Gateway, and optional boot-up filename. Note: The MAC address can be found on the Quality Assurance slip, on the bottom of the management card, and on the TCP/IP menu from the Control Console. 2. The BOOTP server will provide network settings to MasterSwitch VM. If a boot-up file name was specified, MasterSwitch VM will attempt to transfer that file from a TFTP or FTP server on the same computer as the BOOTP server. MasterSwitch VM will assume all settings specified in the boot-up file. Otherwise, MasterSwitch VM can be configured remotely using the Telnet, Web, or SNMP interfaces. Note: You must use the Management Card Wizard to create the boot-up file. Continued on next page 12 Quick Configuration continued Configuring TCP/IP settings, continued Over the Network by ARP. (Address Resolution Protocol) To configure MasterSwitch VM TCP/IP settings using ARP: 1. Connect the unit to the network. 2. From a command prompt on a computer connected to the local subnet, type arp -s ip_addr_card mac_card. See the example below: arp -s 159.215.240.22 00-c0-b7-78-ad90 Note: The MAC address can be found on the Quality Assurance slip, on the TCP/IP menu from the Control Console, and on a sticker on the bottom of the unit. 3. Type telnet ip_addr. See the example below: telnet 159.215.240.22 The default user name and password are both apc. Configure the correct Subnet Mask and default Gateway in the TCP/IP section of the Network menu. Continued on next page 13 Quick Configuration continued Accessing MasterSwitch VM You can access MasterSwitch VM using a Web browser, Telnet, or SNMP. See the appropriate paragraph below for details. Through a Web browser. 1. From your Web browser, enter the System IP address or DNS name, if configured, of the MasterSwitch VM unit. 2. Log on to MasterSwitch VM. The default User Name and Password are apc (lowercase). Through Telnet. 1. From your Telnet session, enter the System IP address of the MasterSwitch VM unit. 2. Log on to MasterSwitch VM. The default User Name and Password are apc (lowercase). Through SNMP. You can access MasterSwitch VM using SNMP. The default read-only community name is public. The default read/write community name is private. Additional information See the online User Guide for additional information about the following topics related to MasterSwitch VM: • • • • • • • • • 14 detailed product description current sensing capabilities management interfaces user accounts customizing setup outlet control actions security obtaining customer service product information (LEDs, warranty, life-support policy, specifications) APC Worldwide Customer Support Customer support for this or any other APC product is available at no charge in any of the following ways: • Visit the APC Web site to find answers to frequently asked questions (FAQs), to access documents in the APC Knowledge Base, and to submit customer support requests. – http://www.apcc.com (Corporate Headquarters) Connect by links to APC Web pages for specific countries and regions, each of which provides customer support information. – http://www.apcc.com/support/ Submit customer support requests. • Contact an APC Customer Support center by telephone or e-mail. – Regional centers: . – • APC Headquarters (U.S. and Canada) (1) (800) 800-4272 (toll free) Latin America (1) (401) 789-5735 (United States) [email protected] Europe, Middle East, Africa (353) (91) 702020 (Ireland) [email protected] Japan (03) 5434-2021 [email protected] Local, country-specific centers: go to http://www.apcc.com/support/contact for contact information. Contact the APC representative or other distributor from whom you purchased your APC product for information on how to obtain local customer support. Entire contents copyright © 2000 American Power Conversion. All rights reserved. Reproduction in whole or in part without permission is prohibited. APC, MasterSwitch, and NetShelter are trademarks or registered trademarks of American Power Conversion Corporation. All other trademarks, product names, and corporate names are the property of their respective owners and are used for informational purposes only. 990-6020A 08/2000