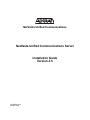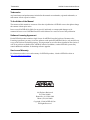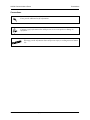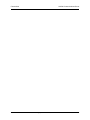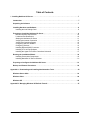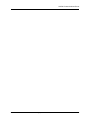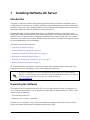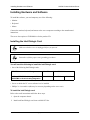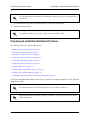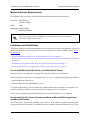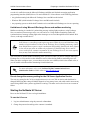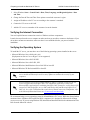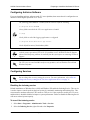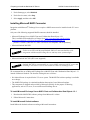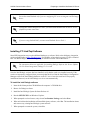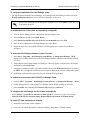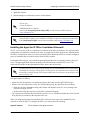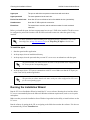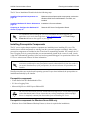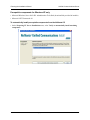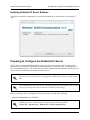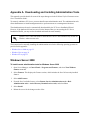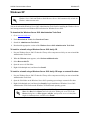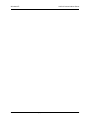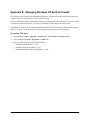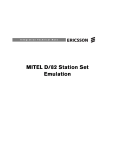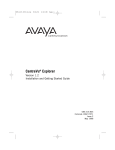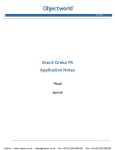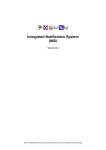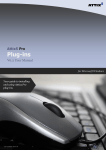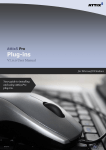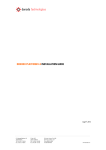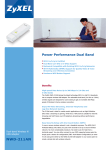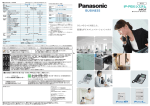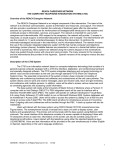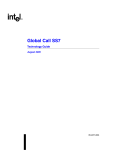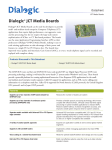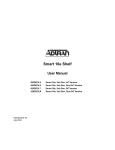Download ADTRAN 619500001-19A User's Manual
Transcript
NetVanta Unified Communications NetVanta Unified Communications Server Installation Guide Version 4.5 619500001-19A October 2009 Trademarks Unified Communications Server Trademarks Any brand names and product names included in this manual are trademarks, registered trademarks, or trade names of their respective holders. To the Holder of the Manual The contents of this manual are current as of the date of publication. ADTRAN reserves the right to change the contents without prior notice. In no event will ADTRAN be liable for any special, incidental, or consequential damages or for commercial losses even if ADTRAN has been advised thereof as a result of issue of this publication. Software Licensing Agreement Each ADTRAN product contains a single license for ADTRAN-supplied software. Pursuant to the Licensing Agreement, you may: (a) use the software on the purchased ADTRAN device only and (b) keep a copy of the software for backup purposes. This Agreement covers all software installed on the system, as well as any software available on the ADTRAN website. In addition, certain ADTRAN systems may contain additional conditions for obtaining software upgrades. Service and Warranty For information on the service and warranty of ADTRAN products, visit the ADTRAN website at http://www.adtran.com/support. 901 Explorer Boulevard P.O. Box 140000 Huntsville, AL 35814-4000 Phone: (256) 963-8000 Copyright © 2009 ADTRAN, Inc. All Rights Reserved. 2 Copyright © 2009 ADTRAN, Inc. 619500001-19A Unified Communications Server Conventions Conventions Notes provide additional useful information. Cautions signify information that could prevent service interruption or damage to equipment. Warnings provide information that could prevent injury or endangerment to human life. 619500001-19A Copyright © 2009 ADTRAN, Inc. 3 Conventions 4 Unified Communications Server Copyright © 2009 ADTRAN, Inc. 619500001-19A Table of Contents 1 Installing NetVanta UC Server . . . . . . . . . . . . . . . . . . . . . . . . . . . . . . . . . . . . . . . . . . . . . . . . . . . . . . . 7 Introduction . . . . . . . . . . . . . . . . . . . . . . . . . . . . . . . . . . . . . . . . . . . . . . . . . . . . . . . . . . . . . . . . . . . . 7 Unpacking the Software . . . . . . . . . . . . . . . . . . . . . . . . . . . . . . . . . . . . . . . . . . . . . . . . . . . . . . . . . . 7 Installing Hardware and Software . . . . . . . . . . . . . . . . . . . . . . . . . . . . . . . . . . . . . . . . . . . . . . . . . . 8 Installing the Intel Dialogic Card . . . . . . . . . . . . . . . . . . . . . . . . . . . . . . . . . . . . . . . . . . . . . . . . . . 8 Preparing to Install the NetVanta UC Server . . . . . . . . . . . . . . . . . . . . . . . . . . . . . . . . . . . . . . . . . . 9 Minimum System Requirements . . . . . . . . . . . . . . . . . . . . . . . . . . . . . . . . . . . . . . . . . . . . . . . . . 10 Limitations and Restrictions . . . . . . . . . . . . . . . . . . . . . . . . . . . . . . . . . . . . . . . . . . . . . . . . . . . . . 10 Starting the NetVanta UC Server . . . . . . . . . . . . . . . . . . . . . . . . . . . . . . . . . . . . . . . . . . . . . . . . 11 Verifying the Internet Connection . . . . . . . . . . . . . . . . . . . . . . . . . . . . . . . . . . . . . . . . . . . . . . . . 12 Verifying the Operating System . . . . . . . . . . . . . . . . . . . . . . . . . . . . . . . . . . . . . . . . . . . . . . . . . . 12 Configuring Antivirus Software . . . . . . . . . . . . . . . . . . . . . . . . . . . . . . . . . . . . . . . . . . . . . . . . . . 13 Configuring Services . . . . . . . . . . . . . . . . . . . . . . . . . . . . . . . . . . . . . . . . . . . . . . . . . . . . . . . . . . 13 Installing Microsoft MAPI Connector . . . . . . . . . . . . . . . . . . . . . . . . . . . . . . . . . . . . . . . . . . . . . . 14 Installing CTI Link/Tapi Software . . . . . . . . . . . . . . . . . . . . . . . . . . . . . . . . . . . . . . . . . . . . . . . . . 15 Installing the Agent for IP Office Centralized Voicemail . . . . . . . . . . . . . . . . . . . . . . . . . . . . . . . 17 Running the Installation Wizard . . . . . . . . . . . . . . . . . . . . . . . . . . . . . . . . . . . . . . . . . . . . . . . . . . . 18 Installing Prerequisite Components . . . . . . . . . . . . . . . . . . . . . . . . . . . . . . . . . . . . . . . . . . . . . . . 19 Installing NetVanta UC Server Software . . . . . . . . . . . . . . . . . . . . . . . . . . . . . . . . . . . . . . . . . . . 21 Preparing to Configure the NetVanta UC Server . . . . . . . . . . . . . . . . . . . . . . . . . . . . . . . . . . . . . . 21 Backup and Restore Procedures . . . . . . . . . . . . . . . . . . . . . . . . . . . . . . . . . . . . . . . . . . . . . . . . . . 22 Appendix A. Downloading and Installing Administration Tools . . . . . . . . . . . . . . . . . . . . . . . . . . . . 23 Windows Server 2008 . . . . . . . . . . . . . . . . . . . . . . . . . . . . . . . . . . . . . . . . . . . . . . . . . . . . . . . . . . . 23 Windows Vista . . . . . . . . . . . . . . . . . . . . . . . . . . . . . . . . . . . . . . . . . . . . . . . . . . . . . . . . . . . . . . . . . 24 Windows XP . . . . . . . . . . . . . . . . . . . . . . . . . . . . . . . . . . . . . . . . . . . . . . . . . . . . . . . . . . . . . . . . . . . 25 Appendix B. Managing Windows XP Built-In Firewall. . . . . . . . . . . . . . . . . . . . . . . . . . . . . . . . . . . . . 27 619500001-19A Copyright © 2009 ADTRAN, Inc. 5 Unified Communications Server 6 Copyright © 2009 ADTRAN, Inc. 619500001-19A 1 Installing NetVanta UC Server Introduction This guide is written for installers who perform applicable hardware and software installations prior to configuration at the customer site. It assumes familiarity with general hardware and software installation procedures. This guide is also intended for Microsoft® Professionals and NetVanta trained professionals to install and configure the NetVanta Unified Communications Server. Installing NetVanta Unified Communications Server on a Windows operating system allows you to manage the business communications system within a Microsoft IT environment. Integration with Active Directory allows IT administrators to manage the communications system using the same user accounts and security policies that are used in the Windows-based environment. The automatic integration requires no extra programming or special integration. This guide covers the following topics: • Unpacking the Software on page 7 • Installing Hardware and Software on page 8 • Preparing to Install the NetVanta UC Server on page 9 • Running the Installation Wizard on page 18 • Preparing to Configure the NetVanta UC Server on page 21 • Backup and Restore Procedures on page 22 We recommend that you perform the steps and procedures in the order they appear in this guide. Your requirements may vary, depending on your system configuration and needs. If you are rerunning the UC Server Installation Wizard because you are performing an upgrade, check the release notes to determine if the Unified Communications Client software needs to be upgraded. The release notes are available online at http://kb.adtran.com. Unpacking the Software The contents of the box depend on where the UC server is being configured. When you unpack the UC server, make sure that all the UC server and software components are included in the box. The box must include at least the following: • One NetVanta product CD • Product key (on a 3-inch x 5-inch card) Once the server is unpacked, verify its physical condition by making sure that all the cards are seated firmly, and confirm that all internal component connections are tight. 619500001-19A Copyright © 2009 ADTRAN, Inc. 7 Installing Hardware and Software Unified Communications Server Installing Hardware and Software To install the software, you need temporary use of the following: • Monitor • Keyboard • Mouse Connect the monitor, keyboard, and mouse to the server computer according to the manufacturer’s instructions. The server also requires a CD-ROM drive for the product CD. Installing the Intel Dialogic Card Make sure that the server is unplugged before you proceed. Remember to follow proper static grounding procedures. You will need the following to install the Intel Dialogic card: • One of the following Intel Dialogic cards: DEFINITY/Communication Manager D/82JCT-U D/82JCT-PCIUNIV IP Office, DEFINITY/MultiVantage, MERLIN MAGIX PBX or Generic Analog Integration D/120JCT-LS D/41JCT-LS D/4PCIUF • Server on which the UC server software is to be installed • Phillips 2 x 4 screwdriver (this may be necessary depending on the server case) To install the Intel Dialogic card Refer to the card's instructions and follow these steps: 1. Open the computer chassis. 2. Install each Intel Dialogic card in an available PCI slot. 8 Copyright © 2009 ADTRAN, Inc. 619500001-19A Unified Communications Server Preparing to Install the NetVanta UC Server For information about installing the Intel Dialogic cards, please refer to the manufacturer’s instructions. 3. If you disconnected any cables to open the chassis, reconnect all cables firmly. 4. Close the computer chassis. For multiple D/82JCT cards a jumper cable is needed (CT Bus cable). Preparing to Install the NetVanta UC Server The following topics are covered in this section: • Minimum System Requirements on page 10 • Limitations and Restrictions on page 10 • Starting the NetVanta UC Server on page 11 • Verifying the Internet Connection on page 12 • Verifying the Operating System on page 12 • Configuring Antivirus Software on page 13 • Configuring Services on page 13 • Installing Microsoft MAPI Connector on page 14 • Installing CTI Link/Tapi Software on page 15 • Installing the Agent for IP Office Centralized Voicemail on page 17 To correctly install NetVanta software on the server, you need to log onto the computer as a user with local administrative rights. We recommend that you install and configure the server at the customer site. Additional hardware and software might be required for specific private branch exchange (PBX) integrations. 619500001-19A Copyright © 2009 ADTRAN, Inc. 9 Preparing to Install the NetVanta UC Server Unified Communications Server Minimum System Requirements For installation, the server must meet the following minimum requirements outlined below. Processor Intel Pentium 4 3.0 GHz or higher RAM 1 GB Disk space 80 GB or larger 7200 RPM or faster The server software must be installed on a 32-bit platform, unless it’s installed on Microsoft® Windows Server 2008. Limitations and Restrictions This section details the operational limitations of server hardware and software configurations, as noted in the NetVanta Unified Communications Server Planning and Deployment Guide available online at http:// kb.adtran.com. • Do not install Microsoft SQL Server on the NetVanta UC Server on page 10 • Do not install the UC client on the same platform as Microsoft Exchange Server and Microsoft Outlook on page 10 • Limitations of using Microsoft Exchange Server and mailbox monitoring on page 11 • Do not change the recovery setting for the CA Server Application Service on page 11 Do not install Microsoft SQL Server on the NetVanta UC Server Microsoft SQL Server installation is currently NOT supported on the UC server platform. Ensure that Microsoft SQL Server is not installed when UC server is installed on the following platforms: • Microsoft Windows 2003 Server • Microsoft Windows 2003 Small Business Server If you plan to install the UC server software on a computer that has Microsoft SQL Server installed, you must remove Microsoft SQL Server software prior to installing the UC server software. The UC server installation fails if Microsoft SQL Server is installed on the UC server platform. Do not install the UC client on the same platform as Microsoft Exchange Server and Microsoft Outlook The NetVanta voice and fax forms, included as part of the UC client software installation, do not operate correctly when Microsoft Outlook is installed on the same machine as Microsoft Exchange Server. This is 10 Copyright © 2009 ADTRAN, Inc. 619500001-19A Unified Communications Server Preparing to Install the NetVanta UC Server a result of a conflict between the Microsoft Exchange and Microsoft Outlook messaging application programming interface (MAPI) drivers. Do not install the UC client software on the following platforms: • Any platform running both Microsoft Exchange Server and Microsoft Outlook • Windows SBS (which includes Exchange Server and Microsoft Outlook) • Any operating system on which both Terminal services and Microsoft Exchange services are operating Limitations of using Microsoft Exchange Server and mailbox monitoring Mailbox monitoring is a method of synchronizing message waiting lights on phones, using Exchange Server to monitor when messages arrive, are read, and so on. Using mailbox monitoring enables the synchronization of message waiting lights when messages are accessed through Microsoft Outlook Web Access, or through a mobile device. Performance issues may arise when mailbox monitoring is enabled. On systems with more than 100 users, system design and engineering must consider the increased load that a large numbers of open mailboxes will have on the Exchange Server. Enabling monitoring of more than 500 mailboxes requires careful consideration and probably should not be done without a slow roll-out procedure to validate the performance of both Exchange Server and UC server in the specific customer environment. If your Exchange Server is at or near capacity, then you may want to disable mailbox monitoring. You can enable or disable mailbox monitoring at the system level when you add or configure Microsoft Exchange Server. You can also set the default for users as either having mailbox monitoring on or off. When you add or configure users, you can choose to use the server default, which is the default value, or you can enable or disable mailbox monitoring for individual users. For more information, refer to the NetVanta Unified Communications Server Administrator Guide available online at http://kb.adtran.com. Do not change the recovery setting for the CA Server Application Service The recovery setting for the CA Server Application service is set to Take no Action and should not be changed. Modifying this setting will hinder diagnosis of any startup issues, and could result in unnecessary entries being added to the system or application event logs. The other services have been set to restart on failure. Starting the NetVanta UC Server Power on the NetVanta UC Server to begin installation. To start the UC server 1. Log in as Administrator using the password: callattendant. 2. Change the password according to the customer’s standards. 619500001-19A Copyright © 2009 ADTRAN, Inc. 11 Preparing to Install the NetVanta UC Server Unified Communications Server 3. Select Windows Start > Control Panel > Date, Time, Language, and Regional Options > Date and Time. 4. Change the Date & Time and Time Zone options to match the customer’s region. 5. Assign an IP address to the UC server according to the customer’s standards. 6. Connect the UC server to the LAN. 7. Add the UC server as a member of the customer’s network domain. Verifying the Internet Connection You need a public Internet connection to retrieve Windows software components. Launch a browser from the server computer to make sure that you are able to connect to the Internet. If you do not have an Internet connection, make sure there is one established before you proceed with the installation. Verifying the Operating System To install the UC server, you must have one of the following operating systems installed on the server: • Microsoft Windows Server 2008 (x86, x64) (Deployment on Server Core or Hyper-V is not supported) • Microsoft Windows Server 2003 R2 SP2 • Microsoft Windows Server 2003 SP1, SP2 • Microsoft Windows Small Business Server 2003 SP1 or later SP • Microsoft Windows XP Professional SP2 or later SP Follow the Microsoft instructions for obtaining and installing Service Pack updates. Make sure to include all Microsoft critical security updates to maintain the security of your computers. An open database connectivity (ODBC) database update is required in order for the UC server to support Microsoft Office 2007. The components required are used by nonMicrosoft Office applications to read data from Office 2007 system files, such as the new file extensions in Microsoft Office Access 2007 (mdb and accdb) and Microsoft Office Excel 2007 (xls, xlsx, xlsb). To download the required set of Data Connectivity Components, refer to the Microsoft Download Center at www.microsoft.com/downloads. We recommend using a server operating system for all installations of UC server. While the client platform mentioned above (Windows XP Professional SP2) is supported, it is designed by Microsoft for desktop use, not server use. If you are using Windows XP, download and install the Microsoft Administration Tools Pack from the Microsoft website. 12 Copyright © 2009 ADTRAN, Inc. 619500001-19A Unified Communications Server Preparing to Install the NetVanta UC Server Configuring Antivirus Software If you are installing antivirus software on the UC server platform, then ensure that it is configured to not interfere with the regular operation of UC server. The following folders must be excluded from the antivirus software scanning: C:\Program Files\ADTRAN Or any folder into which the UC server application is loaded. C:\Logs Or the folder to which the logging application is configured. C:\Program Files\Microsoft SQL Server Or the default location of the database folder. It has been observed that third-party firewall and antivirus products can cause problems with the proper operation of UC server. If a problem occurs, ADTRAN Technical Support advises that third-party products be removed from the system prior to contacting Technical Support. The UC server is tested with Microsoft security products, such as Windows Firewall and Windows Defender. Configuring Services Do not change the recovery settings for services. For more information, refer to Do not change the recovery setting for the CA Server Application Service on page 11. Disabling the indexing service Default installations of Windows Server 2003 and Windows XP enable the Indexing Service. This service is used to improve search speeds on the local system, by continually monitoring and indexing files. This can consume a moderate amount of CPU resources. This service is not required or used by the UC server, and therefore it should be disabled to improve system performance. Failure to disable the Indexing Service will cause reduced system capacity. To turn off the indexing service 1. Select Start > Programs > Administrative Tools > Services. 2. Select the Indexing Service, right-click and select Properties. 619500001-19A Copyright © 2009 ADTRAN, Inc. 13 Preparing to Install the NetVanta UC Server Unified Communications Server 3. Under Startup type, select Disabled. 4. Under Service status, select Stop. 5. Select Apply, and then select OK. Installing Microsoft MAPI Connector Integration with Microsoft® Exchange Server requires a MAPI connector to be installed on the UC server platform. Only one of the following supported MAPI connectors should be installed: • Microsoft Exchange Server MAPI Client and Collaboration Data Objects 1.2.1 This is available for download free of charge from: http://www.microsoft.com/downloads/ details.aspx?familyid=e17e7f31-079a-43a9-bff2-0a110307611e&displaylang=en [Version: 6.5.8069.0, 2009-Feb-16 - older versions are not compatible with all platforms] • Microsoft Outlook 2003 SP3 Failure to use SP3 with Microsoft Outlook 2003 will cause unreliability of the integration with Microsoft Exchange Server and may cause system outages. • Microsoft Outlook 2007 SP1 (SP2 is not supported) Outlook 2007 SP2 is not compatible as a server MAPI connector with UC server and installing it will cause UC server to be unable to connect to Exchange Server. We recommend the use of Microsoft Exchange Server MAPI Client and Collaboration Data Objects 1.2.1 instead of Microsoft Outlook. The benefits of doing this are as follows: • No Outlook license is required for the UC server system. The MAPI/CDO software package is available at no charge. • The MAPI/CDO package is a minimal installation that requires fewer Microsoft updates. • This component is designed and provided by Microsoft explicitly for the purpose of allowing applications, such as UC server, to access Microsoft Exchange Server. To install Microsoft Exchange Server MAPI Client and Collaboration Data Objects 1.2.1 1. Download the MAPI/CDO software package from Microsoft’s website. 2. Follow Microsoft’s instructions. To install Microsoft Outlook software Install Microsoft Outlook software according to Microsoft instructions. 14 Copyright © 2009 ADTRAN, Inc. 619500001-19A Unified Communications Server Preparing to Install the NetVanta UC Server You need to install Outlook only if you are configuring UC server to integrate with Exchange Server. To integrate with Exchange Server 2007, you must install Outlook 2007 on the UC server platform to permit connection. If you are using Outlook 2002, you must install Outlook Service Pack 3. Installing CTI Link/Tapi Software Some PBX integrations may require additional hardware or software. Refer to the third-party integration guides available online at http://kb.adtran.com/. For IP Office, refer to the Integrating IP Office technical note. For Merlin Magix, refer to the Integrating the MERLIN MAGIX PBX technical note. The instructions below are applicable for installing Dialogic Software 6.0. Service Update 118. For Nortel integrations, Dialogic 5.11 is used. Once the Intel Dialogic software has been installed, verify that the cards were installed correctly. If the cards were improperly configured, then you must update the driver. Run the Intel Dialogic Configuration Manager to detect the Intel Dialogic hardware on the UC server. Once the cards have been properly installed and detected, set the Intel Dialogic service to start automatically. To install the Intel Dialogic software 1. Insert the NetVanta product CD-ROM into the computer’s CD-ROM drive. 2. Browse for Dialogic software. 3. Install the Intel Dialogic System Software Release 6.0. 4. Run the SETUP.EXE from Windows Explorer. 5. When prompted to select features, only select Core Runtime Package, and select Next. 6. When advised that the installation will install third-party software, select Yes. The installation detects and removes any existing Intel Dialogic system software. 7. When prompted to restart the system, select Yes. 619500001-19A Copyright © 2009 ADTRAN, Inc. 15 Preparing to Install the NetVanta UC Server Unified Communications Server To verify the installation of the Intel Dialogic cards • Through Windows Hardware Device Manager, verify that all of the Intel Dialogic cards reside in the Dialogic Springware Devices section of the Device Manager on the server. If any of the cards appear to be improperly configured, such as a Caution symbol, then you must update the driver. To update the driver (if the cards are improperly configured) 1. From the Device Manager, locate and configure the Intel Dialogic card. 2. Select the Driver tab and select Update Driver. 3. Select Search for suitable driver for my device (recommended) and select Next. 4. Once the driver update locates the Intel Dialogic card, select Next. 5. Repeat the steps above for each Intel Dialogic card that appears to be improperly installed or configured. To detect the Intel Dialogic Hardware on the UC server 1. Select Start > Programs > Intel Dialogic System Release > Configuration Manager - DCM. Digital carrier module (DCM) detects any Intel Dialogic hardware installed on the machine running UC server. 2. Ensure that the board settings match your PBX type. This only applies to Digital cards. The default configuration is Nortel Norstar. 3. For digital set emulation (DSE), open each card and make sure the PBXSwitch parameter (located on the MISC tab) is configured according to your integration. Refer to the relevant configuration guide. 4. All Dialogic cards should be started the first time from the DCM application. To enable fax resources on the D/120JCT-LS Dialogic Cards 1. Select on Start > Programs > Intel Dialogic System Software > Configuration Manager – DCM. 2. Change the properties of each D/120JCT-LS Dialogic card by double-clicking on each card. 3. Select the MISC tab and change the Firmware File parameter to spfax.fwl. To configure the Intel Dialogic service to start automatically • Select Settings > System Device Autostart to Start System. It is normal to see the error message Failed to set the Device Autostart setting. Requested data not found in NCM data storage. To install CTI Link hardware and software 1. Install the required cards on the computer. 2. Locate the CD with the appropriate computer telephoney integration (CTI) link software. 16 Copyright © 2009 ADTRAN, Inc. 619500001-19A Unified Communications Server Preparing to Install the NetVanta UC Server 3. Install the software. 4. Run the manager to confirm the presence of the hardware. The Avaya MERLIN MAGIX CTI link requires you to install the following: • • • • Eicon card CenterVu Software MMPD PBX driver software Refer to the Integrating Merlin Magix PBX technical note available online at http://kb.adtran.com. Avaya IP Office requires you to install the CTI link Pro software in third-party mode. Refer to the Integrating IP Office technical note available online at http://kb.adtran.com. Installing the Agent for IP Office Centralized Voicemail The UC server can also work as a centralized voicemail in an IP Office environment. The corporate office configuration for centralized voicemail is the same as a single-site IP Office deployment, and each branch IP Office is configured the same way as the corporate IP Office. Branch IP Offices use a locally configured group of extensions that are redirected to the main IP Office location. Each branch office requires you to install an agent application that you can configure remotely using UC server. The agent application redirects incoming voicemail calls to the centralized UC server. The redirected call includes all the information needed to answer the call correctly. To ensure that UC server can correctly identify the associated mailbox for each forwarded call and for the message waiting light to work properly, all extensions in the corporate and branch offices must be unique. An extension number that is used at any site must not be used again anywhere else. The agent operates as follows: • Listens for calls forwarded to voicemail hunt groups at the remote site through TAPI messages. • When a call is forwarded to the remote site voicemail hunt group, the agent then does two things: • Sends the call party information along with a unique call identifier to the UC server running at the corporate site using TCP/IP. • Redirects the call to the corporate site IP Office voicemail hunt group. • The corporate site IP Office then forwards the call to UC server, which then handles the call as if it had been placed to an extension at the corporate office site. When you install and configure the branch IP Office, follow the same steps as the installation of the corporate or main IP Office. To configure IP Office, you need to know the following: Agent IP address 619500001-19A The IP address of the agent computer. Copyright © 2009 ADTRAN, Inc. 17 Running the Installation Wizard Unified Communications Server Agent port The port on which the computers communicate with each other. Agent password The same password as the main site. Device-list refresh rate How often UC server refreshes its list of available devices (use default). Heartbeat rate How often IP Office polls the connection. Extensions The extensions to monitor, and the redirect number for each monitored extension. Before you install the agent, the host computer must have Avaya’s TAPI driver installed. The driver must be configured to point to the location of the IP Office unit at the remote site where the agent is being installed. For more information about installing and configuring Avaya’s TAPI driver, refer to the knowledge base at http://kb.adtran.com for the Integrating IP Office technical note. To install the agent 1. Start the agent installer application. 2. At the prompt, select an installation directory. 3. At the prompt, select the password that you want UC server to use to authenticate with the agent. The password that you choose must be the same as the password value configured on UC server for the corresponding agent. 4. At the prompt, select a TCP port to communicate with UC server. Make sure that the TCP port you select is not used by another application. The port that you choose must be the same as the port value configured on UC server for the corresponding agent. Running the Installation Wizard Run the UC Server Installation Wizard to install the UC server software. Running the wizard also allows UC server to automatically detect the Microsoft Windows minimum requirements, such as service packs and updates. Make sure that you run the installation from a Windows logon that has the ability to install software on the UC server. Run the software by putting in the CD, or navigating to the folder that contains the software. If it does not run automatically, select CAAutoRun.exe. 18 Copyright © 2009 ADTRAN, Inc. 619500001-19A Unified Communications Server Running the Installation Wizard The UC Server Installation Wizard includes the following steps: Installing Prerequisite Components on page 19 Makes sure that all prerequisite components, such as the Windows 2003 Server Administration Tool Pack, are installed. Installing NetVanta UC Server Software on Installs the UC server software. page 21 Preparing to Configure the NetVanta UC Server on page 21 Starts the UC Server Configuration Wizard. For information about running the UC Server Installation Wizard to upgrade your application, refer to the knowledge base at http://kb.adtran.com for the Field Change Instruction document that applies to your upgrade. Installing Prerequisite Components The UC server requires that prerequisite components are installed prior to installing UC server. The installer detects which components are missing from the system and prompts accordingly. Many of the prerequisite components are included on the CD and can be automatically installed. For example, the UC Server Logging Tools is a prerequisite that you can automatically install. In the event of a crash, a crash *.dmp file is automatically generated, if the user has been granted Debugger User permissions. Refer to the UC Server Administrator Manual for more information. ADTRAN cannot include all the prerequisites on the CD because of redistribution restrictions, and therefore some prerequisites must be obtained directly from the vendor. If you need to download any of the prerequisites, the relevant websites are provided by the installer. Not all prerequisites are required on all operating systems. Except where indicated, the prerequisites are installed automatically by the installer. Prerequisite components • Visual Studio 2005 SP1 Redistributable Files • UC Server Logging Tools • Microsoft SQL Server 2005 Express Edition SP2 The UC server only works correctly with the Microsoft SQL Server version that is provided on the distribution media. Please ensure that any existing installation of Microsoft SQL Server is completely removed from the machine prior to installing UC server. Prerequisite components for Windows Server 2008 only • Windows Server 2008 Enhanced Desktop Feature (a reboot is required after installation) 619500001-19A Copyright © 2009 ADTRAN, Inc. 19 Running the Installation Wizard Unified Communications Server Prerequisite components for Windows XP only • Microsoft Windows Server 2003 SP1 Administration Tools Pack (download link provided in installer) • Microsoft .NET Framework 2.0 To automatically install prerequisite components from the NetVanta CD • On the Preparing UC Server Installation menu, select Verify or automatically install remaining components. 20 Copyright © 2009 ADTRAN, Inc. 619500001-19A Unified Communications Server Preparing to Configure the NetVanta UC Server Installing NetVanta UC Server Software After all the prerequisite components are successfully installed, the wizard prompts you to install UC server. Preparing to Configure the NetVanta UC Server The UC Server Configuration Wizard allows you to specify server properties, such as message store, administrator password, PBX information, and dialing properties. The wizard steps you through the UC Server configuration process. The wizard does most of the configuration tasks automatically, however you need to enter some information about the network and server. You can choose not to run the Server Configuration Wizard, and restart the wizard at a later time. We recommend that you run the Server Configuration Wizard at the customer’s site to ensure the successful integration of Active Directory and Microsoft Exchange. Before you start the Server Configuration Wizard, you need to do each of the following: • Obtain the License Key from ADTRAN. ADTRAN generates a unique software license using the following formula: License Key = Purchase key + Machine ID + Features (upgrade keys) 619500001-19A Copyright © 2009 ADTRAN, Inc. 21 Backup and Restore Procedures Unified Communications Server • Log onto the UC server as at least a local user with Administrative rights, preferably with domain Administrator privileges on the network. • Make sure UC server is connected to the PBX ports and network. • Gather all the following information: • Service account name and password (verify permissions for Exchange integrations). • User name and associated extensions. • PBX ports, hunt group, message waiting light information and trunk information. • Dialing rules (for example, area codes, account codes, 10-digit dialing). To start the Server Configuration Wizard 1. Log on as a user with local Administrative rights. 2. Select Windows Start > Programs. 3. Select NetVanta UC > Server Configuration Wizard. The Configuration Welcome menu appears. For more information about the UC Server Configuration Wizard, refer to the NetVanta Unified Communications Server Configuration Guide available online at http:// kb.adtran.com. Backup and Restore Procedures For instructions on backup and restore procedures, refer to the NetVanta Unified Communications Server Planning and Deployment Guide. This document is available on the installation media (CD or download), and online at http://kb.adtran.com. 22 Copyright © 2009 ADTRAN, Inc. 619500001-19A Appendix A. Downloading and Installing Administration Tools This appendix provides details for some of the steps that appear in the NetVanta Unified Communications Server Installation Guide. To remotely administer UC Server, you must install remote administration tools. The administration tools allow administrators to install management tools to perform remote server management functions. The administration tools may be automatically downloaded by the UC Server Installation Wizard. However, if the platform does not have access to the Internet when you are running the UC Server Installation Wizard, you may need to download and install the tools manually. Windows Server 2003 and Windows Small Business Server 2003 automatically include the Windows Administration tools. The instructions for manually installing the administration tools for the following operating systems are provided in this appendix: • Windows Server 2008 on page 23 • Windows Vista on page 24 • Windows XP on page 25 Windows Server 2008 To install remote administration tools for Windows Server 2008 1. Open Server Manager, or Control Panel > Programs and Features, and select Turn Windows features on or off. 2. Select Features. This displays the Features section, which includes the list of all currently installed features. 3. Select Add Features. 4. From the list of available features, select Remote Services Administration tools > Role Administration tools > Active Directory Domain Services tools, and select Next. 5. Select Install. 6. Reboot the server for the changes to take effect. 619500001-19A Copyright © 2009 ADTRAN, Inc. 23 Windows Vista Unified Communications Server Windows Vista In order to install the remote server administration tools for Windows Vista, Service Pack 1 must be installed. If Service Pack 1 is not installed, then the installation of the tools will fail. To download the Remote Server Administration Tools for Windows Vista 1. Go to www.microsoft.com. 2. Under Downloads & Trials, select Download Center. 3. Search for Administrator Tools Pack. 4. Download the Microsoft Remote Server Administration Tools for Windows Vista. To install the Remote Server Administration Tools on Windows Vista 1. Double-click the downloaded package to start the Setup wizard. 2. Follow the instructions in the wizard to complete the installation. 3. Open the Control Panel, select Programs, and under Programs and Features, select Turn Windows features on or off. 4. If you are prompted to provide permission by User Account Control, select Continue. 5. In the Windows Features dialog box, select the remote administration snap-ins and tools that you want to install, and select OK. To configure the Start menu to display the Administration Tools shortcut 1. Right-click Start, and then select Properties. 2. On the Start Menu tab, select Customize. 3. In the Customize Start Menu dialog box, scroll down to System administrative tools, and then select Display on the All Programs menu and the Start menu, and select OK. For a complete list of tools included in the package, installation instructions, and other help topics, refer to Remote Server Administration Tools Help in the Administrative Tools list on the Start menu. 24 Copyright © 2009 ADTRAN, Inc. 619500001-19A Unified Communications Server Windows XP Windows XP Windows Server 2003 and Windows Small Business Server 2003 automatically include the Windows Administration tools. You can download the Windows Server 2003 Administration Tools Pack for installing the Windows Server 2003 management tools onto Windows XP Professional or Windows Server 2003. To download the Windows Server 2003 Administration Tools Pack 1. Go to www.microsoft.com. 2. Under Downloads & Trials select Download Center. 3. Search for Administrator Tools Pack. 4. Download the appropriate version of the Windows Server 2003 Administration Tools Pack. To install or reinstall using a Windows Server 2003 family CD 1. Put your Windows Server 2003 CD into the CD tray of the computer on which you want to install the Administration Tools Pack. 2. When the Welcome menu appears, select Perform additional tasks. 3. Select Browse this CD. 4. Open the server cd i386 folder. 5. Right-click adminpak.msi, and then select Install. To install or reinstall using a Windows Server 2003 family CD image or network file share 1. Put your Windows Server 2003 CD into the CD tray of the computer on which you want to install the Administration Tools Pack. 2. Open the i386 folder on the Windows Server 2003 operating system image or network file share. 3. Right-click adminpak.msi, and then select Install to begin installation of Windows Server 2003 Administration Tools Pack onto the Windows XP Professional operating system. If the Welcome to the Microsoft Server 2003 Family menu does not appear, select Start, then Run. Select Browse and select the drive holding the server CD. In the Browse dialog box, set Files of type to All files, and open the server cd i386 folder. Right-click adminpak.msi, and then select Install. 619500001-19A Copyright © 2009 ADTRAN, Inc. 25 Windows XP 26 Unified Communications Server Copyright © 2009 ADTRAN, Inc. 619500001-19A Appendix B. Managing Windows XP Built-In Firewall This appendix provides details for managing the Windows XP built-in firewall which also appears in the NetVanta Unified Communications Server Installation Guide. The Server Installation Wizard automatically opens the Transmission Control Protocol (TCP) ports. If the wizard does not perform this task, you can do so manually by following the procedure below. If the Windows XP built-in firewall is installed and enabled, you must open the TCP ports listed below to allow UC client to communicate with UC Server, and to prevent pop-up security warnings. To open the TCP ports 1. Select Windows Start > Programs > Accessories > System Tools > Security Center. 2. Select Windows Firewall > Exceptions > Add Ports. 3. Enter the following name and TCP port numbers: • DefaultServerPortNumber = 5746 • DefaultFTPServerPortNumber = 5747 • DefaultAudioStreamingServerPortNumber = 5749 619500001-19A Copyright © 2009 ADTRAN, Inc. 27