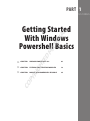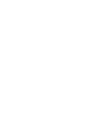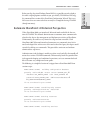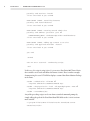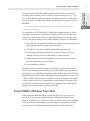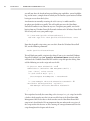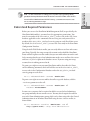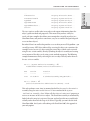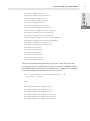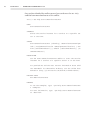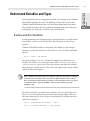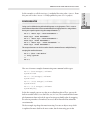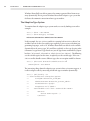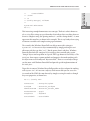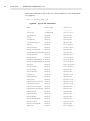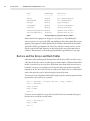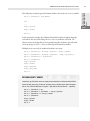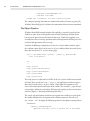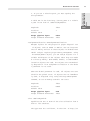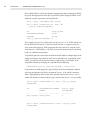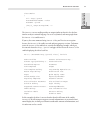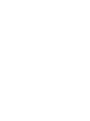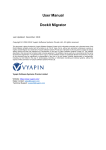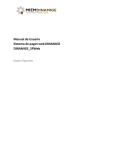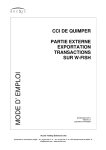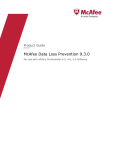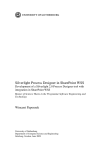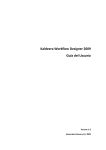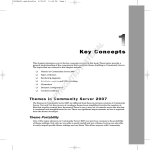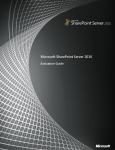Download Wiley Automating SharePoint 2010 with Windows PowerShell 2.0
Transcript
PART 1
WINDOWS POWERSHELL 101
03
X CHAPTER 2
FILTERING AND ITERATING YOUR DATA
39
X CHAPTER 3
MAKING YOUR POWERSHELL REUSABLE
CO
PY
RI
GH
X CHAPTER 1
TE
D
MA
TE
RI
AL
Getting Started
With Windows
Powershell Basics
65
CHAPTER 1
Windows PowerShell 101
IN THIS CHAPTER, YOU WILL LEARN TO:
X PREPARE FOR YOUR JOURNEY
4
Automate SharePoint: A Historical Perspective. . . . . . . . . . . . . . . . . .5
From STSADM to Windows PowerShell . . . . . . . . . . . . . . . . . . . . . . . . .7
X UNDERSTAND THE COMPONENTS
8
The SharePoint 2010 Management Shell. . . . . . . . . . . . . . . . . . . . . . . .8
Understand Required Permissions . . . . . . . . . . . . . . . . . . . . . . . . . . . .11
Windows PowerShell: An Object-Based Scripting Language . . . 12
Discover Cmdlets and Objects . . . . . . . . . . . . . . . . . . . . . . . . . . . . . . . 14
X UNDERSTAND VARIABLES AND TYPES
21
Declare and Use Variables . . . . . . . . . . . . . . . . . . . . . . . . . . . . . . . . . . . 21
Understand Object Types . . . . . . . . . . . . . . . . . . . . . . . . . . . . . . . . . . . 22
Declare and Use Arrays and Hash Tables . . . . . . . . . . . . . . . . . . . . . . 28
X WORK WITH OUTPUT
31
Understand the Object Pipeline and PipeBind Objects . . . . . . . . 31
Format Your Results. . . . . . . . . . . . . . . . . . . . . . . . . . . . . . . . . . . . . . . . . 35
CHAPTER 1
M
icrosoft’s latest version of its SharePoint platform, SharePoint 2010, introduces numerous new capabilities and architectural changes that make what was already a powerful platform even more powerful and, in doing so, much more complex and difficult
to manage. As with the 2007 version of SharePoint, you can use the point-and-click
administrative tools found in the SharePoint Central Administration website or you
can use STSADM, SharePoint 2007’s command-line tool. But with SharePoint 2010,
we now have built-in support for Windows PowerShell, an incredibly powerful scripting tool meant to replace the old batch files that many have used for years.
Before you get started managing and manipulating SharePoint using Windows
PowerShell, it is useful to understand the relationship between STSADM and
PowerShell as well as core PowerShell concepts that every PowerShell “programmer”
must know. In this chapter, we will cover four key areas to help you get started:
▶
Going from STSADM to Windows PowerShell
▶
Windows PowerShell components
▶
Variables and types
▶
Working with output
Prepare for Your Journey
Before you can begin working with SharePoint 2010 and Windows PowerShell, you
must first get your environment configured and ready for use. The full setup and
configuration of your environment is out of scope for this book; we will be focusing on deploying and managing your SharePoint environment using Windows
PowerShell and not the setup and configuration of your operating system and
related installation files.
In general, you will want to make sure that you, at a minimum, have the SharePoint
2010 binaries installed, have installed Windows PowerShell 2.0, and are logged on
with an account with appropriate rights. (See “Understand Required Permissions”
later in this chapter for more details.) It is also assumed that the server is a member
of a SharePoint 2010 Farm, except where explicitly noted.
N O T E Windows PowerShell 2.0 will be automatically installed when you install the
SharePoint 2010 prerequisites. Though it is possible to use Windows PowerShell 1.0 with
SharePoint 2010, it is highly recommended that you do not.
Before you dig deep into Windows PowerShell, it is a good idea to take a look at
the other scripting options available to you, specifically STSADM and PSConfig,
the command-line version of the SharePoint Configuration Wizard. This is useful because there are some tasks that can only be accomplished using STSADM
(though not many).
Automate SharePoint: A Historical Perspective
When SharePoint 2003 was introduced, Microsoft made available the first version of STSADM. This allowed administrators to automate some common tasks
related to the day-to-day management and deployment activities of SharePoint.
Unfortunately, the tool was very limited in scope and not extensible. With
SharePoint 2007, Microsoft introduced numerous new commands (over 184 in
total) and adapted the architecture of the tool so that third-party developers could
extend it by adding new commands. This provided a consistent and uniform
administrative experience.
Administrators (and developers) would very often create batch files that would call
out to these various STSADM commands. Unfortunately, batch files provided limited support for looping and conditional expressions, so it was common for batch
files to become very complex and error-prone.
The following is a simplified version of a snippet from a SharePoint 2007 Farm
creation script:
ECHO %DATE% %TIME%:
Building configuration database
psconfig -cmd configdb -create -server %SERVER_DB% i
-database %DB_CONFIG_NAME% -user %ACCT_SPFARM% i
-password %ACCT_SPFARM_PWD% -admincontentdatabase i
%DB_CENTRALADMINCONTENT_NAME%
if not errorlevel 0 goto errhnd
ECHO %DATE% %TIME%: Installing help content
psconfig -cmd helpcollections -installall
if not errorlevel 0 goto errhnd
ECHO %DATE% %TIME%: Securing resources
psconfig -cmd secureresources
if not errorlevel 0 goto errhnd
ECHO %DATE% %TIME%: Installing services
5
Getting Started with
Windows PowerShell
Basics
PR E PAR E FO R YO U R J O U R N E Y
PART 1
6
CHAPTER 1
•
WIN DOWS POWE RSH E LL 101
psconfig -cmd services -install
if not errorlevel 0 goto errhnd
ECHO %DATE% %TIME%: Installing features
psconfig -cmd installfeatures
if not errorlevel 0 goto errhnd
ECHO %DATE% %TIME%: Creating central admin site
psconfig -cmd adminvs -provision -port i
%CENTRALADMIN_PORT% -windowsauthprovider enablekerberos
if not errorlevel 0 goto errhnd
ECHO %DATE% %TIME%: Adding app content to CA site
psconfig -cmd applicationcontent -install
if not errorlevel 0 goto errhnd
goto end
:errhnd
echo An error occurred - terminating script.
:end
In this case, the script is using PSConfig to create a SharePoint 2007 Farm. Notice
that variables can be used and follow the format %NAME%. Here’s another example
demonstrating the use of STSADM to deploy a custom SharePoint Solution Package
to the Farm:
stsadm -o addsolution -filename i
“Lapointe.SharePoint.STSADM.Commands.wsp”
stsadm -o deploysolution -local -allowgacdeployment -name i
“Lapointe.SharePoint.STSADM.Commands.wsp”
stsadm -o execadmsvcjobs
Any of the preceding scripts can be run from a standard command prompt by
simply adding the path of the SharePoint Root BIN folder to the %PATH% environment variable:
c:\program files\common files\microsoft shared\web server
extensions\12\bin
As you transition to SharePoint 2010, you will be pleased to note that all of the
preceding scripts will work just fine (with the exception of the psconfig -cmd
configdb command, which now requires a passphrase parameter). The main difference is that the STSADM and PSConfig executable files are now in the 14 hive’s
BIN folder:
c:\program files\common files\microsoft shared\web server
extensions\14\bin
The combined use of STSADM and PSConfig allowed administrators the ability
to automate numerous tasks, including the complete build-out of an entire Farm.
When these command-line tools were coupled with third-party extensions, there
was very little that an administrator couldn’t automate, but there were limitations:
▶
The out-of-the-box commands, though many, did not cover numerous aspects
of the product and did not expose many parameters.
▶
STSADM was very slow and did not handle bulk operations well.
▶
Everything passed into a command was a string, so all type safety was
removed and objects had to be continually re-created internally.
▶
Though Windows PowerShell could have been used as the host, batch files
were the standard and were very limited.
▶
Error handling was difficult.
Eventually, some savvy administrators and developers caught on to PowerShell
and started transitioning their batch files over to PowerShell scripts. This not only
provided new levels of flexibility and power to what could be done with STSADM, it
also helped expose the SharePoint API to administrators without the need to create
a .NET assembly. Unfortunately, we still suffered the core limitations of STSADM
as well as a host of new issues. Administrators and developers needed more. They
needed direct and out-of-the-box support for the Windows PowerShell scripting
language. They needed to move away from STSADM.
From STSADM to Windows PowerShell
When SharePoint 2010 was introduced to the market, one of the greatest new
features of the product was the addition of over 530 PowerShell cmdlets (pronounced “command-lets”). Using these cmdlets in conjunction with the SharePoint
API, administrators and developers can now automate or manipulate just about
every aspect of the SharePoint platform. Windows PowerShell is Microsoft’s
7
Getting Started with
Windows PowerShell
Basics
PR E PAR E FO R YO U R J O U R N E Y
PART 1
8
CHAPTER 1
•
WIN DOWS POWE RSH E LL 101
next-generation scripting language and offers direct access to .NET objects, complex flow and structure capabilities, and an object pipeline that makes passing
objects from one command to another extremely easy. STSADM and PSConfig are
still part of the product, and every command that was still relevant to the product
has remained (that is, commands pertaining to things such as the Shared Services
Provider, which no longer exists, have been removed).
As you transition over to SharePoint 2010, some of the scripts you may have created
for SharePoint 2007 will continue to work with little to no modification. That being
said, STSADM has been officially deprecated by Microsoft and may not appear in
the next version of SharePoint, so it is a good idea to start reducing or eliminating
your dependency on STSADM.
The following sections will help you with this transition by covering core concepts
such as how to load Windows PowerShell, how to find what is available to you, and
of course, how to get stuff done.
Understand the Components
Before you start working with Windows PowerShell, it’s helpful to understand the
various components involved and how to find them. The first and most prominent
piece is the console application that hosts the PowerShell runtime, the second is
PowerShell itself, and the third is the PowerShell and SharePoint cmdlets that do the
bulk of the work. Once you are familiar with these various components, the rest is
just syntax and structure. The following sections will cover each of these three key
elements.
The SharePoint 2010 Management Shell
To use Windows PowerShell with SharePoint, you must first make the Windows
PowerShell environment aware of the SharePoint cmdlets and assemblies. The
easiest way to do this is to open Windows PowerShell using the SharePoint 2010
Management Shell, which you can find under the Microsoft SharePoint 2010 Products
folder in the Start menu. The SharePoint 2010 Management Shell automatically registers all the SharePoint 2010 PowerShell cmdlets.
To understand how the SharePoint 2010 Management Shell works, it is helpful to
look at what is happening when you open it. If you right-click the shortcut and
select Properties, you’ll see the following for the Target field:
“ & ‘ i
C:\...\PowerShell.exe -NoExit
C:\...\14\CONFIG\POWERSHELL\Registration\sharepoint.ps1 ‘ “
The SharePoint 2010 Management Shell is just a Windows PowerShell instance that
loads the sharepoint.ps1 script file. If you open this script file, you will see the
following:
$ver = $host | select version
if ($ver.Version.Major -gt 1) {
$Host.Runspace.ThreadOptions = “ReuseThread”
}
Add-PsSnapin Microsoft.SharePoint.PowerShell
Set-location $home
# SIG # Begin signature block
# MIIXUAYJKoZIhvcNAQcCoIIXQTCCFz0CAQExCzA...
# SIG # End signature block
The line with the call to Add-PsSnapin is the most critical, and it is the only
one that matters right now. (The implications of the previous lines are detailed
in Chapter 2, “Filtering and Iterating Your Data.”) Add-PsSnapin is a Windows
PowerShell cmdlet that is used to register a collection of new cmdlets that are
packaged in what is called a snap-in. When the SharePoint 2010 binaries are
installed, the assemblies that contain the SharePoint PowerShell cmdlets are also
installed and registered with the system. However, those assemblies, and the cmdlets defined within them, will not be available to PowerShell until they are added
using the Add-PsSnapin cmdlet.
The significance of this is that you can easily work with the SharePoint PowerShell
cmdlets in editors other than the SharePoint Management Shell (or, specifically, the
Windows PowerShell console window). In fact, our general recommendation is to
not use the SharePoint Management Shell and instead to use a script editor such
as the Windows PowerShell Integrated Scripting Environment (ISE) or a third-party
scripting editor. The Windows PowerShell ISE is available only with PowerShell V2
and can be loaded by going to Start ‚ All Programs ‚ Accessories ‚ Windows
PowerShell. By default, the Windows PowerShell ISE is not available on the Server
operating systems and must be added as an additional Feature before it will be
available.
If you choose to use the Windows PowerShell ISE, you must manually execute the
Add-PsSnapin Microsoft.SharePoint.PowerShell command. However,
9
Getting Started with
Windows PowerShell
Basics
U N D E R S TA N D T H E CO M P O N E N T S
PART 1
10
CHAPTER 1
•
WIN DOWS POWE RSH E LL 101
you will now have the benefit of integrated debugging capabilities, syntax highlighting, and of course, a simple editor in which you can construct your routines without
having to execute them line by line.
An alternative to manually executing the Add-PsSnapin cmdlet would be
to update your default user profile. This will enable you to use the SharePoint
PowerShell cmdlets in any editor for any user. To update your profile, run the following from any Windows PowerShell console window or the Windows PowerShell
ISE to verify and create your profile script:
if (!(Test-Path $profile.AllUsersAllHosts)) {
New-Item -Type file -Path $profile.AllUsersAllHosts -Force
}
Now that the profile script exists, you can edit it. From the Windows PowerShell
ISE, run the following command:
Psedit $profile.AllUsersAllHosts
This will load your profile script into the editor. If you are in a standard Windows
PowerShell window, type ise $profile.AllUsersAllHosts instead, and this
will launch the Windows PowerShell ISE with the script file open for editing. Now
add the following text to the script and save the file:
if ($host.UI.RawUI.WindowTitle -ne i
“Administrator: SharePoint 2010 Management Shell”) {
$ver = $host | select version
if ($ver.Version.Major -gt 1) {
$host.Runspace.ThreadOptions = “ReuseThread”
}
if ((Get-PSSnapin “Microsoft.SharePoint.PowerShell” i
-ErrorAction SilentlyContinue) -eq $null) {
Add-PSSnapin “Microsoft.SharePoint.PowerShell”
}
}
This script does basically the same thing as the sharepoint.ps1 script, but it adds
a further check to make sure that it is not run if the host is the SharePoint 2010
Management Shell. It also does a check to make sure the SharePoint PowerShell
snap-in isn’t already loaded. It’s not important that you understand every piece of
this script at this time because we’ll be covering the concepts demonstrated in this
script throughout this chapter and the next.
T I P For more information on editing your user profile script, type help about_
profiles from any Windows PowerShell window or view the TechNet article “How to
Create Profiles in Windows PowerShell ISE” at http://technet.microsoft.com/
en-us/library/dd819492.aspx.
Understand Required Permissions
Before you can use the SharePoint 2010 Management Shell (or specifically, the
SharePoint 2010 cmdlets), you must have the appropriate permissions. You
must be a member of the SharePoint_Shell_Access role in the SQL Server
database applicable to the commands that are being run, and you must be a
member of the WSS_Admin_WPG local security group on each SharePoint server.
By default, the SharePoint_Shell_Access role exists only in the SharePoint
Configuration Database.
Using the Add-SPShellAdmin cmdlet, you can easily add users to these roles across
your Farm. Typically, the setup account (the account used to build the SharePoint
Farm) will have rights to run this cmdlet, but you can enable others to run the cmdlet by ensuring that they are a local administrator on the server and have dbcreator
and securityadmin rights on the database servers. If you are using your setup
account, there is nothing you need to do.
To grant a user rights to execute most SharePoint cmdlets that affect the Farm,
run the following command, which will add the user to the SharePoint_Shell_
Access role in the Configuration Database and to the WSS_Admin_WPG local
security group on each server:
PS C:\> Add-SPShellAdmin -UserName “domain\user”
To grant a user rights to execute cmdlets that affect a specific database, add the
-Database parameter to the call:
PS C:\> Add-SPShellAdmin -UserName “domain\user” i
-Database “DatabaseName”
In some cases, you may also be required to add the user to the local administrators group manually on one or more servers. You may also be required to add the
user to the Farm Administrators group, which can be done using either the Central
Administration site or Windows PowerShell using the New-SPUser cmdlet, as
shown below:
PS C:\> New-SPUser -UserAlias “domain\user” -Web i
“http://sp2010:12345/” -Group “Farm Administrators”
11
Getting Started with
Windows PowerShell
Basics
U N D E R S TA N D T H E CO M P O N E N T S
PART 1
12
CHAPTER 1
•
WIN DOWS POWE RSH E LL 101
In this case, http://sp2010:12345/ is the URL to the Central Administration site.
Throughout the course of this book, we will assume that you are executing the scripts
as a user with sufficient permissions. Namely, you are a Local Administrator or a
Farm Administrator, and you have been granted Shell Administrator rights via the
Add-SPShellAdmin cmdlet. In some cases, you should also be in the dbcreator
and securityadmin roles within SQL Server. Note that, by default, your SharePoint
setup account, often known as the SPAdmin account, will have all these permissions.
Though we don’t recommend using this account for everyday use in your production
environment, it is often used when developing or demo-ing product features due to
its elevated level of access.
Windows PowerShell: An Object-Based Scripting Language
To begin using the SharePoint 2010 PowerShell cmdlets, open the SharePoint 2010
Management Shell. If User Access Control (UAC) has not been disabled, then you
must open the SharePoint 2010 Management Shell by right-clicking the link’s shortcut and clicking Run as administrator. Failure to run the shell as an elevated
user will result in the SharePoint cmdlets failing to load properly. All of the required
core SharePoint assemblies and the SharePoint 2010 PowerShell snap-in should be
registered and available for use. We’ll start our exploration of Windows PowerShell
with a simple example that demonstrates using the Get-SPFarm cmdlet:
PS C:\> $farm = Get-SPFarm
PS C:\> $farm.GetType().FullName
Microsoft.SharePoint.Administration.SPFarm
If you’ve worked with the SharePoint object model before, you should immediately
recognize the type name Microsoft.SharePoint.Administration.SPFarm.
The Get-SPFarm cmdlet returns back a first-class .NET object that can be used and
manipulated just like any other .NET object.
To explore this further, pass the $farm variable just created into a standard
Windows PowerShell cmdlet called Get-Member:
PS C:\> $farm | Get-Member
Name
MemberType Definition
----
---------- ----------
AddBackupObjects
Method System.Void Add...
Clone
Method System.Object C...
CurrentUserIsAdm...
Method bool CurrentUse...
U N D E R S TA N D T H E CO M P O N E N T S
TimerService
Property Microsoft.Share...
TraceSessionGuid
Property System.Guid Tra...
TypeName
Property System.String T...
UpgradeContext
Property Microsoft.Share...
UpgradedPersiste...
Property System.Collecti...
Getting Started with
Windows PowerShell
Basics
...
13
Version
Property System.Int64 Ve...
PART 1
The Get-Member cmdlet takes in any object and outputs information about the
object’s public methods and properties. This means that you have a fully featured, real-time compiler that allows you to manipulate virtually any object in a
SharePoint Farm, and you have convenient, easy-to-use cmdlets that provide quick
access to those objects!
But what if there’s no cmdlet that provides access to what you need? No problem—you
can still get to any .NET object indirectly by accessing the object via a container (for
example, retrieve an SPList object using the SPWeb object, which can be retrieved
using the Get-SPWeb cmdlet), directly by loading the object’s assembly and creating
a new instance of the object, or by using a static method or property. The following
example demonstrates this by retrieving the SPFarm object directly rather than via
the Get-SPFarm cmdlet:
PS C:\> [System.Reflection.Assembly]::i
LoadWithPartialName(“Microsoft.SharePoint”)
GAC
Version
Location
---
-------
--------
True
v2.0.50727
C:\Windows\assembly\GAC_MSIL\Mic...
PS C:\> $farm = i
[Microsoft.SharePoint.Administration.SPFarm]::Local
This code performs a one-time, in-memory load of the Microsoft.SharePoint
assembly using the static LoadWithPartialName method of the System
.Reflection.Assembly class. It then calls the SPFarm’s static Local property to
retrieve an instance of the SPFarm object. The SharePoint assembly is automatically
loaded when the snap-in is registered, but you can load just this one assembly individually rather than with the snap-in, if desired. Typically, you won’t do this with
SharePoint 2010, but if you’re still working with SharePoint 2007, this approach is
your only option.
14
CHAPTER 1
•
WIN DOWS POWE RSH E LL 101
In Windows PowerShell, an object’s type is represented by wrapping the object in
brackets (for example, [type name]). This is most commonly seen when accessing a
static method or property of a type, such as the LoadWithPartialName method or
the Local property. However, rather than using a period to access the object member,
you use a double colon (::). Types are explained in more detail later in this chapter.
To instantiate new objects, you use the New-Object cmdlet, as shown in the following
example that demonstrates creating a new quota template:
$webService = [Microsoft.SharePoint.Administration.i
SPWebService]::ContentService
$quota = New-Object Microsoft.SharePoint.Administration.i
SPQuotaTemplate
$quota.Name = “Team Site”
$quota.StorageMaximumLevel = 2GB
$quota.StorageWarningLevel = 1.5GB
$webService.QuotaTemplates.Add($quota)
This example loads an SPWebService object via the static SPWebService.
ContentService property, which is used to save the quota template that is instantiated on the next line via the New-Object cmdlet. If you type Get-Help NewObject in your Windows PowerShell console, you’ll be presented with a detailed
explanation of how the cmdlet works, including how to pass arguments into the
object’s constructor.
N O T E Notice in the example that the property values are set using the standard GB
units (could also have been MB). Windows PowerShell recognizes these as standard types
and automatically converts them to the number of bytes specified. Try it for yourself.
Simply enter 1GB in your Windows PowerShell console window. You should see an output
of 1073741824.
The trick to being successful with Windows PowerShell is to learn the object model
of the application you want to manipulate as well as any available out-of-the-box
cmdlets; the rest is just syntax. The problem you’ll find with SharePoint is that the
object model is huge and the number of available cmdlets can be staggering, so
don’t get frustrated as you begin your journey.
Discover Cmdlets and Objects
When you first start working with SharePoint, one of the first challenges that you
will face is finding the cmdlets that are needed to accomplish a particular task. This
can be especially difficult when that task requires the use of several cmdlets that
must be executed in a specific order or when a specific cmdlet for the task doesn’t
exist, thus requiring the use of the SharePoint object model.
In most cases, the best way to locate the cmdlets or .NET objects, methods, or
properties that you’ll need is to use the SharePoint software development kit (SDK),
specifically the Index of SharePoint Server 2010 Windows PowerShell cmdlets
(http://technet.microsoft.com/en-us/library/ff678226.aspx), or
your favorite search engine. However, you can also do some basic searching within
the Windows PowerShell console. Two cmdlets facilitate this:
▶
Get-Command
▶
Get-Member
You can use the Get-Command cmdlet to return any and all cmdlets registered with
the Windows PowerShell console. The parameters for the Get-Command cmdlet are
listed in Table 1.1.
TA B L E 1.1
Get-Command parameters
Parameter
Description
Name
Gets information only about the cmdlets or command elements with the specified
name. Wildcards are permitted.
Noun
Gets cmdlets and functions with names that include the specified noun. Wildcards
are permitted.
Verb
Gets information about cmdlets and functions with names that include the specified verb. Wildcards are permitted.
CommandType
Gets only the specified types of commands. Use CommandType or its alias, Type.
By default, Get-Command gets cmdlets and functions. Valid values are Alias, All,
Application, Cmdlet, ExternalScript, Filter, Function, and Script.
ArgumentList
Gets information about a cmdlet or function when it is used with the specified
parameters (“arguments”), such as a path. The alias for ArgumentList is Args.
Module
Gets the commands that came from the specified modules or snap-ins. Enter the
names of modules or snap-ins, or enter snap-in or module objects. You can refer
to this parameter by its name, Module, or by its alias, PSSnapin. The parameter
name that you choose has no effect on the command or its output.
Syntax
Gets only specified data about the command element.
TotalCount
Gets only the specified number of command elements. You can use this parameter
to limit the output of a command.
15
Getting Started with
Windows PowerShell
Basics
U N D E R S TA N D T H E CO M P O N E N T S
PART 1
16
CHAPTER 1
•
WIN DOWS POWE RSH E LL 101
COMMON PARAMETERS
Every Windows PowerShell cmdlet contains some common parameters. To see more
information about those parameters, type help about_commonparameters. The
common parameters are as follows:
-Verbose
-Debug
-WarningAction
-WarningVariable
-ErrorAction
-ErrorVariable
-OutVariable
-OutBuffer
-WhatIf
-Confirm
You will see the common variables -ErrorAction, -ErrorVariable, and -Confirm
used extensively in later parts of this book.
This first example demonstrates how to return back all the SharePoint 2010 cmdlets:
PS C:\> Get-Command -pssnapin Microsoft.SharePoint.PowerShell
Running this example isn’t extremely helpful because it returns way too much
information.
For this next example, assume that you want to create service applications using
PowerShell and therefore you must see all the cmdlets that are related to services. The
easiest way to do this is to filter by the common string SPService, as shown here:
PS C:\> Get-Command -noun SPService* | Sort Noun | ft Name
Name
---Install-SPService
U N D E R S TA N D T H E CO M P O N E N T S
Get-SPServiceApplicationProxy
Getting Started with
Windows PowerShell
Basics
Set-SPServiceApplication
17
Remove-SPServiceApplicationProxy
PART 1
Unpublish-SPServiceApplication
Remove-SPServiceApplication
Publish-SPServiceApplication
Get-SPServiceApplication
Remove-SPServiceApplicationProxyGroup
New-SPServiceApplicationProxyGroup
Get-SPServiceApplicationProxyGroup
Remove-SPServiceApplicationProxyGroupMember
Add-SPServiceApplicationProxyGroupMember
Get-SPServiceApplicationSecurity
Set-SPServiceApplicationSecurity
Get-SPServiceContext
Set-SPServiceEndpoint
Get-SPServiceEndpoint
Get-SPServiceInstance
Stop-SPServiceInstance
Start-SPServiceInstance
This list is much more manageable because you can see some of the core cmdlets that apply to service applications. Of course, there may be additional cmdlets
needed for specific services such as the Metadata Service Application. Try another
search for anything with the term metadataservice in it:
PS C:\> Get-Command -noun *metadataservice* | i
Sort Noun | ft Name
Name
---New-SPMetadataServiceApplication
Set-SPMetadataServiceApplication
Get-SPMetadataServiceApplication
Set-SPMetadataServiceApplicationProxy
Get-SPMetadataServiceApplicationProxy
New-SPMetadataServiceApplicationProxy
18
CHAPTER 1
•
WIN DOWS POWE RSH E LL 101
Once you have identified the cmdlets you need, you can then use the Get-Help
cmdlet to learn more about how to use the cmdlets:
PS C:\> Get-Help Start-SPServiceInstance
NAME
Start-SPServiceInstance
SYNOPSIS
Starts the service instance for a service on a specific ser
ver or the farm.
SYNTAX
Start-SPServiceInstance [-Identity] <SPServiceInstancePipeB
ind> [-AssignmentCollection <SPAssignmentCollection>] [-Con
firm [<SwitchParameter>]] [-WhatIf [<SwitchParameter>]] [<C
ommonParameters>]
DESCRIPTION
Use the Start-SPServiceInstance cmdlet to start the service
instance for a service on a specific server or on the farm.
For permissions and the most current information about Wind
ows PowerShell for SharePoint Products, see the online docu
mentation (http://go.microsoft.com/fwlink/?LinkId=163185).
RELATED LINKS
Get-SPServiceInstance
REMARKS
To see the examples, type: “get-help Start-SPServiceInstanc
e -examples”.
For more information, type: “get-help Start-SPServiceInstan
ce -detailed”.
For technical information, type: “get-help Start-SPServiceI
nstance -full”.
Eventually, you’ll get to the point where the available cmdlets fail you and you must resort
to working with the object model. Again, the SDK is a great resource for you, but oftentimes, just seeing a list of available methods and properties is enough to get you started.
You can use the Get-Member cmdlet to return a listing of all the properties and
methods that you can work with. The parameters for the Get-Member cmdlet are
listed in Table 1.2.
TA B L E 1. 2
Get-Member parameters
Parameter
Description
Name
Provide the name of one or more properties or methods to return back information about that property or method. If you use the Name parameter with the
-MemberType, -View, or -Static parameters, Get-Member gets only the
members that satisfy the criteria of all the parameters.
Force
Adds the intrinsic members (PSBase, PSAdapted, PSObject, PSTypeNames)
and the compiler-generated get_ and set_ methods to the display. By default,
Get-Member gets these properties in all views other than Base and Adapted,
but it does not display them.
InputObject
Specifies the object whose members are retrieved. When using an array of objects,
setting -InputObject via the pipeline results in the members of the individual
objects of the array being returned, whereas setting -InputObject as a parameter results in the members of the array being returned and not its contents.
MemberType
Gets only members with the specified member type. The default is All.
Static
Gets only the static properties and methods of the object.
View
Gets only particular types of members (properties and methods).
To use this cmdlet, you must pass an instance of the target object into it:
PS C:\> Get-SPSite http://portal | Get-Member
You can pass in additional parameters to the Get-Member cmdlet either to filter the
results down to just properties, for example, or to see the original members of the
.NET object without any extension or adaptation. Type extensions and adapters are
explained later in this chapter.
19
Getting Started with
Windows PowerShell
Basics
U N D E R S TA N D T H E CO M P O N E N T S
PART 1
20
CHAPTER 1
•
WIN DOWS POWE RSH E LL 101
CMDLET ALIASES
There are some cmdlets within Windows PowerShell that have built-in abbreviations
known as an alias. For example, rather than typing Get-Command, you could simply
type gcm, and similarly for Get-Member, you can type gm. There are numerous builtin aliases, and you can see them all by executing the Get-Alias cmdlet as shown. The
following results have been trimmed to show the most common aliases:
PS C:\> Get-Alias
CommandType
----------Alias
Alias
Alias
Alias
Alias
Alias
Alias
Alias
Alias
Alias
Alias
Alias
Alias
Alias
Alias
Alias
Alias
Alias
Alias
Alias
Alias
Alias
Alias
Alias
Alias
Alias
Alias
Alias
Name
---%
?
asnp
cat
cd
chdir
cls
copy
del
diff
dir
echo
fc
fl
foreach
ft
fw
gm
ise
ogv
select
set
sleep
sort
start
tee
where
write
Definition
---------ForEach-Object
Where-Object
Add-PSSnapIn
Get-Content
Set-Location
Set-Location
Clear-Host
Copy-Item
Remove-Item
Compare-Object
Get-ChildItem
Write-Output
Format-Custom
Format-List
ForEach-Object
Format-Table
Format-Wide
Get-Member
powershell_ise.exe
Out-GridView
Select-Object
Set-Variable
Start-Sleep
Sort-Object
Start-Process
Tee-Object
Where-Object
Write-Output
Several of these aliases will be used throughout the course of the book.
You can also create new aliases using the Set-Alias cmdlet. Type help about_
aliases for more information about using and creating aliases.
Understand Variables and Types
Now that you know the core components involved, you can begin to use Windows
PowerShell to perform some tasks. The following sections will review the core
Windows PowerShell elements that every SharePoint administrator must know.
These include declaring and using variables and working with various data types,
including the core value types as well as arrays and hash tables.
Declare and Use Variables
In all programming and scripting languages, storage locations are needed to hold
data so that it can be accessed at a later time. These locations are referred to as
variables.
Windows PowerShell variables are designated with a dollar sign. For example,
declaring a variable that stores the results of the Get-SPFarm cmdlet would look
like this:
PS C:\> $farm = Get-SPFarm
The actual variable is farm, the $ in front of it simply lets you know that it is a
variable. The variable $farm stores an instance of the Microsoft.SharePoint
.Administration.SPFarm class. This is great because you don’t have to think
about what type a cmdlet returns. (This is due to the adaptive type system, which is
explained later in this chapter.)
T I P Windows PowerShell supports the ability to require that all variables be explicitly
declared in a manner similar to the one used for the “Option Explicit” feature in Visual
Basic. An exception would be thrown if a variable is referenced before a value is assigned.
To enable this feature, type set-psdebug -strict, and to disable it, type setpsdebug -off.
The name of variables can contain letters, numbers, spaces, or special characters.
There are several accepted naming conventions that you may adopt. While variables may contain spaces, the use of spaces would require the variable name to be
enclosed in curly braces:
PS C:\> ${SharePoint Site Name} = “Home”
PS C:\> ${Content Database} = “WSS_Content”
21
Getting Started with
Windows PowerShell
Basics
U N D E R S TA N D VA R I A B L E S A N D T Y P E S
PART 1
22
CHAPTER 1
•
WIN DOWS POWE RSH E LL 101
While these names will work in Windows PowerShell, it is more common to see
variables expressed using camel case. Camel case is a naming convention that has
the first word lowercased and the first letter of each additional word capitalized. The
preceding example would look like the following:
PS C:\> $sharePointSiteName = “Home”
PS C:\> $contentDatabase = “WSS_Content”
COMBINING STATEMENTS
You can combine Windows PowerShell statements on the same line by using the semicolon. If you are coming from a development language similar to C# or Java, then this
concept will be easy to grasp. We will now combine the previous example into one line.
PS C:\> $sharePointSiteName = “Home”; $contentDatabase i
= “WSS_Content”
You can see the value of any variable by simply entering the variable name at the
console or by using the Write-Output cmdlet:
PS C:\> Write-Output $farm
Name
Status
----
------
SharePoint_ConfigDB
Online
T I P To see the list of variables that have been declared, use the Get-Variable
cmdlet. To see more information about built-in (or automatic) variables, enter help
about_automatic_variables.
Understand Object Types
As previously stated, when you declare a variable or get data from a cmdlet, everything you are creating, or retrieving, is a fully qualified .NET object… and by
everything, we mean everything! Consider the following example:
PS C:\> “Tessa”.GetType()
IsPublic IsSerial Name
BaseType
-------- -------- ----
--------
True
System.Object
True
String
In this example, we call the GetType() method of the string value “Tessa”. From
this, you can see that “Tessa” is a fully qualified System.String object.
ESCAPE CHARACTER
Strings can be defined using either double quotes or single quotes. This is a convenience feature that makes it easier to embed double or single quotes in a string without
having to escape the quote using the escape character (`):
PS C:\> “Tessa says: ‘Learn PowerShell!’”
Tessa says: ‘Learn PowerShell!’
PS C:\> ‘Tessa says: “Learn PowerShell!”’
Tessa says: “Learn PowerShell!”
PS C:\> “Tessa says: `”Learn PowerShell!`””
Tessa says: “Learn PowerShell!”
The escape character can also be used to break a command across multiple lines by
escaping the newline character:
PS C:\> $site = Get-SPSite `
>> “http://portal”
>>
PS C:\>
Here are a few more examples demonstrating some common built-in types:
PS C:\> $true.GetType().FullName
System.Boolean
PS C:\> (23).GetType().FullName
System.Int32
PS C:\> (23.0).GetType().FullName
System.Double
PS C:\> (2,3).GetType().FullName
System.Object[]
In the first example, you can see that, to use a Boolean value of True, you use the
built-in variable called $true (for False, use $false). The second and third examples demonstrate how to check the type of an integer or double value by wrapping
the value in parentheses. Parentheses are used a lot in PowerShell to control the
execution order.
The last example is perhaps the most interesting. It creates an object array, which
is explained in more detail in the next section, but the interesting part is that
23
Getting Started with
Windows PowerShell
Basics
U N D E R S TA N D VA R I A B L E S A N D T Y P E S
PART 1
24
CHAPTER 1
•
WIN DOWS POWE RSH E LL 101
Windows PowerShell was able to convert the comma-separated list of items to an
array dynamically. This is part of Windows PowerShell’s adaptive type system that
facilitates the automatic conversion of one type to another.
The Adaptive Type System
To examine how the adaptive type system works, we start by looking at an earlier
example:
PS C:\> $farm = Get-SPFarm
PS C:\> $farm.GetType().FullName
Microsoft.SharePoint.Administration.SPFarm
In this example, the Get-SPFarm cmdlet is returning back an SPFarm object, but
we didn’t have to declare the variable type explicitly as is necessary with most programming languages, such as C#. Windows PowerShell was able to set the variable
dynamically to the correct type. We could have explicitly set the type by using what
is known as a type literal. Type literals are just the type name surrounded by square
brackets: [Microsoft.SharePoint.Administration.SPFarm]. The following
sets the variable again, but this time, it explicitly sets the variable type. If the GetSPFarm cmdlet should return a different type, then an exception would be thrown:
PS C:\> [Microsoft.SharePoint.Administration.i
SPFarm]$farm = Get-SPFarm
The interesting thing about the adaptive type system is that, as its name suggests, it
is able to adapt a value by converting it from one type to another dynamically:
PS C:\> [xml]$config = @”
>> <Farm FarmAccount=”sharepoint\spfarm”
>>
ConfigDB=”SharePoint_ConfigDB”
>>
AdminContentDB=”SharePoint_Content_Admin”
>>
DatabaseServer=”spsql1”
>>
>>
>>
>>
>>
Passphrase=”Pa`$`$w0rd”>
<CentralAdmin Port=”1234” AuthProvider=”NTLM”>
<Servers>
<Server Name=”spsvr1” />
</Servers>
U N D E R S TA N D VA R I A B L E S A N D T Y P E S
</CentralAdmin>
System.Xml.XmlDocument
Getting Started with
Windows PowerShell
Basics
>>
25
PS C:\>
PART 1
>> </Farm>
>> “@
>> $config.GetType().FullName
>>
This interesting example demonstrates two concepts. The first is what is known as
a here string. Here strings are special markers that indicate that everything between
them is a complete string (the opening marker, @”, and the closing marker, “@, must
appear on their own lines as shown in the example). This is very handy when trying
to construct variables with complex string representations.
The second is that Windows PowerShell was able to convert this string to a
System.Xml.XmlDocument object automatically by simply prefacing the variable name with the type alias [xml]. But the power doesn’t end there. Windows
PowerShell includes the concept of object adapters that essentially take certain
“foreign” objects and wrap them in a special .NET type known as the PSObject. The
PSObject then exposes custom methods and properties that make working with
the object more user-friendly and “object oriented.” There are several object adapters that come with Windows PowerShell and provide specific implementations of
the PSObject.
To put this in context, Windows PowerShell provides an object adapter for working
with System.Xml.XmlDocument objects, which means that you can access the
Farm node of the XML (the root element) by simply accessing the nodes as though
they were properties, as shown here:
PS C:\> $config.Farm
FarmAccount
: sharepoint\spfarm
ConfigDB
: SharePoint_ConfigDB
AdminContentDB : SharePoint_Content_Admin
DatabaseServer : spsql1
Passphrase
: Pa$$w0rd
CentralAdmin
: CentralAdmin
26
CHAPTER 1
•
WIN DOWS POWE RSH E LL 101
Look at this a little closer, and use the Get-Member cmdlet to see the details of the
Farm property:
PS C:\> $config.Farm | gm
TypeName: System.Xml.XmlElement
Name
MemberType
Definition
----
----------
----------
ToString
CodeMethod
static stri...
AppendChild
Method
System.Xml....
Clone
Method
System.Xml....
CloneNode
Method
System.Xml....
CreateNavigator
Method
System.Xml....
Equals
Method
bool Equals...
GetAttribute
Method
string GetA...
GetAttributeNode
Method
System.Xml....
GetElementsByTagName Method
System.Xml....
GetEnumerator
Method
System.Coll...
GetHashCode
Method
int GetHash...
GetNamespaceOfPrefix Method
string GetN...
GetPrefixOfNamespace Method
string GetP...
GetType
Method
type GetType()
HasAttribute
Method
bool HasAtt...
InsertAfter
Method
System.Xml....
InsertBefore
Method
System.Xml....
Normalize
Method
System.Void...
PrependChild
Method
System.Xml....
RemoveAll
Method
System.Void...
RemoveAllAttributes
Method
System.Void...
RemoveAttribute
Method
System.Void...
RemoveAttributeAt
Method
System.Xml....
RemoveAttributeNode
Method
System.Xml....
RemoveChild
Method
System.Xml....
ReplaceChild
Method
System.Xml....
SelectNodes
Method
System.Xml....
SelectSingleNode
Method
System.Xml....
SetAttribute
Method
System.Void...
SetAttributeNode
Method
System.Xml....
Supports
Method
bool Suppor...
27
WriteContentTo
Method
System.Void...
WriteTo
Method
System.Void...
Item
ParameterizedProperty System.Xml....
AdminContentDB
Property
System.Stri...
CentralAdmin
Property
System.Xml....
ConfigDB
Property
System.Stri...
Getting Started with
Windows PowerShell
Basics
U N D E R S TA N D VA R I A B L E S A N D T Y P E S
DatabaseServer
Property
System.Stri...
PART 1
FarmAccount
Property
System.Stri...
Passphrase
Property
System.Stri...
Notice how the attributes that are defined within the Farm XML element show as
properties of the object and that the TypeName property is System.Xml
.XmlElement. Do you notice anything missing? How about the OuterXml property or the Name or OwnerDocument properties, all of which are public members of
the System.Xml.XmlElement class?
This is due to the dynamically created PSObject object that wraps the System
.Xml.XmlElement object and adds all of the child attributes and elements of the
XML document as properties, hiding the built-in properties. To be clear, the built-in
properties are still there; they’re just not showing up when you query for them using
the default options of the Get-Member cmdlet. To see all of the available properties
and methods, use the -View parameter when calling the Get-Member cmdlet and
specify All: $config.Farm | gm -View All.
There will be times when there is a conflict between the adapted properties and the
built-in properties. Consider if the Farm element had an attribute named Name. If
you typed $config.Farm.Name, would you get the XML attribute or the built-in
property corresponding to the element name? In this scenario, you’d get the XML
attribute value, but what if you wanted the built-in value? To get to the built-in
value, you would access it via a special property named PSBase: $config.Farm
.PSBase.Name.
Windows PowerShell also has what are known as type extensions. Type extensions
are modifications to a type that expose some additional functionality and thus
make the type work in a more convenient way. Take a look at the members of the
Get-SPProcessAccount cmdlet to see this in action:
PS C:\> Get-SPProcessAccount | gm
TypeName: Microsoft.SharePoint.Administration.i
SPProcessAccount
28
CHAPTER 1
•
WIN DOWS POWE RSH E LL 101
Name
MemberType
Definition
----
----------
----------
Equals
Method
bool Equals(System...
GetHashCode
Method
int GetHashCode()
GetType
Method
type GetType()
LookupName
Method
string LookupName()
ToString
Method
string ToString()
ValidateLogonAccount Method
System.Void Valida...
SecurityIdentifier
Property
System.Security.Pr...
Name
ScriptProperty System.Object Name...
Notice that the Name property is of type ScriptProperty. If you look up the
SPProcessAccount type in the SDK, you should note that it does not include a Name
property. This property is added dynamically by Windows PowerShell when it loads a
special file called a type formatter file. These files, and their creation and use, are outside the scope of this book. However, the key thing to take away is that some objects
will have “enhancements” to them that go beyond what is provided by the core type.
Declare and Use Arrays and Hash Tables
Oftentimes, when working with Windows PowerShell, there will be a need to create a
collection of data that can be used for input to various cmdlets. Windows PowerShell
makes it extremely easy to create these collections in the form of either an array or a
hash table. An array is essentially just a list of items that can be indexed using their
position in the list, where the first item is at index zero. Hash tables are a collection of
name-value pairs that can be indexed using the name of the item.
To create an array in Windows PowerShell, simply wrap the comma-separated items
in parentheses preceded by an @ symbol:
PS C:\> $siteUrls = @(“http://portal”, “http://teams”)
PS C:\> $siteUrls
http://portal
http://teams
PS C:\>
To access an item within the array, add the index of the item surrounded by square
brackets to the end of the variable name:
PS C:\> $siteUrls[1]
http://teams
PS C:\>
This collection can then be passed into most cmdlets, such as the Get-SPSite cmdlet:
PS C:\> $siteUrls | Get-SPSite
Url
--http://portal
http://teams
PS C:\>
In this particular example, the Windows PowerShell runtime is looping through
each item in the array and calling the Get-SPSite cmdlet for each item. The
objects written to the pipeline are then grouped together to form a new collection
(an array of type object[]) that can then be passed into other cmdlets.
Multiple arrays can easily be combined to form a new array:
PS C:\> $siteUrls1 = @(“http://portal”, “http://teams”)
PS C:\> $siteUrls2 = @(“http://mysites”, “http://projects”)
PS C:\> $siteUrls1 += $siteUrls2
PS C:\> $siteUrls1
http://portal
http://teams
http://mysites
http://projects
PS C:\>
DECLARING EMPTY ARRAYS
Sometimes, you’ll need to create an empty array to which you can dynamically add elements for later processing. To declare an empty array, omit the values within the parentheses. You can then add items using the + operator (or the shorthand += operator):
PS C:\> $siteUrls = @()
PS C:\> $siteUrls = $siteUrls + “http://portal”
PS C:\> $siteUrls += “http://teams”
PS C:\> $siteUrls
http://portal
http://teams
PS C:\>
29
Getting Started with
Windows PowerShell
Basics
U N D E R S TA N D VA R I A B L E S A N D T Y P E S
PART 1
30
CHAPTER 1
•
WIN DOWS POWE RSH E LL 101
Hash tables, also known as dictionaries, are declared by wrapping the list of semicolon-separated items in curly braces and defining a “key” for each item by setting the
key equal to the value:
PS C:\> $sites = @{“Portal” = “http://portal”; i
“Team Sites” = “http://teams”}
PS C:\> $sites
Name
Value
----
-----
Portal
http://portal
Team Sites
http://teams
PS C:\>
The quotation marks around the key portion are only necessary if the name has a
space in it. However, it’s generally a good practice always to wrap string names in
quotes (note that either the key or the value can be any object type and do not have
to be strings).
Like arrays, hash tables can easily be combined:
PS C:\> $sites1 = @{“Portal” = “http://portal”; i
“Team Sites” = “http://teams”}
PS C:\> $sites2 = @{“My Sites” = “http://mysites”; i
“Project Sites” = “http://projects”}
PS C:\> $sites1 += $sites2
PS C:\> $sites1
Name
Value
----
-----
Project Sites
http://projects
Portal
http://portal
My Sites
http://mysites
Team Sites
http://teams
PS C:\>
Individual items in the hash table can then be accessed either using dot notation
(thanks to the dictionary adapter) or by wrapping the key name in square brackets
and appending to the variable:
WORK WITH OUTPUT
http://mysites
Getting Started with
Windows PowerShell
Basics
PS C:\> $sites1.Portal
31
PS C:\>
PART 1
http://portal
PS C:\> $sites1.”Team Sites”
http://teams
PS C:\> $sites1[“My Sites”]
Work with Output
After you’ve declared and set your variable or executed a specific cmdlet, you’re
likely to need to pass that information into another cmdlet or otherwise display the
results to the console in some formatted fashion. In the following sections, we will
review passing data between cmdlets and how to format the results in the console.
Understand the Object Pipeline and PipeBind Objects
Many scripting languages provide a mechanism to “pipe” output from one command to another. In the command prompt console, you can simply use the pipe
operator (|) to pass information between commands as shown in this example that
demonstrates how to find STSADM commands with the text user in them:
C:\>stsadm -help | find “user”
add-ecsuserdefinedfunction
addexemptuseragent
adduser
allowuserformwebserviceproxy
deleteuser
enumexemptuseragents
enumusers
getsiteuseraccountdirectorypath
migrateuser
remove-ecsuserdefinedfunction
removeexemptuseragent
setsiteuseraccountdirectorypath
userrole
stsadm.exe -o adduser
-userlogin DOMAIN\name
32
CHAPTER 1
•
WIN DOWS POWE RSH E LL 101
-useremail [email protected]
-username “Your Name”
stsadm.exe -o enumusers -url http://server/site/web
The concept of passing data from one command to another is known as piping. The
Windows PowerShell pipeline facilitates this movement of data between commands.
The Object Pipeline
Windows PowerShell not only includes this capability, it extends it greatly in that
cmdlets are more aware of the pipeline and can make intelligent decisions about
how to use the passed-in data based on the data type. Think of the pipeline as an
assembly line where each stage performs some sort of operation and then passes the
results of that operation to the next stage.
Consider the following example that uses the Get-SPWeb cmdlet and then “pipes”
the resultant SPWeb objects to the Where-Object cmdlet to filter the results to just
those that use the new v4.master master page:
PS C:\> Get-SPWeb http://portal/* | where {$_.MasterUrli
-like “*/v4.master”}
Url
--http://portal
http://portal/SiteDirectory
http://portal/SearchCenter
http://portal/News
http://portal/Docs
This code passes in a wildcard-based URL to the Get-SPWeb cmdlet to return back
all SPWeb objects under the http://portal/ web application, and then it passes
those objects to the Where-Object cmdlet. (Notice how this example uses the
where alias rather than the full name of the cmdlet.) The variable $_ represents the
current object within the script block. (Filtering and iterating are discussed in more
detail in Chapter 2, “Filtering and Iterating Your Data.”)
The easiest way to determine what data can be piped into a cmdlet is to get help for
the cmdlet and look at the description of the various parameters. Execute help
Get-SPWeb -full to display the following parameter descriptions (among others):
PARAMETERS
-Identity <SPWebPipeBind>
Specifies the name or full or partial URL of the subsit
e. If you use a relative path, you must specify the
Site parameter.
A valid URL in the form http://server_name or a relativ
e path in the form of /SubSites/MySubSite.
Required?
false
Position?
1
PART 1
Default value
Accept pipeline input?
False
Accept wildcard characters?
false
-AssignmentCollection <SPAssignmentCollection>
Manages objects for the purpose of proper disposal. Use
of objects, such as SPWeb or SPSite, can use large amo
unts of memory and use of these objects in Windows Powe
rShell scripts requires proper memory management. Using
the SPAssignment object, you can assign objects to a v
ariable and dispose of the objects after they are neede
d to free up memory. When SPWeb, SPSite, or SPSiteAdmin
istration objects are used, the objects are automatical
ly disposed of if an assignment collection or the Globa
l parameter is not used.
When the Global parameter is used, all objects are cont
ained in the global store. If objects are not immediate
ly used, or disposed of by using the Stop-SPAssignment
command, an out-of-memory scenario can occur.
Required?
false
Position?
Named
Default value
Accept pipeline input?
True
Accept wildcard characters?
false
-Site <SPSitePipeBind>
Specifies the URL or GUID of the site collection from w
hich to list subsites.
The type must be a valid URL, in the form
33
Getting Started with
Windows PowerShell
Basics
WORK WITH OUTPUT
of http://se
34
CHAPTER 1
•
WIN DOWS POWE RSH E LL 101
rver_name; a GUID, in the form 1234-5678-9807, or an
SPSite object.
Required?
false
Position?
Named
Default value
Accept pipeline input?
True
Accept wildcard characters?
false
From this snippet, you can see that the Get-SPWeb cmdlet can take an
SPAssignmentCollection object (which is discussed in Chapter 3) via the pipeline, but you cannot pass the Identity parameter via the pipeline. Also notice
that you can pass in an SPSitePipeBind object via the pipeline. So what is a
PipeBind object?
PipeBind Objects
As you look through the various SharePoint cmdlets, you will notice that most
of them have one or more parameters that take a special object type called a
PipeBind object. Examine again the first parameter from the help text of the
Get-SPWeb cmdlet shown earlier. Following is the relevant piece:
-Identity <SPWebPipeBind>
Specifies the name or full or partial URL of the subsite.
If you use a relative path, you must specify the Site
parameter.
A valid URL in the form http://server_name or a relative
path in the form of /SubSites/MySubSite.
Required?
false
Position?
1
Default value
Accept pipeline input?
False
Accept wildcard characters?
false
Within SharePoint, many objects (such as the SPWeb and SPSite objects) can be
represented differently. An SPSite object, for example, can be represented using
either a URL, a GUID (unique identifier), or an actual SPSite object. PipeBind
objects allow you to use either of these representations for the parameter value.
W A R N I N G One thing to note is that the name is a bit misleading. Not all PipeBind
parameters can accept input from the pipeline.
WORK WITH OUTPUT
$webs = $site | Get-SPWeb
Getting Started with
Windows PowerShell
Basics
The following example demonstrates how to use the SPSitePipeBind object with
the Get-SPWeb cmdlet to return all the SPWeb objects within the specified site
collection:
35
$webs = $site.ID | Get-SPWeb
PART 1
$site = Get-SPSite http://portal
$webs = “http://portal” | Get-SPWeb
As you can see, you first get an SPSite object and then use that object to pipe into
the Get-SPWeb cmdlet using the three possible representations. Each approach
returns the same information. This technique allows the cmdlets to remain relatively simple and avoid having to provide different parameter sets for each possible
combination, while at the same time, it allows the user to use the information available without having to transform it to something else.
Format Your Results
To display the contents of a variable to the console, enter the variable alone on a
single line and the data will be written to the console using a default view. You can
also use the Write-Output cmdlet to achieve the same thing:
PS C:\> Write-Output $farm
Name
Status
----
------
SharePoint_ConfigDB
Online
To format the results in a different way, Windows PowerShell provides four cmdlets
that can take an object or collection of objects as input and format them in a particular way:
PS C:\> Get-Command -verb format
CommandType
Name
Definition
-----------
----
----------
Cmdlet
Format-Custom
Format-Custom [[-...
Cmdlet
Format-List
Format-List [[-Pr...
Cmdlet
Format-Table
Format-Table [[-P...
Cmdlet
Format-Wide
Format-Wide [[-Pr...
36
CHAPTER 1
•
WIN DOWS POWE RSH E LL 101
These cmdlets offer a variety of techniques for outputting data, including the ability
to specify which properties of the object you’d like to have displayed and the use of
wildcards, regular expressions, and script blocks:
PS C:\> $site = Get-SPSite http://portal
PS C:\> $site | Format-List Url, Host*, i
{[int]($_.Usage.Storage/1MB)}
Url
: http://portal
HostHeaderIsSiteName
: False
HostName
: portal
[int]($_.Usage.Storage/1MB) : 5
This example gets an SPSite object and uses the Format-List cmdlet (which can
also be abbreviated using the fl alias) to return back the Url property using the
exact name of the property, all the properties that start with Host using the wildcard character *, and finally, a script block to return the amount of space consumed
by the site collection in megabytes.
Script blocks provide a convenient mechanism to add simple or complex logic to the
output mechanism. Any amount of code can be included in the script block, which
will be executed for each item passed into the cmdlet. You can add a label to the
script block column by changing the script block to the following:
@{Expression={[int]($_.Usage.Storage/1MB)}; Label=”Size”}
If you want to see all the properties, pipe the object to the desired formatter without
specifying any properties (with the exception of Format-Wide, which is meant to
show a single property). Now run the same command, but use the Format-Table
cmdlet (the default view for most object types) and then the Format-Custom cmdlet:
PS C:\> $site | Format-Table Url, Host*, {[int]($_.Usage.S
torage/1MB)}
Url
HostHeaderIsSi HostName
[int]($_.Usage
teName
.Storage/1MB)
---
-------------- --------
-------------
http://portal
False portal
5
PS C:\> $site | Format-Custom Url, Host*, {[int]($_.Usage.
Storage/1MB)}
class SPSite
{
Url = http://portal
HostHeaderIsSiteName = False
HostName = portal
[int]($_.Usage.Storage/1MB) = 5
PART 1
}
The Format-Custom cmdlet provides an output similar to that of a class declaration for an object-oriented language. Its use is very limited, and most people favor
the Format-List cmdlet over it.
If you try the same command using Format-Wide, you’ll receive an exception
because the Format-Wide cmdlet can take only one property at a time. To demonstrate the Format-Wide cmdlet best, consider the following example, which gets
the root web located at http://portal and pipes all the lists to the Format-Wide
cmdlet displaying the title of each list:
PS C:\> (Get-SPWeb http://portal).Lists | fw Title
Cache Profiles
37
Getting Started with
Windows PowerShell
Basics
WORK WITH OUTPUT
Content and Structure Rep...
Content type publishing e... Converted Forms
Customized Reports
Documents
Form Templates
Images
List Template Gallery
Long Running Operation St...
Master Page Gallery
Notification List
Pages
Quick Deploy Items
Relationships List
Reporting Metadata
Reporting Templates
Reusable Content
Site Collection Documents
Site Collection Images
Solution Gallery
Style Library
Suggested Content Browser... TaxonomyHiddenList
Theme Gallery
User Information List
Variation Labels
Web Part Gallery
wfpub
Workflow Tasks
In this example, the alias fw was used rather than the full name of the cmdlet.
Format-Wide will attempt to squeeze as much information as it can into the horizontal display but, in doing so, will omit considerable amounts of information, and
it is often not used as a result.