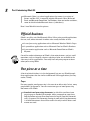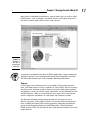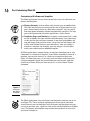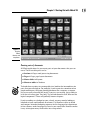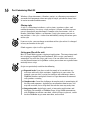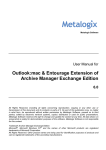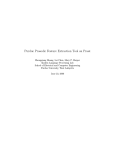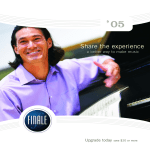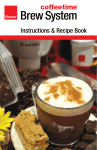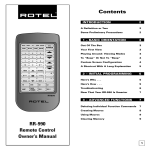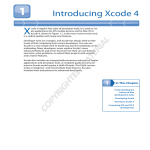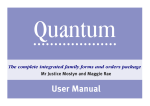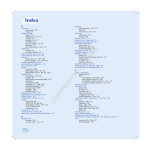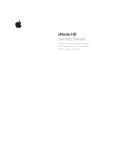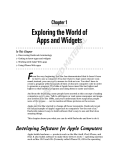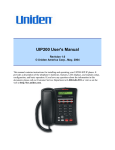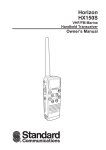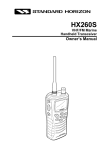Download Wiley iWork '09 For Dummies
Transcript
Chapter 1 AL Starting Out with iWork ’09 In This Chapter RI ▶ Leaving the past behind TE ▶ The iWork timesavers: Do it once, do it right, and reuse it MA W GH TE D ord processing and spreadsheet applications are among the most widely used software products on personal computers; presentation software is a close runner-up. Having started from scratch on the hardware side and then the operating system side, people at Apple started dreaming about what they could do if they were to start from scratch to write modern versions of word processing, spreadsheet, and presentation programs. They knew they’d have to follow their recent advertising campaign theme: Think Different. PY So they did. RI Freed from supporting older operating systems or from foregoing features that couldn’t be implemented on Windows, they began to dream about how good those programs could be if they could start over. Welcome to iWork. CO I assume you already have a Mac with iWork ’09 installed. If you need more assistance with installations, go to www.apple.com/support/software. Living the Suite Life A suite of applications provides a collection of applications that can work together. For example: ✓ Adobe Creative Suite combines graphics-oriented applications. ✓ Apple iLife combines iPhoto, iTunes, iMovie, iWeb, iDVD, and GarageBand. 8 Part I: Introducing iWork ’09 ✓ Microsoft Office is a suite of applications that comes in a variety of flavors: on Mac OS X, it normally includes Microsoft Office, Microsoft Excel, and Microsoft PowerPoint. On Windows, there are further variations, some of which include Microsoft Access (a database). Here’s how iWork fits into the picture. Official business iWork is an office suite, like Microsoft Office. Office suites provide applications that are, well, office oriented. An office suite usually includes at least ✓ A word processing application such as Microsoft Word or iWork’s Pages ✓ A spreadsheet application such as Microsoft Excel or iWork’s Numbers ✓ A presentation application such as Microsoft PowerPoint or iWork’s Keynote One of the coolest advantages of iWork is that major features, not just small operations such as changing a font or selecting a color, are available in the same way in all its applications. You really have only one program to learn when you’re using iWork. One piece at a time A lot of technical trickery is in the background, but you use iWork through three applications that are similar to Microsoft Office applications (but way cooler, I think). Pages For many people, word processing is the core of an office suite. In fact, many people don’t get beyond it. You can create two types of word processing documents with iWork: ✓ Standard word processing documents, in which the text flows from page to page as needed (for example, add a paragraph on page three, and the bottom of page three flows onto the top of page four automatically). In general, the automatic flowing of word processing documents is used for documents that will be read in the way in which letters and memos are read. Chapter 1: Starting Out with iWork ’09 ✓ Page layout documents, which have the type of structure you see in newspapers and magazines — articles don’t just flow one after the other. Instead, an article on page one may be continued on page four while another article on page one may be continued on page eight. Also, objects such as photos are often placed in a specific position on a page, and they don’t move as text is added or deleted. iWork provides you with a variety of sophisticated tools to create your Pages documents. These include advanced font handling, color, tables, and charts, as well as the ability to place QuickTime movies and hypertext links in your Pages documents. Of course, printed versions of those documents won’t support QuickTime movies or hypertext links, but they will be active when you look at the document on a computer screen. Or on your iPhone. Apple starts you off with a variety of templates for various documents. Figure 1-1 shows you the templates available for newsletters in the Page Layout set of templates. Figure 1-1: Choose a Pages template as a starting point. 9 10 Part I: Introducing iWork ’09 If you choose one of the templates, it opens in Pages. You see in later chapters how to explore that document, but here’s a sneak preview. A Pages pop-up menu in the interface shows you the template’s pages, as shown in Figure 1-2. Figure 1-2: Explore the pages within the template. You can customize the templates and the pages as you see fit. But before you do so, take the time to look at what you have in front of you. It isn’t just a matter of nicely formatted pages. In addition, the specific pages in each template (they’re different in each template) should give you ideas not just for laying out and constructing your document but also for the types of information you should consider for different types of documents. For example, the Program template from the Brochures set of templates has a page laid out already for mailing information. Had you thought of putting mailing information on your brochure? Maybe you did and maybe you didn’t — but Pages did. Numbers Spreadsheet programs let you enter data in rows and columns. One of their main features is that you can also enter formulas. That way, if you have a column listing your grocery expenditures for a week, for example, the addition of another bill will cause the column’s total to be recalculated. Spreadsheets are about data (usually numbers) and fast calculation updates. You probably think you know what a spreadsheet looks like, but take a look at the Numbers document in Figure 1-3. This is a Numbers document based on the Numbers Home Improvement template. A single document can have a number of sheets (like sheets in a Microsoft Excel workbook). But there the similarity ends. A Numbers sheet can contain a variety of objects: zero or Chapter 1: Starting Out with iWork ’09 more tables (traditional spreadsheets), zero or more charts, as well as other iWork objects, such as graphics, text boxes, movies, and audio. In Figure 1-3, the sheet is shown with a table, a chart, and a picture. Figure 1-3: Numbers is more than a spreadsheet application. A comment is attached to the table. All iWork applications support comments, although each has its own method of displaying them. Sometimes they look like those colored notes you stick on memos and refrigerator doors. Keynote It’s only been a few thousand years since people starting giving presentations. Call them lectures, classes, sermons, or sales pitches, they’re all pretty much the same: Someone stands in front of a large or small group of people and explains, teaches, or informs them. Sometimes, the presentation has multimedia elements: slides in an architecture class, music in a history lecture about a composer, and movies in a talk about “My Summer Vacation.” The Keynote authoring and presentation tools are unsurpassed, but it doesn’t stop there. Take a look at Figure 1-4 to see the variety of export formats available in Keynote. When you’re preparing a Keynote presentation, you’re simultaneously authoring a QuickTime movie, a Flash animation, HTML, or even a DVD. All you have to do is click one extra button to start the export process. 11 12 Part I: Introducing iWork ’09 Figure 1-4: Keynote exports presentations in a variety of formats. Keynote was the original iWork application. Built by Apple engineers for MacWorld keynote speeches delivered by Steve Jobs, Keynote has been refined over the years to the powerful tool it is today. The Big Difference You can do similar things with various office suites, but the big difference with iWork comes from two aspects of iWork that are hallmarks of Apple’s approach to software development: ✓ It’s all about communication: From the beginning of the Mac, the people at Apple have focused not merely on raw computing power but also on how that power and technology can be used to help people communicate. ✓ Do it once, do it right, and reuse it: Apple’s pioneering use of scripting languages (AppleScript primarily) helped people turn the Macs into devices that could learn, as in “watch what I do and then do it automatically.” Perhaps the clearest indication of where Apple’s values lie came in its recent corporate name change: It’s now Apple, not Apple Computer. Computers are a means to an end. Chapter 1: Starting Out with iWork ’09 It’s all about communication For decades, people have been hailing the advent of the paperless office, but the flood of paper has only increased. When you think about what people are trying to do with all that paper, you realize that it’s not about automating the production of documents — it’s about communicating. That’s what iWork is about — helping you communicate as effectively and easily as possible. Apple has provided elegant interfaces and sophisticated designs for your communications, but this isn’t done for decoration. The focus is communication. If you don’t think it’s all about communication, take a look back at Figure 1-3, which shows Numbers in action. In the upper left you can see a recognizable table (or part of a spreadsheet). There’s a pie chart and an image showing how the items in the spreadsheet could look if used together. If you think spreadsheets aren’t about communication, think about how many spreadsheets you’ve seen that look like this. (If the number is zero, don’t be alarmed: Not everyone in the world uses iWork . . . yet.) As you explore iWork, don’t be dazzled by the wide variety of communication tools. The most effective communication is the clearest. If you want someone to understand how to change the toner cartridge in a photocopy machine, a movie might be the best tool. If you want to explain the structure of an organization, a static diagram might be the clearest representation. And remember the many documents that have changed the world through their words alone. Look at the iWork communication tools not as a challenge in which you must use them all; instead, look at them as a wonderful array of tools from which you can select the most appropriate ones for any task. Too much of anything — graphics, movies, or even words — is counterproductive. For every iWork document, ask yourself these questions: ✓ What am I trying to say? ✓ Who am I trying to say it to? After you can answer those two questions, you’re ready to go. Do it once, do it right, and reuse it iWork has a variety of tools that save you time by letting you easily reuse work you’ve done already. Not only can you reuse your own work, but you can also reuse the work of other people. 13 14 Part I: Introducing iWork ’09 Customizing with themes and templates The iWork applications have a variety of tools for reuse; the chief ones are themes and templates: ✓ Themes (Keynote): A theme allows only certain types of modifications. The limits on what you can change means that an application that supports themes knows the basics about what to expect. You can switch from one theme to another without compromising your data. This happens with Keynote and with other applications, such as Bento. ✓ Templates (Pages and Numbers): A template is a document that’s ready for you to modify with your own data and formatting. It has formatting set for you that you can then customize. It may have placeholders for text and images that you later insert; it may have text and images that will be used without change in your documents. After you change a margin in a template, for example, your new margin is used in documents you create from that modified template. All iWork applications support themes or templates and allow you to save a document as a theme or a template. If you choose to modify a theme or a template, you can then resave it as a theme or a template of your own. Figure 1-5 shows how easy it is to create your own theme in Keynote with a simple command. Design the presentation you want to reuse, and then choose Save Theme. When you want to reuse it, use the Choose Theme command. Figure 1-5: Create your own theme in Keynote. The iWork applications ship with themes and templates ready for you to use (see Figure 1-6). These are worth exploring even if you plan to start from scratch because you can find ideas in all the themes and templates that you can use in your own ways. Apple has built on the real-life experiences of iWork users. The themes and templates may remind you of features or issues that you haven’t thought of. Chapter 1: Starting Out with iWork ’09 Figure 1-6: Use the iWork themes and templates. Reusing parts of documents All iWork applications let you create parts of your documents that you can reuse. These reusable parts can be ✓ Sections in Pages word processing documents ✓ Pages in Pages page layout documents ✓ Master slides in Keynote ✓ Sheets or tables in Numbers To break down a project to a manageable size, look for the intermediate size parts that you can work on. For example, if you’re part of a committee of ten people working on a 200-page planning document for a company, a community, or an event, where do you begin? If you just start writing, you’re likely to be at the task a long time. Very long. Try to break down the task. What are the logical components? These will probably become chapters. If you’re working on a budget for your school, you may soon be looking at hundreds of rows and hundreds of columns. Use Numbers tables to divide and conquer. Instead of budgeting expenses for the Language Arts department in five columns; make Language Arts into its own small table. Numbers makes it easy to integrate many small tables into a large whole. 15 16 Part I: Introducing iWork ’09 Whether a Pages document, a Numbers project, or a Keynote presentation, if you make the components about one page in length, you almost always have an easier-to-understand document. Sharing styles A style is a collection of attributes, such as fonts, typefaces, colors, and number formatting. You set up a style and give it a name, and then you can reuse it throughout your document. Common styles have names, such as Header, Subheader, Address, or Footnote. Using styles means you can set one attribute — the style — rather than individually setting the various parts of the style. If you use styles, you can change an attribute of the style so that it’s changed in every occurrence of the style. iWork supports styles in all its applications. Letting your Mac do the work Mac OS X and iWork support scripting of applications. The two primary tools for scripting are AppleScript and Automator. With a script, your work is automated. You start the script, and it runs. You can either write scripts or use the Record feature in ScriptEditor so that your actions are captured automatically into a script. Scripts are particularly useful for the following: ✓ Repeated tasks: If you have a task that needs to be carried out several times with only slight variations, AppleScript is your savior. For example, you can write a script that retrieves text and images from a FileMaker database and places them in a Pages document to automatically produce a catalog. ✓ Complex tasks: One of the challenges of complex tasks is remembering all the steps and sequences. AppleScript can remember them for you. You may not save time, but a script does the task the same way every time. ✓ Integration tasks: AppleScript excels at integrating applications and their data. For example, a FileMaker/Pages script would communicate with FileMaker to retrieve some data, switch to Pages to place it, switch back to FileMaker to get some more data, and so forth.