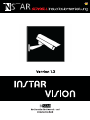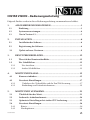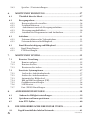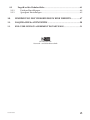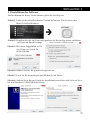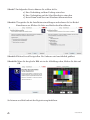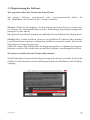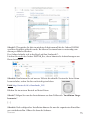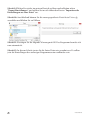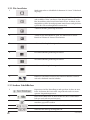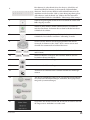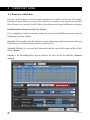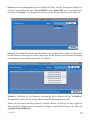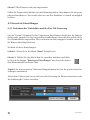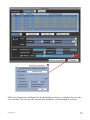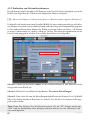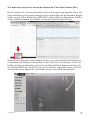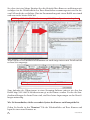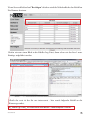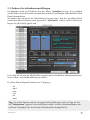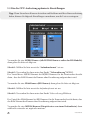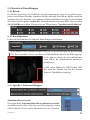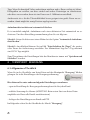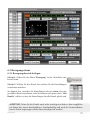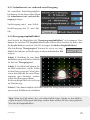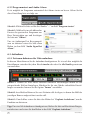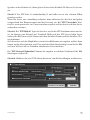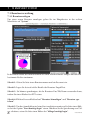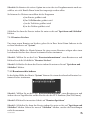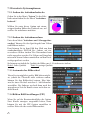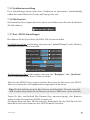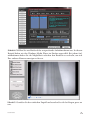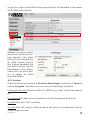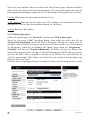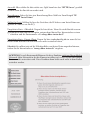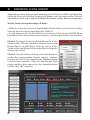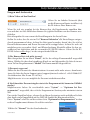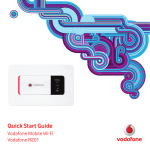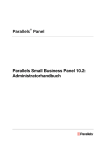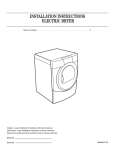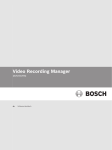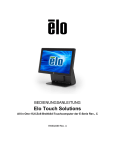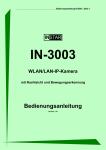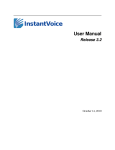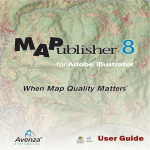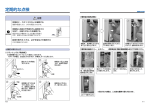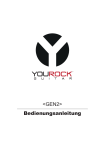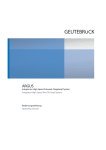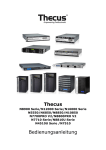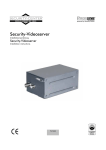Download l6.2.5 Programmstart und Audio-Alarm
Transcript
Ihr Hersteller für Netzwerk - und Sicherheitstechnik Copyright © 2012 Instar Deutschland GmbH. All rights reserved. INSTAR VISION – Bedienungsanleitung Folgende Punkte werden in dieser Bedienungsanleitung zusammenfassend erklärt: 1. ALLGEMEINE INFORMATIONEN...................................................3 1.1 1.2 1.3 Einleitung.................................................................................................3 Systemvoraussetzungen...........................................................................4 Neu in Version 1.3...................................................................................5 2.INSTALLATION..................................................................................6 2.1 Installation der Software.........................................................................6 2.2 Registrierung der Software......................................................................8 2.3 Update auf neue Versionen......................................................................9 3. BENUTZEROBERFLÄCHE..............................................................12 3.1 Übersicht der Benutzeroberfläche.........................................................12 3.2 3.2.1 3.2.2 Die Schaltflächen...................................................................................12 Die Ansichten..............................................................................................13 Andere Schaltflächen..................................................................................13 4. MENÜPUNKT KANAL.....................................................................15 4.1 Kameras einbinden................................................................................15 4.2 4.2.1 4.2.2 Erweiterte Einstellungen.......................................................................17 Umkehren des Videosbildes und der Pan/Tilt-Steuerung....................17 Einbindung von Drittanbieterkameras....................................................19 5. MENÜPUNKT AUFNAHME............................................................23 5.1 5.2 5.3 5.4 5.4.1 5.4.2 www.instar.de Überblick über das Menü......................................................................23 Ändern des Aufnahmeformats..............................................................24 Optimierte Einstellungen bei starker CPU Auslastung........................25 Erweiterte Einstellungen.......................................................................26 Bitrate.............................................................................................................26 Kanaloptionen..............................................................................................26 1 5.4.3 6. Speicher- / Dateieinstellungen...................................................................26 MENÜPUNKT BEWEGUNG...........................................................27 6.1 Überblick über das Menü......................................................................27 6.2 6.2.1 6.2.2 6.2.3 6.2.3 6.2.3 Bewegungsalarm....................................................................................28 Bewegungsbereich einstellen.....................................................................28 Zeitraum definieren....................................................................................29 Aufnahmezeit vor/nach Bewegungsaufnahme......................................30 Bewegungsempfindlichkeit.......................................................................30 Automatischer Programmstart und Audioalarm...................................31 6.3 6.3.1 6.3.1 Aufnahme...............................................................................................31 Zeitraum definieren für Videoaufnahme.................................................31 Zeitraum definieren für Bildupload..........................................................32 6.3 6.3.1 6.3.1 Email-Benachrichtigung und Bildupload.............................................32 Email Einstellungen.....................................................................................32 FTP Einstellungen........................................................................................33 7. MENÜPUNKT SYSTEM...................................................................35 7.1 7.1.1 7.1.2 7.1.3 Benutzer Verwaltung.............................................................................35 Benutzer anlegen.........................................................................................35 Benutzer löschen.........................................................................................36 Benutzerrechte ändern...............................................................................36 7.2 7.2.1 7.2.2 7.2.3 7.2.4 7.2.5 7.2.6 7.2.7 Erweiterte Systemoptionen....................................................................37 Ändern des Aufnahemlaufwerks..............................................................37 Ändern des Aufnahemordners..................................................................37 Automatischer Bildwechsel........................................................................37 Bild im Bild Einstellungen (PIP)...............................................................37 Grafikkarteneinstellungen..........................................................................38 24H Neustart................................................................................................38 Port-/DDNS-Einstellungen........................................................................38 8.ANZEIGEEINSTELLUNGEN...........................................................39 8.3 8.4 8.5 9. 9.1 2 Ändern der Helligkeitseinstellungen....................................................39 Speichern von Kamerapositionen.........................................................39 Auto-PTZ-Zyklen...................................................................................40 DIE WEBOBERFLÄCHE DER INSTAR VISION............................41 Zugriff innerhalb des lokalen Netzwerks................................................41 www.instar.de 9.2 9.2.1 9.2.2 Zugriff auf die Weboberfläche.................................................................43 Fritzbox Einstellungen..................................................................................44 Speedport Einstellungen...............................................................................45 10. EINBINDUNG DES VIDEOBILDES IN EINE WEBSITE...............47 11. FAQ FRAGEN & ANTWORTEN......................................................50 12. END-USER LICENCE AGREEMENT INSTARVISION..............................51 Ihr Hersteller für Netzwerk - und Sicherheitstechnik www.instar.de 3 1 l ALLGEMEINE INFORMATIONEN 1.1 Einleitung Im folgenen finden Sie ein Paar allgemeine Informationen zur Instar Vision. Instar Vision ist eine 32-Kanal-Sicherheitssoftware für Windows. Die Software kann mit bis zu 30 Frames pro Sekunde von einer direkt am PC angeschlossenen (USB oder Analog) Kamera, TV Karten, Video-Aufnahmekarten, Netzwerk IP Kameras oder anderen Geräten aufnehmen. Die Software hat eine weiterentwickelte Bewegungserkennung mit welcher Sie zum Beispiel verschiedene Bewegungsbereiche selektieren oder deaktivieren können. Zudem bietet die Software die Möglichkeit verschiedene Alarmbenachrichtigungen zu nutzen wie zum Beispiel per Email, FTP oder durch Wiedergabe eines Alarmtons. Mit Hilfe der Software können Sie Audio und Video direkt ins Internet streamen und dort zur eigenen Überwachung oder für den Zugriff von Kunden etc. verfügbar machen. Mit der Software ist eine einfache Integration in Ihre Webseite möglich. Der Livestream wird durch die Software encodiert und entsprechend in den Formaten QuickTime, Realplayer, IE Browser, Windows Media Player, Flash,...zur Verfügung gestellt. Dank InstarVision haben Sie jetzt die Möglichkeit in verschiedenen Dateiformaten aufzunehmen, wie zum Beispiel als MP4, MOV, FLV, SWF, WMV und AVI. Sie können eine manuelle Aufnahme für jeden Kanal separat starten oder ganz einfach eine Aufnahme durch den integrierten Zeitplan festlegen. Natürlich können Sie auch die automatische Aufnahme per Bewegungserkennung einstellen. Damit Ihre Festplatte nicht an Daten überläuft hat INSTAR eine automatische Löschfunktion miteingebaut. Sie können frei bestimmen ob und nach wie vielen Tagen die Aufnahmedateien gelöscht werden sollen. Zudem können Sie auch Schnappschüsse von Bildern erstellen und Sie haben die Möglichkeit sich einen detaillierten LOG anzeigen zu lassen, um genau zu verfolgen welche Aktionen durch die Instar Vision vorgenommen wurden. INSTAR hat es sich zur Aufgabe gemacht eine Software mit vollem Funktionsumfang für den kleinen Geldbeutel zu schaffen. Warum mehrere hundert Euro für eine gleichgute Software ausgeben. 4 www.instar.de 1.2 Systemvoraussetzungen »» Windows 98/ME, Windows 2000/XP, Windows Vista, Windows 7, Windows 8 »» Hardware Voraussetzung: 1000Mhz Intel oder AMD Prozessor »» 1024x768 Auflösung und groß/kleine Schrift 96dpi »» Zusätzlich benötigen Sie Microsoft DirectX9 oder höher VIDEO ENCODING »» InstarVision kann auf verschiedene Videoformate eingestellt werden. Unter anderem H264, H263, H261, XVID, MPEG4, MPEG2, PEG1, FLV, u.v.m. »» Die Bitrate kann ebenfalls entsprechend zu jeder Kodierung eingestellt werden. AUDIO ENCODING »» Sie können bei InstarVision verschiedene Audiokodierungen nutzen wie zum Beispiel ACC, MP3 und viele mehr. »» Die Bitrate kann entsprechend eingestellt werden zwischen 32K, 24K, 16K oder 8K. AUFNAHME FORMAT »» Die Auswahl einer Vielzahl von Aufnahmeformaten ist möglich. Zum Beispiel können Sie als Flash (SWD oder FLV), Quicktime oder Realplayer (MP4 oder MOV), Windows Media Player (WMV oder AVI) aufnehmen sowie andere Formate. UNTERSTÜTZTE GERÄTE »» USB Kameras welche DirectShow unterstützen »» TV Karten welche DirectShow unterstützen »» Aufnahme Karten welche DirectShow unterstützen »» Netzwerk IP Kameras von INSTAR: Model: IN-2901 Model: IN-2904 Model: IN-2905 Model: IN-2905 PoE Model: IN-2907 Model: IN-3001 Model: IN-3003 Model: IN-3005 Model: IN-3010 Model: IN-3010 PoE Model: IN-3011 www.instar.de Model: IN-4009 Model: IN-4010 Model: IN-4011 Model: IN-5907 Model: IN-6011 5 1.3 Neu in Version 1.3 »» IR-Licht manuell ein- und ausschalten (nur für IN-3011) »» Bug-fix für Fehlalarm wegen schneller Helligkeitsveränderungen »» Funktion für einfache 24h Aufnahme »» Integration neuer Modelle IN-3003, IN-3010 PoE, IN-2905 PoE IN-2907, IN-4011, IN-5907 und IN-6011 »» Neue Features wie 32 Kameransichten, freie Wahl der Kamerafenster und Wechsel zwischen 14:3 und 16:9 Ansichten »» Speichern Sie einen Snapshot direkt in vordefinierten Zeitintervallen auf Ihr lokales Laufwerk »» Aktivierung des Audiostreams seperat bei jedem Modell aktivierbar »» Anpassung des menüpu kts “erweiterte Einstellungen“ »» Invertierung von Pan/Tilt-Funktion der IN-4009 »» Korrektur der Steuerungsfunktionen IN-4009 »» Ausbesserung der “Screen Capture” Funktion »» Behebung der Fehlermeldung Font-Dpi »» Integration neuer Modelle in die Kamera-Suchfunktion »» Restart-Funktion für die Kamera alle 24h »» Audio-Codec Update (Entfernen überflüssiger Codecs) »» Möglichkeit bei den Modellen IN-3005, IN-3010, IN-3010 PoE and IN-3011 bis zu 15 Positionen zu speichern »» Möglichkeit die Auflösung der Kameras im Kanalmenü zu wählen »» Mini-Modus verfügbar zum darstellen des Bildes in einer Ecke des Desktops 6 www.instar.de INSTALLATION l 2 2.1 Installation der Software Zur Installation der Instar Vision Software gehen Sie wie folgt vor. Schritt 1: Laden Sie die aktuelle Software-Version auf unserer Website unter dem Menü Download herunter. Schritt 2: Enpacken Sie die .zip-Datei und speichern Sie die im Zip-Archiv enthaltene .exe-Datei auf Ihrem Desktop. Öffnen von InstarVision 1.3(Stand xx.xx.xxxx).zip Schritt 3: Mit einem Doppelklick auf In star Vision.exe starten Sie die Installation. InstarVision 1.3(Stand xx.xx.xxxx).zip Schritt 4: Wählen Sie bitte die gewünschte Sprache aus. Schritt 5: Lesen Sie die Anweisungen und klicken Sie auf Weiter>. Schritt 6: Ändern Sie in diesem Schritt das Installationsverzeichnis oder belassen Sie es bei dem Standard C:\INSTAR\InstarVision. www.instar.de 7 Schritt 7: Im folgenden Fenster können Sie wählen ob Sie: a.) Eine Verknüfung auf dem Desktop wünschen b.) Eine Verknüpfung auf der Schnellstartleiste wünschen c.) InstarVision beim Start von Windows öffnen möchten Schritt 8: Überprüfen Sie die Installationseinstellungen und nehmen Sie bei Bedarf Korrekturen vor. Klicken Sie bitte anschließend auf Installieren. Schritt 9: Klicken Sie auf Fertigstellen. Die Software wird anschließed geöffnet. Schritt 10: Wenn Sie das gleiche Bild wie in der Abbildung sehen, klicken Sie bitte auf OK. Sie können anschließend mit der Registrierung fortfahren. 8 www.instar.de 2.2 Registrierung der Software Wie registriere ich meine Version von InstarVision? Auf unserer Webseite www.instar.de oder www.instarvision.de die Möglichkeit eine Lizenz für Ihre Version zu kaufen. haben Sie Schritt 1: Öffnen Sie die Software. Ab dem zweiten mal wenn Sie Instar Vision starten erscheint ein Anmeldebildschirm mit der Aufforderung Ihren Registrierungscode einzugeben. (siehe unten) Bitte geben Sie hier Ihren Lizenzkey ein und klicken Sie anschließend auf „Registrieren“. Schritt 2: Ihre Version von Instar Vision ist jetzt auf Ihrem PC aktiviert. Ihr Lizenzkey ist auf Ihren Namen registriert und darf nur von Ihnen verwendet werden. Jede Art der Weitergabe ist strengstens untersagt. Sollten Sie Fragen oder Probleme bei der Registrierung haben, so können Sie uns gerne jederzeit erreichen. Wir werden alles tun um Ihre Probleme schnellstmöglich zu lösen. Was passiert nachdem Sie eine Lizenz online kaufen? Nach Prüfung Ihrer Daten wird der Registrierungscode von uns verschickt. In der Regel erhalten Sie den Lizenzkey zur Freischaltung innerhalb von 20 Minuten nach Zahlungseingang. www.instar.de 9 2.3 Update auf neue Versionen Bevor Sie ein Versionsupdate vornehmen, sollten Sie alle aktuellen Einstellungen exportieren. Schritt 1: Auf der Benutzeroberfläche sehen Sie direkt unter den Kamerafenstern die Option “Export Einstellungen”. Klicken Sie auf den runden Button direkt Links neben dem Schriftzug. Schritt 2: In dem sich öffnenden Fenster klicken Sie bitte auf “Exportiere die Einstellungen in eine Datei”. Schritt 3: Wählen Sie im darauf folgenden Fenster den Speicherpfad aus. Beispielsweise den Desktop. Schritt 4: Nun können Sie die alte Version unter “Systemsteuerung → Programme” von Ihrem PC löschen. Je nachdem welche Version von Windows sie nutzen klicken Sie auf Deinstallieren und folgen Sie den Anweisungen. 10 www.instar.de Schritt 5: Überprüfen Sie bitte im nächsten Schritt manuell ob der Ordner INSTAR von Ihrer Festplatte gelöscht wurde. Bei älteren Versionen kann es notwendig sein diesen per Hand zu löschen. Der Ordner befindet sich in der Regel auf dem Laufwerk C:. Löschen Sie nicht den Ordner INSTAR_Rec, dieser könnte alte Aufzeichnungen von Ihnen beinhalten. Schritt 6: Nun können Sie auf unserer Website die aktuelle Version der InstarVision herunterladen, sofern Sie dies noch nicht getan haben. Link: http://instar.de/de/c/downloads_515/ Klicken Sie im unteren Bereich auf InstarVision. Schritt 7: Folgen Sie nun den Instruktionen aus dem Teilbereich “Installation Vorgehensweise”. […] Schritt 8: Nach erfolgreicher Installation können Sie nun die exportierten Einstellungen wiederherstellen. Öffnen Sie dazu die Software. www.instar.de 11 Schritt 9: Klicken Sie wieder im unteren Bereich auf den runden Button neben “Export Einstellungen” und wählen Sie im sich öffnenden Fenster “Importiere die Einstellungen aus einer Datei” aus. Schritt 10: Anschließend können Sie die zuvor gespeicherte Datei InstarVision.cfg auswählen und klicken Sie auf Öffnen. Schritt 11: Bestätigen Sie die folgende Warnung mit OK. Das Programm beendet sich nun automatisch. Schritt 12: In diesem Schritt starten Sie die InstarVision wie gewohnt neu. Es sollten jetzt die Einstellungen der vorherigen Programmversion vorhanden sein. 12 www.instar.de BENUTZEROBERFLÄCHE l 3 3.1 Allgemeine Übersicht über die Benutzeroberfläche Unten sehen Sie wie die Oberfläche des Programs “InstarVision” aussieht. Wir haben die Software absichtlich schlicht und einfach gehalten, um unseren Kunden eine einfache Bedienung zu ermöglichen. Wenn Sie mit der Maus über die Schaltflächen fahren und kurz stoppen, erhalten Sie eine kurze Erklärung zu jeder der Schaltflächen. Wir werden Ihnen die einzelnen Schaltflächen in einem anderen Teil der Anleitung noch genauer erklären. 3.2 Überblick über die Schaltflächen Um Ihnen einen kurzen Überblick über die Funktion einer jeden Schaltfläche zu geben, haben wir diese hier im einzelnen aufgelistet. www.instar.de 13 3.2.1 Die Ansichten 1 Mit Betätigen dieser Schaltfläche bekommen Sie “einen” Videokanal angezeigt 2 Mit der Bild-in-Bild-Funktion können Sie sich ein Bild in “groß” und ein Bild in “klein” anschauen. Zum Beispiel könnten Sie auch Ihre Fernsehkarte über InstarVision laufen lassen. So haben Sie die Möglichkeit sich Ihr Fernsehprogramm anzuschauen und gleichzeitig auch Ihre Überwachungskamera einzusehen) 3 4 Kameras/Kanäle gleichzeitig anschauen 4 Sehen Sie sich einen Kanal in "groß" an, während Sie 5 weitere Kanäle im "kleineren" Format sehen können 5 9 Kamera/Kanäle gleichzeitig anschauen 6 16 Kameras/Kanäle gleichzeitig anschauen 7 25 Kameras/Kanäle gleichzeitig anschauen 8 32 Kameras/Kanäle gleichzeitig anschauen 9 Einfaches Umschalten zwischen den einzelnen Kanälen, wenn Sie sich in der Einkanal-Ansicht befinden 3.2.2 Andere Schaltflächen 1 Exportieren Sie Ihre Einstellungen und speichern Sie diese in einer Datei. Sie können die Daten auch entsprechend wieder zu einem späteren Zeitpunkt importieren 2 Rufen Sie die Hilfeseiten zu InstarVision auf (diese werden dauerhaft von uns bearbeitet und erweitert) 3 Erstellen Sie Schnappschüsse welche dann automatisch im Aufnahmeordner gespeichert werden Wechseln Sie mit dem diesem Menü die Bildverhältnisse Sehen Sie hier den Log des Programs ein 14 www.instar.de 4 Hier können Sie jeden Kanal sehen, der aktiv ist. Sobald Sie auf einen Kanal klicken, können Sie die manuelle Videoaufnahme aktivieren. Durch erneutes Klicken auf den Kanal können Sie die Aufnahme wieder beenden. Sollte es einen Bewegungsalarm geben (falls aktiviert) wird der Kanal “rot” blinken. Bei der manuellen Videoaufnahme blinkt die Schaltfläche “blau/orange/ blau/ orange...” 5 Öffnet den Speicherpfad auf Ihrem PC in welchem die Videos und Bilder abgelegt werden. 6 Sollten Sie Ihrer Kamera “Audio” aktiviert haben, so werden Sie auch den Ton hören. Sie können diesen dann bei Bedarf mit dieser Schaltfläche abschalten. 7 Um InstarVision “komplett” zu schließen drücken Sie auf diese Schaltfläche. Die Software wird dann “vollständig” beendet. 8 Steuern Sie Ihre Kameras mit Bewegungsfunktion mit diesem Steuerrad. Sie können rechts / links / hoch / runter steuern und ebenfalls den automatischen Suchlauf aktivieren 9 Mit diesen Buttons steuern Sie die Infrarot LEDs (nur bei IN-3011 und IN-6011) 10 Mit diesen Buttons steuern Sie den Zoom der Kamera (nur bei bestimmten Kameramodellen) 11 Aktivieren der Bildeinstellungen 12 Aktivieren der Bildeinstellungen 13 Definieren des automatischen Suchlaufs mit Hilfe der Kamerapositionen 14 Mit diesen Schaltflächen rufen Sie die verschiedenen Einstellmenüs auf (unterteilt in Kanaleinstellungen, Aufnahme, Bewegungserkennung und Systemeinstellungen) 15 Zeigt Ihnen das aktuelle Datum und die Uhrzeit an welches auch für die zeitgesteuerte Aufnahme verwendet wird www.instar.de 15 4 l MENÜPUNKT KANAL 4.1 Kameras einbinden Um eine neue Kamera in InstarVision zu integrieren, bedarf es nicht viel. Wir empfehlen Ihnen, Ihren Kameras eine feste IP Adresse zu vergeben. Dies müssen Sie direkt in Ihrer Kamera tun, indem Sie die IP Adresse der Kamera in Ihrem Webbrowser aufrufen. Einbinden Ihrer Kamera Schritt für Schritt: Um es möglichst einfach zu machen, finden Sie unten stehend Bilder zusammen mit der Erklärung zu jedem Schritt. Schritt 1: Sicherstellen, dass die Kamera an den Strom angeschlossen und entweder per Kabel oder per WLAN mit dem Router verbunden ist. Schritt 2: Klicken Sie jetzt auf der Benutzeroberfläche von InstarVision auf die Schaltfläche "Kanal". Schritt 3: Im darauffolgenden Fenster klicken Sie bitte auf die Schaltfläche "Kamera suchen" 16 www.instar.de Schritt 4: Im darauffolgenden Fenster klicken Sie bitte auf das DropDown Menü bei "Suchart" und wählen Sie bitte "Instar MPEG" oder “Instar HD” aus. Danach klicken Sie bitte auf "Suchen". Das Programm scannt jetzt Ihr Netzwerk nach Instar Kameras. Schritt 5: Nachdem das Programm Ihre Kamera(s) gefunden hat, wählen Sie diese bitte aus und klicken dann mit der rechten Maustaste auf die Kamera. Sie können die Kamera so automatisch einem Kanal zuweisen. z.B. Kanal1 Schritt 6: Nachdem Sie alle Kameras hinzugefügt haben, klicken Sie auf "Schließen". Überprüfen Sie bitte ob das richtige Kameramodell übernommen wurde. Sollten Sie Passwörter für Ihre Kameras vergeben haben, so müssen Sie diese ggbf. bei dem jeweiligen Kanal noch nachträglich einfügen. Anschließend gehen Sie bitte auf "Speichern und Schließen". www.instar.de 17 Schritt 7: Ihre Kameras sind jetzt eingebunden. Sollten Sie Fragen oder Probleme bei der Einbindung haben, dann können Sie uns gerne jederzeit kontaktieren. Wir werden alles tun, um Ihre Probleme so schnell wie möglich zu lösen. 4.2 Erweiterte Einstellungen 4.2.1 Umkehren des Videobildes und der Pan-Tilt Steuerung Seit der Version 1.2 können Sie den Videostream Ihrer Kamera direkt über die Software drehen oder spiegeln. Die hier eingestellten Standardwerte überschreiben jedoch die in der Weboberfläche eingestellten Werte und müssen daher angepasst werden, wenn Sie die Kamera über Kopf einsetzen. Wo finde ich diese Einstellungen? Schritt 1: Gehen Sie in das Menü “Kanal” Setup Fenster Schritt 2: Wählen Sie den Kanal den Sie einstellen möchten und klicken Sie auf den Button “Erweiterete Einstellungen“ mit den rechts neben dem Kameramodell im Frame "Net". Schritt 3: In den erweiterten Videoeinstellungen können Sie jetzt die gewünschten Einstellungen vornehmen. Neben dem Videostream lassen sich hier auch Steuerung der Kamera invertieren oder die Auflösung des Videos einstellen. 18 www.instar.de l Sollten Sie Fragen oder Probleme bei den Einstellungen haben, so können Sie uns jederzeit erreichen. Wir werden alles tun um Ihre Probleme schnellstmöglich zu lösen. www.instar.de 19 4.2.2 Einbinden von Drittanbieterkameras Das Einbinden von Drittanbieter IP Kameras in der InstarVision ist möglich, wenn der Befehl zum Abgreifen des Videostreams folgendem Muster entspricht: [1] <Adresse der Kamera>/videostream.cgi?user=<Benutzername>&pwd=<Kennwort> Es handelt sich hierbei um einen Standard Befehl der unter anderem auch von vielen Instar Kopien verwendet wird, wodurch häufig softwareseitig eine Kompatibilität gegeben ist. Bei anderen Herstellern könnte der Befehl ein wenig anders aussehen - z.B. könnte er anstatt "videostream.cgi" einfach "video.cgi" heißen. Dies kann aber problemlos in der InstarVision eingegeben werden. Das richtige dazu Menü wäre folgendes: Schritt 1: Öffnen Sie das Menü "Kanal" in der Benutzeroberfläche und wählen Sie bitte den gewünschten Kanal aus. Schritt 2: Klicken Sie anschließend den Button “Erweiterte Einstellungen“. Schritt 3: Dort sehen Sie nun die Einstellungsmöglichkeiten der Kamera. Der Cgi Befehl läßt sich beliebig abändern. Beachten Sie jedoch, dass der Rest der Syntax nicht angepaßt werden kann. Tipp: Wenn Ihre Kamera also den Benutzernamen z.B. mit "ID" abfragt anstatt mit "user" wird die Einbindung nicht gelingen und man müsste auf eine alternative Software zurückgreifen. 20 www.instar.de Wie findet man jetzt heraus auf welchen Namen das Video Ihrer Kamera hört? Hierfür können Sie auf einen kostenlosen Netzwerk Scanner zurückgreifen, die in sehr unterschiedlichen Geschmacksrichtungen im Netz zu finden sind. Im folgenden Beispiel wollen wir den Video Befehl einer INSTAR IN-3010 mithilfe des Programms "Fiddler" auf die Schliche kommen. Die aktuelle Version des Scanners finden Sie hier. Wenn Sie das Programm starten können Sie dieses erst einmal auf Ihren Web Browser beschränken um unötigen Datenverkehr in der Log Datei zu reduzieren. Lassen Sie Fiddler im Hintergrund laufen, starten Sie anschließend Ihren Browser und rufen Sie die Weboberfläche auf. Sobald Sie sich auf der Kamera angemeldet haben und den Videostream sehen, können Sie sich Fiddler wieder in den Vordergrund holen. l www.instar.de 21 Sie sehen jetzt eine Menge Einträge über die Aktivität Ihres Browsers und können mitverfolgen wie die Weboberfläche aus Ihren Einzelteilen zusammengesetzt wird. In diesem Fall taucht das verdächtige Wort im Zusammenhang mit einem Befehl nur einmal und zwar in der letzten Zeile auf: GET http://192.168.178.20/videostream.cgi 200 OK (multipart/x-mixed-replace) Wenn wir diese Zeile markieren bekommen wir noch einige interessante Details auf der rechten Seite angezeigt: GET http://192.168.178.20/videostream.cgi HTTP/1.1 Zum Aufrufen des Videostreams in einer Streaming-Software müssen wir also den Befehl http://192.168.178.20/videostream.cgi an die Kamera senden. Da dies die Standardeinstellungen der InstarVision sind, sind hier keine Anpassungen an den Einstellungen notwendig. Wie Sie herausfinden, ob die verwendete Syntax der Kamera auch kompatibel ist Gehen Sie hierfür in den "Benutzer" Tab der Weboberfläche auf Ihrer Kamera und legen Sie einen neue Benutzer an. 22 www.instar.de Wenn Sie anschließend auf "Bestätigen" drücken wird die Weboberfläche den Befehl an Die Kamera absetzen. Werfen wir nun einen Blick in die Fiddler Log Datei, dann sehen wir das hier 2 neue Einträge aufgeführt werden: Gleich der erste ist der für uns interessante - hier wurde folgender Befehl an die Kamera gesendet: set_users.cgi?next_url=rebootme.htm&user1=admin&pwd1=instar..... www.instar.de 23 GET /set_users.cgi?next:url=rebootme.htm&user1=admin&pwd1=instar&pri1=2&user2=pwd2 Der Part "next_url=rebootme.htm&" muß uns hier nicht weiter stören - dieses sagt der Kamera nur das Sie einen Neustart nach dem Anlegen des neuen Benutzers durchführen soll. Wir haben somit die Syntax ermittelt mit der die Benutzerdaten an einen Befehl angehangen werden: - die Variablen werden mit einem “?” an den Aufruf des Cgi Scriptes angehangen. (set_user.cgi?next_url=rebootme.htm) - einzelne Variablen werden mit dem “&” Symbol verknüpft. (user1=admin&pwd1=instar) - und die Variablen für Benutzer und Kennwort lauten “user” und “pwd”. (user1=admin&pwd1=instar) Diese beiden Ergebnisse zusammenführend kann man daher Schlußfolgern, daß der cgi Befehl zum Abrufen des Videostreams wie folgt aussieht: [2]<Adresse der Kamera>/videostream.cgi?user=<Benutzername>&pwd=<Kennwort> Da der Befehl [2] und [1] identisch sind, haben wir erst einmal bewiesen, dass sich die InstarVision und die INSTAR IN-3010 gut verstehen werden. Ob dies auch auf Ihre Drittanbieter IP Kamera zutrifft, ist dann im Einzelfall zu überprüfen. 5 l MENÜPUNKT AUFNAHME 5.1 Allgemeiner Überblick Unter dem Menüpunkt “Aufnahme” können Sie die Parameter für Ihre Aufnahme spezifizieren. Es ist möglich das Videoformat, die Video- und Audiokodierung sowie die Bitrate zu konfigurieren. Um das Menü “Aufnahme” zu öffnen, starten Sie bitte die InstarVision und wählen in der Benutzeroberfläche auf der rechten Seite den Button “Aufnahme” aus. 24 www.instar.de 5.2 Ändern der Aufnahmeeinstellungen Im folgenden wird ein Überblick über das Menü “Aufnahme“gezeigt. Es ist möglich auf der linken Seite die Kanäle auszuwählen und die Einstellungen individuell für einen Kanal vorzunehmen. Sie können hier entweder die Einstellungen für nur einen, also den gewählten Kanal vornehmen oder Sie können auch ganz unten “Alle Kanäle” wählen, so dass die Einstellungen für alle Kanäle gleich sind. Es besteht für Sie nun die Möglichkeit zwischen unterschiedlichen Aufnahmeformaten, deren Video- und Audiokodierung zu wählen. Es stehen Ihnen folgende Formate zur Verfügung: - avi - mp4 - mov - swf - asf - wmv Tipp: Zu jedem Format und der entsprechenden Kodierung wird ein Tipp im Fenster “Information” gegeben. Dort wird Ihnen erklärt, welches Aufnahmeformat mit welchem Videoplayer der InstarVision Weboberfläche kompatibel ist. www.instar.de 25 5.3 Für die CPU-Auslastung optimierte Einstellungen Tipp: Wenn Sie mehrere Kameras betreiben und Probleme mit Ihrer Prozessorleistung haben, können Sie folgende Einstellungen vornehmen, um die Last zu verringern: Verwenden Sie eine MJPEG Kamera (alle INSTAR Kameras außer den HD Modelle) dann gehen Sie bitte wie folgt vor. Schritt 1: Wählen Sie bitte zuerst das “Aufnahmeformat” avi aus. Schritt 2: Verwenden Sie dann unter dem Punkt “Videocodierung” MJPEG. Der Vorteil dieses MJPEG Formats bei MJPEG Kameras für die Prozessorlast besteht darin, dass das RAW-Format der Kamera ohne Recodierung aufgezeichnet wird. Verwenden Sie eine H264 Kamera (HD Kamera) dann gehen Sie bitte wie folgt vor. Schritt 1: Wählen Sie bitte zuerst das Aufnahmeformat avi aus. Schritt 2: Verwenden Sie dann unter dem Punkt Videocodierung H264 aus. Der Vorteil des H264 Formats bei HD Kameras für die Prozessorlast besteht darin, dass das RAW-Format der Kamera ohne Recodierung aufgezeichnet wird. Verwenden Sie eine MPEG4 Kamera (Beispielsweise von einem Drittanbieter) dann wählen Sie entweder avi, mp4 oder mov aus. 26 www.instar.de 5.4 Erweiterte Einstellungen 5.4.1 Bitrate Die Bitrate bezeichnet das Verhältnis einer Datenmenge zu einer Zeit, typischerweise gemessen in Bit pro Sekunde, abgekürzt als Bit/s oder bps. Eine höhere Bitrate erzielt ein qualitativ besseres Ergebnis, eine niedrigere Bitrate kommt mit weniger Datenvolumen aus. Wenn Sie die Options “andere(K)” auswählen können Sie einen KBit-Wert zwischen 10-38528 KBit auswählen. Klicken Sie zum Übernehmen “Speichern und Schließen”. 5.4.2 Kanaloptionen: In diesem Menü können Sie folgende Einstellungen vornehmen: a) Sie können den Kanaltitel ändern und wie in diesem Beispiel die Bezeichnung Car_Port verwenden. Diese wird dann in Videobild links oben in der Ecke angzeigt. b) Sie können durch das Setzen/Entfernen eines Haken die Audiofunktion aktivieren/ deaktivieren. c) Mit einem Haken bei OSD Datum/ OSD Zeit wird das Datum/ die Zeit der rechten Ecke des Videobildes angezeigt. 5.4.3 Speicher/-Dateieinstellungen: l Aufnahmedatei wechseln: Unter dem Feld “Aufnahmedatei alle xxx Minuten wechseln” auswählen nach welcher Zeit eine neue Datei angelegt werden soll. Die kleinste Dauer sind 5 Minuten bis hin zu 2 Stunden. www.instar.de 27 Tipp: Wenn Sie dauerhaft Videos aufzeichnen möchten und es Ihnen wichtig ist, kleine Dateigrößen zu erstellen, um diese einfach auf andere Datenträger zu transferieren oder diese zu versenden, dann ist eine Dauer von 5- 20Minuten vorteilhaft. Andererseits ist es für die Übersichtlichkeit besser geeignet eine große Dauer zu verwenden, damit möglichst wenig Dateien angelegt werden. Aufnahmedatei archivieren/ automatisch löschen: Es ist zusätzlich möglich, Aufnahmen nach einer definierten Zeit automatisch zu archivieren. Um diese Einstellung vorzunehmen gehen Sie wie folgt vor: Schritt 1: Setzen Sie bitte zuerst einen Haken bei der Option “Automatisch Aufnahmedatei löschen”. l Schritt 2: Anschließend können Sie im Feld “Datei behalten für (Tage)” die gewünschte Dauer der Archivierung auswählen. Der Minimalwert liegt bei 1 Tag, maximal sind 51712 Tage möglich. Zum Übernehmen der Einstellungen bitte das Menüfenster immer mit “Speichern und Schließen” beenden. 6 l MENÜPUNKT BEWEGUNG 6.1 Allgemeiner Überblick Wenn Sie in der Oberfläche von InstarVision auf den Menüpunkt “Bewegung” klicken gelangen Sie in die Einstellungen der Bewegungserkennung. Hier können Sie unter anderem folgende Einstellungen vornehmen. - seperate Einstellung des Bewegungserkennungsbereichs für jeden Kanal. - zeitliche Steuerung des Alarms (ACHTUNG: Beim ersten Start von InstarVision empfehlen wir Ihnen alle Kanäle zurückzusetzen) - festlegen der Einstellungen von Email und FTP Im Folgenden sehen Sie die Oberfläche des Menü’s “Bewegung”. 28 www.instar.de 6.2 Bewegungsalarm 6.2.1 Bewegungsbereich festlegen Schritt 1: Öffnen Sie das Menü “Bewegung” in der Oberfläche von InstarVision. Schritt 2: Wählen Sie den Kanal, für welchen Sie die Einstellungen vornehmen möchten. Sie können hier entweder die Einstellungen für nur einen, also den gewählten Kanal vornehmen, oder Sie können auch ganz unten “Alle Kanäle” wählen, so dass die Einstellungen für alle Kanäle gleich sind. ACHTUNG: Wenn Sie die Kanäle noch nicht zurückgesetzt haben, dann empfehlen wir Ihnen dies zuerst durchzuführen. Standardmäßig sind nach der Neuinstallation bereits Zeiten eingetragen welche dann zurückgesetzt werden! www.instar.de 29 Schritt 3: In der kleinen Ansicht Ihres Kamerabildes sehen Sie jetzt viele kleine weisse diamantenförmige Makierungen. Insgesamt ist das Bild in 64 Felder unterteilt. Jedes Feld welches einen "Diamanten" beinhaltet wird in die Bewegungserkennung mit eingeschlossen. Alle Felder die Sie "nicht" makieren, werden von der Bewegung ausgeschlossen. Schritt 4: Aktivieren Sie jetzt den Bewegungsalarm. Wenn Sie dies nicht aktivieren ist die Funktion der Bewegungserkennung deaktiviert. Diese Option finden Sie in der Ecke rechts oben. Schritt 5: Wenn gewünscht, können Sie für jeden Kanal seperate Zeiten einstellen, in welchem der Bewegungsmelder Alarm aktiv sein soll. Während den Zeiten die nicht angegeben werden ist die Bewegungserkennung deaktiviert und im Falle einer Bewegung wird kein Video aufgenommen. Sie können hier entweder die Einstellungen für nur einen also den gewählten Kanal vornehmen, oder Sie können auch ganz unten “Alle Kanäle” wählen so das die Einstellungen für alle Kanäle gleich sind. 6.2.2 Zeitraum definieren Wählen Sie zum Einen die Tage (Mo.-So.) einzeln aus indem Sie den jeweiligen Tag rot markieren und nehmen Sie für jeden Tag die Bewegungseinstellungen individuell vor oder wählen Sie alle Wochentage aus indem Sie das Feld “Immer” anklicken. Im Menü unterhalb ist es möglich zwei Zeiträume zu definieren, gekennzeichnet mit Zeit 1 und Zeit 2. Es wird hier die 2mal-12Stunden-Zählung verwendet, AM (ante meridiem) wird dabei für Vormittags und PM für (post meridiem) also Nachmittags verwendet. Wenn Sie die Bewegungserkennung 24h aktivieren möchten dann können Sie “Kanaleinstellungen zurücksetzen 24/7“ einstellen. Es muss Softwarebedingt 1 Sekunde Pause bestehen. 30 www.instar.de 6.2.3 Aufnahmezeit vor -und nach einer Bewegung Als zusätzliche Einstellungsmöglichkeit können Sie im dargestellten Menü die Aufnahmezeit vor -und nach Bewegung festlegen. Vor Bewegung: min.1 - max. 20 Sek. Nach Bewegung: min. 15 - max. 900 Sek. 6.2.4 Bewegungsempfindlichkeit Auch besteht die Möglichkeit die “Bewegungsempfindlichkeit” zu bestimmen. Dort können Sie zwischen 255 Empfindlichkeitsstufen wählen. Bitte beachten Sie dabei, dass die Empfindlichkeit von Stufe 1 bis 255 verringert (1=höchste Empfindlichkeit). Mit dem Button “Bewegungstest” können Sie testen, wie empfindlich die Software auf Änderungen in Ihrem individuellen Bild reagiert. Schritt 1: Nachdem Sie eine Empfindlichkeit eingestellt haben, klicken Sie bitte auf “Bewegungstest”. Schritt 2: Anschließend können Sie im Bild beobachten, welche Felder in dem Raster reagieren. Wenn diese wie in dem Bild mit der roten Elipse angezeigt grau hinterlegt werden, wurde eine Bewegung erkannt. In diesem Beispiel hat sich ein Zweig im Wind bewegt. Schritt 3: Man könnte folglich die Felder welche der Zweig durchkreuzt deaktivieren, um so einen Fehlalarm zu verhindern. Tipp: Wenn der Fall auftritt, dass sich offensichtlich keine Objekte in dem Bild bewegen, dennoch Felder grau hinterlegt werden, dann wählen Sie bitte einen größeren Wert für die Empfindlichkeit. www.instar.de 31 6.2.5 Programmstart und Audio-Alarm l Es ist möglich ein Programm automatisch bei Alarm starten zu lassen. Gehen Sie für diese Einstellung bitte wie folgt vor: Schritt 1: Klicken Sie bitte auf die drei Punkte “...“ im Feld “Program starten”. Schritt 2: Wählen Sie im sich öffnenden Fenster das gewünschte Programm aus Ihrer Dateistruktur aus und bestätigen Sie bitte mit “Öffnen”. Um ein Audiosignal bei Bewegungsalarm zu aktiviern setzen Sie bitte einen Haken in dem Feld “Audio Signal bei Alarm”. 6.3 Aufnahme 6.3.1 Zeitraum definieren für Videoaufnahme In diesem Menü können Sie die Aufnahme konfigurieren. Es ist auch hier möglich die Einstellungen entweder für jeden Kanal einzeln oder aber für alle Kanäle gemeinsam vorzunehmen. Schritt 1: Wählen Sie bitte zuerst zwischen einzelnen Wochentagen indem Sie das entsprechende Feld rot hinterlegen. Möchten Sie für eine Woche einheitliche Einstellungen verwenden, können Sie die Option “Immer” auswählen. Schritt2: Anschließend können Sie zwei Zeitintervalle festlegen, in denen das Bild der jeweiligen Kamera aufgezeichnet werden soll. Schritt 3: Zum Schluss setzen Sie bitte den Haken bei “Geplante Aufnaheme”, um die Funktion zu aktivieren. Tipp: Um eine 24h Aufnahme zu konfigurieren, klicken Sie bitte auf Kanaleinstellungen zurücksetzen und setzen Sie den Haken in das Feld “Geplante Aufnahme”. 32 www.instar.de 6.3.2 Zeitraum für FTP-Bildupload definieren Schritt 1: Wählen Sie bitte zuerst zwischen einzelnen Wochentagen indem Sie das entsprechende Feld rot hinterlegen. Möchten Sie für eine Woche einheitliche Einstellungen verwenden, können Sie die Option “Immer” auswählen. Schritt 2: Anschließend können Sie zwei Zeitintervalle festlegen, in denen das Einzelbild der jeweiligen Kamera auf Ihrer Festplatte unter dem “Aufnahmeordner“gespeichert werden soll. Schritt 3: Unter dem Punkt Abstand können Sie in Sekunden festlegen innerhalb welchem Zeitintervall die Software Einzelbilder generiert. Schritt 4: Zum Schluss setzen Sie bitte den Haken bei “Geplanter Bildupload” und “Auf Festplatte speichern”, um die Funktion zu aktivieren. Möchten Sie den Bildupload nicht auf die Festplatte vornehmen, sondern auf einen FTP Server, dann können Sie im folgenden Teil bei Emailbenachrichtigung und FTP Upload fortfahren. 6.4 Emailbenachrichtigung und FTP Upload 6.4.1 Email Einstellungen Um von InstarVision eine Benachrichtigung im Falle einer Bewegung zu erhalten müssen Sie den Postausgangsserver einrichten, damit das Programm die Möglichkeit hat Emails an Sie zu verschicken. Gehen Sie dazu wie folgt vor: Schritt 1: Gehen Sie im Menü "Bewegung" klicken Sie bitte auf die Schaltfläche "Email/ FTP Einstellung" (siehe rote Umrahmung im Bild) Schritt 2: Im darauffolgenden Fenster (siehe unten) geben Sie bitte folgende Daten ein: SMTP Mail Server: Hier müssen Sie den Server Ihres Emailanbieters eingeben. (eine Liste finden Sie hier: http://www.patshaping.de/hilfen_ta/pop3_smtp.htm) www.instar.de 33 SMTP Port Nummer: Bitte entnehmen Sie diese den Einstellungen Ihres Emailanbieters. Server erfordert Login: bei 90% aller Mailserver müssen Sie dies aktivieren, da man sich beim Server anmelden muss. Benutzername: Geben Sie den Benutzernamen (meistens Emailadresse) Ihres Emailkontos ein (Details dazu finden Sie in der Liste oben). Passwort: Bitte tragen Sie hier das Passwort Ihres Emailkontos ein. Von: Hier ist der Absender der Email anzugeben. Im Normalfall können Sie hier Ihre eigene Emailadresse eintragen. An: Tragen Sie bitte hier den Empfänger ein, der die Email im Falle eines Alarms beerhalten soll. Betreff: Frei wählbar. Der Betreff wird angezeigt wenn Sie eine Email erhalten. Nachricht: Hier können Sie, wenn gewünscht, eine Nachricht eingeben wie z.B. ACHTUNG ALARM oder ähnlich. Anzahl der Bilder im Anhang: Stellen Sie ein, wie viele Bilder InstarVision machen soll und Ihnen per Email im Falle eines Alarms schicken soll Schritt 3: Klicken Sie abschließend oben auf "Email Alarm aktivieren" 6.4.2 FTP Einstellungen Schritt 1: Tragen Sie in das Feld "FTP Server" Ihren Server ein. Da dieser je nach Anbieter stark variieren kann, ist es schwierig hier eine Liste zur Verfügung zu stellen. Bitte erkundigen Sie sich diesbezüglich bei Ihrem Anbieter. Wenn Sie einen lokalen FTP Server haben (z.B. eine Netzwerkfestplatte oder ein USB 34 www.instar.de Speicher an der Fritzbox etc.) dann geben Sie hier bitte die lokale IP Adresse des Servers ein. Schritt 2: Der FTP Port ist standardmäßig 21 und sollte nur in sehr seltenen Fällen geändert werden. Wenn Ihr Server eine Anmeldung erfordert, dann aktivieren Sie dies bitte und geben entsprechend den Benutzernamen und das Passwort ein. Bei "FTP Verzeichnis" können Sie, wenn gewünscht, ein Unterverzeichnis angeben welches bereits auf dem Server vorhanden sein muss. Schritt 3: Bei "FTP Bild als" legen Sie bitte fest, wie Sie die FTP Funktion nutzen möchten. Sie können zum Beispiel mit "Standard" Bilder auf den FTP Server laden lassen wobei jedes Bild einen neuen Namen mit dem aktuellen Datum und der aktuellen Uhrzeit bekommt. Sie haben aber auch die Möglichkeit, einen festen Bildnamen zu vergeben welcher dann immer wieder überschrieben wird. Dies wird vor allem dann benötigt, wenn Sie das Bild auf einer Webseite alle xx Sekunden aktualisieren lassen möchten. Bei "FTP Abstand (Sekunden)" können Sie angeben in welchem Zeitabstand das Bild übertragen werden soll. Schritt 4: Makieren Sie jetzt "FTP Alarm aktivieren" um die Einstellungen zu aktivieren. www.instar.de 35 7 l MENÜPUNKT SYSTEM 7.1 Benutzerverwaltung 7.1.1 Benutzer anlegen Um einen neuen Benutzer anzulegen, gehen Sie im Hauptfenster in der rechten Menüleiste auf “System”. In der linken Hälfte des Menüs können Sie einen neuen Benutzer anlegen und diesem bestimmte Rechte einräumen. Schritt 1: Geben Sie bitte einen Benutzernamen und ein Passwort ein. Schritt 2: Legen Sie fest auf welche Kanäle der Benutzer Zugriff hat. Schritt 3: Sie können genehmigen, ob der Benutzer Pan/Tilt/Zoom verwenden kann, indem Sie einen Hacken bei PTZ setzen. Schritt 4: Klicken Sie anschließend auf “Benutzer hinzufügen” und “Benutzer speichern”. Schritt 5: Um das Anmeldefenster beim Start zu aktivieren müssen Sie bitte einen Haken bei der Option “Start benötigt login” setzen. Möchten Sie die Speicherung von Videos schützen, setzen Sie bitte einen Haken bei “Ablage benötigt login”. 36 www.instar.de Schritt 6: Sie könnten als weitere Option im ersten der vier Dropdownmenüs noch auswählen, wie viele Kanäle Ihnen beim Start angezeigt werden sollen. Sie können des Weiteren auswählen ob das Programm a) im Fenster geöffnet wird b) Im Vollbildmodus geöfnet wird c) in der Taskleiste geöffnet wird d) in der Taskbar geöffnet wird Schließen Sie dann das Fenster indem Sie unten rechts auf “Speichern und Schließen“ klicken. 7.1.2 Benutzer Löschen: Um einen neuen Benutzer zu löschen, gehen Sie in Ihrer InstarVision Software in der rechten Menüleiste auf “System”. In der linken Hälfte des Menüs können Sie einen neuen Benutzer anlegen oder einen bestehenden löschen bzw. diesem bestimmte Rechte einräumen. Schritt 1: Wählen Sie aus der Liste “Benutzerinformationen” einen Benutzer aus und klicken Sie auf die Schaltfläche “Benutzer löschen”. Schritt 2: Schließen Sie dann das Fenster indem Sie unten rechts auf “Speichern und Schließen” klicken. 7.1.3 Benutzerrechte ändern: In der linken Hälfte des Menüs “System” können Sie einem bestehenden Benutzer bestimmte Rechte einräumen. Schritt 1: Wählen Sie aus der Liste “Benutzerinformationen” einen Benutzer aus und ändern dessen Zugriffsrechte auf die Kanäle oder die PTZ-Funktion (Pan/Tilt/Zoom). Schritt 2: Klicken Sie im zweiten Schritt auf “Benutzer Speichern”. Schritt 3: Schließen Sie dann das Fenster indem Sie unten rechts auf “Speichern und Schließen” klicken. Sofern Sie nur auf “Schließen” klicken, werden die Einstellungen nicht übernommen. www.instar.de 37 7.2 Erweiterte Systemoptionen 7.2.1 Ändern des Aufnahmelaufwerks Gehen Sie in das Menü “System”. In der Ecke links unten finden Sie das Menü “Aufnahmelaufwerk”. Wählen Sie unter dieser Option mit einem entsprechenden Haken das Laufwerk aus, auf welches Sie aufnehmen möchten. 7.2.2 Ändern des Aufnahmeordners Unter dem Menü “Aufnahme und Schnappschussordner” können Sie den Speicherpfad von Videos und Bildern ändern. Dort können Sie in dem Feld den Pfad von dem standardmäßigen INSTAR_Rec Ordner auf einen anderen Ordner ändern. Ein Unterordner kann nicht angegeben werden. Die Videos und Snapshots müssen in einem Ordner unmittelbar auf dem Laufwerk gespeichert werden. Sie können zusätzlich die Qualität des Bildes von 1-12 stufenweise ändern. Stufe 1: hohe Qualität Stufe 12: geringe Qualität 7.2.3 Automatischer Bildwechsel Wenn Sie ein möglichst großes Bild haben möchten, jedoch die Übersicht nicht verlieren wollen, können Sie den Bildwechsel nutzen. Hier können Sie einen Wechsel zwischen 1- 180 Sekunden auswählen. Die Software wechselt dann nach der angegebenen Zeit die Kanäle einen nach dem anderen durch. 7.2.4 Bild im Bild Einstellungen (PIP) Wenn Sie auf der Benutzeroberfläche die Option Zwei Kanäle anzeigen ausgewählt haben, dann können Sie mit der PIP Option auswählen in welcher Ecke sich das zweite Bild anordnet. 38 www.instar.de 7.2.5 Grafikarteneinstellung Diese Einstellungen dienen dazu ältere Grafikarten zu unterstützen. Standardmäßig sollten die beiden Haken bei Overlay und Yuy2 gesetzt sein. 7.2.6 24h Neustart Sie können bei dieser Option durch das Setzen eines Haken einen Neustart der Kamera alle 24h auslösen. 7.2.7 Port-/DDNS-Einstellungen Hier können Sie die Server Ports für H264, Web, Stream einstellen. Der H264 Server Port wird benötig, wenn man den “ActiveX Viewer” in der Weboberfläche der INSTAR Vision verwendet. Der Stream Server Port wird benötigt, wenn man den “Realplayer” oder “Quicktime” in der Weboberfläche der Instar Vision verwendet. Wenn Sie den DDNS-Service nutzen möchten, dann legen Sie bitte zuerst eine DDNSAdresse bei einem der im Dropdownmenü angezeigten Anbieten an. Tipp: Bei dem Anbieter no-ip ist dieser Service noch kostenlos. Wie man einen Sol chen Account anlegt finden Sie im Internet auf unseren Hilfeseiten. (www.instar.de) Tragen Sie bitte anschließend Ihre Domain (bsp. mycam.no-ip.org), den Benutzernamen und das Passwort Ihres DDNS Accounts ein. Sie können dann mit Ihrer DDNS und einer Portfreigabe für den Web-Port die Weboberfläche der InstarVision über ihre DDNS-Domain erreichen. www.instar.de 39 8 l ANZEIGEEINSTELLUNGEN 8.3 Ändern der Helligkeitseinstellungen Um die Helligkeitseinstellungen zu ändern, klicken Sie auf das Symbol “Helligkeits-Kontrasteinstellungen” graphisch unterhalb des Symbols System. Sie können von oben nach unten die folgenden Einstellungen mit den Schiebereglern vornehmen: Helligkeit Um die Standardwerte wiederherzustellen klicken Sie bitte auf “Standard” unterhalb der Schieberegler. Kontrast Sättigung Schattierung ACHTUNG: Das Ändern der Einstellungen ist nicht zum empfehlen. Bitte nehmen Sie Anpassungen besser über die WebUI vor. 8.4 Speichern von Kamerapositionen Wenn Sie eine neue Kameraposition speichern möchten, dann gehen Sie bitte wie folgt vor: Schritt 1: Klicken Sie auf das Listensymbol unterhalb von dem Symbol System. Schritt 2: Fahren Sie mit Ihrer Kamera an die Position welche Sie speichern möchten. Schritt 3: Tippen Sie die Zahl ein, welche Sie belegen möchten und speichern Sie diese mit der Schaltfläche “New” unterhalb des Eingabefelds. Schritt 4: Fahren Sie die Kamera manuell an eine andere Position und klicken Sie auf die Zahl aus der Liste, welche Sie zuvor vergeben haben, um diese zu testen. Wurde die Position nicht übernommen, dann führen Sie die Schritte bitte erneut aus. 40 www.instar.de 8.5 Auto PTZ Zyklen In diesem Menü können Sie eine automatische Positionsanfahrt festlegen. Es ist möglich die Anzahl der Zyklen, die Pause zwischen den Zyklen und eine Liste der abzufahrenden Positionen zu speichern. Anzahl der Zyklen: max. 65535 Pauses in Sek.: min. 5 Sek. - max. 1800 Sek. Anzahl der Kamerapositionen: 1-8, 1-16 Um die PTZ-Zyklen festzulegen gehen Sie bitte wie folgt vor: Schritt 1: Legen Sie bitte zuerst, wie in den vorherigen Kapiteln beschrieben die Kamerapositionen für die jeweilige Kamera fest. Schritt 2: Aktivieren Sie durch klicken auf den entsprechenden Kanal die gewünschte Kamera. Schritt 3: Geben Sie eine Zahl von 1-65535 in das Fenster Auto PTZ Zyklen ein. Dies legt die Häufigkeit der Kamerafahrten fest. Schritt 4: Im Feld Pause können Sie nun die Pause zwischen den Fahrten festlegen. Schritt 5: Als letztes können Sie in dem Feld “Kameraposition Liste” eine Liste der anzufahrenden Kamerapositionen festlegen. Diese Positionen werden wie in folgendem Beispiel durch Komma getrennt: 1,3,4,5,6,8 usw. Diese Liste kann nach belieben individualisiert werden. www.instar.de 41 9 l DIE WEBOBERFLÄCHE VON INSTARVISION Sie haben bei InstarVision auch die Möglichkeit auf eine Weboberfläche zuzugreifen, um dann die Kameras entsprechend einzusehen. Dies kann entweder in Ihrem Netzwerk Zuhause sein oder Sie können über das Internet auf die Weboberfläche zugreifen, wenn dieses entsprechend eingerichtet ist. 8.1 Zugriff innerhalb des Netzwerkes Schritt 1: Schauen Sie nach, welche IP Adresse InstarVision von Ihrem Router erhalten hat. Dies können Sie prüfen, indem Sie auf den kleinen Pfeil oberhalb von "Über Autor" klicken. Hier sehen Sie eine Veranschaulichung des sich öffnenden Menüs und ebenfalls rot umrahmt die kleinen Pfeile zum Öffnen des Menüs. Schritt 2: Geben Sie die lokale IP Adresse in Ihren Webbrowser ein. Es sollte sich dann folgendes öffnen. Schritt 3: Wie bereits in der Oberfläche beschrieben, müssen Sie jeweils das Aufnahmeformat einstellen um die entsprechende Funktion zu nutzen. Wenn Sie zum Beispiel den Windows Media Player nutzen möchten, müssen Sie das Aufnahmeformat entsprechen auf "wmv" oder "asf " ändern. ACHTUNG: Dies muss für jeden Kanal eingestellt werden! 42 www.instar.de Schritt 4: Wählen Sie anschließend das entsprechende Aufnahmeformat aus. In diesem Beispiel haben wir den Windows Media Player im Firefox ausgewählt. Bei jedem Aufnahmeformat haben Sie die Möglichkeit zwischen den Kanälen zu wechseln, um sich Ihre anderen Kameras anzeigen zu lassen. Schritt 5: Genießen Sie den einfachen Zugriff und wenden Sie sich bei Fragen gerne an uns. www.instar.de 43 8.1 Zugriff auf die Weboberfläche über Internet Greifen Sie von überall auf InstarVision zu. Wir erklären Ihnen Schritt für Schritt wie Sie dies einrichten. Bitte haben Sie Verständnis, dass wir Ihnen nur Beispiele geben können. Die Einrichtung findet zum Teil an Ihrem eigenen DSL Router statt. Da die Router variieren, können wir bei unseren Beispielen nicht alle Router beschreiben. Schritt 1: Als ersten Schritt benötigen wir eine Internetadresse. Eine solche besitzt Ihre Kamera bereits. Bitte gehen Sie in Ihrer Kamera auf "Netzwerk" und dann auf "DDNS Service". Hier bekommen Sie rechts die "Hersteller DDNS" in Form von (xxxxyy.ddns-instar.com) angezeigt. Dies wird später Ihre Internetadresse sein. Für alle die sich ein bisschen auskennen gibt es natürlich auch die Möglichkeit sich eine eigene DynDns Adresse anzulegen auf www.dyndns.com oder no-ip.com Die entsprechenden Zugangsdaten können Sie dann in Ihrer Kamera oder der InstarVision eingeben. (siehe Beispiel unten) xxxxyy.ddns-instar.de Schritt 2: Sie müssen jetzt überprüfen ob die Kamera auch eine Verbindung zu dem Dienst herstellen kann. Das können Sie tun, indem Sie in der Kamera auf "System" klicken und in der sich dann öffnenden Infoseite sollte bei "DDNS Service Status" "Erfolgreich" stehen, wie in unserem Beispiel (siehe unten). Sollte hier zum Beispiel "Fehler in der Netzwerkkonfiguration" stehen, so überprüfen Sie bitte ob die Kamera mit dem Internet verbunden ist bzw. ob bei manueller IP Adress44 www.instar.de vergabe der Gateway und DDNS richtig eingestellt sind. Im Normalfall ist dies immer die IP Adresse Ihres Routers. ddns-instar.de Schritt 3: Als nächsten Schritt müssen wir die Portweiterleitung aktivieren. Wir geben Ihnen hier zwei Beispiele (für die AVM Fritzbox und für den Telekom Speedport) Für alle anderen Router sind die Einstellungen recht ähnlich. Sollten Sie es gar nicht schaffen, so können wir Ihnen gerne dabei helfen. xxxxyy.ddns-instar.de Instar Vision 8.2.1 Fritzbox: Gehen Sie bitte in der Fritzbox auf "Erweiterte Einstellungen" und dann auf "Internet" und auf "Freigaben". Hier müssen Sie jetzt eine neue Portfreigabe einrichten. Portfreigabe aktiv für: Entweder wählen Sie "HTTP Server" oder "Andere Anwendung" aus Bezeichnung: Hier können Sie frei wählen wie die Portweiterleitung heißen soll Protokoll: Hier bitte "TCP" auswählen von Port: Bitte "80" eingeben. Wenn Sie diesen Port bereits verwenden kann auch ein anderer angeben werden. www.instar.de 45 Wenn Sie einen anderen Port verwenden und InstarVision später aufrufen möchten, dann achten Sie darauf nach der Internetadresse z.B. xxxxyy.ddns-instar.de noch die Portnummer hinzuzufügen, indem Sie z.B. "81"hinzufügen (xxxxyy.ddns-instar.de:81) bis Port: Hier können Sie 80 eingeben oder leer lassen an IP Adresse: Bitte hier die IP Adresse des PCs eingeben auf welchem InstarVision installiert ist. Wie Sie diese herausfinden können Sie nachlesen an Port: Bitte hier "80" wählen 8.2.2 Telekom Speedport Gehen Sie im Speedport auf "Netzwerk" und dann auf "NAT & Portregeln". Wenn Sie jetzt einen W500V Speedport haben, dann stellen Sie sicher, dass Sie ein "Neues Gerät hinzufügen" unter den NAT & Portregeln. Hierfür ist es nötig, dass Sie die MAC Adresse Ihres PCs kennen auf dem InstarVision installiert ist. Diese können Sie überprüfen, indem Sie in Windows auf "Start" gehen, dann auf "Programme" "Zubehör" und dort auf "Eingabeaufforderung". Es öffnet sich jetzt ein kleiner Dos Modus. Hier geben Sie bitte ein "arp -a". Danach bekommen Sie die IP Adressen zusammen mit der MAC Adresse aufgelistet. Suchen Sie die IP Ihres PCs und schreiben Sie sich die entsprechende MAC Adresse ab. Gehen Sie jetzt zurück in den Speedport und fügen Sie das Gerät hinzu. Bei allen anderen Speedport Routern benötigen Sie diesen Schritt normalerweise nicht. Instar Vision 46 www.instar.de Auswahl: Hier wählen Sie bitte nichts aus. Ggbf. kann hier aber "HTTP Server" gewählt werden wenn der Port 80 verwendet wird. Bezeichnung: Geben Sie hier eine Bezeichnung Ihrer Wahl ein. Zum Beispiel "IP Kamera" oder “InstarVision” Gültig für Gerät: Wählen Sie hier das Gerät bzw. die IP Adresse von InstarVision aus (gleiche IP Adresse wie Ihr PC) Umgeleitete Ports - Öffentlich: Tragen Sie hier 80 ein. Wenn Sie nicht Port 80 verwenden möchten dann müssen Sie später entsprechend hinter Ihre Internetadresse einen ":" schreiben und die Portnummer. z.B. xxxxyy.ddns-instar.de:87 Umgeleitete Ports - Private Client: Tragen Sie hier standardmäßig 80 ein wenn Sie bei InstarVision den Port für den Webserver nicht verändert haben. Schritt 4: Sie sollten jetzt auf die Weboberfläche von InstarVision zugreifen können, indem Sie die Internetadresse “xxxxyy.ddns-instar.de” eingeben. ACHTUNG: Je nach Routermodell können Sie diese Funktion nicht aus Ihrem lokalen Netzwerk (dem Netzwerk in der die Kamera installiert ist) testen, da dies von einigen Routern nicht unterstützt wird. Diese Funktion kann leider auch nicht in dem Router verändert werden. www.instar.de 47 10 l EINBINDUNG IN EINE WEBSITE Aufgrund von vielen Anfragen zur Einbindung in eine Webseite erklären wir Ihnen hier Schritt für Schritt wie Sie InstarVision nutzen können, um Livestreams in Ihre Webseite einzubinden, damit andere Nutzer die Möglichkeit haben auf Ihre Kameras zuzugreifen. Welche Voraussetzungen benötige ich dafür? - Stellen Sie sicher, dass Sie bereits Zugriff auf die Weboberfläche von InstarVision haben wenn Sie über das Internet zugreifen (siehe Punkt 8) - Es wird nötig sein, dass Sie die html Dateien bearbeiten. Wenn Sie einen HTML Editor haben können Sie diesen nutzen ansonsten geht es auch mit dem "Editor" von Windows. Schritt 1: Überlegen Sie sich in welchem Format Sie InstarVision in Ihre Webseite einbinden möchten. In unserem Beispiel nutzen wir dafür Flash. Gehen Sie jetzt in InstarVision auf die zwei kleinen Pfeile und öffnen Sie folgendes Menü. (siehe rechts) Schritt 2: Durch Drücken auf den gewünschten Broadcast werden die entsprechenden Dateien angelegt. Achtung! Beachten Sie, dass Sie das entsprechende Aufnahmeformat in InstarVision einstellen. Wenn Sie zum Beispiel Flash nutzen möchten, dann müssen Sie das Aufnahmeformat auf "flv" oder "swf" einstellen. 48 www.instar.de Schritt 3: Gehen Sie jetzt in den Ordner in dem die Broadcast Dateien angelegt wurden. In unserem Fall werden für Flash 4 Dateien angelegt. Schritt 4: Öffnen Sie in unserem Fall die Datei flashvideo.html entweder mit dem Editor oder einem HTML Editor. Hier müssen wir jetzt die Internet IP Adresse in die Internet Adresse abändern welche wir nutzen (z.B. xxx.aipcam.com). Es würde auch mit der eingefügten IP Adresse funktionieren jedoch nur max. 24 Stunden. Um jedoch immer den Zugriff zu erhalten nutzen wir die aipcam.com Adresse oder die DynDns Adresse. Nachdem Sie die IP Adresse ersetzt haben speichern Sie die Datei. “http://xxxxyy.ddns-instar.de:80/video.flv?ch=” + chno ; Schritt 5: Kopieren Sie jetzt alle 4 Dateien auf Ihren Webserver per FTP. Sie können dann eine Verlinkung zur "Flashviewer.html" machen oder Sie können den Quelltext der "Flashviewer.html" direkt in Ihre Webseite zum Beispiel in Ihre "index.html" hineinkopieren. Ganz wichtig ist, dass alle Dateien im gleichen Ordner auf Ihrem Webserver liegen, damit der Zugriff stattfinden kann. www.instar.de 49 ACHTUNG! Wenn Sie nicht Flash nutzen möchten, sondern Windows Media Player, Realplayer oder einfach nur den Stream in einzelnen Bildern (ist von jedem Browser anzeigbar), dann gehen Sie genau so vor wie in unserem Beispiel. Lediglich die Dateinamen werden hier unterschiedlich sein. Wichtig ist jedoch, dass Sie die IP Adresse durch Ihre ddns-instar.de oder DynDns Adresse ersetzen. Wir werden dies in einem baldigen Update beheben, so dass Sie direkt Ihre DynDns oder ddns-instar. de Adresse einfügen lassen können. 50 www.instar.de Fragen und Antworten FAQ FRAGEN UND ANTWORTEN l 11 1) Kein Video auf den Kanälen? Geben Sie im lokalen Netzwerk (dort wo die Kamera am Router installiert ist) die IP-Adresse Ihrer Kamera ein. Wenn Sie sich wie gewohnt bei der Kamera über die Eingabemaske anmelden können und dort ein Live-Bild haben können Sie jegliche Probleme von der Kamera ausschließen. Bitte überprüfen Sie nun erneut die Einstellungen in der InstarVision. Stellen Sie sicher, dass Sie wie im Teil “Kamera Einbinden” alle Einstellungen entsprechend vorgenommen haben. Achten Sie dabei ganz besonders darauf, dass Sie sich bei Ihrem Benutzernamen und Ihrem Passwort nicht vertippt haben. Achten Sie auch auf möglicherweise verwendete Groß- und Kleinschreibung. Ebenfalls sollten Sie den verwendeten Port abgleichen und die verwendete IP-/DDNS-Adresse. Geben Sie die IP-/ DDNS-Adresse ohne http:// in das entsprechende Feld ein. 2) Die Kamera lässt sich nicht steuern? Bitte überprüfen Sie im Menü “Kanal”, ob Sie das richtige Kameramodell ausgewählt haben. Wählen Sie dazu den betroffenen Kanal aus und überprüfen Sie bitte ob im unteren Teil im Dropdownmenü “Modell” Ihr Kameramodell ausgewählt ist. 3) Passwort vergessen? Sollten Sie das Passwort des Administrations-Accounts nicht mehr wissen , dann kontatieren Sie bitte den Instar-Support unter ([email protected] oder tel. +49 69 5960 6997 Geschäftszeiten: Mo-Fr von 12-18 Uhr) Möglicherweise ist es uns möglich das Passwort wiederherzustellen. 4) Nach korrekter Passworteingabe startet das Programm nicht/ immer im Vollbildmodus? Möglicherweise haben Sie versehentlich unter ”System” --> ”Optionen bei Programmstart” ausgewählt, dass sich das Programm im Starttray oder minimiert starten soll. Um wieder Zugriff zu haben, schauen Sie in Ihrem Systemtray nach und öffnen Sie bitte dort durch einen Doppelklick auf das INSTAR Symbol die Benutzeroberfläche. Unter ”System” sehen Sie auf der rechten Seite ”Optionen bei Programmstart” in dem rechten Dropdownmeü können Sie wählen zwischen : Wählen Sie “Normal” für den Standardmodus. www.instar.de 51 12 l END-USER LICENSE AGREEMENT INSTARVISION IMPORTANT PLEASE READ THE TERMS AND CONDITIONS OF THIS LICENSE AGREEMENT CAREFULLY BEFORE CONTINUING WITH THIS PROGRAM INSTALL: Instar Deutschalnd GmbH's End-User License Agreement ("EULA") is a legal agreement between you (either an individual or a single entity) and Instar Deutschland GmbH. For the Instar Deutschland GmbH InstarVision(s) identified above which may include associated software components, media, printed materials, and "online" or electronic documentation ("InstarVision"). By installing, copying, or otherwise using the InstarVision, you agree to be bound by the terms of this EULA. This license agreement represents the entire agreement concerning the program between you and Instar Deutschland GmbH, (referred to as "licenser"), and it supersedes any prior proposal, representation, or understanding between the parties. If you do not agree to the terms of this EULA, do not install or use the InstarVision. The InstarVision is protected by copyright laws and international copyright treaties, as well as other intellectual property laws and treaties. The InstarVision is licensed, not sold. 1. GRANT OF LICENSE. The InstarVision is licensed as follows: (a) Installation and Use. Instar Deutschland GmbH grants you the right to install and use copies of the InstarVision on your computer running a validly licensed copy of the operating system for which the InstarVision was designed [e.g., Windows 95, Windows NT, Windows 98, Windows 2000, Windows 2003, Windows XP, Windows ME, Windows Vista, Windows 7, Windows 8]. (b) Backup Copies. You may also make copies of the InstarVision as may be necessary for backup and archival purposes. 2. DESCRIPTION OF OTHER RIGHTS AND LIMITATIONS. (a) Maintenance of Copyright Notices. You must not remove or alter any copyright notices on any and all copies of the InstarVision. (b) Distribution. You may not distribute registered copies of the InstarVision to third parties. Evaluation versions available for download from Instar Deutschland GmbH's websites may be freely distributed.oInstarVision. 52 www.instar.de (c) Prohibition on Reverse Engineering, Decompilation, and Disassembly. You may not reverse engineer, decompile, or disassemble the InstarVision, except and only to the extent that such activity is expressly permitted by applicable law notwithstanding this limitation. (d) Rental. You may not rent, lease, or lend the InstarVision. (e) Support Services. Instar Deutschland GmbH may provide you with support services related to the InstarVision ("Support Services"). Any supplemental software code provided to you as part of the Support Services shall be considered part of the InstarVision and subject to the terms and conditions of this EULA. (f) Compliance with Applicable Laws. You must comply with all applicable laws regarding use of the InstarVision. 3. TERMINATION Without prejudice to any other rights, Instar Deutschland GmbH may terminate this EULA if you fail to comply with the terms and conditions of this EULA. In such event, you must destroy all copies of the InstarVision in your possession. 4. COPYRIGHT All title, including but not limited to copyrights, in and to the InstarVision and any copies thereof are owned by Instar Deutschland GmbH or its suppliers. All title and intellectual property rights in and to the content which may be accessed through use of the InstarVision is the property of the respective content owner and may be protected by applicable copyright or other intellectual property laws and treaties. This EULA grants you no rights to use such content. All rights not expressly granted are reserved by Instar Deutschland GmbH. 5. NO WARRANTIES Instar Deutschland GmbH expressly disclaims any warranty for the InstarVision. The InstarVision is provided 'As Is' without any express or implied warranty of any kind, including but not limited to any warranties of merchantability, noninfringement, or fitness of a particular purpose. Instar Deutschland GmbH does not warrant or assume responsibility for the accuracy or completeness of any information, text, graphics, links or other items contained within the InstarVision. Instar Deutschland GmbH makes no warranties respecting any harm that may be caused by the transmission of a computer virus, worm, time bomb, logic bomb, or other such computer program. Instar Deutschland GmbH further expressly disclaims any warranty or representation to Authorized Users or to any third party. www.instar.de 53 6. LIMITATION OF LIABILITY In no event shall Instar Deutschland GmbH be liable for any damages (including, without limitation, lost profits, business interruption, or lost information) rising out of 'Authorized Users' use of or inability to use the InstarVision, even if Instar Deutschland GmbH has been advised of the possibility of such damages. In no event will Instar Deutschland GmbH beliable for loss of data or for indirect, special, incidental, consequential (including lost profit), or other damages based in contract, tort or otherwise. Instar Deutschland GmbH shall have no liability with respect to the content of the InstarVision or any part thereof, including but not limited to errors or omissions contained therein, libel, infringements of rights of publicity, privacy, trademark rights, business interruption, personal injury, loss of privacy, moral rights or the disclosure of confidential information. Ihr Hersteller für Netzwerk - und Sicherheitstechnik 54 www.instar.de Ihr Hersteller für Netzwerk - und Sicherheitstechnik Copyright © 2012 Instar Deutschland GmbH. All rights reserved.