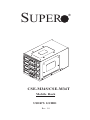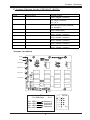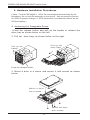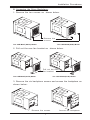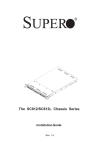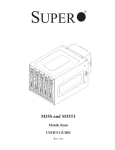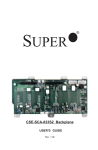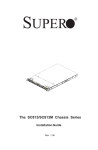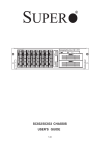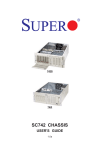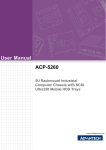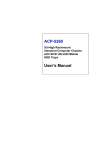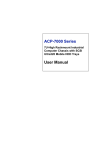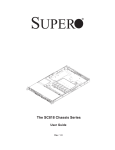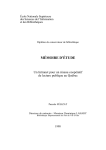Download Supermicro CSE-M34T Mobile Rack SCSI
Transcript
SUPER ® CSE-M34S/CSE-M34T Mobile Rack USER'S GUIDE Rev. 1.0 SUPER CSE-M34S/CSE-M34T User's Guide Table of Contents 1. Packaging List .................................................................................................... 3 2. Technical Specifications ................................................................................... 3 3. Jumper Settings ................................................................................................. 4 4. Hardware Installation Procedures ................................................................ 6 5. SCSI(Super) GEM Drive Installation Instructions for Windows OS .......... 8 2 Packing List CSE-M34S/CSE-M34T Supermicro’s CSE-M34S/CSE-M34T Mobile Rack Series offers the cutting edge technology with greater flexibility. The CSE-M34T supports four Serial ATA hot-swappable hard drives that yield a unparalleled storage capacity without compromising productivity by eliminating possible system downtime. The CSE-M34S also accommodates four SCSI SCA 320/160 Hard drives which provide configuration flexibility and maximum data integrity. 1. Packing List Please check to see if you have received all the items listed below: *CSE-M34S/CSE-M34T Mobile Rack *90mm-Exhaust Fan *Screws: Six (6) counts of 6-32 hex washer head screws Eight (8) counts of M3 washer head screws Eighteen (18 )counts of Pan head screws *Drive Carrier Four (4)CSE-PT10 (-beige only) (*For CSE-M34T only) *Serial ATA Backplane (CSESATA-M34) *Four (4) Serial ATA Cables (CBL-0044) *Serial ATA LED cable (CBL-0057) (*For CSE-M34S only) *SCSI Backplane (CSESCA-002) *SCSI cable (CBL-027-U320) 2. Technical Specifications Occupancy Capacity Cooling Subsystem System Monitoring Three (3) 5.25" Drive Bays Four (4) 1" SCA Ultra320/160 Hard Drives with SAF-TE built-in (*CSE-M34S only) Four (4) 1" Host Receptacle Connectors, SATA hot-swap hard drives (*CSE-M34Tonly) One (1) 90mm Exhaust Fan Fan Fail Detection LED and Alarm Overheat LED indication Built-in Termination (*CSE-M34S only) Dimension (WxHxD) 147mm x 129mm x 230mm (5.8 in x 5.0 in x 9.1 in) Weight Gross: 6.8lb (3.4 kg) Chassis supported: SC762, SC830, SC942 3 SUPER CSE-M34S/CSE-M34T User's Guide 3. Jumper Settings A. Jumper Settings for the CSE-M34S (SCSI): Jumper Description Setting JP14 Delay Start Closed: Enable, JP18 Buzzer Reset Closed: Enable, JP25 Overheat Temperature Open: Disable (*Default) Open: Disable (*Default) Open: 50oC 1-2: 55oC (*Default) 2-3: 60oC JP21 SCSI Termination Closed: Enable (*Default), JP24 SCSI ID Selection 1-2: SCSI IDs:0,1,2,3,4 (*Default) Open: Disable 2-3: SCSI IDs:9,10,11,12,13 Jumper Locations JP24 JP14 JP25 JP21 JP18 4 Jumper Settings B. Jumper Settings for the CSE-M34T (SATA): Jumper Description Setting JP18 Buzzer Reset JP25 Overheat Temperature Closed: Enable, Open: Disable (*Default) Open: 45OC 1-2: 50OC (*Default) 2-3: 55OC JP28 Fan Sense JP26 Common Act#1-Act#4 JP27 Common Act In-Act#1 JP29 Common Act In-Act#2 JP30 Common Act In-Act#3 JP31 Common Act In-Act#4 JP32 Common Act Out 1-2: Enabled (if a fan is not present, the alarm will sound) (*Default), 2-3: Disabled Connect this header to CBL-0057 (SATA LED Cable) Closed: Enable, Open: Disable (*Default) Closed: Enable, Open: Disable (*Default) Closed: Enable, Open: Disable (*Default) Closed: Enable, Open: Disable (*Default) Closed: Enable, Open: Disable (*Default) Jumper Locations JP25 JP18 Channel #1 Channel #2 Channel #3 Channel #4 JP28 Activity LEDsPin Definitions Act. LED 1 Act. LED 2 Act. LED 3 Act. LED 4 JP26 Channel 1 Channel 2 Channel 3 Channel 4 5 ACT1 JP26 ACT2 ACT3 ACT4 COM Key SUPER CSE-M34S/CSE-M34T User's Guide 4. Hardware Installation Procedures (*Note: For the CSE-M34S: 1. SCSI IDs are assigned automatically by the backplane. Do not set IDs manually on the drives. See the previous section for SCSI ID jumper settings. 2. SCSI termination is enabled by default on the SCSI backplane.) A. Accessing Hot Swappable Drives: 1.Push the release button and pull up the handle to release the drive tray as shown below on the left: 2. Pull out drive trays as shown below on the right: Pull up the drive trays Pull up the handle Push the release button 3. Mount a drive in a carrier and secure it with screws as shown below: Mount a drive into a carrier Secure the drive with screws 6 Installation Procedures B. Accessing the Drive Backplane: 1. Remove the two screws as shown below: Remove the screws The CSE-M34T (SATA) Model The CSE-M34S(SCSI) Model 2. Pull out the rear fan bracket as shown below: Pull out the rear fan bracket The CSE-M34S(SCSI) Model The CSE-M34T(SATA) Model 3. Remove the six backplane screws and access the backplane as shown below: Remove the screws 7 Access the backplane SUPER CSE-M34S/CSE-M34T User's Guide 5. SCSI (Super) GEM Driver Installation Instructions for Windows OS Please refer to the following instructions to install Driver for the Windows OS systems. the SCSI GEM (*Note: This driver is not necessary for other Operating Systems. If you have two SCA backplanes, you will need to install the driver twice.) The driver is located on the Super Micro motherboard driver CD or is available for download from our FTP site: ftp://ftp.supermicro.com/driver/Qlogic/ Follow the procedure below to install this driver to your system. Installing the driver: 1) Right click on “My Computer” and choose “Property”. 2) Select “Hardware” tab and click on “Device Manager”. 3) Open “Other Devices” or wherever “GEM318” is on. 4) Right click on this device and choose “Property”. 5) Click on “Driver” tab and choose “Update Driver”. 6) Click “Next” 2 times, uncheck both “Floppy disk drives” and “CD-ROM drives”. Then, select the item- “Specify a location,” and choose “Next”. 7) Click on “Browse” and choose D drive or wherever Supermicro Setup CD is in. 8) Choose “Qlogic” folder and click on “Open”. 9) System will automatically detect GEM318 and install the drive from this point on. or, 1) Right click the "My Computer" icon on your desktop and choose Properties. 2) Click on the Hardware tab and click on "Device Manager" to bring up the list of system devices. 3) You may see one or two yellow question marks (?) that read QLogic GEM354 or GEM318 SCSI Processor Device. Right click on these, and choose to uninstall. If two such question marks are present, uninstall both. 4) Click on Action tab and choose "Scan for Hardware Changes". The Hardware Wizard program should start up. Click "Next". 5) At the first prompt, choose “Display a list of known device drivers for the device so that I can choose a specific driver” and click "Next". 6) Choose “Other Devices” and click Next. 7) Choose “Have Disk”, and specify your floppy drive location in the options box. Then, click "Next". 8) Highlight “Enclosure Services Device” and click "Next". 9) Ignore the warning prompt by clicking "Yes". 8