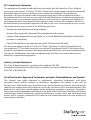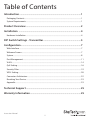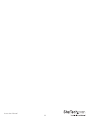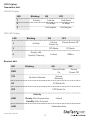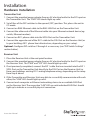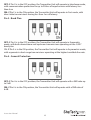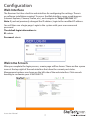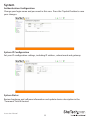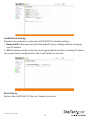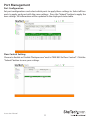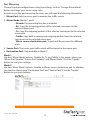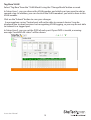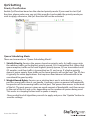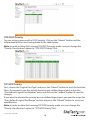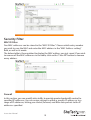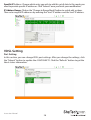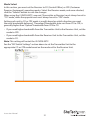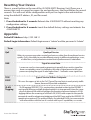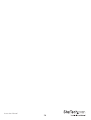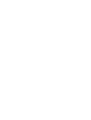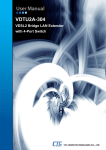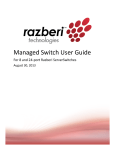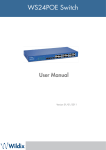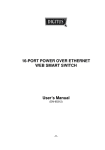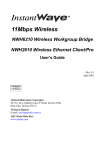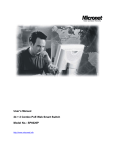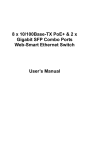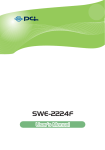Download StarTech.com 1-port to 4-port VDSL2 Ethernet extender kit over single-pair wire - 10/100Mbps - 1km
Transcript
1 Port to 4 Port 10/100Mbps VDSL2 Ethernet Extender Kit over Single Pair Wire – 1 km 410VDSLEXT2 *actual product may vary from photos DE: Bedienungsanleitung - de.startech.com FR: Guide de l'utilisateur - fr.startech.com ES: Guía del usuario - es.startech.com IT: Guida per l'uso - it.startech.com NL: Gebruiksaanwijzing - nl.startech.com PT: Guia do usuário - pt.startech.com For the most up-to-date information, please visit: www.startech.com Manual Revision: 12/18/2014 FCC Compliance Statement This equipment has been tested and found to comply with the limits for a Class B digital device, pursuant to part 15 of the FCC Rules. These limits are designed to provide reasonable protection against harmful interference in a residential installation. This equipment generates, uses and can radiate radio frequency energy and, if not installed and used in accordance with the instructions, may cause harmful interference to radio communications. However, there is no guarantee that interference will not occur in a particular installation. If this equipment does cause harmful interference to radio or television reception, which can be determined by turning the equipment off and on, the user is encouraged to try to correct the interference by one or more of the following measures: • Reorient or relocate the receiving antenna. • Increase the separation between the equipment and receiver. • Connect the equipment into an outlet on a circuit different from that to which the receiver is connected. • Consult the dealer or an experienced radio/TV technician for help This device complies with part 15 of the FCC Rules. Operation is subject to the following two conditions: (1) This device may not cause harmful interference, and (2) this device must accept any interference received, including interference that may cause undesired operation. Changes or modifications not expressly approved by StarTech.com could void the user’s authority to operate the equipment. Industry Canada Statement This Class B digital apparatus complies with Canadian ICES-003. Cet appareil numérique de la classe [B] est conforme à la norme NMB-003 du Canada. CAN ICES-3 (B)/NMB-3(B) Use of Trademarks, Registered Trademarks, and other Protected Names and Symbols This manual may make reference to trademarks, registered trademarks, and other protected names and/or symbols of third-party companies not related in any way to StarTech.com. Where they occur these references are for illustrative purposes only and do not represent an endorsement of a product or service by StarTech.com, or an endorsement of the product(s) to which this manual applies by the third-party company in question. Regardless of any direct acknowledgement elsewhere in the body of this document, StarTech.com hereby acknowledges that all trademarks, registered trademarks, service marks, and other protected names and/or symbols contained in this manual and related documents are the property of their respective holders. Instruction Manual Table of Contents Introduction.............................................................................................1 Packaging Contents.................................................................................................................................. 1 System Requirements............................................................................................................................... 1 Product Overview...................................................................................2 Installation ..............................................................................................4 Hardware Installation .............................................................................................................................. 4 DIP Switch Settings - Transmitter.........................................................5 Configuration...........................................................................................7 Web Interface.............................................................................................................................................. 7 Welcome Screen......................................................................................................................................... 7 System............................................................................................................................................................ 8 Port Management...................................................................................................................................... 11 VLAN............................................................................................................................................................... 14 QoS Setting.................................................................................................................................................. 16 Security Filter............................................................................................................................................... 19 VDSL Setting................................................................................................................................................ 20 Connector Architecture .......................................................................................................................... 22 Resetting Your Device............................................................................................................................... 23 Appendix....................................................................................................................................................... 23 Technical Support...................................................................................25 Warranty Information.............................................................................25 Instruction Manual i Instruction Manual ii Introduction Packaging Contents • 1x 1 Port VDSL2 Ethernet Transmitter • 1x 4 Port VDSL2 Ethernet Receiver • 2x Universal Power Adapters (NA/UK/EU) • 1x RJ45 to VDSL2 Cable • 1x RJ11 Cables • 1x Instruction CD • 1x Instruction Manual System Requirements • 10/100 Mbps Ethernet Network • Available AC electrical outlets • RJ11 Cable or RJ11 lines in building infrastructure Instruction Manual 1 Product Overview Front / Side View Transmitter Unit DC Input Receiver Unit LED Indicators Rear View RJ45 Port LED Indicators DIP Switch RJ11/RJ45 VDSL Line Port Transmitter Unit Receiver Unit DC Input Instruction Manual Reset RJ11 VDSL Line Port RJ45 Ports 2 LED Displays Transmitter Unit LAN LED Display LED 1 Blinking ON Activity OFF Link up Link down 2 100 Mbps 10 Mbps 3 Full duplex Half duplex VDSL LED Display LED 1 Blinking OFF Activity Device Power On Device Power Off - CPE Mode CO Mode Linked Offline 2 3 ON Slowly: Idle Quickly: Training Receiver Unit LED Blinking ON PWR SYS OFF Device Power On System Activated System Running CO CO Mode On CPE CPE Mode On Activity LINK Slowly: Start Connection Linked Quickly: Data Transmit ALM Instruction Manual Connection Error 3 Device Power Off Installation Hardware Installation Transmitter Unit 1. Connect the provided power adapter from an AC electrical outlet to the DC Input on the Transmitter Unit. The “PWR” LED should light up solid. 2. Set all four of the DIP switches to the upward (OFF) position. This places the unit in CO mode. 3. Connect an RJ45 Ethernet cable to the RJ45 LAN Port on the Transmitter Unit. 4. Connect the other end of the Ethernet cable into your Ethernet network device (eg: switch, Ethernet modem). 5. Connect an RJ11 phone cable into the VDSL Port on the Transmitter Unit. 6. Connect the opposite end of the RJ11 cable to the DSL Port on the Receiver Unit (or to your buildings RJ11 phone line infrastructure, depending on your setup). Optional: Configure DIP switches 2 through 4 as necessary (see “DIP Switch Settings” section below). Receiver Unit 1. Place the Receiver Unit at the end-point location. 2. Connect the provided power adapter from an AC electrical outlet to the DC Input on the Receiver Unit. The “PWR” and “SYS” LED should light up solid. 3. If not previously completed, connect the RJ11 cable that was inserted into the RJ11 VDSL Port on the Transmitter Unit directly to the DSL Port on the Receiver Unit (or from your buildings existing RJ11 analog telephone wiring, depending on the setup from step 6 above. 4. If the Transmitter and Receiver Units are able to successfully communicate with each other, the “LINK” LED should light up solid. 5. Connect each computer or Ethernet networking device to an available RJ45 Port on the Receiver Unit. The respective “LAN” LED on each individual RJ45 Port should light up to indicate a successful physical connection. Instruction Manual 4 DIP Switch Settings - Transmitter The Transmitter Unit has a 4-position DIP switch for configuration of Side, Channel, Rate Limit, and SNR. For initial setup, DIP switch 1 is usually set to the upward (OFF) position, ensuring the unit is set to CO mode (Receiver Unit set to CPE mode by default). When using the 410VDSLEXT2, one end (Transmitter or Receiver) must always be set to “CO” mode, while the opposite end must always be set to “CPE” mode. Setting each unit to CO or CPE mode is usually based on which direction you want the most bandwidth delivered. “Download” bandwidth, data sent from CO to CPE, is generally higher than “Upload” bandwidth from CPE to CO. • If you need higher bandwidth from the Transmitter Unit to the Receiver Unit, set DIP switch 1 to the upward (OFF) position. • If you need higher bandwidth from the Receiver Unit to the Transmitter Unit, set DIP switch 1 to the downward (ON) position. See the “Configuration Mode Select” section below to set the Receiver Unit to the appropriate CO or CPE mode based on the mode that was set on the Transmitter Units DIP Switch setting. Pin 1 - CO, CPE Switch OFF: If Pin 1 is in the OFF position, the Transmitter Unit will operate in Central Office (CO) mode. ON: If Pin 1 is in the ON position, the Transmitter Unit will operate in Customer Premise Equipment (CPE) mode. Pin 2 - Interleave Noise Protection Instruction Manual 5 OFF: If Pin 2 is in the OFF position, the Transmitter Unit will operate in Interleave mode, with communication protection for up to 250ms of impulse noise with latency less than 6 ms ON: If Pin 2 is in the ON position, the Transmitter Unit will operate in Fast mode, with direct data transmissions having less than 1ms of latency. Pin 3 - Band Plan OFF: If Pin 3 is in the OFF position, the Transmitter Unit will operate in Symmetric mode, with both downstream and upstream transmissions operating on the G.997 band plan. ON: If Pin 3 is in the ON position, the Transmitter Unit will operate in Asymmetric mode, with asymmetric short range transmissions operating at the highest available line rate. Pin 4 - General Protection OFF: If Pin 4 is in the OFF position, the Transmitter Unit will operate with a SNR ratio up to 9 dB. ON: If Pin 4 is in the ON position, the Transmitter Unit will operate with a SNR ratio of 6 dB. Instruction Manual 6 Configuration Web Interface The Receiver Unit has a built-in web interface for configuring the settings. There is no software installation required. To access the Web Interface, open a web browser (Internet Explorer, Chrome, Firefox, etc.), and navigate to “http://192.168.1.1” Note: If you had previously changed the IP address, login to the modified IP address. You will then see a login page. Login to the system with your user name and password. The default login information is: ID: admin Password: admin Welcome Screen After you complete the login process, a main page will be shown. There are five square icons at the top-right of the web interface that show the current port status. Management options are shown on the left side of the web interface. Click on each heading to customize your 410VDSLEXT2. Instruction Manual 7 System Authentication Configuration Change your login name and password in this area. Press the “Update” button to save your changes. System IP Configuration Set your IP configuration settings, including IP address, subnet mask and gateway. System Status Review hardware and software information and update device description in the “Comment” field if desired. Instruction Manual 8 Load Default Setting Provides two methods to restore the 410VDSLEXT2 to default settings. 1. Reserved IP: Allows you to reload the default factory settings without changing your IP address. 2. All: All settings will be restored to the original default settings, including IP address. Once you choose a method, press the “Load” button to activate. Reset Device Restarts the 410VDSLEXT2. Click on “Confirm” to restart. Instruction Manual 9 Configuration Backup/ Restore To create a backup of your settings, click the “Download” button and a pop-up will display, letting you choose a location to save a backup file. To recovery a backup, click the “Choose File” button and choose which file to restore from. Enter your password and click on the “Update” button to start the restore process. Instruction Manual 10 Port Management Port Configuration Set port configurations and select which ports to apply these settings to. Select all four ports to apply each port with the same settings. Press the “Submit” button to apply the new settings. All information will be updated in the displayed status table. Flow Control Setting Choose to Enable or Disable “Backpressure” and/or “IEEE 802.3x Flow Control”. Click the “Submit” button to save your settings. Instruction Manual 11 Port Mirroring Choose to mirror configurations using two settings, click on “Change Mirror Mode” button to change your mirror setup style. In order to use the port mirroring function, you will need the following information: 1. Mirror Port: Select a mirror port to monitor the traffic source. 2. Mirror Mode: Modes 1 and 2 • Disable: Port mirroring function is disabled. • Rx: Copy the incoming packets of the selected source port to the selected mirror port. • Tx: Copy the outgoing packets of the selected source port to the selected mirror port. • Tx&Rx: Copy both incoming and outgoing packets from the selected source port to the selected mirror port. • Mirror source-destination pair: Tx port and Rx port must be different ports. 3. Source Port: The source port traffic which will be copied to the mirror port. 4. Destination Port: Only available in Mode 2. Mode 1 Has four “Mirror Mode” options: Disable, Rx, Tx, and Tx&Rx. In this mode, select your “Mirror Port Number,” “Source Port Number,” and “Mirror Mode.” Click the “Update” button to save your settings. Mode 2 Has two “Mirror Mode” options: Disable or Mirror source-destination pair. In addition, you need to choose your “Destination Port” and “Source Port.” Click the “Update” button to save your settings. Instruction Manual 12 Bandwidth Control Set bandwidth control on individual ports. Select the port that you wish to control, and then enter the Tx and Rx rates. Click on the “Update” button to save the settings you’ve entered, or click on the “Load Default” button to restore settings to the default value for the selected port. Once settings are saved, the table will show the current values set up for each port. Broadcast Storm Control This section lets you block excessive broadcast packets. Choose which port you wish to enable protection. Select Enable for the “Broadcast Storm” option to enable this function, and enter a value for “Threshold”. Broadcast packets will be dropped when the number is more than entered threshold value. Instruction Manual 13 CRC Counter Displays the number of CRC errors while the 410VDSLEXT2 is active. Click the “Clear” button to reset the counter and the “Refresh” button to update the latest counter information. VLAN The 410VDSLEXT2 provides two options for VLAN setup. By “Port Base” or by “Tag Base.” If you choose to set up VLAN based on Port, the settings in Tag Base will not be activated. Port Base VLAN Ensure your “VLAN Mode” is correct. If incorrect, click the “Change Mode” button to switch VLAN mode. Choose “Port NO” first, and then select which port should be in the VLAN member. Click on the “Update” button to save your changes, and click on the “LoadDefault” button to restore the default value. All current/updated information will be shown in the table. Instruction Manual 14 Tag Base VLAN Select “Tag Base” from the “VLAN Mode” using the “Change Mode” button as need. In Setup Area 1, you can choose the VLAN number, and which port you want to add or remove a tag. In addition, you can check all the VLAN members you wish to have in this VLAN number. Click on the “Submit” button to save your changes. A message box saying “Control port will not be able to connect devices” may be displayed due to some receivers not recognizing VLAN tagging, so you may be not able to connect to a tagged port. In Setup Area 2, you can set the PVID of each port. If your PVID is invalid, a warning message “Invalid VLAN status” will be shown. Instruction Manual 15 QoS Setting Priority Classification Enable QoS function based on the selected priority mode. If you need to start QoS function, please make sure you visit this page first and enable the priority mode you wish to apply; otherwise, the QoS function will not be activated. Queue Scheduling Mode There are two modes in “Queue Scheduling Mode”: 1. Strictly Priority: Services the queues based on priority only. As traffic comes into the modem, traffic on the highest priority queue, Q3 is transmitted first. When that queue empties, traffic on the next highest-priority queue, Q2 are transmitted until Q2 empties, and then traffic is transmitted on Q1 and so on. If a higher priority queue is never empty, then traffic on the lower priority will not be sent. The SP class is typically for video applications that require a fixed amount of bandwidth to be considered for good quality. 2. Weight-Round-Robin: Services on a rotating basis and is activated only when a port has more traffic than it can handle. A queue is given an amount of bandwidth irrespective of the incoming traffic on that port. The queue then moves to the back of the list. The next queue is given an equal amount of bandwidth, and then moves to the end of the list, and so on, depending on the number of queues being used. This works in a looping fashion until a queue is empty. Choose what kind of algorithm you wish to apply and press the “Update” button to save the settings. Instruction Manual 16 Port-Based Priority Two items should be selected in order to set this priority up. 1. Port number: Choose the port number you wish to apply this policy. 2. Queue number: Choose which queue you wish the selected port to belong to. VLAN Tag Priority You can assign VLAN priority and its corresponding queue number in this section. Instruction Manual 17 TOS/DSCP Priority You can assign a queue with a DSCP priority. Click on the “Submit” button and the information will be saved and updated to the table below. Note: In order to allow QoS running TOS/DSCP priority, make sure you change the “Priority Classification” option to “TOS/DSCP Priority” first. TCP/UDP Priority First, choose the “Logical Port Type” and press the “Submit” button to start this function. Then, if you want to run this priority based on pre-defined logical port, assign the “Pre-defined Logical Port Number” entry and click on the “Submit” button to save the changes. If you want to activate this priority by user-defined logical port, you need to assign the “User-defined Logical Port Range” section and press the “Submit” button to save your modifications. Note: In order to allow QoS running TCP/UDP priority, make sure you change the “Priority Classification” option to “TCP/UDP Priority” first. Instruction Manual 18 Security Filter MAC ID Filter Five MAC addresses can be stored in the “MAC ID Filter”. Choose which entry number you wish to save the MAC and enter the MAC address in the “MAC Address setting” field, as well as its mode. The below table is then updated to display the MAC address you just saved. If you wish to remove all the MAC addresses in the table, click on the “Clear All” button to remove every address. Firewall In this section, you can modify data traffic to provide greater bandwidth control to specified IP addresses. You can assign settings to either a specific IP address or to a range of IP addresses, letting you control, forward, and filter data packets to the IP addresses specified. Instruction Manual 19 Specific IP Address: Choose which entry you wish to add this set of data. In this mode, you need to provide specific IP addresses. Click “Submit” once you finish your modification. IP Address Range: Click on the “Change to Range Mode” button to switch edit sections. Then set a range of IP addresses by entering the “start” IP address and the “end” IP address. VDSL Setting Port Setting In this section, you can change VDSL port settings. After you change the settings, click the “Submit” button to update the 410VDSLEXT2. Click the “Refresh” button to get the latest status information. Instruction Manual 20 Mode Select In this section, you must set the Receiver to CO (Central Office), or CPE (Customer Premises Equipment) operating modes. Select the Receiver mode, and once selected, click the “Submit” button to save the changes. When using the 410VDSLEXT2, one end (Transmitter or Receiver) must always be set to “CO” mode, while the opposite end must always be set to “CPE” mode. Setting each unit to CO or CPE mode is usually based on which direction you want the most bandwidth delivered. “Download” bandwidth, data sent from CO to CPE, is generally higher than “Upload” bandwidth from CPE to CO. • If you need higher bandwidth from the Transmitter Unit to the Receiver Unit, set the mode to CPE. • If you need higher bandwidth from the Receiver Unit to the Transmitter Unit, set the mode to CO. Note: This setting will restart the 410VDSLEXT2 See the “DIP Switch Settings” section above to set the Transmitter Unit to the appropriate CO or CPE mode based on the mode set for the Receiver Unit. Instruction Manual 21 Connector Architecture Ethernet Ports The RJ45 Ethernet Port interface is an 8-pin modular jack. The table below displays the pinout assignments. Pin Number Assignment (MDI-X) 1 RX+; Receive data + 2 RX-; Receive data - 3 TX+; Transmit data + 4 Not used 5 Not used 6 TX-; Transmit Data - 7 Not used 8 Not used VDSL Ports The VDSL Port is standard 8-pin modular jack. The table below displays the pinout assignments. Pin Number Not used 2 Not used 3 Not used 4 ANALOG Input/Output 5 Instruction Manual Assignment (MDI-X) 1 ANALOG Input/Output 6 Not used 7 Not used 8 Not used 22 Resetting Your Device There is a reset button on the rear of the 410VDSLESXT2 Receiver Unit. Please use a narrow item such as a pencil or paper clip, and gently press the Reset Button for several seconds. This will reset all the configurations and you can login to the web interface using the default IP address, ID, and Password. Note: 1. Press the button for 2 seconds: Reboots the 410VDSLEXT2 without resetting any configuration settings. 2. Press the button for 8 seconds: Loads the default factory settings and reboots the 410VDSLEXT2. Appendix Default IP Address: http://192.168.1.1 Default Login Information: Default login name is “admin” and the password is “admin” Term Definition QoS Quality of Service Refers to resource reservation control mechanisms rather than the achieved service quality. QoS is the ability to provide different priority to different applications, users, or data flows, or to guarantee a certain level of performance to a data flow. SNR Signal-to-noise Ratio Is measure used in science and engineering to quantify how much a signal has been corrupted by noise. It is defined as the ratio of signal power to the noise power corrupting the signal. A ratio higher than 1:1 indicates more signal than noise TOS/ DSCP VLAN Tagging Instruction Manual Type of Service/ Diffserv Codepoint This uses the upper six bits in the ToS (Type of Service) byte to mark priority traffic. Hence, there are 64 possible codepoints. VLAN tagging (IEEE 802.1Q) is a networking standard written by the IEEE 802.1 work group allowing multiple bridged networks to transparently share the same physical network link without leakage of information between networks. VLAN tagging defines the meaning of a Virtual LAN (VLAN) with respect to the specific conceptual model underpinning bridging at the MAC layer and to the IEEE 802.1D spanning tree protocol. This protocol allows for individual VLANs to communicate with one another with the use of a switch with Layer-3 capabilities, or a router. 23 Instruction Manual 24 Technical Support StarTech.com’s lifetime technical support is an integral part of our commitment to provide industry-leading solutions. If you ever need help with your product, visit www.startech.com/support and access our comprehensive selection of online tools, documentation, and downloads. For the latest drivers/software, please visit www.startech.com/downloads Warranty Information This product is backed by a two year warranty. In addition, StarTech.com warrants its products against defects in materials and workmanship for the periods noted, following the initial date of purchase. During this period, the products may be returned for repair, or replacement with equivalent products at our discretion. The warranty covers parts and labor costs only. StarTech.com does not warrant its products from defects or damages arising from misuse, abuse, alteration, or normal wear and tear. Limitation of Liability In no event shall the liability of StarTech.com Ltd. and StarTech.com USA LLP (or their officers, directors, employees or agents) for any damages (whether direct or indirect, special, punitive, incidental, consequential, or otherwise), loss of profits, loss of business, or any pecuniary loss, arising out of or related to the use of the product exceed the actual price paid for the product. Some states do not allow the exclusion or limitation of incidental or consequential damages. If such laws apply, the limitations or exclusions contained in this statement may not apply to you. Instruction Manual 25 Instruction Manual 26 Hard-to-find made easy. At StarTech.com, that isn’t a slogan. It’s a promise. StarTech.com is your one-stop source for every connectivity part you need. From the latest technology to legacy products — and all the parts that bridge the old and new — we can help you find the parts that connect your solutions. We make it easy to locate the parts, and we quickly deliver them wherever they need to go. Just talk to one of our tech advisors or visit our website. You’ll be connected to the products you need in no time. Visit www.startech.com for complete information on all StarTech.com products and to access exclusive resources and time-saving tools. StarTech.com is an ISO 9001 Registered manufacturer of connectivity and technology parts. StarTech.com was founded in 1985 and has operations in the United States, Canada, the United Kingdom and Taiwan servicing a worldwide market.