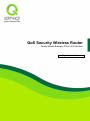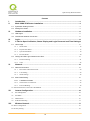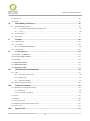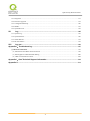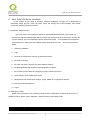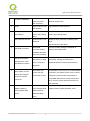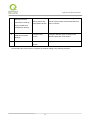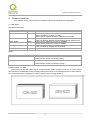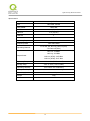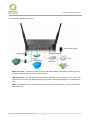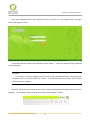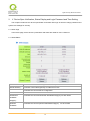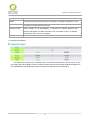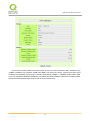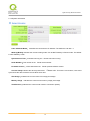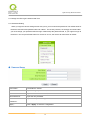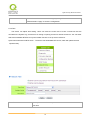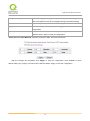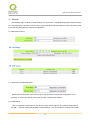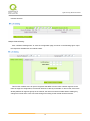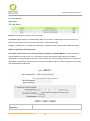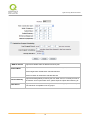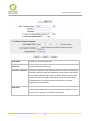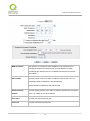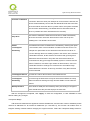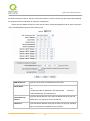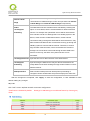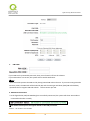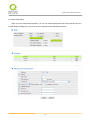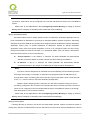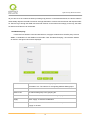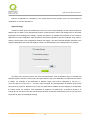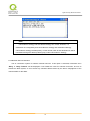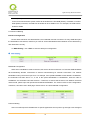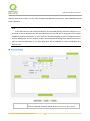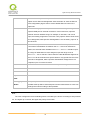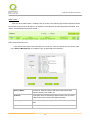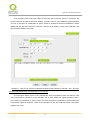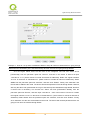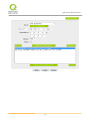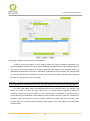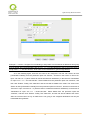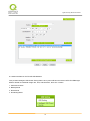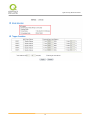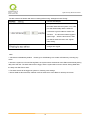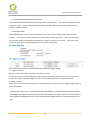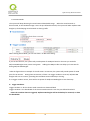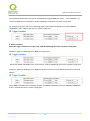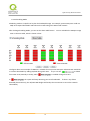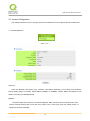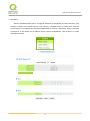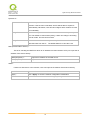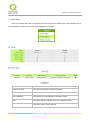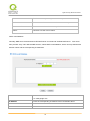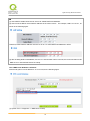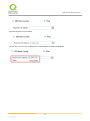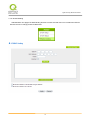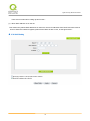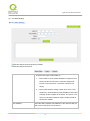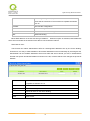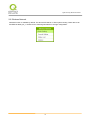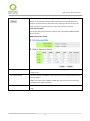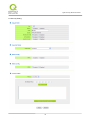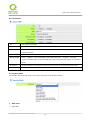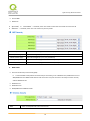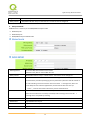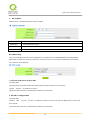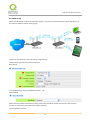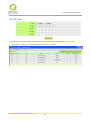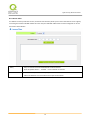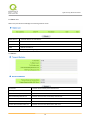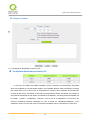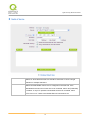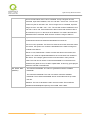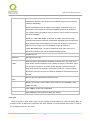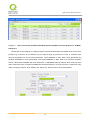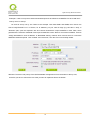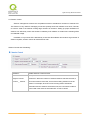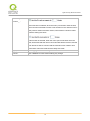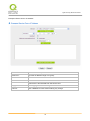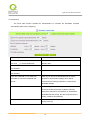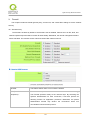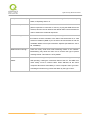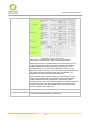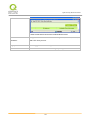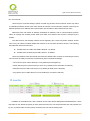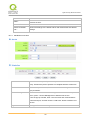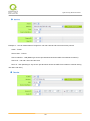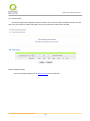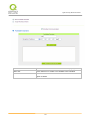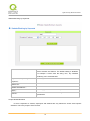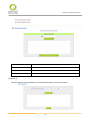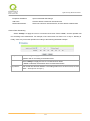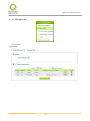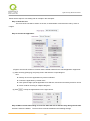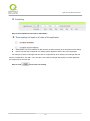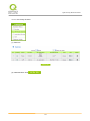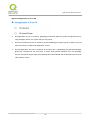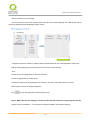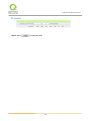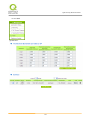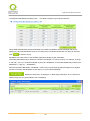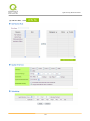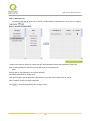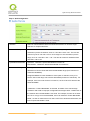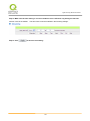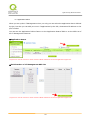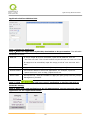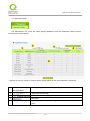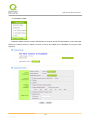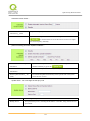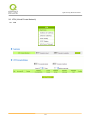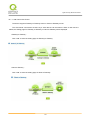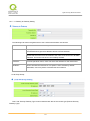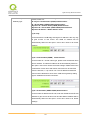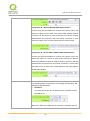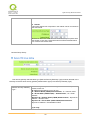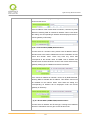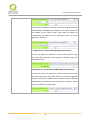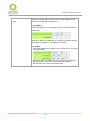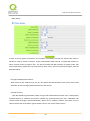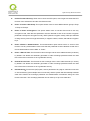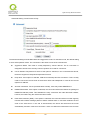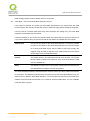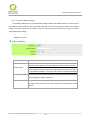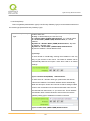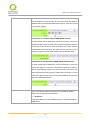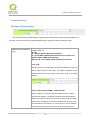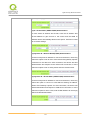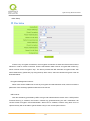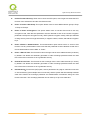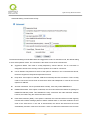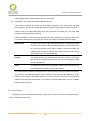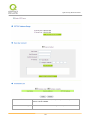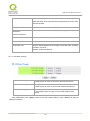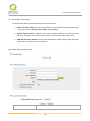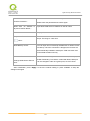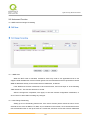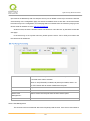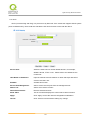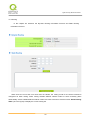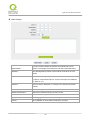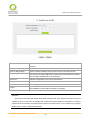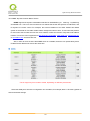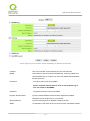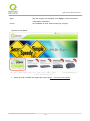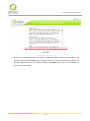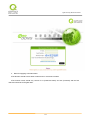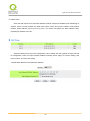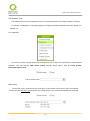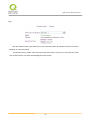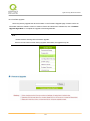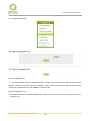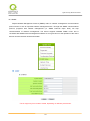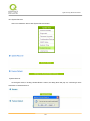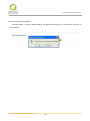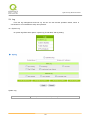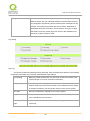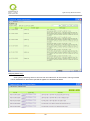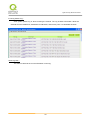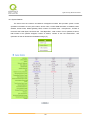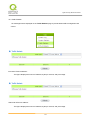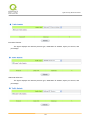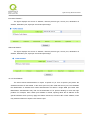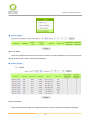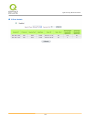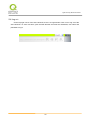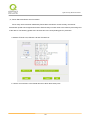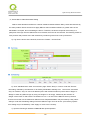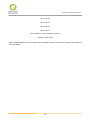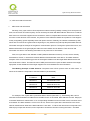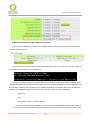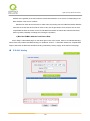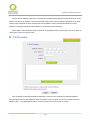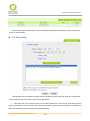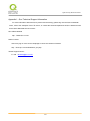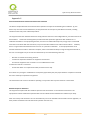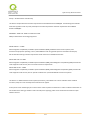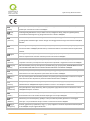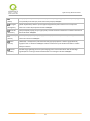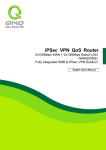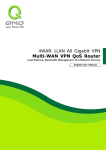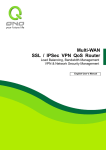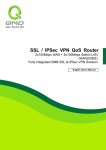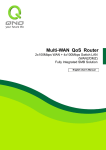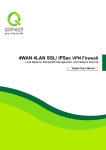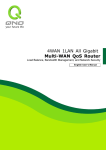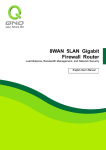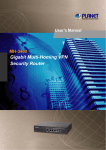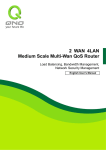Download Qno QVF7309 router
Transcript
QoS Security Wireless Router Family &Small Business IPSec VPN Solution English User’s Manual QoS Security Wireless Router Product Manual Using Permit Agreement [Product Manual (hereafter the "Manual") Using Permit Agreement] hereafter the "Agreement" is the using permit of the Manual, and the relevant rights and obligations between the users and Qno Technology Inc (hereafter "Qno"), and is the exclusion to remit or limit the liability of Qno. The users who obtain the file of this manual directly or indirectly, and users who use the relevant services, must obey this Agreement. Important Notice: Qno would like to remind the users to read the clauses of the "Agreement" before downloading and reading this Manual. Unless you accept the clauses of this "Agreement", please return this Manual and relevant services. The downloading or reading of this Manual is regarded as accepting this "Agreement" and the restriction of clauses in this "Agreement". 【1】 Statement of Intellectual Property Any text and corresponding combination, diagram, interface design, printing materials or electronic file are protected by copyright of our country, clauses of international copyright and other regulations of intellectual property. When the user copies the "Manual", this statement of intellectual property must also be copied and indicated. Otherwise, Qno regards it as tort and relevant duty will be prosecuted as well. 【2】Scope of Authority of "Manual" The user may install, use, display and read this "Manual on the complete set of computer. 【3】User Notice If users obey the law and this Agreement, they may use this "Manual" in accordance with "Agreement". The "hardcopy or softcopy" of this Manual is restricted using for information, non-commercial and personal purpose. Besides, it is not allowed to copy or announce on any network computer. Furthermore, it is not allowed to disseminate on any media. It is not allowed to modify any part of the "file". Using for other purposes is prohibited by law and it may cause serious civil and criminal punishment. The transgressor will receive the accusation possibly. 【4】Legal Liability and Exclusion 【4-1】Qno will check the mistake of the texts and diagrams with all strength. However, Qno, distributors, and resellers do not bear any liability for direct or indirect economic loss, data loss or other corresponding commercial loss to the user or relevant personnel due to the possible omission. 【4-2】In order to protect the autonomy of the business development and adjustment of Qno, Qno reserves I QoS Security Wireless Router the right to adjust or terminate the software / Manual any time without informing the users. There will be no further notice regarding the product upgrade or change of technical specification. If it is necessary, the change or termination will be announced in the relevant block of the Qno website. 【4-3】All the set parameters are examples and they are for reference only. You may also purpose your opinion or suggestion. We will take it as reference and they may be amended in the next version. 【4-4】This Manual explains the configuration of all functions for the products of the same series. The actual functions of the product may vary with the model. Therefore, some functions may not be found on the product you purchased. 【4-5】Qno reserves the right to change the file content of this Manual and the Manual content may not be updated instantly. To know more about the updated information of the product, please visit Qno official website. 【4-6】Qno (and / or) distributors hereby declares that no liability will be born for any guarantee and condition of the corresponding information. The guarantee and condition include tacit guarantee and condition about marketability, suitability for special purposes, ownership, and non-infringement. The name of the companies and products mentioned may be the trademark of the owners. Qno (and/or) the distributors do not provide the product or software of any third party company. Under any circumstance, Qno and / or distributors bear no liability for special, indirect, derivative loss or any type of loss in the lawsuit caused by usage or information on the file, no matter the lawsuit is related to agreement, omission, or other tort. 【5】Other Clauses 【5-1】The potency of this Agreement is over any other verbal or written record. The invalidation of part or whole of any clause does not affect the potency of other clauses. 【5-2】The power of interpretation, potency and dispute are applicable for the law of Taiwan. If there is any dissension or dispute between the users and Qno, it should be attempted to solve by consultation first. If it is not solved by consultation, user agrees that the dissension or dispute is brought to trial in the jurisdiction of the court in the location of Qno. In Mainland China, the "China International Economic and Trade Arbitration Commission" is the arbitration organization. II QoS Security Wireless Router Content I. Introduction .................................................................................................................................. 6 II. Multi- WAN VPN Router Installation ....................................................................................... 8 2.1 Systematic Setting Process ........................................................................................................................ 8 2.2 Setting Flow Chart........................................................................................................................................ 8 III. Hardware Installation ............................................................................................................... 11 3.1 LED Signal .................................................................................................................................................. 11 3.2 VPN Router Network Connection ............................................................................................................ 13 IV. Login ............................................................................................................................................. 14 V. V. Device Spec Verification, Status Display and Login Password and Time Setting16 5.1 5.2 VI. Home Page ................................................................................................................................................. 16 5.1.1 WAN Status ......................................................................................................................................... 16 5.1.2 Physical Port Status ............................................................................................................................. 17 5.1.3 System Information ............................................................................................................................. 19 5.1.4 Firewall Status ..................................................................................................................................... 20 Change and Set Login Password and Time ........................................................................................... 21 5.2.1 Password Setting ................................................................................................................................. 21 5.2.2 Time..................................................................................................................................................... 22 Network ........................................................................................................................................ 24 6.1 6.2 Network Connection .................................................................................................................................. 24 6.1.1 Host Name and Domain Name ............................................................................................................ 24 6.1.2 LAN Setting ........................................................................................................................................ 24 6.1.3 WAN Settings ...................................................................................................................................... 26 Multi- WAN Setting ..................................................................................................................................... 38 6.2.1 Load Balance Mode ......................................................................................................................... 39 6.2.2 Network Service Detection.................................................................................................................. 43 6.2.3 Protocol Binding.................................................................................................................................. 46 6.3 Advanced features of 3G/3.5G USB Modems .................................................................................................. 56 VII. VIII. Intranet Configuration .............................................................................................................. 64 7.1 Port Management .......................................................................................................................................... 64 7.2 IP/ DHCP ...................................................................................................................................................... 65 7.3 DHCP Status ................................................................................................................................................. 67 7.4 IP & MAC Binding ....................................................................................................................................... 71 Wireless Network....................................................................................................................... 75 8.1 Basic Configuration .......................................................................................................................................... 76 8.2 Security Setting ................................................................................................................................................. 78 III QoS Security Wireless Router 8.3 Station List ........................................................................................................................................................ 86 8.4 Statistic ............................................................................................................................................................. 86 IX. QoS (Quality of Service) .......................................................................................................... 87 9.1 X. Bandwidth Management ............................................................................................................................... 88 9.1.1 The Maximum Bandwidth provided by ISP ........................................................................................ 89 9.1.2 QoS ...................................................................................................................................................... 90 9.2 Session control .............................................................................................................................................. 96 9.3 Smart QoS ..................................................................................................................................................... 99 Firewall ....................................................................................................................................... 101 10.1 General Policy ............................................................................................................................................ 101 10.2 Access Rule ................................................................................................................................................ 105 10.2.1 Add New Access Rule .................................................................................................................... 106 10.3 Content Filter .............................................................................................................................................. 109 XI. L7 Management .......................................................................................................................... 114 11.1 L7 Filter (1) Rule list: .............................................................................................................................. 114 11.2 L7 VIP Priority Channel ............................................................................................................................ 118 11.3 L7 QoS ........................................................................................................................................................ 123 11.4 Application Define ...................................................................................................................................... 129 11.5 Applicatios Status ...................................................................................................................................... 131 11.6 Database Update ....................................................................................................................................... 132 XII. VPN (Virtual Private Network) .............................................................................................. 135 10.1. VPN ............................................................................................................................................................. 135 10.1.1. Add a New VPN Tunnel...................................................................................................................... 136 10.1.2. PPTP Server ........................................................................................................................................ 157 10.1.3. VPN Pass Through .............................................................................................................................. 159 10.2. QVM VPN Function Setup .......................................................................................................................... 160 XIII. Advanced Function ................................................................................................................. 162 11.1 DMZ Host/ Port Range Forwarding .............................................................................................................. 162 11.1.1 DMZ Host ............................................................................................................................................ 162 11.1.2 Port Range Forwarding ........................................................................................................................ 162 11.2 UPnP ............................................................................................................................................................. 165 11.3 Routing.......................................................................................................................................................... 166 11.4 One to One NAT ........................................................................................................................................... 168 10.5 DDNS- Dynamic Domain Name Service ..................................................................................................... 170 11.6 MAC Clone ................................................................................................................................................... 176 XIV. System Tool .............................................................................................................................. 177 IV QoS Security Wireless Router 12.1 Diagnostic ..................................................................................................................................................... 177 12.2 Firmware Upgrade ........................................................................................................................................ 179 12.3 Configuration Backup ................................................................................................................................... 180 12.4 SNMP ........................................................................................................................................................... 181 12.5 System Recover ............................................................................................................................................ 183 XV. Log .............................................................................................................................................. 185 13.1 System Log ................................................................................................................................................... 185 13.2 System Statistic ............................................................................................................................................. 190 13.3 Traffic Statistic .............................................................................................................................................. 191 13.4 IP/ Port Statistic ............................................................................................................................................ 193 XVI. Log out ....................................................................................................................................... 196 Appendix I:Troubleshooting .............................................................................................................. 197 (1) Block BT Download ...................................................................................................................................... 197 (2)Shock Wave and Worm Virus Prevention ................................................................................................... 198 (3)Block QQLive Video Broadcast Setting ..................................................................................................... 200 (4)ARP Virus Attack Prevention...................................................................................................................... 202 Appendix I:Qno Technical Support Information ........................................................................... 210 Appendix II................................................................................................................................................. 211 V QoS Security Wireless Router I. Introduction IPSec VPN QoS Router (referred as VPN Router hereby) is a business level security router that efficiently integrates new generation multiple WAN-port devices. It meets the needs of medium enterprises, internet cafés, campus, dorm and communities, etc. VPN Router has 1~2 10/100 Base-T/TX Ethernets (RJ45) WAN ports. These WAN ports can support auto load balance mode, exclusive mode (remaining WAN balance), and stategy routing mode for high-efficiency network. They offer super flexibility for network set-up. Moreover, these WAN ports also support DHCP, fixed IP, PPPoE, transparent bridge, VPN connection, port binding, static routing, dynamic routing, NAT, one to one NAT, PAT, MAC Clone, as well as DDNS. To fulfill the requirement for a highly secure and integrated firewall, VPN Router has a 64-bit hardware acceleration, high-speed, high-efficiency processor embedded. With high processing speed, plusing high standard SDRAM and Flash, VPN Router brings users super networking efficiency. Its processing speed and capacity are almost equal to those of expensive enterprise-level VPN Routers. This is why the device is so popular with modern enterprises. In addition to internet connectability, for the broadband market, VPN Router has the function of VPN virtual network connection. It is equipped with a virtual private network hardware acceleration mode which is widely used in modern enterprises, and offers full VPN functionality. Qno is a supporter of the IPSec Protocol. IPSec VPN provides DES, 3DES, AES128, AES192, AES256 encryption, MD5, SH1 certification, IKE Pre-Share Key, or manual password interchange. VPN Router also supports aggressive mode. When a connection is lost, VPN Router will automatically re-connect. In addition, the device features NetBIOS transparency. VPN Router offers the function of a standard PPTP server, which is equipped with connection setting status. Each WAN port can be set up with multiple DDNS at the same time. It is also capable of establishing VPN connections with dynamic IP addresses. VPN Router also has unique QVM VPN- SmartLink IPSec VPN. Just input VPN server IP, user name, and password, and IPSec VPN will be automatically set up. Through VPN Router exclusive QVM function, it offers easy VPN allocation for users; users can do it even without a network administrator. VPN Router enables enterprises to benefit from VPN without being troubled with technical and network management problems. The central control function enables the host to log in remote client computers at any time. Security and secrecy are guaranteed to meet the IPSec standard, so as to ensure the continuity of VPN service. The advanced built-in firewall function enables VPN Router to resist most attacks from the Internet. It utilizes active detection technology SPI (Stateful Packet Inspection). The SPI firewall functions mainly within the network by dynamically inspecting each link. The SPI firewall also has a warning function for the application process; therefore, it can refuse links to non-standard communication protocols. VPN Router supports network address translation (NAT) function and routing modes. It makes the network environment more flexible and easier to manage. Through web- based UI, VPN Router enables enterprises to have their own network access rules . To control web access, users can build and edit filter lists. It also enables users to ban or monitor websites according to their needs. By the filter setting and complete OS management, school and business internet management will be clearly improved. VPN Router offers various on-line SysLog 6 QoS Security Wireless Router records. It supports on-line management setup tools; it makes setting up networks easy to understand. It also reinforces the management of network access rules, VPN, and all other network services. VPN Router fully protects the safety of communication between all offices and branches of an organization. It helps to free enterprises from increasing hacker intrusion. With an exclusive independent operation platform, users are able to set up and use a firewall without professional network knowledge. VPN Router setting up and management can be carried out through web browsers, such as IE, Netscape, etc. 7 QoS Security Wireless Router II. Multi- WAN VPN Router Installation In this chapter we are going to introduce hardware installation. Through the understanding of multi-WAN setting process, users can easily setup and manage the network,making VPN Router functioning and having best performance. 2.1 Systematic Setting Process Users can set up and enable the network by utilizing bandwidth efficiently. The network can achieve the ideal efficientness,block attacks, and prevent security risks at the same time. Through the process settings, users can install and operate VPN Router easily. This simplifies the management and maintenance, making the user network settings be done at one time. The main process is as below: 1. Hardware installation 2. Login 3. Verify device specification and set up password and time 4. Set WAN connection 5. Set LAN connection: physical port and IP address settings 6. Set QoS bandwidth management: avoid bandwidth occupation 7. Set Firewall: prevent attack and improper access to network resources 8. Other settings: UPnP, DDNS, MAC Clone 9. Management and maintenance settings: Syslog, SNMP, and configuration backup 10. VPN (Virtual Private Network) 11. Logout 2.2 Setting Flow Chart Below is the description for each setting process, and the crospondent contents and purposes. For detailed functions, please refer to Appendix I: Setting Inferface and Chapter Index. # Setting Content Purpose 8 QoS Security Wireless Router 1 Hardware installation Configure the Install the device hardware based on user network to meet physical requirements. user’s demand. 2 Login Login the device with Login the device web- based UI. Web Browser. 3 Verify device Verify Firmware Verify the device specification, Firmware specification version and working version and working status. status. Set password and time Set time and re- new Modify the login password considering safe password. issue. Synchronize time with WAN. 4 Set WAN connection Verify WAN Connect to WAN. Configure bandwidth to connection setting, optimize data transmission. bandwidth allocation, and protocol binding. 5 Set QoS bandwidth management: avoid bandwidth occupation 6 Set Firewall: prevent attack and improper access to network Restrict bandwidth To assure transmission of important and session of WAN information, manage and allocate the ports, LAN IP and bandwidth further to achieve best efficiency. application. Block attack, Set Administrators can block BT to avoid bandwidth Access rule and occupation, and enable access rules to restrict restrict Web access. employee accessing internet improperly or using MSN, QQ and P2P during working time. resources They can also protect network from Worm or ARP attacking. 7 Advanced Settings: DMZ/Forwarding, DMZ/Forwarding, UPnP, Routing Mode, DMZ/Forwarding, UpnP, Routing Mode, multiple WAN IP, DDNS and MAC Clone UPnP, DDNS, MAC multiple WAN IP, Clone DDNS and MAC Clone 9 QoS Security Wireless Router 8 Management and maintenance settings: Syslog, SNMP, and Monitor VPN Router Administrators can look up system log and working status and monitor system status and inbound/outbound configuration backup. flow in real time. Configure VPN Configure different types of VPN to meet tunnels different application environment. Close configuration Logout VPN Router web- based UI. configuration backup 9 VPN Virtual Private Network 10 Logout window. We will follow the process flow to complete the network setting in the following chapters. 10 QoS Security Wireless Router III. Hardware Installation In this chapter we are going to introduce hardware interface as well as physical installation. 3.1 LED Signal LED Signal Description LED Power DIAG Color Green Amber Link/Act Green 100M- Speed Amber WLAN Green WPS Green Description Green LED on: Power ON Amber LED on: System self-test is running. Amber LED blinking: System not ready Amber LED off: System self-test is completed successfully. Green LED on: Port has been connected & Get IP. Green LED blinking: Packets are transmitting through Ethernet port. Amber LED on: Ethernet is running at 100Mbps. Amber LED off: Ethernet is running at 10Mbps. Green LED on: Wireless function is enabled. Green LED blinking: Packets are transmitting. Green LED on: WPS function is working. Reset Action Press Reset Button For 5 Secs Press Reset Button Over 10 Secs Description Warm Start DIAG indicator: Amber LED flashing slowly. Factory Default DIAG indicator: Amber LED flashing quickly. Installing Router on a Wall The Router has two wall-mount slots on its bottom panel. When mounting the device on a wall, please ensure that the heat dissipation holes are facing sideways as shown in the following picture for safety reasons. Qno is not responsible for damages incurred by insecure wall-mounting hardware. 11 QoS Security Wireless Router Specifications Model Name QVF8027 CPU MTK 6856-700MHz Flash/DRAM 16M/128M WAN Port 1~2 (10/100) LAN Port 3~4 (10/100) USB Port 2 Wireless Antenna 5dBi *2 Operating Frequency 2.4GHz Frequency Band Operating Channels 2400-2483.5MHz 11 for 802.11b, 802.11g, 802.11n (H20) 7 for 802.11n(HT40) 802.11b: 19.8dBm Output Power 802.11g: 22.3dBm 802.11n (HT20): 24.51dbm 802.11n (HT40) 22.07 dbm Operating Temp. 0ºC to 40ºC (32ºF to 104ºF) Storage Temp. -20ºC to 70ºC (-4ºF to 158ºF) Operating Humidity 10% to 85% non-condensing Storage Humidity 5% to 90% non-condensing Power Supply External Power Adapter 12V1A Weight 715g Dimensions 190x130x40mm 12 QoS Security Wireless Router 3.2 VPN Router Network Connection WAN connection:A WAN port can be connected with xDSL Modem, Fiber Modem, Switching Hub, or through an external router to connect to the Internet. LAN Connection: The LAN port can be connected to a Switching Hub or directly to a PC. Users can use servers for monitoring or filtering through the port after “Physical Port Mangement” configuration is done. DMZ : The DMZ port can be connected to servers that have legal IP addresses, such as Web servers, mail servers, etc. 13 QoS Security Wireless Router IV. Login This chapter is mainly introducing Web- based UI after conneting the device. First, check up the device’s IP address by connecting to DOS through the LAN PC under the device. Go to Start → Run, enter cmd to commend DOS, and enter ipconfig for getting Default Gateway address, as the graphic below, 192.168.1.1. Make sure Default Gateway is also the default IP address of the router. Attention! When not getting IP address and default gateway by using “ipconfig”, or the received IP address is 0.0.0.0 and 169.X.X.X, we recommend that users should check if there is any problem with the circuits or the computer network card is connected nicely. 14 QoS Security Wireless Router Then, open webpage browser, IE for example, and key in 192.168.1.1 in the website column. The login window will appear as below: The device’s default username and password are both “admin”. Users can change the login password in the setting later. Attention! For security, we strongly suggest that users must change password after login. Please keep the password safe, or you can not login to the device. Press Reset button for more than 10 sec, all the setting will return to default. After login, the device’s web- based UI will be shown. Select the language on the upper right corner of the webpage. The language chosen will be in blue. Please select “English’ as below. 15 QoS Security Wireless Router V. V. Device Spec Verification, Status Display and Login Password and Time Setting This chapter introduces the device specification and status after login as well as change password and system time settings for security. 5.1 Home Page In the Home page, all the device’s parameters and status are listed for users’ reference. 5.1.1 WAN Status IP Address: Indicates the current IP configuration for WAN port. Default Gateway: Indicates current WAN gateway IP address from ISP. DNS Server: Indicates the current DNS IP configuration. Session: Indicates the current session number for each WAN in the device. Downstream Indicates the current downstream bandwidth usage(%) for each WAN. Bandwidth Usage(%): Upstream Indicates the current upstream bandwidth usage(%) Bandwidth 16 for each WAN. QoS Security Wireless Router Usage(%): DDNS: Quality of Service: Manual Connect: Indicates if Dynamic Domain Name is activated. The default configuration is “Off”. Indicates how many QoS rules are set. When “Obtain an IP automatically” is selected, two buttons (Release and Renew) will appear. If a WAN connection, such as PPPoE or PPTP, is selected, “Disconnect” and “Connect” will appear. DMZ IP Address: Indicates the current DMZ IP address. 5.1.2 Physical Port Status The status of all system ports, including each connected and enabled port, will be shown on this Home page (see above table). Click the respective status button and a separate window will appeare to show detailed data (including setting status summary and statisitcs) of the selected port. 17 QoS Security Wireless Router The current port setting status information will be shown in the Port Information Table. Examples: type (10Base-T/100Base-TX), iniferface (WAN/ LAN/ DMZ), link status (Up/ Down), physical port status (Port Enabled/ Port Disabled), priority (high or normal), speed status (10Mbps or 100Mbps), duplex status (Half/ Full), auto negotiation (Enabled or Disabled). The tabble also shows statistics of Receive/ Transmit Packets, Receive/Transmit Packets Byte Count as well as Error Packets Count. 18 QoS Security Wireless Router 5.1.3 System Information LAN IP/Subnet Mask: Identifies the current device IP address. The default is 192.168.1.1. Working Mode: Indicates the current working mode. Can be NAT Gateway or Router mode. The default is “NAT Gateway” mode. System Active Time:Indicates how long the Serial Number:This number is the Router has been running. Router serial number. Firmware Version: Information about the Router present software version. Current Time:Indicates the device present time. Please note: To have the correct time, users must synchronize the device with the remote NTP server first. CPU Usage:Indicates the current router CPU usage percentage. Memory Usage:Indicates the current router memory usage percentage. Total Session:Indicates the current router session connection quantity. 19 QoS Security Wireless Router 5.1.4 Firewall Status SPI (Stateful Packet Inspection): Indicates whether SPI (Stateful Packet Inspection) is on or off. The default configuration is “On”. DoS (Denial of Service):Indicates if DoS attack prevention is activated. The default configuration is “On”. Block WAN Request:Indicates that denying the connection from Internet is activated. The default configuration is “On”. Prevent ARP Virus Attack:Indicates that preventing Arp virus attack is acitvated. The default configuration is “Off”. Remote Management: Indicates if remote management is activated (on or off). Click the hyperlink to enter and manage the configuration. The default configuration is “Off”. Access Rule:Indicates the number of access rule applied in the device. 20 QoS Security Wireless Router 5.2 Change and Set Login Password and Time 5.2.1 Password Setting When you login the device setting window every time, you must enter the password. The default value for the device username and password are both “admin”. For security reasons, we strongly recommend that you must change your password after first login. Please keep the password safe, or you might not login to the device. You can press Reset button for more than 10 sec, the device will return back to default. User Name: The default is “admin”. Old Password: Input the original password.(The default is “admin”.) New User Name: Input the new user name. i.e.Qno New Password: Input the new password. Confirm New Input the new password again for verification. Password: Apply: Click “Apply” to save the configuration. 21 QoS Security Wireless Router Cancel: Click “Cancel" to leave without making any change. This action will be effective before ”Apply” to save the configuration. 5.2.2 Time The device can adjust time setting. Users can know the exact time of event occurrences that are recorded in the System Log, and the time of closing or opening access for Internet resources. You can either select the embedded NTP Server synchronization function or set up a time reference. Synchronize with external NTP server:The device has embedded NTP server, which will update the time spontaneously. Time Zone: Select your location from the pull-down time zone list to show correct local time. 22 QoS Security Wireless Router Daylight Saving: If there is Daylight Saving Time in your area, input the date range. The device will adjust the time for the Daylight Saving period automatically. NTP Server: If you have your own preferred time server, input the server IP address. Apply: After the changes are completed, click “Apply” to save the configuration. Cancel: Click “Cancel" to leave without making any change. This action will be effective before ”Apply” to save the configuration. Select the Local Time Manually: Input the correct time, date, and year in the boxes. After the changes are completed, click “Apply” to save the configuration. Click “Cancel" to leave without making any change. This action will be effective before ”Apply” to save the configuration. 23 QoS Security Wireless Router VI. Network This Network page contains the basic settings. For most users, completing this general setting is enough for connecting with the Internet. However, some users need advanced information from their ISP. Please refer to the following descriptions for specific configurations. 6.1 Network Connection 6.1.1 Host Name and Domain Name Device name and domain name can be input in the two boxes. Though this configuration is not necessary in most environments, some ISPs in some countries may require it. 6.1.2 LAN Setting This is configuration information for the device current LAN IP address. The default configuration is 192.168.1.1 and the default Subnet Mask is 255.255.255.0. It can be changed according to the actual 24 QoS Security Wireless Router network structure. Multiple-Subnet Setting: Click “Unified IP Management” to enter the configuration page, as shown in the following figure. Input the respective IP addresses and subnet masks. This function enables users to input IP segments that differ from the router network segment to the multi-net segment configuration; the Internet will then be directly accessible. In other words, if there are already different IP segment groups in the Intranet, the Internet is still accessible without making any changes to internal PCs. Users can make changes according to their actual network structure. 25 QoS Security Wireless Router 6.1.3 WAN Settings WAN Setting: Interface: An indication of which port is connected. Connection Type: Obtain an IP automatically, Static IP connection, PPPoE (Point-to-Point Protocol over Ethernet), PPTP (Point-to-Point Tunneling Protocol) or Transparent Bridge. Config.: A modification in an advanced configuration: Click Edit to enter the advanced configuration page. Obtain an Automatic IP automatically: This mode is often used in the connection mode to obtain an automatic DHCP IP. This is the device system default connection mode. It is a connection mode in which DHCP clients obtain an IP address automatically. If having a different connection mode, please refer to the following introduction for selection of appropriate configurations. Users can also set up their own DNS IP address. Check the options and input the user-defined DNS IP addresses. Use the following DNS Server Select a user-defined DNS server IP address. Addresses: 26 QoS Security Wireless Router DNS Server: Input the DNS IP address set by ISP. At least one IP group should be input. The maximum acceptable groups is two IP groups. Enable Line-Dropped The WAN disconnection schedule will be activated by checking this Scheduling: option. In some areas, there is a time limitation for WAN connection service. For example: the optical fiber service will be disconnected from 0:00 am to 6:00 am. Although there is a standby system in the device, at the moment of WAN disconnection, all the external connections that go through this WAN will be disconnected too. Only after the disconnected lines are reconnected can they go through the standby system to connect with the Internet. Therefore, to avoid a huge number of disconnection, users can activate this function to arrange new connections to be made through another WAN to the Internet. In this way, the effect of any disconnection can be minimized. Line-Dropped Period: Input the time rule for disconnection of this WAN service. Line-Dropped Scheduling: Input how long the WAN service may be disconnected before the newly added connections should go through another WAN to connect with the Internet. Backup Interface: Select another WAN port as link backup when port binding is configured. Users should select the port that employs the same ISP. After the changes are completed, click “Apply” to save the configuration, or click “Cancel" to leave without making any changes. Static IP If an ISP issues a static IP (such as one IP or eight IP addresses, etc.), please select this connection mode and follow the steps below to input the IP numbers issued by an ISP into the relevant boxes. 27 QoS Security Wireless Router WAN IP address Subnet Mask Input the available static IP address issued by ISP. Input the subnet mask of the static IP address issued by ISP, such as: Issued eight static IP addresses: 255.255.255.248 Issued 16 static IP addresses: 255.255.255.240 Default Gateway Input the default gateway issued by ISP. For ADSL users, it is usually an ATU-R IP address. As for optical fiber users, please input the optical fiber switching IP. DNS Server Input the DNS IP address issued by ISP. At least one IP group should be input. The maximum acceptable is two IP groups. 28 QoS Security Wireless Router Enable The WAN disconnection schedule will be activated by checking this option. In Line-Dropped some areas, there is a time limitation for WAN connection service. For example: Scheduling the optical fiber service will be disconnected from 0:00 am to 6:00 am. Although there is a standby system in the device, at the moment of WAN disconnection, all the external connections that go through this WAN will be disconnected too. Only after the disconnected lines are reconnected can they go through the standby system to connect with the Internet. Therefore, to avoid a huge number of disconnection, users can activate this function to arrange new connections to be made through another WAN to the Internet. In this way, the effect of any disconnection can be minimized. Line-Dropped Input the time rule for disconnection of this WAN service. Period Line-Dropped Input how long the WAN service may be disconnected before the newly added Scheduling connections should go through another WAN to connect with the Internet. Backup Interface Select another WAN port as link backup when port binding is configured. Users should select the port that employs the same ISP. After the changes are completed, click “Apply” to save the configuration, or click “Cancel" to leave without making any changes. PPPoE This option is for an ADSL virtual dial-up connection (suitable for ADSL PPPoE). Input the user connection name and password issued by ISP. Then use the PPP Over-Ethernet software built into the device to connect with the Internet. If the PC has been installed with the PPPoE dialing software provided by ISP, remove it. This software will no longer be used for network connection. 29 QoS Security Wireless Router User Name Input the user name issued by ISP. Password Input the password issued by ISP. Connect on Demand This function enables the auto-dialing function to be used in a PPPoE dial connection. When the client port attempts to connect with the Internet, the device will automatically make a dial connection. If the line has been idle for a period of time, the system will break the connection automatically. (The default time for automatic break-off resulting from no packet transmissions is five minutes). Keep Alive This function enables the PPPoE dial connection to keep connected, and to automatically redial if the line is disconnected. It also enables a user to set up a time for redialing. The default is 30 seconds. 30 QoS Security Wireless Router Enable The WAN disconnection schedule will be activated by checking this option. Line-Dropped In some areas, there is a time limitation for WAN connection service. For Scheduling example: the optical fiber service will be disconnected from 0:00 am to 6:00 am. Although there is a standby system in the device, at the moment of WAN disconnection, all the external connections that go through this WAN will be disconnected too. Only after the disconnected lines are reconnected can they go through the standby system to connect with the Internet. Therefore, to avoid a huge number of disconnection, users can activate this function to arrange new connections to be made through another WAN to the Internet. In this way, the effect of any disconnection can be minimized. Line-Dropped Period Input the time rule for disconnection of this WAN service. Line-Dropped Input how long the WAN service may be disconnected before the newly Scheduling added connections should go through another WAN to connect with the Internet. Backup Interface Select another WAN port as link backup when port binding is configured. Users should select the port that employs the same ISP. After the changes are completed, click “Apply” to save the configuration, or click “Cancel" to leave without making any change. PPTP This option is for the PPTP time counting system. Input the user’s connection name and password issued by ISP, and use the built-in PPTP software to connect with the Internet. 31 QoS Security Wireless Router WAN IP Address This option is to configure a static IP address. The IP address to be configured could be one issued by ISP. (The IP address is usually provided by the ISP when the PC is installed. Contact ISP for relevant information). Subnet Mask Input the subnet mask of the static IP address issued by ISP, such as: Issued eight static IP addresses: 255.255.255.248 Issued 16 static IP addresses: 255.255.255.240 Default Gateway Input the default gateway of the static IP address issued by ISP. For ADSL Address users, it is usually an ATU-R IP address. User Name Input the user name issued by ISP. Password Input the password issued by ISP. 32 QoS Security Wireless Router Connect on Demand This function enables the auto-dialing function to be used for a PPTP dial connection. When the client port attempts to connect with the Internet, the device will automatically connect with the default ISP auto dial connection; when the network has been idle for a period of time, the system will break the connection automatically. (The default time for automatic break off when no packets have been transmitted is five minutes). Keep Alive This function enables the PPTP dial connection to redial automatically when the connection has been disconnected. Users can set up the redialing time. The default is 30 seconds. Enable The WAN disconnection schedule will be activated by checking this option. Line-Dropped In some areas, there is a time limitation for WAN connection service. For Scheduling example: the optical fiber service will be disconnected from 0:00 am to 6:00 am. Although there is a standby system in the device, at the moment of WAN disconnection, all the external connections that go through this WAN will be disconnected too. Only after the disconnected lines are reconnected can they go through the standby system to connect with the Internet. Therefore, to avoid a huge number of disconnection, users can activate this function to arrange new connections to be made through another WAN to the Internet. In this way, the effect of any disconnection can be minimized. Line-Dropped Period Input the time rule for disconnection of this WAN service. Line-Dropped Input how long the WAN service may be disconnected before the newly Scheduling added connections should go through another WAN to connect with the Internet. Backup Interface Select another WAN port as link backup when port binding is configured. Users should select the port that employs the same ISP. After the changes are completed, click “Apply” to save the configuration, or click “Cancel" to leave without making any changes. Transparent Bridge If all Intranet IP addresses are applied as Internet IP addresses, and users don’t want to substitute private network IP addresses for all Intranet IP addresses (ex. 192.168.1.X), this function will enable users to integrate existing networks without changing the original structure. Select the Transparent Bridge mode for 33 QoS Security Wireless Router the WAN connection mode. In this way, users will be able to connect normally with the Internet while keeping the original Internet IP addresses in Intranet IP configuration. If there are two WANs configured, users still can select Transparent Bridge mode for WAN connection mode, and load balancing will be achieved as usual. WAN IP Address Subnet Mask Input one of the static IP addresses issued by ISP. Input the subnet mask of the static IP address issued by ISP, such as: Issued eight static IP addresses: 255.255.255.248 Issued 16 static IP addresses: 255.255.255.240 Default Gateway Input the default gateway of the static IP address issued by ISP. For Address ADSL users, it is usually an ATU-R IP address. DNS Server Input the DNS IP address set by ISP. At least one IP group should be input. The maximum acceptable is two IP groups. 34 QoS Security Wireless Router Internal LAN IP Range Input the available IP range issued by ISP. If ISP issued two discontinuous IP address ranges, users can input them into Internal LAN IP Range 1 and Internal LAN IP Range 2 respectively. Enable The WAN disconnection schedule will be activated by checking this Line-Dropped option. In some areas, there is a time limitation for WAN connection Scheduling service. For example: the optical fiber service will be disconnected from 0:00 am to 6:00 am. Although there is a standby system in the device, at the moment of WAN disconnection, all the external connections that go through this WAN will be disconnected too. Only after the disconnected lines are reconnected can they go through the standby system to connect with the Internet. Therefore, to avoid a huge number of disconnection, users can activate this function to arrange new connections to be made through another WAN to the Internet. In this way, the effect of any disconnection can be minimized. Line-Dropped Period Input the time rule for disconnection of this WAN service. Line-Dropped Input how long the WAN service may be disconnected before the Scheduling newly added connections should go through another WAN to connect with the Internet. Backup Interface Select another WAN port as link backup when port binding is configured. Users should select the port that employs the same ISP. After the changes are completed, click “Apply” to save the configuration, or click “Cancel" to leave without making any changes. 3G / 3.5G Click “Edit” to start 3G/3.5G network connection configuration: ※3G feature is disabled by default. Please go to USB Setting UI to enable 3G feature by choosing any mode. 35 QoS Security Wireless Router 1. PIN CODE: If your SIM card is protected by PIN code, then you will need to fill out the columns. If your PIN Code is not correct, the system will not enable 3G feature. ※Note: ※ISP sometimes protects the SIM card by having limited PIN code trial errors. If you enter wrong PIN code too many times, the SIM card will be locked by ISP, and the setting UI will show [PUK] PIN Unlocked Key. ※Products do not support PIN code unlock. Please contact your ISP. 2. USB Connection Status: * As the figure below, 3G/3.5G USB dongle is successfully conntected, the system will show: 3G modem is connected and works normally. ※The different descriptions will appear based on the USB port status. Status 1:3G modem is not available 36 QoS Security Wireless Router Status 2:3G modem is connected, but there is no SIM card available. Please insert the SIM card for 3G service. Status 3:3G modem is connected, but it requires the PIN code to enable the 3G service. Status 4:3G modem is connected, but the SIM card is locked. Please enter the PUK code to unlock Status 5:3G modem is connected and works normally. 3. DNS Server: Choose the self- defined DNS server IP address. 4. Other columns: Please refer to the info provided by your ISP. APN: Access Point Network, which is normally “Internet ”. Dial Number: System default is*99# for WCDMA system. Username/ Password: Please check with your ISP to see if Username/ Password are required. 37 QoS Security Wireless Router 6.2 Multi- WAN Setting When you have multiple WAN gateways, you can use Traffic Management and Protocol Binding function to fulfill WAN road balancing, so that we can have highest network bandwidth efficiency. 38 QoS Security Wireless Router 6.2.1 Load Balance Mode Auto Load Balance Mode When Auto Load Balance mode is selected, the device will use sessions or IP and the WAN bandwidth automatically allocate connections to achieve load balancing for external connections. The network bandwidth is set by what users input for it. For example, if the upload bandwidth of both WANs is 512Kbit/sec, the automatic load ratio will be 1:1; if one of the upload bandwidths is 1024Kbit/sec while the other is 512Kbit/sec, the automatic load ratio will be 2:1. Therefore, to ensure that the device can balance the actual network load, please input real upload and download bandwidths. Session Balance: If “By Session” is selected, the WAN bandwidth will automatically allocate connections based on session number to achieve network load balance. IP Session Balance: If “By IP” is selected, the WAN bandwidth will automatically allocate connections based on IP amount to achieve network load balance. Note! For either session balancing or IP connection balancing, collocation with Protocol Binding will provide a more flexible application for bandwidth. Users can assign a specific Intranet IP to go through a specific service provider for connection, or assign an IP for a specific destination to go through the WAN users assign to connect with the Internet. For example, if users want to assign IP 192.168.1.100 to go through WAN 1 when connecting with the Internet, or assign all Intranet IP to go through WAN 2 when connecting with servers with port 80, or assign all Intranet IP to go through WAN 1 when connecting with IP 211.1.1.1, users can do that by configuring “Protocol Binding”. Attention! When the Auto Load Balance mode is collocated with Protocol Binding, only IP 39 QoS Security Wireless Router addresses or servers that are configured in the connection rule will follow the rule for external connections; those which are not configured in the rule will still follow the device Auto Load Balance system. Please refer to the explanations in 6.2.3 Configuring Protocol Binding for setting up Protocol Binding and for examples of collocating router modes with Protocol Binding. Specify WAN Binding Mode This mode enables users to assign specific intranet IP addresses, destination application service ports or destination IP addresses to go through an assigned WAN for external connection. After being assigned, the specific WAN will only support those assigned Intranet IP addresses, specific destination application service ports, or specific destination IP addresses. Intranet IP, specific destination application service ports and specific destination IP that is not configured under the rules will go through other WANs for external connection. For unassigned WANs, users can select Load Balance mode and select session or IP for load balancing. ● Session Balance: If “By Session” is selected, the WAN bandwidth will automatically allocate connections based on session number to achieve network load balance. ● IP Balance: If “By IP” is selected, the WAN bandwidth will automatically allocate connections based on the number of IP addresses to achieve network load balance. Note! Only when a device assignment is collocated with Protocol Binding can the balancing function be brought into full play. For example, an assignment requiring all Intranet IP addresses to go through WAN 1 when connecting with service port 80, or go through WAN 1 when connecting with IP 211.1.1.1, must be set up in the Protocol Binding Configuration. Attention: When assigning mode is selected, as in the above example, the IP(s) or service provider(s) configured in the connection rule will follow the rule for external connections, but those which are not configured in the rule will still follow the device Load Balance system to go through other WAN ports to connect with the Internet. Please refer to the explanations in 6.2.3 Configuring Protocol Binding for setting up Protocol Binding and for examples of collocating router mode with Protocol Binding. Strategy Routing Mode If strategy Routing is selected, the device will automatically allocate external connections based on routing policy (Division of traffic between Telecom and Netcom is to be used in China) embedded in the device. 40 QoS Security Wireless Router All you have to do is to select the WAN (or WAN group) which is connected with Netcom; the device will then automatically dispatch the traffic for Netcom through that WAN to connect with the Internet and dispatch traffic for Telecom to go through the WAN connected with Telecom to the Internet accordingly. In this way, the traffic for Netcom and Telecom can be divided. Set WAN Grouping: If more than one WAN is connected with Netcom, to apply a similar division of traffic policy to these WANs, a combination for the WANs must be made. Click “Set WAN Grouping”; an interactive window as shown in the figure below will be displayed. Name: To define a name for the WAN grouping in the box, such as “Education” etc. The name is for recognizing different WAN groups. Interface: Check the boxes for the WANs to be added into this combination. Add To List: To add a WAN group to the grouping list. Delete selected: To remove selected WANs from the WAN grouping. Apply: Click “Apply” to save the modification. Cancel: Click “Cancel” to cancel the modification. This only works before “Apply” is clicked. 41 QoS Security Wireless Router After the configuration is completed, in the China Netcom Policy window users can select WANs in combination to connect with Netcom. Import Strategy: A division of traffic policy can be defined by users too. In the “Import Strategy” window, select the WAN or WAN group (ex. WAN 1) to be assigned and click the “Import IP Range” button; the dialogue box for document importation will be displayed accordingly. A policy document is an editable text document. It may contain a destination IP users designated. After the path for document importation has been selected, click “Import”, and then at the bottom of the configuration window click “Apply”. The device will then dispatch the traffic to the assigned destination IP through the WAN (ex. WAN 1) or WAN grouping users designated to the Internet. To build a policy document users can use a text-based editor, such as Notepad, which is included with Windows system. Follow the text format in the figure below to key in the destination IP addresses users want to assign. For example, if the destination IP address range users want to designate is 140.115.1.1 ~ 140.115.1.255, key in 140.115.1.1 ~ 140.115.1.255 in Notepad. The next destination IP address range should be keyed in the next line. Attention! Even if only one destination IP address is to be assigned, it should follow the same format. For example, if the destination IP address is 210.66.161.54, it should be keyed in as 210.66.161.54~210.66.161.54. After the document has been saved (the extension file name is .txt), users can import the IP range of self-defined strategy. 42 QoS Security Wireless Router Note! China Netcom strategy and self-defined strategy can coexist. However, if a destination IP is assigned by both China Netcom strategy and self-defined strategy, China Netcom strategy will take priority. In other words, traffic to that destination IP will be transmitted through the WAN (or WAN group) under China Netcom strategy. 6.2.2 Network Service Detection This is a detection system for network external services. If this option is selected, information such “Retry” or “Retry Timeout” will be displayed. If two WANs are used for external connection, be sure to activate the NSD system, so as to avoid any unwanted break caused by the device misjudgment of the overload traffic for the WAN. 43 QoS Security Wireless Router Interface: Select the WAN Port that enables Network Service Detection. Retry: This selects the retry times for network service detection. The default is five times. If there is no feedback from the Internet in the configured “Retry Times", it will be judged as “External Connection Disconnected”. Retry Timeout: Delay time for external connection detection latency. The default is 30 seconds. After the retry timeout, external service detection will restart. When Fail: (1) Generate the Error Condition in the System Log: If an ISP connection failure is detected, an error message will be recorded in the System Log. This line will not be removed; therefore, the some of the users on this line will not have normal connections. This option is suitable under the condition that one of the WAN connections has failed; the traffic going through this WAN to the destination IP cannot shift to another WAN to reach the destination. For example, if users want the traffic to 10.0.0.1 ~ 10.254.254.254 to go only through WAN1, while WAN2 is not to support these destinations, users should select this option. When the WAN1 connection is disconnected, packets for 10.0.0.1~10.254.254.254 cannot be transmitted through WAN 2, and there is no need to remove the connection when WAN 1 is disconnected. (2) Keep System Log and Remove the Connection: If an ISP 44 QoS Security Wireless Router connection failure is detected, no error message will be recorded in the System Log. The packet transmitted through this WAN will be shifted to the other WAN automatically, and be shifted back again when the connection for the original WAN is repaired and reconnected. This option is suitable when one of the WAN connections fails and the traffic going through this WAN to the destination IP should go through the other WAN to reach the destination. In this way, when any of the WAN connections is broken, other WANs can serve as a backup; traffic can be shifted to a WAN that is still connected. Detecting Feedback Servers: Default Gateway: The local default communication gateway location, such as the IP address of an ADSL router, will be input automatically by the device. Therefore, users just need to check the option if this function is needed. Attention! Some gateways of an ADSL network will not affect packet detection. If users have an optical fiber box, or the IP issued by ISP is a public IP and the gateway is located at the port of the net café rather than at the IP provider’s port, do not activate this option. ISP Host: This is the detected location for the ISP port, such as the DNS IP address of ISP. When configuring an IP address for this function, make sure this IP is capable of receiving feedback stably and speedily. (Please input the DNS IP of the ISP port) Remote Host: This is the detected location for the remote Network Segment. This Remote Host IP should better be capable of receiving feedback stably and speedily. (Please input the DNS IP of the ISP port). DNS Lookup Host: This is the detect location for DNS. (Only a web address such as www.hinet.net is acceptable here. Do not input an IP address.) In addition, do not input the same web address in this box for two different WANs. Note! In the load balance mode for Assigned Routing, the first WAN port (WAN1) will be saved for the traffic of the IP addresses or the application service ports that are not assigned to other WANs (WAN2). Therefore, in this mode, we recommend assigning one of the connections to the first WAN. When other 45 QoS Security Wireless Router WANs (WAN2) are broken and connection error remove (Remove the Connection) has been selected for the connection detection system, traffic will be shifted to the first WAN (WAN1). In addition, if the first WAN (WAN1) is broken, the traffic will be shifted to other WANs in turn. For example, the traffic will be shifted to WAN2. 6.2.3 Protocol Binding Interface Configuration Router allows maximum two WAN interface, the bandwidth and real connection of every WAN will impact the load balance mechanism; therefore you need to set the Bandwidth and the Network service detection by each WAN Port correctly. In “WAN Setting”, click “Edit” to enter the WAN port configuration. Bandwidth Configuration When Auto Load Balance mode is selected, the device will select sessions or IP and the WAN bandwidth will automatically allocate connections to achieve load balancing for external connections. The network bandwidth is set by what users input for it. For example, if the upload bandwidth of both WANs is 512Kbit/sec, the automatic load ratio will be 1:1; if one of the upload bandwidths is 1024Kbit/sec, while the other is 512Kbit/sec, the automatic load ratio will be 2:1. Therefore, to ensure that the device can balance the actual network load, please input real upload and download bandwidths. The section refers to QoS configuration. Therefore, it should be set in QoS page. Please refer to 8.1 QoS bandwidth configuration. Protocol Binding Users can define specific IP addresses or specific application service ports to go through a user-assigned 46 QoS Security Wireless Router WAN for external connections. For any other unassigned IP addresses and services, WAN load balancing will still be carried out. Note! In the load balance mode of Assigned Routing, the first WAN (WAN1) cannot be assigned. It is to be saved for the IP addresses and the application Service Ports that are not assigned to other WANs (WAN2) for external connections. In other words, the first WAN (WAN1) cannot be configured with the Protocol Binding rule. This is to avoid a condition where all WANs are assigned to specific Intranet IP or Service Ports and destination IP, no more WAN ports will be available for other IP addresses and Service Ports. Service: This is to select the Binding Service Port to be activated. The default (such as ALL-TCP&UDP 0~65535, WWW 80~80, FTP 21 to 21, etc.) can be 47 QoS Security Wireless Router selected from the pull-down option list. The default Service is All 0~65535. Option List for Service Management: Click the button to enter the Service Port configuration page to add or remove default Service Ports on the option list. Source IP: Users can assign packets of specific Intranet virtual IP to go through a specific WAN port for external connection. In the boxes here, input the Intranet virtual IP address range; for example, if 192.168.1.100~150 is input, the binding range will be 100~150. If only specific Service Ports need to be designated, while specific IP designation is not necessary, input “0” in the IP boxes. Dest. IP: In the boxes, input an external static IP address. For example, if connections to destination IP address 210.11.1.1 are to be restricted to WAN1, the external static IP address 210.1.1.1 ~ 210.1.1.1 should be input. If a range of destinations is to be assigned, input the range such as 210.11.1.1 ~ 210.11.255.254. This means the Class B Network Segment of 210.11.x.x will be restricted to a specific WAN. If only specific Service Ports need to be designated, while a specific IP destination assignment is not required, input “0” into the IP boxes. Interface: Select the WAN for which users want to set up the binding rule. Enable: To activate the rule. Add To List: To add this rule to the list. Delete selected To remove the rules selected from the Service List. item: Moving Up & The priority for rule execution depends on the rule order in the list. A rule Down: located at the top will be executed prior to those located below it. Users can arrange the order according to their priorities. Note! The rules configured in Protocol Binding will be executed by the device according to their priorities too. The higher up on the list, the higher the priority of execution. 48 QoS Security Wireless Router Show Priority: Click the “Show Table” button. A dialogue box as shown in the following figure will be displayed. Users can choose to sort the list by priorities or by interface. Click “Refresh” and the page will be refreshed; click “Close” and the dialogue box will be closed. Add or Remove Service Port If the Service Port users want to activate is not in the list, users can add or remove service ports from “Service Management” to arrange the list, as described in the following: Service Name: In this box, input the name of the Service Port which users want to activate, such as BT, etc. Protocol: This option list is for selecting a packet format, such as TCP or UDP for the Service Ports users want to activate. Port range: In the boxes, input the range of Service Ports users want to add. Add To List: Click the button to add the configuration into the Services List. 49 QoS Security Wireless Router Users can add up to 100 services into the list. Delete selected To remove the selected activated Services. service: Apply: Click the “Apply” button to save the modification. Cancel: Click the “Cancel” button to cancel the modification. This only works before “Apply” is clicked. Exit: To quit this configuration window. Auto Load Balancing mode when enabled: The collocation of the Auto Load Balance Mode and the Auto Load Mode will enable more flexible use of bandwidth. Users can assign specific Intranet IP addresses to specific destination application service ports or assign specific destination IP addresses to a WAN users choose for external connections. Example 1:How do I set up Auto Load Balance Mode to assign the Intranet IP 192.168.1.100 to WAN2 for the Internet? 50 QoS Security Wireless Router As in the figure below, select “All Traffic” from the pull-down option list “Service”, and then in the boxes of “Source IP” input the source IP address “192.168.1.100” to “100”. Retain the original numbers “0.0.0.0” in the boxes of “Destination IP” (which means to include all Internet IP addresses). Select WAN2 from the pull-down option list “Interface”, and then click “Enable”. Finally, click “Add New” and the rule will be added to the mode. Example 2:How do I set up Auto Load Balance Mode to keep Intranet IP 192.168.1.150 ~ 200 from going through WAN2 when the destination port is Port 80? As in the figure below, select “HTTP [TCP/80~80]” from the pull-down option list “Service”, and then in the boxes for “Source IP” input “192.168.1.150” to “200”. Retain the original numbers “0.0.0.0” in the boxes of “Destination IP” (which means to include all Internet IP addresses). Select WAN2 from the pull-down option list “Interface”, and then click “Enable”. Finally, click “Add New” and the rule will be added to the mode. 51 QoS Security Wireless Router Example 3:How do I set up Auto Load Balance Mode to keep all Intranet IP addresses from going through WAN2 when the destination port is Port 80 and keep all other services from going through WAN1? As in the figure below, there are two rules to be configured. The first rule: select “HTTP [TCP/80~80]” from the pull-down option list “Service”, and then in the boxes of Source IP input “192.168.1.0” to “0” (which means to include all Intranet IP addresses). Retain the original numbers “0.0.0.0” in the boxes of “Destination IP” (Which means to include all Internet IP addresses). Select WAN2 from the pull-down option list “Interface”, and then click “Enable”. Finally, click “Add New” and the rule will be added to the mode. The device will transmit packets to Port 80 through WAN2. However, with only the above rule, packets that do not go to Port 80 may be transmitted through WAN2; therefore, a second rule is necessary. The second rule: Select “All Ports [TCP&UDP/1~65535]” from the pull-down option list “Service”, and then input “192.168.1.2 ~ 254” in the boxes of “Source IP”. Retain the original numbers “0.0.0.0” in the boxes of “Destination IP” (which means to include all Internet IP addresses). Select WAN1 from the pull-down option list “Interface”, and then click “Enable”. Finally, click “Add New” and the rule will be added to the mode. The device will transmit packets that are not going to Port 80 to the Internet through WAN1. 52 QoS Security Wireless Router 53 QoS Security Wireless Router Configuring “Assigned Routing Mode” for load Balance: IP Group: This function allows users to assign packets from specific Intranet IP addresses or to specific destination Service Ports and to specific destination IP addresses through an assigned WAN to the Internet. After being assigned, the specific WAN will only support those assigned Intranet IP addresses, destination Service Ports, or destination IP addresses. Those which are not configured will go through other WANs for external connection. Only when this mode is collocated with “Assigned Routing” can it bring the function into full play. Example 1:How do I set up the Assigned Routing Mode to keep all Intranet IP addresses from going through WAN2 when the destination is Port 80, and keep all other services from going through WAN1? As in the figure below, select “HTTP[TCP/80~80]” from the pull-down option list “Service”, and then in the boxes of “Source IP” input “192.168.1.0 ~ 0” (which means to include all Intranet IP addresses). Retain the original numbers “0.0.0.0” in the boxes of “Destination IP” (Which means to include all Internet IP addresses). Select WAN2 from the pull-down option list “Interface”, and then click “Enable”. Finally, click “Add New” and the rule will be added to the mode. After the rule is set up, only packets that go to Port 80 will be transmitted through WAN2, while other traffics will be transmitted through WAN1. 54 QoS Security Wireless Router Example 2:How do I configure Protocol Binding to keep traffic from all Intranet IP addresses from going through WAN2 when the destinations are IP 211.1.1.1 ~ 211.254.254.254 as well as the whole Class A group of 60.1.1.1 ~ 60.254.254.254, while traffic to other destinations goes through WAN1? As in the following figure, there are two rules to be configured. The first rule: Select “All Port [TCP&UDP/1~65535]” from the pull-down option list “Service”, and then in the boxes of “Source IP” input “192.168.1.0 ~ 0” (which means to include all Intranet IP addresses). In the boxes for “Destination IP” input “211.1.1.1 ~ 211.254.254.254”. Select WAN2 from the pull-down option list “Interface”, and then click “Enable”. Finally, click “Add New” and the rule will be added to the mode. The second rule: Select “All Port [TCP&UDP/1~65535]” from the pull-down option list “Service”, and then in the boxes of “Source IP” input “192.168.1.0 ~ 0” (which means to include all Intranet IP addresses). In the boxes of “Destination IP” input “211.1.1.1 ~ 60,254,254,254”. Select WAN2 from the pull-down option list “Interface”, and then click “Enable”. Finally, click “Add New”, and the rule will be added to the mode. After the rule has been set up, all traffic that is not going to the assigned destinations will only be transmitted through WAN1. 55 QoS Security Wireless Router 6.3 Advanced features of 3G/3.5G USB Modems Qno provides Intelligent USB Power Saving feature to be power efficient and extend 3G/3.5G USB dongle lifetime. Based on bandwidth usage rate, time, and behaviors, there are 4 modes: 1. Peformance Mode 2. Backup Mode 3. Smart Mode 4. Scheduling Mode 56 QoS Security Wireless Router 57 QoS Security Wireless Router We also need to be familiar with other UI setting before using “Intelligent Power Saving”. Choose theUSB port USB port Auto Self Test feature. No matter what sate the system is on, USB port will automatically dial the 3G/3.5G connection to get IP address at Auto Self Test time. The test result will be logged in system logs. After the test is done, USB port will be switched back to the original state setting. Click the box the make all the setting changes are logged. Note: 1. 3G feature is disabled by default. Please go to USB Setting UI to enable 3G feature by choosing any mode. 2. When the system is on Power Saving State, the system will be switched to Active State automatically during daily Auto Self Test. The state switch will be logge, and the system will be back to Power Saving State after the daily Auto Self Test is done. 3. The state switch will be logged in system lo, following user settings. 4. When WAN are disconnected, USB 3G must be switched to Active State for backup connection. 58 QoS Security Wireless Router 6.3.1 Performance Mode (Always Connected) This mode allows 3G/3.5G USB dongle to keep at the connected status. under this mode. The power consumption is huge System will keep detecting if 3G/3.5G USB dongle is connected; In this mode, the trigger condition is disable. 6.3.2 Backup Mode 3G/3.5G USB dongles wil be in power saving state, which the system will provide low power for USB interface. The system will keep detecting the wired network status and traffic. If the wired network is disconnected, 3G/3.5G USB dongle will provide the network connection at any time. When the wired network is back, 3G/3.5G USB dongles will return to power saving state. When the WAN connection is detected failed, the traffic will transfer to USB: A. Trigger Condition: When ALL the chosen wired connections are detected failed You have to choose at least one WAN port; When there are multiple WAN ports chosen, the system will transfer the traffic to 3G/3.5G dongle when all the chosenwired connections are detected failed. B. Return condition: When ALL the chosen wired connections are detected back, the system will return 3G/3.5G USB dongles to power saving state. * Take the figure above, which user clicks both WAN 1 and WAN 2, as example: When the system detects both WAN 1 and WAN2 are disconnected, 3G/3.5G USB dongles will be the backup for the wired network. When WAN1 and WAN2 both return to connected, 3G/3.5G dongles will return to power saving state as well. 59 QoS Security Wireless Router 6.3.3 Smart Mode The system will keep detecting the wired network bandwidth usage. When the wired network is disconnected, or the bandwith usage is over the pre-defined threshold, the system will wake 3G/3.5G USB dongles up for backuping wired network or sharing traffic. When clicking Smart Mode, you can see there is an Idle time setting. If you set the idle time, the system will provide power for USB port based on the time you set befor 3G/3.5G USB dongles enter power saving state. Adding the USB port idle time helps you have time for dialing 3G/3.5G USB dongles. *Take the figure above as example. If the idle time is 10 minutes, the system will provide power for USB prots for 10 minutes. During these 10 minutes, if there is an trigger condition occurred, 3G/3.5G USB dongles will start to connect, providing the immediate network backup or sharing. If no trigger condtion occurs, there will be no power for 3G/3.5G USB dongles to save electricity. A. Trigger Condition: Trigger condition 1: all the chosen wired networks are detected failed Trigger condtion 2: the bandwidth of the chosen wired network is over the pre-defined threshold Either the condtion above is triggered, 3G/3.5G USB dongles will be the backup for network, or share the bandwidth. 60 QoS Security Wireless Router 1_All the chosen wired connections are detected failed Sams as back up mode, you have to choose at least one WAN port. If there are are multiple WAN ports chosen, the system will transfer traffic to 3G/3.5G USB dongles when all the chosen wired connections are detected failed. 2_Bandwidth of the chosen wired network is over the pre-defined threshold After you decide which WAN ports needs 3G/3.5G dongle backup, the system will enable the bandwidth threshold configuration as the red column shows. You can decide 3G/3.5G USB dongle backup when WAN port is disconnected as well as 3G/3.5G dongle load balance. Must click the box first to enable the bandwidth threshold configuration. (1)Set Threshold to start load balance: The following figure uses 10000Kbits as threshold, which means that if the system detects the bandwidth of WAN1 is over 10000 Kbits, 3G/3.5G USB dongle will start the load balance. (2)Set Threshold to stop load balance: Observing the daily bandwith usage, you can find that bandwidth usage is dynamic. If you already set bandwidth thresholds for load balance, we recommend that you could set the limit for bandwidth threshold to lower the USB port sensibility and avoide high frequency of enabling or disabling 3G/3.5G USB. 61 QoS Security Wireless Router During 3G/3.5G load balance, the system will keep detecting the WAN port status. If the badwidth is _% of the threshold to start load balance, 3G/3.5 USB dongle could return to power saving state. For example, if we enter 10% on the following figure, when WAN 1 bandwidth is less than 9000Kbit (10000Kbits X 10%), 3G/3.5G will return to power saving state. B. Return condition: When the trigger conditions no longer exist, 3G/3.5G USB dongle will return to power saving state. Example 1: 3G/3.5G USB dongle is for WAN port backup only. When both WAN1 and WAN2 return to connection, 3G/3.5G USB dongle will return to power saving state. Example 2: 3G/3.5G USB dongle is for WAN port backup, and there are pre-defined threshold to start load balance. When WAN1 and WAN2 are conntected normally, and WAN1 bandwidth is less than 9000Kbit (10000Kbits X 10%), 3G/3.5G will return to power saving state. 62 QoS Security Wireless Router 6.3.4 Scheduling Mode Scheduling mode is a helpful tool to plan the bandwidth usage. For example, private enterprise could use 3G/3.5G to expand bandwidth and balance the traffic along with XDSL wired network. After clicking Scheduling Mode, you can see the Show Table button. You can schedule the USB port usage time on the time table, which is shown in hour. The figure above is an example of USB Port 1 schedule for one private enterprise. Administrator would like to increase bandwidth by adding 3G/3.5G during work time. As you can see, from 9:00~17:59, Monday to Friday, while In is clicked is enabled during other time. , the system will keep detecting your wired bandwidth. If there is any failure detected (disconnection), the 3G/3.5G USB dongles will backup the connection to secure the network vulnerability. 63 QoS Security Wireless Router VII. Intranet Configuration This chapter introduces how to configure ports and understand how to configure intranet IP addresses. 7.1 Port Management Summary: There are Network Connection Type, Interface, Link Status (Up/Down), Port Activity (Port Enabled), Priority Setting (High or Normal), Speed Status (10Mbps or 100Mbps), Duplex Status (half duplex or full duplex), Auto Neg. (Enabled/Disabled). Statistics: The packet data of this specific port will be displayed. Data include receive/ transmit packet count, receive/ transmit packet Byte count and error packet count. Users may press the refresh button to update all real-time messages. 64 QoS Security Wireless Router 7.2 IP/ DHCP With an embedded DHCP server, it supports automatic IP assignation for LAN computers. (This function is similar to the DHCP service in NT servers.) It benefits users by freeing them from the inconvenience of recording and configuring IP addresses for each PC respectively. When a computer is turned on, it will acquire an IP address from the device automatically. This function is to make management easier. 65 QoS Security Wireless Router Dynamic IP: Client lease Time: Check the option to activate the DHCP server automatic IP lease function. If the function is activated, all PCs will be able to acquire IP automatically. Otherwise, users should configure static virtual IP for each PC individually. Range Start: This is to set up a lease time for the IP address which is acquired by a PC. The default is 1440 minutes (a day). Users can change it according to their needs. The time unit is minute. Range End: This is an initial IP automatically leased by DHCP. It means DHCP will start the lease from this IP. The default initial IP is 192.168.1.100. DNS (Domain Name Service): This is for checking the DNS from which an IP address has been leased to a PC port. Input the IP address of this server directly. DNS (Required) 1: Input the IP address of the DNS server. DNS (Optional) 2: Input the IP address of the DNS server. WINS: If there is a WIN server in the network, users can input the IP address of that server directly. WINS Server: Input the IP address of WINS. Apply: Click “Apply” to save the network configuration modification. Cancel: Click “Cancel" to leave without making any changes. 66 QoS Security Wireless Router 7.3 DHCP Status This is an indication list of the current status and setup record of the DHCP server. The indications are for the administrator’s reference when a network modification is needed. DHCP Server: This is the current DHCP IP. Dynamic IP Used: The amount of dynamic IP leased by DHCP. Static IP Used: The amount of static IP assigned by DHCP. DHCP Available: The amount of IP still available in the DHCP server. Total: The total IP which the DHCP server is configured to lease. Host Name: The name of the current computer. 67 QoS Security Wireless Router IP Address: The IP address acquired by the current computer. MAC Address: The actual MAC network location of the current computer. Client Lease Time: The lease time of the IP released by DHCP. Delete: Remove a record of an IP lease. DNS Local Database Normally, DNS sever will be directed to ISP DNS server or internal self- defined DNS server. Qno router also provides “easy” self- defined DNS services, called “DNS Local Database”, which can map website host domain names and the corresponding IP addresses. Host Domain Name Enter the website host domain name. i.e. www.google.com IP Address Enter the corresponding IP address of the host domain above. Add to Llist Add the items into the list below. Delete selected item Delete the items chosen. 68 QoS Security Wireless Router ※ Note! (1) Users MUST enable DCHP server service to enable DNS local database. (2) Users must set DHCP server DNS IP address as the router LAN IP. For example, LAN is 10.10.10.1, as shown in the following figure. Therefore, DCHP DNS IP address must be 10.10.10.1 to make DNS local database in effect. (3) After enabling DNS local database, if there is no host domain names in the list, the router will still use ISP DNS server or internal DNS server for lookup. Test if DNS local database is effective: Assumed tw.yahoo.com IP address is 10.10.10.199, as the following figure. (1) System Tool => Diagnostic => DNS Name Lookup 69 QoS Security Wireless Router (2) Enter tw.yahoo.com for lookup. (3) The IP is 10.10.10.199, confirming the corresponding IP in DNS local database. 70 QoS Security Wireless Router 7.4 IP & MAC Binding Administrators can apply IP & MAC Binding function to make sure that users can not add extra PCs for Internet access or change private IP addresses. 71 QoS Security Wireless Router There are two methods for setting up this function: (1)、Block MAC address not on the list This method only allows MAC addresses on the list to receive IP addresses from DHCP and have Internet access. When this method is applied, please fill out Static IP with 0.0.0.0, as the figure below: 72 QoS Security Wireless Router (2)、IP & MAC Binding Static IP: There are two ways to input static IP: 1. If users want to set up a MAC address to acquire IP from DHCP, but the IP need not be a specific assigned IP, input 0.0.0.0 in the boxes. The boxes cannot be left empty. 2. If users want DHCP to assign a static IP for a PC every single time, users should input the IP address users want to assign to this computer in the boxes. The server or PC which is to be bound will then acquire a static virtual IP whenever it restarts. MAC Address: Input the static real MAC (the address on the network card) for the server or PC which is to be bound. 73 QoS Security Wireless Router Name: For distinguishing clients, input the name or address of the client that is to be bound. The maximum acceptable characters are 12. Enabled: Activate this configuration. Add to list: Add the configuration or modification to the list. Delete selected item: Remove the selected binding from the list. Add: Add new binding. Block MAC address on the list with wrong IP address: When this option is activated, MAC addresses which are not included in the list will not be able to connect with the Internet. Show New IP user: This function can reduce administrator’s effort on checking MAC addresses one by one for the binding. Furthermore, it is easy to make mistakes to fill out MAC addresses on the list manually. By checking this list, administrator can see all MAC addresses which have traffic and are not bound yet. Also, if administrators find that one specific bound MAC address is shown on the list, it means that the user changes the private IP address. Name: Input the name or address of the client that is to be bound. The maximum acceptable characters are 12. Enabled: Choose the item to be bound. Apply: Activate the configuration. Select All: Choose all items on the list for binding. Refresh: Refresh the list. Close: Close the list. 74 QoS Security Wireless Router VIII. Wireless Network Wireless function is enabled by default. The WLAN LED will be on after system booting. Client device can find SSID as QNO_AP_1. Please refer to following illustrations to change configuration. 75 QoS Security Wireless Router 8.1 Basic Configuration Enable Wireless Netwrk Check the box to enable wireless function. Network Mode The default value is “11bgn Mixed Mode”. “11bgn Mixed Mode”, “11b Only”, “11g only” and “11n Only” also can be chosen. The default value is recommended. Country Code Choose the country where you are. Freqeuncy Channel Means the channel of frequency of the wireless LAN.Please choose the channel which is still available to avoid interference. Users can also check “Auto” so that the system will choose a suitable channel automatically. WMM Capable WMM is an abbreviation of Wi-Fi Multimedia. It defines the priority levels for four access categories derived from 802.1d (prioritization tabs). The categories are designed with specific types of traffic, voice, video, best effort and low priority data. 76 QoS Security Wireless Router WMM Capable APSD (automatic power-save delivery) APSD is an enhancement over the power-save mechanisms supported by Wi-Fi networks. It allows devices to take more time in sleeping state and consume less power to improve the performance by minimizing transmission latency. Direct Link Setup(DLS) This function will greatly improve the data transfer rate between WMM-enabled wireless devices. WMM AP Parameter Setting Tx Power The default value is 100%. To narrow down covering range, users can input a smaller value. Channel Bandwidth 20- the router will use 20Mhz for data transmission and receiving between the AP and the stations. 20/40 – the router will use 20Mhz or 40Mhz for data transmission and receiving according to the station capability. SSID Summary The status of every SSID will be shown here. Click “Edit” to enter configuration page. 77 QoS Security Wireless Router 8.2 Security Setting 78 QoS Security Wireless Router 8.2.1 Select SSID No. The number of this SSID. Status Indicate if this SSID is enabled. SSID The name of wireless network. SSID is also called ESSID, which is for recognizing and establishing a wireless network. BSSID Indicates the MAC of this SSID. Broadcast SSID Check “Enabled” box to reveal SSID in the wireless network. If “Disabled”is checked, wireless client device will not find this SSID. Users have to input SSID manually to connect to this device. AP Isolation Enable to feature to make clients connect to this device can not communicate to each other. Guess Access Enable to feature so that clients user can only reach internet instead of wired LAN. 8.2.2 Security Mode Qno provides several security modes. Uses need correct key to access wireless network. 1. WEP mode Open WEP 79 QoS Security Wireless Router Shared WEP WEP Auto If “Open WEP” or “Shared WEP” is checked, client users need to select the same mode to connect to AP. If “WEP auto” is checked, client users can choose any security mode. Default Key Select one of following 4 sets to be security key. 64-bit (10 hex digits) Input 10 hex digits (0~9, a~f, A~F) as WEP key. 128-bit (26 hex digits) Input 26 hex digits (0~9, a~f, A~F) as WEP key. 64-bit (5 ASCII) Input 5 ASCII code (English letter or number) as key. 128-bit (13ASCII) Input 13 ASCII code (English letter or number) as key. 2. WPA mode Personal mode with pre-shared key (PSK) It’s recommended to adopt Personal mode with pre-shared key, such as WPA Personal, WPA2 Personal and WPA/WPA2 Personal Mixed mode. Router and client users only have to share a set of key to ensure security without RADIUS server. WPA Personal WPA2 Personal WPA/WPA2 PersonalMixed mode WPA There are TKIP, AES and Auto can be chosen. 80 QoS Security Wireless Router Algorithms Attention! Only AES can achieve 802.11n rate. ReKey Interval WPA/WPA2-PSK will rekey in a fixed interval. The interval can be configured. 3. Enterprise Mode RADIUS server is necessary to use WPA/WPA2 enterprise mode. WPA Enterprise WPA2 Enterprise WPA/WPA2 Enterprise Mixed mode WPA Algorithms There are TKIP, AES and Auto can be chosen. Attention! Only AES can achieve 802.11n rate. ReKey Interval WPA/WPA2-PSK will rekey in a fixed interval. The interval can be configured. PMK Cache Period When a wireless client moves from one AP’s coverage area to another, it performs an authentication procedure (exchanging security information) with the new AP. Instead of re-authenticating a client each time it returns to the AP’s coverage area, which can cause delays to time-sensitive applications, the AP and the client can store (or “cache”) and use information about their previous authentication. Pre-Authentication Pre-authentication allows a wireless client to perform authentication with a different AP from the one to which it is currently connected, before moving into the new AP’s coverage area. This speeds up roaming. IP Address Input RADIUS server IP. RADIUS Port Input RADIUS service port. Shared Secret Input initial shared key. Session Timeout Input a maximum idle time. If the link idles over time, the connection will be terminated. 81 QoS Security Wireless Router 4. 802.1x Mode RADIUS server is needed while 802.1x mode is enabled. IP Address Input RADIUS server IP. RADIUS Port Input RADIUS service port. Shared Secret Input initial shared key. Session Timeout Input a maximum idle time. If the link idles over time, the connection will be terminated. 8.2.3 WPS Config Users can enable WPS function when using WPA Personal, WPA2 Personal and WPA/WPA2 Personal Mixed Mode. When WPS is enabled, the mode will continue for 2 minutes. If there is no connection established in two minutes, this connection wil be stopped. 1. Use personal PIN code to configure WPS (1) Enable WPS. (2) Input wireless client device PIN code. AP PIN code should be also written in client device. (3) Click “Connect” to establish connection. (4) Check if WPS connection is established successfully on client device. 2. Use PBC to configure WPS (1) Enable WPS. (2) Check “PBC” and click “connect”to establish connection. Uses can also push the WPS button on front panel for 5 seconds. (3) Check if WPS connection is established successfully on client device. 82 QoS Security Wireless Router 8.2.4 WDS Config WDS is the abbreviation of Wireless Distribution System. The system will transmit packets to other WDS devices in the wireless network to extand covering range.. Two devices should be set in the same subnet as figure above. Configurations of two devices should be the same. Basic Setting ※Under WDS mode, channel bandwidth should be “20”. Security Mode WDS should be enabled on both devices. MACs of each other should be inputed on both sides. There could be variation on the quanity of AP supported on different devices. (1) Input AP MAC into blank. 83 QoS Security Wireless Router ※ If WEP mode is enabled, system will arrange 4 sets of key for those MACs. Make sure the order is correct. (2) Or check “Scanning”to select existing AP and then click “Submit”. 84 QoS Security Wireless Router 8.2.5 Access Filter For additional security of wireless access, the Access Control facility allows you to restrict the network access right by controlling the wireless LAN MAC address of client. Only the valid MAC address that has been configured can access the wireless LAN interface. Policy Deny: Connection from the disabled MAC list will be denied. Allow: Only MAC listed in “Enabled”list can establish connection. Add Station MAC MAC Address: Input MAC into the policy. Users can find MAC address such as “00:11:22:33:44:55” from client device and input into the blanks. 85 QoS Security Wireless Router 8.3 Station List Station List provides the knowledge of connecting wireless clients. MAC Address The MAC address of client device. DHCP IP The IP address allocated from system. Host Name The host name of client device. SSID SSID of client device. Rate The quality of Wifi signal (%). 8.4 Statistic Tx Success Number of successfully transmitted frames Tx Retry Count Number of retransmitted frames Tx Fail after Retry Number of failed frames RTS Successfully Receive CTS Number of frames that successfully received CTS RTS Fail to Receive CTS Number of frames that failed to receive CTS Frames Received Successfully Number of frames successfully received Frames Received with CRC Error Number of frames that failed due to CRC error 86 QoS Security Wireless Router IX. QoS (Quality of Service) QoS is an abbreviation for Quality of Service. The main function is to restrict bandwidth usage for some services and IP addresses to save bandwidth or provide priority to specific applications or services, and also to enable other users to share bandwidth, as well as to ensure stable and reliable network transmission. To maximize the bandwidth efficiency, network administrators should take account of the practical requirements of a company, a community, a building, or a café, etc., and modify bandwidth management according to the network environment, application processes or services. 87 QoS Security Wireless Router 9.1 Bandwidth Management 88 QoS Security Wireless Router 9.1.1 The Maximum Bandwidth provided by ISP In the boxes for WAN1 and WAN2 bandwidth, input the upstream and downstream bandwidth which users applied for from bandwidth supplier. The bandwidth QoS will make calculations according to the data users input. In other words, it will guarantee a minimum rate of upstream and downstream for each IP and Service Port based on the total actual bandwidth of WAN1 and WAN2. For example, if the upstream bandwidths of both WAN1 and WAN2 are 512Kbit/Sec, the total upstream bandwidth will be: WAN1 + WAN2 = 1024Kbit/Sec. Therefore, if there are 50 IP addresses in the Intranet, the minimum guaranteed upstream bandwidth for each IP would be 1024Kbit/50=20Kbit/Sec. Thus, 20Kbit/Sec can be input for “Mini. Rate” Downstream bandwidth can be calculated in the same way. 89 QoS Security Wireless Router Attention! The unit of calculation in this example is Kbit. Some software indicates the downstream/upstream speed with the unit KB. 1KB = 8Kbit. 9.1.2 QoS To satisfy the bandwidth requirements of certain users, the device enables users to set up QoS: Rate Control and Priority Control. Users can select only one of the above QoS choices. Rate Control: The network administrator can set up bandwidth or usage limitations for each IP or IP range according to the actual bandwidth. The network administrator can also set bandwidth control for certain Service Ports. A guarantee bandwidth control for external connections can also be configured if there is an internal server. 90 QoS Security Wireless Router Interface: Select on which WAN the QoS rule should be executed. It can be a single selection or multiple selections. Service Port: Select what bandwidth control is to be configured in the QoS rule. If the bandwidth for all services of each IP is to be controlled, select “All (TCP&UDP) 1~65535”. If only FTP uploads or downloads need to be controlled, select “FTP Port 21~21”. Refer to the Default Service Port Number List. 91 QoS Security Wireless Router IP Address: This is to select which user is to be controlled. If only a single IP is to be restricted, input this IP address, such as “192.168.1.100 to 100”. The rule will control only the IP 192.168.1.100. If an IP range is to be controlled, input the range, such as “192.168.1.100 ~ 149”. The rule will control IP addresses from 192.168.1.100 to 149. If all Intranet users that connect with the device are to be controlled, input “0” in the boxes of IP address. This means all Intranet IP addresses will be restricted. QoS can also control the range of Class C. Direction: Upstream: Means the upload bandwidth for Intranet IP. Downstream: Means the download bandwidth for Intranet IP. Server in LAN, Upstream: If a Server for external connection has been built in the device, this option is to control the bandwidth for the traffic coming from outside to this Server. Server in LAN, Downstream: If there are web sites built in the Intranet, this option is to control the upload bandwidth for the connections from outside to this Server. For example, game servers have been built in many Internet cafés. This rule can be used to control the bandwidth for connections from outside to the game server of a café to update data. In this way, game players inside the café will not be affected. Min. & Max. Rate: The minimum bandwidth: The rule is to guarantee minimum available (Kbit/Sec) bandwidth. The maximum bandwidth: This rule is to restrict maximum available bandwidth. The maximum bandwidth will not exceed the limit set up under this rule. Attention! The unit of calculation used in this rule is Kbit. Some software indicates download/upload speed by the unit KB. 1KB = 8Kbit. 92 QoS Security Wireless Router Bandwidth sharing: Sharing total bandwidth with all IP addresses: If this option is selected, all IP addresses or Service Ports will share the bandwidth range (from minimum to maximum bandwidth). Assign bandwidth for each IP address: If this option is selected, every IP or Service Port in this range can have this bandwidth (minimum to maximum). For example, If the rule is set for the IP of each PC, the IP of each PC will have the same bandwidth. Attention: If “Share-Bandwidth” is selected, be aware of the actual usage conditions and avoid an improper configuration that might cause a malfunction of the network when the bandwidth is too small. For example, if users do not want an FTP to occupy too much bandwidth, users can select the “Share-Bandwidth Mode”, so that no matter how much users use FTPs to download information, the total occupied bandwidth is fixed. Enable: Add to list: Move up & Move down: Activate the rule. Add this rule to the list. QoS rules will be executed from the bottom of the list to the top of the list. In other words, the lower down the list, the higher the priority of execution. Users can arrange the sequence according to their priorities. Usually the service ports which need to be restricted, such as BT, e-mule, etc., will be moved to the bottom of the list. The rules for certain IP addresses would then be moved upward. Delete selected Remove the rules selected from the Service List. items: Show Table: Display all the Rate Control Rules users made for the bandwidth. Click “Edit” to modify. Apply: Click “Apply” to save the configuration Cancel: Click “Cancel" to leave without making any change. Show Table: Below to the left is “Show Table” button. Click it, a dialog as below will pop up. Users can select “Rule” or “Interface” button to display the configured rules. Click “Refresh” to renew the table and “Close” to close it. For reconfiguring the rule, click “Edit”. 93 QoS Security Wireless Router Example 1. How to set up the maximum download speed to 50 Kbit for the FTP protocol on all WAN interfaces ? Please refer to the following as a setup example. Click before both WAN1 and WAN2; then choose "FTP [TCP/21~21]" in Service; for IP Address, put your LAN IP range (e.g.192.168.1.1~254); in "Direction" part, open the dropdown box and choose Downstream. Import 2Kbit/Sec in Mini. Rate, which guarantees the minimum bandwidth for FTP downloading. And import 50Kbit/Sec in Max. Rate for a maximum limitation. Choose “Share total bandwidth with all IP addresses” in “Bandwidth sharing” method, which means that the whole LAN users share a maximum 50Kbits/Sec download speed on the FTP protocol no matter how many users are using in intranet. Click “Enable” and “Add to list”, then this rule is successfully added. 94 QoS Security Wireless Router Example 2. How to set up the maximum download speed of each WAN to 512Kbit/Sec for each LAN user? One by one IP to set up? No need to set up one by one. Below is the example. Click both WAN1 and WAN2; then choose “No Check Port[TCP&UDP /0~0” in Service; for IP Address, put your LAN IP range (e.g.192.168.1.1~254); in "Direction" part, open the dropdown box and choose Downstream. Import 2Kbit/Sec in Mini. Rate, which guarantees the minimum bandwidth. And import 512Kbit/Sec in Max. Rate for a maximum limitation. Choose “Assign bandwidth for each IP address” in “Bandwidth sharing” method, which ensures each IP a minimum 2Kbits/Sec download speed . Click “Enable” and “Add to list”, then this rule is successfully added. Attention! The action rule priority of the QoS bandwidth management is from the bottom to the top rule, therefore you have to remove the rule what you want to implement first to the bottom. 95 QoS Security Wireless Router 9.2 Session control Session management controls the acceptable maximum simultaneous sessions of Intranet PCs. This function is very useful for managing connection quantity when P2P software such as BT, Thunder, or emule is used in the Intranet causing large numbers of sessions. Setting up proper limitations on sessions can effectively control the sessions created by P2P software. It will also have a limiting effect on bandwidth usage. In addition, if any Intranet PC is attacked by a virus like Worm.Blaster and sends a huge number of session requests, session control will restrict that as well. Session Control and Scheduling: Disabled: Disable Session Control function. This option enables the restriction of maximum external sessions to each Single IP cannot Intranet PC. When the number of external sessions reaches the limit, to exceed __ session: allow new sessions to be built, some of the existing sessions must be closed. For example, when BT or P2P is being used to download information and the sessions exceed the limit, the user will be unable to connect with other services until either BT or P2P is closed. 96 QoS Security Wireless Router When single IP exceed __: If this function is selected, when the user’s port session reach the limit, this user will not be able to make a new session for five minutes. Even if the previous session has been closed, new sessions cannot be made until the setting time ends. If this function is selected, when the user’s port connections reach the limit, all the lines that this user is connected with will be removed, and the user will not be able to connect with the Internet for five minutes. New connections cannot be made until the delay time ends. Apply: Click “Apply” to save the configuration. Cancel: Click “Cancel" to leave without making any change. 97 QoS Security Wireless Router Exempted Service Port or IP Address Service Port: Choose the service port. Source IP: Input the IP address range or IP group. Enabled: Activate the rule. Add to list: Add this rule to the list. Delete seleted item: Remove the rules selected from the Service List. Apply: Click “Apply” to save the configuration. Cancel: Click “Cancel" to leave without making any change. 98 QoS Security Wireless Router 9.3 Smart QoS The smart QoS function enables the administrators to constrain the bandwidth occupied automatically without any configuring. Enabled QoS: Choose to apply QoS function. When the usage of any WAN’s bandwidth is Input the required rate value into the column. The over than___%, Enable Smart QoS default is 60%. Each IP’s upstream bandwidth threshold Input the max. upstream rate for intranet IPs. (for all WAN): Each IP’s downstream bandwidth threshold Input the max. downstream rate for intranet IPs. (for all WAN) : If any IP’s bandwidth is over maximum When any IP uses more bandwidth than the above threshold, its maximum bandwidth will upstream or downstream settings, the IP will be remain: restricted for the following upstream or downstream bandwidth settings. Enabled Penalty Mechanism: After choosing “Enabled Penalty Mechanism”, the device will enable the penalty conditions internally. When the IP still uses more upstream or downstream bandwidth than the setting, the device will execute the penalty conditions automatically. Show Penalty IP: The IPs which are under penalty mechanism will be shown on the list. 99 QoS Security Wireless Router Scheduling: If “Always” is selected, the rule will be executed around the clock. If “From…” is selected, the rule will be executed according to the configured time range. For example, if the time control is from Monday to Friday, 8:00am to 6:00pm, users can refer to the following figure to set up the rule. 100 QoS Security Wireless Router X. Firewall This chapter introduces firewall general policy, access rule, and content filter settings to ensure network security. 10.1 General Policy The firewall is enabled by default. If the firewall is set as disabled, features such as SPI, DoS, and outbound packet responses will be turned off automatically. Meanwhile, the remote management feature will be activated. The network access rules and content filter will be turned off. Firewall: This feature allows users to turn on/off the firewall. SPI (Stateful Packet This enables the packet automatic authentication detection technology. Inspection): The Firewall operates mainly at the network layer. By executing the dynamic authentication for each connection, it will also perform an alarming function for application procedure. Meanwhile, the packet authentication firewall may decline the connections which use non-standard communication protocol. 101 QoS Security Wireless Router DoS (Denial of Service): This averts DoS attacks such as SYN Flooding, Smurf, LAND, Ping of Death, IP Spoofing and so on. Block WAN request: If set as Enabled, then it will shut down outbound ICMP and abnormal packet responses in connection. If users try to ping the WAN IP from the external, this will not work because the default value is set as activated in order to decline the outbound responses. Remote Management: To enter the device web- based UI by connecting to the remote Internet, this feature must be activated. In the field of remote browser IP, a valid external IP address (WAN IP) for the device should be filled in and the modifiable default control port should be adjusted (the default is set to 80, modifiable). Multicast Pass Through: There are many audio and visual streaming media on the network. Broadcasting may allow the client end to receive this type of packet message format. This feature is off by default. Prevent ARP Virus This feature is designed to prevent the intranet from being attacked by Attack: ARP spoofing, causing the connection failure of the PC. This ARP virus cheat mostly occurs in Internet cafes. When attacked, all the online computers disconnect immediately or some computers fail to go online. Activating this feature may prevent the attack by this type of virus. 102 QoS Security Wireless Router Advanced Setting Packet Type: This device provides three types of data packet transmission: TCP-SYN-Flood, UDP-Flood and ICMP-Flood. WAN Threshold: When all packet values from external attack or from single external IP attack reach the maximum amount (the default is 15000 packets/Sec and 2000 packets/Sec respectively), if these conditions above occurs, the IP will be blocked for 5 minutes ( the default is 5 minutes OBJ 176 ). Users can adjust the threshold value and the blocking duration to effectively deal with external attack. The threshold value should be adjusted from high to low. LAN Threshold: When all packet values from internal attack or from single internal IP attack reach the maximum amount (the default is 15000 packets/Sec and 2000 packets/Sec respectively), if these conditions above occurs, the IP will be blocked for 5 minutes (the default is 5 minutes). Users can adjust the threshold value and the blocking duration to effectively deal with external attack. The threshold value should be adjusted from high to low. Exempted Source IP: Input the exempted source IP. Exempted Dest. IP: Input the exempted Destination IP addresses. 103 QoS Security Wireless Router Show Blocked IP: Show the blocked IP list and the remained blocked time. Restricted WEB It supports the block that is connected through: Java, Cookies, Active X, Features: and HTTP Proxy access. Apply: Click “Apply” to save the configuration. Cancel: Click “Cancel" to leave without making any change. 104 QoS Security Wireless Router 10.2 Access Rule Users may turn on/off the setting to permit or forbid any packet to access internet. Users may select to set different network access rules: from internal to external or from external to internal. Users may set different packets for IP address and communication port numbers to filter Internet access rules. Network access rule follows IP address, destination IP address, and IP communications protocol status to manage the network packet traffic and make sure whether their access is allowed by the firewall. The device has a user-friendly network access regulatory tool. Users may define network access rules. They can select to enable/ disable the network so as to protect all internet access. The following describes the internet access rules: All traffic from the LAN to the WAN is allowed - by default. All traffic from the WAN to the LAN is denied - by default. Users may define access rules and do more than the default rules. However, the following four extra service items are always on and are not affected by other user-defined settings. * HTTP Service (from LAN to Device) is on by default (for management) * DHCP Service (from LAN to Device) is set to on by default (for the automatic IP retrieval) * DNS Service (from LAN to Device) is on by default (for DNS service analysis) * Ping Service (from LAN to Device) is on by default (for connection and test) In addition to the default rules, all the network access rules will be displayed as illustrated above. Users may follow or self- define the priority of each network access rule. The device will follow the rule priorities one by one, so please make sure the priority for all the rules can suit the setting rules. 105 QoS Security Wireless Router Edit: Delete: Define the network access rule item Remove the item. Add New Rule: Create a new network access rule Restore to Default Restore all settings to the default values and delete all the self-defined Rule: settings. 10.2.1 Add New Access Rule Action: Allow: Permits the pass of packets compliant with this control rule Deny: Prevents the pass of packets not compliant with this control rule Service: From the drop-down menu, select the service that users grant or do not give permission. Service Management: If the service that users wish to manage does not exist in the drop-down menu, press – Service Management to add the new service. From the pop-up window, enter a service name and communications protocol and port, and then click the “Add to list” button to add the new service. Log: No Log: There will be no log record. 106 QoS Security Wireless Router Create Log when matched: Event will be recorded in the log. Source Interface: Select the source port whether users are permitted or not (for example: LAN, WAN1, WAN2 or Any). Select from the drop-down menu. Source IP: Select the source IP range (for example: Any, Single, Range, or preset IP group name). If Single or Range is selected, please enter a single IP address or an IP address within a session. Dest. IP: Select the destination IP range (such as Any, Single, Range, or preset IP group name) If Single or Range is selected; please enter a single IP address or an IP address within a session. Scheduling: Select “Always” to apply the rule on a round-the-clock basis. Select “from”, and the operation will run according to the defined time. Apply this rule: Select "Always" to apply the rule on a round-the-clock basis. If “From” is selected, the activation time is introduced as below … to … : This control rule has time limitation. The setting method is in 24-hour format, such as 08:00 ~ 18:00 (8 a.m. to 6 p.m.) Day Control: ”Everyday” means this period of time will be under control everyday. If users only certain days of a week should be under control, users may select the desired days directly. Apply: Click “Apply” to save the configuration. Cancel: Click “Cancel" to leave without making any change. Example 1.:How to block TCP135-139 virus port? Firstly, Add TCP 135-139 port in "Add new service port" (Please refer to the chapter of how to add a new service port), then have the configuration as below step: Action:Forbid Service Port:TCP135-139 Source Interface:ANY (Meaning to block all traffic from intranet to internet and all attack from internet to intranet through the service port.) Source IP:ANY (Meaning to block all traffic from intranet to internet and all attack from internet to intranet through the service port.) Dest. IP:ANY (Meaning to block all traffic from intranet to internet and all attack from internet to intranet through the service port.) 107 QoS Security Wireless Router Example 2.:How to forbid intranet IP range from 192.168.1.200 to 230 to access service port 80? Action:Forbid Service Port:TCP 80 Source Interface:LAN (Meaning to service port 80 which blocks the traffic from intranet to internet.) Source IP:192.168.1.200~192.168.1.230 Dest. IP:ANY (Meaning to any service port 80 which blocks the traffic from intranet to internet among 192.168.1.200~230.) 108 QoS Security Wireless Router 10.3 Content Filter The device supports two webpage restriction modes: one is to block certain forbidden domains, and the other is to give access to certain web pages. Only one of these two modes can be selected. Block Forbidden Domain Fill in the complete website such as www.sex.com to have it blocked. 109 QoS Security Wireless Router Add: Enter the websites to be controlled such as www.playboy.com Add to list: Click ”Add to list” to create a new website to be controlled. Delete selected item: Click to select one or more controlled websites and click this option to delete. 110 QoS Security Wireless Router Website Blocking by Keywords: Enabled: Click to activate this feature. The default setting is disabled. For example: If users enter the string ”sex”, any websites containing ”sex” will be blocked. Keywords(Only for English Enter keywords. keyword) : Add to List: Add this new service item content to the list. Delete selected item: Delete the service item content from the list Apply: Click “Apply” to save the modified parameters. Cancel: Click “Cancel” to cancel all the changes made to the parameters. Accept Allowed Domains In some companies or schools, employees and students are only allowed to access some specific websites. This is the purpose of the function. 111 QoS Security Wireless Router Enabled: Activate the function. The default setting is “Disabled.” Add: Input the allowed domain name, etc. www.google.com Add to list: Add the rule to list. Delete selected item: Users can select one or more rules and click to delete. Exception IP Here IP/IP ranges are exempted from “Accept Allowed Domain” through this method. 112 QoS Security Wireless Router Exception IP address Input unrestricted IP/IP Range Add to list: Click this button to add new unrestricted IPs Delete selected item: Select out one/more unrestricted IPs, click this button to delete them Content Filter Scheduling Select “Always” to apply the rule on a round-the-clock basis. Select “from”, and the operation will run according to the defined time. For example, if the control time runs from 8 a.m. to 6 p.m., Monday to Friday, users may control the operation according to the following illustrated example. Always: Select “Always” to apply the rule on a round-the-clock basis. Select “from”, and the operation will run according to the defined time. …to…: Select "Always" to apply the rule on a round-the-clock basis. If “From” is selected, the activation time is introduced as below Day Control: This control rule has time limitation. The setting method is in 24-hour format, such as 08:00 ~ 18:00 (8 a.m. to 6 p.m.) 113 QoS Security Wireless Router XI. L7 Management 11.1 L7 Filter (1) Rule list: 114 QoS Security Wireless Router (2) Add new rule: click 115 QoS Security Wireless Router Below are the steps for rule setting with an exmple in the enterprise: Step 1: Name the rule The name of the rule will be shown on the list, so administrator could name the rule by users or usages. Step 2: Choose the application ※Figures are used for reference. Please visit the official website for the actual application support list. (1) After choosing [Category], the [Item] column will show the crosponding list. Hint: Directly click on the applications to put them effective. Cancel the application by double clicks. Click [Choose All] to put all applications into effective, and click unnecessary items for cancel. Items could be choosing in multiple categories. (2) Click to drop the applications into the right column. Step 3: Make sure the time setting is correct to make the rule in effective only during the set time. All time is set as the default. The time frame could be modified in the following settings. 116 QoS Security Wireless Router Step 4: Set exceptaional users (IP or QQ number) Administrator can set IP address or QQ numbers (if QQ is blocked) in the exceptional user setting. Please note that the exceptional user setting will be applied to all the rules in the application. For example, if there is a Google Talk rule with no exceptional IP, when adding a new Google Talk rule with the exceptional IP 192.168.1.100, 192.168.1.100 could use Google Talk anyway no matter applied to the original rule or the new rule. Step 5: Click to save the rule setting. 117 QoS Security Wireless Router 11.2 L7 VIP Priority Channel (1) Rule List: (2) Add New Rule: Click 118 QoS Security Wireless Router Step1: Basic Setting The name of the rule will be shown on the list, so administrator could name the rule by users or usages. Select one WAN as VIP. For example, only the traffic of president room on WAN1 and WAN2 is VIP, traffic on other WAN ports is not VIP. Hint: If users want traffic only run on VIP WAN, users can also configure “L7 Application Binding”. 119 QoS Security Wireless Router Step2: Set Application or IP as VIP Set application as VIP. For instance, [Webpage] is selected. When the system recognizes the IP is using webpage service, the system will give VIP priority. Set source IP/Group as VIP. For instance, if [General Manager Room] IP group is chosen, they will have VIP priority no matter what application is used. Set VIP application and source IP/Group at the same time. If [Webpage] and [General Manager Room] are configured at the same time, it means when general manager room use webpage service, the system will give them VIP bandwidth. But VIP bandwidth will not allowed when they use other network service. 120 QoS Security Wireless Router Take a community for an example: The community will ensure VIP authority when internal users browse webpage, the administrator should check [VIP Application] and [webpage] at Item column. ※Figures are used for reference. Please visit the official website for the actual application support list. After choosing [Category], the [Item] column will show the crosponding list. Hint: Directly click on the applications to put them effective. Cancel the application by double clicks. Click [Choose All] to put all applications into effective, and click unnecessary items for cancel. Items could be chosen in multiple categories. Click to drop the applications into the right column. Step 3: Make sure the time setting is correct to make the rule in effective only during the set time. Always is set as the default. The time frame could be modified in the following settings. 121 QoS Security Wireless Router Step 4: Click to save the rules. 122 QoS Security Wireless Router 11.3 L7 QoS (1) Rule List: 123 QoS Security Wireless Router The Maximum Bandwidth provided by ISP: This table is relative to general QoS function. Filling WAN Upstream/Downstream bandwidth with realistic broadband network bandwidth which user applying by ISP, QoS Bandwidth control is according to the bandwidth number that user filling to calculate. Click to save the set-up. Bandwidth unit is kbit, some of the software applications display by KB, 1KB=8kbit. Calculating bandwidth utility of QoS rule: minimize of bandwidth × IP set-up number. For example, IP range is 192.168.1.101~110, minimize bandwidth by each IP is 500kbit/sec, the total bandwidth utility of QoS rule is 500kbit/sec × 10(by IP) =5000kbit/sec. Remnant guarantee Bandwidth=Bandwidth – QoS Policy. The Remnant guarantee displays as a negative number in red when the bandwidth of QoS Policy is over the WAN bandwidth. :Display the QoS Policy, including the L7 QoS and general QoS. The L7 QoS has a higher priority then the general QoS if both overlapping. 124 QoS Security Wireless Router (2) Add New Rule:Click 125 QoS Security Wireless Router Step 1: Name the rule The name of the rule will be shown on the list, so administrator could name the rule by users or usages. Step 2: Choose the application ※Figures are used for reference. Please visit the official website for the actual application support list. After choosing [Category], the [Item] column will show the crosponding list. Hints: Directly click on the applications to put them effective. Cancel the application by double clicks. Click [Choose All] to put all applications into effective, and click unnecessary items for cancel. Items could be chosen in multiple categories. Click to drop the applications into the right column. 126 QoS Security Wireless Router Step 3: QoS Configuration Interface Select on which WAN the QoS rule should be executed. It can be a single selection or multiple selections. Source IP/Group This is to select which user is to be controlled. If only a single IP is to be restricted, input this IP address, such as “192.168.1.100 to 100”. The rule will control only the IP 192.168.1.100. If an IP range is to be controlled, input the range, such as “192.168.1.100 ~ 149”. The rule will control IP addresses from 192.168.1.100 to 149. Upstream/Downstream Upstream:Means the upload bandwidth for Intranet IP. Downstream:Means the download bandwidth for Intranet IP. Bandwidth sharing Sharing total bandwidth with all IP addresses: If this option is selected, all IP addresses or Service Ports will share the bandwidth range (from minimum to maximum bandwidth). Assign bandwidth for each IP address: If this option is selected, every IP or Service Port in this range can have this bandwidth (minimum to maximum). For example, If the rule is set for the IP of each PC, the IP of each PC will have the same bandwidth. ※Attention: If “Share-Bandwidth” is selected, be aware of the actual usage conditions and avoid an improper configuration that might cause a malfunction of the network when the bandwidth is too small. For example, if users do not want an FTP to occupy too much bandwidth, users can select the “Share-Bandwidth Mode”, so that no matter how much users use FTPs to download information, the total occupied bandwidth is fixed. 127 QoS Security Wireless Router Step 4: Make sure the time setting is correct to make the rule in effective only during the set time. All time is set as the default. The time frame could be modified in the following settings. Step 5: Click to save the rule setting. 128 QoS Security Wireless Router 11.4 Application Define When you set up the L7 Management rules, not only you can select the application that is defined by Qno, but also you can add your own L7 applications by the URL, destination IP address or the port number. You can see the Application Define feature on the Application Status Table or on the APP List of all L7 Management features. ※Application Status ※Figures are used for reference. Please visit the official website for the actual application support list. ※Each function of L7 Management APP List ※Figures are used for reference. Please visit the official website for the actual application support list. 129 QoS Security Wireless Router Application Define-Add New Rule Step 1:Name the Application Step 2:Define the application by the URL, destination or the port number. The definable parameter as below: Dest. IP If only a single IP is to be restricted, input this IP address, such as “100.100.100.105”. The rule will control only the IP 100.100.100.105. If an IP range is to be controlled, input the range, such as “100.100.100.105~ 200”. Dest. IP Group Apply the Dest. IP Group from the [Group Management] function. Domain Name Use Domain Name to define the application, for example, input the “speed.hinet.net” such as http://speed.hinet.net. Service Port Set up the TCP、UDP port number or apply the port group from the [Group Management] function. Step 3:Click to add your own L7 application to the list right side to finish the setting. Step 4: Apply your own application to the L7 management; you can see your own L7 application on the 'Application Define'. 130 QoS Security Wireless Router 11.5 Applicatios Status The Administrator can check the whole applied applications from the Application Status function, including the ID of the policies. ※Figures are used for reference. Please visit the official website for the actual application support list. 1 Sorting and ordering Sorting the applications or ordering the applications by the name. the applications 2 Jump to the specific page. 3 Identify the lines in one page. 4 Next page. 5 L7 VIP Priority Channel Display policy which made by the application, presses the ID to edit the policy. 131 QoS Security Wireless Router 11.6 Database Update Database Update function provides administrator to know the server side informations on this web page whether the newest version to update, moreover to set-up the update time of database and version check frequency. 132 QoS Security Wireless Router Version Check: 1 Version status check When your router connected with database server and the availible new version has field been checked to download, the prompt of version status, newest version number and file size will be displayed on this filed. 2 Download Now Download this version immediately after click this button. If you do not update immediatly after you downloaded, this version will reserve in system, you can download manually from downloaded version in [Version Management]. 3 Latest Version The latest time of server version checking by router. Click Check manually to check again immediately. The frequency of check time can be adjusted in [Advance Setting]. Version Management: Previous Version Previous version of database server that system has been used. Current Version Cuurent version of database server that system is being used. Downloaded The version you downloaded by [Download Now] in version check function. You can Version click to manually update. 133 QoS Security Wireless Router Automatic Version Check: Enable Automatic Version Adjust the frequency of server version check time. Check Every__Hours Disable System will not update the database automatically, administrator can still use to comfirm if the server has the newest version or to adjust the check frequency manually. (Advance Setting) Automatic Update Installation: Disable the Automatic Update System will not update the database, administrator can update the Installation database manually by press the Enable Automatic Update Download and update automatically if the system notice the new version. Installastion Define Update Schedule__: 00 Download and update automatically in the specific time if the system (24hr) notice the new version. Update Sever:Do not change the set-up by self Default Server The setting of the system default server. Backup Server Set up the backup server, including the IP address or the URL, along with the service port number. 134 QoS Security Wireless Router XII. VPN (Virtual Private Network) 10.1. VPN 135 QoS Security Wireless Router 10.1.1. Add a New VPN Tunnel The device supports Gateway to Gateway tunnel or Client to Gateway tunnel. The VPN tunnel connections are done by 2 VPN devices via the Internet. When a new tunnel is added, the setting page for Gateway to Gateway or Client to Gateway will be displayed. Gateway to Gateway: Click “Add” to enter the setting page of Gateway to Gateway. Client to Gateway: Click “Add” to enter the setting page of Client to Gateway. 136 QoS Security Wireless Router 10.1.1.1. Gateway to Gateway Setting The following instructions will guide users to set a VPN tunnel between two devices. Tunnel No.: Set the embedded VPN feature, please select the Tunnel number. Tunnel Name: Displays the current VPN tunnel connection name, such as XXX Office. Users are well-advised to give them different names to avoid confusion. Note: If this tunnel is to be connected to the other VPN device, some device requires that the tunnel name is identical to the name of the host end to facilitate verification. This tunnel can thus be successfully enabled. Interface: From the pull-down menu, users can select the Interface for this VPN tunnel. Enabled: Click to activate the VPN tunnel. This option is set to activate by default. Afterwards, users may select to activate this tunnel feature. Local Group Setup: This Local Security Gateway Type must be identical with that of the remote type (Remote Security Gateway Type). 137 QoS Security Wireless Router Local Security GatewayType: This local gateway authentication type comes with five operation modes, which are: IP only IP + Domain Name (FQDN) Authentication IP + E-mail Addr. (USER FQDN) Authentication Dynamic IP + Domain Name (FQDN) Authentication Dynamic IP + E-mail Addr. (USER FQDN) Authentication. Dynamic IP address + Email address name (1) IP only: If users decide to use IP only, entering the IP address is the only way to gain access to this tunnel. The WAN IP address will be automatically filled into this space. Users don't need to do further settings. (2) IP + Domain Name(FQDN) Authentication: If users select IP + domain name type, please enter the domain name and IP address. The WAN IP address will be automatically filled into this space. Users don't need to do further settings. FQDN refers to the combination of host name and domain name and can be retrieved from the Internet, i.e. vpn.server.com. This IP address and domain name must be identical to those of the VPN secure gateway setting type to establish successful connection. (3) IP + E-mail Addr. (USER FQDN) Authentication. If users select IP address and E-mail, enter the IP address and E-mail address to gain access to this tunnel and the WAN IP address will be automatically filled into this space. Users don't need to do further settings. 138 QoS Security Wireless Router (4) Dynamic IP + Domain Name(FQDN) Authentication: If users use dynamic IP address to connect to the device, users may select this option to link to VPN. If the remote VPN gateway requires connection to the device for VPN connection, this device will start authentication and respond to this VPN tunnel connection; if users select this option to link to VPN, please enter the domain name. (5) Dynamic IP + E-mail Addr. (USER FQDN) Authentication. If users use dynamic IP address to connect to the device, users may select this option to connect to VPN without entering IP address. When VPN Gateway requires for VPN connection, the device will start authentication and respond to VPN tunnel connection; If users select this option to link to VPN, enter E-Mail address to the empty field for E-Mail authentication. Local Security Group Type: This option allows users to set the local VPN connection access type. The following offers a few items for local settings. Please select and set appropriate parameters: 1. IP address This option allows the only IP address which is entered to build the VPN tunnel. Reference: When this VPN tunnel is connected, computers with the 139 QoS Security Wireless Router IP address of 192.168.1.0 can establish connection. 2. Subnet This option allows local computers in this subnet can be connected to the VPN tunnel. Reference: When this VPN tunnel is connected, only computers with the session of 192.168.1.0 and with subnet mask as 255.255.255.0 can connect with remote VPN. Remote Group Setup: This remote gateway authentication type (Remote Security Gateway Type) must be identical to the remotely-connected local security gateway authentication type (Local Security Gateway Type). Remote Security Gateway Type: This remote gateway authentication type comes with five operation modes, which are: IP only-Authentication by use of IP only IP + Domain Name (FQDN) Authentication, -IP + Domain name IP + E-mail Addr. (USER FQDN) Authentication, -IP + Email address Dynamic IP + Domain Name (FQDN) Authentication, -Dynamic IP address + Domain name Dynamic IP + E-mail Addr. (USER FQDN) Authentication. Dynamic IP address + Email address name (1) IP only: 140 QoS Security Wireless Router If users select the IP Only type, entering this IP allows users to gain access to this tunnel. If the IP address of the remote client is unknown, choose IP by DNS Resolved, allowing DNS to translate IP address. When users finish the setting, the corresponding IP address will be displayed under the remote gateway of Summary. (2) IP + Domain Name(FQDN) Authentication: If users select IP + domain name, please enter IP address and the domain name to be verified. FQDN refers to the combination of host name and domain name. Users may enter any name that corresponds to the domain name of FQDN. This IP address and domain name must be identical to those of the remote VPN security gateway setting type to establish successful connection. If the remote IP address is unknown, choose IP by DNS Resolved, allowing DNS to translate the IP address. This domain name must be available on the Internet. When users finish the setting, the corresponding IP address will be displayed under the remote gateway of Summary. (3) IP + E-mail Addr. (USER FQDN) Authentication: If users select IP address and E-mail type, entering the IP address and the E-mail allows users to gain access to this tunnel. 141 QoS Security Wireless Router If the remote IP address is unknown, choose IP by DNS Resolved, allowing DNS to translated the IP address. This domain name must be available on the Internet. When users finish the setting, the corresponding IP address will be displayed under the remote gateway of Summary. (4) Dynamic IP + Domain Name(FQDN) Authentication: If users use dynamic IP address to connect with the device, users may select the combination of the dynamic IP address, host name and domain name. (5) Dynamic IP + E-mail Addr. (USER FQDN) Authentication. If users use dynamic IP address to connect with the device, users may select this type to link to VPN. When the remote VPN gateway requires connection to facilitate VPN connection, the device will start authentication and respond to the VPN tunnel connection; Please enter the E-Mail to the empty space. 142 QoS Security Wireless Router Remote Security Group Type: This option allows users to set the remote VPN connection access type. The following offers a few items for remote settings. Please select and set appropriate parameters: (1) IP address This option allows the only IP address which is entered to build the VPN tunnel. Reference: When this VPN tunnel is connected, computers with the IP address of 192.168.2.1 can establish connection. (2) Subnet This option allows local computers in this subnet can be connected to the VPN tunnel. Reference: When this VPN tunnel is connected, only computers with the session of 192.168.2.0 and with subnet mask as 255.255.255.0 can connect with remote VPN. 143 QoS Security Wireless Router IPSec Setup If there is any encryption mechanism, the encryption mechanism of these two VPN tunnels must be identical in order to create connection. And the transmission data must be encrypted with IPSec key, which is known as the encryption "key". The device provides the IKE automatic encryption mode- IKE with Preshared Key (automatic). By using the drop down menu, select the desired encryption mode as illustrated below. Encryption Management Protocol: When users set this VPN tunnel to use any encryption and authentication mode, users must set the parameter of this exchange password with that of the remote. Use IKE Protocol: Click the shared key generated by IKE to encrypt and authenticate the remote user. If PFS (Perfect Forward Secrecy) is enabled, the Phase 2 shared key generated during the IKE coordination will conduct further encryption and authentication. When PFS is enabled, hackers using brute force to capture the key will not be able to get the Phase 2 key in such a short period of time. 144 QoS Security Wireless Router Perfect Forward Secrecy: When users check the PFS option, don't forget to activate the PFS function of the VPN device and the VPN Client as well. Phase 1/ Phase 2 DH Group: This option allows users to select Diffie-Hellman groups: Group 1/ Group 2/ Group 5. Phase 1/ Phase 2 Encryption: This option allows users to set this VPN tunnel to use any encryption mode. Note that this parameter must be identical to that of the remote encryption parameter: DES (64-bit encryption mode), 3DES (128-bit encryption mode), AES (the standard of using security code to encrypt information). It supports 128-bit, 192-bit, and 256-bit encryption keys. Phase 1/Phase 2 Authentication: This authentication option allows users to set this VPN tunnel to use any authentication mode. Note that this parameter must be identical to that of the remote authentication mode: “MD5” or “SHA1”. Phase 1 SA Life Time: The life time for this exchange code is set to 28800 seconds (or 8hours) by default. This allows the automatic generation of other exchange password within the valid time of the VPN connection so as to guarantee security. Phase2 SA Life Time: The life time for this exchange code is set to 3600 seconds (or 1hours) by default. This allows the automatic generation of other exchange password within the valid time of the VPN connection so as to guarantee security. Preshared Key:For the Auto (IKE) option, enter a password of any digit or characters in the text of “Pre-shared Key” (the example here is set as test), and the system will automatically translate what users entered as exchange password and authentication mechanism during the VPN tunnel connection. This exchange password can be made up of up to 30 characters. 145 QoS Security Wireless Router Advanced Setting- for IKE Protocol Only The advanced settings include Main Mode and Aggressive mode. For the Main mode, the default setting is set to VPN operation mode. The connection is the same to most of the VPN devices. ● Aggressive Mode: This mode is mostly adopted by remote devices. The IP connection is designed to enhance the security control if dynamic IP is used for connection. ● Use IP Header Compression Protocol: If this option is selected, in the connected VPN tunnel, the device supports IP Payload Compression Protocol. ● Keep Alive: If this option is selected, VPN tunnel will keep this VPN connection. This is mostly used to connect the remote node of the branch office and headquarter or used for the remote dynamic IP address. ● AH hash calculation: For AH (Authentication Header), users may select MD5/DSHA-1. ● NetBIOS Broadcast: If this option is selected, the connected VPN tunnel allows the passage of NetBIOS broadcast packet. This facilitates the easy connection with other Microsoft network; however, the traffic using this VPN tunnel will increase. ● Dead Peer Detection (DPD): If this option is selected, the connected VPN tunnel will regularly transmit HELLO/ACK message packet to detect whether there is connection between the two ends of the VPN tunnel. If one end is disconnected, the device will disconnect the tunnel automatically and then create new connection. Users can define the transmission time for each 146 QoS Security Wireless Router DPD message packet, and the default value is 10 seconds. ● Heart Beat:VPN Tunnel Heart Beat Detection function。 If this option is selected, the system will sent ICMP ACK packet to the remote host with VPN tunnel regularly; the remote host will also send an ICMP ACK reply packet toward the originator. If there is still no received ICMP ACK reply after exceeding the setting retry, the Heart Beat originator will terminate this VPN tunnel. Under this situation, if you are the VPN tunnel initiator, the system will try to reconnect the tunnel; if you are the passive party, the system will wait for the initiator to establish the tunnel again. Remote Host The remote end point for the Heart Beat Detection. It is always sensible to select an end point for the Heart Beat detection; the end point should be a strong and stable server which is able to send reply quickly. We suggest using the LAN IP address of the VPN remote end point device as the target of the Heart Beat detection. Interval The default time for the Heart Beat interval is 30 seconds. The system will send back an ICMP echo request in every 30 seconds after the VPN tunnel is established. Retry The default retry times are 5. The system will terminate the VPN tunnel if the Heart Beat is still failure over the retry default. The VPN Heart Beat detection and DPD features are both used to provide a stabile VPN solution for customers. The difference between them is that we can use the Heart Beat detection in a non IPSec protocol. With the Heart Beat detection, we can monitor the VPN tunnel and make sure whether the tunnel exists and smooth or not. However, with the DPD feature, it is only available under the IPSec protocol. 147 QoS Security Wireless Router 10.1.1.2. Client to Gateway Setting The following describes how an administrator builds a VPN tunnel between devices. Users can set this VPN tunnel to be used by one client at the client end. If it is used by a group of clients, the individual setting for remote clients can be reduced. Only one tunnel will be set and used by a group of clients, which allows easy setting. Situation in Tunnel: Tunnel No.: Set the embedded VPN feature, please select the Tunnel number. Displays the current VPN tunnel connection name, such as XXX Office. Users are well-advised to give them different names to avoid confusion. Tunnel Name: Interface: Note: If this tunnel is to be connected to the other VPN device, some device requires that the tunnel name is identical to the name of the host end to facilitate verification. This tunnel can thus be successfully enabled. Users may select which port to be the node for this VPN channel. They can be applied for VPN connections. Enabled: Click to Enable to activate the VPN tunnel. This option is set to Enable by default. After users set up, users may select to activate this tunnel feature. 148 QoS Security Wireless Router Local Group Setup This local gateway authentication type (Local Security Gateway Type) must be identical with that of the remote type (Remote Security Gateway Type). Local Security Gateway Type: This local gateway authentication type comes with five operation modes, which are: IP only - Authentication by the use of IP only IP + Domain Name (FQDN) Authentication, -IP + Domain name IP + E-mail Addr. (USER FQDN) Authentication,-IP + Email address Dynamic IP + Domain Name (FQDN) Authentication, -Dynamic IP address + Domain name Dynamic IP + E-mail Addr. (USER FQDN) Authentication. Dynamic IP address + Email address name (1) IP only: If users decide to use IP only, entering the IP address is the only way to gain access to this tunnel. The WAN IP address will be automatically filled into this space. Users don't need to do further settings. (2) IP + Domain Name(FQDN) Authentication: If users select IP + domain name type, please enter the domain name and IP address. The WAN IP address will be automatically filled into this space. Users don't need to do further settings. FQDN refers to the combination of host name and domain name and can be retrieved from the Internet, i.e. vpn.server.com. This IP address and domain name must be identical to those of the VPN secure gateway setting type to establish successful connection. (3) IP + E-mail Addr. (USER FQDN) Authentication. 149 QoS Security Wireless Router If users select IP address and E-mail, enter the IP address and E-mail address to gain access to this tunnel and the WAN IP address will be automatically filled into this space. Users don't need to do further settings. (4) Dynamic IP + Domain Name(FQDN) Authentication: If users use dynamic IP address to connect to the device, users may select this option to link to VPN. If the remote VPN gateway requires connection to the device for VPN connection, this device will start authentication and respond to this VPN tunnel connection; if users select this option to link to VPN, please enter the domain name. (5) Dynamic IP + E-mail Addr. (USER FQDN) Authentication. If users use dynamic IP address to connect to the device, users may select this option to connect to VPN without entering IP address. When VPN Gateway requires for VPN connection, the device will start authentication and respond to VPN tunnel connection; if users select this option to link to VPN, enter E-Mail address to the empty field for E-Mail authentication. Local Security Group Type: This option allows users to set the local VPN connection access type. The following offers a few items for local settings. Please select and set appropriate parameters: 1. IP address This option allows the only IP address which is entered to build the VPN tunnel. 150 QoS Security Wireless Router Reference: When this VPN tunnel is connected, computers with the IP address of 192.168.1.0 can establish connection. 2. Subnet This option allows local computers in this subnet to be connected to the VPN tunnel. Reference: When this VPN tunnel is connected, only computers with the session of 192.168.1.0 and with subnet mask as 255.255.255.0 can connect with remote VPN. 151 QoS Security Wireless Router Remote Group Setup: This remote gateway authentication type (Remote Security Gateway Type) must be identical to the remotely-connected local security gateway authentication type (Local Security Gateway Type). Remote Security Gateway Type: This local gateway authentication type comes with five operation modes, which are: IP only IP + Domain Name (FQDN) Authentication IP + E-mail Addr. (USER FQDN) Authentication Dynamic IP + Domain Name (FQDN) Authentication Dynamic IP + E-mail Addr. (USER FQDN) Authentication (1) IP only: If users decide to use IP only, entering the IP address is the only way to gain access to this tunnel. The WAN IP address will be automatically filled into this space. Users don't need to do further settings. (2) IP + Domain Name(FQDN) Authentication: If users select IP + domain name type, please enter the domain name and IP address. The WAN IP address will be automatically filled into this space. Users don't need to do further settings. FQDN refers to the combination of host name and domain name and can be retrieved from the Internet, i.e. vpn.server.com. This IP address and domain name must be identical to those of the VPN secure 152 QoS Security Wireless Router gateway setting type to establish successful connection. (3) IP + E-mail Addr. (USER FQDN) Authentication. If users select IP address and E-mail, enter the IP address and E-mail address to gain access to this tunnel and the WAN IP address will be automatically filled into this space. Users don't need to do further settings. (4) Dynamic IP + Domain Name(FQDN) Authentication: If users use dynamic IP address to connect to the device, users may select this option to link to VPN. If the remote VPN gateway requires connection to the device for VPN connection, this device will start authentication and respond to this VPN tunnel connection; if users select this option to link to VPN, please enter the domain name. (5) Dynamic IP + E-mail Addr. (USER FQDN) Authentication. If users use dynamic IP address to connect to the device, users may select this option to connect to VPN without entering IP address. When VPN Gateway requires for VPN connection, the device will start authentication and respond to VPN tunnel connection; if users select this option to link to VPN, enter E-Mail address to the empty field for E-Mail authentication. 153 QoS Security Wireless Router IPSec Setup If there is any encryption mechanism, the encryption mechanism of these two VPN tunnels must be identical in order to create connection. And the transmission data must be encrypted with IPSec key, which is known as the encryption "key". The device provides the IKE automatic encryption mode- IKE with Preshared Key (automatic). By using the drop down menu, select the desired encryption mode as illustrated below. Encryption Management Protocol: When users set this VPN tunnel to use any encryption and authentication mode, users must set the parameter of this exchange password with that of the remote. IKE Protocol: Click the shared key generated by IKE to encrypt and authenticate the remote user. If PFS (Perfect Forward Secrecy) is enabled, the Phase 2 shared key generated during the IKE coordination will conduct further encryption and authentication. When PFS is enabled, hackers using brute force to capture the key will not be able to get the Phase 2 key in such a short period of time. 154 QoS Security Wireless Router Perfect Forward Secrecy: When users check the PFS option, don't forget to activate the PFS function of the VPN device and the VPN Client as well. Phase 1/ Phase 2 DH Group: This option allows users to select Diffie-Hellman groups: Group 1/ Group 2/ Group 5. Phase 1/ Phase 2 Encryption: This option allows users to set this VPN tunnel to use any encryption mode. Note that this parameter must be identical to that of the remote encryption parameter: DES (64-bit encryption mode), 3DES (128-bit encryption mode), AES (the standard of using security code to encrypt information). It supports 128-bit, 192-bit, and 256-bit encryption keys. Phase 1/Phase 2 Authentication: This authentication option allows users to set this VPN tunnel to use any authentication mode. Note that this parameter must be identical to that of the remote authentication mode: “MD5” or “SHA1”. Phase 1 SA Life Time: The life time for this exchange code is set to 28800 seconds (or 8hours) by default. This allows the automatic generation of other exchange password within the valid time of the VPN connection so as to guarantee security. Phase2 SA Life Time: The life time for this exchange code is set to 3600 seconds (or 1hours) by default. This allows the automatic generation of other exchange password within the valid time of the VPN connection so as to guarantee security. Preshared Key:For the Auto (IKE) option, enter a password of any digit or characters in the text of “Pre-shared Key” (the example here is set as test), and the system will automatically translate what users entered as exchange password and authentication mechanism during the VPN tunnel connection. This exchange password can be made up of up to 30 characters. 155 QoS Security Wireless Router Advanced Setting- for IKE Protocol Only The advanced settings include Main Mode and Aggressive mode. For the Main mode, the default setting is set to VPN operation mode. The connection is the same to most of the VPN devices. ● Aggressive Mode: This mode is mostly adopted by remote devices. The IP connection is designed to enhance the security control if dynamic IP is used for connection. ● Use IP Header Compression Protocol: If this option is selected, in the connected VPN tunnel, the device supports IP Payload Compression Protocol. ● Keep Alive: If this option is selected, VPN tunnel will keep this VPN connection. This is mostly used to connect the remote node of the branch office and headquarter or used for the remote dynamic IP address. ● AH hash calculation: For AH (Authentication Header), users may select MD5/DSHA-1. ● NetBIOS Broadcast: If this option is selected, the connected VPN tunnel allows the passage of NetBIOS broadcast packet. This facilitates the easy connection with other Microsoft network; however, the traffic using this VPN tunnel will increase. ● Dead Peer Detection (DPD): If this option is selected, the connected VPN tunnel will regularly transmit HELLO/ACK message packet to detect whether there is connection between the two ends of the VPN tunnel. If one end is disconnected, the device will disconnect the tunnel automatically and then create new connection. Users can define the transmission time for each 156 QoS Security Wireless Router DPD message packet, and the default value is 10 seconds ● Heart Beat:VPN Tunnel Heart Beat Detection function。 If this option is selected, the system will sent ICMP ACK packet to the remote host with VPN tunnel regularly; the remote host will also send an ICMP ACK reply packet toward the originator. If there is still no received ICMP ACK reply after exceeding the setting retry, the Heart Beat originator will terminate this VPN tunnel. Under this situation, if you are the VPN tunnel initiator, the system will try to reconnect the tunnel; if you are the passive party, the system will wait for the initiator to establish the tunnel again. Remote Host The remote end point for the Heart Beat Detection. It is always sensible to select an end point for the Heart Beat detection; the end point should be a strong and stable server which is able to send reply quickly. We suggest using the LAN IP address of the VPN remote end point device as the target of the Heart Beat detection. Interval The default time for the Heart Beat interval is 30 seconds. The system will send back an ICMP echo request in every 30 seconds after the VPN tunnel is established. Retry The default retry times are 5. The system will terminate the VPN tunnel if the Heart Beat is still failure over the retry default. The VPN Heart Beat detection and DPD features are both used to provide a stabile VPN solution for customers. The difference between them is that we can use the Heart Beat detection in a non IPSec protocol. With the Heart Beat detection, we can monitor the VPN tunnel and make sure whether the tunnel exists and smooth or not. However, with the DPD feature, it is only available under the IPSec protocol. 10.1.2. PPTP Server It supports the PPTP of Window XP/ 2000 to create point-to-point tunnel protocol for single- device users to create VPN connection. 157 QoS Security Wireless Router Enabled PPTP Server: When this option is selected, the point-to-point tunnel protocol PPTP server can be enabled. PPTP IP Address Range: Please enter PPTP IP address range so as to provide the remote 158 QoS Security Wireless Router users with an entrance IP into the local network. Enter Range Start: Enter the value into the last field. Enter Range End: Enter the value into the last field. User name: Please enter the name of the remote user. Password: Enter the password and confirm again by entering the new password. Confirm Password: Add to list: Add a new account and password. Delete selected item: Delete Selected Item. Connection List All PPTP Status:Displays all successfully connected users, including username, remote IP address, and PPTP address. 10.1.3. VPN Pass Through IPSec Pass Through: If this option is enabled, the PC is allowed to use VPN- IPSec packet to pass in order to connect to external VPN device. PPTP Pass Through: If this option is enabled, the PC is allowed to use VPN- PPTP packet to pass in order to connect with external VPN device. L2TP Pass Through: If this option is enabled, the PC end is allowed to use VPNL2TP packet to pass in order to connect with external VPN device. After modification, push “Apply” button to save the network setting or push “Cancel” to keep the settings unchanged. 159 QoS Security Wireless Router 10.2. QVM VPN Function Setup The QVM-series device provides three major convenient functions: 1. Smart Link IPSec VPN: Easy VPN setup replaces the conventional complicated VPN setup process by entering Server IP, User Name, and Password. 2. Central Control Feature: Displays a clear VPN connection status of all remote ends and branches. Its central control screen allows setup from remote into external client ends. 3. VPN Disconnection Backup: Solves data transmission problem arising from failed ISP connection with remote ends or the branches. Select QVM feature as Client mode: Account ID: Must be identical to that of the server account ID. 160 QoS Security Wireless Router Password: Must be identical to that of the server password. Confirm Password: Please enter the password and confirm again. QVM VPN ( IP Address or Input QVM VPN Server IP address or domain name. Dynamic Domain Name) : Status: Displays QVN connection status. Keep Alive: Redial Period This function is to set re- connect duration if QVM contention drops. The range is 1~60 mins. Mins: QVM Backup Tunnel: You can input at most 3 backup IP addresses or domain names for backup. Once the connection is dropped, the function will be automatically enabled to backup the VPN connection and ensure data transition security. Advanced Function: In some environment, port 443 has been used, for example, Change QVM Client’s Service E-Mail Forwarding. To avoid the conflict with QVM, QVM port Port: can be changed to other encryption ports, such as 10443. After modification, press “Apply” to save the network setting or press “Cancel” to keep the settings unchanged. 161 QoS Security Wireless Router XIII. Advanced Function 11.1 DMZ Host/ Port Range Forwarding 11.1.1 DMZ Host When the NAT mode is activated, sometimes users may need to use applications that do not support virtual IP addresses such as network games. We recommend that users map the device actual WAN IP addresses directly to the Intranet virtual IP addresses, as follows: If the “DMZ Host” function is selected, to cancel this function, users must input "0” in the following “DMZ Private IP”. This function will then be closed. After the changes are completed, click “Apply” to save the network configuration modification, or click “Cancel" to leave without making any changes. 11.1.2 Port Range Forwarding Setting up a Port Forwarding Virtual Host: If the server function (which means the server for an external service such as WWW, FTP, Mail, etc) is contained in the network, we recommend that users use the firewall function to set up the host as a virtual host, and then convert the actual IP addresses 162 QoS Security Wireless Router (the Internet IP addresses) with Port 80 (the service port of WWW is Port 80) to access the internal server directly. In the configuration page, if a web server address such as 192.168.1.50 and the Port 80 has been set up in the configuration, this web page will be accessible from the Internet by keying in the device actual IP address such as, http://211.243.220.43. At this moment, the device actual IP will be converted into “192.168.1.50” by Port 80 to access the web page. In the same way, to set up other services, please input the server TCP or UDP port number and the virtual host IP addresses. Service: To select from this option the default list of service ports of the virtual host that users want to activate. Such as: All (TCP&UDP) 0~65535, 80 (80~80) for WWW, and 21~21 for FTP. Please refer to the list of default service ports. IP Address: Input the virtual host IP address. Enabled: Activate this function. Service Port Add or remove service ports from the list of service ports. Management: Add to list: Add to the active service content. Service Port Management The services in the list mentioned above are frequently used services. If the service users want to 163 QoS Security Wireless Router activate is not in the list, we recommend that users use “Service Port Management” to add or remove ports, as follows: Service Name: Input the name of the service port users want to activate on the list, such as E-donkey, etc. Protocol: To select whether a service port is TCP or UDP. Port Range: To activate this function, input the range of the service port locations users want to activate such as 500~500 or 2300~2310, etc. Add to list: Add the service to the service list. It supports up to 100 rules. Delete selected item: To remove the selected services. Apply: Click the “Apply” button to save the modification. Cancel: Click the “Cancel” button to cancel the modification. This only works before “Apply” is clicked. Close: Quit this configuration window. 164 QoS Security Wireless Router 11.2 UPnP UPnP (Universal Plug and Play) is a protocol set by Microsoft. If the virtual host supports UPnP system (such as Windows XP), users could also activate the PC UPnP function to work with the device. Service Port: Select the UPnP service number default list here; for example, WWW is 80~80, FTP is 21~21. Please refer to the default service number list. Host Name or IP Address: Input the Intranet virtual IP address or name that maps with UPnP such as 192.168.1.100. Enabled: Activate this function. Service Port Management: Add or remove service ports from the management list. Add to List: Add to active service content. Delete Selected Item: Remove selected services. Show Table: This is a list which displays the current active UPnP functions. Apply: Click “Apply” to save the network configuration modification. Cancel: Click “Cancel" to leave without making any change. 165 QoS Security Wireless Router 11.3 Routing In this chapter we introduce the Dynamic Routing Information Protocol and Static Routing Information Protocol. When there are more than one router and IP subnets, the routing mode for the device should be configured as static routing. Static routing enables different network nodes to seek necessary paths automatically. It also enables different network nodes to access each other. Click the button “Show Routing Table” (as in the figure) to display the current routing list. 166 QoS Security Wireless Router Dest. IP: Input the remote network IP locations and subnet that is to be Subnet Mask: routed. For example, the IP/subnet is 192.168.2.0/255.255.255.0. Gateway: The default gateway location of the network node which is to be routed. Hop Count: This is the router layer count for the IP. If there are two routers under the device, users should input “2” for the router layer; the default is “1”. (Max. is 15.) Interface: This is to select “WAN port” or “LAN port” for network connection location. Add to List: Add the routing rule into the list. Delete Selected Item: Remove the selected routing rule from the list. Show Table: Show current routing table. Apply: Click “Apply” to save the network configuration modification Cancel: Click “Cancel" to leave without making any changes. 167 QoS Security Wireless Router 11.4 One to One NAT As both the device and ATU-R need only one actual IP, if ISP issued more than one actual IP (such as eight ADSL static IP addresses or more), users can map the remaining real IP addresses to the intranet PC virtual IP addresses. These PCs use private IP addresses in the Intranet, but after having One to One NAT mapping, these PCs will have their own public IP addresses. For example, if there are more than 2 web servers requiring public IP addresses, administrators can map several public IP addresses directly to internal private IP addresses. Example:Users have five available IP addresses - 210.11.1.1~5, one of which, 210.11.1.1, has been configured as a real IP for WAN, and is used in NAT. Users can respectively configure the other four real IP addresses for Multi-DMZ, as follows: 210.11.1.2 192.168.1.3 210.11.1.3 192.168.1.4 210.11.1.4 192.168.1.5 210.11.1.5 192.168.1.6 Attention! The device WAN IP address can not be contained in the One-to-One NAT IP configuration. 168 QoS Security Wireless Router Enabled One to One NAT: To activate or close the One-to-One NAT function. (Check to activate the function). Private IP Range Begin: Input the Private IP address for the Intranet One-to-One NAT function. Public IP Range Begin: Input the Public IP address for the Internet One-to-One NAT function. Range Length: The numbers of final IP addresses of actual Internet IP addresses. (Please do not include IP addresses in use by WANs.) Add to List: Add this configuration to the One-to-One NAT list. Delete Seleted Item: Remove a selected One-to-One NAT list. Apply: Click “Apply” to save the network configuration modification. Cancel: Click “Cancel" to leave without making any changes. Attention! One-to-One NAT mode will change the firewall working mode. If this function has been set up, the Internet IP server or PC which is mapped with a LAN port will be exposed on the Internet. To prevent Internet users from actively connecting with the One-on-One NAT server or PC, please set up a proper denial rule for access, as described Firewall. 169 QoS Security Wireless Router 10.5 DDNS- Dynamic Domain Name Service DDNS supports the dynamic web address transfer for QnoDDNS.org.cn、3322.org、DynDNS.org and DtDNS.com. This is for VPN connections to a website that is built with dynamic IP addresses, and for dynamic IP remote control. For example, the actual IP address of an ADSL PPPoE time-based system or the actual IP of a cable modem will be changed from time to time. To overcome this problem for users who want to build services such as a website, it offers the function of dynamic web address transfer. This service can be applied from http://www.qno.cn/en/ddns, www.3322.org, www.dyndns.org, or www.dtdns.com, and these are free. Also, in order to solve the issue that DDNS server is not stable, the device can update the dynamic IP address with different services at the same time. * The UI might vary from model to model, depending on different product lines. Select the WAN port to which the configuration is to be edited, for example, WAN 1. Click the hyperlink to enter and edit the settings. 170 QoS Security Wireless Router * The UI might vary from model to model, depending on different product lines. Interface This is an indication of the WAN port the user has selected. DDNS Check either of the boxes before DynDNS.org, 3322.org, DtDNS.com and QnoDDNS.org.cn to select one of the four DDNS website address transfer functions. Username The name which is set up for DDNS. Input a complete website address such as abc.qnoddns.org.cn as a user name for QnoDDNS. Password Dynamic Domain Name The password which is set up for DDNS. Input the website address which has been applied from DDNS. Examples are abc.dyndns.org or xyz.3322.org. WAN IP Address Input the actual dynamic IP address issued by the ISP. Status An indication of the status of the current IP function refreshed by DDNS. 171 QoS Security Wireless Router Apply After the changes are completed, click “Apply” to save the network configuration modification. Cancel Click “Cancel" to leave without making any changes. Register for Qno DDNS 1. Please go to Qno website and register the product at http://www.qno.cn/en/register 172 QoS Security Wireless Router 2. Input the e-mail address which users used to register this product and the serial number of the product to log in to the QnoDDNS Service System. Be sure to input an available e-mail address so that the password sent from the system to activate QnoDDNS service can be received after the domain name registration. 173 QoS Security Wireless Router 3. Rules for Applying a Domain Name: ●The Domain should have at least 4 letters and no more than 63 letters. ●The Domain name should only consist of a-z (lowercase letter) and 0-9 (numerals) and the first character should be an English letter. 174 QoS Security Wireless Router 175 QoS Security Wireless Router 11.6 MAC Clone Some ISP will request for a fixed MAC address (network card physical address) for distributing IP address, which is mostly suitable for cable mode users. Users can input the network card physical address (MAC address: 00-xx-xx-xx-xx-xx) here. The device will adopt this MAC address when requesting IP address from ISP. Select the WAN port to which the configuration is to be edited; click the hyperlink to enter and edit its configuration. Users can input the MAC address manually. Press “Apply” to save the setting, and press “Cancel” to remove the setting. Default MAC address is the WAN MAC address. 176 QoS Security Wireless Router XIV. System Tool This chapter introduces the management tool for controlling the device and testing network connection. For security consideration, we strongly suggest to change the password. Password and Time setting is in Chapter 5.2. 12.1 Diagnostic The device provides a simple online network diagnostic tool to help users troubleshoot network-related problems. This tool includes DNS Name Lookup (Domain Name Inquiry Test) and Ping (Packet Delivery/Reception Test). DNS Lookup On this test screen, please enter the host name of the network users want to test. For example, users may enter www.abc.com and press "Go" to start the test. The result will be displayed on this page. 177 QoS Security Wireless Router Ping This item informs users of the status quo of the outbound session and allows the user to know the existence of computers online. On this test screen, please enter the host IP that users want to test such as 192.168.5.20. Press "Go" to start the test. The result will be displayed on this screen. 178 QoS Security Wireless Router 12.2 Firmware Upgrade Users may directly upgrade the device firmware on the Firmware Upgrade page. Please confirm all information about the software version in advance. Select and browse the software file, click "Firmware Upgrade Right Now" to complete the upgrade of the designated file. Note! Please read the warning before firmware upgrade. Users must not exit this screen during upgrade. Otherwise, the upgrade may fail. 179 QoS Security Wireless Router 12.3 Configuration Backup Import Configuration File: This feature allows users to integrate all backup content of parameter settings into the device. Before upgrade, confirm all information about the software version. Select and browse the backup parameter file: "config.exp." Select the file and click "Import" to import the file. Export Configuration File: This feature allows users to backup all parameter settings. Click "Export" and select the location to save the "config.exp" file. 180 QoS Security Wireless Router 12.4 SNMP Simple Network Management Protocol (SNMP) refers to network management communications protocol and it is also an important network management item. Through this SNMP communications protocol, programs with network management (i.e. SNMP Tools-HP Open View) can help communications of real-time management. The device supports standard SNMP v1/v2c and is consistent with SNMP network management software so as to get hold on to the operation of the online devices and the real-time network information. * The UI might vary from model to model, depending on different product lines. 181 QoS Security Wireless Router Enabled: Activate SNMP feature. The default is activated. System Name: Set the name of the device such as Qno. System Contact: Set the name of the person who manages the device (i.e. John). System Location: Define the location of the device (i.e. Taipei). Get Community Name: Set the name of the group or community that can view the device SNMP data. The default setting is "Public". Set Community Name: Set the name of the group or community that can receive the device SNMP data. The default setting is "Private". Trap Community Name: Set user parameters (password required by the Trap-receiving host computer) to receive Trap message. Send SNMP Trap to: Set one IP address or Domain Name for the Trap-receiving host computer. Apply: Press “Apply” to save the settings. Cancel: Press “Cancel” to keep the settings unchanged. 182 QoS Security Wireless Router 12.5 System Recover Users can restart the device with System Recover button. System Recover As the figure below, if clicking “Restart Router” button, the dialog block will pop out, confirming if users would like to restart the device. 183 QoS Security Wireless Router Return to Factory Default Setting If clicking “Return to Factory Default Setting, the dialog block will pop out, if the device will return to factory default. 184 QoS Security Wireless Router XV. Log From the log management and look up, we can see the relevant operation status, which is convenient for us to facilitate the setup and operation. 13.1 System Log Its system log offers three options: system log, E-mail alert, and log setting. System Log Enable: If this option is selected, the System Log feature will be enabled. 185 QoS Security Wireless Router Syslog Server: The device provides external system log servers with log collection feature. System log is an industrial standard communications protocol. It is designed to dynamically capture related system message from the network. The system log provides the source and the destination IP addresses during the connection, service number, and type. To apply this feature, enter the system log server name or the IP address into the empty "system log server" field. Log Setting Alert Log The device provides the following warning message. Click to activate these features: Syn Flooding, IP Spoofing, Win Nuke, Ping of Death / Unauthorized Login Attempt. Syn Flooding: Bulky syn packet transmission in a short time causes the overload of the system storage of record in connection information. IP Spoofing: Through the packet sniffing, hackers intercept data transmitted on the network. After they access the information, the IP address from the sender is changed so that they can access the resource in the source system. Win Nuke: Servers are attacked or trapped by the Trojan program. Ping of Death: The system fails because the sent data exceeds the maximum packet that can be handled by the IP protocol. Unauthorized If intruders into the device are identified, the message will be sent to the Login: system log. 186 QoS Security Wireless Router General Log The device provides the following warning message. Click to activate the feature. System error message, blocked regulations, regulation of passage permission, system configuration change and registration verification. System Error Message: Provides the system log with all kinds of error messages. For example, wrong settings, occurrence of abnormal functions, system reactivation, disconnection of PPPoE and so on. Deny Policies: If remote users fail to enter the system because of the access rules; for instance, message will be recorded in the system log. Allow Policies: If remote users enter the system because of compliance with access rules; for instance, message will be recorded in the system log. Configuration Change: When the system settings are changed, this message will be sent back to the system log. Authorized Login: Successful entry into the system includes login from the remote end or from the LAN into this device. These messages will be recorded in the system log. The following is the description of the four buttons allowing online inquiry into the log. View System Log: This option allows users to view system log. The message content can be read online via the device. They include All Log, System Log, Access Log, and Firewall Log, which is illustrated as below. 187 QoS Security Wireless Router Outgoing Packet Log: View system packet log which is sent out from the internal PC to the Internet. This log includes LAN IP, destination IP, and service port that is applied. It is illustrated as below. 188 QoS Security Wireless Router Incoming Packet Log: View system packet log of those entering the firewall. The log includes information about the external source IP addresses, destination IP addresses, and service ports. It is illustrated as below. Clear Log Now: This feature clears all the current information on the log. 189 QoS Security Wireless Router 13.2 System Statistic The device has the real-time surveillance management feature that provides system current operation information such as port location, device name, current WAN link status, IP address, MAC address, subnet mask, default gateway, DNS, number of received/ sent/ received/ sent/ total Bytes, Received and total packets , number of Sent Bytes/Sec., total number of error packets received, total number of the packets dropped, number of session, number of the new Session/Sec., and upstream as well as downstream broadband usage (%). 190 QoS Security Wireless Router 13.3 Traffic Statistic Six messages will be displayed on the Traffic Statistic page to provide better traffic management and control. Inbound IP Source Address: The figure displays the source IP address, bytes per second, and percentage. Outbound IP Source Address: The figure displays the source IP address, bytes per second, and percentage. 191 QoS Security Wireless Router Inbound IP Service: The figure displays the network protocol type, destination IP address, bytes per second, and percentage. Outbound IP Service: The figure displays the network protocol type, destination IP address, bytes per second, and percentage. 192 QoS Security Wireless Router Inbound IP Session: The figure displays the source IP address, network protocol type, source port, destination IP address, destination port, bytes per second and percentage. Outbound Session: The figure displays the source IP address, network protocol type, source port, destination IP address, destination port, bytes per second and percentage. 13.4 IP/ Port Statistic The device allows administrators to inquire a specific IP (or from a specific port) about the addresses that this IP had visited, or the users (source IP) who used this service port. This facilitates the identification of websites that needs authentication but allows a single WAN port rather than Multi-WANs. Administrators may find out the destination IP for protocol binding to solve this login problem. For example, when certain port software is denied, inquiring about the IP address of this specific software server port may apply this feature. Moreover, to find out BT or P2P software, users may select this feature to inquire users from the port. 193 QoS Security Wireless Router Specific IP Status: Enter the IP address that users want to inquire, and then the entire destination IP connected to remote devices as well as the number of ports will be displayed. Specific Port Status: Enter the service port number in the field and IP that are currently used by this port will be displayed. 194 QoS Security Wireless Router 195 QoS Security Wireless Router XVI. Log out On the top right corner of the web- based UI, there is a Logout button. Click on it to log out of the web- based UI. To enter next time, open the Web browser and enter the IP address, user name and password to log in. 196 QoS Security Wireless Router Appendix I:Troubleshooting (1) Block BT Download To block BT and prevent downloading by users, go to the “Firewall -> Content Filter" and select "Enable Website Block by Keywords," followed by the input of "torrent." This will prevent the users from downloading. 197 QoS Security Wireless Router (2)Shock Wave and Worm Virus Prevention Since many users have been attacked by Shock Wave and Worm viruses recently, the internet transmission speed was brought down and the Session bulky increase result in the massive processing load of the device. The following guides users to block this virus' corresponding port for prevention. a. Add this TCP135-139, UDP135-139 and TCP445 Port. b. Use the "Access Rule" in the firewall and set to block these three ports. 198 QoS Security Wireless Router Use the same method to add UDP [UDP135~139] and TCP [445~445] Ports. c. Enhance the priority level of these three to the highest. 199 QoS Security Wireless Router (3)Block QQLive Video Broadcast Setting QQLive Video broadcast software is a stream media broadcast software. Many clients are bothered by the same problem: When several users apply QQLive Video broadcast software, a greater share of the bandwidth is occupied, thus overloading the device. Therefore, the device responds more slowly or is paralyzed. If the login onto the QQLive Server is blocked, the issue can be resolved. The following relates to Qno products and provides users with solutions by introducing users how to set up the device. a). Log into the device web- based UI, and enter “Firewall -> Access Rule’. b). Click "Add New Rule" under "Access Rule" page. Select "Deny" in "Action" under the "Service” rule setting, followed by the selection of "All Traffic [TCP&UDP/1~65535]" from "the service" and select "Any" for Interface, "Any" for source IP address (users with relevant needs may select either "Single" or "Range" to block any QQLive login by using one single IP or IP range), followed by the selection of "Single" of the "Dest. IP and enter the IP address as 121.14.75.155" for the QQLive Server (note that there are more than one IP address for QQLive server. Repeated addition may be needed). Lastly, select "Always" under the Scheduling setting so that the QQLive Login Time can be set. (If necessary, specific time setting may be undertaken). Click "Apply" to move to the next step. c). Input the following IP address in Dest. IP with repeat operation. 200 QoS Security Wireless Router 121.14.75.115 60.28.234.117 60.28.235.119 222.28.155.17 QQ LiveVersion:QQ Live 2008 (7.0.4017.0) Tested on: 2008-07-29 After repeated addition, users may see the links to the QQLive Server blocked. Click "Apply" to block QQLive video broadcast. 201 QoS Security Wireless Router (4)ARP Virus Attack Prevention 1. ARP Issue and Information Recently, many cyber cafes in China experienced disconnection (partially or totally) for a short period of time, but connection is resumed quickly. This is caused by the clash with MAC address. When virus-contained MAC mirrors to such NAT equipments as host devices, there is complete disconnection within the network. If it mirrors to other devices of the network, only devices of this affected network have problems. This happens mostly to legendary games especially those with private servers. Evidently, the network is attacked by ARP, which aims to crack the encryption method. By doing so, they hackers may intercept the packet data and user information through the analysis of the game's communication protocol. Through the spread of this virus, the detailed information of the game players within the local network can be obtained. Their account and information are stolen. The following describes how to prevent such virus attack. First, let us get down to the definition of ARP (Address Resolution Protocol). In LAN, what is actually transmitted is "frame", in which there is MAC address of the destination host device. So-called “Address Analysis” refers to the transferring process of the target IP address into the target MAC address before the host sends out the frame. The basic function of ARP protocol aims to inquire the MAC address of the target equipment via the IP address of the target equipment so as to facilitate the communications. The Working Principle of ARP Protocol: Computers with TCP/IP protocol have an ARP cache, in which the IP address corresponds to the MAC address (as illustrated). IP Address MAC 192.168.1.1 00-0f-3d-83-74-28 192.168.1.2 00-aa-00-62-c5-03 192.168.1.3 03-aa-01-75-c3-06 …… …… For example, host A (192.168.1.5) transmits data to Host B (192.168.1.1) .Transmitting data, Host A searches for the destination IP address from the ARP Cache. If it is located, MAC address is known. Simply fill in the MAC address for transmission. If no corresponding IP address is found in ARP cache, Host A will send a broadcast. The MAC address is “FF.FF.FF.FF.FF.FF,” which is to inquire all the host devices in the same network session about “What is the MAC address of “192.168.1.1"? Other host devices do not respond to the ARP inquiry except host device B, which responds to host device A when receiving this frame: “The MAC 202 QoS Security Wireless Router address of 192.168.1.1 is 00-aa-00-62-c6-09”. So Host A knows the MAC address of Host B, and it can send data to Host B. Meanwhile, it will update its ARP cache. Moreover, ARP virus attack can be briefly described as an internal attack to the PC, which causes trouble to the ARP table of the PC. In LAN, IP address was transferred into the second physical address (MAC address) through ARP protocol. ARP protocol is critical to network security. ARP cheating is caused by fake IP addresses and MAC addresses, and the massive ARP communications traffic will block the network. The MAC address from the fake source sends ARP response, attacking the high-speed cache mechanism of ARP. This usually happens to the cyber cafe users. Some or all devices in the shop experience temporal disconnection or failure of going online. It can be resolved by restarting the device; however, the problem repeats shortly after. Cafe Administrators can use arp –a command to check the ARP table. If the device IP and MAC are changed, it is the typical symptom of ARP virus attack. Such virus program as PWSteal. lemir or its transformation is worm virus of the Trojan programs affecting Windows 95/ 98/ Me/ NT/ 2000/ XP/ 2003. There are two attack methods affecting the network connection speed: cheat on the ARP table in the device or LAN PC. The former intercepts the gateway data and send ceaselessly a series of wrong MAC messages to the device, which sends out wrong MAC address. The PC thus cannot receive the messages. The later is ARP attack by fake gateways. A fake gateway is established. The PC which is cheated sends data to this gateway and doesn't go online through the normal device. From the PC end, the situation is "disconnection“. For these two situations, the device and client setup must be done to prevent ARP virus attack, which is to guarantee the complete resolution of the issue. The device selection is advised to take into consideration the one with anti-ARP virus attack. Qno products come squarely with such a feature, which is very user-friendly compared to other products. 2. ARP Diagnostic If one or more computers are affected by the ARP virus, we must learn how to diagnose and take appropriate measures. The following is experience shared by Qno technical engineers with regard to the ARP prevention. Through the ARP working principle, it is known that if the ARP cache is changed and the device is constantly notified with the series of error IP or if there is cheat by fake gateway, then the issue of disconnection will affect a great number of devices. This is the typical ARP attack. It is very easy to judge if there is ARP attack. Once users find the PC point where there is problem, users may enter the DOS system to conduct operation, pining the LAN IP to see the packet loss. Enter the ping 192.168.1.1 (Gateway IP address) as illustrated. 203 QoS Security Wireless Router If there are cases of packet loss of the ping LAN IP and lf later there is connection, it is possible that the system is attacked by ARP. To verify the situation, we may judge by checking ARP table. Enter the ARP -a command as illustrated below. It is found that the IP of 192.168.1.1 and 192.168.252 points to the same MAC address as 00-0f-3d-83-74-28. Evidently, this is a cheat by ARP. 3. ARP Solution Now we understand ARP, ARP cheat and attack, as well as how to identify this type of attack. What comes next is to find out effective prevention measures to stop the network from being attacked. The general solution provided by Qno can be divided into the following three options: a) Enable “Prevent ARP Virus Attack”: Enter the device IP address to log in the management webpage of the device. Enter ”Firewall-> General” and find the option "Prevent ARP Virus Attack" to the right of the page. Click on the option to activate it and click "Apply" at the bottom of the page (see illustrated). 204 QoS Security Wireless Router b) Bind the Gateway IP and MAC address for each PC This prevents the ARP from cheating IP and its MAC address. First, find out the gateway IP and MAC address on the device end. On every PC, start or operate cmd to enter the dos operation. Enter arp –s 192.168.1.1 0a-0f-d4-9e-fb-0b so as to finish the binding of pc01 as illustrated. For other host devices within the network, follow the same way to enter the IP and MAC address of the corresponding device to complete the binding work. However, if this act restarts the computer, the setting will be cancelled. Therefore, this command can be regarded as a batch of processing documents placed in the activation of the operation system. The batch processing documents can be put in this way: @echo off arp -d arp -s Router LAN IP Router LAN MAC For those internal network attacked by Arp, the source must be identified. Method: If the PC fails to go online or there is packet loss of ping, in the DOS screen, input arp –a command to check if the MAC 205 QoS Security Wireless Router address of the gateway is the same with the device MAC address. If not, the PC corresponding to the MAC address is the source of attack. Solutions for other device users are to make a two-way binding of the IP address and MAC address from both of the PC and device ends in order to carry out the prevention work. However, this is more complicated because the search for the IP and address and MAC increases the workload. Moreover, there is greater possibility of making errors during the operation. c) Bind the IP/MAC Address from Device End: Enter “Setup” under DHCP page. On the down right corner of the screen, there is “IP and MAC Binding,” where users may create IP and MAC binding. On “Enabled,” click on “√” and select “Add to List.” Repeat these steps to add other IP addresses and MAC binding, followed by clicking “Apply” at the bottom of the page. 206 QoS Security Wireless Router After an item is added to the list, the corresponding message will be displayed in the white block on the bottom. However, such method is not recommended because the inquiry of IP/MAC addresses of all hosts creates heavy workload. Another method to bind IP and MAC is more recommended because of easy operation, reducing workload and time efficiency. It is described in the following. Enter “Setup” under the DHCP page and look for IP and MAC binding. On the right, there is an option of "Show new IP user" and click to enter. Click to display IP and MAC binding list dialog box. In this box, the unbinding IP and MAC address corresponding to the PC are displayed. Enter the "Name" of the computer and click on "Enabled" with the display of the “√” icon and push the option on the top right corner of the screen to confirm. 207 QoS Security Wireless Router Now the bound options will display on the IP and MAC binding list (as illustrated in Figure 5) and click "Apply” to finish binding. Though these basic operations can help solve the problem but Qno's technical engineers suggest that further measures should be taken to prevent the ARP attack. 1. Deal with virus source as well as the source device affected by virus through virus killing and the system re-installation. This operation is more important because it solves the source PC which is attacked by ARP. This can better shelter the network from being attacked. 208 QoS Security Wireless Router 2. Cyber café administrators should check the LAN virus, install anti-virus software (Ginshan Virus/Reixin must update the virus codes) and conduct virus scanning for the device. 3. Install the patch program for the system. Through Windows Update, the system patch program (critical update, security update and Service Pack) 4. Provide system administrators with a sophisticated and strong password for different accounts. It would be best if the password consists of a combination of more than 12 letters, digits, and symbols. Forbid and delete some redundant accounts. 5. Frequently update anti-virus software (virus data base), and set the daily upgrade that allows regular and automatic update. Install and use the network firewall software. Network firewall is important for the process of anti-virus. It can effectively avert the attack from the network and invasion of the virus. Some users of the pirate version of Windows cannot install patches successfully. Users are advised to use network firewall and other measures for protection. 6. Close some unnecessary services and some unnecessary sharing (if the condition is applicable), which includes such management sharing as C$ and D$. Single device user can directly close Server service. 7. Do not open QQ or the link messages sent by MSN online chatting tools in a causal manner. Do not open or execute any strange, suspicious documents, and procedures such as the unknown attachment enclosed in E-mail and plug-in. 4. Summary ARP attack prevention is a serious and long-term undertaking. The above methods can basically resolve the network problems caused by ARP virus attack. Moreover, clients who adopted similar methods witness good results. However, it is important that network administrators pay special attention to this problem rather than overlooking the issue. It is suggested that the above measures can be adopted to prevent ARP attack, reduce the damage, enhance the work efficiency, and minimize economic loss. 209 QoS Security Wireless Router Appendix I:Qno Technical Support Information For more information about the Qno's product and technology, please log onto the Qno's bandwidth forum, refer to the examples of the FTP server, or contact the technical department of Qno's dealers as well as the Qno's Mainland technical center. Qno Official Website http://www.Qno.com.tw Dealer Contact Users may log on to the service webpage to check the contacts of dealers. http://www.qno.com.tw/web/where_buy.asp Taiwan Support Center: E- mail:[email protected] 210 QoS Security Wireless Router Appendix II Federal Communication Commission Interference Statement This device complies with Part 15 of the FCC Rules. Operation is subject to the following two conditions: (1) This device may not cause harmful interference, and (2) this device must accept any interference received, including interference that may cause undesired operation. This equipment has been tested and found to comply with the limits for a Class B digital device, pursuant to Part 15 of the FCC Rules. These limits are designed to provide reasonable protection against harmful interference in a residential installation. This equipment generates, uses and can radiate radio frequency energy and, if not installed and used in accordance with the instructions, may cause harmful interference to radio communications. there is no guarantee that interference will not occur in a particular installation. However, If this equipment does cause harmful interference to radio or television reception, which can be determined by turning the equipment off and on, the user is encouraged to try to correct the interference by one of the following measures: - Reorient or relocate the receiving antenna. - Increase the separation between the equipment and receiver. - Connect the equipment into an outlet on a circuit different from that to which the receiver is connected. - Consult the dealer or an experienced radio/TV technician for help. FCC Caution: Any changes or modifications not expressly approved by the party responsible for compliance could void the user's authority to operate this equipment. This transmitter must not be co-located or operating in conjunction with any other antenna or transmitter. Radiation Exposure Statement: This equipment complies with FCC radiation exposure limits set forth for an uncontrolled environment. This equipment should be installed and operated with minimum distance 20cm between the radiator & your body. Note: The country code selection is for non-US model only and is not available to all US model. Per FCC regulation, all WiFi product marketed in US must fixed to US operation channels only. 211 QoS Security Wireless Router Europe – EU Declaration of Conformity This device complies with the essential requirements of the R&TTE Directive 1999/5/EC. The following test methods have been applied in order to prove presumption of conformity with the essential requirements of the R&TTE Directive 1999/5/EC: EN 60950-1: 2006+A11: 2009+A1: 2010+A12: 2011 Safety of Information Technology Equipment EN 300 328 V1.7.1: 2006 Electromagnetic compatibility and Radio spectrum Matters (ERM); Wideband Transmission systems; Data transmission equipment operating in the 2,4 GHz ISM band and using spread spectrum modulation techniques; Harmonized EN covering essential requirements under article 3.2 of the R&TTE Directive EN 301 489-1 V1.8.1: 2008 Electromagnetic compatibility and Radio Spectrum Matters (ERM); ElectroMagnetic Compatibility (EMC) standard for radio equipment and services; Part 1: Common technical requirements EN 301 489-17 V2.1.1 2009 Electromagnetic compatibility and Radio spectrum Matters (ERM); ElectroMagnetic Compatibility (EMC) standard for radio equipment and services; Part 17: Specific conditions for 2,4 GHz wideband transmission systems. This device is a wideband transmission system (transceiver), intended for use in all EU member states and EFTA countries, except in France and Italy where restrictive use applies. In Italy the end-user should apply for a license at the national spectrum authorities in order to obtain authorization to use the device for setting up outdoor radio links and/or for supplying public access to telecommunications and/or network services. 212 QoS Security Wireless Router Česky [Czech] Dansk [Danish] Deutsch [German] [Jméno výrobce] tímto prohlašuje, že tento [typ zařízení] je ve shodě se základními požadavky a dalšími příslušnými ustanoveními směrnice 1999/5/ES. Undertegnede [fabrikantens navn] erklæ rer herved, at følgende udstyr [udstyrets typebetegnelse] overholder de væ sentlige krav og øvrige relevante krav i direktiv 1999/5/EF. Hiermit erklärt [Name des Herstellers], dass sich das Gerät [Gerätetyp] in Ü bereinstimmung mit den grundlegenden Anforderungen und den übrigen einschlägigen Bestimmungen der Richtlinie 1999/5/EG befindet. Eesti Käesolevaga kinnitab [tootja nimi = name of manufacturer] seadme [seadme tüüp = type of equipment] [Estonian] vastavust direktiivi 1999/5/EÜ põhinõuetele ja nimetatud direktiivist tulenevatele teistele asjakohastele sätetele. English Hereby, [name of manufacturer], declares that this [type of equipment] is in compliance with the essential requirements and other relevant provisions of Directive 1999/5/EC. Español [Spanish] Ελληνική [Greek] Français [French] Italiano [Italian] Latviski [Latvian] Lietuvių [Lithuanian] Nederlands [Dutch] Malti [Maltese] Magyar [Hungarian] Por medio de la presente [nombre del fabricante] declara que el [clase de equipo] cumple con los requisitos esenciales y cualesquiera otras disposiciones aplicables o exigibles de la Directiva 1999/5/CE. ΜΕ ΤΗΝ ΠΑΡΟΥΣΑ [name of manufacturer] ΔΗΛΩΝΕΙ ΟΤΙ [type of equipment] ΣΥΜΜΟΡΦΩΝΕΤΑΙ ΠΡΟΣ ΤΙΣ ΟΥΣΙΩΔΕΙΣ ΑΠΑΙΤΗΣΕΙΣ ΚΑΙ ΤΙΣ ΛΟΙΠΕΣ ΣΧΕΤΙΚΕΣ ΔΙΑΤΑΞΕΙΣ ΤΗΣ ΟΔΗΓΙΑΣ 1999/5/ΕΚ. Par la présente [nom du fabricant] déclare que l'appareil [type d'appareil] est conforme aux exigences essentielles et aux autres dispositions pertinentes de la directive 1999/5/CE. Con la presente [nome del costruttore] dichiara che questo [tipo di apparecchio] è conforme ai requisiti essenziali ed alle altre disposizioni pertinenti stabilite dalla direttiva 1999/5/CE. Ar šo [name of manufacturer / izgatavotāja nosaukums] deklarē, ka [type of equipment / iekārtas tips] atbilst Direktīvas 1999/5/EK būtiskajām prasībām un citiem ar to saistītajiem noteikumiem. Šiuo [manufacturer name] deklaruoja, kad šis [equipment type] atitinka esminius reikalavimus ir kitas 1999/5/EB Direktyvos nuostatas. Hierbij verklaart [naam van de fabrikant] dat het toestel [type van toestel] in overeenstemming is met de essentiële eisen en de andere relevante bepalingen van richtlijn 1999/5/EG. Hawnhekk, [isem tal-manifattur], jiddikjara li dan [il-mudel tal-prodott] jikkonforma mal-ħtiġijiet essenzjali u ma provvedimenti oħrajn relevanti li hemm fid-Dirrettiva 1999/5/EC. Alulírott, [gyártó neve] nyilatkozom, hogy a [... típus] megfelel a vonatkozó alapvetõ követelményeknek és az 1999/5/EC irányelv egyéb elõírásainak. 213 QoS Security Wireless Router Polski [Polish] Português [Portuguese] Slovensko [Slovenian] Slovensky [Slovak] Suomi [Finnish] Niniejszym [nazwa producenta] oświadcza, że [nazwa wyrobu] jest zgodny z zasadniczymi wymogami oraz pozostałymi stosownymi postanowieniami Dyrektywy 1999/5/EC. [Nome do fabricante] declara que este [tipo de equipamento] está conforme com os requisitos essenciais e outras disposições da Directiva 1999/5/CE. [Ime proizvajalca] izjavlja, da je ta [tip opreme] v skladu z bistvenimi zahtevami in ostalimi relevantnimi določili direktive 1999/5/ES. [Meno výrobcu] týmto vyhlasuje, že [typ zariadenia] spĺňa základné požiadavky a všetky príslušné ustanovenia Smernice 1999/5/ES. [Valmistaja = manufacturer] vakuuttaa täten että [type of equipment = laitteen tyyppimerkintä] tyyppinen laite on direktiivin 1999/5/EY oleellisten vaatimusten ja sitä koskevien direktiivin muiden ehtojen mukainen. Svenska [Swedish] Härmed intygar [företag] att denna [utrustningstyp] står I överensstämmelse med de väsentliga egenskapskrav och övriga relevanta bestämmelser som framgår av direktiv 1999/5/EG. 214